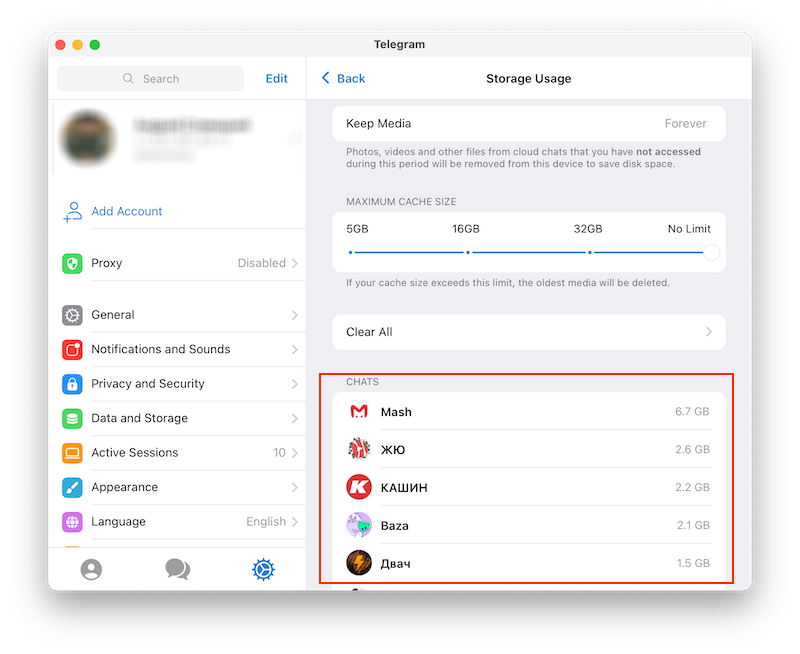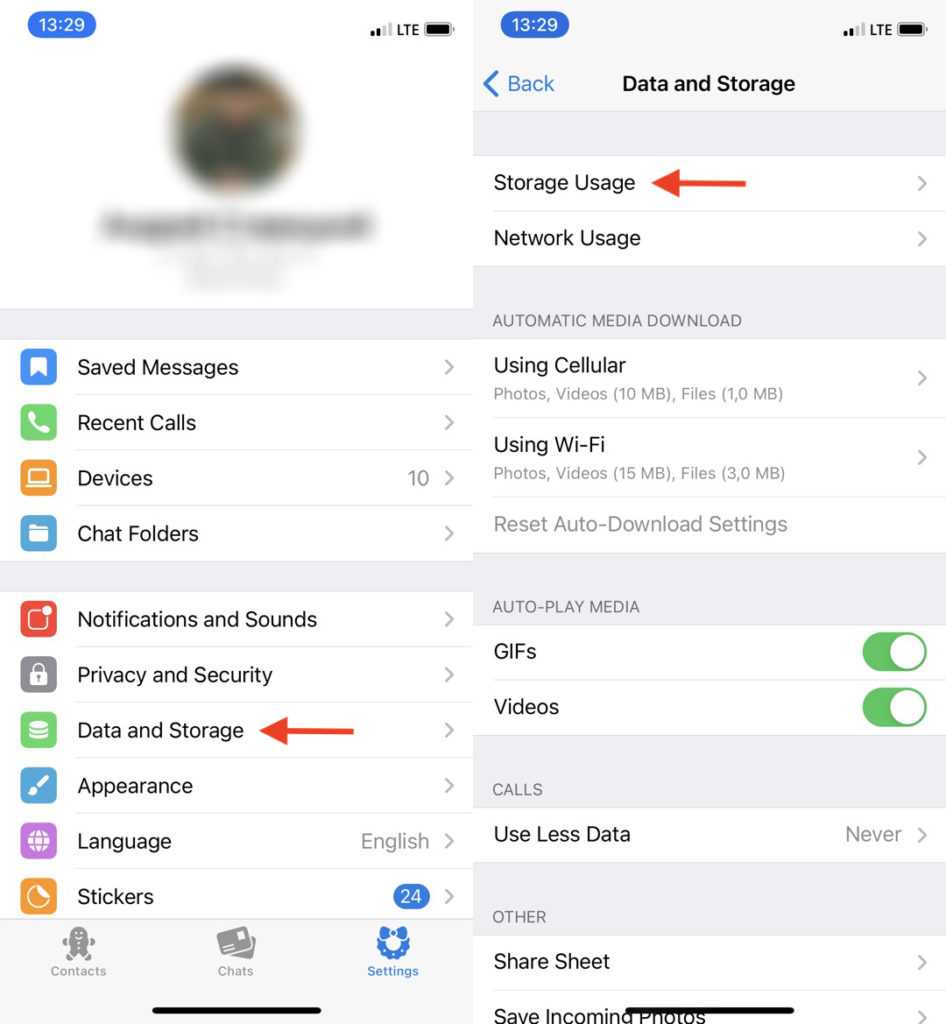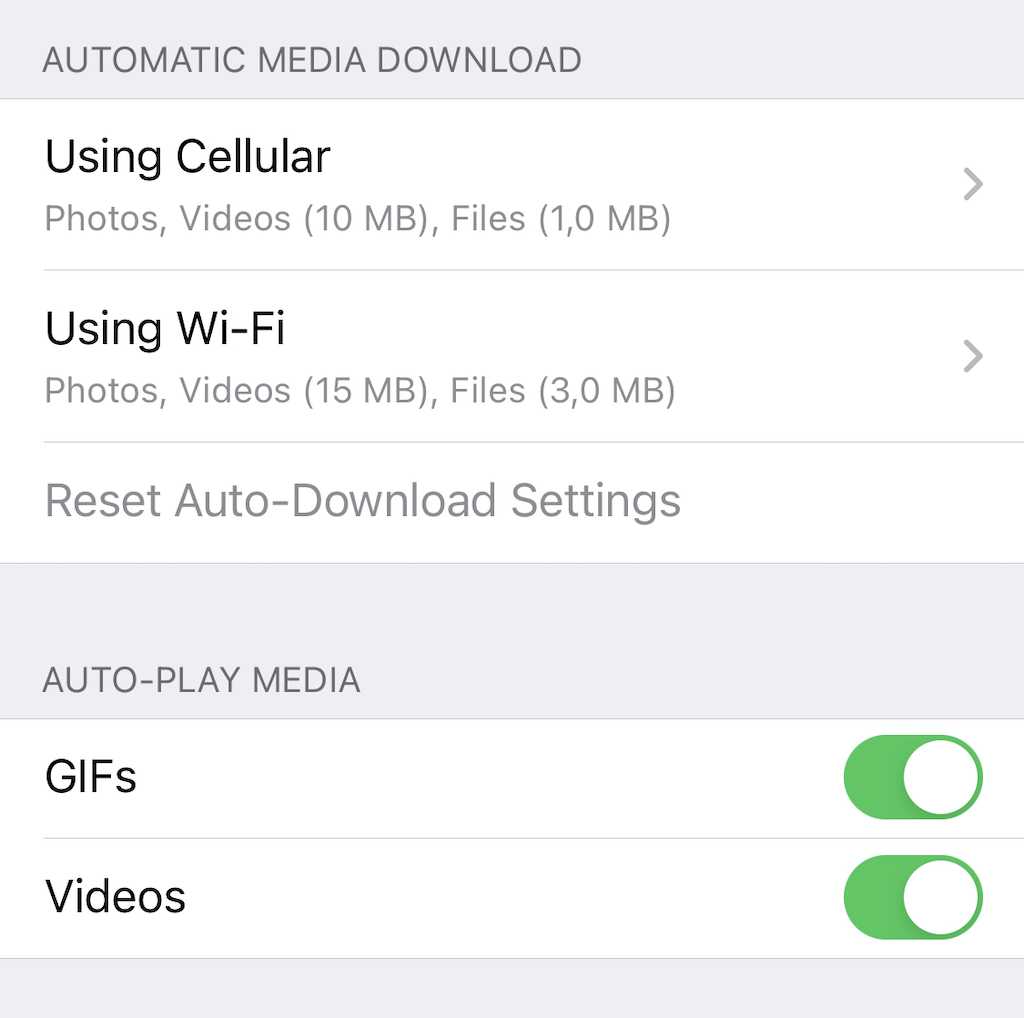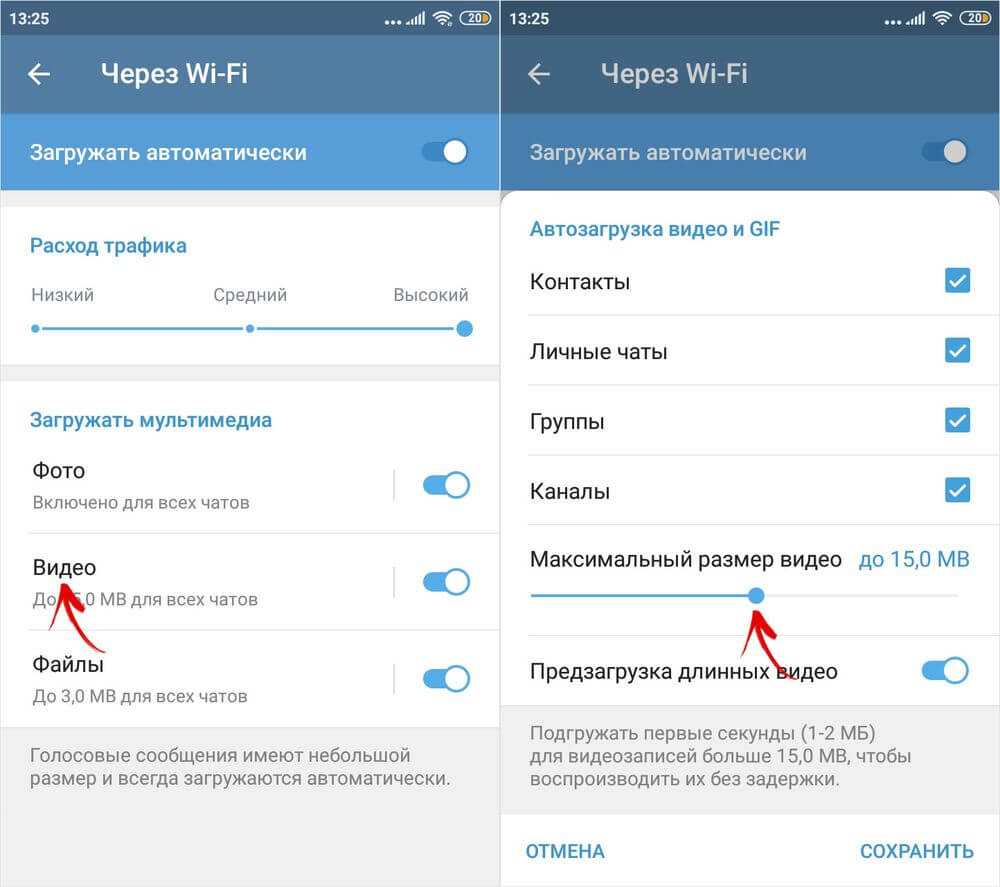Как воспроизводить музыку, фильмы с iPhone на Mac
Воспроизводить на Mac музыку с iPhone (из приложения Музыка) можно с помощью кабеля Lightning USB (через iTunes).
Кроме того, пользователь легко может вывести картинку и звук с iPhone на экран Mac, опять же, при помощи Lightning-кабеля и стандартного macOS-приложения QuickTime Player (инструкция).
Однако для беспроводного стриминга или зеркалирования контента понадобится функция AirPlay. Проблема в том, что ни одно устройство, за исключением Apple TV, не может играть роль ресивера AirPlay.
Если вы не хотите тратить деньги на приставку, воспользуйтесь специальной программой наподобие Reflector или X-Mirage, которые обойдутся вам намного дешевле. Программы имитируют ресивер AirPlay и позволяют стримить контент с iPhone на Mac.
Часть 3. Синхронизация iPhone с iTunes на Mac через USB-кабель.
Второй вариант по как синхронизировать iPhone с Mac в iTunes — через USB-кабель или старый школьный метод.
Если вы все еще не знакомы с инструкциями по синхронизации вашего устройства с Mac в iTunes, ознакомьтесь с ними:
- Откройте iTunes и проверьте последние обновления.
- Подключите iPhone и Mac с помощью оригинального USB-кабеля
- Щелкните значок iPhone, когда он появится в iTunes.
- Найдите в разделе «Настройки» в левом углу окна iTunes список содержимого, которое можно синхронизировать из библиотеки iTunes на свое устройство.
- Выберите содержимое, которое хотите синхронизировать
- В главном окне установите флажок «Синхронизировать». Выберите параметры синхронизации для каждого типа контента. Вы можете настроить параметры синхронизации
- Нажмите Применить
Как отключить параметры синхронизации?
Если вам интересно, как отключить параметры синхронизации в iTunes, выполните следующие действия:
- Запустите iTunes и проверьте наличие последней версии
- Подключите оба устройства с помощью кабеля USB.
- Щелкните значок своего устройства в iTunes.
- Перейдите в настройки, расположенные в левой части окна iTunes.
- Выберите конкретный тип контента, для которого вы хотите отключить параметр синхронизации.
- В главном окне iTunes снимите флажки для желаемых типов контента.
- Нажмите Применить
Оптимизируем настройки хранения кэш в Телеграме
Не все используют Телеграм только как средство общения. Для некоторых пользователей он – рабочий инструмент, и забитая память становится глобальной проблемой из-за огромного количества ежедневной информации.
Постоянно чистить кэш – не выход. Гораздо правильнее оптимизировать настройки его заполнения и хранения. Процедура выполняется в несколько кликов и практически идентична для устройств с разными операционными системами.
Сроки и объемы хранения
В приложении есть возможность установить автоматическое очищение кэшированного хранилища от файлов, которые не использовались долгое время.
Для этого:
- В «Настройках» Телеграм открываем «Данные и память».
- Переходим по вкладке «Использование памяти».
- Находим раздел «Хранить файлы» и устанавливаем бегунок на выбранный период: 3 дня, 1 неделя, 1 месяц, всегда.
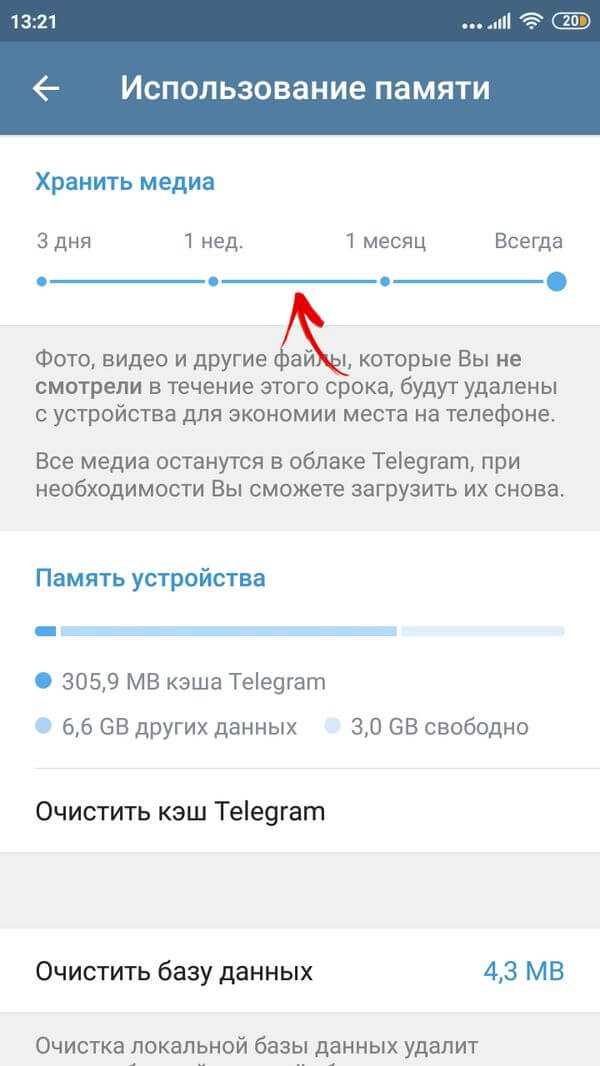
Тут же можно установить лимит сохраняемого кэша. В разделе «Максимальный размер кэша» бегунок выставляется на 5, 16, 32 Гб или «Нет». Если размер кэша превысит установленный предел, самые старые данные будут удалены.
Отключение автовоспроизведения видео и GIF
Самые объемные типы медиафайлов – видео и GIF. Они активно засоряют память смартфона, расходуют трафик и заряд аккумулятора. Для деактивации их автовоспроизведения через «Настройки» Телеграм заходим в «Данные и память» и во вкладке «Воспроизведение» находим «GIF» и «Видео». Переводим бегунки в неактивный режим.
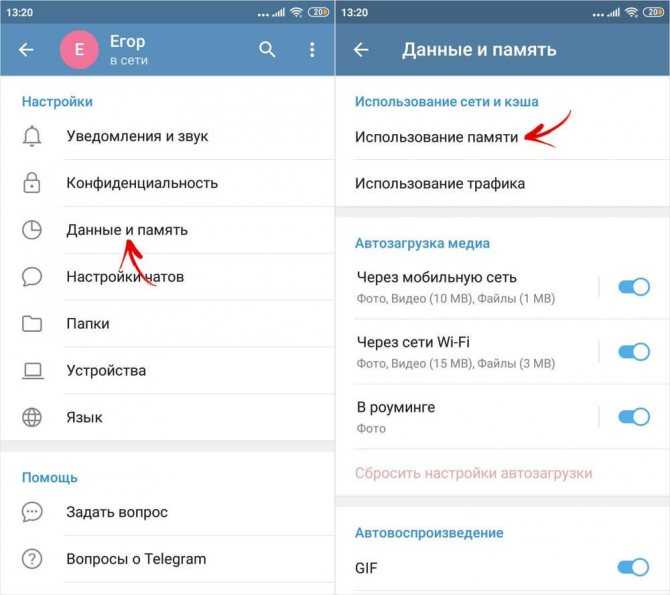
Не секрет, что быстрее всего кэш забивается от видеоконтента и GIF. Это значит, что без их удаления очистка теряет всякий смысл. Кроме того, настоятельно рекомендуется отключить функцию их воспроизведения, из-за которого каждый раз осуществляется повторная загрузка медиа
Деактивация автозагрузки фото и медиафайлов
С той же целью – экономия памяти на смартфоне – рекомендуется отключить и функцию сохранения фото. Делается это в том же разделе «Данные и память». Находим строку «Сохранять полученные фото» и переводим бегунок в неактивный режим. Теперь только вы сами решаете какие фото оставить в памяти вашего устройства, а не копите все подряд.
Делается это в тех же «Настройках» Телеграма:
- заходим в раздел «Данные и память»;
- находим вкладку «Автозагрузка медиа»;
- отключаем загрузку «Через мобильную сеть» и «Через Wi-Fi».
Такая оптимизация позволит предотвратить быстрое заполнение памяти, сэкономит интернет-трафик, сократит время загрузки основных файлов и уменьшит расход заряда аккумулятора.
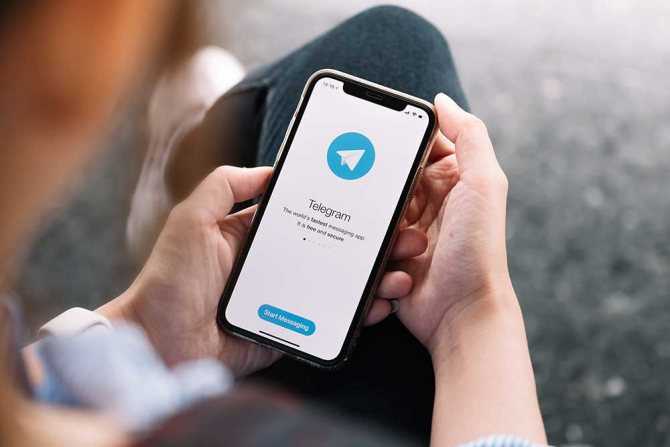
С проблемой переполненной памяти рано или поздно сталкивается любой пользователь Телеграм. Активная передача самого разнообразного контента засоряет накопитель и сказывается на работе всего устройства. Своевременная очистка кэшированного хранилища или оптимизация настроек хранения кэша станет грамотным решением проблемы.
Как настроить автозагрузку медиафайлов
Помимо очистки кэша рекомендуем проверить, файлы какого размера могут автоматически загружаться на смартфон. Если разрешена автозагрузка больших файлов (максимально допустимый размер составляет 1,5 ГБ либо 2 ГБ, в зависимости от программной платформы), это может повлечь за собой не только загромождение внутренней памяти, но и непредвиденный расход мобильного трафика.
Чтобы задать максимальный размер одного загружаемого файла либо вовсе отключить автозагрузку, необходимо выбрать тип интернет-соединения в разделе «Данные и память». Это может быть мобильная сеть, подключение по Wi-Fi или роуминг.
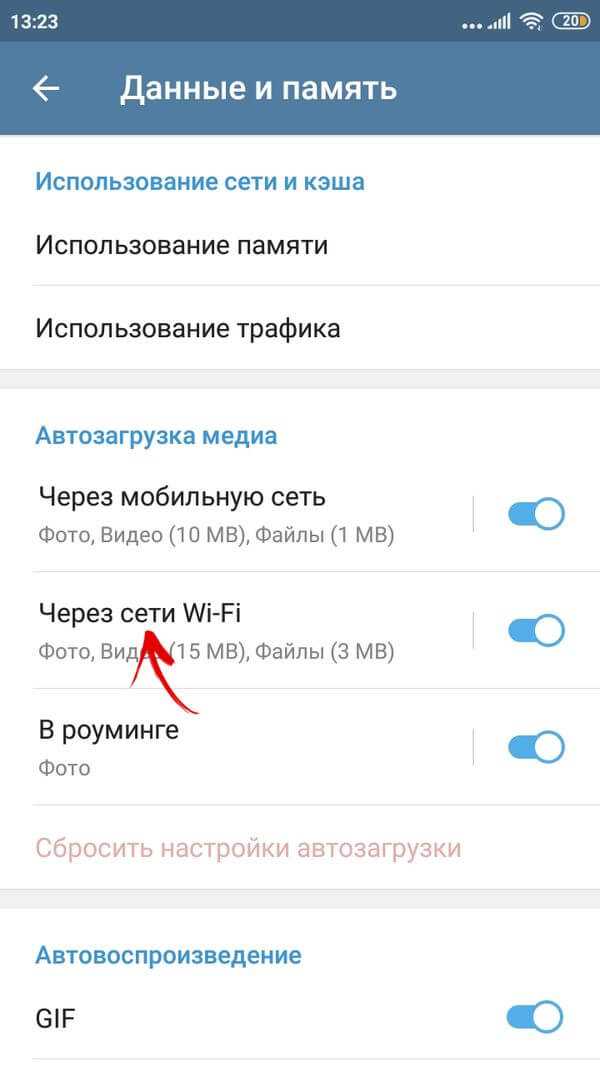
Дальнейшие действия зависят от требований пользователя. Чтобы отключить автозагрузку файлов, достаточно деактивировать тумблер, расположенный в строке «Загружать автоматически». Если же нужно минимизировать расход трафика, следует переместить соответствующий ползунок влево, разместив его на первой позиции.
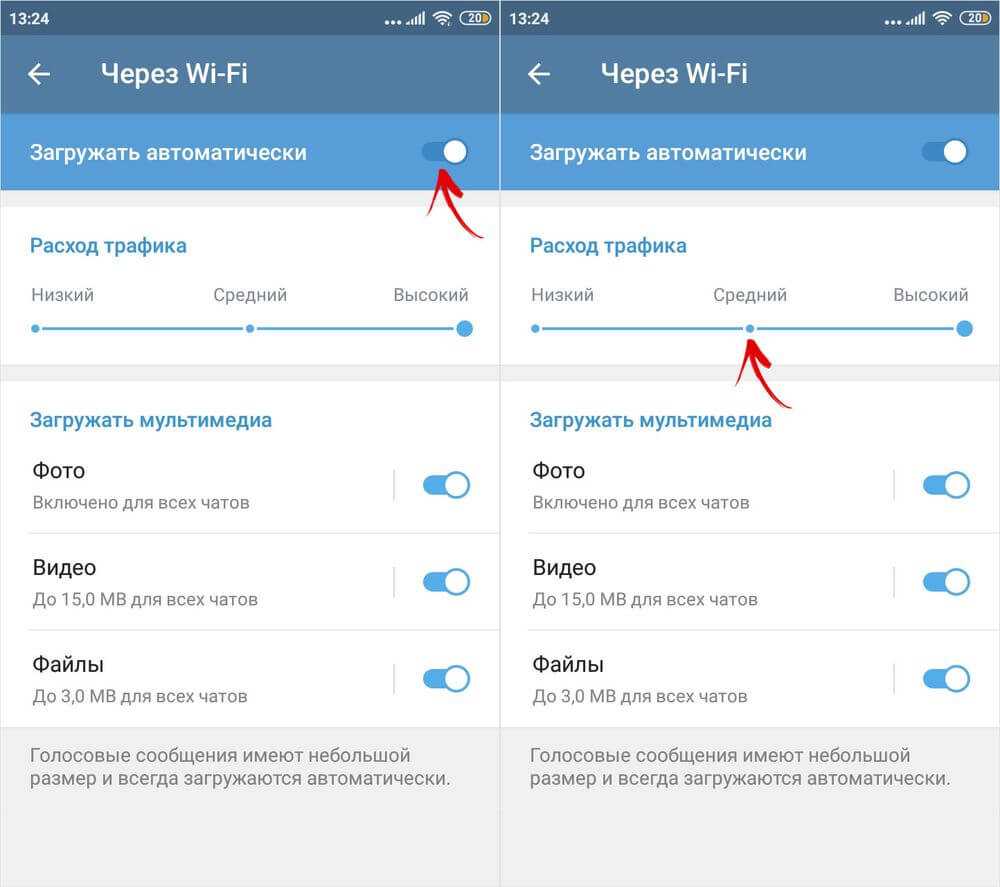
А чтобы уменьшить максимальный размер одного загружаемого файла, необходимо выбрать его тип (фото, видео или любой другой формат файла), а затем изменить положение соответствующего ползунка, установив его в требуемой точке.
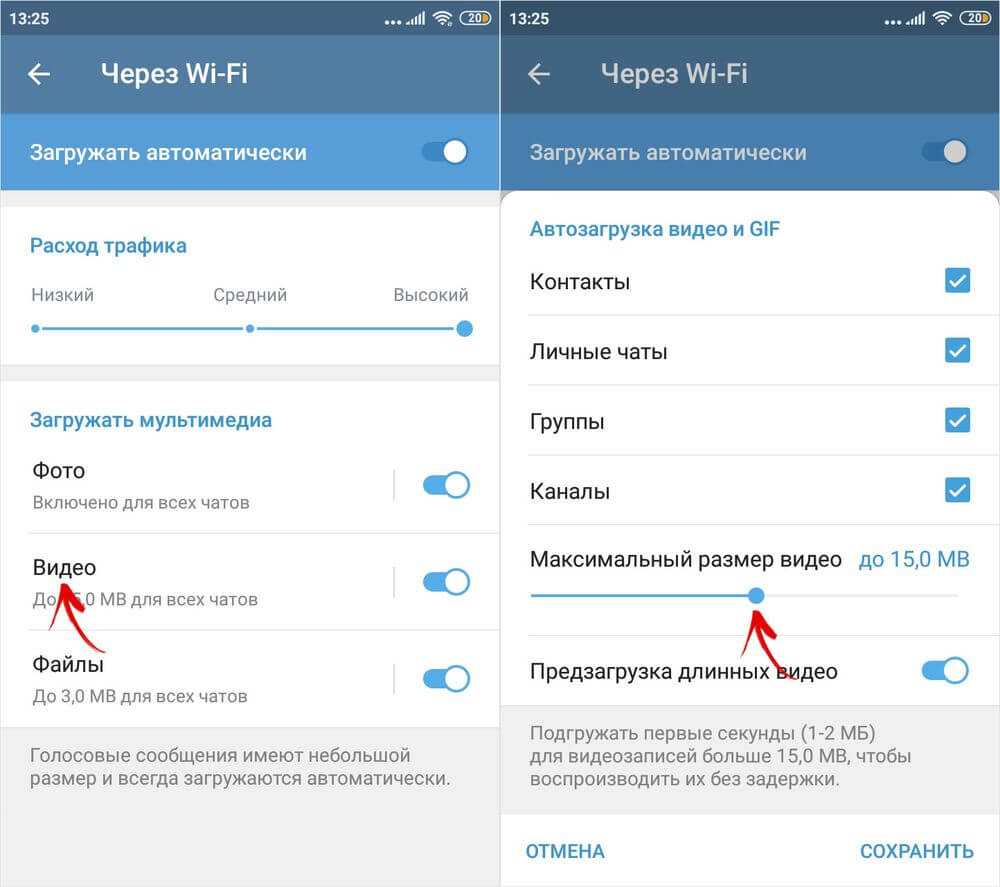
Интересный факт: с помощью Telegram можно передавать файлы между устройствами, о чем рассказано в одной из предыдущих статей.
Автор статьи:
Прочая очистка вручную
Далее, как вариант, предлагаю заняться ручными раскопками.
Для начала включаем отображение скрытых файлов. Для этого переходим по пути “Мой компьютер – Сервис – Свойства папки – Вид – Показывать скрытые файлы и папки – ОК”.
Дальше открываем диск с системой и находим там папку Documents and Settings. Она содержит файлы Вашего профиля и некоторые настройки системы\программ. Вся штука в том, что в том, что большинство программ, особенно, если Вы удаляли их неправильно, т.е. без использования, скажем, Revo Uninstaller, оставляют за собой кучу следов и мусора, которые порой не вычищаются даже Ccleaner. Приходится копать руками. Наиболее захламленные папки по моим прикидкам – это:
- C:\Documents and Settings\имя\Application Data;
- C:\Documents and Settings\имя\Local Settings\Application Data.
где C:\ — диск, где стоит система, а имя – это Ваше имя в системе.
Внимательно покопайтесь по данным папкам и удалите папки с названиями программ, которых уже давно нет на Вашем компьютере.
Остальные толстые папки Вы можете найти сами, выделяя одну\группу папок в Documents and Settings и проверяя их объем методом нажатия в правую кнопочку мышки и выбора из списка пункта “Свойства“. Как правило, вот так путешествуя, Вы можете найти очень много всяческого хлама, который был забыт (или умышленно оставлен) деинсталляторами программ.
Порядок взаимодействия ОС с RAM
Еще несколько гигабайт можно отобрать у системы, изменив порядок работы с памятью. В процессе работы Windows создает и использует два скрытых файла с расширением «sys»:
- Pagefile — так называемый «файл подкачки» или виртуальная оперативная память. Чтобы использовать преимущества RAM в скорости обработки информации, в него производится кэширование несрочных данных. По умолчанию размер этого файла регулируется операционной системой. Если объем оперативной памяти достаточно большой, от 8 Гб и более, он практически не используется. Чем меньше значение RAM, тем больших размеров достигает файл подкачки;
- Hiberfile — предназначается для хранения содержимого оперативной памяти в момент перехода в режим «глубокого сна» или гибернации. Соответственно, чтобы успешно сохранить информацию, он должен иметь размер в пределах 75% RAM.
Меняем размер Pagefile
Чтобы изменить размер файла подкачки, потребуется открыть свойства системы (Win+Pause/Break).
Как зайти в msconfig на Windows 10
Выбираем отмеченный пункт и перемещаемся в окно дополнительных параметров.
Переходим на нужную вкладку и открываем параметры быстродействия.
Опять меняем вкладку и переходим к управлению виртуальной памятью.
Выполняем приведенную на скриншоте последовательность, первым делом сняв галочку с автоматического выбора размера. После этого, активируются остальные пункты. Чтобы определить, сколько выделить места под pagefile, воспользуемся рекомендованным ОС значением. В данном случае согласимся и уменьшим размер файла подкачки, задав ему фиксированное значение. По нажатию «ОК» появится предупреждение о необходимости перезагрузки.
Подтверждаем свое решение. После перезапуска компьютер будет использовать для организации виртуальной памяти выделенный ему ограниченный объем дискового пространства.
Отключаем гибернацию
Пользователи, которые после каждого рабочего сеанса предпочитают выключать ПК, смело могут избавиться от Hiberfile. Стоит предупредить, что при этом может несколько увеличиться общее время загрузки ОС. Если десяток секунд не являются критичными, то запускаем PowerShell в режиме администратора.
Приведенное на скриншоте меню вызывается нажатием правой кнопкой мыши на кнопке «Пуск». Если вы в свое время не соглашались перейти на новую оболочку, в этом месте будет расположена командная строка. Функциональность PowerShell выше, но использование любого из этих инструментов приведет к одинаковым результатам.
Ввод команды, приведенной на скриншоте, моментально удаляет Hiberfile с жесткого диска. Замена off» на «on» возвращает его на место. Перезагрузка при этом не требуется.
Часть 5. Простая очистка Mac
Чтобы избежать ручных хлопот по удалению, удалению и избавлению от пожирателей пространства, вы можете использовать автоматический вариант, который заключается в запуске очистителя. Использовать iMyMac PowerMyMac для более безопасной, эффективной и гарантированно эффективной очистки.
Он очищает все кеши файлов iTunes, кеши загрузок и другие ненужные файлы. Вам не нужно терпеть ручную систему удаления этого содержимого. Что вам нужно, так это PowerMyMac. Просто запустите эту программу, дайте ей просканировать ваше устройство и подождите. Он отобразит все файлы кеша и мусор, а также те мерзкие пожиратели места, которые засоряют ваш Mac.
Особенности Телеграма
Телеграм находится на волне популярности. Для многих это не только мессенджер, но и своеобразное средство массовой информации благодаря такой особенности приложения, как каналы. Кроме того, в Telegram разрешается создавать секретные чаты, когда сообщения не хранятся на серверах программного обеспечения, а уничтожаются в течение короткого времени (которое вы задаете сами).
Кэш в Телеграме.
С помощью Телеграма также можно передавать с устройства на устройства файлы любого типа и объема. Это доступно как пользователям в личных чатах, так и подписчикам каналов.
Как правило, тематические каналы привлекают читателей фотографиями и видео, подобранными под тему.
Телеграм, в отличие от Ватсаппа, не сжимает изображения, сохраняя оригинальное качество. И пользователи мессенджера со временем замечают, что кэшированных данных становится много.
Устраняем утечки трафика
Следующие советы актуальны для владельцев компьютеров. Пользуясь безлимитным домашним интернетом, пользователи не видят небольших утечек – особенно, если домашний канал может похвастаться скоростью в десятки мегабит. Но когда дело доходит до мобильного доступа, то здесь придётся проверить компьютер на утечки трафика. Вот наши рекомендации:
- Установите нормальный антивирус (например, Kaspersky Free) – просканируйте операционную систему на предмет вирусов. Многие из них активно обмениваются информацией с внешними узлами, что вызывает утечку;
- Дополните антивирус приложением Malwarebytes – оно обеспечит дополнительную защиту от вирусных инфекций;
- Установите в браузер плагин Adblock Plus – он предотвратит загрузку рекламных модулей, что поможет сэкономить трафик и сделает восприятие контента на страницах более приятным;
- Установите приложение для контроля потребляемого интернет-трафика – оно поможет отсечь деятельность нежелательного сетевого софта.
И ещё несколько советов – не посещайте сомнительные ресурсы, не скачивайте сомнительные программы, не клюйте на рекламу, утверждающую о заражении вашего компьютера вирусами и предлагающую что-либо установить на него. Всё это поможет сберечь мобильный трафик.
Утечки интернет-трафика возможны и на смартфонах с планшетами
Здесь рекомендации просты – устанавливайте программы только с официальных источников, не посещайте сомнительные ресурсы, не обращайте внимание на рекламу, следите за тем, что вы делаете в интернете
Как снизить расход трафика на Android
Итак, с тем, как смотреть количество используемых данных, разобрались. Теперь перейдем к самому главному — как снизить расходование трафика на мобильном устройстве под управлением операционной системы Андроид.
Для снижения расхода трафика есть несколько способов. Каждый из них детально описан далее.
Установить лимит
Самый эффективный и в то же время грубый способ — это установка лимита прямо в операционной системе.
Лимит устанавливается на определенный период времени, и в случае его превышения аппарат будет блокировать использование мобильного интернета даже если тариф сотового оператора это позволяет.
Поэтапные действия для установки лимитирования:
- Перейти в Настройки.
- Открыть раздел “Сеть и интернет”. На некоторых аппаратах он отсутствует, в таком случае данный этап можно пропустить.
- Тануть на вкладку “Передача данных”.
- Переместить ползунок напротив надписи “Лимит мобильного трафика” в активное положение.
- В графике чуть ниже выбрать объем лимитированных данных. Делается это передвижением пальца по графику. Здесь же отображается соотношение используемого трафика к лимиту, что очень удобно.
Настроить предупреждения о превышении расхода трафика
Менее категоричный способ по сравнению с лимитом — это включение предупреждения при превышении потребляемых данных.
Причем не просто придет уведомление с соответствующим сообщением: оповещение не будет закрываться до тех пор, пока вы не отключите мобильный интернет или не измените настройки предупреждения.
Инструкция:
- Перейти в Настройки.
- Открыть раздел “Сеть и интернет”. На некоторых аппаратах он отсутствует, в таком случае данный этап можно пропустить.
- Тануть на вкладку “Передача данных”.
- Проскроллить вниз и нажать на надпись “Ограничения трафика”.
- Выбрать пункт “Настройка предупреждения”.
- В появившемся окне вписать количество гигабайт или мегабайт, после которого придет предупреждение о превышении.
Отключить автосинхронизацию
Большинство приложений регулярно синхронизируются, чтобы отправлять максимально актуальные уведомления на мобильное устройство.
Автоматическую синхронизацию можно отключить, но в таком случае вы не будете знать о том, пришло ли сообщение в мессенджер, письмо на почту или что-либо еще. При этом небольшую часть трафика получится сэкономить.
Как отключить автосинхронизацию:
- Перейти в Настройки.
- Открыть раздел “Приложения” (или “Все приложения”).
- Нажать на программу, синхронизацию в которой вы хотите деактивировать.
- Переместить переключатель напротив надписи “Автосинхронизация” в выключенное положение.
Способ удобен тем, что можно выключать автоматическую синхронизацию в конкретных программах, а не во всех.
Отключить всю фоновую передачу данных приложений
Можно отключить или ограничить фоновую передачу данных во всех приложениях, чтобы сэкономить большую часть трафика.
В таком случае программы не будут работать на фоне, а будут активны лишь при прямом использовании. Это не всегда удобно, но если вам очень нужно снизить расход тарификации, следует прибегнуть к данному способу.
Отключение фоновой передачи данных приложений:
- Перейти в Настройки.
- Открыть раздел “Сеть и интернет”. На некоторых аппаратах он отсутствует, в таком случае данный этап можно пропустить.
- Тануть на вкладку “Передача данных”.
- Нажать на символ с тремя вертикальными точками в правом верхнем углу.
- Выбрать пункт “Ограничить фоновый режим”.
- Подтвердить действие.
Отключить ненужные приложения
Можно вообще отключить работу ненужных приложений. В таком случае они не просто не будут потреблять трафик, но и не будут занимать место в оперативной памяти и нагружать гаджет.
Как это сделать:
- Перейти в Настройки.
- Открыть раздел “Приложения” (или “Все приложения”).
- Нажать на программу, которую вы хотите отключить.
- Выбрать кнопку “Выключить” или “Остановить”, подтвердив действие.
Периодически отключать мобильный интернет
Довольной простой совет для экономии расхода потребляемых данных — периодически отключать мобильный интернет.
Если вы не пользуетесь аппаратом и нет необходимости в получении уведомлений из приложений, связанных со всемирной паутиной, выключите мобильный интернет.
Если вы часто слушаете музыку через мобильный трафик, рекомендую скачать ее через Wi-Fi и воспроизводить из памяти. Такое простое действие позволит существенно снизить расход используемых данных.
Поставлено время сохранности загруженных файлов «Всегда»
Функции Telegram дают возможность для установки времени хранения картинок и видео на Айфоне. Кроме этого, не забывает очищать кэш данного мессенджера. Что интересно, эти функции полностью не убирают мультимедийный контент. Эта информация останется доступной на облачном диске (они вновь загрузятся, если вы решите их вновь просмотреть).
Вы можете выбирать дни сохранности контента, от трёх суток, до о (функция по умолчанию) и установить, что изображения с видео, которые перейдут указанную черту, удалятся со смартфона, для освобождения внутреннего диска.
Поэтому, когда абонент поставит о, то фото с видео, которые были получены ранее, чем неделя назад, удалятся с Айфона, но зато данные медиафайлы сохранятся на облачном диске Telegram. Если же человек захочет вернуться в чат, то фото вновь загрузятся, а не потеряются.
«Быстрые команды» и другие улучшения Siri
Siri не стала значительно умнее, но ее использование на повседневной основе в iOS 12 гораздо удобнее. Siri начала поддерживать «Быстрые команды» — различные продвинутые действия, определенные пользователем заранее. Например, в настройках Siri пользователь может присвоить голосовой команде «Открой новости спорта» действие — запуск его любимого спортивного приложения, причем в определенном разделе.
Приятнее всего, что «Быстрые команды» с первой же бета-версии iOS 12 поддерживают русский язык. Еще более приятно, что многие сторонние приложения уже (!) адаптированы под новую функцию iOS 12 и на них можно устанавливать «Быстрые команды».
Предложения Siri на заблокированном экране и в поиске Spotlight
Также Siri начала давать более точные предложения. Причем ассистент научился давать их в новых местах: на экране блокировки и в поиске Spotlight. В обоих случаях предложения Siri являются «умными». Так, Siri может посоветовать проверить погоду, если вы собираетесь в дорогу, отправить сообщение с предупреждением об опоздании (сработает только если встреча запланирована в «Календаре») и т.д.
Siri напоминает о необходимости перезвонить
Голосовой ассистент может напоминать вам о том, что нужно перезвонить на пропущенный звонок. Siri будет делать это не для всех звонков, а только для наиболее важных (от абонентов, с которыми вы часто созваниваетесь).
Функция «Привет, Siri» работает в режиме экономии энергии
Еще одно приятное нововведение Siri — возможность работать при активированном режиме экономии энергии. В iOS 12 не придется отказываться от выполнения быстрых запросов к Siri в моменты, когда на iPhone осталось мало заряда аккумулятора.
Siri умеет включать фонарик
Последним приятным улучшением Siri в iOS 12 является возможность включать и отключать фонарик простыми голосовыми командами. Для включения фонарика достаточно сказать «Siri, включи фонарик», а для отключения, соответственно, «Siri, выключи фонарик». В обоих случаях действие выполняется моментально, без необходимости подтверждения.
Почему Telegram занимает так много места? И как настроить автоудаление кэша?
 Советы
Советы
Мессенджер Telegram считается многими пользователями самой удобной программой для обмена сообщениями и чтения новостей
Но многие юзеры обращают внимание, что сервис крайне быстро заполняет память устройства — смартфона или компьютера. Это особенно заметно, если девайс имеет ограниченное количество памяти, что сказывается на нехватке места для файлов и может вызвать замедление устройства
Почему Telegram занимает так много места на смартфоне или компьютере?
Во время своей работы приложение сервиса сохраняет на диск фото, видео, GIF-изображения и прочий контент из переписок и каналов. Это позволяет пользователю мгновенно получать доступ к медиаконтенту даже при отсутствии подключения к сети. Также таким образом Telegram экономит трафик мобильного оператора.
Однако из-за этой функции программа занимает много места на диске.
Как удалить кэш из Telegram?
Чтобы освободить место на диске, нужно зайти в настройки программы на вашем устройстве. Процесс удаления и настройки приложения примерно одинаков для смартфонов и компьютеров.
В настройках выбираем пункт «Данные и память» (Data and storage), затем «Использование памяти» (Storage usage). Мы увидим список чатов и каналов, из которых программой было загружено больше всего контента.
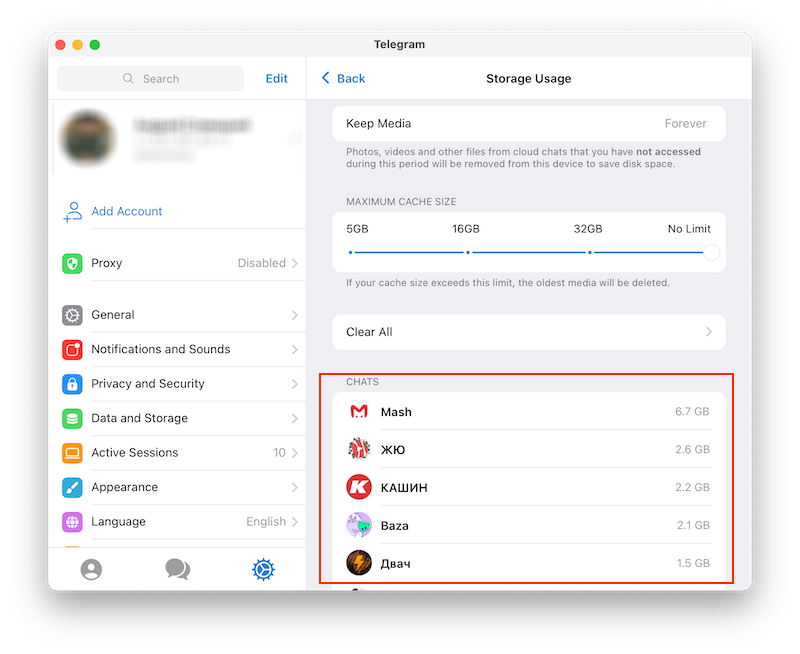
Можно нажать на каждый отдельный чат или канал и удалить контент, загруженный конкретно из этого источника.
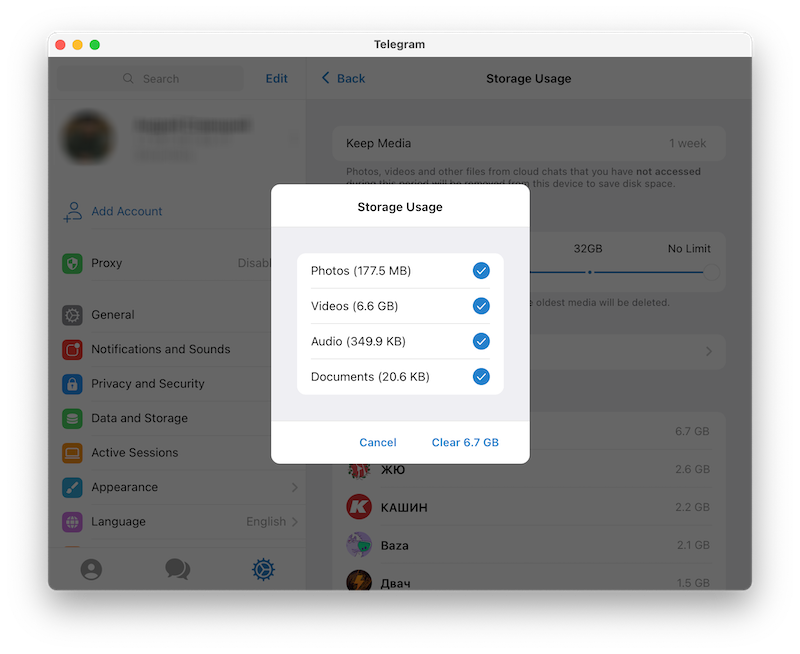
Как автоматически удалять кэш из Telegram?
С 2015 года в мессенджере можно настроить автоматическое хранение и удаление кэша. Это полезная функция, потому что держать большую часть сохраненного контента на устройстве не имеет смысла — попользовались день-два и забыли.
Чтобы Telegram автоматически удалял весь мусор, который он сохраняет из чатов и каналов, нужно снова зайти в настройки программы. Переходим в раздел «Данные и память» (Data and storage), затем «Использование памяти» (Storage usage).
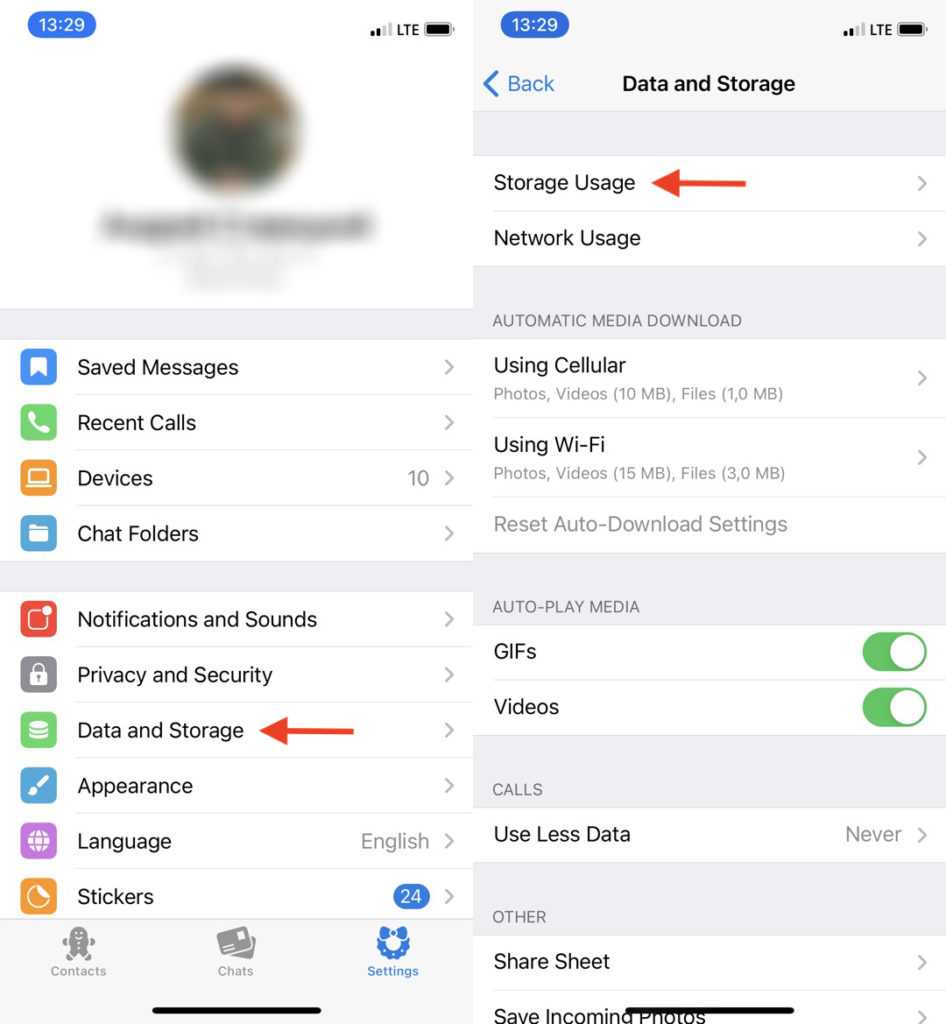
Здесь мы увидим ползунок «Хранить медиа» (Keep Media), с помощью которого можно выбрать, сколько времени должна хранить наш контент программа. Устанавливаем подходящее значение: для себя я выбрал 3 дня — если мне срочно понадобится какое-то фото или видео, я снова зайду в чат и повторно загружу его на устройство.
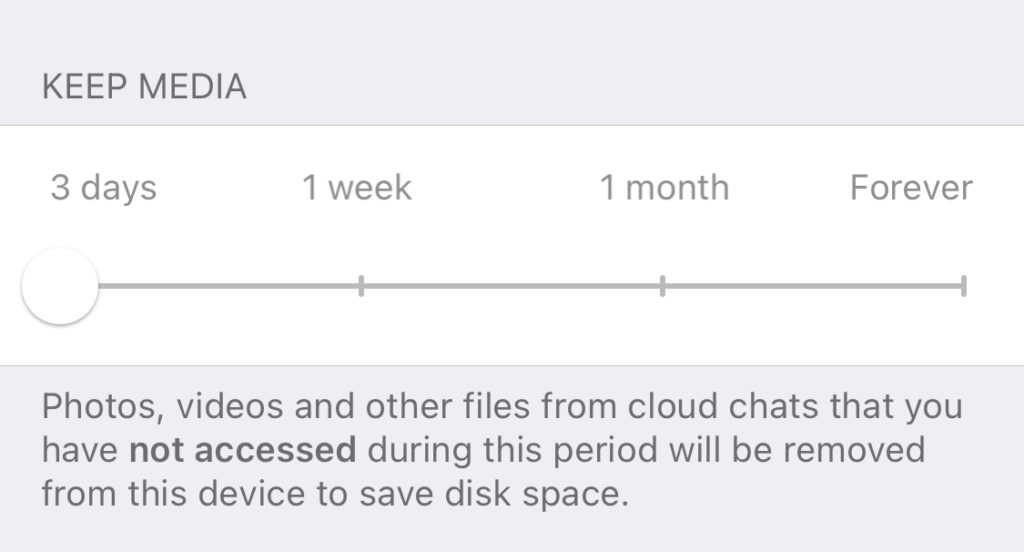
Ниже находится ползунок «Максимальный размер кэша» (Maximum cache size). Настраиваем его, если ваш смартфон или компьютер имеет ограниченное количество памяти — при его активации программа не будет засорять память больше определенного показателя (например, 5, 16 или 32 Гбайт). Если памяти на девайсе в принципе достаточно, то можно не трогать этот ползунок.
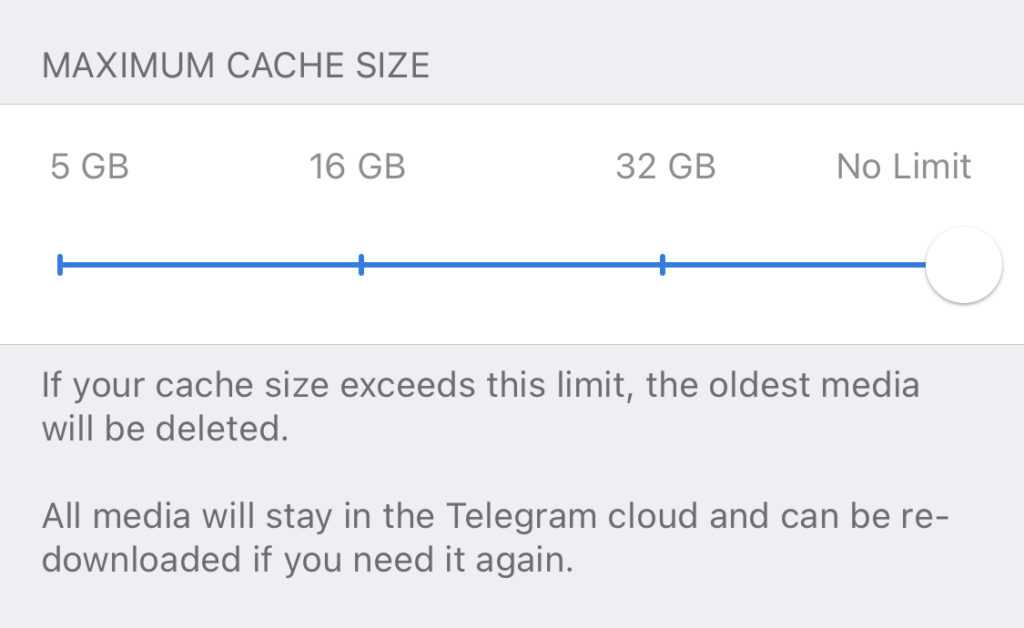
Чтобы еще сэкономить память и трафик, обращаем вниманием на пункт «Автозагрузка медиа» (Automatic media download). Если мы переведем все переключатели в неактивное положение, то Telegram не будет загружать контент из чатов и каналов, пока мы не тапнем по фото или видео пальцем или курсором
Соответственно программа будет меньше расходовать память устройства и трафик без надобности.
Можно оставить активным только переключатель «Через сети Wi-Fi» (Using Wi-Fi). Это полезно в том случае, если у вас лимитированный тарифный план и в пакете осталось мало гигабайт.
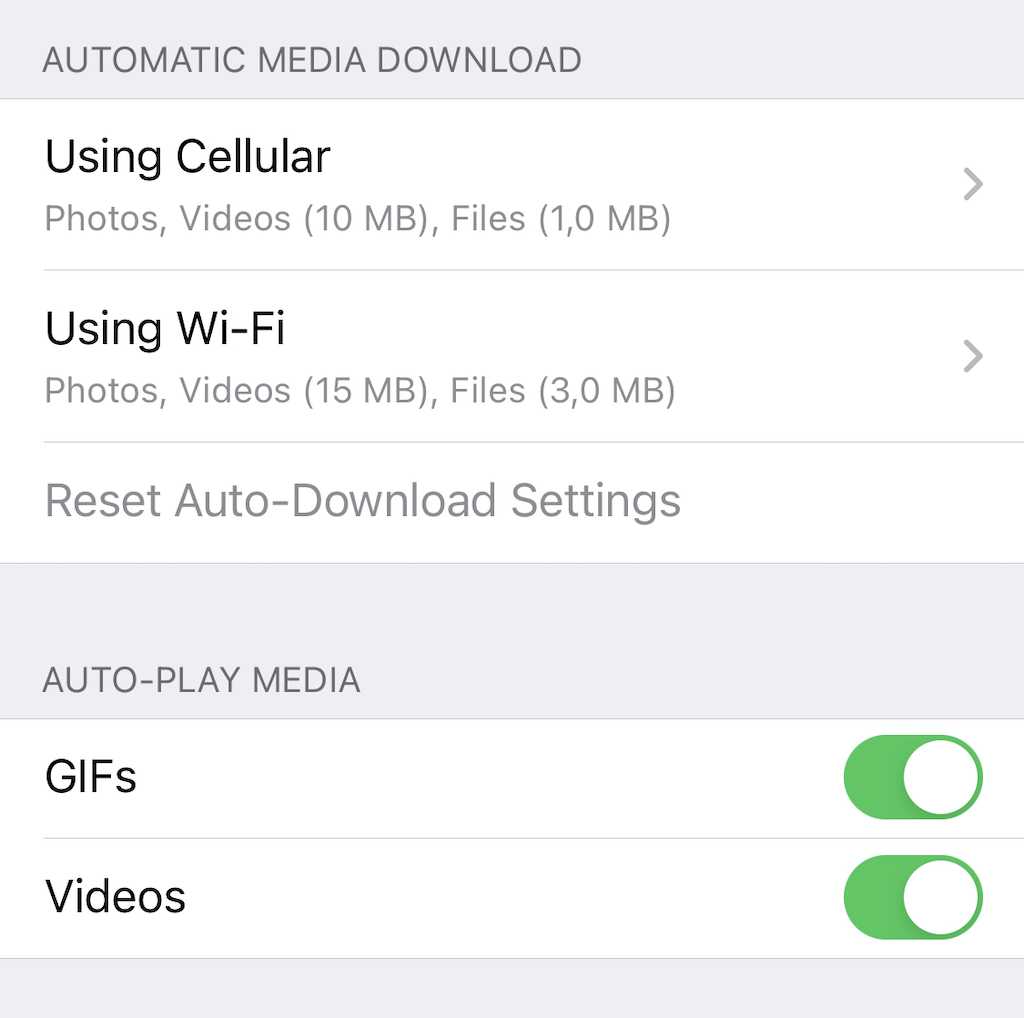
Бонус. Как пользоваться Telegram и вообще не засорять память устройства?
Пользуйтесь веб-версией сервиса. В этом случае все данные будут храниться в оперативной памяти устройства и сгружаться после завершения каждой сессии.
Способы сокращения объема данных
Существует еще ряд способов экономии при выходе в Интернет с помощью 3g и 4g модемов:
- Отключение изображений. Осуществляется через настройки всех браузеров. Веб-серфинг остается достаточно удобным, хотя внешне выглядит поначалу непривычно.
- Кэширование. Часть неизменных составляющих веб-страниц (логотипы, скрипты) сохраняется в кэше компьютера, поэтому при открытии этих страниц они повторно не загружаются. Чем чаще пользователь посещает кэшированные страницы, тем более заметен эффект. Обычно в новых версиях браузеров эта функция включена по умолчанию, однако можно расширить место, выделяемое под хранение кэша.
- Пресечение загрузки рекламы. Реклама (особенно flash-анимация) порой составляет до половины всей полученной информации. Существуют разные расширения в браузерах для решения этого вопроса. Например, программа AdGuard является интернет-фильтром, антибаннером и блокировщиком рекламы.
- Сжатие входящего контента. Создатели всех основных браузеров (Mozilla Firefox, Google Chrome, Opera) предусмотрели в своих разработках такую функцию. При ее активации, информация по всем запросам пользователя проходит через специальные сервера компаний-разработчиков, где максимально сжимается.
- Режим ускорения загрузки. Наиболее известной является функция Opera Turbo, которая помогает увеличить скорость открытия страниц при медленном соединении.
- Отключение режима автоматического обновления программ позволит пресечь регулярную подкачку данных «без спроса». Автоматическое обновление можно допускать лишь в устойчивой зоне действия Wi-Fi.
- Использование мобильных версий сайтов. Многие разработчики помимо полных (десктопных) версий своих ресурсов создают более легкие мобильные. Переход на их использование пользователям 3g и 4g модемов позволит экономить ресурс за счет скорости загрузки.
Revo Uninstaller
Revo Uninstaller — утилита для удаления и чистки компьютера от мусора. Она может стереть программу, даже если есть проблемы с деинсталляцией. Её преимущество перед системной утилитой «Удаление и установка программ» в том, что Revo сразу ищет все файлы программы и не даёт накапливаться мусору:
- Запустив Revo Uninstaller, откройте окно со всеми установленными программами. Если вы хотите узнать больше информации об определённой программе, то нажмите на кнопку «Вид» и выберите «Подробно».
- Чтобы удалить программу, нажмите на «Удалить». В открывшемся окне выберите «Уверенный режим». В этом случае Revo Uninstaller удалит все компоненты программы и не оставит мусора.
- Для начала утилита проанализирует систему на наличие неудалённых файлов. Потом программа предложит удалить все записи о стёртой программе в реестре. Чтобы не оставлять мусор, нажмите кнопку «Выбрать все».
Кроме удаления, у Revo Uninstaller есть очень удобная функция — «Режим охотника». Она позволяет деинсталлировать программы, убирать их из автозагрузки, останавливать запущенные процессы (не открывая «Диспетчер задач») одним щелчком.
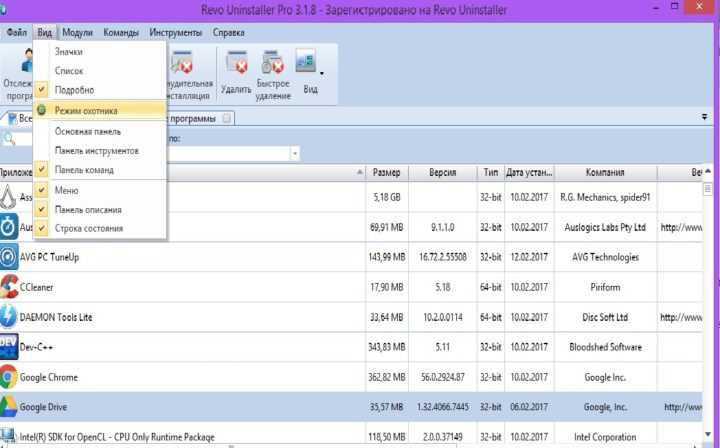 «Режим охотника» предоставляет пользователю ряд специальных возможностей
«Режим охотника» предоставляет пользователю ряд специальных возможностей
Чтобы включить «Режим охотника» нажмите на «Вид» и выберите соответствующий пункт. Revo Uninstaller автоматически свернётся, а на рабочем столе появится мишень. Если передвинуть её мышкой на любой ярлык программы, то откроется контекстное меню, в котором можно выбрать необходимое действие.
Revo Uninstaller имеет ещё несколько полезных функций, которые находятся в пункте «Инструменты»:
- «Менеджер автозапуска» позволяет включать и отключать автозапуск программ;
- «Чистильщик ненужных файлов» удаляет мусор, который остался от установленных программ;
- «Чистильщик Microsoft Office» удаляет историю открытия документов;
- «Чистильщик Windows» удаляет системный мусор: ненужные файлы реестра, временные файлы, корзину и т. п.;
- «Чистильщик следов» стирает файлы, которые помечены на удаление без возможности восстановления;
- «Безвозвратное удаление» стирает выбранные файлы без возможности их восстановить.
Часть 6. Вывод
Итак, у вас есть это, вы успешно выучили как синхронизировать iPhone с Mac из этого поста. Мы надеемся, что вы тщательно выполнили все шаги, и если вы хотите очистить свой Mac, мы рекомендуем использовать PowerMyMac.
Это самая надежная и любимая программа, которая анализирует, очищает и уничтожает все эти старые и ненужные папки и приложения, ненужные файлы и многое другое.
MacOS и iOS отлично работают вместе. Если вы используете и смартфон, и компьютер от Apple, в вашем распоряжении есть множество полезных функций. В этой статье мы рассмотрим десять самых полезных способов совместного использования Mac и iPhone.