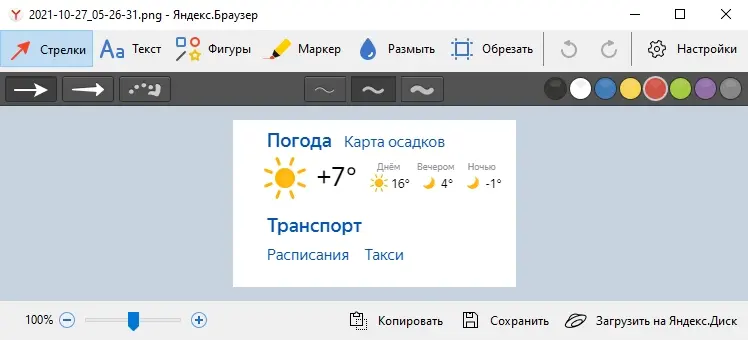Полезный софт — программа для скриншотов
А также можно установить специальную программу для снятия скриншотов, она не только будет работать в Яндекс браузере, но и в любом другом браузере, и просто можно делать снимки любого состояния экрана независимо от активного приложения или программы.
- Качаем программу Lightshot с официального сайта — https://app.prntscr.com/ru/
- Открываем папку с загруженным файлом, и двойным кликом запускаем установку, выбрав пункт «Открыть»;
- Вбираем язык;
- Принимаем условия лицензионного соглашения и кликаем «Далее»;
Программа установлена: теперь для того чтоб вам сделать скриншот нужно нажать на иконку программы в правом нижнем углу экрана, в трее. Выбрать область для скриншота, и сохранить его. Или нажать клавишу PrintScreen на клавиатуре, и проделать те же манипуляции.
Способов, как можно делать снимки экрана, как видите, достаточно: сторонний софт, встраиваемые плагины и расширения и стандартные способы. Такие, как клавиша PrintScreen, с которыми, для того чтобы делать скриншоты, не нужно устанавливать какой-то софт.
Достаточно нажать в нужный момент кнопку и сохранить скрин, предварительно отредактировав его в стандартной программе Paint.
Создание скриншота в Яндекс.Диск
Существуют три способа, чтобы выполнить эту операцию:
1. Использование горячих клавиш:
· для снятия скриншота всего экрана нажать на клавиатуре клавишу PrintScreen;
· для снятия скриншота отдельной области экрана воспользоваться сочетанием клавиш Shift + Ctrl + 1.
2. Выполнение требуемой операции через значок в трееWindows:
a. нажать значок Яндекс.Диск в трее Windows;
b. перейти в меню Скриншоты;
c. выбрать из списка нужное действие (Рисунок 1):
· Сделать скриншот области;
· Сделать скриншот и получить ссылку;
· Сделать скриншот всего окна;
· Сделать скриншот окна.
3. Использовать ярлык на рабочем столе, появляющийся после установки Яндекс.Диск. Двойное нажатие левой кнопкой мыши по ярлыку открывает окно приложения, содержащее кнопки для снятия скриншота отдельной области, окна или всего экрана (Рисунок 2).
Новый скриншот автоматически открывается в графическом редакторе (Рисунок 3), позволяющем выполнять следующие операции с изображением:
· нарисовать произвольные линии с помощью маркера;
· вставить простые геометрические фигуры, стрелки или текст;
Цвет любого элемента можно настроить с помощью цветовой палитры.
FireShot
По сути, с данной задачей справляется каждое расширение, однако FireShot вобрал в себя как простоту Lightshot, так и все необходимые функции Awesome Screenshot и Nimbus. Безусловно стилистически расширение имеет чётко выраженную уникальность, однако желание собрать лучшие черты остальных веб-программ у разработчиков явно прослеживается. При невероятно простой контекстном меню редактирования и быстроте срабатывания, FireShot имеет весь стандартный набор необходимого среднему пользователю приложения. Скриншоты, сделанные в FireShot могут быть:
- Загружены на сервера веб-хостинга
- Сохранены в PDF, PNG, GIF, JPEG, BMP
- Скопированы в буфер обмена
- Распечатаны
- Отправлены электронной почтой
- Экспортированы в другой редактор (настраивается)
Программа для создания скриншотов Scrn.li
Расширение для скриншотов в Яндекс браузере под названием Scrn.li – англоязычный аналог Lightshot, русификатора не существует. Предлагается примерно тот же редактор с похожим набором функций и возможностью наложения геометрических фигур, стрелок, рисования и вставки текстов.
Из преимуществ расширения – широкий набор инструментов для редактирования изображений, возможность создания снимков в 1 клик, бесплатность. Единственный минус – отсутствие русского языка.
Scrn.li весит всего 1.85 Мбайт, что почти в два раза меньше, чем Lightshot. Расширение находится правее адресной строки в Яндекс Браузере. После непродолжительной установки, значок сам появится в том же месте. Кликнув по его иконке, появится меню Scrn.li со следующими пунктами:
- visible Page;
- entire Page;
- selected Area;
- browser Window.
Каждый из них отвечает за область съемки. При выборе «Visible Page» на снимке отобразится видимая часть экрана, а если кликнуть по «Selected Area», то скриншот будет зависеть от выбранной области. Пункт «Browser Window» отвечает за сохранение экрана браузера.
Скачать Scrn.li
Пошаговая инструкция по использованию:
- Кликнуть на значок Scrn.li в Яндекс Браузере.
- На экране выскочит окно с предложением выбрать формат съемки.
- После завершения скриншота будет предложено отредактировать файл или завершить процесс.
- Сохранить изображение в удобную папку на компьютере при помощи «Download» и выбрать один из форматов – PNG, IMG, PDF или ссылку с сервера разработчика на изображение.
В редакторе присутствует несколько блоков. Они дают поэтапно улучшить сделанную фотографию. В первом доступно наложение геометрических фигур, рисование, размытие, текст, стрелки, а во втором все вышеперечисленные дополнения настраиваются. Меняется цвет, шрифт, ширина контура и линий, геометрических фигур. Изображение можно повернуть на 90 градусов влево или вправо.
Какой способ выбрать
При создании скриншотов с помощью кнопки Prt Scr, нужно потратить много времени на создание файла изображения и редактирования его с помощью Paint. Такой вариант подойдет для пользователя, который редко делает снимки браузера.
Встроенное приложение Ножницы существенно облегчает процесс, однако не умеет отправлять данные на сервер и создавать ссылку. Такой способ подойдет для пользователя, который часто использует снимки экрана для сохранения инструкций или отдельных изображений.
Для активных пользователей, которые ценят свое время и часто загружают изображения в сеть, подойдет встроенное расширение Lightshot. С его помощью не нужно тратить время на редактирование в сторонних приложениях и сохранение на жесткий диск для последующей передачи по сети. Система распространяется бесплатно и встроена в браузер Яндекс по умолчанию.
Удобнее всего для создания скриншотов из браузера Яндекс на компьютере использовать расширение Lightshot. На мобильном устройстве устанавливать дополнительные приложения не требуется – достаточно встроенной функции.
Где хранится скриншот и как на него получить ссылку
Готовые снимки экрана хранятся в локальной папке Яндекс.Диска на компьютере и в облаке, в подпапке «Скриншоты». К любому из этих мест можно обратиться позднее для того, чтобы открыть скриншоту публичный доступ и получить для него ссылку.
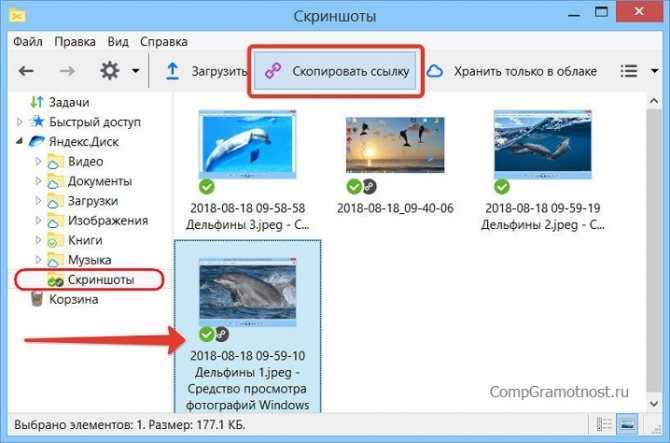
Рис. 8. Можно скопировать ссылку на скриншот, чтобы отправить его через интернет или выложить в сети
Более того, работающий в фоновом режиме Яндекс.Диск позволяет переносить в облако и расшаривать (открывать) для публичного доступа любые скриншоты, картинки и прочие типы файлов из любой локации компьютера. Для этого в проводнике на нужном файле следует кликнуть ПКМ (правой кнопкой мыши), после чего появится контекстное меню, в котором следует выбрать опцию «Скопировать ссылку на Яндекс.Диске».
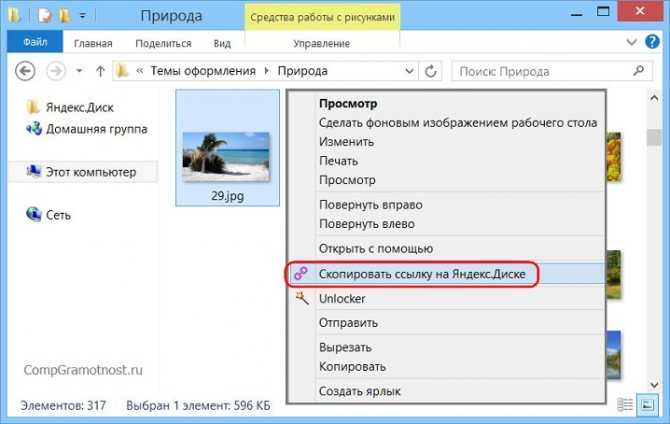
Рис. 9. В Проводнике есть команда «Скопировать ссылку на Яндекс.Диске» (если Диск был установлен)
Ссылка на файл будет помещена в буфер обмена, сам же файл из Проводника будет скопирован в корень облачного хранилища, как показано ниже:
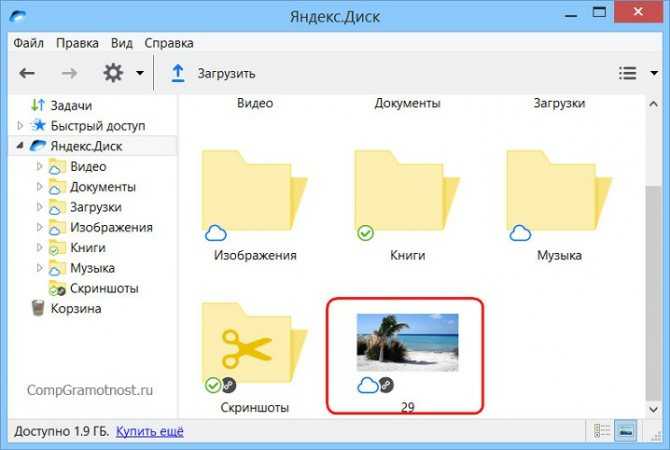
Рис. 10. Файл скопирован из Проводника на Яндекс.Диск
Чтобы воспользоваться этой ссылкой (другими словами, извлечь ее из буфера обмена), надо
- открыть в своем браузере, к примеру, почту или социальную сеть (или тот объкт, где нужно вставить ссылку),
- поставить курсор в нужное место и
- нажать на клавиши Ctrl+V (вставка из буфера обмена).
- После этого ссылка должна появиться там, где это было необходимо.
Стандартный способ создания скриншотов
Вместе с Яндекс Браузером поставляется встроенное расширение Lightshot, которое как раз и предназначено для создания скриншотов. Стоит отметить, что оно довольно таки функциональное. Поэтому в данный веб-обозреватель и не обязательно устанавливать какие-то сторонние дополнения.
Данный плагин по умолчанию деактивирован. Для его использования придется сначала его включить. И только потом можно будет делать скриншоты. Однако сначала придется найти это расширение. И сейчас мы предоставим подробную инструкцию, которая расскажет о том, как активировать плагин и сделать скриншот с его помощью.
- Итак, сначала нужно запустить браузер.
- После этого нужно нажать на кнопку с изображением трех горизонтальных полосок. Она находится в правом верхнем углу главного окна веб-обозревателя.
- В появившемся контекстном меню кликаем по пункту «Дополнения».
- Появится список установленных расширений. Здесь находим «Lightshot» и передвигаем переключатель напротив него в положение «Вкл».
- Вот и все. Теперь плагин активирован. Открываем страницу, скриншот которой нам нужно сделать.
- В правом верхнем углу появится кнопка с изображением пера, нажмите на нее и выделите ту область на странице, которую нужно заснять.
- После этого появится меню с возможными действиями. Редактируем картинку (добавляем текст, значки и так далее).
- Теперь просто нажимаем на кнопку с изображением дискеты и сохраняем скриншот.
Вот как сделать скриншот экрана на компьютере в Яндекс Браузере. Как видите, ничего сложного в этом нет. Особенно, если действовать в строгом соответствии с инструкцией. Однако не один Lightshot способен выдавать качественные скриншоты. Сейчас мы рассмотрим самые лучшие расширения такого плана для нашего веб-обозревателя.
Скриншот на компьютерах Mac штатными средствами

Штатный шорткат для снятия скриншота на компьютерах Mac
На компьютерах Mac скриншоты делаются несколькими способами.
- При использовании сочетания клавиш Cmd + Shift + 3 происходит захват и сохранение на рабочем столе изображения всего экрана.
- При нажатии Cmd + Shift + 4 захватывается и сохраняется только выбранная часть изображения.
В обоих вариантах изображения сохраняются в формате PNG.
- Сочетание Cmd + Shift + 4 + Пробел делает скрин окна программы. При нажатии этих клавиш курсор мышки превращается в значок фотоаппарата. Наведя его на любую активную программу, панель управления, фото или рабочий стол можно получить ее снимок.
- При использовании утилиты «Снимок экрана», встроенной в Mac, есть возможность создания снимков экрана с заданной заранее задержкой во времени.
Скриншоты можно хранить в облаке
Для дальнейшей работы с расширением нужно зарегистрироваться на облаке, нажмите «Создать аккаунт» или «Войти», если у вас уже есть аккаунт на этом ресурсе. После регистрации входить на облако можно через социальные сети, нажав на соответствующую иконку.
Когда необходимо создать скриншот, просто кликаете на иконку с фотоаппаратом, меняете размер снимка, захватив курсором мышки, любой угол и перетаскиванием подстраиваете тот участок, который необходимо сохранить. Затем нажимаете «Продолжить», файл автоматически загружается в хранилище, где вы можете делать со снимком что угодно.
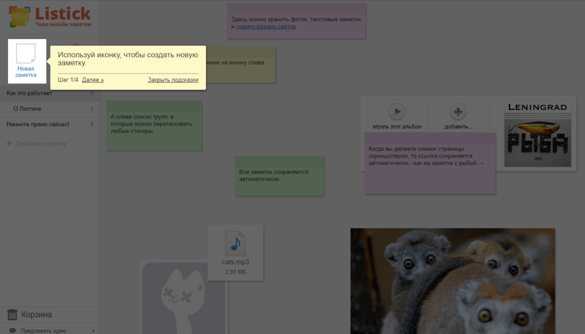
Screenshot Extension
Описание расширения для Яндекс.Браузера под названием Screenshot Extension может занять целую отдельную статью с подробным обзором. Если Awesome Screenshot – немного сложная и многофункциональная утилита для браузера, то данный кандидат практически профессиональное приложение для редактирования нужных страниц в интернете. Область инструментов и функций редактирования Screenshot Extension действительно крайне насыщена и во многом похожа на Adobe Photoshop, только внутри браузера.
Расширение включает в себя все стандартные функции конкурентов и расширяет их до всех необходимых пределов. Из особенностей можно отметить наиболее богатый выбор источников для того, чтобы поделиться скриншотом (вплоть до встраивания в админку WordPress). Также можно выделить возможность сохранять готовый отредактированный скриншот как PDF-документ. Скачать и использовать расширение Screenshot Extension можно советовать тем, кто испытывает необходимость в профессиональной обработке скриншотов, например – веб-дизайнерам. Редактирование после стандартного вызова окна выделения (как и во всех пяти случаях – нажатием на иконку расширения), происходит в отдельной вкладке браузера – мастере редактирования Screenshot Extension.
Включение, отключение и настройка Яндекс Скриншотера в браузере
Для того, чтобы включить или отключить функцию Яндекс Скриншота, необходимо зайти в настройки и найти в них соответствующий раздел. Также в настройках вы сможете посмотреть горячие клавиши для создания скриншотов и при необходимости изменить их.
Чтобы найти в настройках раздел скриншотов в Яндексе сделайте следующее:
Нажмите на три горизонтальные черточки в правом верхнем углу браузера и выберите пункт «Настройки».
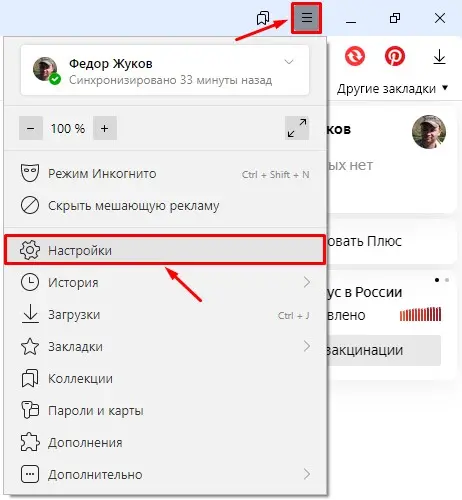
В настройках в левой колонке выберите раздел «Инструменты» и пролистайте роликом мышки чуть ниже до блока «Скриншоты».
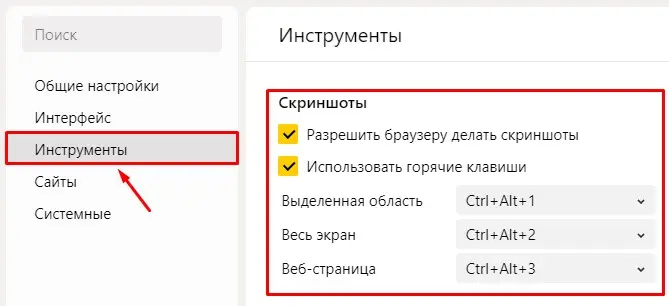
Чтобы функция Яндекс Скриншотера работала, убедитесь, что у вас стоят галочки в пунктах «Разрешить браузеру делать скриншоты» и «Использовать горячие клавиши».
Обратите внимание! Яндекс может делать три вида скриншотов:
- Выделенную область;
- Весь экран;
- Веб-страницу.
Для каждого вида скриншотов вы можете назначить удобные для вас клавиши и их сочетание. Например, если вы для создания скриншота выделенной области хотите назначить клавишу PrtScr, то кликните по стрелочке вниз напротив, назначенных в данный момент горячих клавиш, и во всплывающем списке выберите нужную вам.
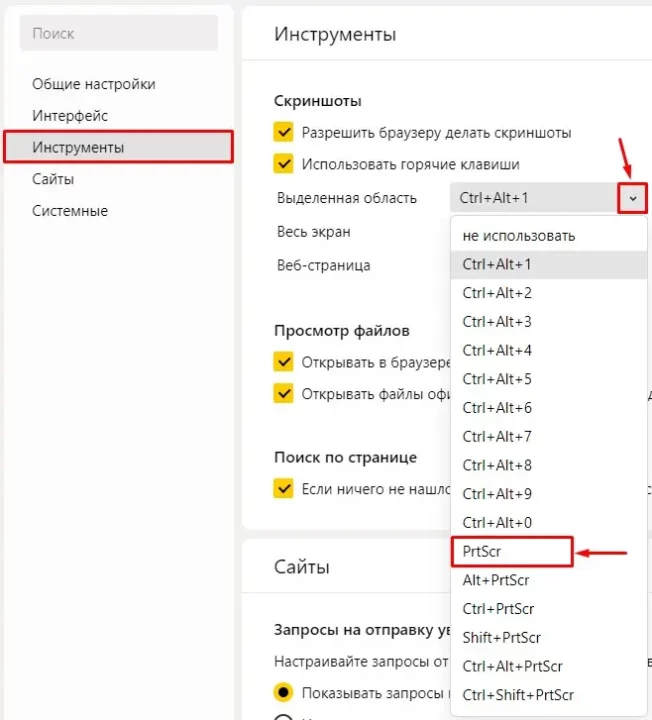
Теперь при нажатии кнопки PrtScr будет появляться перекрестие для выделения нужной области скриншота.
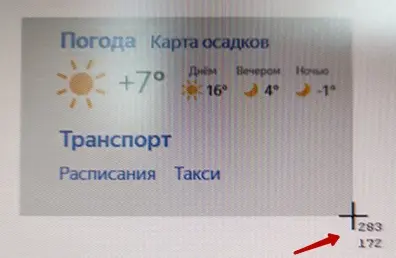
Чтобы выделить нужную область, кликните в нужную точку и удерживая левую кнопку мыши, выделите нужный вам фрагмент. Как только вы отпустите кнопку мыши у вас откроется редактор скриншотов Яндекса с вашим фрагментом.
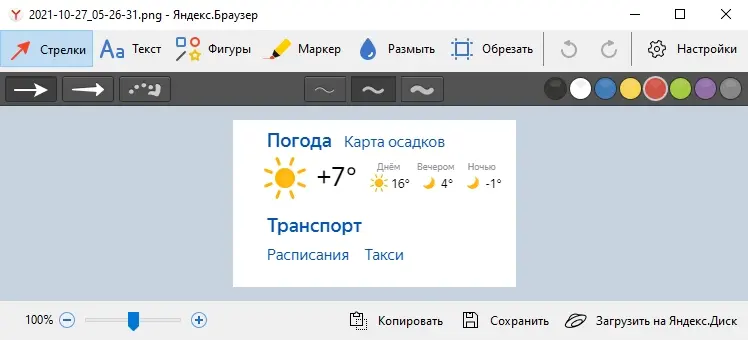
Редактор скриншотов Яндекс
После того, как вы сделаете скриншот, у вас автоматически откроется редактор, где вы сможете выделить важное, скрыть личные сведения, подписать скриншот. В редакторе есть инструменты:
- Стрелки:
В настройках инструмента вы можете выбрать форму стрелки – сплошной линией или точками и цвет (один из восьми возможных). Стрелку точками можно изогнуть – для этого кликните один раз по нарисованной стрелке и у вас появится 3 точки: Потяните за среднюю точку в нужном направлении. Для перемещения стрелки – потяните ее в любом месте, кроме точек. Если вам нужно переместить один из концов стрелки, поменяв ее направление, то “возьмитесь” за крайнюю точку.
- Добавление надписей на скриншоте с помощью инструмента “Текст”
Доступно три шрифта – Aril, Georgia, Comic Sans, 8 цветов, а также можно написать текст на прозрачном, белом полупрозрачном и черном фоне.
- Фигуры. С их помощью можно выделять значимые фрагменты скринов и даже рисовать графики.
Создаем прямоугольник, круг, овал, многоугольник, линию. Выбираем толщину линии и цвет. Если вы хотите нарисовать круг или квадрат, то при создании фигуры, зажмите клавишу Shift.
- Маркер – рисуем и пишем от руки. Если вы любите рисовать, то используйте этот инструмент для творчества на снимках с экрана.
- Размытие – скрывает значимые текст или часть снимка, который автор не хочет демонстрировать.
- Обрезка – инструмент кадрирования снимка. Выберите функцию и потяните а уголки внутрь, сжимая рамку. Когда область обрезки будет выделена, нажмите Enter.
- Лупы с “+” и с “-“ изменят масштаб скрина.
Scrn.li
В принципе, этот скриншотер не особо отличается от Lightshot. Но обладает более богатыми инструментами в плане редактирования картинки. Он подойдет тем, кому необходимо часто оставлять заметки на скриншотах.
Пользоваться данным инструментом так же легко, как и Lightshot. Однако русского языка в интерфейсе данного плагина нет. Зато присутствует интуитивно понятное меню. Так что с настройкой проблем не возникнет.
Расширения потребляет очень мало оперативной памяти для своей работы, что позволяет использовать его на относительно старых и слабых машинах. При этом нет никаких проблем с работой под Windows XP.
Стоит отметить, что с Яндекс Браузером плагин работает отлично. Нет никаких сбоев или внезапных вылетов. Даже несмотря на то, что дополнение написано для Google Chrome. С совместимостью никаких проблем нет.
Преимущества
- Огромный набор инструментов для редактирования картинок;
- Быстрое создание скриншотов;
- Простота в управлении;
- Предельно простой интерфейс;
- Очень простая инсталляция;
- Потребление малого объема оперативной памяти;
- Расширение совершенно бесплатно;
- Отличная работа с Яндекс Браузером;
- Не требует никаких дополнительных плагинов.
Нет русского языка.
Это расширение отличается от предыдущих тем, что умеет делать скриншоты с прокруткой страницы. Это весьма полезная штука для тех, кто занимается обзорами или хочет продемонстрировать кому-нибудь полное содержание документа.
Стоит отметить, что управлять Joxi так же просто, как и предыдущими скриншотерами. Только при нажатии на иконку появляется не меню выбора области, а возможность выбора типа скриншота. Это очень удобно.
Также данный плагин позволяет без проблем отредактировать картинку и добавить свои заметки. Для этого у расширения имеется весьма богатый набор инструментов. Дополнение выглядит почти как полноценный редактор.
Плагин требует для своей работы очень мало оперативной памяти и превосходно интегрируется с Яндекс Браузером. Никаких сбоев в процессе работы не наблюдается. Также плагин можно без проблем использовать на относительно слабых и старых машинах.
Преимущества
- Возможность создания скриншотов с прокруткой
- Режим быстрого создания скриншота
- Богатый инструментарий для редактирования картинки
- Мощные алгоритмы обработки изображения
- Очень простой и понятный интерфейс
- Предельно простой процесс инсталляции
- Потребление малого количества оперативной памяти
- Плагин совершенно бесплатен
- Не требуются дополнительные редакторы
- Расширение отлично работает с Яндекс Браузером.
Как сделать скриншот в Яндекс.Браузере
Как сделать скриншот в Яндекс Браузере? Далеко не все знают, что в этом веб-обозревателе имеется встроенный скриншотер. Так что не нужно даже устанавливать сторонние расширения. Стоит отметить, что только Яндекс Браузер поставляется со встроенным скриншотером. Остальные веб-обозреватели не могут похвастаться такой удобной штукой. Причем скриншотер в Яндекс Браузере весьма качественный.
Однако обзор был бы неполным без предоставления альтернативных решений в виде сторонних дополнений для веб-обозревателя. Среди них, конечно, много совершенно бесполезных плагинов. Но мы выбрали для вас самые лучшие. И все-таки мы начнем со стандартных возможностей Яндекс.Браузера и только потом перейдем к альтернативным вариантам. Так будет правильнее и нагляднее. После рассмотрения всех возможных вариантов мы сделаем соответствующие выводы.
Горячие клавиши
Для удобства работы, вы можете использовать следующие горячие клавиши при создании снимков: Shift + Ctrl + 1 — захват области экрана. Shift + Ctrl+ 2 – захват области экрана, сохранение и получение ссылки, Shift + Ctrl +3 – снимок всей области экрана, Shift + Ctrl + $ – скриншот активного окна.
Ctrl + X – удалить выделенный объект, Delete – удалить объект, Ctrl + Z – отмена последнего действия, Ctrl + Shift + Z – повтор последнего действия. Ctrl + C и Ctrl + V – общеизвестные копировать и вставить. Стрелки влево, вправо, вверх и вниз – перемещают объект, За изменение масштаба скриншота отвечают Ctrl + и Ctrl –, Ctrl + S – сохранение результата. Интересная программа, но мне больше нравится программа SSMaker для создания и редактирования скриншотов за возможность оптимизации и выбора формата снимков.
Как получить доступ к Яндекс.Диску
1. Управлять файлами просто, для этого достаточно нажать на значок диска в трее, а также у вас на компьютере появится общая папка Яндекс.Диск с под папками: документы, загрузки, фотокамера, скриншоты, корзина.
Любой файл, фото, скриншот, который вы поместите в них на компьютере будет автоматически загружаться и доступен на сервере Яндекса + на любом устройстве, где установлен Яндекс.Диск и выполнен вход под вашей учётной записью. Таким образом, на Яндекс.Диске вы можете удобно хранить файлы любых размеров и всегда иметь к ним доступ, а значит удалять, помещать новые и выполнять другие действия. Папки, файлы могут быть закрытыми от доступа для других пользователей, открытыми для определённых лиц или общими (для обмена фото и файлами), что очень удобно.
2. Второй способ доступа к Яндекс. Диску — это авторизация на сайте Яндекса с помощью логина и пароля.
Быстро создаём скриншоты и получаем на них ссылки при помощи Яндекс-Диска!
О компании Яндекс и её продуктах можно говорить долго
Разработчики программного обеспечения постарались объять своим вниманием все возможные потребности пользователей ПК. Один из популярнейших продуктов компании является Яндекс.Диск
Он не только освобождает «территорию» компьютера, предоставляя свои «площади» для хранения важной информации, но и предоставляет пользователю возможность создания скриншотов – всего экрана или его фрагментов. Данная функция проста в использовании и удобна ещё и тем, что автоматически загружает созданные изображения на Яндекс.Диск, чтобы всё всегда было под рукой, где бы человек физически не находился в данный момент
В этой статье пойдёт речь о том, как сделать скриншот через Яндекс Диск.
Скриншот всей рабочей области экрана выполняется традиционным нажатием клавиши PrtScr или при помощи специальной программы скриншотера Lightshot. Для «фотосессии» выделенных областей необходимо использовать специальный инструмент под названием «Редактор скриншотов». Он запускается через ярлык, созданный при установке Яндекс.Диска, либо с помощью горячих клавиш Alt (Alt+PrtScr).
Как сделать скриншот на компьютере с помощью Яндекс.Диск
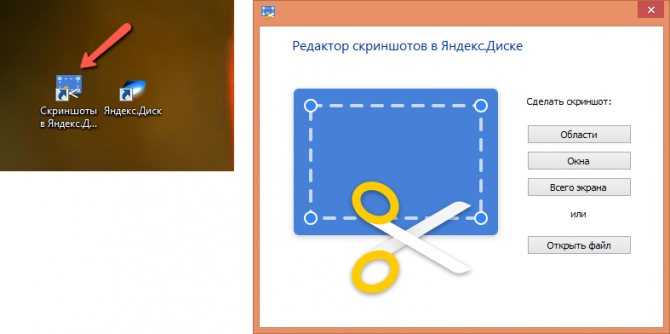
Для того, чтобы сделать снимок экрана необходимо кликнуть на значок Яндекс.Диска. Затем в мню выбрать пункт «Скриншоты» и дальше «Сделать скриншот…» в зависимости от объекта.
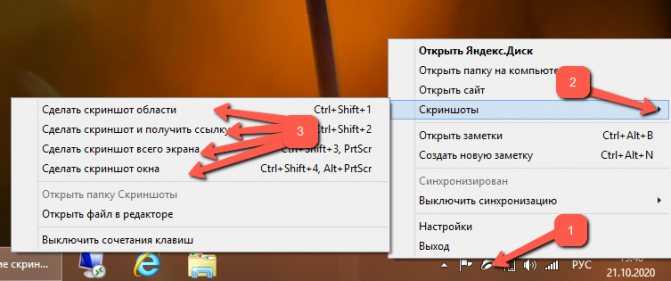
Мобильная платформа
На Android скрины экрана делаются при помощи комбинации кнопок «Выключение» + «Звук вниз». На Samsung Galaxy это комбинация клавиш «Домой» и блокировки. На некоторых устройствах есть функция создания снимков при помощи жестов.
Для платформы доступно пару десятков приложений в Google Play. Попробуйте рассмотренный ранее Lightshot — функции аналогичные браузерной и Windows версии.
Способов перевести содержимое окна Яндекс.Браузера в графический файл много: инструменты операционной системы, специализированное ПО, плагины для веб-обозревателя. Все со своими особенностями и недостатками. Выбирать следует, исходя из личных предпочтений и необходимых функций.
Как сделать скриншот через Яндекс. Диск
О компании Яндекс и её продуктах можно говорить долго
Разработчики программного обеспечения постарались объять своим вниманием все возможные потребности пользователей ПК. Один из популярнейших продуктов компании является Яндекс.Диск
Он не только освобождает «территорию» компьютера, предоставляя свои «площади» для хранения важной информации, но и предоставляет пользователю возможность создания скриншотов – всего экрана или его фрагментов. Данная функция проста в использовании и удобна ещё и тем, что автоматически загружает созданные изображения на Яндекс.Диск, чтобы всё всегда было под рукой, где бы человек физически не находился в данный момент
В этой статье пойдёт речь о том, как сделать скриншот через Яндекс Диск.
Скриншот всей рабочей области экрана выполняется традиционным нажатием клавиши PrtScr или при помощи специальной программы скриншотера Lightshot. Для «фотосессии» выделенных областей необходимо использовать специальный инструмент под названием «Редактор скриншотов». Он запускается через ярлык, созданный при установке Яндекс.Диска, либо с помощью горячих клавиш Alt (Alt+PrtScr).
Для того, чтобы сделать снимок экрана необходимо кликнуть на значок Яндекс.Диска. Затем в мню выбрать пункт «Скриншоты» и дальше «Сделать скриншот…» в зависимости от объекта.
Применение «горячих» клавиш
В случае, когда пользователю приходится часто делать скриншоты, ему лучше использовать «горячие» клавиши, которые позволяют минимизировать время на данную операцию. В редакторе предусмотрены следующие сочетания «горячих» клавиш:
- Shift+Ctrl+1 – для запуска функции создания скриншота области,
- Shift+Ctrl+2 – для получения публичной ссылки на данный скрин в Яндекс.Диске,
- Shift+Ctrl+3 – для создания снимка всей рабочей области экрана,
- Shift+Ctrl+4 – для создания снимка активного окна на экране.
Использование пользователем «горячих» клавиш повышает его производительность работы, при частом использовании комбинации кнопок легко запоминаются.
Работа в редакторе скриншотов
Очень часто созданные скриншоты нуждаются в редактировании. Пользователь может нанести на изображение какие-то надписи, вставить стрелки, отметить фрагменты маркером, использовать дополнительные фигуры и их заливку, затереть какой-то текст и многое другое. Для этих целей используется редактор скриншотов. Он открывается автоматически в момент создания скриншота. Причём сам скриншот сразу же помещается в рабочую область редактора. Панель инструментов редактора содержит все необходимые инструменты и функционально мало чем отличается от аналогичных утилит. Даже новичок легко «узнает» каждый из них без проблем сможет им воспользоваться.
Нижняя часть экрана содержит шкалу регулирования масштаба, а также быстрые кнопки для копирования полученного изображения в буфер обмена, сохранения файла на Яндекс.Диске, а также доступ к копированию публичной ссылки на файл для пересылки своим контактам.
В редакторе скриншотов у пользователя также имеется возможность добавить к скриншоту любое изображение и отредактировать его как «родное». Добавление изображений производится перетаскиванием.
После сохранения скриншота на Яндекс.Диске у пользователя есть возможность его отредактировать. Для этого нужно перейти в трей Яндекс.Диска, в загруженном меню выбрать пункт «Скриншоты», затем в подменю «Открыть файл в редакторе».
После этого откроется проводник, в котором слева надо выбрать «Яндекс. Диск» и в нём папку «Скриншоты», затем списке скриншотов кликнуть по нужному файлу мышью и нажать на кнопку «Открыть».
Файл откроется в редакторе, его можно редактировать. Работа с загруженным в редактор файлом та же, что и с первично созданным скриншотом.
Настройки редактора
По умолчанию все снимки экрана сохраняются в формате png. Для изменения формата сохранения необходимо заглянуть в трее запустить Яндекс.Диск и нажать на иконку настроек.
В окне настроек перейти на вкладку «Скриншоты» и в поле «Формат» выбрать нужный формат из предложенного списка:
Работать с функционалом создания скриншотов в Яндекс.Диске просто и приятно. Файлы автоматически подгружаются на сервер, ими можно поделиться со своими контактами. Надеюсь, что данная статья помогла вам разобраться с тем, как сделать скриншот через Яндекс Диск.
Как делать скриншоты (скрины) на компьютере
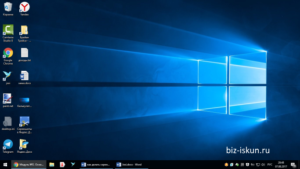 Скриншот или скрин — это точная копия экрана или активного окна. Если вы зададите вопрос обычному пользователю, как делать скриншоты (скрины) на компьютере, я уверен, что очень многие предложат стандартную схему. Нажимаем клавишу PrtSc (print screen), получаем моментальный снимок экрана или его части, если нажмём alt + PrtSc. Этот снимок сохраняется в буфере обмена.
Скриншот или скрин — это точная копия экрана или активного окна. Если вы зададите вопрос обычному пользователю, как делать скриншоты (скрины) на компьютере, я уверен, что очень многие предложат стандартную схему. Нажимаем клавишу PrtSc (print screen), получаем моментальный снимок экрана или его части, если нажмём alt + PrtSc. Этот снимок сохраняется в буфере обмена.
Затем загружаем самый простой графический редактор, нажимаем кнопку «Вставить» и получаем фотографию экрана в виде графического изображения. Редактируем изображение, пользуясь возможностями выбранного редактора. Затем сохраняем в нужном нам формате, в конкретную папку на своём компьютере.
Более продвинутые пользователи назовут стандартную программу Ножницы, которая загружается вместе с операционной системой Windows. Эта программа соответствует своему названию и вырезает так же либо весь экран, либо фрагмент экрана и копирует его в буфер обмена.
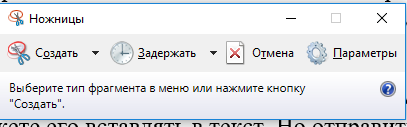
Да, программа уже даёт возможность делать определённые настройки. Далее схема повторяется. Загружаем графический редактор, вставляем, редактируем, сохраняем.
Если Вам не нужно редактировать и сохранять сделанный таким способом скриншот, Вы, абсолютно спокойно, можете его сразу вставлять в нужное место прямо из буфера обмена. Но отправить полученное изображение или вставить в сайт уже нельзя, так как эти операции выполняются только с сохранёнными объектами.
Я хочу сказать, друзья, что озвученные схемы создания скриншотов вполне рабочие и имеют право на применение.
Но если Вы делаете много скринов в день, то поверьте, что времени на создание таких скриншотов уходит в несколько раз больше, чем при использование специализированных программ. Если Вы делаете скрины, которые нужно обязательно сохранять, то диск Вашего компьютера будет очень быстро заполнен этими изображениями.
Поэтому, предлагаю рассмотреть альтернативные варианты.
Применение «горячих» клавиш
В случае, когда пользователю приходится часто делать скриншоты, ему лучше использовать «горячие» клавиши, которые позволяют минимизировать время на данную операцию. В редакторе предусмотрены следующие сочетания «горячих» клавиш:
- Shift+Ctrl+1 – для запуска функции создания скриншота области,
- Shift+Ctrl+2 – для получения публичной ссылки на данный скрин в Яндекс.Диске,
- Shift+Ctrl+3 – для создания снимка всей рабочей области экрана,
- Shift+Ctrl+4 – для создания снимка активного окна на экране.
Использование пользователем «горячих» клавиш повышает его производительность работы, при частом использовании комбинации кнопок легко запоминаются.
Как сохранить и отредактировать скриншот
- Можно использовать стрелку — доступно два вида стрелок различной цветовой гаммы.
- Фигуры — можно выбрать прямоугольник, эллипс или рамка. Примечание: надо ровный круг или квадрат, удерживайте «Shift»
- Текст, можно написать любой, используя доступные шрифты: Arial, Georgia или Comic Sans.
- Маркер, можно выбирать толщину.
- Размыть — убираем или размываем элементы, которые нам не нужны.
- Обрезать — задаём границы нужной области.
- Масштаб, здесь всё интуитивно понятно.
Читайте про другие полезные и простые сервисы online
- 1. Как сделать прототип сайта и зачем.
- 2.
- 3.
- 4. Как получать оповещения от Google о том, что говорят о вас в Интернете.
- 5. Как сделать картинку уникальной.
Спасибо, за внимание и комментарии
Плюсы и минусы Яндекс Скриншотера
Как и у большинства приложений и программ у Яндекс Скриншотера можно выделить несколько плюсов и минусов по сравнению с другими подобными приложениями.
Плюсы Яндекс Скриншотера:
- вполне достаточный выбор различных элементов, цветов, типов линий;
- возможность редактирования нарисованных элементов и текста;
- возможность применения не только в Я.Браузере, но и в других браузерах и программах;
- простота и удобство использования;
- интуитивно-понятный интерфейс.
Минусы Яндекс Скриншотера:
- не во всех программах поддерживается Яндекс Скриншотер;
- нет инструмента нумерации;
- скриншот получается в формате png, который весит больше чем jpg. Если в дальнейшем его переводить в формат WebP, то не сильно сжимается. Поэтому приходится сохранять его сначала в jpg и уже потом сжимать в WebP с помощью специальной программы.
На этом все! Теперь вы знаете, как сделать скриншот в Яндекс Браузере. Пишите ваши комментарии. И подписывайтесь на мой канал YouTube.