Как пользоваться OneDrive на андроид
Приложение OneDrive доступно на мобильных устройствах на платформе Android. Чтобы получить доступ к своему облаку с мобильного устройства достаточно активировать учетную запись. (Ввести логин и пароль от своего профиля Microsoft)
Включение автоматической загрузки фото на OneDrive
Чтобы производить автоматическое сохранение фотографий и видео со смартфона на OneDrive, достаточно настроить программу:
Переходим на вкладку «Фотографии».
Включаем отправку данных камеры
Для экономии мобильного трафика при включенной загрузке обратите внимание на параметры передачи. На вкладке: «Отправка данных с камеры» найдите блок «Параметры». Кликните на: «Использовать для передачи» и включите опцию «только Wi-Fi»
Кликните на: «Использовать для передачи» и включите опцию «только Wi-Fi».
Теперь оправка фотографий в облако One Drive будет происходить только при активном Wi-Fi — соединении.
Как отключить автоматическую загрузку фотографий в облако OneDrive на Андроид
Для отключения автоматической загрузки фотографий переходим на вкладку «Я» и заходим в раздел «Параметры».
Кликаем на пункт «Отправка данных с камеры».
Отключаем автоматическую загрузку фото переместив ползунок влево.
Теперь оправка фотографий в облако One Drive будет отключена.
OneDrive вход в личный кабинет
Для входа в личный кабинет облачного хранилища не требуется дополнительная регистрация, достаточно иметь учетную запись Майкрософт. Авторизация происходит автоматически, если выполнен вход в свой аккаунт на компьютере с операционной системой Windows, начиная с восьмой версии и младше. Для семерки и ХР, чтобы зайти в облачный сервис, необходимо ввести OneDrive login и пароль вручную. Linux и его производные, такие, как Ubuntu, Fedora и Rosa, стараются не отставать от общих тенденций и выпускают аналогичные по функционалу решения, позволяющие выполнить OneDrive вход на русском с компьютера. OneDrive скачать для Windows 10 / 7
Разработаны два интерфейса для работы с облаком. Только в режиме онлайн через браузер и с возможностью синхронизации с жестким диском компьютера. Оба варианта достаточно удобны и функциональны.
OneDrive скачать для Windows 10 / 7 OneDrive — скачать облако
Вариант 1: зайти через браузер
Для входа в облако Майкрософт OneDrive, войти на сайт в любой программе для серфинга по сети интернет. Поддерживаются все популярные веб-серферы, такие как Internet Explorer, Google Chrome, Mozilla Firefox и Opera. Если на персональном компьютере установлен более экзотичный софт, то совместимость необходимо уточнить у разработчика программного обеспечения.
При первом входе в веб-интерфейс пользователю будет предложено войти в собственную учетную запись или аккаунт организации.
После ввода логина и пароля откроется стандартное рабочее меню на родном для пользователя языке. Сразу после идентификации можно приступать к решению задач.
Вариант 2: вход через программу
Предварительно требуется скачать установочный файл приложения с официального сайта, что является гарантией последней версии и отсутствия вредоносного кода в исходнике. Ссылка для загрузки присутствует по веб-адресу. В восьмой и десятой версиях оболочек Виндоус, софт входит в начальный образ системы.
Установка
После скачивания в папке «Загрузки» необходимо найти файл OneDriveSetup.exe.
Удаление учетной записи OneDrive — нужно ли удалять программу
- запустить файл от имени администратора;
- разрешить установщику внести изменения на компьютере;
- после загрузки ввести свой адрес электронной почты, привязанный к учетной записи;
- указать тип аккаунта: личный или коммерческий;
- ввести пароль от Майкрософт.
После завершения пользователю будет предложена автоматическая синхронизация между облаком и папкой на устройстве. В хранилище OneDrive войти можно автоматически. Дополнительных действий для авторизации не требуется.
Возможности и использование личного кабинета
Главное назначение сервиса — возможность доступа к файлам на всех своих устройствах, привязанных к учетной записи.
Преимущества:
- Создав и поместив файл в облако на одном компьютере, пользователь получает доступ у нему на других устройствах.
- Отпадает необходимость хранить информацию на физических носителях.
- Сохранение и редактирование документов возможно непосредственно в облачной среде.
- Войти в облако Майкрософт с компьютера можно через стандартный проводник.
Использование веб-интерфейса эмулирует работу с проводником на жестком диске. Структура каталога складывается по принципу древа. В основании — корень диска, содержащий каталоги второго уровня, третьего и так далее. Папки в корневой директории сортируются по типу хранящихся данных для удобства навигации и поиска нужных файлов.
Если изменяются данные хранилища на сервере, то при доступе к сети, происходит автоматическая синхронизация с физическим носителем. При помещении или изменении файла на винчестере, изменения дублируются в облаке.
В заключении хочется сказать, что существуют аналоги сервиса, но по скорости обмена данными и удобству в работе, Microsoft OneDrive остается лидером рынка.
Set the default OneDrive storage space using PowerShell
- Connect to SharePoint Online as a global admin or SharePoint admin in Office 365. To learn how, see Getting started with SharePoint Online Management Shell .
Run the following command:
Set-SPOTenant -OneDriveStorageQuota
Where is the value in megabytes for the storage space. For example, 1048576 for 1 TB or 5242880 for 5 TB. You can specify any value that you want, however, if you specify a value greater than that allowed by a given user»s license, that user»s storage space will be rounded down to the maximum value allowed by their license.
To reset an existing user»s OneDrive to the new default storage space, run the following command:
Set-SPOSite -Identity -StorageQuotaReset
Accessing and modifying your data
If you have any questions or want to know which personal data we have about you, please contact us. You can contact us by using the information below. You have the following rights:
- You have the right to know why your personal data is needed, what will happen to it, and how long it will be retained for.
- Right of access: You have the right to access your personal data that is known to us.
- Right to rectification: you have the right to supplement, correct, have deleted or blocked your personal data whenever you wish.
- If you give us your consent to process your data, you have the right to revoke that consent and to have your personal data deleted.
- Right to transfer your data: you have the right to request all your personal data from the controller and transfer it in its entirety to another controller.
- Right to object: you may object to the processing of your data. We comply with this, unless there are justified grounds for processing.
Please make sure to always clearly state who you are, so that we can be certain that we do not modify or delete any data of the wrong person.
Сервисы синхронизации и обмена файлами
| Сервис | Описание |
| Яндекс.Диск | Бесплатный сервис для хранения файлов и папок с защитой и возможностью расширения облачного пространства. Яндекс.Диск, как и Google Drive, интегрирован с другими сервисами, в частности, с Яндекс-почтой, и имеет ряд полезных дополнений. |
| Облако Mail.Ru | Облачное хранилище файлов с доступом к виртуальному диску и необходимыми для такого сервиса функциями. Занимает одно из ведущих мест в рейтинге файловых хранилищ в России. По набору возможностей оно сопоставимо с Google Диск и Яндекс.Диск. Есть приложения для создания и редактирования документов, утилита для получения снимков экрана. Сервис интегрирован с другими проектами Mail.ru. Преимущества — высокая скорость загрузки и выгрузки данных для российских пользователей, есть клиенты практически под все платформы, включая мобильные операционные системы, поддержка выборочной синхронизации папок и файлов в папке. |
| OneDrive | Сервис Microsoft для хранения и синхронизации файлов между устройствами при подключении к интернету. Можно расширять емкость. В OneDrive удобно обмениваться документами Microsoft Office 365 и редактировать их через сервис Office Online. Особенностями сервиса можно считать интеграцию с почтой Hotmail и поисковиком Bing. |
| Google Диск | Облачное хранилище с опцией многопользовательского доступа к файлам и их совместного редактирования. Сервис интегрирован с офисным пакетом Google Docs, где можно редактировать документы с одной учетной записи или нескольких аккаунтов одновременно. Встроенный клиент для Windows имеет стандартные настройки, можно выбрать отдельные папки или жесткий диск для синхронизации, ограничить скорость загрузки и сменить аккаунт для пользования сервисами Google. |
| Dropbox | Сервис для автоматической синхронизации файлов любых размеров. Есть продвинутые настройки приложения для ПК, включая синхронизацию отдельных папок и настройку скорости загрузки и выгрузки файлов, инструменты для организации работы пользователей с данными в облаке. Отличие от большинства сервисов — хранение разных версий файлов без использования места в облаке, а также применение метода DeltaSync: на сервер передается не весь объект, а только измененная часть, что уменьшает трафик. |
| КРОК Диск | Удобный и безопасный сервис корпоративного класса для обмена файлами. |
| Brandquad | Централизованная система создания, хранения и распространения коммерческого контента. |
| iSpring Cloud | Просмотр презентаций PowerPoint онлайн с любых устройств. |
| Mega (Megasynk) | Облачное хранилище с большим объемом бесплатного дискового пространства — 50 Гб. Другие особенности — сквозное шифрование данных (ключ не хранится на сервере) и открытый исходный код. Приложение на ПК поддерживает слежение за любыми папками, настройку пропускной способности, исключения загружаемых файлов по типу и размеру. |
| Samsung Cloud | Сервис для владельцев смартфонов и планшетов Samsung. Предназначен для хранения резервных копий данных с мобильных устройств — мультимедийного контента, файлов ОС и пр. |
| Apple iCloud | Бесплатный сервис, интегрированный с другими службами Apple. Сервис предназначен для хранения резервных копий данных с iPhone, iPad и iPod, а также пользовательских медиафайлов, почты и документов (они автоматически синхронизируются с содержимым iCloud Drive). |
| Baidu Cloud | Для России не адаптирован, но предоставляет пользователям терабайт бесплатного дискового пространства. Требует установки мобильного приложения Baidu Cloud на телефон или планшет. |
| Yunpan.360 | Этот сервис китайской компании Qihoo 360 Technology также предлагает 1 Тбайт для новых пользователей и еще 2,6 Тб при установке мобильного клиента. Для российских пользователей местонахождение серверов в Китае означает низкую скорость. Хорошо реализована русификация клиента. Есть сохранение историй версий, область, защищенная паролем, система обмена файлами, воспроизведение видео и аудио, ПО под разные ОС и мобильные платформы. |
| 4shared | Сервис предназначен для обмена файлами общим объемом до 15 Гб при бесплатном подключении. Есть автоматизация загрузки файлов из GoogleDrive, DropBox и Gmail, развитые функции расшаривания файлов и поддержка протокола WebDev. |
| MediaFire | В бесплатном пакете предлагается 10 Гб. Есть версии для ПК на разные платформы и мобильные приложения. Интеграция с соцсетями (Facebook, Google+, Twitter) и почтой позволяет открывать доступ к объектам другим пользователям. |
| OziBox | Также дает 10 Гб в подарок. Есть клиент для ПК с минимумом настроек и Web-интерфейс. |
Dropbox
Dropbox по умолчанию предлагает наименьшее количество свободного пространства среди всех участников. Всего 2 ГБ. И таким образом занимает по этому показателю последнее место.
Увеличить этот объем можно несколькими способами:
1. Подключение социальных акаунтов — 500 МБ (легко)
2. Прохождение обучения — 250 МБ (легко)
Новым пользователям Dropbox предлагает пройти небольшое обучение, почти как в компьютерных играх, за что размер акаунта увеличат на 250 МБ. Действия довольно просты, хотя и отнимут немного времени. Среди них: добавление файлов в Dropbox, создание общей папки для использования с друзьями, приглашение друзей в Dropbox.
3. Загрузка фотографий с телефона — 3 ГБ (легко)
Изначально этот метод добавлял пользователям 5 ГБ, однако бонус практически сразу урезали до 3 ГБ.
4. Использование MailBox — 1 ГБ (легко)
Почтовый клиент MailBox для Android и iOS умеет тесно интегрироваться с Dropbox, за что пользователям бесплатно добавляют 1 ГБ. Для этого необходимо установить Mailbox на смартфоне и в настройках привязать его к своему дропбоксу. Использовать приложение после этого не обязательно и при желании его можно даже удалить с телефона.
5. Приглашение пользователей — до 16 ГБ (сложно)
Есть правда способ получить эти 16 ГБ обманув систему регистрации, однако этот способ требует затрат времени, определенной компьютерной грамотности, и является скорее недоработкой системы проверки Dropbox, а не легитимным способом прокачки, так что мы не будем на нем останавливаться. На некоторых форумах или сайтах (http://dropbox18gb.com/) данную услугу предоставляют платно. За $5-10 пользователям добавляют к акаунту все 16 ГБ.
6. Купоны
В Dropbox есть система купонов, отличающаяся от платных акаунтов тем, что купон увеличивает объем акаунта навсегда и не требует ежемесячной оплаты. Купоны можно встретить в продаже на некоторых форумах, а что выгоднее, заплатить $25 за вечные 5 ГБ или $10 за 100 ГБ на месяц, пользователи должны решить для себя сами.
7. Другие способы (сложно)
Время от времени Dropbox предлагает другие варианты увеличения акаунта, действующие в некоторые случаях лишь на протяжение ограниченного периода времени. Сюда относятся квесты, а также акции проводимые производителями смартфонов и другими компаниями. К примеру, если активировать акаунт Dropbox на некоторых моделях телефонов, то акаунт получит значительную прибавку к свободному пространству, вплоть до 50 ГБ, одноко эффект будет временным, и через год-два пользователь потеряет этот бонус.
Если Dropbox в будущем будет проводить подобные акции, то они обязательно будут упомянуты на страницах www.itc.ua.
О Microsoft OneDrive
Нередко перспективные идеи приходят в голову в совершенно нерабочей обстановке. Например, журналист придумал замечательный параграф статьи во время прогулки в парке и записал на смартфон. После приезда в редакцию нужно будет коммутировать мобильное устройство к ноутбуку или десктопу, искать файл черновика на жестком диске, вставлять, редактировать.
Все это отнимает массу драгоценного времени. Пока пользователь будет искать кабеля и думать, куда их воткнуть, гениальные творческие мысли могут и забыться. Облако Майкрософт OneDrive – это замечательный сервис, который разом избавит вас от описанных выше затруднений.
Подключившись к облачному сервису Microsoft пользователь получает возможность синхронизировать все свои устройства. Это означает, что когда журналист напечатал часть статьи на планшете, все правки мгновенно сохраняются на уделенном сервере. А когда в редакции будет включен офисный компьютер, текстовый процессор MS Word сразу же откроется точно на том месте, где были закончены записи, сделанные на мобильном устройстве.
Яндекс Диск
Яндекс Диск — один из самых популярных российских облачных сервисов. В нем можно хранить файлы, делиться ими с другими пользователями, просматривать в браузере, на ПК и мобильных устройствах.
Сервис поддерживает основные форматы данных, в том числе документы, архивы, фотографии, видео, программы и многие другие типы файлов. Кроме загрузки и просмотра пользователь может редактировать свои материалы и создавать новые при помощи встроенного редактора Р7-Офис.
В отличие от браузерной версии, скачиваемые клиенты для смартфонов и ПК имеют дополнительную функциональность: фильтры, обрезка и редактирование фотографий, синхронизация папок с облаком и автоматическое добавление материалов с устройства в облачное хранилище.
Можно ли удалить OneDrive?
Многим пользователям не нравится работать с данным облаком, и тому есть несколько причин:
- Конфиденциальность – все сохраненные в облаке данные мониторятся со стороны разработчиков. Из хранилища (даже защищенного паролем) может быть удален контент, который, по мнению Microsoft, является неэтичным.
- Нагрузка на систему – приложение занимает место на жестком диске, постоянно висит в трее, поедая ресурсы, а при закрытии через время вновь появляется в трее. Дополнительно нагружает аппаратные ресурсы ОС.
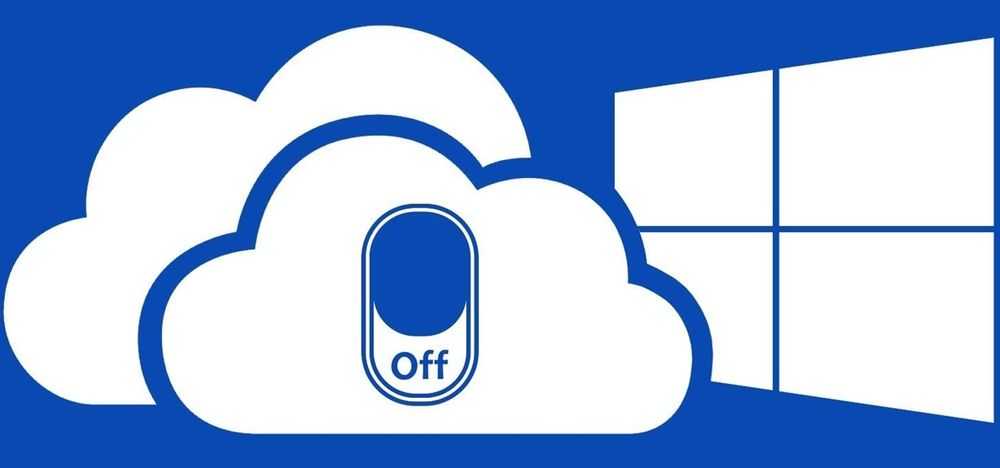
Как отключить OneDrive Windows 10
Приложение по умолчанию загружается вместе с ОС. Остановить автозагрузку возможно несколькими способами.
С помощью параметров приложения
- Кликнуть правой кнопкой мышки по иконке облака в трее и выбрать «Параметры».
- Откроется новое окно в одноименной вкладке. Убрать галочку с пункта «Автоматически запускать при входе…». Перейти во вкладку «Учетная запись» и клацнуть по кнопке «Удалить связь…», чтобы завершить синхронизацию.
- Система запросит подтверждение действия. Еще раз нажать кнопку «Удалить связь…».
- Перейти во вкладку «Офис». Убрать галочку с параметра использования Office для синхронизации. Нажать «Ок».
С помощью редактора реестра
- Вызвать окно «Выполнить», используя комбинацию клавиш Win+R, вписать команду regedit – «Enter».
- Перейти по пути «HKEY_LOCAL_MACHINE» – «SOFTWARE» – «Policies» – «Microsoft» – «Windows» – «SkyDrive» (или «OneDrive»).
- Если последняя папка отсутствует в разделе, нужно создать ее. Клацнуть правой кнопкой мышки по папке «Windows», выбрать «Создать» – «Раздел».
- Назвать папку «OneDrive». В ней создать параметр Dword (32).
- Переименовать параметр как «DisableFileSync», дважды щелкнуть по нему левой кнопкой и установить значение 1.
- Закрыть редактор и перезагрузить компьютер.
Для изменения опции можно просто удалить созданную папку.
С помощью редактора групповой политики
- Вызвать окно «Выполнить» посредством клавиш Win+R, в поисковой строке написать команду gpedit.msc – «Enter».
- Перейти по пути «Конфигурация компьютера» – «Административные шаблоны» – «Компоненты Windows» – «OneDrive». Кликнуть по последней папке левой кнопкой – справа отобразится меню.
- Дважды щелкнуть по параметру «По умолчанию сохранять документы…». В новом окне настроек отметить вариант «Отключено».
- Применить изменения и нажать «Ок».
- Далее открыть параметр «Запретить использование для хранения файлов». Установить значение «Включено». Применить изменения и нажать «Ок».
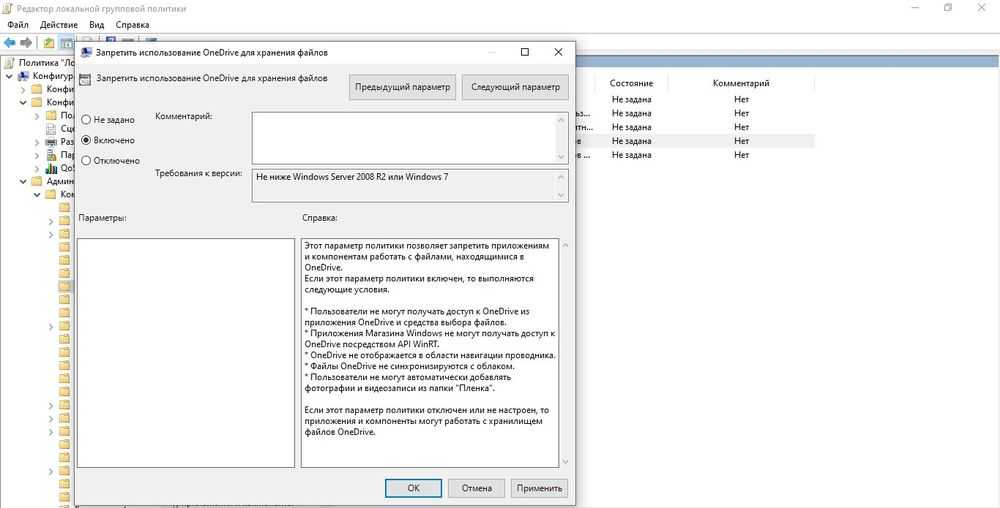
Важно! Данный способ работает только в версии 10 Pro
Как удалить OneDrive Windows 10 полностью
Начиная с версии 1703, удаление приложения осуществляется в несколько кликов.
Способ 1
- Открыть параметры системы, нажав одновременно клавиши Win+I. Перейти в раздел «Приложения».
- В списке найти название, щелкнуть по нему и нажать «Удалить».
Способ 2
- Зайти в параметры системы (Win+I), в поисковую строку вписать «Панель управления» и выбрать инструмент.
- Открыть «Программы и компоненты». Также перейти туда можно из раздела «Приложения», кликнув по соответствующему пункту, который расположен справа.
- Найти в списке нужное приложение. Выделить его и нажать «Удалить» — опция расположена на горизонтальной панели сверху.
Способ 3
- Запустить командную строку от имени администратора – Win+R, в окне «Выполнить» вписать команду cmd, нажать Ctrl+Shift+Enter.
- Сначала следует завершить работу облака – вставить в строку команду «taskkill /f /im OneDrive.exe» без кавычек и нажать «Enter».
- Если не удается найти процесс, значит, программа не запущена.
- Для удаления используется команда в виде пути расположения файла. Например, C:\Win\Sys32\OneDriveSetup.exe/uninstall.
- По завершении процесса необходимо перезагрузить компьютер.
Если после очередного обновления ОС облачное хранилище будет снова установлено на компьютер, рекомендуется повторить вышеописанные действия.
В телефонах, ПК-версиях 8.1 и RT 8.1 удалить облачный сервис невозможно – он является частью операционной системы.
Если не обновляется OneDrive Windows 10
Многие пользователи сталкиваются с проблемой, когда OneDrive не обновляется – задача «висит» и потребляет больше 50% ресурсов процессора. Соответственно, через время компьютер начинает тормозить и зависать. Даже после принудительного завершения задачи и перезагрузки ПК включается апдейт приложения, но ничего не меняется.

Ниже – наиболее эффективные методы решения проблемы. Начать рекомендуется с банальной очистки системы от мусора
CCleaner или Reg Organizer
- Скачать одну из утилит с официального ресурса.
- Установить и запустить ее.
- В главном окне CCleaner перейти в раздел «Очистка». Нажать кнопку «Анализ», затем — «Очистка». Все настройки установлены по умолчанию.
- Перейти в раздел «Реестр». Кликнуть по кнопке «Поиск…», затем – «Исправить».
- Дождаться завершения работы утилиты и перезагрузить ПК.
Процесс очистки мусора мало чем отличается в Reg Organizer.
Изменение местоположения папки
- Щелкнуть правой кнопкой мышки по иконке облака в трее и вызвать его параметры.
- Перейти во вкладку «Учетная запись». Нажать на кнопку «Удалить связь…». Повторно нажать на кнопку для подтверждения действия.
- Появится окно с настройкой – свернуть его.
- Открыть папку, где расположено облачное хранилище, и еще одну папку, куда будет перемещено приложение.
- Перетянуть значок облака из одной папки в другую.
- Развернуть окно с настройкой. Вести е-мейл, пароль и изменить расположение.
- Указать местоположение новой папки и нажать «Далее».
- Подтвердить действие.
1 ТБ места в OneDrive с Office 365
Подписка на Office 365 дает вам право на 1 ТБ места в OneDrive бесплатно.
В статье Как загрузить Office 2016 и попробовать новый офисный пакет мы увидели, как бесплатно попробовать Office 2016 с помощью пробной подписки на Office 365.
Даже если вы активируете минимальную подписку на Office 365 (7 евро в месяц), вы сразу получите 1 ТБ (1024 ГБ) места в OneDrive.
Нажав «Бесплатная пробная версия на 1 месяц», вы сможете бесплатно попробовать Office 365 и Office 2016 в течение одного месяца, но сразу же получите 1 ТБ места в OneDrive.
Важно проверить наличие надписи «Первый месяц бесплатно», как на рисунке. Однако для продолжения вам потребуется предоставить данные кредитной карты, учетной записи PayPal или информацию для прямого дебета SEPA
Однако для продолжения вам потребуется предоставить данные кредитной карты, учетной записи PayPal или информацию для прямого дебета SEPA.
Терабайт пространства OneDrive будет немедленно распознан, а до окончания пробного месяца вы сможете выбрать, отменить ли подписку бесплатно, переключиться ли на профиль 7 евро в месяц (позволяет установить Office на один ПК или Mac и на одном мобильном устройстве) или продолжите ежемесячную подписку за 10 евро (Office можно установить не более чем на 5 ПК или компьютеров Mac и 5 мобильных устройств). Однако мы убедились, что на данный момент терабайт дополнительного пространства OneDrive по-прежнему доступен пользователю бесплатно.
Программы для Windows, мобильные приложения, игры — ВСЁ БЕСПЛАТНО, в нашем закрытом телеграмм канале — Подписывайтесь:)
Как скачать и установить?
Для Windows 7
Пользователи операционной систем Windows Vista/7 могут скачать десктопную версию программы на официальном сайте. После загрузки программы необходимо:
- Запустить установочный файл (OneDriveSetup.exe) – установка программы пройдет в автоматическом режиме. Затем вы увидите иконку OneDrive (двойное облако) в трее, а программа предложит войти в систему с помощью учетной записи Microsoft (введение адреса электронной почты и соответствующего пароля).
- Клиентская программа создаст папку на вашем компьютере (по умолчанию: C:\Users\имя_пользователя\OneDrive). Содержимое этой папки будет синхронизироваться с облачным хранилищем и всеми устройствами, на которых используется OneDrive. Если имеется необходимость скопировать в облако другую папку, то нажмите ссылку «Изменить расположение» в окне работы с OneDrive.
- Далее появится окно «Синхронизация файлов OneDrive с компьютером», в котором можно будет отметить конкретные синхронизируемые данные.
- После окончания процесса синхронизации программа предложит пройти небольшое обучение добавлению файлов в облако, а затем будет свернута в системный лоток операционной системы. Нажатие на иконку с двойным облаком теперь будет соответствовать открытию синхронизируемой на вашем компьютере.
Предлагаем посмотреть видео о том, как установить программу OneDrive Для Windows 7:
Для Windows 10
OneDrive является одним из предустановленных metro-приложений в Windows 10. По умолчанию OneDrive запускается вместе с операционной системой, и значок этой программы присутствует в трее.
Как пользоваться хранилищем и программой онлайн
С чего стоит начать? Обратите внимание на приветствие, которое появилось на главной странице – здесь есть коротенькое видео с перечислением возможностей хранилища, а также указаны шаги для настройки сервиса и получения дополнительного объема в 20 Гб. Чтобы узнать, как пользоваться OneDrive, нажмите «Начать» и приступите к первому шагу
Чтобы узнать, как пользоваться OneDrive, нажмите «Начать» и приступите к первому шагу.
Подключение опции резервного копирования добавит 15 Гб – слева располагаются ссылки для загрузки приложений на портативные устройства:
Шаг 2 заключается в скачивании программы и его использование на компьютере (для Windows, Mac OS).
За это размер хранилища не увеличивается, но без этого невозможна будет полная синхронизация файлов как в режиме онлайн, так и при отсутствии доступа к интернету.
В итоге, что вы можете получить – 15 Гб предоставляется при регистрации и еще 20 Гб начисляются при соблюдении вышеперечисленных условий. Конечный объем довольно приличный – для личного пользования вполне хватит.
Слева в учетной записи вы увидите небольшое меню, где есть все доступные папки – это все загруженные файлы, отдельно идут последние добавленные из них, «Фотографии», «Общие» и «Корзина».
Чуть выше расположилась поисковая строка, чтобы было удобно искать по истории те файлы, которые были добавлены какое-то долгое время назад.
В личном кабинете, доступ к которому находится в правом верхнем углу, настраивается видимость профайла, параметры учетной записи и некоторые настройки с возможностью ее привязки к программам Skype и Messenger.
Вход в личный кабинет OneDrive
Как уже упоминалось выше, имея учетную запись Майкрософт и установленный OneDrive, войти в его личный кабинет совсем не сложно. Достаточно лишь при первом запуске программы ввести данные своей учетки. При этом осуществить эту операцию можно как из браузера, так и с помощью соответствующего приложения.
Использование браузера
Чтобы начать использовать облако Майкрософт OneDrive, войти необходимо сначала на сайт программы, при помощи любого браузера. После чего потребуется ввести данные своей учетной записи, а если их нет, то здесь же можно будет зарегистрироваться.
Интерфейс личного кабинета OneDrive не слишком отличается от подобных ему сервисов. Личные файлы, которые требуется сохранить, можно добавить обычным перетаскиванием или при помощи специальной кнопки.
Вход через программу на компьютере
Для лучшей работы, лучше всего скачать саму программу OneDrive на компьютер. Войти в личный кабинет можно через нее, используя данные своей учетной записи.
После этого приложение предложит настроить синхронизацию.
В зависимости от выбора, в сеть будут загружаться как все папки и файлы, так и некоторые из них или вообще не будет копироваться ничего.
Вход через мобильное приложение
Вход в OneDrive на смартфоне ничем не отличается от его запуска с компьютера. Если приложение отсутствует, то его потребуется загрузить и установить.
Затем по выбору либо ввести данные учетной записи, либо зарегистрироваться, после чего можно начать пользоваться сервисом.
Условия использования
Пользоваться облаком можно бесплатно, но есть лимит на хранение данных – всего 5 ГБ. Для этого необходимо только зарегистрировать свою учетную запись Microsoft.
Для расширения объема хранилища придется оплатить подписку:
- OneDrive 100 – только хранение, предоставляется 100 ГБ.
- Microsoft 365 персональный – функции премиум-класса + Office 365, предоставляется 1 ТБ.
- Microsoft 365 для семьи (до 6 пользователей) – функции премиум-класса + Office 365, предоставляется 6 ТБ.
Также есть возможность бесплатно увеличить размер хранилища, пригласив друзей по реферальной ссылке (500 МБ за каждого приглашенного). Но максимальный объем в этом случае – 10 ГБ.


































