Основной способ
Во многих вопросах Apple твердо придерживается традиций. В результате пользователи получают привычный набор функций в каждом устройстве.
- Снимок экрана на iPhone 7, 8 и более ранних моделях делается одинаково. Нужно одновременно нажать на кнопки «Домой» и выключения питания. До 5S включительно она располагалась на верхнем торце устройства, но с увеличением диагонали экрана «переехала» на правую грань.
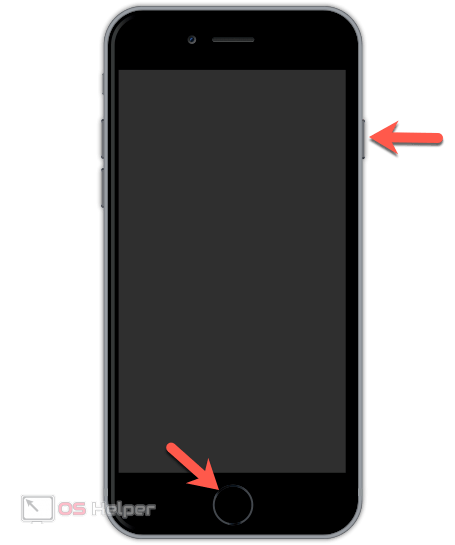
Последний моделью, которая позволяет делать принтскрин таким способом, стала 8 Plus. В iPhone X кнопка «Домой» отсутствует. Его владельцам нужно запомнить другое сочетание. Фото с дисплея выполняется одновременным нажатием кнопки выключения и повышения громкости.
Как на Айфоне с iOS 11-13 сделать скриншот всей страницы
Да, способов сделать скриншот всей страницы на айфоне хватает. Их выбор зависит от размера необходимого изображения.
Простой скрин экрана
С функцией Face ID простой скриншот делается так: одновременно зажимаются две кнопки: боковая (питание) и увеличения громкости. Готовый снимок можно сохранить либо тут же удалить, просто смахнув его с экрана.
В случае с Touch ID зажимать следует боковую и «Домой». Действия с миниатюрой те же – можно сохранить или смахнуть с экрана. Если на устройстве есть верхняя кнопка, то для создания скриншота требуется зажать ее, одновременно нажимая кнопку «Домой».
Сохраненные скрины будут отображаться в папке «Снимки с экрана». А чтобы туда, попасть нужно зайти в «Фото» и провалиться в раздел «Альбомы».
Снимок всей страницы с прокруткой
В этом случае вариантов тоже несколько. Начнем с Safari.
Для того, чтобы получить сложный скриншот с экрана Айфона, придется выполнить следующие действия:
- Зайти в браузер Safari, свернуть окно и перейти на страницу, снимок которой требуется выполнить.
- Сделать простой скриншот (способы подробно описаны выше).
- Нажать на кнопку «Предпросмотр».
- Вверху выбрать строку «Вся страница».
- Нажать «Готово».
И если закскринить нужно что-то другое, то в ход следует пускать сторонние приложения, вроде «Tailor».
А для этого нужно:
- Скачать «Tailor» в AppStor.
- Разрешить приложению доступ к фото.
- Путем выполнения простых скриншотов заскринить всю необходимую область экрана таким образом, чтобы часть предыдущего снимка накладывалась на новый. То есть, окончание скриншота № 1 обязательно должно дублироваться в самом начале скриншота №2. Приложение само «поймет», что нужно обрезать и «слепит» части в одно целое.
- Зайти непосредственно в «Tailor». При этом выделять ничего не нужно – программа самостоятельно распознает свежие скрины.
- Нажать на кнопки «Share» и «Save image», чтобы экспортировать скриншот в папку «Фото.
В данном случае скриншот определится айфоном, как панорама.
Экранная запись
В самых свежих моделях с ОС iOS 11 и выше уже есть опция видеозахвата. Эта функция позволяет снимать все, что происходит на экране айфона с последующим сохранением записи в галерее устройства. По сути, это и есть видеоскриншот.
Для того чтобы добавить данную опцию в быстрое меню, нужно:
- Зайти в «Настройки».
- Перейти в раздел «Пункт управления».
- Выбрать строку «Настроить элементы управления».
- В появившемся списке найти «Запись с экрана».
- Нажать на зеленый «плюсик» напротив.
Теперь о том, как сделать непосредственно запись с экрана:
- Вызовите экспресс-меню (смахивание экрана снизу вверх либо свайп вниз из верхнего правого угла).
- Нажмите «Запись с экрана».
- Для окончания процесса записи нужно коснуться статусной строки либо часов.
Как сделать скриншот, как на айфоне, на iPad с Face ID
При первоначальной настройке айпада пользователю предлагается настроить работу Face ID. Если он в тот момент отказался от процедуры, то первичная установка производится по схеме:
- Перейти в «Настройки».
- Отыскать значок «Face ID и код-пароль».
- Переместиться в пункт «Настроить Face ID».
Процедура займет не больше минуты, достаточно удерживать iPad перед собой (верхняя грань должна смотреть вертикально). Это единственный момент, когда местонахождение камеры True Depth имеет значение (при пользовании Face ID). Идентификатор программы создаст карту лица пользователя.
К сведению! Для получения точных результатов проводится двойное сканирование.
Как сделать скрин на iPad как на айфоне:
- Одновременно нажать верхнюю кнопку вместе с клавишей включения.
- При наличии кнопки «Домой» нажимать ее вместе с включением/выключением.
При включенном звуковом сопровождении на устройстве возникнет характерный щелчок затвора камеры, а снизу в левом углу появится изображение. Для его редактирования достаточного одного касания и последующего перехода в специальную утилиту.
Обратите внимание! Если пользователь хочет сразу же поделиться с друзьями фотоснимком дисплея, то нужно выбрать приложение, через которое он отправится. При отсутствии конкретных действий со стороны владельца по отношению к превью информация автоматически сохранится в альбоме, относящемся к подразделу «Фото»
Универсальный способ
Этот способ называется универсальным потому, что работает на абсолютном большинстве Apple-устройств: iPhone 7, iPhone 6, iPhone 5, 5s, 4, 4s, 3, iPad, iPad mini и iPod Touch. Исключение составляют айфоны первого поколения, а также плееры iPod Classic и Nano.
Чтобы «сфоткать» экран «яблокофона», достаточно нажать на нем комбинацию кнопок «Блокировка» плюс «Домой», секунду подержать и отпустить.
На аппаратах с сенсорной кнопкой «Домой» (iPhone 7 и iPhone 7 Plus) давите на последнюю с умеренной силой. Слабое касание телефон, скорее всего, не распознает, и скриншот не получится.
Во время создания скриншота аппарат издает звук, напоминающий щелчок затвора камеры, и «подмигивает» экраном (если быть точнее, экран на секунду становится белым — имитирует вспышку). Готовый снимок сохраняется в одной папке с фотографиями, сделанными камерой.
Создание скриншотов на iPhone
Для создания экранных снимков предусмотрено несколько простых способов. Причем такое изображение может быть создано как непосредственно на самом устройстве, так и через компьютер.
Способ 1: Стандартный способ
Сегодня абсолютно любой смартфон позволяет моментально создавать скриншоты и автоматически сохранять их в галерею. Подобная возможность появилась на Айфон в самых ранних релизах iOS и оставалась неизменной на протяжении многих лет.
iPhone 6S и младше
Итак, для начала рассмотрим принцип создания экранных снимков на яблочных устройствах, наделенных физической кнопкой «Домой».
- Нажмите одновременно клавиши питания и «Домой», а затем сразу же отпустите их.
- В том случае, если действие будет выполнено верно, на экране произойдет вспышка, сопровождаемая звуком затвора фотокамеры. Это означает, что изображение было создано и автоматически сохранено в фотопленку.
- В 11 версии iOS был добавлен специальный редактор скриншотов. Получить к нему доступ можно сразу после создания снимка с экрана – в левом нижнем углу появится миниатюра созданного изображения, которую и необходимо выбрать.
- Чтобы сохранить изменения, кликните в левом верхнем углу по кнопке «Готово».
- Дополнительно в этом же окне скриншот может быть экспортирован в приложение, например, WhatsApp. Для этого кликните в левом нижнем углу по кнопке экспорта, а затем выберите приложение, куда и будет перемещено изображение.
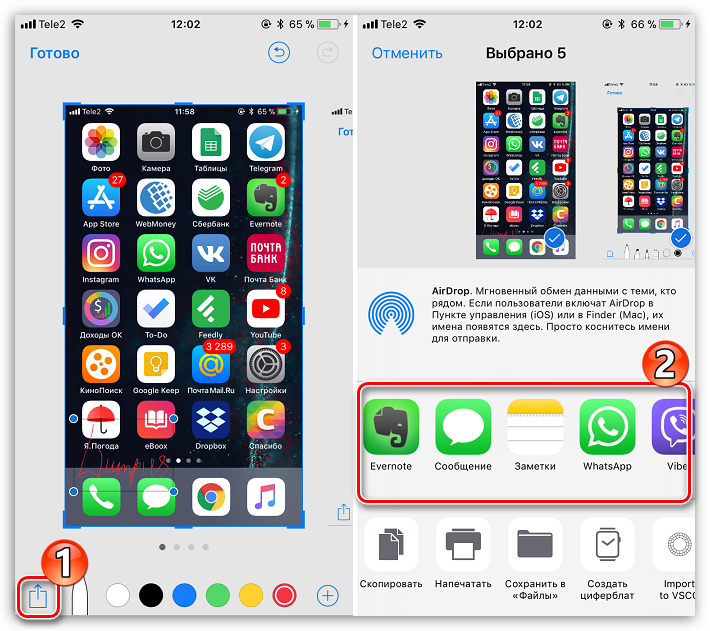
iPhone 7 и старше
Поскольку последние модели Айфон лишились физической кнопки «Домой», то и описанный выше способ к ним неприменим.

А сфотографировать экран iPhone 7, 7 Plus, 8, 8 Plus и iPhone X можно следующим образом: одновременно зажмите и сразу отпустите клавиши увеличения громкости и блокировки. Вспышка экрана и характерный звук дадут вам понять, что скрин создан и сохранен в приложение «Фото». Далее, как и в случае с остальными моделями Айфон, работающими под управлением iOS 11 и выше, вам доступна обработка изображения во встроенном редакторе.
Способ 2: AssastiveTouch
AssastiveTouch – специальное меню быстрого доступа к системным функциям смартфона. Эту функцию можно использовать и для создания скриншота.
Откройте настройки и перейдите к разделу «Основные». Следом выберите меню «Универсальный доступ».
В новом окне выберите пункт «AssastiveTouch», а затем переведите ползунок около данного пункта в активное положение.
На экране появится полупрозрачная кнопка, нажатие по которой открывает меню. Чтобы сделать скриншот через данное меню, выберите раздел «Аппарат».
Тапните по кнопке «Еще», а затем выберите «Снимок экрана». Сразу за этим произойдет создание скриншота.
Процесс создания скриншотов через AssastiveTouch можно заметно упростить
Для этого вернитесь к настройкам данного раздела и обратите внимание на блок «Настройка действий». Выберите желаемый пункт, например, «Одно касание».
Выберите действие, непосредственно нас интересует «Снимок экрана»
С этого момента после единичного клика по кнопке AssastiveTouch система сразу сделает скриншот, который может быть просмотрен в приложении «Фото».

Способ 3: iTools
Легко и просто скриншоты можно создать через компьютер, но для этого необходимо использовать специальное программное обеспечение – в данном случае мы обратимся к помощи iTools.
- Подключите iPhone к компьютеру и запустите iTools. Убедитесь, что у вас открыта вкладка «Устройство». Сразу под изображением гаджета имеется кнопка «Скриншот». Правее от нее располагается миниатюрная стрелка, нажатие по которой отображает дополнительное меню, где вы можете установить, куда будет сохранен скриншот: в буфер обмена или сразу в файл.
- Выбрав, например, пункт «В файл», кликните по кнопке «Скриншот».
- На экране отобразится окно Проводника Windows, в котором вам остается лишь указать конечную папку, куда будет сохранен созданный скриншот.

Каждый из представленных способов позволит быстро создать снимок экрана. А каким методом пользуетесь вы?
Как сделать длинный скриншот на Айфоне
На Айфоне сделать длинный скриншот можно двумя способами:
- При помощи программки;
- При помощи сохранения в PDF-формате.
Первый способ более официальный и точно сделает пользователю длинный скриншот, второй же способ вряд ли можно назвать скриншотом с прокруткой, но при помощи его можно также сохранить страничку в таком известном браузере, как Сафари.
Для начала стоит обсудить второй вариант, так как для него нет необходимости в скачивании дополнительных программ. Способ заключается в том, что пользователь делает ПДФ – файл на тот сайт, на котором он находится. Это не скриншот, но отличная замена или же альтернатива.
Для того, чтобы сохранить картинку сайта в ПДФ – формате, пользователю необходимо для начала зайти в браузер Сафари и открыть ту страничку, которую ему хотелось бы сохранить. Теперь тапаем на кнопку «Поделиться», которая располагается в правом верхнем углу и напоминает коробку со стрелкой вверх, а после тапаем на пункт «Сохранить в PDF». Данная кнопка находится наряду с тему, которые представлены ниже.
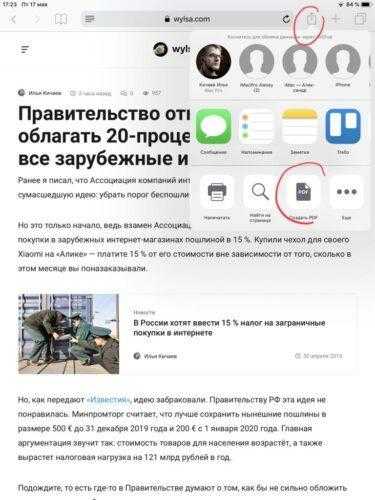
После этого скриншот автоматически перейдет в галерею. К сожалению, данный метод имеет некоторые недостатки в виде того, что пользователь получает файл в определенном формате, а не в формате иллюстрации, а также этот метод работает только с определенным браузером Сафари, то есть пользователю не удастся сделать скриншот на других сайтах или же в отличных приложениях.
Что делать, если кнопки не срабатывают или возникают проблемы
Давайте рассмотрим, как сделать скриншот на 11 айфоне, если создать скрин кнопками не получается. В этом случае на помощь придут скрытые функции смартфона, которые не очевидны неопытным пользователям.
Фотографирование экрана функцией AssistiveTouch
На новых версиях iPhone встроено приложение-скриншотер под названием AssistiveTouch. Этот инструмент позволяет делать снимки экрана при помощи специальной кнопки, но по умолчанию он находится в спящем состоянии. Чтобы сделать с помощью этой опции скрин, предварительно потребуется ее включить.
![]()
Пошаговое включение нужной опции
- Откройте настройки вашего телефона.
- Найдите раздел «Основные», затем «Универсальный доступ».
- Отыщите опцию «Моторно-двигательный аппарат» и в списке функций найдите «Касание».
- Переведите тумблер напротив функции «AssistiveTouch» в состояние «Вкл».
Когда вы включите этот инструмент, справа сборку появится плавающая иконка. Зажав кнопку, вы можете переместить ее в любое место экрана.
![]()
Принцип действия AssistiveTouch
- Откройте нужное приложение или сайт.
- Чтобы вызвать меню опций, коснитесь иконки и кликните «Аппарат».
- В новом окошке раскройте кнопку «Еще».
- Среди инструментов найдите опцию «Снимок экрана».
Кликнув на эту кнопку, вы получите фотографию открытой в данный момент области, после чего можете изменить скриншот или поделиться им в интернете.
Двойное постукивание
Еще один весьма удобный, но почему-то по умолчанию скрытый от пользователей способ сделать скриншот на iphone 11 – двойным стуком по корпусу айфона. Как и в предыдущем варианте, эту функцию сначала нужно активировать.
![]()
Включение функции скриншотинга при помощи касания
- Зайдите в настройки смартфона и раскройте раздел «Универсальный доступ».
- Выберите инструмент «Касание». Прокрутите страницу вниз и найдите пункт «Коснуться сзади».
- Откроется окошко настроек инструмента. Вы можете выбрать создание скрина двойным или тройным касанием по задней крышке устройства.
- На новой странице найдите и отметьте пункт «Снимок экрана».
Теперь для создания изображения вам нужно просто дважды тапнуть на задней крышке смартфона, например, по логотипу яблока. После этого устройство автоматически сфотографирует экран и сохранит снимок. Этот вариант будет действовать не только в 11 версии айфона, но также в 12 и в более ранних моделях.
Как сделать снимок экрана на iPhone 13 с помощью физических кнопок
Чтобы сделать снимок экрана на телефонах серии iPhone 13, одновременно быстро нажмите боковую кнопку (расположена на правой стороне устройства) и кнопку увеличения громкости (расположена на левой стороне устройства).

После одновременного нажатия комбинации кнопок вы услышите звуковой эффект затвора камеры (если ваш звонок не отключен), а в нижнем левом углу экрана появится миниатюра снимка экрана.
Если вы проигнорируете миниатюру в течение нескольких секунд или проведете по ней влево, она исчезнет через мгновение. Как только эскиз исчезнет, ваш iPhone автоматически сохранит снимок экрана в библиотеке фотографий.
Но если вы нажмете на миниатюру, вы увидите варианты рисования чего-либо на снимке экрана, ярлык, чтобы прямо оттуда поделиться этим с другими приложениями, удалить снимок экрана и т. Д. Подробности мы рассмотрим в следующем разделе.
Отредактируйте скриншоты на iPhone 13:
Если вы коснетесь миниатюры, которая появляется в нижнем левом углу экрана вашего iPhone сразу после создания снимка экрана, откроется специальный режим редактирования. Используя этот режим редактирования, вы можете рисовать на снимке экрана, вращать его, обрезать, вставлять подпись, комментировать изображение и иным образом делиться им с другими прямо оттуда.
Если вы хотите удалить снимок экрана, не сохраняя его, коснитесь значка корзины в правом верхнем углу экрана, это пригодится, если вы хотите удалить снимок экрана после того, как поделитесь им с другими.
Когда вы закончите редактирование, нажмите « Готово » в верхнем левом углу экрана и выберите « Сохранить в фото ». Полученное изображение будет сохранено в вашей библиотеке Альбом> Скриншоты в приложении Фото.
Зачем нужен длинный скриншот
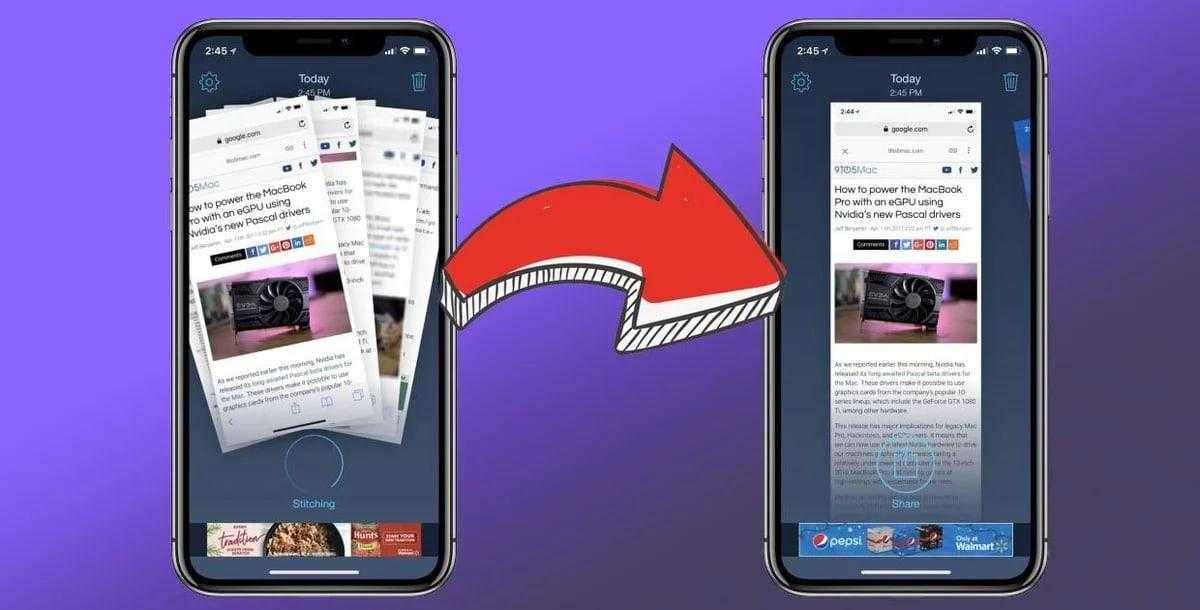
Такой скриншот очень удобен и необходим, когда пользователю необходимо заснять сразу целую страничку сайта. Пользователю не нужно будет делать несколько одиночных скриншотов, ведь можно снять целый одной прокруткой.
Данный функционал, предусмотренный во всех Айфонах, помогает пользователю не только снять страничку полностью, но и уместить всю информацию, которая часто не помещается, на один рабочий экран. Многие разработчики часто используют скриншоты с прокруткой, когда необходимо показать полный функционал сайта, все его настройки или же возможности. Также таким способом многие вмещают весь диалог или же контакты в одно фото. Применений данной функции можно найти огромное количество.
Как делать длинные скриншоты на iPhone с помощью приложения Shortcuts («Команды»)
Pranay Parab
Ярлык «Long Screenshot» на iPhone.
Возможность делать длинные снимки экрана — еще одна отличная функция, которую вы можете добавить в iPhone при помощи приложения Shortcuts (Команды).
Воспользуемся созданной сообществом командой под названием «Long Screenshot», чтобы выполнить эту задачу, и вот как:
1. Загрузите приложение «Команды» из App Store;
2. Откройте приложение и коснитесь вкладки Галерея (располагается внизу справа);
3. Теперь добавьте отсюда любую быструю команду, перейдите на вкладку «Библиотека» и запустите команду. Это необходимо, чтобы вы могли запускать быстрые команды, созданные людьми из сообщества;
4. Перейдите в «Настройки» смартфона > «Команды» и включите «Разрешить ненадежные ярлыки»;
5. Теперь вы можете использовать свой iPhone, чтобы открыть страницу быстрых «Long Screenshot» на RoutineHub, являющейся галереей ярлыков Siri, управляемой сообществом. Нажмите «Получить команду» один раз в RoutineHub и еще раз на странице загрузки iCloud.com;
6. Прокрутите вниз и нажмите «Добавить ненадежную команду», чтобы добавить команду в библиотеку;
7. Теперь сделайте скриншоты. Когда закончите, перейдите на вкладку «Мои команды» в приложении «Команды» и нажмите «Long Screenshot». Это запустит быструю команду, вызвав несколько всплывающих окон;
8. В первом всплывающем окне выберите «Start Long Screenshot»;
9. Ярлык покажет вам все изображения в папке «Снимки экрана» в приложении «Фото» на вашем iPhone. Выберите нужные изображения и нажмите кнопку «Готово» в правом верхнем углу;
10. Коснитесь «Нет, начать новую обрезку», которая позволяет определить поля вокруг каждого снимка экрана, и коснитесь «ОК». Это запустит процесс обрезки строки состояния и других лишних элементов сверху и снизу ваших снимков экрана, чтобы создать монолитное изображение;
11. Вы увидите предварительный просмотр одного снимка экрана с обрезанной строкой состояния (которая удаляет значки времени, сети и батареи с изображения). Нажмите Готово, как только вы просмотрели изображение;
12. Откроется всплывающее окно, в котором вы можете выбрать, хотите ли вы обрезать 10 пикселей, 25 пикселей или 100 пикселей сверху. Выберите нужный вариант и, когда результат вас устроит, нажмите «Готово»;
13. Вам придется повторить процесс, чтобы правильно обрезать нижнюю часть скриншота. Вы можете использовать это, чтобы удалить клавиатуру, текстовые поля и другие ненужные элементы;
14. Команда спросит, хотите ли вы сохранить верхний и нижний колонтитулы (которые вы только что обрезали) на первом и последнем снимках экрана. Выберите «Да»;
15. Вот и все! Вы увидите красиво сшитое изображение. Нажмите Готово и выберите, где вы хотите сохранить длинный снимок экрана. Вы также можете поделиться им напрямую в других приложениях.
Как сделать длинный скриншот
Длинные варианты фотоснимков используются:
- при необходимости демонстрации программы или настроек операционной системы в одном фото;
- для размещения переписки или контактной информации в одном месте для дальнейшего использования;
- при желании показа цельной полосы сайта в телефоне.
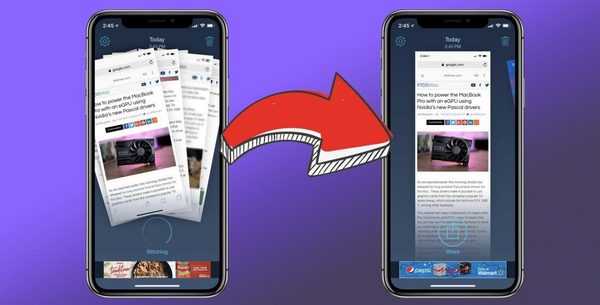
Длинный скриншот на айфоне
Существует два способа, при помощи которых получают желаемое. У каждого свой пошаговый алгоритм.
Создание при помощи веб-браузера Сафари
В нем открывают актуальный контент и делают фотографию дисплея. После появления миниатюры в нижнем углу слева на нее нажимают и на рабочий стол выводится два подраздела «Экран» и «Вся страница». Выбирают последнюю, справа возникает тонкий вытянутый столбик. При прокрутке ползунка будет отображаться каждая из сохраненных страничек.
После нажатия клавиши «Готово» подтверждается запрос о сохранении информации в подраздел «Файлы».
Обратите внимание! Полученные фотографии хранятся в стандартном формате PDF в указанном месте. Готовые результаты можно открывать и редактировать в любое удобное для пользователя время
Формирование с помощью приложения
Вариант относится к усложненным задачам, так как требует скачки и установки дополнительной программы. Процедура проходит поэтапно:
- В магазине приложений ищут Tailor (относится к бесплатному контенту).
- После закачки и установки проводят серию фото.
- Запускают приложение и открывают ему доступ к фотогалерее.
- Оно самостоятельно соберет подобные фотографии в одно цельное творение. Проверив готовый результат, его сохраняют в памяти устройства.
Преимуществом использования «Тэйлора» считают отсутствие необходимости использования фоторедаторов и ручного склеивания разрозненных фото.
К сведению! Приложение относится к условно-бесплатному контенту, и в нижней части каждого снимка будет размещено его название. В платной версии подобной маркировки нет.
Любой из вышеуказанных методов позволяет создавать фотоснимки с дисплея устройства. Процедура выполняется при задействовании системных настроек или комбинации клавиш. При желании можно скачивать и устанавливать дополнительные расширения и приложения, которые помогают облегчить формирование фотографий.
Как сделать скриншот на Android
Владельцы устройств, работающих на основе Android могут воспользоваться универсальным способом, который предусмотрен разработчиками современных гаджетов.
- Зажмите кнопку включения и нижнюю половину качельки громкости одновременно.
- Если вы сделали это правильно, то услышите характерный звук, а на экране появится сделанный вами скриншот. В некоторых моделях «Хуавей» и «Самсунг» его сразу же можно будет обрезать или отредактировать иным способом, а также отправить в сообщении.
- Скриншот сохраниться в галерею в специальную папку с соответствующим названием, откуда можно получить доступ ко всем сделанным ранее снимкам.
Данный метод работает безошибочно на всех гаджетах, которые оснащены версией Android выше четвертой. Тем, у кого во владении устройство версии Android 3.2 и старше понадобится просто зажать кнопку «Последние приложения». При этом данный способ не работает на Android 1 и 2, для них пользователям надо скачивать отдельный софт.
Это интересно: Лучшие сервисы для сокращения ссылок: освещаем вопрос
Скриншот части экрана на айфоне через сторонние программы
Существует несколько вариантов получения отдельных участков из цельного фотоснимка. Для этого пользователю нужно воспользоваться посторонними программами.
Awesome Screenshot
Приложение относится к бесплатным расширениям от мобильного веб-браузера Сафари. При его помощи можно получить полное фото открытого раздела или его определенной части. После установки программы ее иконка находится в подразделе «Действия» (Actions) в браузере Safari, а не появляется на рабочем столе.
Для активизации функционала нужно зайти в указанное место и перевести ползунок в положение «Включено» напротив значка «Изображение». После этого можно скринить любые объекты, а готовые файлы начнут отправляться во встроенный мини-редактор. Он необходим для обрезки краев изображения, отметки нужных деталей стрелками и добавления текстовых подписей.
Важно! Приложение поддерживается устройствами, работающими под управлением восьмой операционной системы. Для девятых-десятых версий поддержка компанией не заявлена
Activator
Второе бесплатное приложение, или твик, для телефонов с джейлбрейком позволяет создавать фотографии с дисплея без использования клавиши блокировки. Формирование изображений не относится к его главной функции, он позволяет назначать действие, используя определенную кнопку («Домой» и пр.). При фотографировании монитора достаточно будет нажать заранее обозначенную клавишу.
Вторая способность приложения — это выполнение операции не через кнопочную систему, а при использовании отдельных жестов: при растягивании, проведении пальцем по телефону, встряхиванию (реакция на движение). Программа охотно работает с девятой операционной системой и более ранними выпусками. Она не поддерживает десятую версию операционки.
Reflector
Программа позволяет получать фотографии дисплея через персональный компьютер. Она одновременно синхронизирует мобильный телефон и ПК через беспроводную сеть, пользуясь технологией AirPlay. Чтобы получить изображение, необходимо провести следующий алгоритм действий:
- Скачать и установить приложение.
- Найти подраздел «AirPlay».
- Включить функционал «Видеоповтор».
В работающей программе начнется трансляция рабочего стола гаджета. Все действия, которые будут проводиться в устройстве, начнут дублироваться через приложение. Для получения фотоснимка с монитора достаточно нажать клавишу Print Screen (принтскрин). Дальше открывают любой из имеющихся графических редакторов и в него вставляют готовое фото (комбинацией кнопок Ctrl+V).

Приложение «Рефлектор»
Важно! Перед началом работы с любой утилитой необходимо убедиться, что она поддерживает данную операционную систему. В противном случае съемка лучших моментов не получится
Программа работает на 32 и 64-битной Виндовс, функционирует на Windows хр.
Как сделать длинный скриншот на Айфоне
На iPhone есть два способа, чтобы сделать длинный скриншот:
- Использование специализированных программ;
- Использование сохранения в формате PDF.
Первый способ считается самым простым и «официальным». Второй вариант не считается «прокруткой», потому что пользователь сможет сохранить только скриншот из веб-браузера Сафари (официальный браузер для телефонов операционной системы iOS).
Для начала стоит рассмотреть второй вариант, так как для него пользователю не нужно скачивать специальные программы.
Способ заключается в том, что пользователь сохраняет ПДФ-файл той страницы, на которой он на данный момент находится. Это не скриншот, но при этом так можно сэкономить время в определенных ситуациях.
Для сохранения фотографии в ПДФ-формате необходимо зайти на необходимый сайт в браузере Safari. После этого кликните на кнопку «Поделиться» (она располагается в правом верхнем углу, значок напоминает коробку, из которой выходит стрелка вверх). Далее тапните на пункт «Сохранить в PDF».
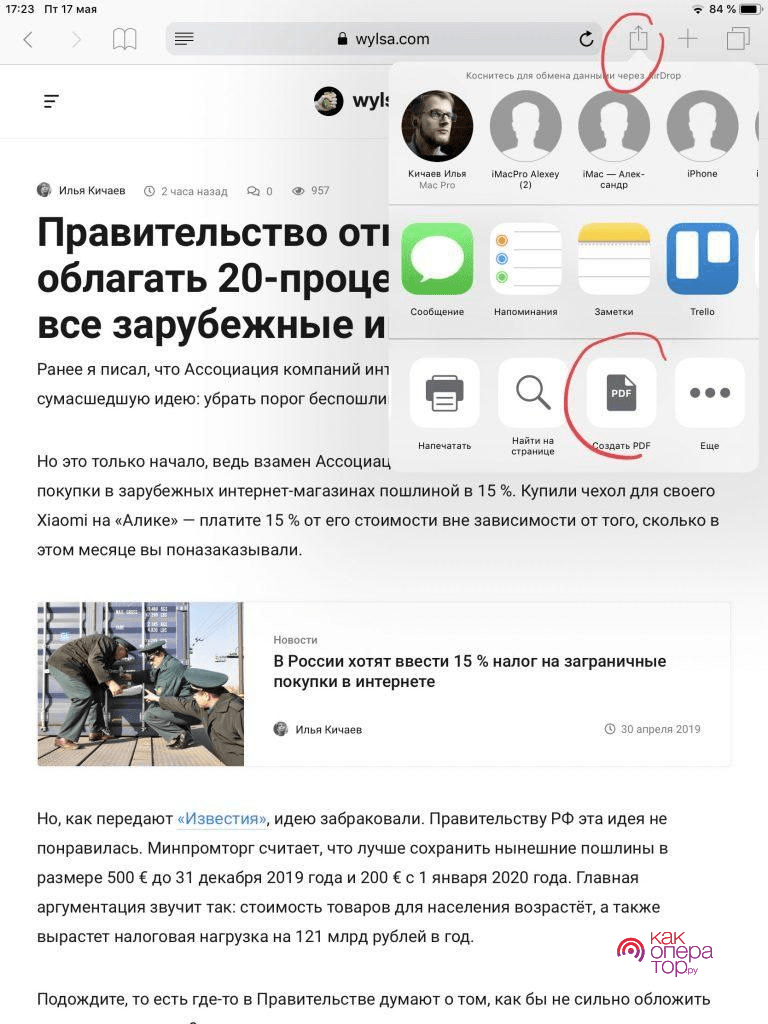
После данных действий нужный скриншот сохраниться в галереи. Способ имеет один значительный минус: фотография сохраняется только в определенном формате, а не в формате иллюстрации. Не каждый сайт или же сервис примет его, так как он открывается только в браузере Сафари.






























