Загрузите и сохраните изображения из Google Docs на свой компьютер
Google удалил возможность щелкнуть изображение правой кнопкой мыши и сохранить его из Документов Google. Это затрудняет загрузку изображения из документа Google. К счастью, есть несколько методов, которые можно использовать для выполнения работы. Читать дальше.
1. Опубликовать документ и сохранить изображение
Можно использовать встроенную в Google Doc функцию публикации в Интернете, чтобы сохранять изображения из документа. Все, что вам нужно сделать, это опубликовать документ в Интернете, открыть веб-ссылку и сохранить изображения, как обычно, с любого веб-сайта.
- Откройте документ Google в браузере.
- Нажмите на Файл в верхнем левом углу.
- Теперь нажмите Опубликовать в Интернете.
- Нажмите на Публиковать. Подтвердите, когда будет предложено.
- Теперь вы получите ссылку для публикации. Скопируйте его и откройте в новой вкладке.
- Теперь вы увидите опубликованную версию вашего документа.
- Щелкните правой кнопкой мыши на изображении, нажмите на Сохранить изображение как.
- Выберите нужное место на вашем компьютере.
- Нажмите на Сохранять чтобы загрузить файл изображения из Google Doc.
2. Сохранить документ как веб-страницу (лучше всего для нескольких изображений)
Сохранение каждого изображения вручную может быть утомительным. Итак, если у вас есть несколько изображений в Документе Google, лучше всего загрузить его в формате HTML, при этом вы получите доступ ко всем изображениям в документе, причем в высоком качестве.
- Откройте документ Google в браузере.
- Нажмите на Файл в верхнем левом углу.
- Выбирать Скачать > Веб-страница (.html, заархивированная).
- ZIP-файл будет загружен на ваш компьютер.
- Извлеките zip-файл с помощью программного обеспечения, такого как WinRAR или 7Zip.
- Все изображения из Google Docs вы найдете в разделе «Картинки” папка.
3. Скачать как документ Word
Microsoft Word позволяет сохранять изображения обычным образом, щелкнув их правой кнопкой мыши и нажав «Сохранить изображение». Поскольку Google Docs дает вам возможность загрузить документ в виде документа Word (.docx), вы можете сделать то же самое на своем ПК следующим образом:
- Откройте документ Google в браузере.
- Нажмите на Файл в верхнем левом углу.
- Нажмите Скачать и выберите Документ Word.
- После загрузки файла word.docx откройте его. Включите редактирование, если будет предложено.
- Щелкните изображение правой кнопкой мыши. Нажмите на Сохранить как изображение.
- Сохраните изображение, как обычно на своем компьютере.
4. Сохраняйте изображения из Документов Google через Google Keep
Это один из самых простых и быстрых способов загрузить и сохранить изображение из документа Google Docs. Все, что вам нужно, это пара кликов, и бум, изображение сохраняется на вашем компьютере в исходном качестве.
- Откройте документ Google в браузере.
- Щелкните правой кнопкой мыши изображение в документе.
- Нажмите на Сохранить, чтобы сохранить.
- Теперь изображение откроется в Google Keep на боковой панели.
- Щелкните правой кнопкой мыши изображение на боковой панели.
- Нажмите на Сохранить изображение как.
- Пожалуйста, выберите нужную папку и сохраните ее на своем компьютере.
5. Сохраните изображение Google Docs, сделав снимок экрана
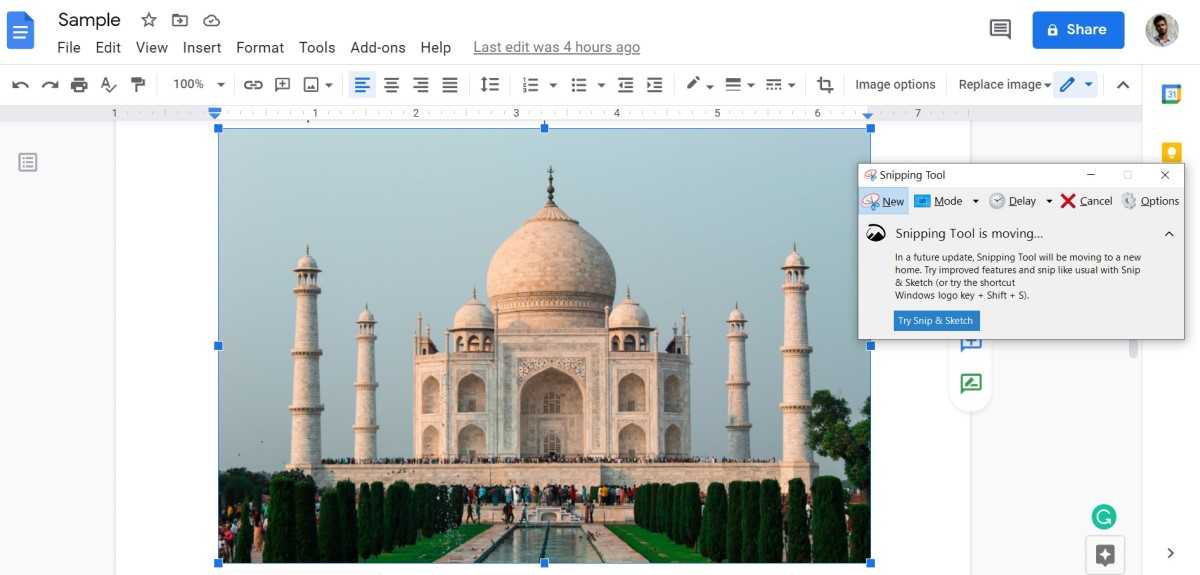
Другой вариант сохранения изображений из Документов Google — делать снимки экрана непосредственно из документа. Для этого откройте документ в Google Docs и увеличьте страницу, чтобы максимально увеличить изображение на экране и получить достойное качество.
Пользователи Windows теперь могут использовать Print Screen или Snipping Tool, чтобы сделать снимок экрана. С другой стороны, пользователи Mac могут либо использовать инструмент для создания снимков экрана, либо использовать комбинацию клавиш Shift + Command + 3, чтобы захватить экран. Затем вы можете вырезать изображение из скриншота.
Обратите внимание, что качество изображения будет не таким впечатляющим, как исходное
Как с «Гугл.Диска» скачивать на компьютер файлы и папки через браузер
Пожалуй, наиболее распространенным методом доступа к описываемому хранилищу является как раз его вызов через браузер. Поэтому для начала давайте разберемся, как с «Гугл.Диска» скачивать файлы при таком типе доступа.
В браузере зайдите непосредственно на ресурс хранилища после ввода адреса https://drive.google.com и авторизируйтесь, если это необходимо. По умолчанию в основном окне сразу будут отображены сохраненные там каталоги. Как с «Гугл.Диска» скачивать нужную папку, думается, разберется любой желающий.
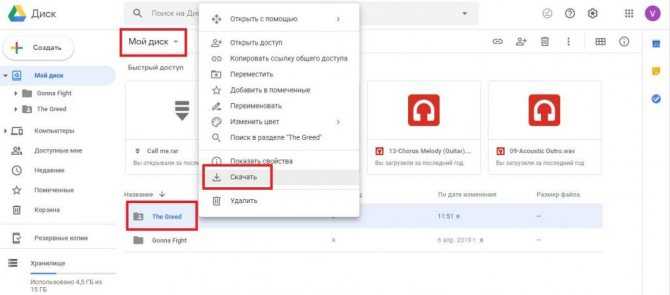
Впрочем, просто вызовите через ПКМ на выбранном каталоге дополнительное меню и нажмите на пункт загрузки, после чего укажите желаемое место сохранения объекта на жестком диске собственного компьютера. Если же разбираться в том, как с «Гугл.Диска» скачивать вложенные к директории файлы, то и тут ничего сложного нет.
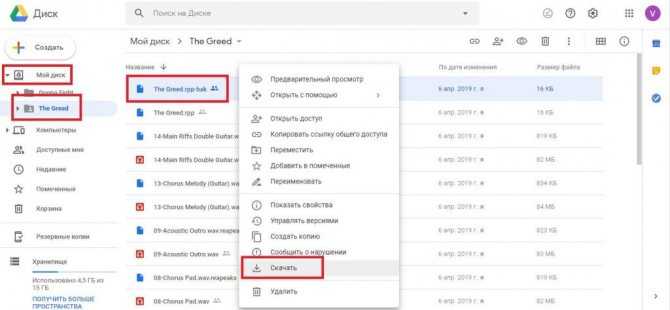
В левой части окна разверните «Мой диск» для отображения дерева каталогов, выделите нужный, справа укажите требуемый файл и выполните полностью аналогичные действия, которые были описаны для загрузки директории целиком.
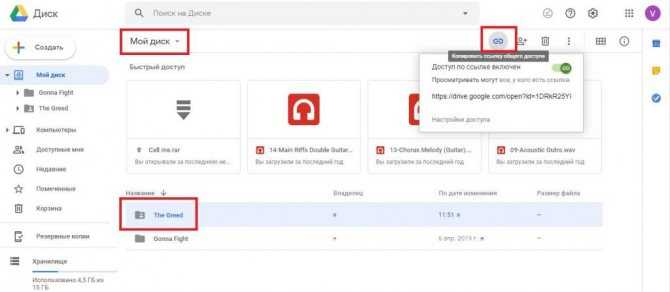
Если вам нужно дать ссылку другим пользователям, просто скопируйте ее, нажав кнопку вверху, а затем отправьте друзьям, например, в мессенджере или в сообщении электронной почты.
Можно ли скачать?
Переходим к следующему важному вопросу – как скачать документ из Гугл Документов, чтобы пользоваться им вне Диска? Легко, такая опция предусмотрена разработчиком!
В основном, пользователи работают в десктопной версии сервиса – поэтому начнём с того, как сохранить документ в Гугл Диске на ПК! Это легко, делаем следующее:
откройте главную страницу сервиса и найдите на экране нужный файл;
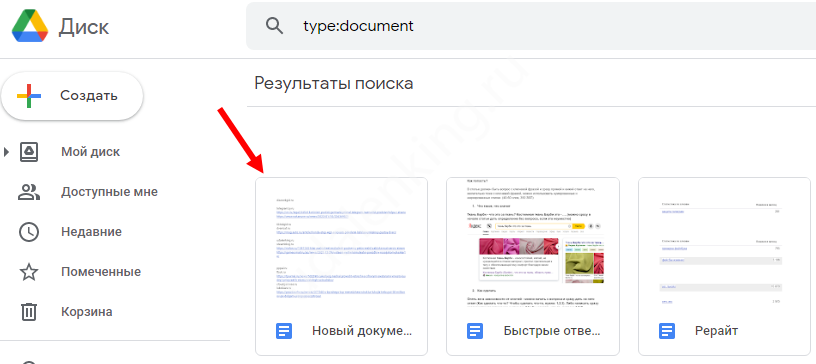
- найдите наверху слева вкладку «Файл»;
- нажмите на эту кнопку и выберите из выпадающего меню раздел «Скачать»;
- появится еще одно дополнительное меню, где можно выбрать формат.
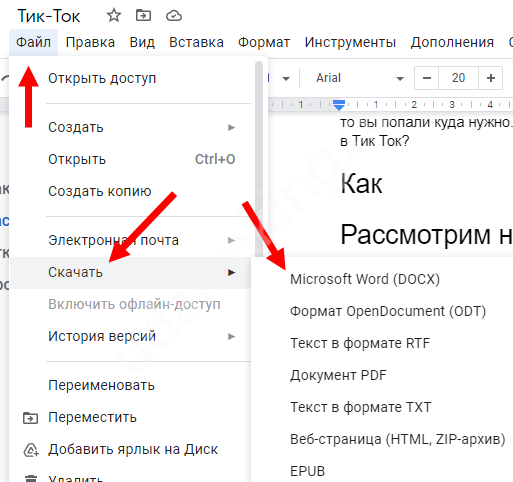
Форматов несколько – можете выбрать любой подходящий вам вариант:
- Microsoft Word (DOCX)
- OpenDocument (ODT)
- RTF
- TXT
- Веб-страница (HTML, ZIP-архив)
- EPUB
Вот как сохранить документ в Гугл Документы и скачать его на устройстве. Место загрузки зависит от настроек вашего браузера. По умолчанию файл скачивается в папку «Загрузки» или «Downloads», но каждый пользователь может самостоятельно устанавливать директорию. Изменить папку загрузки можно в настройках браузера.
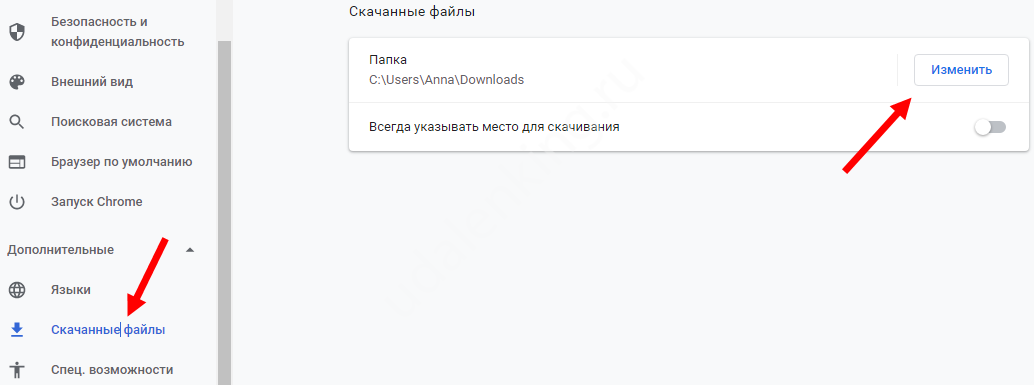
Андроид
В тонкостях работы десктопной версии разобрались – давайте обратимся к мобильным устройствам? Поговорим о том, как сохранить файл в Гугл Документах на телефонах/планшетах Андроид:
- войдите в мобильное приложение;
- найдите в списке нужный файл и нажмите на три точки рядом с ним;
- из открывшегося меню выбираем кнопку «Скачать» и ждём пару секунд.
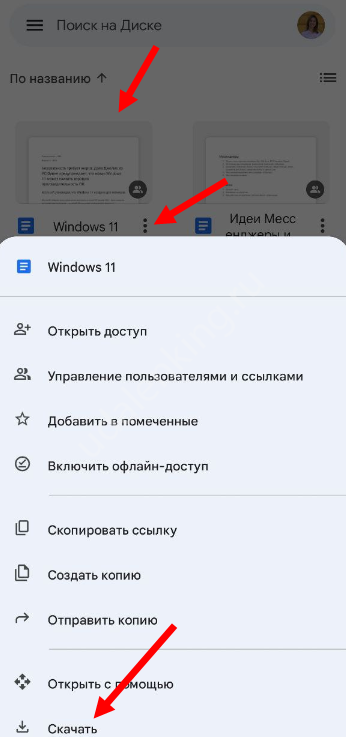
Через некоторое время вы увидите оповещение о том, что процедура успешно завершилась — все страницы документа сохранились на смартфон.
Теперь вы можете найти док на устройстве – пользуйтесь им, как вам удобно. Видите, как легко!
Айфон
На устройствах, работающих под управлением iOS, такой функции нет – но вы можете поменять формат файла, над которым работаете:
- откройте программу и отыщите в списке текст, который хотите загрузить;
- разверните его и кликните по трём точкам наверху справа;
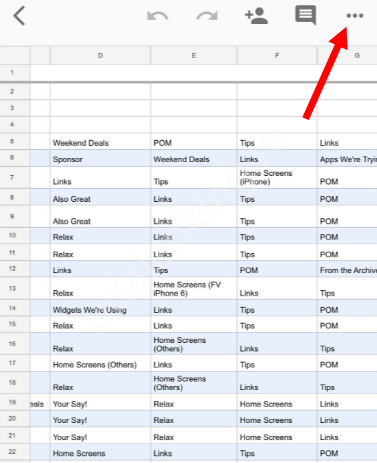
- справа появится дополнительная панель – ищем там значок «Доступ и экспорт»;
- в списке находим вкладку «Сохранить как файл Microsoft Word» и нажимаем;
- на экране появится уведомление о загрузке.
Если док уже загружен в виде Microsoft Word (DOXC), вы можете поменять формат и сохранить новую версию как файл Диска.
Больше нет вопросов о том, как сохранить документ в Google Docs и скачать его на устройство? Удачной работы – уверены, сервис вам понравится! Здесь есть все инструменты, которые нужны для создания и редактирования личных, учебных и деловых текстов.
Способ 1: сохранить отсканированный документ в формате JPG
Вместо сохранения отсканированных файлов в формате PDF вам необходимо сохранить их в формате JPG. К счастью, многие приложения сканера предоставляют обе возможности сохранения. Вы можете попробовать следующие приложения:
- CamScanner (Android, iOS)
- Офисный объектив (Android, iOS)
- Крошечный объектив (Android, iOS)
- NoteBloc (Android)
После сохранения отсканированного документа в виде изображения пора добавить его в Документы Google. Для этого выполните следующие действия:
Шаг 1. Запустите приложение Google Docs на своем телефоне. Затем откройте документ, в который вы хотите добавить отсканированное изображение.
Шаг 2: Попав в документ, нажмите туда, куда вы хотите добавить отсканированное изображение, и нажмите значок «Добавить» вверху.
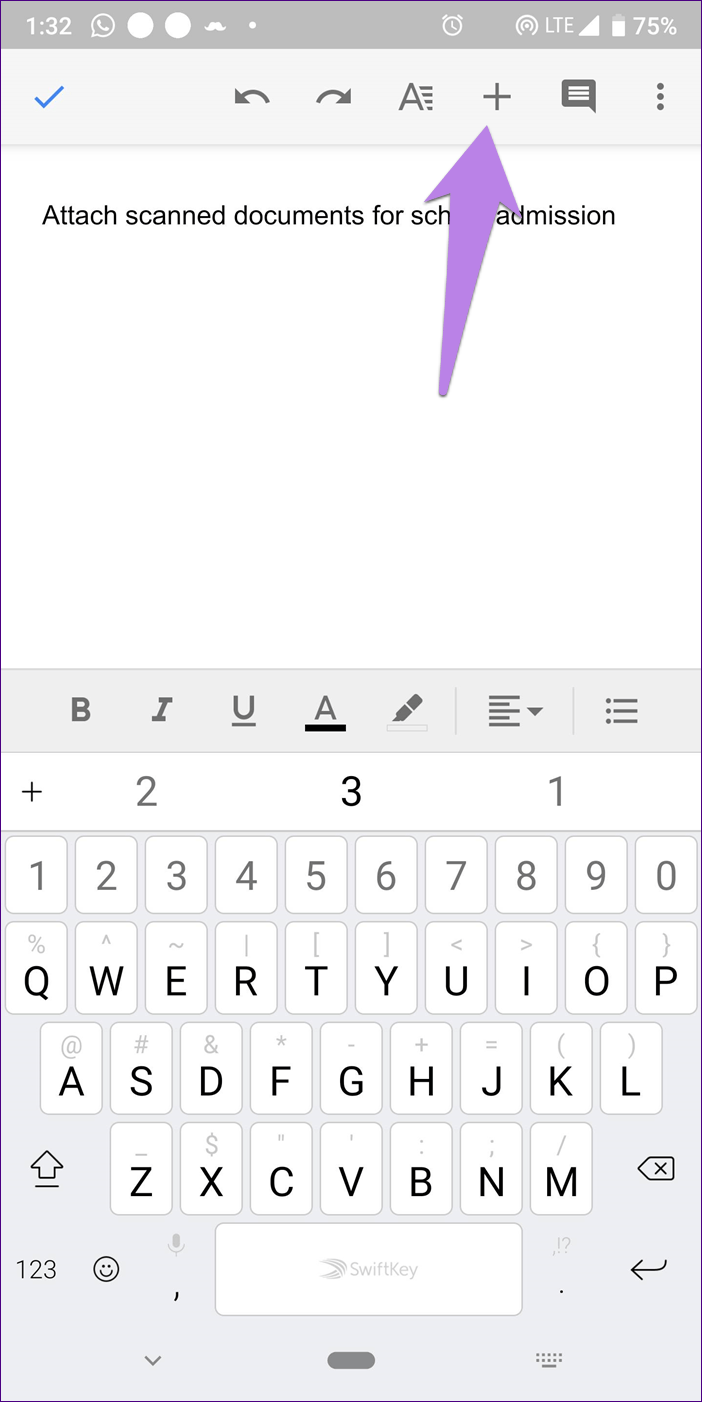
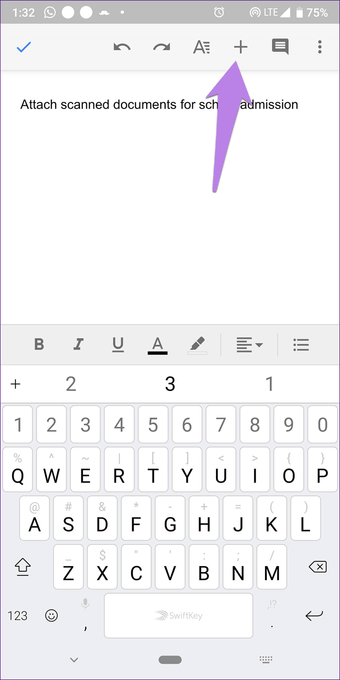
Шаг 3. В меню выберите «Изображение», а затем «Из фотографий».
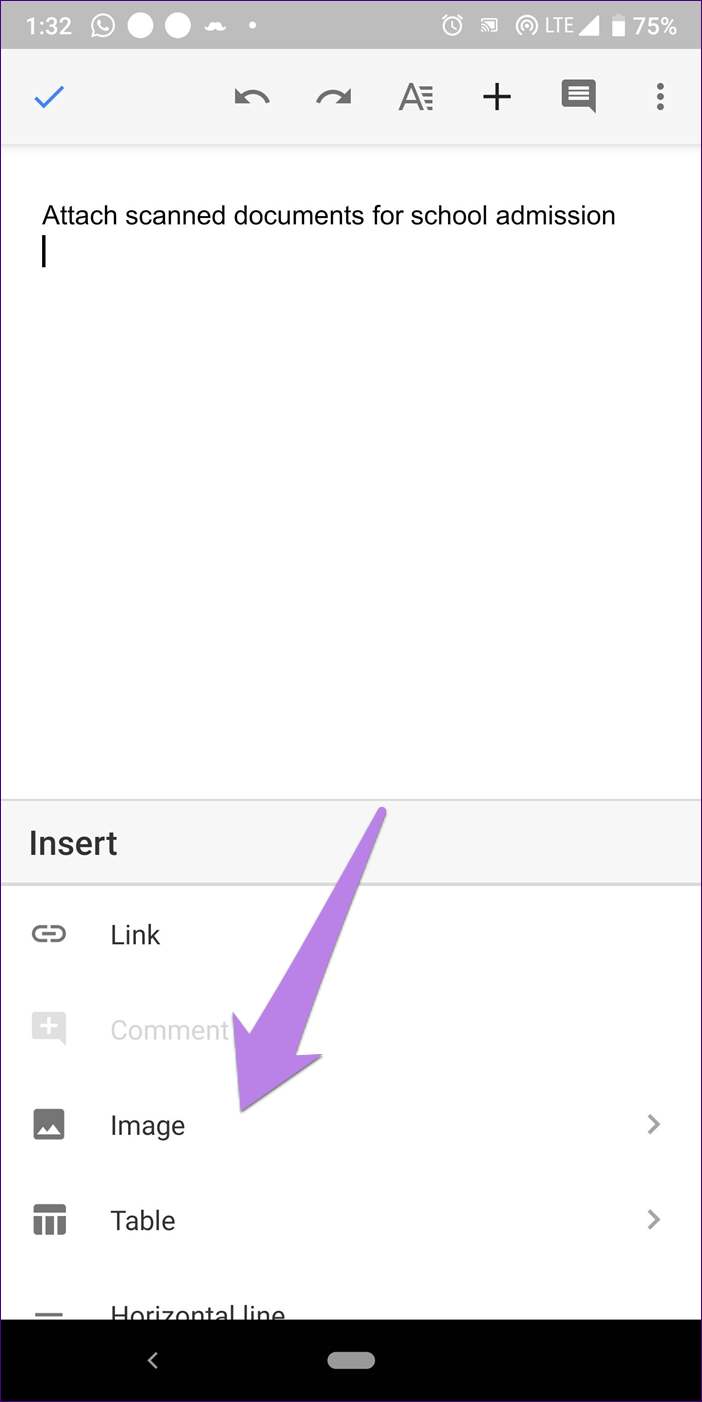
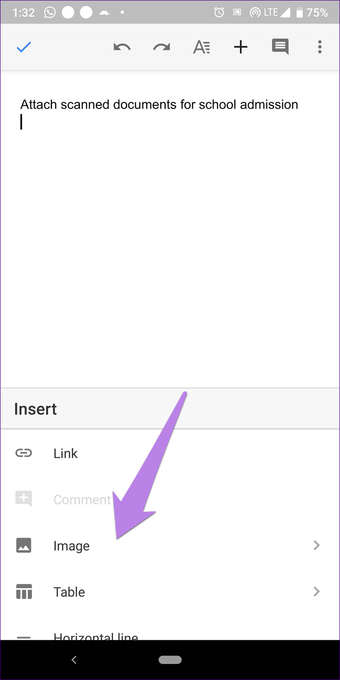
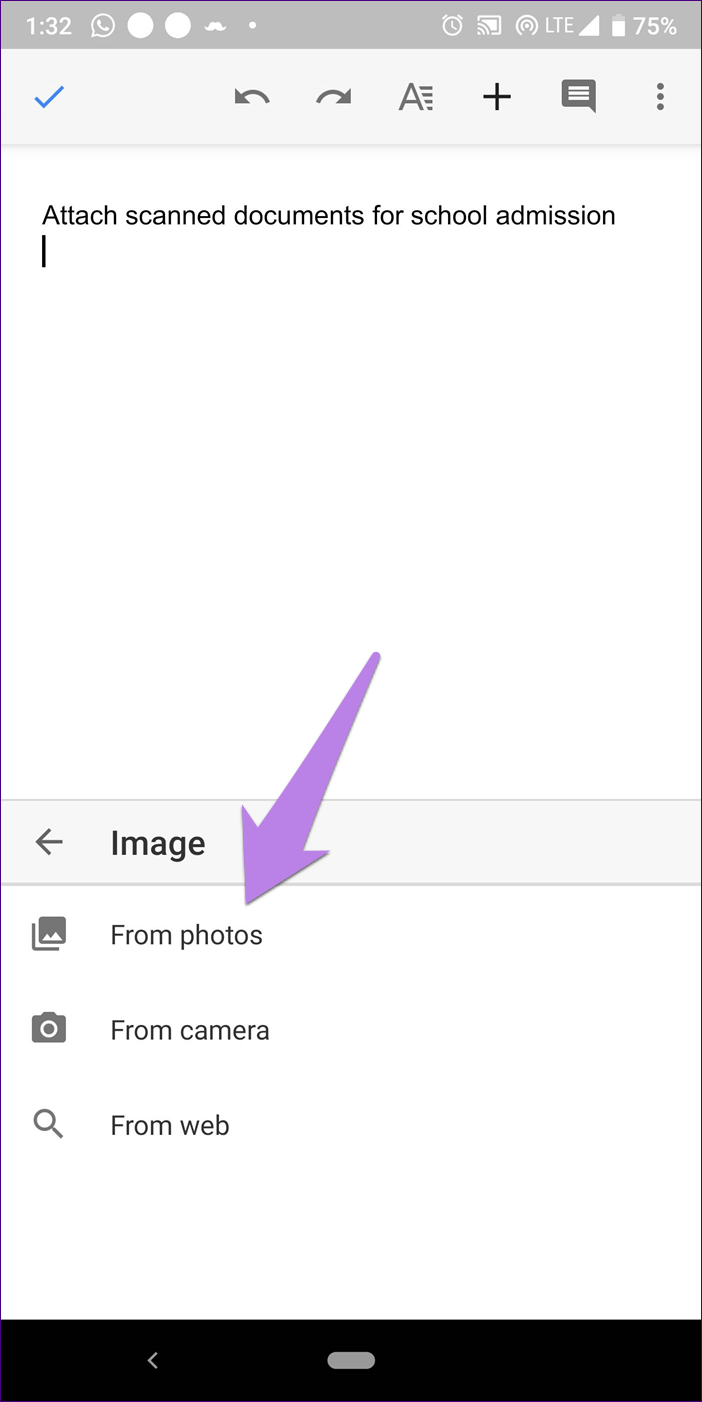
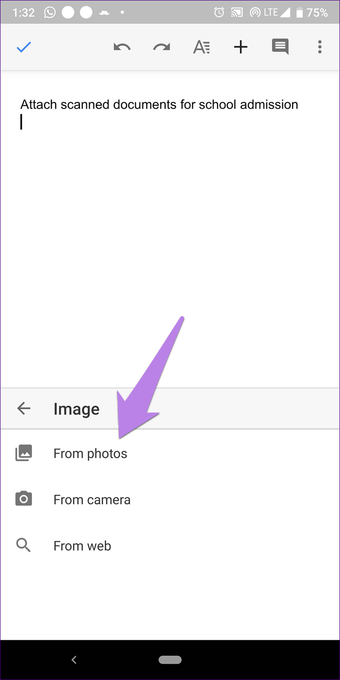
Шаг 4. Перейдите к отсканированному изображению. Он будет добавлен в ваш документ.
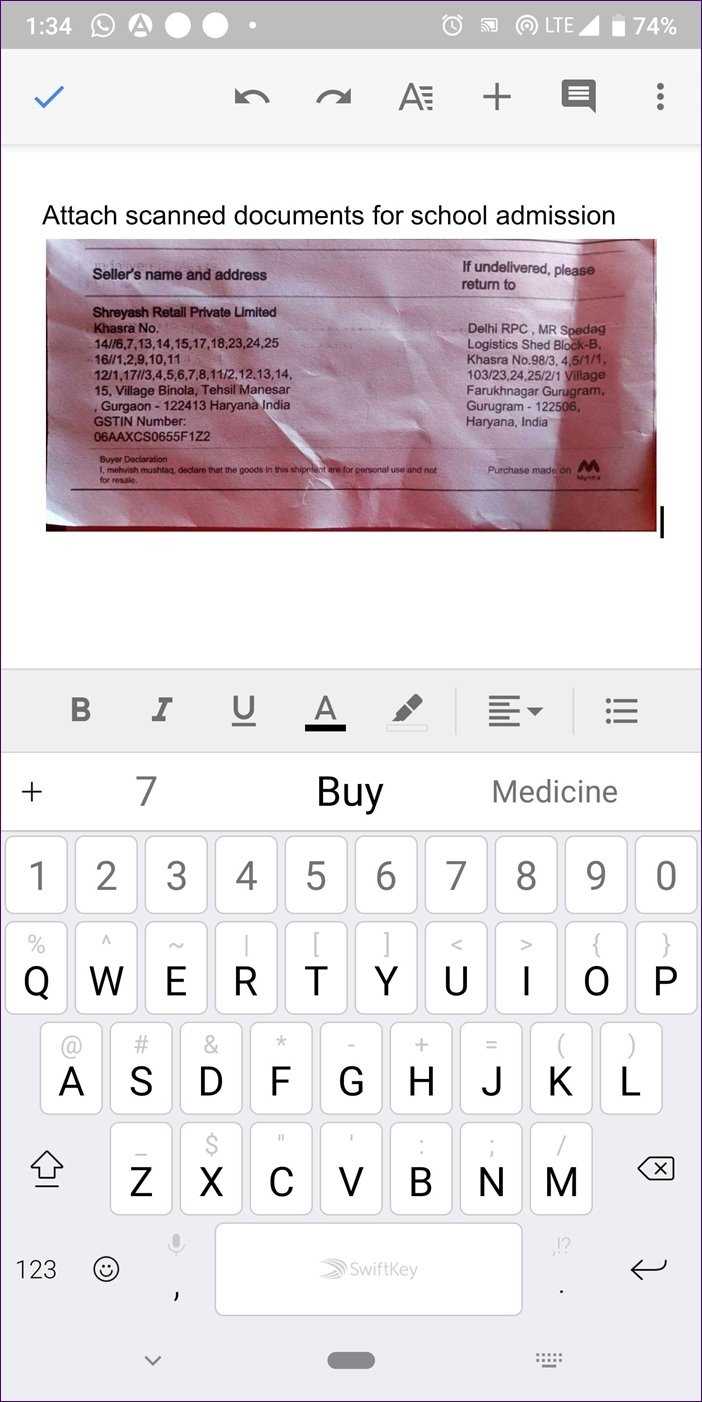

Ограничения
Вышеуказанный метод имеет ограничение, если у вас есть многостраничный документ. В этом случае вам придется сканировать и вставлять каждую страницу в отдельности.
Также на


Сохраняйте изображения Google Docs с помощью Microsoft Word
Экспортируйте файл Документов Google в виде документа Word и извлеките изображения из документа на свой компьютер.
- Откройте файл Документов Google, выберите « Файл » на панели инструментов, выберите « Загрузить » и выберите « Microsoft Word (.docx)».
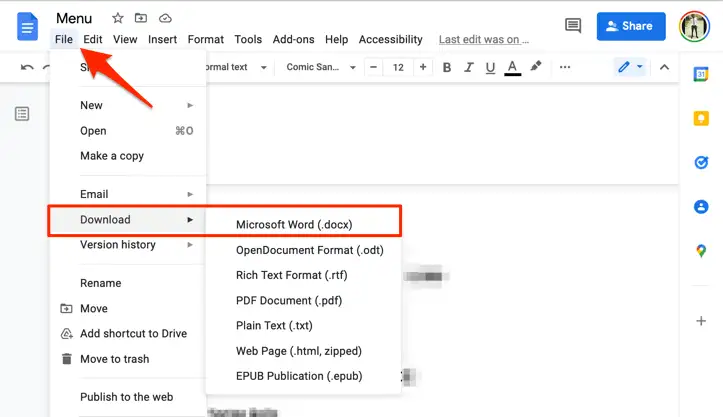
- Сохраните документ Word на своем компьютере и откройте его с помощью Microsoft Word после завершения загрузки.
- Чтобы сохранить изображение из документа, щелкните его правой кнопкой мыши и выберите Сохранить как изображение.
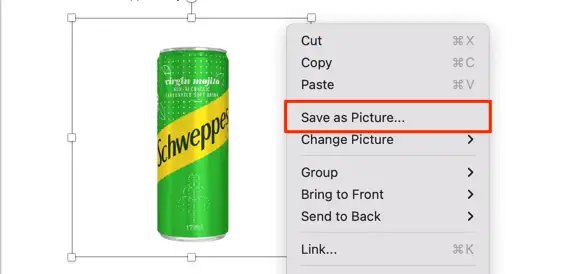
- Переименуйте файл изображения (если хотите) и выберите место для хранения. Microsoft Word также позволяет сохранять изображения в различных форматах — PNG, JPEG, BMP или GIF. Выберите предпочтительный формат изображения в раскрывающемся меню «Сохранить как тип» и выберите « Сохранить ».
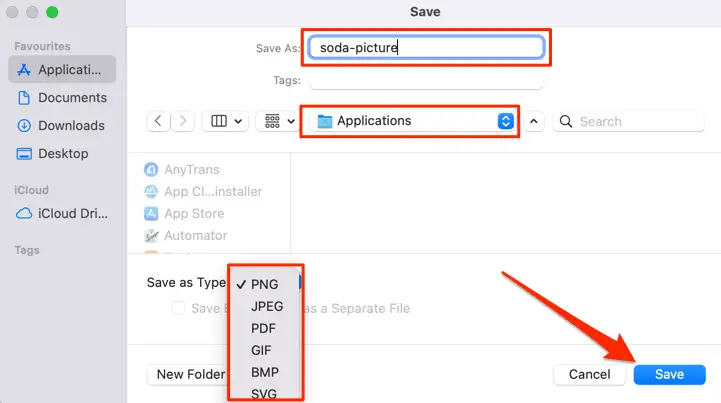
- Чтобы сохранить все изображения в документе, выберите « Файл » в строке меню и выберите « Сохранить как ».
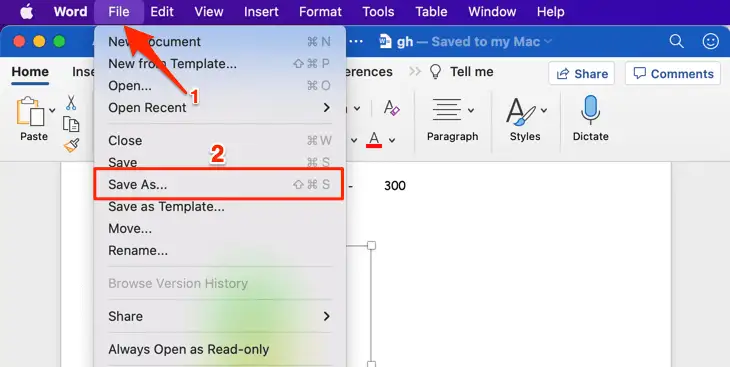
- Откройте раскрывающееся меню « Формат файла» и выберите « Веб-страница (.htm) ».
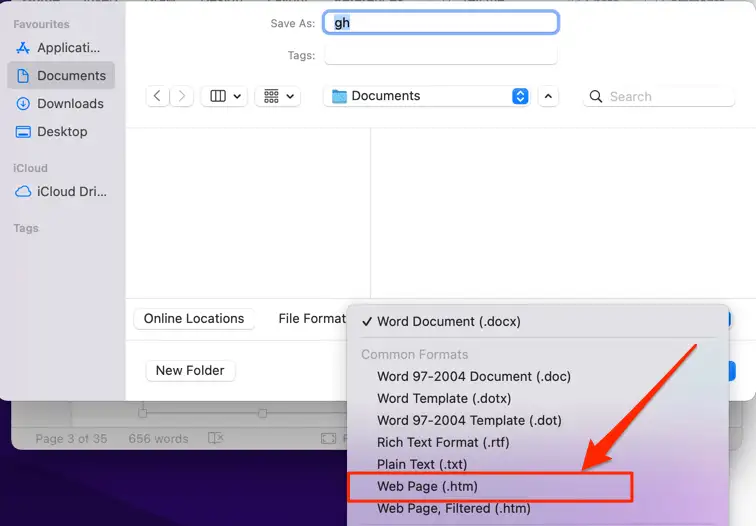
- Выберите место хранения и выберите Сохранить. Перейдите к месту, где сохранен HTML-файл, и откройте папку с соответствующим именем.
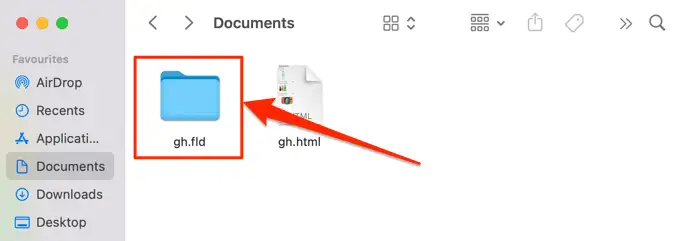
Вы найдете все изображения в документе Word в папке изображений, расположенные в том порядке, в котором они появляются в документе, но со случайно сгенерированными именами файлов.
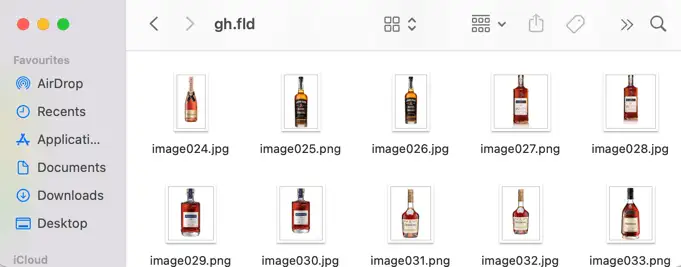
Загрузите и сохраните изображения из Документов Google на свой компьютер
Google удалил возможность щелкнуть изображение правой кнопкой мыши и сохранить его из Документов Google. Это затрудняет загрузку изображения из документа Google. К счастью, есть несколько методов, которые можно использовать для выполнения работы. Читать дальше.
1. Опубликуйте документ и сохраните изображение.
Можно использовать встроенную функцию публикации в Интернете Документа Google для сохранения изображений из документа. Все, что вам нужно сделать, это опубликовать документ в Интернете, открыть веб-ссылку и сохранить изображения, как обычно на любом веб-сайте.
- Откройте Google Doc в своем браузере.
- Щелкните Файл в верхнем левом углу.
- Теперь нажмите «Опубликовать в Интернете».
- Щелкните «Опубликовать». Подтвердите при появлении запроса.
- Теперь вы получите ссылку для публикации. Скопируйте его и откройте в новой вкладке.
- Теперь вы увидите опубликованную версию вашего документа.
- Щелкните изображение правой кнопкой мыши, выберите «Сохранить изображение как».
- Выберите желаемое место на вашем компьютере.
- Нажмите «Сохранить», чтобы загрузить файл изображения из Google Doc.
2. Сохранить документ как веб-страницу (лучше всего для нескольких изображений)
Сохранять каждое изображение вручную может быть утомительно. Итак, если у вас есть несколько изображений в документе Google, лучше всего загрузить его в формате HTML, при этом вы получите доступ ко всем изображениям в документе, причем в высоком качестве.
Программы для Windows, мобильные приложения, игры — ВСЁ БЕСПЛАТНО, в нашем закрытом телеграмм канале — Подписывайтесь:)
- Откройте Google Doc в своем браузере.
- Щелкните Файл в верхнем левом углу.
- Выберите «Загрузить»> «Веб-страница» (.html, заархивированный).
- На ваш компьютер будет загружен zip-файл.
- Извлеките zip-файл с помощью программного обеспечения, такого как WinRAR или 7Zip.
- Вы найдете все изображения из Документов Google в папке «Изображения».
3. Скачать как документ Word
Microsoft Word позволяет сохранять изображения в обычном режиме, щелкнув их правой кнопкой мыши и выбрав «Сохранить изображение». Поскольку Google Docs дает вам возможность загрузить документ как документ Word (.docx), вы можете сделать то же самое на своем ПК, как показано ниже:
- Откройте Google Doc в своем браузере.
- Щелкните Файл в верхнем левом углу.
- Нажмите «Загрузить» и выберите «Документ Word».
- После загрузки файла word.docx откройте его. При появлении запроса разрешите редактирование.
- Щелкните изображение правой кнопкой мыши. Щелкните Сохранить как изображение.
- Сохраните изображение, как обычно на своем компьютере.
4. Сохранение изображений из Google Docs через Google Keep.
Это один из самых простых и быстрых способов загрузить и сохранить изображение из документа Google Docs. Все, что вам нужно, это пара щелчков мышью, и бум, изображение сохраняется на вашем компьютере в исходном качестве.
- Откройте Google Doc в своем браузере.
- Щелкните правой кнопкой мыши изображение в документе.
- Нажмите «Сохранить для хранения».
- Изображение теперь откроется в Google Keep на боковой панели.
- Щелкните изображение на боковой панели правой кнопкой мыши.
- Щелкните Сохранить изображение как.
- Выберите желаемую папку и сохраните ее на своем компьютере.
5. Сохраните изображение в Google Документах, сделав снимок экрана.
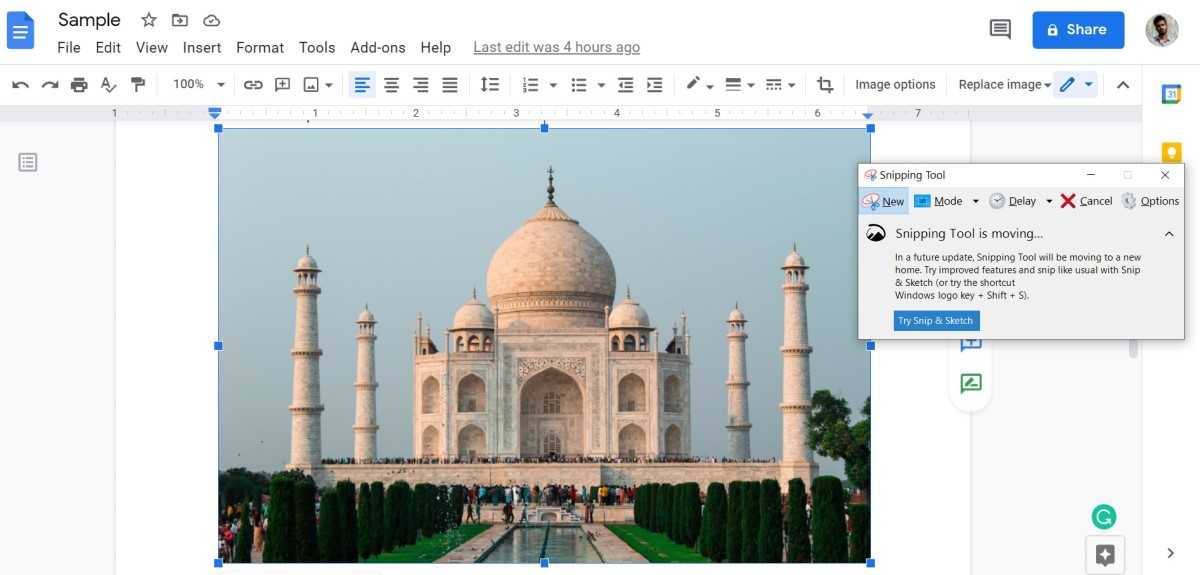
Другой вариант сохранения изображений из Документов Google — это создание снимков экрана непосредственно из документа. Для этого откройте документ в Google Docs и увеличьте масштаб страницы, чтобы увеличить изображение на экране для получения приличного качества.
Пользователи Windows теперь могут использовать Print Screen или Snipping Tool, чтобы сделать снимок экрана. С другой стороны, пользователи Mac могут использовать инструмент для создания снимков экрана или комбинацию клавиш Shift + Command + 3, чтобы захватить экран. Затем вы можете вырезать изображение со скриншота.
Учтите, что качество изображения не будет таким впечатляющим, как у оригинала.
3 метода обработки документов Google в одной учетной записи Gmail
Есть 3 способа сохранить документы Google на рабочий стол. Мы рассмотрим их все последовательно.
I. Сохранение одного файла Google Docs на рабочий стол
Этот метод сохраняет один файл документа Google за один раз. Шаги следующие:
Войти в вашу учетную запись Google с помощью браузера.
Зайдите в опцию приложения и откройте Гугл документы.
- Щелкните и откройте любой документ Google из списка или создайте новый.
- Идти к Файл, нажмите на Скачать и выберите любой формат, в котором вы хотите сохранить документ.
Файл будет сохранен на вашем компьютере. Дважды щелкните по нему, чтобы открыть сохраненный файл документа.
II. Загрузить несколько файлов Google Docs в систему
Этот метод сохраняет сразу несколько файлов документов Google. Шаги следующие:
Войти в вашу учетную запись Google с помощью браузера.
Перейдите в опцию приложения и откройте Гугл Диск (Все файлы документов Google автоматически сохраняются на диске Google).
- Вы найдете несколько файлов с документами Google в своей учетной записи на Google Диске. Вы даже можете искать их.
- Теперь выберите все файлы, которые вы хотите сохранить на рабочем столе, щелкните правой кнопкой мыши и выберите Скачать вариант.
Вы также можете загрузить сразу всю папку, как показано на скриншоте.
После того, как вы нажмете кнопку «Загрузить», Google автоматически сожмет файл.
После подготовки ZIP-файл загружается в вашу компьютерную систему.
Извлеките файл на рабочий стол и легко откройте файл документов Google в автономном режиме.
Теперь, когда все электронные письма сохранены на вашем рабочем столе, вы можете работать с ними в автономном режиме или переместить их в другое облачное хранилище (например, документы Google в OneDrive), как хотите.
III. Сохраните все файлы документов Google с помощью автоматизированного инструмента
С помощью этого решения вы можете сохранять документы Google на рабочий стол из одной учетной записи Gmail. Нет ограничений на количество файлов документов, которые этот метод может загрузить за один раз. Это значительно экономит ваше время и силы. Шаги следующие:
Войти в инструмент с вашей учетной записью Google.
выбирать Документы в Категория данных для скачивания.
- Установите формат электронной почты и нажмите «Применить фильтры‘.
- Наконец, нажмите Начинать кнопку, чтобы начать загрузку документов Google на рабочий стол.
Программа сохранит документы Google на рабочий стол или в другое заданное место.
Вот и все!! Нет необходимости в ручном труде. Просто войдите в систему и загрузите все файлы документов Google без каких-либо проблем.
Есть только один способ сделать это. Использовать Инструмент резервного копирования электронной почты G Suite и легко сохранять все файлы документов Google из нескольких аккаунтов G Suite одновременно. Он предоставляет простые варианты загрузки и дает вам свободу выбора категории, фильтров и формата экспорта. Вы также можете указать в качестве места назначения рабочий стол или любое другое хранилище и мгновенно сохранить файл Google docs.
Программное обеспечение также позволяет создавать резервные копии контактов учетной записи Google, архивировать электронные письма G Suite, а также выполнять резервное копирование календаря G Suite. Таким образом, вы можете использовать этот инструмент и для других нужд.
Для этого необходимо выполнить следующие действия:
Запустите программу и нажмите Резервный кнопка.
Выбирать Пользователи домена для одновременного сохранения документов из нескольких учетных записей пользователей.
Введите ID пользователя администратора и импортируйте файл CSV, содержащий все учетные записи пользователей, чтобы загрузить документы Google.
После аутентификации программа покажет вам список учетных записей, нажмите Следующий.
Выберите формат электронной почты, фильтры и другие настройки по своему вкусу.
Выбирать Документы из категории и укажите место для сохранения документов.
Нажмите Начинать чтобы начать сохранять документы Google на рабочий стол или в любое другое место.
Окончательный вердикт
Существует множество способов загрузить и сохранить документы Google на рабочий стол. Вам нужно будет выбрать метод, который соответствует вашим требованиям. В этой статье мы предоставили 4 таких метода, которые помогут удовлетворить ваши потребности независимо от обстоятельств. Хотя вы можете выбрать ручные пошаговые методы для загрузки документов Google на компьютер, вы также можете выбрать автоматизированные инструменты, чтобы сэкономить свое время и усилия. Благодаря этой записи вы сможете выполнить свою задачу независимо от количества файлов документации Google, которые вы хотите сохранить, или количества учетных записей пользователей для загрузки документов.
Как скачать все документы с Google Docs
Есть несколько вариантов.
Перенести все в офлайн-хранилище
На компьютер, флешку или жесткий диск. Для этого нужно скачать необходимые файлы вручную или при помощи программы для компьютера. Она сама сохранит все файлы в указанном месте на вашем устройстве.
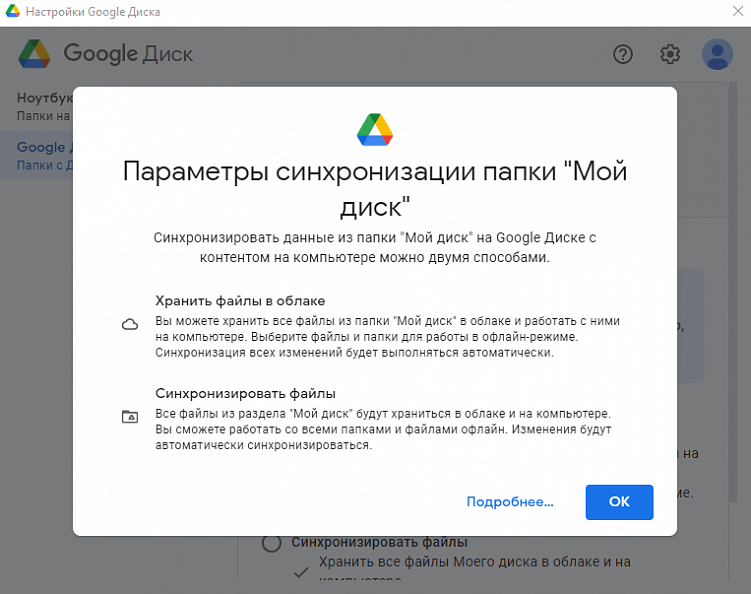
Программа проста в управлении, сохранение файлов из Google Docs займет пару минут
Выберите пункт «Google Диск» в меню для сохранения информации.
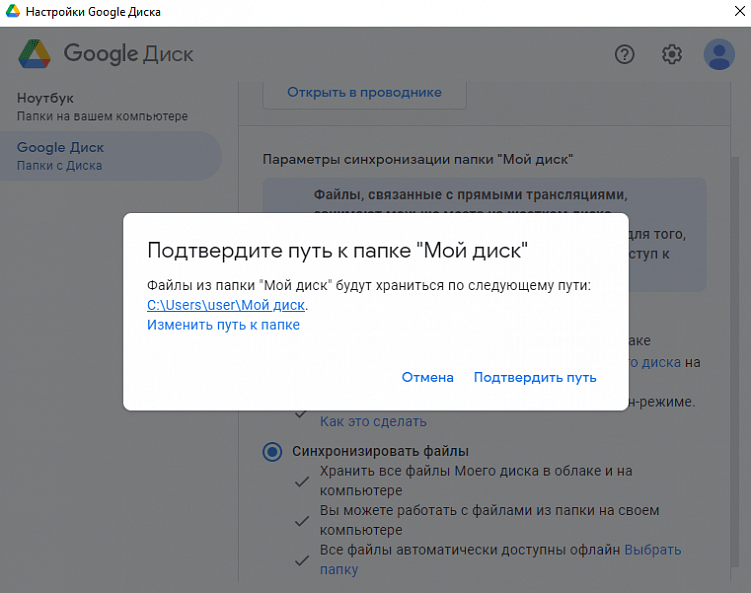
Все файлы останутся в указанной папке, указанной для скачивания файлов на компьютер
Скачать архив со всей информацией сервисов Google
Вариант подойдет для экстренного случая.
Перейдите по ссылке в раздел «Данные и конфиденциальность» вашего аккаунта, а после в раздел «Скачивание и удаление данных».
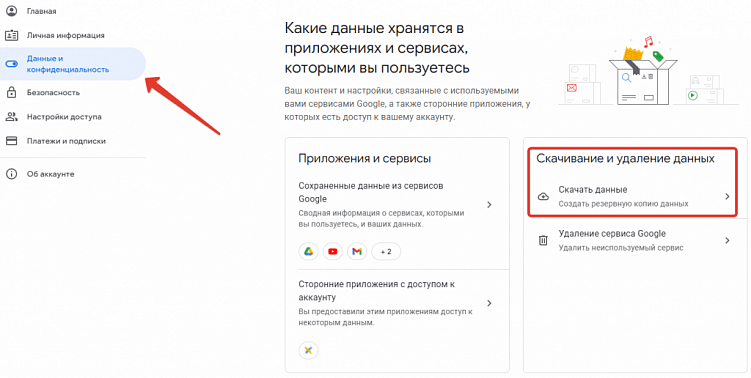
Скачать данные из Google можно за пару кликов
После вы увидите интерфейс «Google Архиватора». Отметьте все необходимое, нажмите «Далее» и выберите способ отправки файлов.
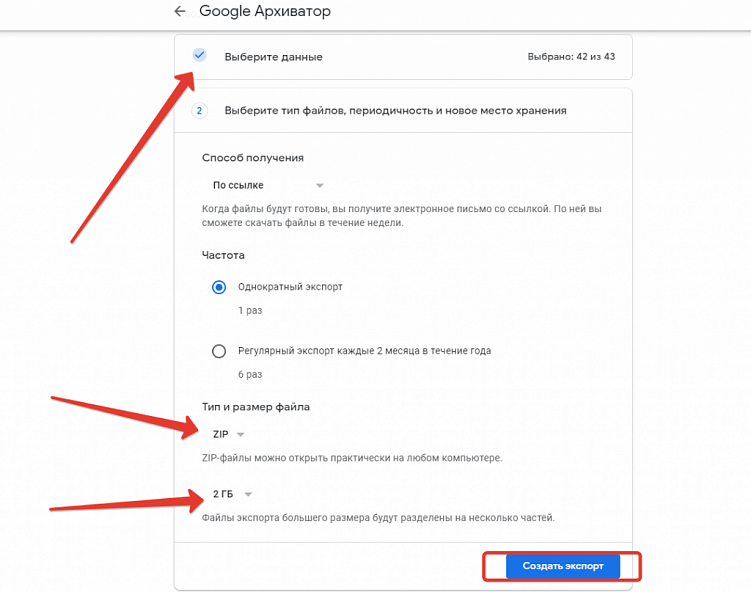
Можно задать периодичность сохранения файлов
После вы получите вот такое сообщение:
«Google создает копию файлов из 42 сервисов.
Этот процесс может занять несколько часов или даже дней. Когда все будет готово, вы получите электронное письмо».

Как выбрать нишу и запустить успешный стартап
Перенести информацию при помощи программы для управления файлами
Что можно использовать:
-
«Диск: О» для переноса данных на «Облако Mail.ru». Пробный период использования бесплатный. Полная версия стоит всего 149 рублей в месяц.
-
Air Explorer. Программа для управления различными облачными хранилищами. Управление одним аккаунтом бесплатно, годовой тариф обойдется в 18 долларов, пожизненная лицензия в 36. При покупке доступа можно использовать неограниченное количество аккаунтов и легко переносить файлы.
Вариант 2: Мобильное приложение
Мобильный клиент Google Docs для телефона также позволяет сохранять файлы, предоставляя сразу четыре метода в зависимости от ваших требований к результату. При этом в данном случае все действия придется делать вручную из-за отсутствия функции автосохранения файла после внесения изменений.
Способ 1: Сохранение при редактировании
- Произвести сохранение файла в Google Docs через одноименное приложение можно вручную во время редактирования. Для этого после внесения изменений коснитесь значка с изображением галочки в левой части верхней панели.
- В результате на той же панели должно будет отобразиться сообщение «Изменения сохранены». Убедиться в этом также можно, посмотрев информацию о времени в разделе «Сведения».
Способ 2: Копирование документа
- Если вы хотите отредактировать чужой файл, доступный лишь в режиме просмотра, или сохранить свой документ с измененными параметрами, можно произвести копирование. Для этого во время просмотра тапните по значку с тремя точками в правом верхнем углу и разверните меню «Доступ и экспорт».
- Здесь необходимо воспользоваться опцией «Создать копию» и внести все нужные изменения во всплывающем окне.
- В качестве папки может быть установлена как директория на Google Диске, так и на подключенных устройствах. Чтобы завершить процедуру сохранения, будет достаточно нажать кнопку «ОК».
Дождитесь завершения обработки и загрузки нового файла. В случае если вы сохраняли таким образом документ, ранее недоступный для редактирования, теперь соответствующая опция будет доступна без ограничений.
Способ 3: Изменение формата
В отличие от веб-сайта, мобильное приложение Google Документы предоставляет возможность повторного сохранения файлов в других форматах. Для того чтобы воспользоваться данной опцией, откройте главное меню «…» и выберите «Доступ и экспорт».
Коснитесь пункта «Сохранить как» и через всплывающее окно выберите формат
Обратите внимание на то, что из представленных вариантов только «DOCX» будет стабильно распознаваться рассматриваемым приложением, тогда как иные варианты форматов попросту сохранятся на Диск.
При успешном сохранении нового файла на верхней панели появится оповещение «Сохранено на Диске». Кроме этого, также возможно автоматическое открытие страницы скачивания документа из Google Drive, например, если вами был выбран формат «ZIP».
Способ 4: Загрузка на устройство
- Еще один вариант сохранения через Google Docs сводится к скачиванию документа в память используемого устройства. Для доступа к соответствующей возможности перейдите на главную страницу приложения, выберите один из представленных файлов, коснувшись значка «…» на нижней панели, и воспользуйтесь пунктом «Скачать».
- Сразу после этого в автоматическом режиме начнется скачивание документа в память устройства. Найти итоговый PDF-файл вы сможете или воспользовавшись шторкой, или открыв системную папку «Download» в памяти телефона.
К сожалению, здесь нельзя выбрать формат, и потому в любом случае на смартфоне файл будет сохранен в качестве PDF.
Вариант 1: Веб-сайт
Способ 2: Создание копии
-
Безусловно, помимо автоматического сохранения файлы можно вручную добавлять на Google Диск, например, если вы хотите установить какие-то особые настройки вроде названия. Для этих целей в нужном документе разверните «Файл» на верхней панели.
Через представленное меню перейдите к окну «Создать копию».
- После этого на свое усмотрение отредактируйте информацию, изменив «Название» в соответствующей строке и указав новое место на Гугл Диске для сохранения.
Воспользуйтесь кнопкой «ОК» в том же всплывающем окне «Копировать файл», чтобы завершить процедуру сохранения. Если все сделано правильно, в результате на новой вкладке браузера откроется новый документ с возможностью редактирования.
Способ 3: Загрузка на ПК
- Последний метод сохранения Google Документов заключается в скачивании материала на ПК. Для этого, как и ранее, разверните меню «Файл» на верхней панели.
- Наведите курсор мыши на пункт «Скачать» в представленной списке и через дополнительное меню выберите формат, в котором необходимо выполнить сохранение на компьютере.
- В окне «Сохранение» по желанию измените название файла, выберите директорию для сохранения и нажмите отмеченную нами кнопку на нижней панели.
Итоговый документ можно будет просматривать соответствующими средствами. Однако учтите, что изначальное форматирование сохраняется не всегда.


































