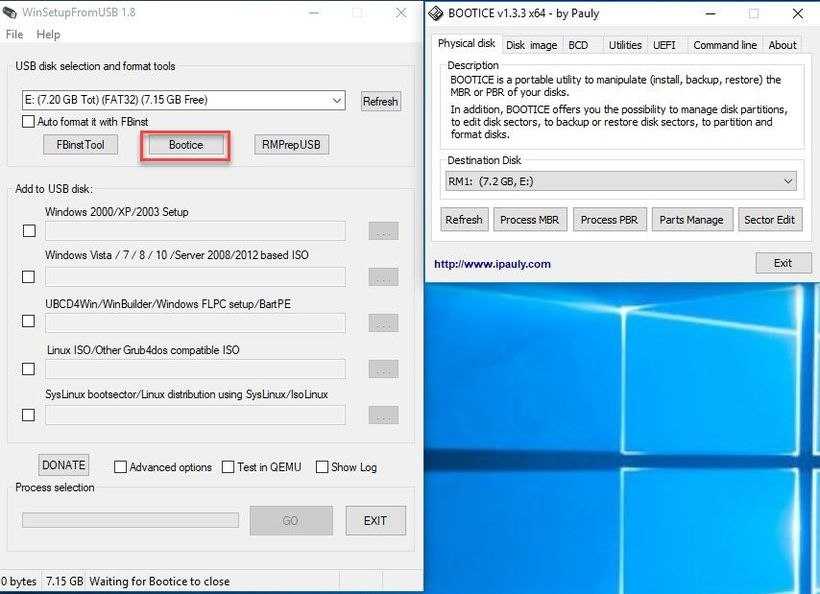WinSetupFromUSB
Это один из самых функциональных бесплатных инструментов для записи загрузочных флеш-накопителей. Чтобы записать с его помощью несколько ОС на одной флешке, загружаем утилиту с официального сайта и выполняем следующие шаги:
- распаковываем архив с программой и запускаем подходящую версию с учётом разрядности ОС (х32 или х64);
- в верхней области главного окна выбираем USB, на который будем записывать дистрибутивы;
- отмечаем пункт «Auto Format it with FBinst», что означает автоматическое форматирование накопителя (опция применима при первой записи, не используем её, если добавляем ещё один образ);
- выбираем подходящую файловую систему для форматирования накопителя – «FAT32» для UEFI и инсталляции на GPT диск или «NTFS» для Legacy;
- ниже, в блоке «Add to USB disk» указываем, какие дистрибутивы будем записывать (отмечаем галочками один или несколько вариантов и указываем путь к объектам – прописываем адрес или жмём три точки для выбора образов);
-
жмём кнопку «GO» и подтверждаем действие, согласившись с предупреждением. За ходом процедуры можно следить в поле «Process selection».
Как создать мультизагрузочную флешку
В этом разделе я покажу пару программ, с помощью которых можно создать загрузочную флешку с возможностью выбора ОС и программ. Такой USB реаниматор пригодится вам на все случаи жизни.
WinSetupFromUSB
WinSetupFromUSB — это многофункциональная программа, которая позволит сделать мультизагрузочную флешку с несколькими ОС и дополнительно подключить загрузочные образы программ.
2. Извлеките загруженный архив и запустите:
- WinSetupFromUSB для 32 битной ОС.
- WinSetupFromUSB_x64 для 64 битной ОС.

3. Установите галочку в чекбокс «Auto format it with FBinst», опция автоматически настроит нужные настройки для превращения флешки в загрузочную.
4. Поставьте галочки в пункты с ОС и программами, которые нужно добавить, нажмите на кнопки с «тремя точками» для добавления образов.
5. Галочка «Test in QEMU» покажет, как будет выглядеть загрузчик в BOOT меню на компьютере.
6. Для запуска щелкните на кнопку «GO» и подтвердите действие кнопкой «ОК».
После завершения, примерно так будет выглядеть загрузочное меню на флешке.
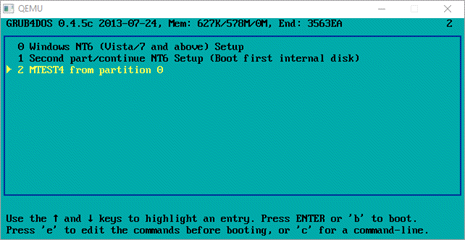
Easy2Boot
Easy2Boot – это программа, которая в автоматическом режиме создаст нужные загрузочные разделы на USB устройстве, вам останется просто добавить в нужные папки образы. В дальнейшем вы без помощи программы сможете удалять и добавлять новые загрузочные ОС и программы.
2. В главном окне выберите язык и щелкните по кнопке «Make E2B Drive».
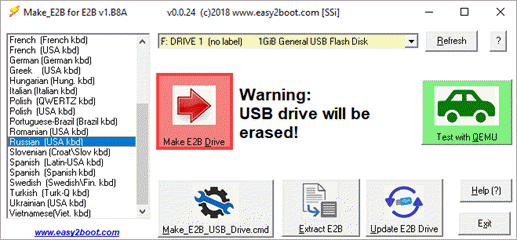
3. Откроется предупреждение, все данные будут уничтожены, если вы готовы приступить, жмем «ОК».
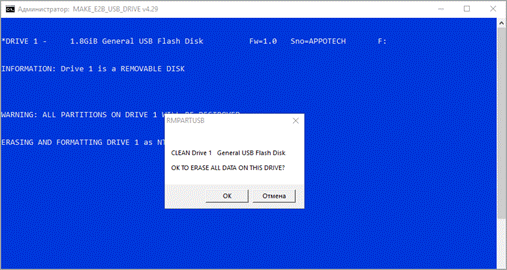
4. Процесс может занять какое-то время, после завершения вы увидите сообщение «Finished – ALL OK», нажмите «Enter» для выхода.
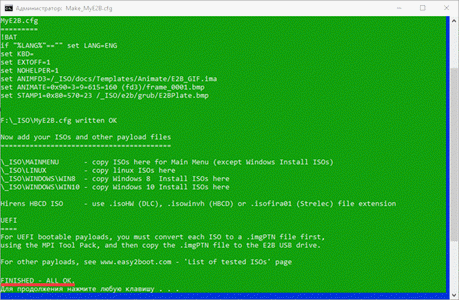
5. Войдите в директорию флешки и откройте папку «_ISO».
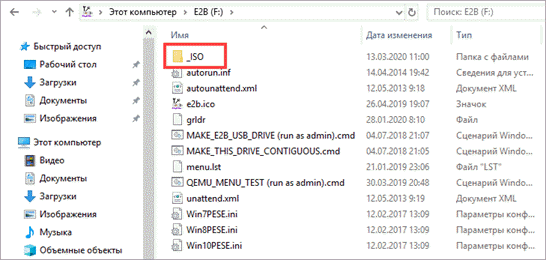
В папке будет документ «ReadMe_where_to_put_files», в нём будет информация, как и куда нужно поместить образы.
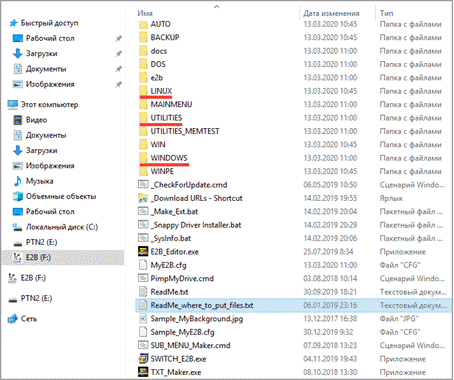
Если вкратце в папку «Windows» копируются образы Windows, в папку «Linux» образы Linux, в папку «Utilities» копируются загрузочные утилиты и т.д.
6. Для проверки работоспособности созданного меню, нажмите на кнопку «Test with QEMU» в главном меню программы.
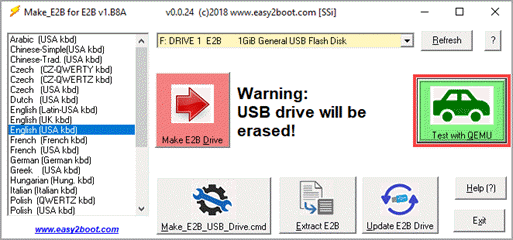
Вот примерно так будет выглядеть меню загрузки.
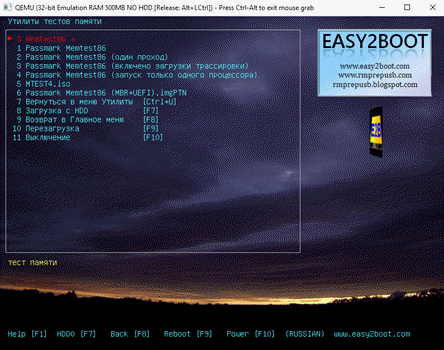
На заметку. Программа делит флешку на два раздела: служебный для загрузки и обычный для хранения файлов. Для возврата её в исходное состояние войдите в программу «DISKPART», и поочередно выполните все команды, как мы это делали в разделе «Используем встроенные инструменты Windows».
Создание мультизагрузочных флешек
Всегда хочется, чтобы под рукой был накопитель, который способен решить все проблемы с компьютером. Именно для этих целей и создаются мультизагрузочные устройства. В основном, они нужны системным администраторам, но обычному любителю «переустановить Windows» тоже пригодятся.
Сложность создания мультизагрузочного устройства в предварительной подготовке флешки. Для предварительной подготовки понадобится программа RMPrepUSB.
Важно проводить настройку согласно пунктам. Она подготовит устройство для мультизагрузки
После настроек этой программы можно записывать образы с нужными программами на флешку
Она подготовит устройство для мультизагрузки. После настроек этой программы можно записывать образы с нужными программами на флешку.
Теперь можно записывать программы на USB-накопитель.
Первый способ создания мультизагрузочного накопителя
Для первого способа нам понадобятся две утилиты RMPrepUSB и Easy2Boot. Найти их можно на их официальных сайтах www.rmprepusb.com и www.easy2boot.com. Сразу после загрузки установим утилиту RMPrepUSB. Для этого запустите инсталлятор.

В появившемся окне нажмите кнопку Далее >.

Теперь нажмите основную кнопку Установить, после чего программа установится и сразу оповестит об этом в завершающем окне инсталляции.
Закройте окно инсталлятора и вставьте USB накопитель. Затем запустите утилиту с ярлыка на Рабочем столе.
Перед созданием загрузочной флешки нам понадобятся для примера iso образы систем Window 7, Windows 10 и Windows XP. Сделать их можно из лицензионных дисков с помощью утилит Alcohol 120% или CloneCD. Если iso образы готовы, можно сразу приступать к непосредственной подготовке мультизагрузочного накопителя. Для этого отметьте все переключатели, как показано на рисунке и укажите путь к архиву с Easy2Boot.
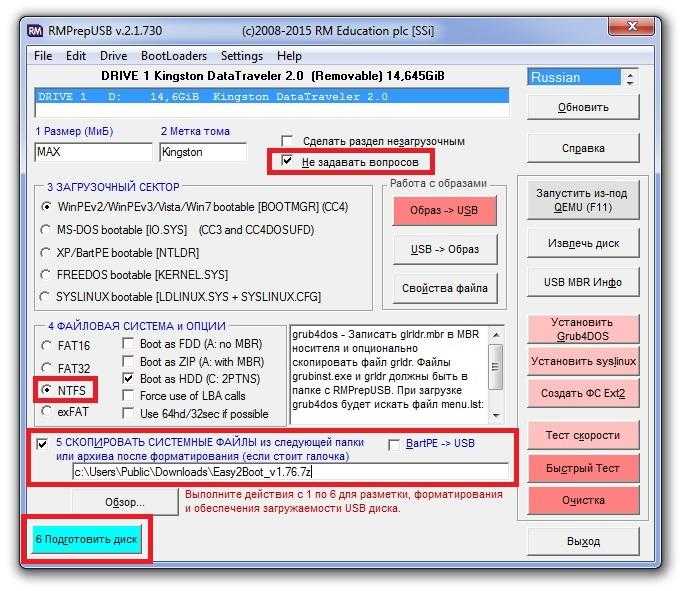
Поставив правильно все переключатели, смело нажимайте кнопку Подготовить диск. Должен начаться процесс записи необходимых данных на накопитель.
Следуем дальше и установим загрузчик Grub4DOS на флеш накопитель. Для этого нажмем кнопку Установить Grub4DOS. В сплывающем сообщении нажмите Нет.
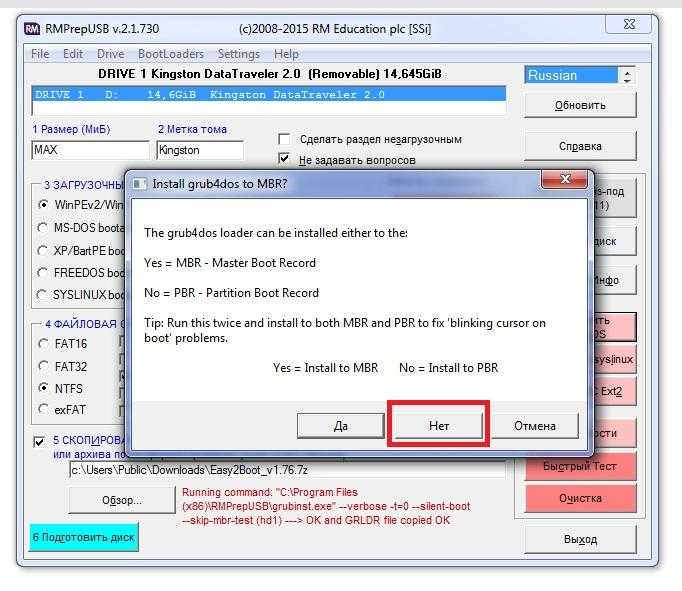
Теперь перейдем к USB накопителю в папку «_ISO\WINDOWS» и запишем iso образы наших систем в соответствующие папки:
- Windows XP в «_ISO\WINDOWS\XP»;
- Window 10 в «_ISO\WINDOWS\WIN10»;
- Window 7 в «_ISO\WINDOWS\WIN7».
После того как образы запишутся на USB накопитель, необходимо сделать последнюю операцию, нажав комбинацию клавиш Ctrl + F2. Через пару минут ваш мультизагрузочный накопитель будет готов. Проверить его работоспособность можно во встроенном эмуляторе RMPrepUSB. Чтобы его запустить, нажмите клавишу F11. После нажатия кнопки начнётся загрузка эмулятора с вашим накопителем и через несколько минут вы увидите меню загрузчика.
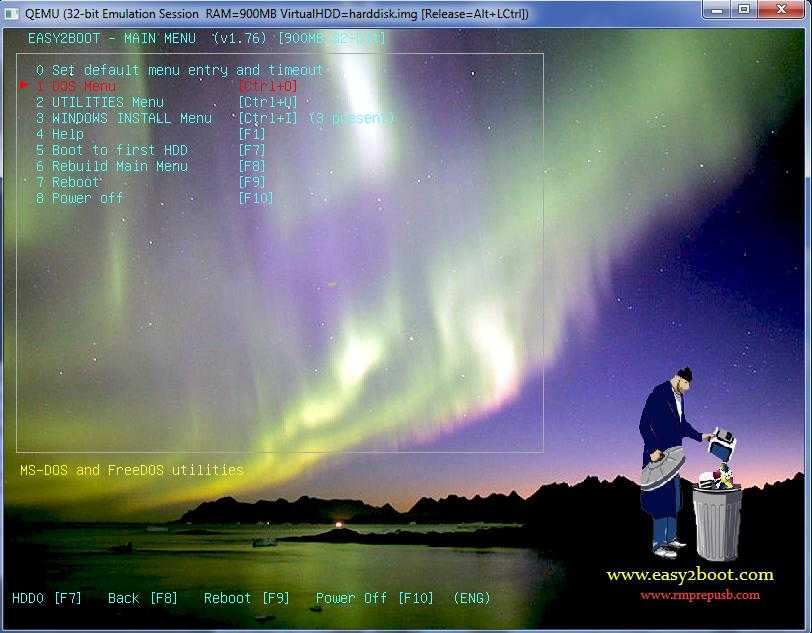
Как видно из примера, этот способ создания мультизагрузочного USB накопителя может показаться немного сложным. Но если следовать инструкции, то уже через несколько испытаний этого способа он будет для вас очень прост, как и любой другой. К тому же с его помощью вы можете сделать загрузочное меню с разными картинками. Например, как на рисунке ниже.
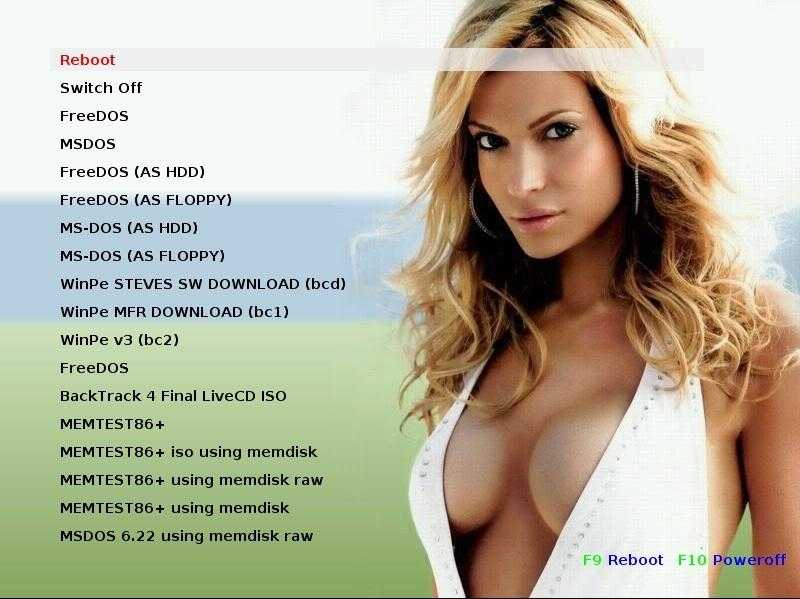
Также готовые картинки вы сможете найти на сайте www.rmprepusb.com.
Как сделать загрузочную флешку при помощи UltraIso
Еще одна программа по работе с ISO образами Windows. UltraIso также способна сделать загрузочную флешку активной, для того чтобы иметь возможность загружаться с под dos. Всё это делается через встроенный Write Disk Image.

Откройте ISO образ Windows комбинацией клавиш Ctrl + O.
Перейдите в раздел Самозагрузка пункт меню «Запись образ Жесткого диска»:

В открывшемся окне Write Disk Image произведите настройки:
- Disk Drive: выбор флешки;
- Файл образа: путь к iso файлу;
- Форматировать: отформатируйте флешку;
- Запись: начните записывать образ загрузочной флешки.
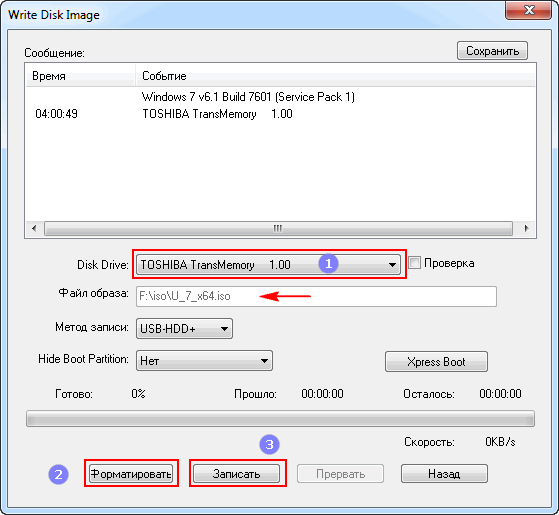
Все пункты нужно выполнять последовательно.
Мультизагрузочная флешка с MultiBoot USB
Легко создаётся мультизагрузочная флешка с MultiBoot USB. Для того, чтобы сделать мультизагрузочную флешку с MultiBoot USB, нужно скачать полную версию с торрента. Мультизагрузочная USB флешка с Windows:
- После загрузки торрента отформатируйте флешку в файловой системе Ntfs
- Запустите Grub4dos Installer, в поле Disk выберите флешку и нажмите Install
- Добавьте образ операционной системы на флешку. В WinsetupFromUsb из списка выберите флешку, установите галочку напротив нужной ОС, укажите название и нажмите на кнопку в виде 3 точек, выберите образ ОС и нажмите Go
С помощью этой программы можно добавить и другие компоненты на флешку.
MultiBoot USB — Мультизагрузочная флешка. Мультизагрузочный диск
Мультизагрузочная флешка (MultiBoot USB) предназначена для установки операционных систем Windows XP/2000/Vista/7/8и загрузки восстановительно-реанимационных образов и утилит непосредственно с USB накопителя.
Мультизагрузочная флешка. Утилиты, входящие в состав установочного пакета:
- Acronis Disk Director & True Image — Работа с разделами жёстких дисков
- Symantec Ghost v11.0 — Работа с разделами жёстких дисков
- Windows XPE — Мини версия
- Windows 7PE — Мини версия
- Elcomsoft System Recovery Pro v3.0 Build 466 — Восстановление и смена пароля
- FreeDOS — Загрузка в режиме командной строки, включает DOS-Navigator и VC
- Универсальный загрузочный диск v3.7 — Доступ к разделам NTFS в MS-DOS
- NT Password & Registry Editor — Смена пароля и редактирование реестра
- Active@ Boot Disk Professional v2.1 — Восстановление удалённых файлов
- QuickTech Pro v5.8 — Тестирование и диагностика железа и его компонентов
- MemTest86+ v4.20 — Тестирование и диагностика оперативной памяти
- MHDD v4.6 — Тестирование и диагностика жёстких дисков
- Victoria v3.52 — Тестирование и сервисное обслуживание IDE и ATA HDD
- HDD Regenerator v2011 — Устранение повреждений (битых секторов) на HDD
Скины находятся в папке Boot. По умолчанию установлены скины «Moonlight» и «Rainbow». При замене скинов, скопируйте их в папку Boot и пропишите название новых скинов в файлах menu.lst и menu_2.lst в строке: «gfxmenu /Boot / Moonlight».
Мультизагрузочная флешка. Установка и работа с программой
Для установки программы на компьютер необходимо запустить инсталлятор мультизагрузочной флешки — Мультизагрузочная флешка.exe. После распаковки SFX-архива и завершения копирования файлов, программа автоматически запустится и откроется меню селектора с набором всех необходимых утилит и программ для создания мультизагрузочной флешки. После установки программы, создаются два ярлыка: на «Рабочем столе» и в меню «Пуск/Все программы/Утилиты».Если на компьютере установлена операционная система Windows 7 или Windows Vista, запуск программы необходимо осуществлять от имени администратора.
Форматирование USB флешки
Перед тем, как приступить к созданию мультизагрузочной флешки, её необходимо отформатировать.Запускаем утилиту HP USB Disk Storage Format Tool, выбираем файловую систему NTFS (желательно) или FAT32, устанавливаем галку на «Quick Format» и нажимаем на «Start».
Устанавливаем загрузчик grub4dos на флешку
После форматирования флешки, приступаем к установке загрузчика grub4dos. Запускаем утилиту Grub4Dos Installer, в окне «Device Name» выбираем «Disk», находим свою флешку и нажимаем на «Install».
Если всё сделали правильно, то в открывшемся окне, появится надпись с текстом «The MBR/BS has been…».
Нажимаем на «Enter» и переходим к следующему пункту меню.
Монтируем образ Windows PE/XPE на флешку
Монтируем на виртуальный диск iso-образ Windows XPE USB WIM с помощью утилиты Daemon Tools, UltraISO или Alcohol. Запускаем утилиту PeToUSB, ниже в поле «Source Path To Built BartPE/WinPE Files» указываем путь к нашему виртуальному диску. Галку устанавливаем только в окне «Enable File Copy» и нажимаем «Start».
Установка дистрибутива Windows XP на флешку
Монтируем на виртуальный диск iso-образ Windows XP с помощью утилиты Daemon Tools, UltraISO или Alcohol. Запускаем утилиту WinSetupFromUSB, устанавливаем галку в окне «Windows 2000/XP/2003 Setup», указываем путь к нашему виртуальному диску и нажимаем «GO».
Установка дистрибутива Windows 7 на флешку
Монтируем на виртуальный диск iso-образ Windows 7 с помощью утилиты Daemon Tools, UltraISO или Alcohol. Запускаем утилиту WinSetupFromUSB, устанавливаем галку в окне «Vista / 7 / Server 2008 — Setup /PE/RecoveryISO», указываем путь к нашему виртуальному диску и нажимаем «GO».
Копирование файлов и утилит на флешку
Через кнопку «Обзор…» указываем путь к флешке и нажимаем «Извлечь». На вопрос: «Вы хотите заменить существующий файл?» нажимаем «Да».
После завершения копирования файлов на флешку, её можно будет протестировать и проверить работоспособность.Внимание!!! Выполнение пунктов 1; 2 и 5 обязательно!!!Любой из пунктов 3; 4.1 и 4.2, если это вам не нужно, можно пропустить
Тестирование мультизагрузочной флешки
Чтобы протестировать и посмотреть, что у нас получилось, запускаем из меню селектора утилиту WinSetupFromUSB, устанавливаем галку в окне «Test in QEMU», нажимаем «GO» и наслаждаемся
Если всё прошло успешно, то интерфейс загрузочной флешки будет выглядит так:
Дистрибутивы для загрузочной флешки: https://yadi.sk/d/6nBtL8wDuW9ek
Надеюсь эта статья вам помогла.
Files >4GB
If your Windows Install ISO contains an install.wim or install.esd file larger than 4GB, you can use Split WinISO to make the .imgPTN23 file.
If you use many Windows Install ISOs or WinPE payloads which have >4GB files in them, you may find it more convenient to simply create NTFS .imgPTN23 files and use the Partition 3 bootmgr to boot from Partition 1.
- Create an NTFS .imgPTN23 file using MakePartImage, copy it to Partitition 1, make it contiguous, select it in SWITCH_E2B.exe and switch it in.
- Run BootIce.exe under Windows and modify the \EFI\Microsoft\Boot\BCD file on Partition 3 to add an entry to boot to the \sources\boot.wim file on Partition 1.
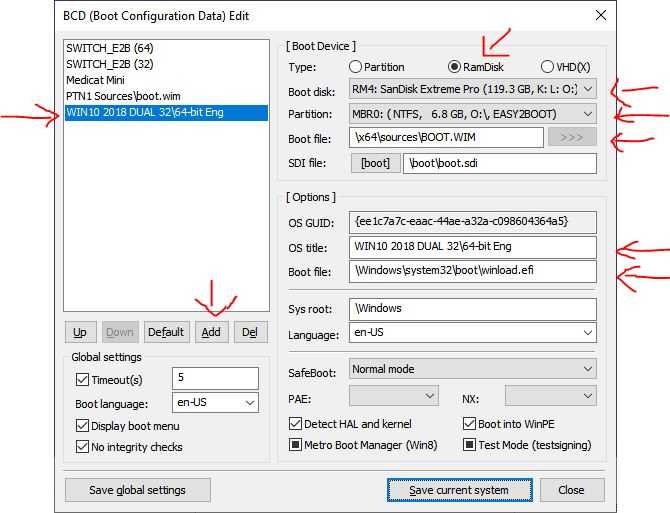
Each .imgPTN23 file will requires a different entry.
You can now boot from Partition 3 and choose the correct boot option to boot from Partition 1 of the new image.
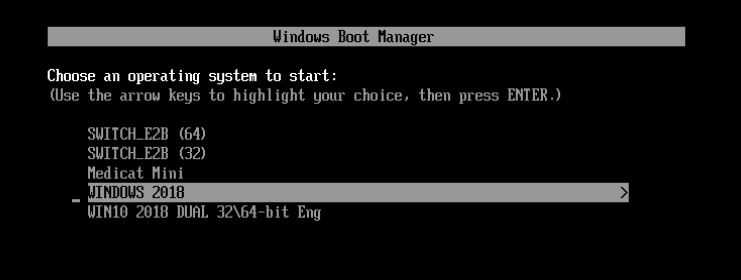
Choose the correct menu entry depending on what image you selected previously. If you select a non-existent entry by mistake, you can simply try all of them until one works.This menu includes options to boot to the small Ptn3:WinPE images that contain SWITCH_E2B.exe (from eBook #3) and also the Medicat Mini Win10 boot.wim file that has been copied to E2B Partition 1.
Each .imgPTN23 file will require a different entry, so you should include the name of the payload in the ‘OS title’ – e.g. Win10 21H2 Eng.
Note: For best legacy\BIOS boot compatibility, it is best to NOT add any \EFI boot folder to the normal large E2B Partition 1 – it may prevent some BIOSes from giving you a legacy\CSM boot option.
Второй способ создания мультизагрузочного накопителя
Для этого способа нам понадобится утилита WinSetupFromUSB. Загрузить ее можно с официального сайта www.winsetupfromusb.com. Утилита распространяется в виде самораспаковывающегося архива. Поэтому ее достаточно скачать и распаковать в удобное для вас место. Если сравнивать этот способ с предыдущим примером, то этот окажется намного проще и особенно подойдет новичкам. Перед созданием также подготовьте два образа ОС Window 7 и Ubuntu 14. Установите отформатированную флешку в компьютер и запустите утилиту.
Теперь выберите iso образы ОС, как показано на изображении ниже.
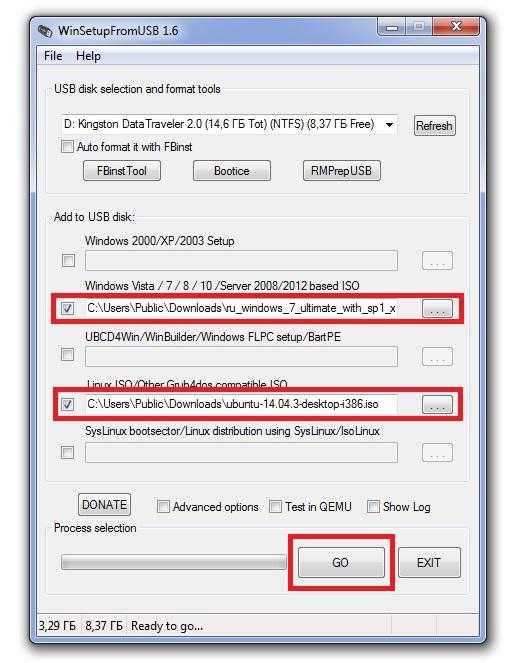
На этом все настройки для создания загрузочного накопителя готовы и можно нажимать кнопку GO, после чего начнется запись мультизагрузочного USB драйва.
Если вы хотите, чтобы созданный мультизагрузочный USB флеш накопитель загрузился в виртуальной машине, то перед нажатием кнопки GO поставьте галочку «Test in QEMU».
Из примера видно, что любой пользователь справится с данным приложением. Но в WinSetupFromUSB есть также опции для продвинутых пользователей. Чтобы ими воспользоваться, поставьте галочку «Advanced options».
Если вы хотите записать на носитель еще одну подобную операционную систему, например, Windows 7, то проделайте ту же операцию с образом Windows 7 в рассмотренном примере на той же флешке. Проделав такие шаги при загрузке с накопителя, вы получите две версии системы Windows 7.
Partition Images
E2B and agFM can replace a partition on the USB drive with a different partition.You can have any number of partition image files.The partition image files can contain any type of image (FAT/NTFS/exFAT/ext4/hfs/linux swap, etc.)Once it is switched in, you can then reboot to the replacement partition..ISO/.IMG/.VHD/.ZIP. etc, files or disk volumes can be converted to partition image files.Partition image files have a file extension beginning with .IMGPTN
- *.imgPTN – replaces Partition 1 on the USB drive (removes Partition 2 and Partition 3) – file must be in Partition 1
- *.imgPTN23 – replaces Partition 1 on the USB drive (keeps Partition 2 and 3) – file must be in Partition 1
- *.imgPTREP3 – replaces or adds Partition 3 on the USB drive (keeps Partitions 1 and 2) – file must be in Partition 3
- ventoy.disk.image – replaces Partition 2 (keeps Partitions 1 and 3) – used only for ‘official Ventoy’ partition contents
For UEFI and MBR booting (especially Secure Boot), you can switch-in a bootable partition image (.imgPTN/.imgPTN23 files):
- Install the MPI Tool Kit onto your WIndows system.
- Convert the ISO (or payload file or existing USB drive volume) to a FAT32 .imgPTN23 file by dragging-and-dropping the ISO onto the MPI_FAT32 Desktop shortcut. For best speed, the source ISO should be on your hard disk and NOT on the USB drive.
- Copy the new .imgPTN file to your E2B drive (e.g. \_ISO\MAINMENU folder).
- Rename the file extension to .imgPTN23 so that partitions 2 and 3 are not removed.
- Run \MAKE_THIS_DRIVE_CONTIGUOUS.cmd from the E2B drive.
- Boot to E2B or agFM and select the .imgPTN23 file from the E2B menu – OR – run \_ISO\SWITCH_E2B.exe in Windows and double-click on the .imgPTN23 file. The USB drive’s E2B partition #1 will be replaced by the new image.
- Now MBR/UEFI-boot from the E2B USB drive.
To make a sector-for-sector partition image of a non-Windows readable partition such as hfs or ext4, you can use RMPrepUSB.exe – Drive -> File (see .imgPTNREP3 for more details).
If your system does not have an MBR-boot option, you can UEFI-boot to the agFM menu or add WinPE files to the 2nd or 3rd partition so that you can UEFI-boot to WinPE and select a .imgPTN file.
.imgPTNREP3 image files must be located on Partition 3 of your E2B USB drive. The file should have a .imgPTNREP3 extension. When selected, it will replace the current Partition 3 with the contents inside the image file. This means you can switch-in any partition containing any filesystem or swap file or raw partition. For instance, you could UEFI64-boot to agFM and switch-in an hfs partition image for installing Mac OSX onto a system.
agFM also allows you to replace Partition 2 with an official Ventoy partition image instead of the default agFM partition. This means you will always be able to boot to the latest version of Ventoy.
YUMI Multiboot USB Creator
Многофункциональная утилита, средствами которой может быть также создана загрузочная флешка с несколькими операционными системами. Скачиваем программу и выполняем следующие шаги:
- запускаем утилиту;
- выбираем накопитель, который делаем мультизагрузочным (пункт Step 1);
- отмечаем тип файловой системы (NTFS или FAT32);
- выбираем дистрибутив, развернув список (пункт Step 2 );
- указываем путь к ISO-образу (пункт Step 3) – прописываем адрес в строке под пунктом или нажимаем кнопку обзора («Browse») для выбора;
- когда все необходимые настройки выполнены, нажимаем «Create», чтобы начать процесс;
- если нужно добавить ещё образы, по окончании процедуры повторяем вышеописанные шаги, вернувшись в окно утилиты.
Загрузочная флешка с несколькими операционными системами может быть создана разными программными средствами, некоторые способы рассмотрены на примерах выше.
Как видите, ничего сложного в создании мультизагрузочного USB-накопителя нет, и эта задача по силам даже не самому продвинутому пользователю, хотя в процессе работы в отдельных случаях и можно столкнуться с определёнными ошибками и проблемами, связанными с функционированием софта или USB-устройства.
Создание boot-устройства для Windows 8, 8.1, 10
Тем пользователям, которые имеют компьютер с материнской платой, оснащенной программным обеспечением UEFI, не стоит беспокоиться по поводу дополнительного ПО для этих целей. Нужно всего лишь отправить подготовленный образ, желательно с оригинальным файлом-установщиком на флешку.
Если у вас нет оригинального образ, то стоит использовать метод командной строки, чтобы избежать проблем.
Выберите нужные параметры и загрузите установочное ПО прямо с официального сайта.
Также в решении проблем по созданию загрузочного накопителя поможет программа Windows Installation Media Creation Tool. Это вторая, после Windows 7 USB/DVD Download Tool, официальная утилита для создания загрузочного диска с восьмой версией системы.
Можно сразу создать загрузочную флешку либо новый ISO-файл.
Программа загружает оригинальный дистрибутив и предлагает три варианта операционной оболочки.
Процесс загрузки файла может занять много времени.
Версию этой программы можно скачать с сайта:
Как создать флешку с разными ОС
Подготовьте USB-носитель от 16 Гб и выше для добавления образов. Чтобы все ОС со всеми драйверами и утилитами вместились на переносное устройство, лучше выбрать флешку с 32 Гб объёмом.
Извлекаем содержимое из архива
Скачиваем образ Windows при помощи программы µTorrent
- Начнём записывать образ. Откройте ярлык с программой winin4gr4dos. Откроется окно с приветствием. Нажмите «Далее».
Жмём «Далее»
- Нажмите на «Выбрать папку». А чтобы не выбирать их по одному сохраните файлы в одну общую папку.
Нажимаем на «Выбрать папку»
- Выберите папку со скачанными ISO образами Windows.
Выбираем папку со скачанными ISO образами Windows
- После указанного пути нажмите «Далее».
Нажимаем «Далее»
Программа обработает и создаст нужные копии для следующих операций. Нажмите «Далее» после копирования.
Нажимаем «Далее»
Запустится скрипт для интеграции драйвера в дистрибутивы. Подтвердите выполнение скрипта кнопкой «ОК».
Жмём «ОК»
Запустится окно с командной консолью. В нём будет проводиться процесс выполнения необходимых команд. Операция будет длиться минут 5-10. Ничего при этом кликать не нужно.
Окно с командной консолью, в котором идёт распаковка образов Windows
После завершения нажмите любую клавишу на клавиатуре.
Обратите внимание на папку в которой хранятся ваши ISO образы, там теперь появились файлы двойники. Программа продолжит свою работу
Программа продолжит свою работу.
- В окне нужно нажать «Далее». Поступит предложение сохранить файлы вы можете нажать «Сохранить файлы».
Нажимаем «Сохранить файлы»
- Создайте папку для этих файлов.
Создаём папку для этих файлов
- Чтобы узнать об сохраняемых файлах вы можете нажать на соответствующий вопрос, выделенный на скриншоте.
Кликаем на «Зачем нужны эти файлы» для ознакомления с информацией о файлах
- После ознакомления с описаниями программ, нажмите «ОК».
После прочтения описания каждой программы, жмём «ОК»
Следующим шагом будет подключение флешки к ПК.
- Запустите утилиту HPUSBFW от имени администратора, из сохранённого места в новой созданной папке. Она будет производить процесс форматирования USB-устройства. Чтобы это правильно сделать нажмите правой кнопкой по значку программы для выбора запуска.
Запускаем программу от имени администратора
- Флешка автоматически будет отображены в программе, если она вставлена одна, в ином случае выберите ту, из которой будет создаваться мультизагрузочный диск. Вся информация будет после форматирования удалена. Оставьте систему «NTFS», а в пункте «Быстрая очистка оглавления» активируйте галочку. После этого жмите на кнопку «Начать».
Нажимаем на «Начать»
- В предупреждающем об удалении всех данных окне нажмите «Да».
Жмём «Да»
- После успешного форматирования нажмите «ОК».
После успешного форматирования жмём «ОК»
- Закройте вновь появившееся окно форматирования, выбрав «Закрыть».
Закрываем средство форматирования
- Теперь следует распаковать архив «GRUB4DOS_GUI_Installer», расположенный в созданной специальной новой папке, раннее, с которой можно было ознакомится выше в статье. Для запуска кликните по файлу «grubinst_gui».
Распаковываем архив GRUB4DOS_GUI_Installer и запускаем файл «grubinst_gui»
- Активируйте пункт «Disk», чтобы выбрать в строке свою флешку. Кликните «Install».
Ставим галочку возле «Disk» и выбираем USB устройство, после чего нажимаем «Install»
- После обработки данных в окне будет предложено нажать на клавишу «Enter», жмите её и закройте программу.
Нажимаем на клавишу «Enter»
- Следующим действием необходимо будет переместить два файлика (GRLDR и MENU.LST) на флешку в её корень. Скачать файлы вы можете здесь.
- Последним шагом будет создание папки на USB-устройстве. Назовите папку к примеру Boot. Переместите в неё все образцы обработанные и имеющие названия с окончанием FiraDisk, из папки которую вы создавали раннее.
Создаем на носителе папку Boot и копируем в неё образы, обработанные скриптом FiraDisk
Вот такие действия нужно применять для создания мультизагрузочной флешки на компьютере с помощью утилиты Winin4gr4dos.