Как работает музыкальная библиотека iCloud?
После того, как вы включите эту опцию в приложении «Музыка» или iTunes, оно сначала просканирует ваши существующие песни. Затем, используя отпечатки пальцев и сопоставление метаданных, он увидит, какие из ваших песен уже доступны в каталоге iTunes Store. Если трек доступен, он не будет загружать файл с вашего компьютера (для экономии времени и места), а просто ‘соответствие‘песню и сделайте ее доступной на всех ваших устройствах. Это будет AAC 256 кбит / с без DRM! Милая!
Совет: предположим, у вас есть песня «I Like It» со скоростью 128 кбит / с. Если он соответствует в каталоге iTunes Store, вы можете загрузить трек со скоростью 256 кбит / с на свои устройства. Это апгрейд оригинала более низкого качества!
Если у вас есть песни (например, локальные треки или концертные версии песни и т. Д.), Которых нет в iTunes Store, они будут загружено с вашего Mac или ПК в исходной форме на облачные серверы Apple и доступны для потоковой передачи и загрузки на все ваши другие устройства. Превосходно!
Следующий естественный вопрос, который вы можете задать: «Как мне подписаться на эту замечательную функцию?»
Смотрите, что ваши друзья прослушивают в Apple Music

Apple Music также позволяет вам делиться информацией о том, что вы слушаете (в отличие от совместного использования самих песен) с друзьями. Так как вы также можете видеть, что они слушают, это отличный способ открыть новую музыку. Для этого выполните следующие действия:
- Открой Музыка приложение.
- Нажмите Для тебя.
- Нажмите на свой профиль (значок головы в круге в верхнем углу).
- Нажмите Начать совместное использование с друзьями.
- Нажмите Начать.
- Введите свое имя и имя пользователя Apple Music, которое вы хотите, чтобы люди использовали вас, а затем нажмите следующий.
- Выберите, кто может следовать за вами, выбрав Каждый или же Люди, которых вы одобряете (это заставляет вашу музыку слушать немного более конфиденциально). Затем нажмите следующий.
- Выберите, какие плейлисты будут показаны в вашем профиле, коснувшись круга рядом с каждым, затем нажмите следующий.
- Выберите друзей, которые также поделились своим прослушиванием Apple Music, которым вы хотите следовать, нажав следить рядом с каждым человеком, затем нажмите следующий.
- Выберите, какие обновления вы хотите видеть — либо от друзей, либо от художников — путем включения или выключения слайдеров.
- Сохраните ваши предпочтения и начните обмен музыкой с друзьями, нажав Готово, Теперь, когда вы используете Apple Music, ваши друзья увидят, что вы слушаете, и вы увидите, что им нравится.
Поиск праздничных плейлистов в «Яндекс музыка».
По похожему принципу работает сервис «Яндекс музыка». В приложении также есть раздел поиска и множество плейлистов.
- Зайдите в «Я.Музыка».
- В разделе поиска введите «Christmas songs».
- Пролистайте до раздела плейлистов и выберите для себя подходящий.
- Нажмите «Скачать» для сохранения плейлиста в своей медиатеке.
В программе есть очень интересный плейлист «Christmas». В нём собраны классные рождественские композиции. Длительность плейлиста — полтора часа, вы можете его скачать прямо сейчас и насладиться праздничной музыкой уже сегодня!
В сервисе «Яндекс музыка» можно поделиться классными композициями. Для этого:
- Зайдите в приложение «Я.музыка».
- Нажмите на любимый список песен.
- Кликните на «…».
Нажмите кнопку «Поделиться» и выберите удобный способ для отправки ссылки.
Ищите музыку для своего праздничного вечера, поднимайте себе настроение с помощью новогодних композиций и отмечайте праздники с удовольствием. Создать новогоднюю атмосферу не так сложно, просто заходите в «Apple Music» или «Я.Музыка» и подбирайте мелодии для своего вечера.
Позвонить
+7-978-773-77-77
Написать
Лично
Адрес и график работы.
Как подписаться на плейлист Apple Music
Чтобы подписаться на плейлист друга, попросите ссылку с помощью методов обмена, описанных выше. Эти ссылки откроются в «Музыке на iOS» и «iTunes» на Mac или Windows. Чтобы подписаться, откройте плейлист и в верхней части экрана нажмите « Добавить» .
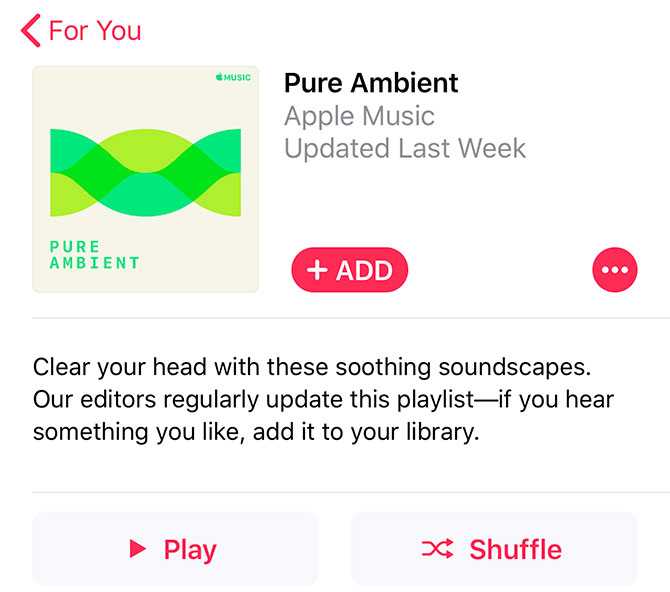
На мобильном устройстве списки воспроизведения отображаются в разделе « Библиотека»> «Списки воспроизведения» как один список. На рабочем столе плейлисты разделены «типом», и любые плейлисты Apple Music, на которые вы подписаны, но не принадлежащие вам, будут отображаться в отдельном разделе «Apple Music Playlists» на боковой панели.
Проверка плейлистов IPTV на исправность
Восстановить потерявшие работоспособность ссылки поможет приложение Playlist Finder. Оно крайне простое и понятное, но при этом у него достаточно много возможностей, которых будет предостаточно большинству пользователей.

Для первичной проверки работоспособности списка воспроизведения потребуется бесплатное приложение IPTV Checker 2.5 — мощный инструмент, помогающий вычислить уже вышедшие из строя m3u ссылки. Он поможет сделать это за пару минут. Также он может провести сортировку ссылок. Без приложения это занимало бы не один час. Среди возможностей приложения:
- проверка .m3u, .m3u8 файлов и txt списков воспроизведения на ПК;
- сортировка рабочих или нерабочих источников, и сохранение их в актуальном плейлисте;
- переименование, удаление или воспроизведение канала в VLC прямиком из IPTV Checker.
Вес программы составляет всего несколько мегабайт. Относительный недостаток один — скачать программу на русском невозможно и русификатора для неё тоже нет. Интерфейс существует исключительно на английском языке.
Скачать приложение IPTV Checker
Инструкция:
- Скачайте IPTV Checker версии 2.5 с официального сайта — https://absidev.com/2020/06/02/iptv-checker-update-version-2-5/
- Загрузив архив, проведите его распаковку. Если всё прошло хорошо, появится папка как на картинке.
Расшифровка интерфейса меню:
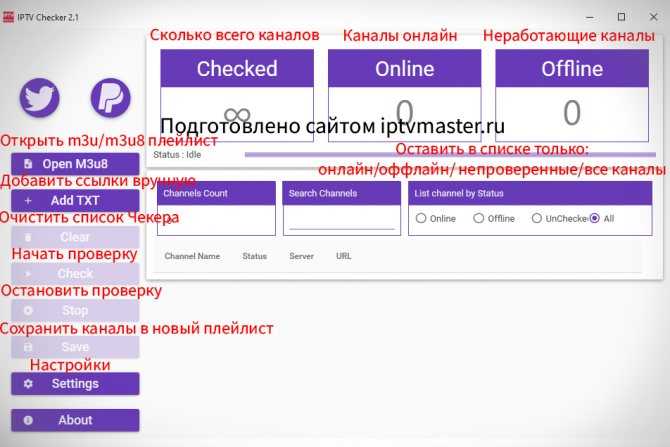
Как сделать проверку?
Проверить плейлист можно следующим образом:
- Добавьте файл со списком воспроизведения через кнопку «Open M3u8».
- После полной загрузки файла, запустите проверку, нажав на кнопку «Check».
- Дождитесь окончания проверки. С плейлистом в 150-200 ссылок она занимает около 20 секунд (время осуществления проверки зависит от качества используемого интернета). На данном примере вышли из строя 5 каналов из 211.
- Сохраните нерабочие источники в актуальный список воспроизведения. Для этого поменяйте отсортировку каналов с All на Offline и затем нажмите «Save».
- Сохраните файл в нужном вам месте.
Есть альтернативный способ поиска нерабочих ссылок. Подробнее о нём в этом видео:
Редактирование плейлиста
Каждый созданный вами список воспроизведения добавляется в вашу библиотеку и отображается в меню в левой части окна iTunes. Если вы хотите изменить композицию, щелкните правой кнопкой мыши и выберите «Изменить». Вы можете изменить порядок воспроизведения дорожек, упорядочив их обычным методом перетаскивания дорожек с помощью мыши. После синхронизации с iPhone/iPad порядок воспроизведения будет сохранен.
![]()
Чтобы удалить трек, также нужно нажать на него правой кнопкой мыши и выбрать соответствующий пункт «Удалить». Песня не удаляется из фонотеки, ее можно удалить только из определенной музыкальной коллекции. Если композиция добавляется в разные плейлисты, ее нужно будет удалить из каждой сборки отдельно.
![]()
Если вы хотите удалить весь плейлист, выберите его и нажмите клавишу Delete или щелкните правой кнопкой мыши и используйте опцию «Удалить». Вы можете удалить как обычный плейлист, так и смарт-коллекцию iTunes. Чтобы удалить коллекцию на iPhone или iPad, подключите устройство к компьютеру и выполните синхронизацию.
Во-первых, синхронизировать музыку iCloud
Прежде чем вы начнете создавать и сохранять свои собственные списки воспроизведения в Apple Music, вам необходимо включить iCloud Music Library.
На iPhone или iPad:

Перейдите в « Настройки»> «Музыка»> «Музыкальная библиотека iCloud» и переключите настройку, чтобы включить ее. Если он уже включен, вам не нужно ничего делать.
В iTunes:

- Перейдите в « Настройки»> «Основные» и установите флажок для « Музыкальная библиотека iCloud» . Если это уже проверено, вам не нужно ничего делать.
- Поиск любой песни в Apple Music с помощью панели поиска.
- В результатах поиска щелкните значок с многоточием рядом с песней, чтобы увидеть параметр «Добавить в мою музыку». Нажмите это. iTunes снова предложит вам синхронизировать вашу музыкальную библиотеку iCloud между устройствами.
- Выполните шаги для синхронизации.
Когда вы включите iCloud Music Library, приложение предложит вам объединить текущую библиотеку с ней или заменить текущую библиотеку. Выберите Объединить — это более безопасный вариант, и вы не потеряете свою музыку таким образом.
Ручная синхронизация только определенных песен и списков воспроизведения
Теперь, когда iTunes находится в режиме ручной синхронизации, вы можете выбирать отдельные песни и плейлисты для передачи на iPhone. Чтобы узнать, как это сделать, выполните следующие действия.
-
Нажмите «Музыка» в раскрывающемся меню в левом верхнем углу окна iTunes.
-
Чтобы перенести одну песню из медиатеки iTunes на iPhone, просто перетащите ее из главного окна iTunes на значок iPhone (также расположенный на левой панели в разделе «Инструменты).
-
Если вы хотите перенести несколько песен одновременно, вы можете использовать сочетания клавиш. Удерживая нажатой клавишу CTRL (для Mac используйте клавишу Command) и выберите свои песни; это позволит вам перетащить выбранный набор песен на ваш iPhone за один раз.
-
Чтобы перенести списки воспроизведения, просто перетащите их (как и песни) на значок на вашем iPhone.
iTunes поможет вам узнать, сколько места осталось на вашем iPhone. Рекомендуется проверить это перед передачей песен, и вы можете использовать индикатор мощности в нижней части экрана, чтобы помочь.
Если вам нужно передать много песен, вам может быть проще создать списки воспроизведения. Их легко сделать, и они сэкономят вам много рутинной работы при синхронизации нужных песен с вашим iPhone.
Как загрузить музыку в iPhone через iTunes
- Запустите программу iTunes. Если у вас отсутствует музыка в самой программе, предварительно потребуется добавить ее с компьютера в iTunes.
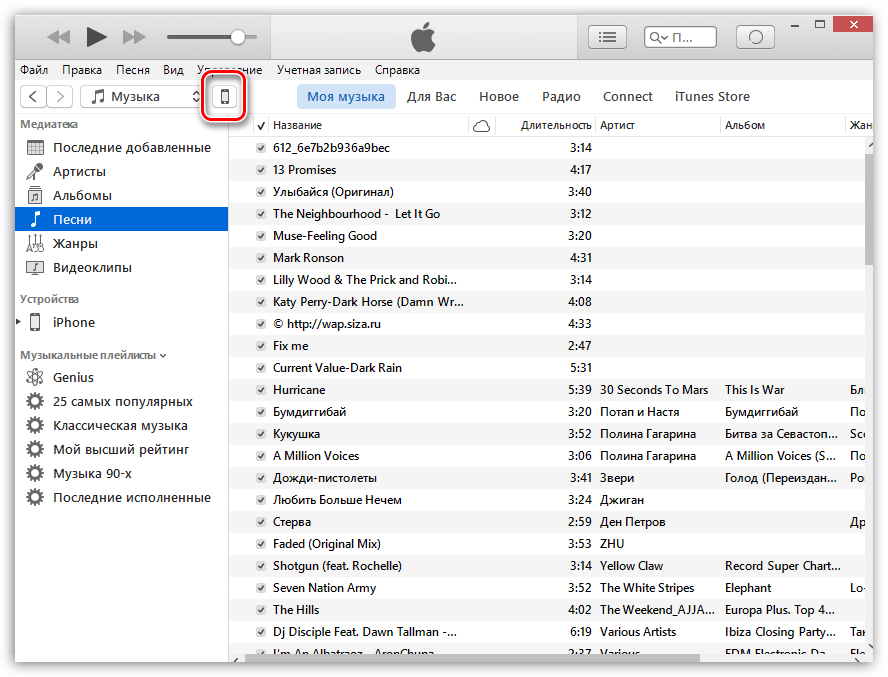
В левой области окна перейдите ко вкладке «Музыка», а в правой поставьте галочку около пункта «Синхронизировать музыку».
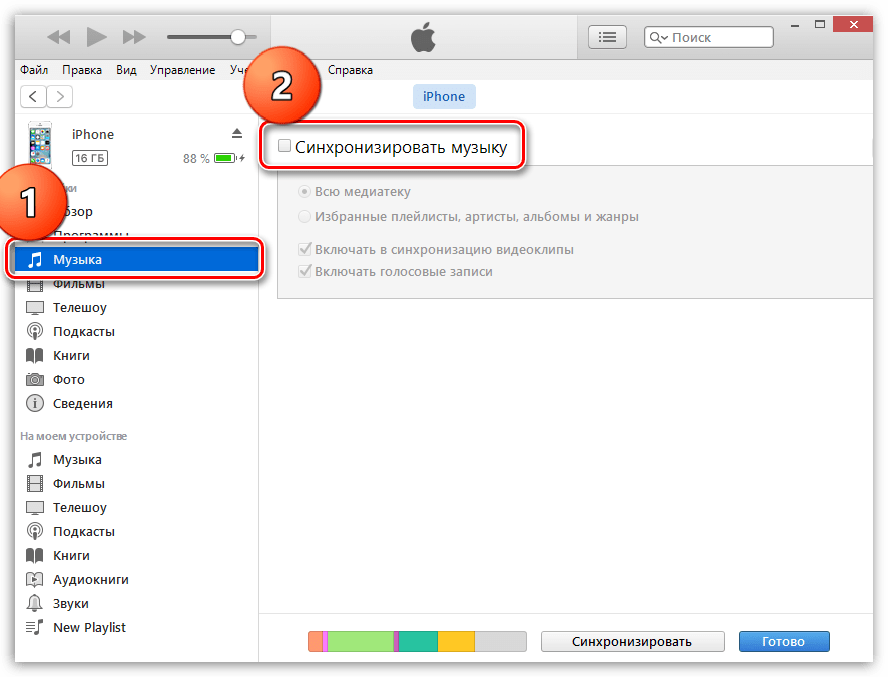
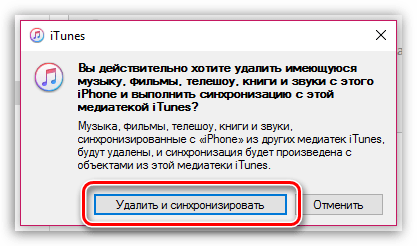
Далее у вас два пути: синхронизировать всю музыку из медиатеки iTunes или же скопировать лишь отдельные плейлисты.
Синхронизация всей музыки
Установите точку около пункта «Всю медиатеку», а затем щелкните по кнопке «Применить».
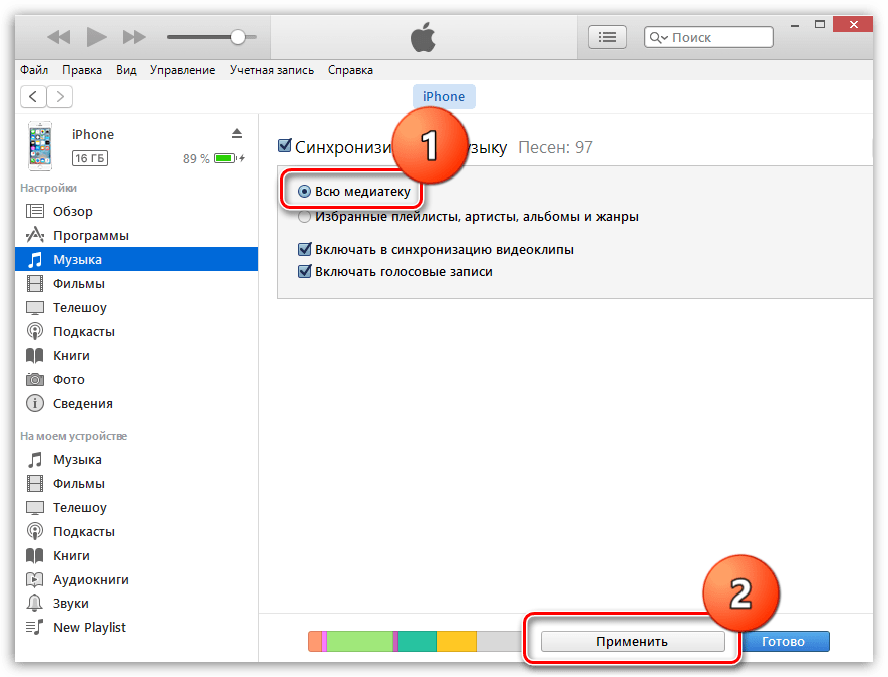
Дождитесь завершения процедуры синхронизации.
Синхронизация отдельных плейлистов
Для начала несколько слов о том, что такое плейлист, и как его создать. Плейлисты в iTunes — это отдельные музыкальные подборки, которые можно создавать самостоятельно из композиций в медиатеке, в неограниченном количестве и на разные случаи жизни: музыка по пути на работу, для спорта, рок, танцевальная, любимые песни, музыка для каждого члена семьи (если в семье несколько Apple-гаджетов) и т.д.
- Для того чтобы создать в iTunes плейлист, щелкните в верхнем правом углу iTunes по кнопке «Назад», чтобы выйти из меню управления вашим iPhone.

В верхней области окна iTunes откройте вкладку «Музыка», а в левой перейдите к нужному разделу, например, «Песни», чтобы открыть весь список треков, добавленных в iTunes.
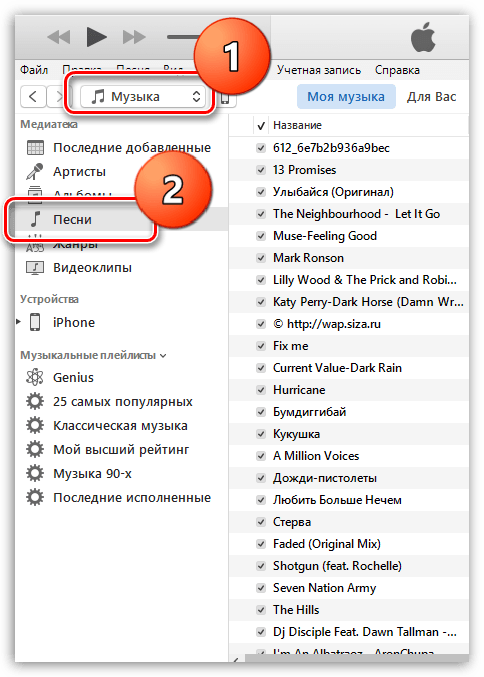
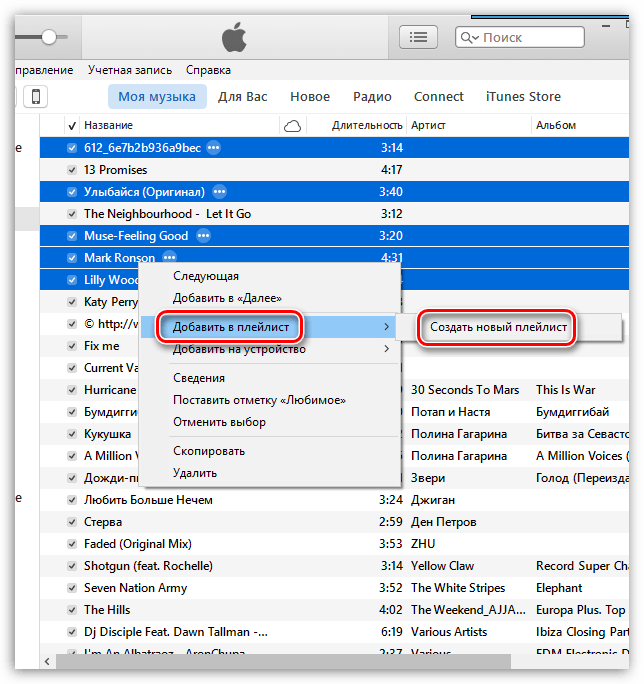
На экране отобразится созданный вами плейлист. Для того чтобы вам было легче ориентироваться в их списке, рекомендуется задавать индивидуальные названия. Для этого щелкните по наименованию плейлиста один раз кнопкой мыши, после чего вам будет предложено будет ввести новое наименование. Как только вы завершите ввод, щелкните по клавише Enter.
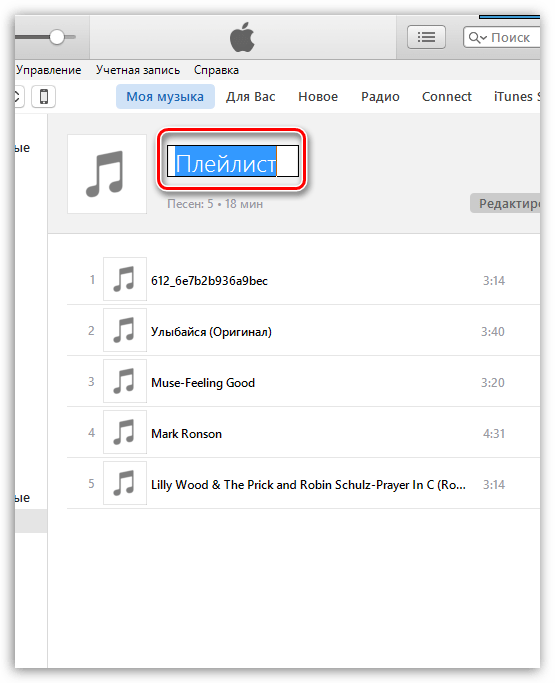
Теперь можно переходить непосредственно к процедуре копирования плейлиста на ваш iPhone. Для этого щелкните в верхней области iTunes по иконке iPhone.

В левой области окна перейдите ко вкладке «Музыка», отметьте пункт «Синхронизировать музыку» и поставьте галочку напротив «Избранные плейлисты, артисты, альбомы и жанры».
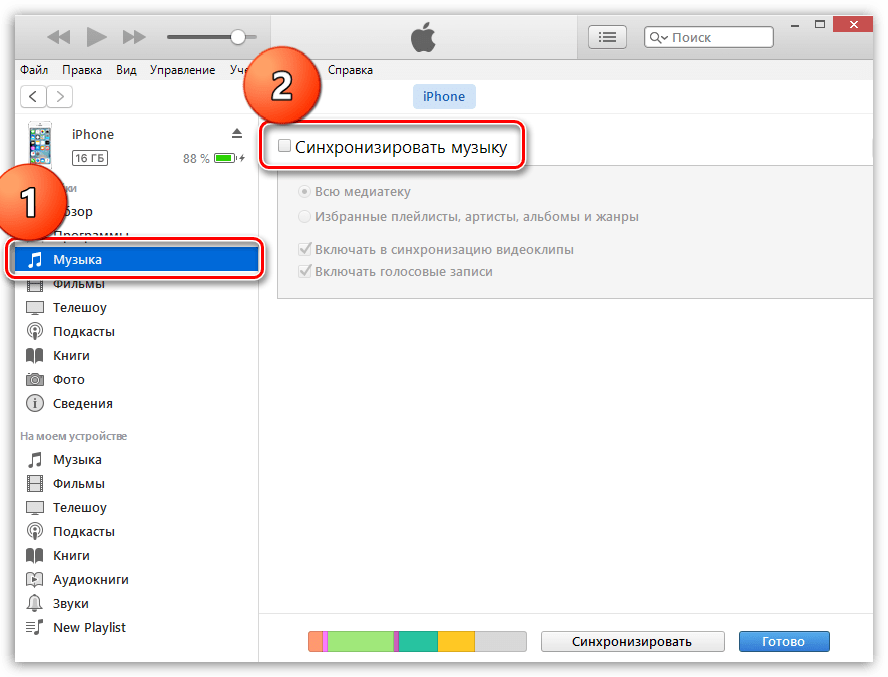
Ниже отобразится список плейлистов, среди которых вам необходимо отметить галочками те, которые будут скопированы на iPhone. Щелкните по кнопке «Применить», чтобы синхронизировать музыку на Айфон через Айтюнс.
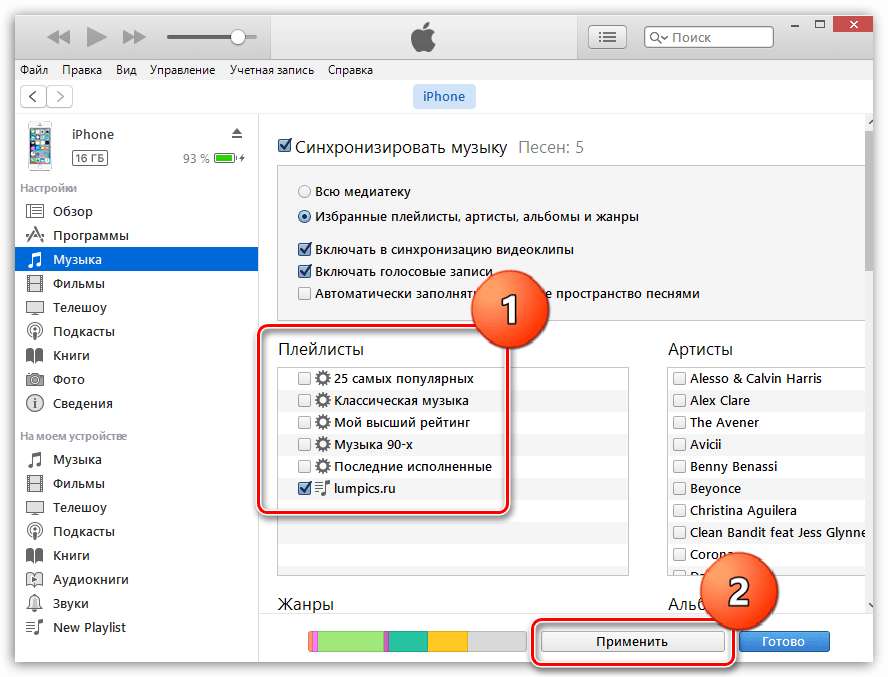
Дождитесь окончания синхронизации.
В первое время может показаться, что копирование музыки на iPhone – процесс достаточно сложный. На деле же подобный способ позволяет намного более качественнее организовывать медиатеку iTunes, а также музыку, которая войдет на ваше устройство.

Если вы обладаете обширной медиатекой iTunes и богатым музыкальным вкусом, то можете создать плейлист под любой из видов деятельности: для работы, занятий спортом, прогулок. Подобрав подходящие композиции, вы в любое время будете наслаждаться любимой музыкой.
Установка списка каналов для IPTV на компьютере
Итак, чтобы интерактивное ТВ было доступно на компе или ноутбуке, нужно скачать на устройство плеер, поддерживающий технологию. Мы рассмотрим, как установить плейлист, на примере популярных приложений – VLC Media Player и IP-TV Player (оболочка VLC с ориентацией на просмотр IPTV). Скачивание и установка софта проходит стандартно, как и в случае с другими прогами на Windows, нужно просто скачать с официального сайта приложения инсталлятор, запустить его, а дальше к делу подключится Мастер установки. Установить медиаплеер на устройство до предела просто и описывать процесс в подробностях не имеет смысла.
Установка плейлиста в VLC Media Player
VLC – многофункциональный медиаплеер, поддерживающий все современные медиа форматы, с огромным количеством возможностей, включая конвертацию, редактирование видео, создание трансляций в сеть и пр. Возможно, он уже есть на вашем компьютере, а если нет, рекомендуем установить софт. После установки плеера находим и скачиваем подходящий объект в формате M3U. Списки каналов можно качать с официального источника или открытых ресурсов сети, скачивание осуществляется стандартно нажатием соответствующей кнопки, расположенной рядом с файлом.
Теперь рассмотрим, как подключить подборку телеканалов:
- Запускаем VLC Media Player.
- В меню «Медиа» выбираем пункт «Открыть файл» (или жмём Ctrl+O).
- Указываем путь к объекту, который следует открыть, находим его в открывшемся проводнике и выбираем, жмём кнопку «Открыть».
- VLC Media Player начнёт воспроизведение ТВ (при условии, что ссылки в плейлисте рабочие). Для просмотра списка каналов выбираем в меню «Вид» – Плейлист (или жмём Ctrl+L), нужный вариант из перечня можно выбрать щелчком мыши по нему.
Альтернативный способ – нажать на плейлисте ПКМ и выбрать из контекстного меню опцию «Открыть с помощью» – VLC. Можно также связать программу с этим типом файлом, чтобы элементы с данным расширением всегда открывались ею, отметив галочкой соответствующий пункт.
Установка плейлиста в IP-TV Player
Скачиваем установочный файл приложения с официального сайта и устанавливаем в стандартном режиме. При запуске IP-TV Player представится возможность выбора воспроизведения телевещания – с помощью провайдера или из скачанного плейлиста.
Для работы со встроенными списками плеера нужно нажать на список, чтобы его развернуть и выбрать подходящего оператора. В правой части медиаплеера вы увидите список доступных каналов. Провайдеры могут закрывать доступ к телеканалам, а также менять адреса прямых источников, но при выборе первого варианта работы с IP-TV Player, программа выявит произошедшие изменения и скачает обновления для данного потока вещания.
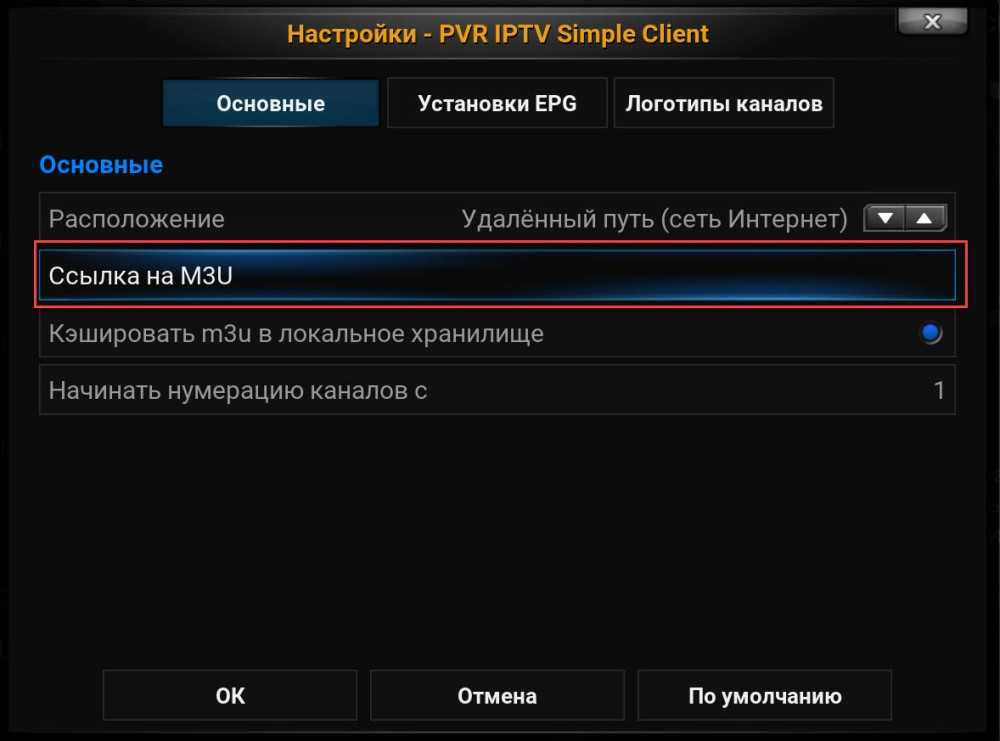
Добавление новых ТВ-каналов в M3U плейлисте
Для воспроизведения IPTV-листа в плеере выполняем следующие действия:
- Жмём значок настройки на нижней панели (в виде шестерни).
- Отмечаем пункт «Все настройки».
- В поле «Адрес списка каналов» вписываем актуальный URL-адрес или же, чтобы вставить плейлист M3U, ищем его на компьютере, для указания пути жмём соответствующую кнопку справа («…»), и нажимаем кнопку «Обновить» в виде круглой стрелки.
- Воспроизведение начнётся автоматически, в окне плеера будет также доступен список телеканалов, по которым можно перемещаться.
Почему невозможно поделиться плейлистом в Apple Music
Многих интересует вопрос, почему нельзя поделиться плейлистом в Apple Music. Причин может быть несколько, одна из них – нет кнопки поделиться плейлистом в Apple Music. Здесь мы вам не поможем, но советуем прислушаться к следующим советам по их устранению неполадок в приложении:
- Следует несколько раз проверить, не истек ли срок действия подписки, вошли ли вы в систему с правильным Apple ID, убедиться, что включена библиотека iCloud.
- Выйти и выполнить перезагрузку приложения. Данный шаг должен помочь ели оно начинает зависать или не хочет выполнять некоторые функции.
- Перегрузить компьютер или смартфон. Такое действие должно улучшить работу и избавить от наиболее распространенных неполадок.
- Удалите приложение и установите его по-новому. Это поможет если оно перестало открываться, выплывают сообщения об ошибках, перестали быть доступным различные опции.
- Выключить iCloud и снова запустить. Поможет, если начали исчезать музыкальные композиции, перестали отображаться плейлисты.
- Сбросить полностью все настройки. Таким образом можно решить и другие проблемы, такие как не работает Wi-Fi, не загружается библиотека, не воспроизводятся композиции.
- Обновите телефон о последней версии. Скорее всего, именно из-за этого начался сбой в музыкальном приложении.
- Сбросьте настройки до заводских, чаще всего это срабатывает и помогает устранить проблему.
- Зайдите в Downdetector, чтобы проверить статус приложения. После открытия появится отчет в текущем времени.
Вот и все, надеемся, мы ответили на ваш вопрос, почему невозможно поделиться плейлистом в Apple Music. Придерживаясь определенных правил, можно избежать различных неполадок. Например, всегда выполнять правильную загрузку и не пользоваться сервисами, которые вызывают малейшее подозрение.
Шаг 7 из 8: Новый раздел
Плейлисты в For You могут быть интересными, но они также немного предсказуемы, так как основаны на песнях и исполнителях, которые вы уже знаете и любите. Для просмотра более разнообразных плейлистов вы можете посмотреть разделы «Новый» и «Радио» службы Apple Music.
Новый раздел немного случайный, так как он будет воспроизводить множество треков, которые связаны только с тем фактом, что они являются последними выпусками. Но если вы прокрутите немного вниз, вы найдете ряд более организованных плейлистов с такими темами, как классический рок, госпел или музыка для свадеб.
Вы также можете нажать кнопку «Жанры» в верхней части экрана, чтобы просмотреть список всех доступных жанров. Имейте в виду, что многие песни в этих плейлистах на самом деле не новы, поэтому мы не совсем уверены, почему они перечислены в разделе «Новые» приложения.
Способ 3: Настройки iOS
Еще один путь к возможности отмены подписки Apple Music проходит по пунктам «Настроек» iOS и завершается в разделе управления Apple ID, на который оформлен расширенный доступ к музыкальному сервису. Этот метод является наиболее универсальным, хотя и не самым быстрым.
-
Откройте «Настройки» iOS и затем нажмите на присвоенное вашему идентификатору в экосистеме Apple имя – первый пункт на открывшемся экране.
- Далее перейдите в раздел параметров «iTunes Store и App Store». Тапните по наименованию опции «Apple ID: e-mail» вверху, выберите «Посмотреть Apple ID» в открывшемся перечне.
- При необходимости подтвердите право доступа к учётной записи, введя пароль от своего Эппл АйДи и коснувшись «Войти» в окошке с таким требованием. Пролистайте отобразившийся экран «Учетная запись», найдите пункт «Подписки» и тапните по нему.
- В категории «ДЕЙСТВУЮЩИЕ» выберите «Подписка на Apple Music». Внизу экрана с информацией об .
- Далее осталось «Подтвердить» намерение отказаться от получения услуг музыкального сервиса, подождать пару секунд и убедиться в результативности проведенной операции – под наименованием «Подписка на Apple Music» должна отображаться одна из двух о либо «Отменено ДАТА».
Таким образом, для пользователей iPhone отказ от использования предоставляемых сервисом Apple Music возможностей и прекращение их оплаты не должны представлять каких-либо сложностей – подписка отменяется путём простейших манипуляций и очень быстро.
Опишите, что у вас не получилось. Наши специалисты постараются ответить максимально быстро.
Создание плейлиста
Плейлисты можно создавать на устройствах iPhone, iPad и iPod touch, на компьютере Mac или PC и на устройствах с ОС Android.

На устройстве iPhone, iPad или iPod touch
- Выберите песню, с которой должен начинаться плейлист, в программе «Музыка». После долгого нажатия или нажатия 3D Touch на песне выберите «Добавить в плейлист» > «Новый плейлист».
- Добавьте название, описание и обложку плейлиста, после чего дополните его. Для этого нажмите на кнопку «Добавить музыку», найдите нужную композицию в вашей медиатеке или в каталоге Apple Music или просмотрите композиции в разделе «Медиатека». Обнаружив нужную композицию, нажмите .
- Завершив добавление песен, нажмите «Готово».
По умолчанию песни, добавляемые в плейлисты, не добавляются в медиатеку автоматически. Если требуется добавлять каждую песню в медиатеку, измените настройки.
На компьютере Mac или PC
- Выберите песню, с которой должен начинаться плейлист, в программе iTunes. Наведите на нее курсор мыши, после чего щелкните и выберите «Добавить в плейлист» > «Новый плейлист».
- Нажмите на название или обложку, чтобы отредактировать название или добавить изображение. Чтобы добавить описание, щелкните , после чего выберите «Добавить описание».
- Добавьте в плейлист другие песни, найдя их в медиатеке или каталоге Apple Music. Когда найдете песню, которую требуется добавить в плейлист, нажмите и выберите «Добавить в плейлист» > .
По умолчанию песни, добавляемые в плейлисты, не добавляются в медиатеку автоматически. Если требуется добавлять каждую песню в медиатеку, измените настройки.
Подробнее о плейлистах
- Если у вас есть профиль Apple Music, вы можете сделать свой плейлист общедоступным, чтобы любой мог найти его в каталоге Apple Music. При создании нового плейлиста активируйте опцию «В моем профиле и поиске».
- Узнайте, как отправить плейлист через Facebook, Instagram или Snapchat.
- Добавляйте и загружайте плейлисты из каталога Apple Music.
- По умолчанию песни, которые вы добавляете из Apple Music в список воспроизведения, не добавляются в вашу библиотеку автоматически. Если вы хотите добавить все песни в свою библиотеку, измените настройки.
Информация о продуктах, не производимых Apple, или информация на независимых веб-сайтах, не контролируемых и не тестируемых Apple, не является одобрением или одобрением. Apple не несет ответственности за выбор, функциональность или использование сторонних веб-сайтов или продуктов. Apple также не несет ответственности за точность или достоверность информации, размещенной на сторонних веб-сайтах. Свяжитесь с поставщиком для получения дополнительной информации.
Создание плейлиста в Simple TV
Создание плейлиста m3u для IPTV возможно через приложение Simple TV. Это редактор плейлистов IPTV, который сам ищет каналы. С одной стороны, это удобнее, но требуется знать некоторые особенности работы с ним. Перед тем, как начать работу с приложением, необходимо в настройках роутера включить формат вещания Multicast Streams.
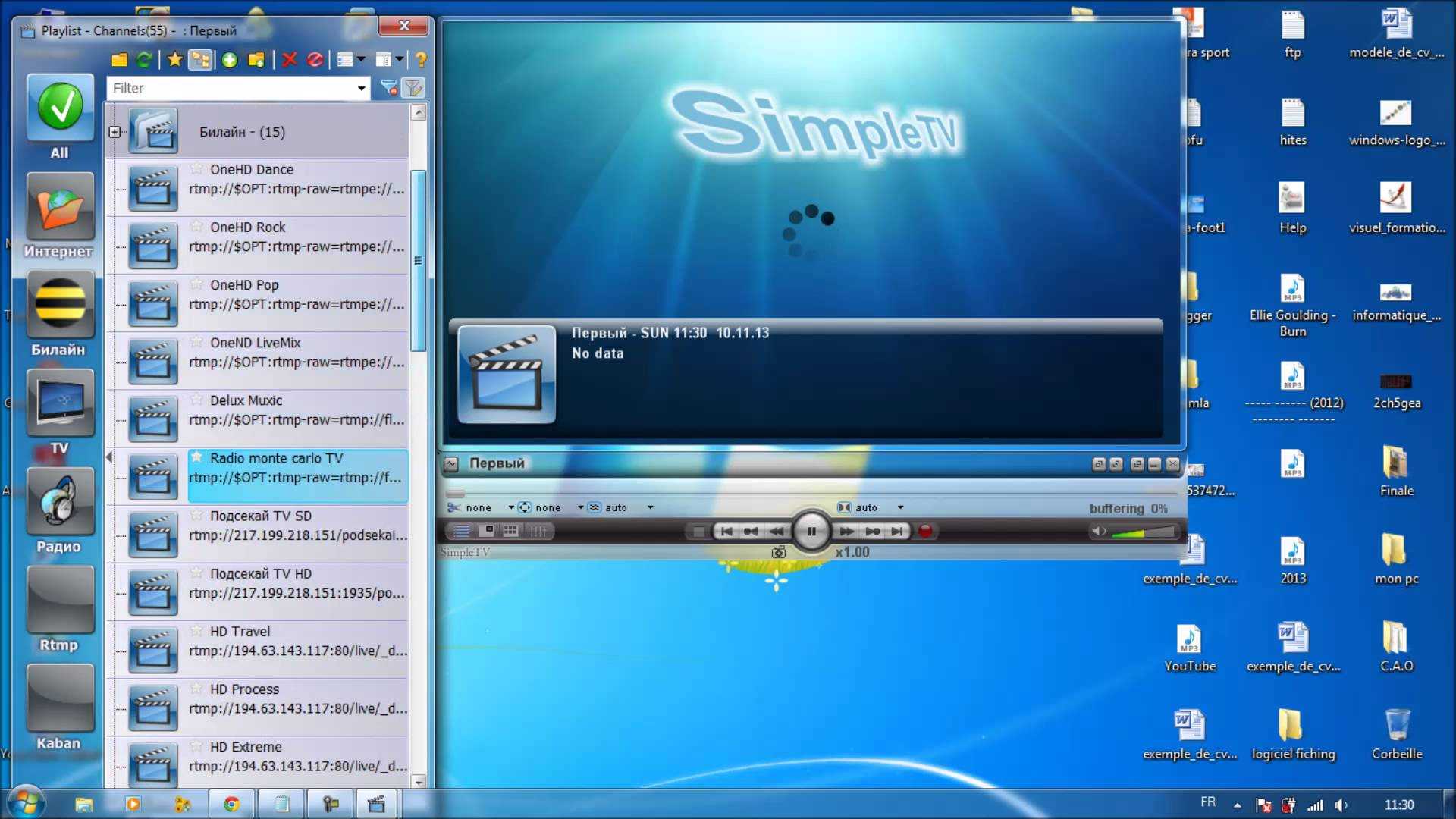
Это делается через браузер – инструкция для разных производителей отличается, поэтому следует заглянуть в техническую документацию к девайсу.
- После установки приложения Simple TV в рабочем окне правой кнопкой запускается меню и выбирается «плейлист» — «поиск каналов».
- В окне «поиск» необходимо отобрать нужные каналы и вручную изменить последние цифры в их названии. Последовательно используются числа – от 0 до 255. Процедура займет определенное время, поэтому следует запастить терпением.
- В том же самом окне есть строка «порт». Для нее значение не меняется – 5050. В строке «таймаут» следует задать значение 15 или 20 секунд. После введения всех корректировок остается нажать «сканировать».
- Пока длится процедура, необходимо ПКМ очистить плейлист – выбираем «удалить все».
- По окончанию сканирования появится четыре группы: новые, нерабочие, присутствующие и MultiPiP. Выбираем нужные каналы и отмечаем их галочкой. Сохраняем результат.
- Теперь остается добавить плейлист IPTV на ПК из программы. Для этого в окне приложения ПКМ нажимаем на «выгрузить» и указываем место сохранения.
В указанном месте находим созданный плейлист и переносим его на девайсы с поддержкой IPTV или вставляем плейлист m3u в IPTV Player на ПК, чтобы начать просмотр.


































