Как исправить возможные ошибки
В интернете можно увидеть, что пользователи жалуются на появление ошибок. Чаще всего встречается error -8, она прописывается, как “unable to send iBEC”. Также может встречаться error -10, на странице она указана, как “unable to place device into restore mode”. Независимо от того, какая из ошибок появилась на экране, пользователю требуется выполнить ряд таких действий:
- сначала потребуется выполнить перевод гаджета в “Режим восстановления”;
- во время процедуры нельзя отключать сотовый от стационарного ПК;
- далее на панели управления клиент должен найти раздел “Диспетчер устройств”;
- на экране высветится список, из него выбирается подпункт “Apple Recovery”;
- по нему требуется щелкнуть правой кнопкой мышки, а затем выбрать “Удалить”;
- теперь можно отключить гаджет от ноутбука и подключить снова;
- клиент может выполнить установку новой прошивки повторно.
Если ошибка снова появляется на экране, рекомендуется выполнить все действия для устранения проблемы повторно. При этом можно не отключать гаджет от ПК.
Чтобы установка нового программного обеспечения для Айфона прошла правильно, необходимо сначала выполнить подготовку устройства. Обязательно создается резервная копия, чтобы не потерять важные данные. Она требуется, когда клиент хочет вернуться на старую версию iOS.
How to Get and Install the iOS 14 and iPadOS 14 Public Beta
Apple has released the first public betas of iOS 14 and iPadOS 14 for compatible iPhone and iPad models, enabling users who aren’t signed up for the Apple Developer Program to test the software updates ahead of their official release in the fall.

- Open Safari on your iOS device and navigate to the Apple Beta Software Program.
- Tap the Sign up button, or sign in if you’re already a member.
- Enter your Apple ID credentials and tap the Sign in button.
- Agree to the Apple Beta Software Program terms and conditions if necessary.
- A Guide for Public Betas screen will appear. Select the iOS tab, scroll down to the Get Started section and tap enroll your iOS device.
- On the Enroll Your Devices screen, with the iOS tab selected, scroll down and tap the Download profile button.
- Tap «iPhone» or «iPad» when prompted to choose a device.
- Tap Allow.
- Launch the Settings app on your iOS device and then tap Profile Downloaded below your Apple ID banner.
- Tap Install in the top-right corner of the screen.
- Enter your passcode.
- Tap Install in the top-right corner to agree to the consent text, then tap Install again when prompted.
- Tap Done, then tap General in the top-left corner of the screen.
- Tap Software Update.
- Tap Download and Install.
- Tap Install Now.
The update is about 5GB in size, so you’ll have to wait a while for it to download, but once it does, your device will restart and automatically install iOS 14 or iPadOS 14.
If you come across any issues installing the iOS 14 or iPadOS 14 Public Beta, it may help to clear any previous profiles lingering on your device. You can find these in the Settings app under General -> Profile.
Related Forum: iOS 14
Как установить бета-версию iOS 14 Developer Beta
Шаг 1. Зарегистрируйтесь в программе для разработчиков Apple
Прежде всего, чтобы установить бета-версию iOS 14 для разработчиков на свое устройство, вам нужно быть частью Программа Apple для разработчиков. По сути, это сервис, частью которого являются все разработчики приложений App Store. Для этого требуется подписка за 99 долларов в год и дает вам доступ ко многим другим инструментам разработки. Вы можете зарегистрироваться, нажав здесь.
Если вы хотите загрузить бета-версию iOS 14 без доступа разработчика, вы можете бесплатно установить общедоступную бета-версию где-то в июле (инструкции ниже).
После того, как вы зарегистрируетесь в Программе разработчиков Apple, вы сможете загрузить бета-версии iOS и iPadOS 14 на свои устройства.
Шаг 2. Загрузите бета-профиль iOS / iPadOS 14
Профиль бета-версии iOS 14 — это просто ключ, который сообщает вашему устройству iOS загрузить бета-версию, так же как и стандартное обновление iOS. Чтобы получить этот профиль, посетите Сайт разработчика Apple на устройстве, которое вы хотите использовать для бета-тестирования, и войдите в систему.
После входа в систему щелкните значок с двумя линиями в верхнем левом углу страницы и перейдите к Загрузки (на iPad перейдите в Счет а потом Загрузки на том же сайте). Прокрутите вниз, пока не увидите бета-версию, которую хотите загрузить на свое устройство, и нажмите Установить профиль. Перед загрузкой Safari запросит у вас подтверждение, которое вы должны утвердить.
Шаг 3. Установите профиль iOS 14 и бета-версию
Открыть Настройки на вашем iPhone или iPad. Под изображением профиля iCloud вы должны увидеть новый заголовок раздела Профиль загружен. Коснитесь этого раздела, затем коснитесь Установить, введите код доступа к своему устройству, примите Условия использования и Установить обновление. Если вы не видите Профиль загружен раздел, затем коснитесь генеральный в настройках прокрутите вниз, пока не увидите Профильи следуйте инструкциям по установке профиля.
На этом этапе ваше устройство должно перезагрузиться. Когда он снова включится, в приложении «Настройки» появится маленький красный значок. открыто Настройки, нажмите генеральный, затем коснитесь Обновление программного обеспечения. Вы должны увидеть бета-версию iOS 14, ожидающую установки. Просто коснитесь Установите сейчас и все готово!
Проблемы iOS 14 beta
Началось с того, что стало невозможно пользоваться «Яндекс.Навигатором», картами Google и вообще многими сервисами, к которым подключены картографические сервисы. Многие читатели в нашем Telegram-чате меня поймут, ведь баг с картами многих вынудил вернуться на iOS 13 почти сразу же. Его суть в том, что по карте невозможно перемещаться — приложение сразу распознает усиленное нажатие и предлагает выбрать конечную точку маршрута.
Я решил подождать несколько дней, полагая, что разработчики «Яндекс.Навигатора» устранят проблему (они ведь тоже устанавливают себе беты). Однако в течение 3 недель апдейта так и не было. Уже успела выйти iOS 14 beta 2, где поначалу, как мне показалось, баг действительно пропал. Однако после перезагрузки айфона все вернулось. Мало того, именно вторая бета вынудила меня вернуться на iOS 13.
Во-первых, до меня почти никто не мог дозвониться. Благо сейчас эра мессенджеров, и можно связаться иначе, но если, например, звонит курьер, это жутко неудобно. Поначалу не понимал, почему вдруг все стали писать SMS, а потом мне рассказали, что при совершении звонка после первых гудков он сразу сбрасывается. Режима «Не беспокоить» не было, перезагрузка iPhone тоже не помогла. Из 5 абонентов дозвониться мог только один. Зачем тогда вообще нужен телефон?
Зарегистрируйте учетную запись разработчика Apple
Если вы действительно хотите сразу же получить бета-версию iOS 16, вам нужно будет заплатить 99 долларов, чтобы зарегистрироваться в программе Apple Developer Program. Вы можете сделать это как физическое лицо или организация; тем не менее, индивидуальная регистрация выполняется быстрее и проще, так как вам не нужно предоставлять столько документации — вашего официального имени и адреса должно быть достаточно. Note что это не даст вам немедленного доступа к бета-версии iOS 16; вам нужно будет дождаться, пока Apple сначала одобрит вашу заявку, что может занять пару дней.
Шаг 1: С помощью веб-браузера посетите веб-сайт Apple Beta.
Шаг 2: Выбирать Начните регистрацию.
Шаг 3: Войдите в систему, используя свой Apple ID и пароль.
Шаг 4: Примите соглашение Apple Developer, установив флажок и выбрав Представлять на рассмотрение кнопка.
Шаг 5: Выбирать Продолжить регистрацию в Интернете обрабатывать. Кроме того, вы можете следовать инструкциям, чтобы загрузить приложение Apple Developer и завершить процесс регистрации прямо со своего iPhone или iPad.
Шаг 6: На следующем экране введите свою личную информацию и выберите Продолжать.
Шаг 7: Выбирать Индивидуальный / Единоличный владелец в качестве типа вашего объекта.
Шаг 8: Ознакомьтесь с лицензионным соглашением программы Apple Developer Program, выбрав Флажок и выбор Продолжать кнопка.
Шаг 9: Если вы хотите, чтобы подписка разработчика автоматически продлевалась каждый год, выберите Флажок в Автоматическое обновление раздел.
Шаг 10: Перейдите на экран оплаты, выбрав Покупка кнопка.
Шаг 11: Введите платежные данные и завершите покупку.
Яблоко
Как загрузить и установить iOS 12 Beta 1 без учетной записи разработчика
Часто задаваемые вопросы о Yoast
На каком iPhone установлена iOS 12?
На iPhone 6 и более поздних версиях установлена iOS 12.
Где я могу найти свой бета-профиль Apple?
Нет определенного места, где можно найти ваш бета-профиль Apple, но обычно вы можете найти его, зарегистрировавшись в программе Apple для разработчиков, а затем просмотрев раздел “Ваш профиль” на главном портале для разработчиков.
Безопасна ли бета-программа?
На этот вопрос нет универсального ответа, поскольку безопасность бета-программы зависит от конкретной бета-программы. Тем не менее, некоторые общие советы, которые могут помочь защитить вашу бета-программу, включают:Убедитесь, что бета-тестеры должным образом проверены и квалифицированы.Убедитесь, что бета-программа хорошо организована и управляется.Создание четких и кратких инструкций для участников.
Платят ли бета-тестеры?
Как правило, бета-тестеры не получают никакой оплаты за свое участие в бета-тестировании. Однако некоторые компании могут предлагать подарочные карты или другие бонусы в качестве благодарности за помощь.
Вышел ли iPhone 14?
Нет, iPhone 14 еще не вышел.
Выпущен ли iPhone 14 в Индии?
Да, iPhone 14 выпущен в Индии.
Как исправить ошибку установки профиля iOS?
Есть несколько способов исправить ошибку установки профиля iOS. Во-первых, попробуйте переустановить профиль iOS, используя тот же Apple ID и пароль, которые вы использовали при первоначальной установке. Если это не сработает, попробуйте сбросить настройки устройства и восстановить его из резервной копии.
Можно ли иметь 2 профиля на iPhone?
Да, на вашем iPhone может быть 2 профиля.
Что такое VPN на iPhone?
VPN — это встроенная функция iPhone, которая позволяет пользователям безопасно подключаться к VPN-серверу для защиты своих данных.
Как мне установить профиль на моем айфон?
Чтобы установить профиль на iPhone, откройте приложение “Настройки” и выберите “Основные”. Нажмите “Профили”, а затем нажмите “Добавить профиль”. Введите свое имя и пароль, а затем нажмите “Далее”. Выберите профиль, который хотите использовать, и нажмите “Готово”.
Можно ли загрузить iOS 12.4 1?
Да, вы по-прежнему можете загрузить iOS 12.4 1. Однако она больше недоступна для загрузки в App Store..
Как мне скачать iOS 12 сейчас?
Существует несколько способов загрузки iOS 12:Выберите “Настройки” > “Основные” > “Обновление ПО”.Откройте App Store и перейдите на вкладку “Обновления”. Нажмите кнопку “Загрузить” рядом с обновлением iOS 12.Нажмите кнопку “Установить”, когда обновление будет готово.
Как загрузить бета-профиль iOS 12 ?
Если вы являетесь зарегистрированным разработчиком Apple, вы можете загрузить бета-профиль iOS 12 с портала разработчиков. Если вы не являетесь зарегистрированным разработчиком Apple, вы можете зарегистрировать бесплатную учетную запись разработчика, а затем загрузить бета-профиль iOS 12 с портала разработчиков.
Как мне получить 15.4 бета?
Вы можете получить бета-версию 15.4, подписавшись на бета-программу здесь.
Как установить os15 на IPAD?
Есть несколько способов установить OS X El Capitan на iPad. Самый простой способ — использовать приложение App Store на iPad и выполнить поиск “OS X El Capitan”. Найдя приложение, нажмите кнопку “Установить” и следуйте инструкциям на экране.Еще один способ установить OS X El Capitan — использовать USB-накопитель. Подключите USB-накопитель и откройте iTunes.
Что делать, если установлена iOS 14 или iPadOS 14 beta

Переходим в Настройки –> Основные –> Об этом устройстве и смотрим в строку Версия ПО.
Важно: если хотите и дальше пользоваться бетами iOS 14/iPadOS 14, не удаляйте профиль. Сейчас у вас установлена предрелизная версия ОС, которая не отличается от релизной
А так вы сможете и дальше качать бета-версии.
При установленной iOS 14 делаем следующее:
1. Открываем Настройки –> Основные –> Профили и удаляем профили для установки публичных версий или систем для разработчиков. 2. Перезагружаем устройство. 3. Убеждаемся, что смартфон не видит доступных обновлений (Настройки –> Основные –> Обновление ПО). 4. Делаем резервную копию в iTunes или в iCloud.
Теперь вы готовы к выходу финальной версии iOS 14, обновление прилетит ближе к 20:00 по московскому времени.
Метод 3. Установка образа восстановления бета-версии iOS 14 для разработчиков (Mojave)
Обычно рекомендуется скачивать и устанавливать бета-версии через конфигурационный профиль. Так можно обновляться по воздуху, как это всегда делается при появлении новой версии программного обеспечения. Если вы хотите начать полностью с нуля, используйте образ восстановления. Это сложнее, но процесс будет описан ниже.
Примечание: не нужно регистрировать UDID вашего устройства в аккаунте Apple Developer. Это необходимо только при разработке приложений, которые нужно тестировать.
- Откройте ссылку developer.apple.com/download и войдите в аккаунт разработчика. Если включена двухфакторная аутентификация, следуйте инструкциям.
- В разделе iOS 14 Beta нажмите «Посмотреть всё».
- Скачайте файл IPSW для вашей модели iPhone.
- Убедитесь, что у вас на компьютере последняя версия iTunes. На macOS это можно проверить на вкладке «Обновления» в магазине Mac App Store.
- Подключите iPhone к компьютеру при помощи кабеля Lightning > USB или Lightning > USB-C.
- Если вы видите уведомление «Разблокировать iPhone, чтобы использовать аксессуары», разблокируйте аппарат при помощи пин-кода, Face ID или Touch ID.
7.Нажмите «Доверять этому компьютеру», если появится соответствующее окно на iPhone. Выполняйте указания на экране. Позднее всегда можно отменить это действие.
- Откройте iTunes.
- Выполните вход в учётную запись iTunes при помощи аккаунта Google.
- Выберите iPhone в iTunes и откройте вкладку Summary.
- Выполните резервное копирование и заархивируйте последнюю версию iOS 13, если ещё не сделали этого. Убедитесь, что используете резервное копирование с шифрованием, если хотите перенести данные приложений Health и Activity.
- Удерживайте кнопку Option на Mac. Нажмите «Обновление» или «Проверить наличие обновлений» в iTunes. Примечание: при наличии проблем можно включить на iPhone режим DFU. После этого удерживайте кнопку Option и нажмите «Восстановить» при появлении диалогового окна в iTunes.
- В окне выбора в iTunes выберите файл образа формата IPSW, который вы скачали на компьютер. Нажмите «Открыть».
- После завершения установки образа iPhone перезагрузится.
- Следуйте указаниям на экране для активации и настройки iOS 14.
Ссылки на скачивание IPSW
Как установить iOS 10.3
Установить версию iOS 10.3 на iPhone, iPad или iPod touch могут все владельцы поддерживаемых устройств (iPhone 5 и новее, iPad 4, iPad Air, iPad Air 2, iPad mini 2/3/4, все модели iPad Pro, а также iPod touch 6-ого поколения; новый iPad, конечно же, также поддерживает новую iOS). Установить iOS 10.3 можно с помощью встроенной системы OTA-обновлений по Wi-Fi (в зависимости от модели устройства, обновление занимает около 600-800 мегабайт), либо через программу iTunes, установленную на компьютере PC или Mac.
Перед установкой обновления настоятельно рекомендуем сделать резервные копии всех важных данных и файлов. Дело в том, что Apple File System (новая файловая система, использующаяся в iOS 10.3) максимально оптимизирована на работу с накопителями Flash-памяти и SSD и полностью соответствует вычислительным способностям современных устройств. Помимо этого, формат файлов в новой операционной системе отличается от того, что используется в HFS+.
При обновлении iPhone или iPad на iOS 10.3, операционная системе будет конвертировать в новый формат и перезаписывать все имеющиеся на Вашем устройстве данные. Поэтому, если в процессе установки обновления произойдет какой-то сбой или программная ошибка, то важная информация может быть безвозвратно утеряна, т.к. новая и старая файловые системы несовместимы.
Чтобы подобного не произошло, рекомендуем сохранить все важные данные и только после этого приступать к обновлению. Если же по каким-то причинам сделать это самостоятельно Вы не можете или не хотите, всегда можно рассчитывать на специалистов сервисного центра, которые без каких-либо проблем произведут перепрошивку iPhone или iPad и Вы сможете пользоваться всеми возможностями новой iOS.
AppleiOS 10.3
iOS 14 and iPadOS 14: developer betas are here
Apple has said that first public betas for iOS 14, iPadOS 14 and other OS updates are coming soon to all members of the Apple Beta Software Program through the company’s dedicated website at beta.apple.com. Until public betas arrive, members of the Apple Developer Program can access developer-only betas of iOS 14 and iPadOS 14 at developer.apple.com.
Apple makes it clear these betas are not to be used by non-developers:
Caveats apply: Don’t instal pre-release software on any devices you depend on every day.
iOS 14 brings Home screen widgets, App Clips, the App Library that auto-organizes all of your apps and more
Now, iDownloadBlog understands that there are people out there who prefer to live on the bleeding edge, but even those brave types should approach these developer betas cautiously. Unless you’re a developer with a spare device laying around somewhere that you could use to test the iOS 14 and iPadOS 14 betas, you’re wholeheartedly recommended to stay away from these early developer betas or at least refrain from installing them on your daily drivers until both iOS 14 and iPadOS 14 become available for public testing.
iPadOS 14 brings made-for-iPad app designs, new Apple Pencil handwriting features and other perks
Follow the instructions in our tutorial for step-by-step guidance on how to download and install the iOS 14 beta on your iPhone and the iPadOS 14 beta on your iPad
Метод 1. Установка бета-версии iOS 14 для разработчиков по воздуху
Проще всего получить iOS 14 из профиля конфигурации на сайте разработчиков. После скачивания и установки бета-версии iOS 14 на iPhone все будущие бета-версии будут устанавливаться по воздуху.
Чтобы упростить установку, скачайте бета-профиль iOS 14 для разработчиков на iPhone, войдите при помощи учётной записи Apple Developer, затем выполните шаг 7 в данном списке.
Примечание: не нужно регистрировать UDID вашего устройства в аккаунте Apple Developer. Это требуется только при разработке приложений, которым нужно тестирование.
- Активируйте вашу резервную копию в iTunes или Finder, есть ещё не сделали этого.
- На iPhone перейдите по адресу developer.apple.com/download. Или перейдите в профиль скачивания.
- Введите Apple ID и пароль, если вы ещё не вошли в учётную запись. Если вход уже выполнен и вы зашли на страницу скачивания https://developer.apple.com/download, пропустите шаг 6. Пропустите шаг 7, если вы используете ссылку скачивания профиля.
- Введите код двухфакторной аутентификации с другого устройства, если она у вас включена.
- Выберите «Доверять» в окне браузера, если ещё не делали этого.
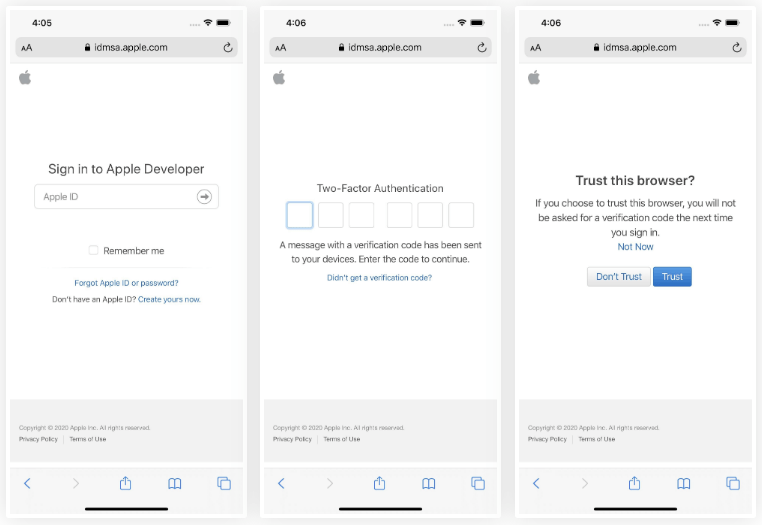
- На странице загрузки прокрутите вниз и выберите «Установить профиль» под надписью iOS 14 Beta.
- Нажмите «Разрешить» в окне, где запрашивается разрешение скачать конфигурационный профиль.
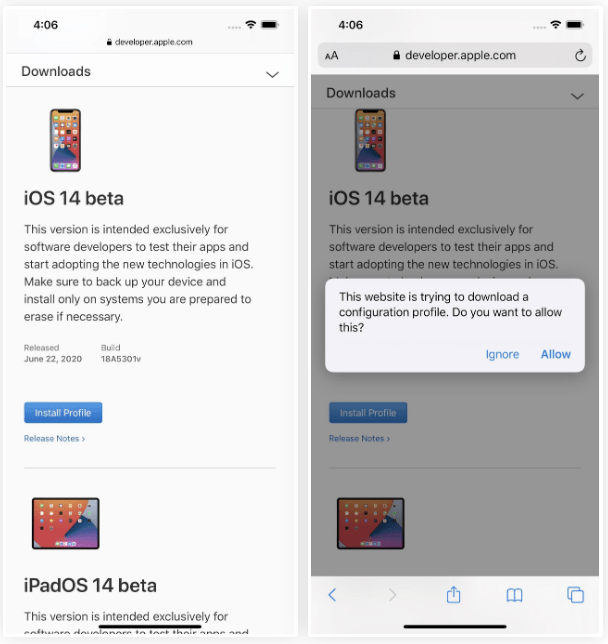
- Нажмите «Закрыть» после завершения загрузки.
- Откройте Настройки > Общие > Профиль > iOS 14 & iPadOS 14 Beta Software Profile. Или можно нажать на ссылку «Скачанные профили» наверху основной страницы настроек.
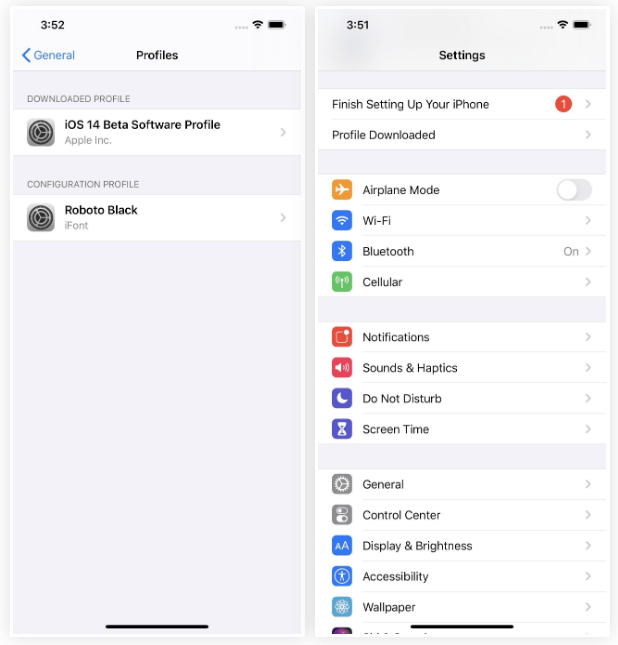
- Выберите «Установить» в правом верхнем углу.
- Введите пин-код iPhone для подтверждения.
- Прочитайте соглашение, нажмите «Установить» в правом верхнем углу и подтвердите.
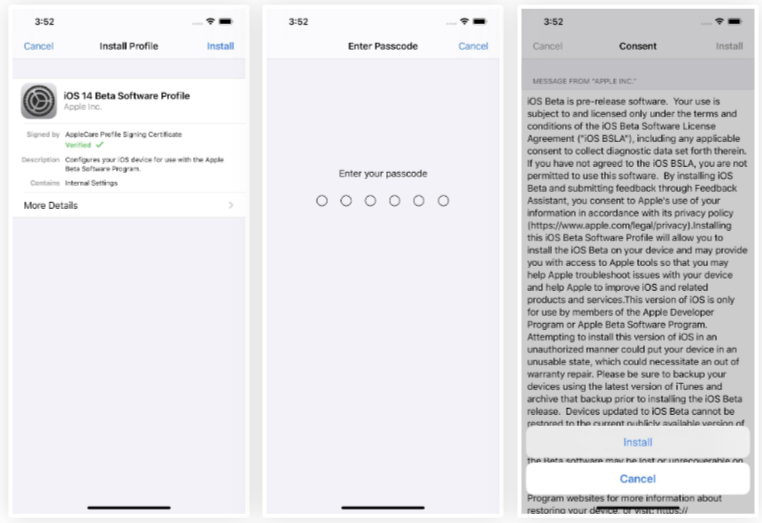
- Может появиться окно с указанием перезагрузить устройство, чтобы применить изменения. Нажмите «Перезагрузить». В противном случае переходите к следующему шагу.
- После включения откройте Настройки > Общие > Программное обновление и увидите бета-версию iOS 14 для разработчиков.
- Выберите «Скачать и установить», если программное обеспечение ещё не скачано. Затем завершите установку бета-версии iOS 14.
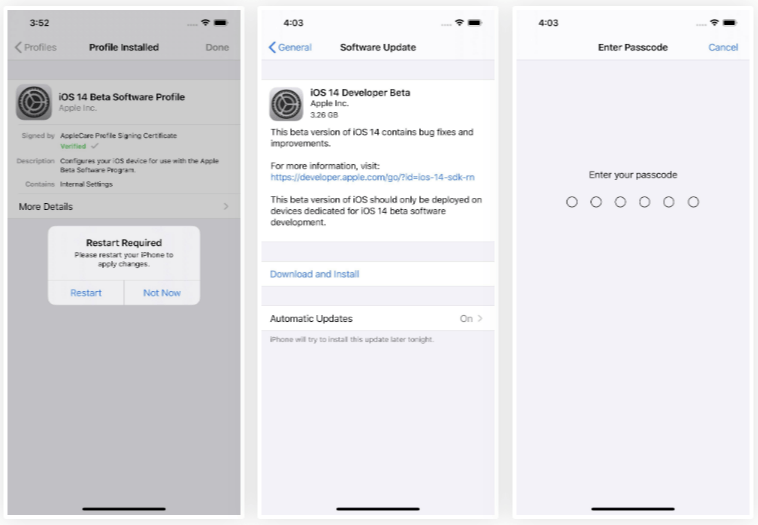
FAQs
В чем разница между публичной бета-версией и бета-версией разработчика?
Публичная бета-версия доступна для всех, а бета-версия для разработчиков доступна только разработчикам, зарегистрированным в Apple. Публичные бета-версии бесплатны, в то время как бета-версии для разработчиков требуют учетной записи разработчика, стоимость которой составляет 99 долларов в год. Кроме того, бета-версии для разработчиков выпускаются раньше, поэтому участники общедоступной бета-версии всегда будут использовать более старую, более протестированную версию, чем те, которые находятся в бета-версии для разработчиков.
Что нового в iOS 14?
Самые большие изменения в iOS 14 — это виджеты, картинка в картинке, компактные пользовательские интерфейсы, клипы приложений и многое другое. Вы можете узнать больше о том, что нового в iPadOS и iOS 14, здесь.
iOS 14
- iPhone 11
- iPhone 11 Pro
- iPhone 11 Pro Max
- iPhone XS
- iPhone XS Max
- iPhone XR
- iPhone X
- iPhone 8
- iPhone 8 Plus
- iPhone 7
- iPhone 7 Plus
- iPhone 6s
- iPhone 6s Plus
- iPhone SE (1-го поколения)
- iPhone SE (2-го поколения)
- iPod touch (7-го поколения)
iPados 14
- iPad Pro 12,9 дюйма (4-го поколения)
- iPad Pro 11 дюймов (2-го поколения)
- iPad Pro 12,9 дюйма (3-го поколения)
- iPad Pro 11 дюймов (1-го поколения)
- iPad Pro 12,9 дюйма (2-го поколения)
- iPad Pro 12,9 дюйма (1-го поколения)
- iPad Pro 10,5 дюйма
- iPad Pro 9,7 дюйма
- iPad (7-го поколения)
- iPad (6-го поколения)
- iPad (5-го поколения)
- iPad mini (5-го поколения)
- iPad mini 4
- iPad Air (3-го поколения)
- iPad Air 2
Установка iOS 13 Public Beta 1, 2, 3, 4, 5, 6, …
В отличии от прошлых лет, теперь вам вообще не понадобится компьютер. Всё что нужно — это ваше устройство, подключение к интернету и немного времени.
Шаг 1: делаем резервную копию
Этот шаг самый важный, ведь таким образом вы сохраняете все свои данные, если во время установки что-то пойдет не так или захотите вернутся на прошлую версию.
ВАЖНО ПОМНИТЬ! Если вы сделали резервную копию публичной беты, то вы её не сможете восстановить на более старой версии iOS. Способ 1 — делаем резервную копию на телефоне. Этот способ подойдет для тех, кто предпочитает iCloud и хочет хранить свои данные на облаке от Apple
Этот способ подойдет для тех, кто предпочитает iCloud и хочет хранить свои данные на облаке от Apple
Способ 1 — делаем резервную копию на телефоне. Этот способ подойдет для тех, кто предпочитает iCloud и хочет хранить свои данные на облаке от Apple.
Инструкция весьма элементарная:
-
открываем Настройки и нажимаем на первую строку, где указан ваше имя;
- выбираем iCloud и пролистав немного вниз, выбираем пункт Резервная копия в iCloud
- открывается окно, где клацаем на Создать резервную копию и ждём завершение процесса.
Способ 2 — по старинке через iTunes. Если вы не доверяете облачным хранилищам, то всегда есть возможность воспользоваться iTunes (программа есть до macOS Mojave). Запускаем iTunes, а дальше по старой схеме:
- подключаем телефон по шнурку;
- заходим на устройство;
- выбираем Этот компьютер, ставим галочку Зашифровать локальную копию (нужно будет придумать пароль) и завершаем нажав Создать копию сейчас.
После некоторого времени, копия будет создана, а ваши нервы останутся в порядке, ведь всегда будете знать о плане Б, если что-то пойдет не так.
Шаг 2: устанавливаем iOS 13 Beta
Проще процесса установки ещё не было. Вам понадобится несколько минут для регистрации и остальное время займет установка.
Просто следуем такой инструкции, делаем все шаги на телефоне:
- переходим по этой ссылке (используем исключительно Safari): https://beta.apple.com/sp/ru/betaprogram/ и нажимаем Зарегистироваться;
- пишем свои Apple ID и Пароль в соответсвующие строки, затем жмем Sign in;
-
выбираем iOS и пролистав немного ниже, выбираем зарегистрируйте свое устройство iOS;
- попадаем на три шага и первый из них Заархивируйте резервную копию iOS — переходим по нужной ссылке и делаем всё необходимое (исключительно, если делали копию на компьютере);
-
переходим ко второму шагу, где нажимаем Загрузите профиль и выбираем Разрешить;
-
открываем Настройки, Основные, нажимаем Профиль и затем Установить;
- после ввода кода пароля, нажимаем Перезагрузить
- после перезагрузки, заходим в Настройки — Основные — Обновление ПО;
-
нажимаем Загрузить и установить.
Путь был достаточно длинным, но теперь вы достигли своей цели и можете попробовать известный Темный режим и другие новые фичи на своем девайсе.
Шаг 3: что делать, если что-то пошло не так
Первым делом — это конечно же не паниковать. У вас есть резервная копия на всякий случай и всегда можно восстановить все данные из неё.
На сайте Apple есть подробная инструкция, как это реализовать — https://support.apple.com/ru-ru/guide/iphone/iph1624229a/ios.
Если вам надоела бета, про её удаление читаем тут — .
Корпоративные программы управления устройством в iOS
Сторонние приложения (которые по каким-то причинам не попали в App Store), для своей корректной работы могут требовать установку корпоративных программ управления устройством. По сути, это те же самые профили, только предназначенные для одного конкретного приложения. Как их активировать?
- Вы скачиваете приложение.
- При его открытии видите надпись: «Ненадежный корпоративный разработчик».
- Переходите в «Настройки — Основные — Управление устройством».
- В графе «Корпоративные программы» появляется новый профиль.
- Открываем его и жмем доверять.
Все, приложение можно запускать.
Другие способы прошивки
Вышеописанный метод не единственный для того как прошить iPad 2, 3, Air, mini или другие модели. Я рекомендую использовать другие способы прошивки только если стандартный вариант не получился.
Процесс прошивки iPad через DFU
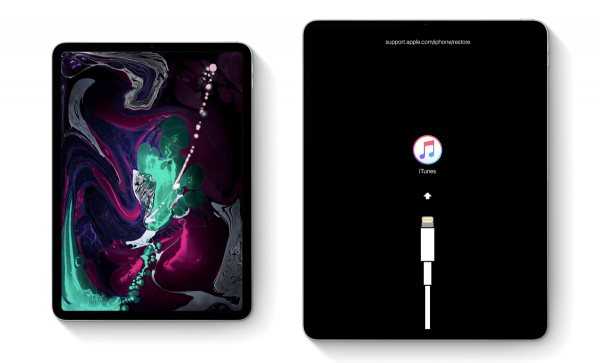
Режим DFU (Device Firmware Update) предназначен для прямой переустановки. Он эффективен в ситуациях, когда на планшете возникли программные сбои, и стандартный метод перепрошивки не работает.
Пошаговые действия:
- Подсоединить планшетник к компьютеру.
- Запустить iTunes.
- Выключить аппарат.
- При включении удерживать клавишу питания и кнопку понижения громкости.
- Отпустить клавишу питания спустя 10 секунд, продолжая удерживать кнопку понижения громкости.
- Спустя несколько секунд в Айтюнсе появится уведомление о подключении.
- Загрузить файл формата ipsw на компьютер.
- Удерживать клавишу Shift на компьютере Windows, или клавишу Alt на MacOS.
- Кликнуть на “Восстановить iPad”.
- Выбрать ipsw-файл.
- Нажать на “Открыть”.
Начнется перепрошивка в режиме DFU.
Как перепрошить Айпад если забыл пароль

Режим DFU как раз для таких случаев, когда пользователь забыл пароль. Выключить и включить планшет можно и без пароля, а когда новая операционная система будет установлена, кода на девайсе не будет.
Помимо DFU можно перевести аппарат в режим восстановления, сменив ОС. Данный режим доступен лишь на мобильных устройствах предыдущего поколения Айпадов. На них есть физическая кнопка “Домой” на лицевой стороне в нижней части.
Переход в режим восстановления выполняется через отключение гаджета, а при включении удерживается кнопка “Домой”. Последующие действия для перепрошивки такие же, как в случае с Device Firmware Update (заголовок выше).
Стоит ли скачивать бета-версию iOS 14?
Это то, что хотят знать большинство людей, желающих скачать бета-версию: это хорошая идея?
Суровая правда заключается в том, что на раннем этапе, если вы не разработчик, вам, вероятно, не стоит загружать бета-версию iOS 14. Каким бы чистым и четким ни выглядело программное обеспечение в демонстрационных версиях, это совсем не то, когда вы действительно его используете. В этом вся цель бета-версий — сделать iOS 14 пригодной для использования.
Тем не менее, небо не упадет, если вы решите скачать бета-версию. Просто убедитесь, что у вас есть резервная копия ваших устройств, и постарайтесь не загружать бета-версию на одно из ваших основных устройств, пока программное обеспечение не станет немного более стабильным. Чем ближе к сентябрю, тем стабильнее будут бета-версии iOS 14.
Как установить iOS 14 Beta 1 без учетной записи разработчика
Первой бета-версией обычно является бета-версия для разработчиков. в основном он используется для обнаружения ошибок, недостатков и сообщения разработчику. До выхода публичной бета-версии эти ошибки будут исправлены. Итак, вы можете спросить, есть ли проблемы с установкой бета-версии для разработчиков? Мы объяснили то же самое в заявлении об отказе от ответственности ниже.
Отказ от ответственности
Первая бета-версия iOS 14 для разработчиков может содержать ошибки или сбои. Итак, я предлагаю, если вы используете свой iPhone в качестве основного устройства, то не устанавливайте первую бета-версию iOS 14. Вы можете дождаться выхода публичной бета-версии iOS 14.
Если вы хотите установить бета-версию для разработчиков, представленную в этом руководстве, обязательно сделайте полную резервную копию данных вашего iPhone в iCloud или в другом месте, как вам удобно. Есть вероятность потери данных в процессе обновления сборки системы iOS.
GetDroidTips не несет ответственности за потерю данных или любые другие проблемы с вашим устройством, которые могут случайно произойти после того, как вы выберете установку iOS 14 Beta 1. Скачайте и установите на свой страх и риск.
Во-первых, вы должны загрузить бета-профиль разработчика на свой iPhone. Обычно вы получаете профиль разработчика, если зарегистрируетесь, официально заплатив 99 долларов. Однако в этом руководстве я разместил ссылку на бета-профиль разработчика, необходимый для запуска первой бета-версии iOS 14. Посмотрите ссылку ниже
Скачайте и установите iOS 14
- Начните с загрузки бета-профиля разработчика, на который я указал выше.
- Используйте браузер Safari, чтобы загрузить ссылку на свой iPhone. Иначе не получится.
- Бета-профиль будет иметь расширение .mobileconfig. Он будет загружен в файлы на вашем iPhone.
- открыто Файлы на вашем iPhone> Нажмите на Недавние > Вы должны увидеть бета-профиль с указанным выше именем расширения. Здесь делать нечего. Этот шаг нужен только для того, чтобы убедиться, что профиль был правильно загружен.
- Теперь перейдите к Настройки app> под этим перейдите к Общее
- Прокрутите вниз, чтобы найти вкладку Профиль. Нажмите на это
- Вы увидите тот же бета-профиль разработчика для iOS 14, который вы скачали ранее. Нажмите на это
- На следующем экране вы увидите Установить профиль таб. Нажмите на Установить вариант.
- Далее вы увидите Согласие страница. Чтобы продолжить, нажмите на Установить.
- Установка профиля займет некоторое время. После этого вам необходимо перезагрузить iPhone, чтобы загрузить / установить iOS 14.
- После перезагрузки iPhone перейдите в Настройки приложение> перейдите к Общее > Обновление программного обеспечения и откройте это
- Теперь ваш iPhone подарит вам iOS 14 для разработчиков, бета 1 который теперь готов к загрузке и установке.
- Убедитесь, что у вас есть хорошая сеть Wi-Fi, чтобы загрузить iOS 14 beta 1, так как она немного больше 4ГБ. Без сети Wi-Fi вы не сможете загрузить новое обновление системы.
Процесс загрузки и установки займет много времени. У меня ушло около двух часов на то, чтобы успешно установить обновление, несмотря на наличие хорошего Интернета.
Важная точка
После завершения установки iOS 14 Beta 1 ваш iPhone перезагрузится самостоятельно. На этом этапе вы можете увидеть что-то вроде Попытка восстановления данных с логотипом Apple над ним. Совершенно не паникуйте. Просто оставьте все как есть. Не нажимайте кнопку питания или что-нибудь еще.
Это довольно часто, поскольку вы перешли на новую сборку системы. Значит, будет много изменений в системных настройках. Следовательно, для недавно установленной iOS система автоматически восстановит данные. Вот почему я сказал вам ранее, что вы должны создать резервную копию данных вашего iPhone и загрузить ее в iCloud. Тогда, даже если восстановление данных не удастся (хотя случается редко), ваши данные будут в безопасности в iCloud. Позже вы сможете восстановить его самостоятельно.

































