Как на iPhone или iPad скрывать бейджи (красные кружки) уведомлений
Скрыть бейджи уведомлений очень просто. Более того, вы можете сделать это для каждого отдельно взятого приложения.
1. Откройте придложение «Настройки» и выберите раздел «Уведомления». Здесь под названием каждого приложения вы увидите, какие уведомления для него включены. Надпись «Наклейки» указывает на активированную опцию, позволяющую размещать на иконках бэйджи уведомлений.
2. Коснитесь названия приложения, для которого хотите отключить бейджи уведомлений.
3. Установите переключатель «Наклейки» в положение Выкл.
В разделе «Уведомления» доступны и другие опции. Вы можете полностью отключить все уведомления, передвинув бегунок напротив «Допуск уведомлений». Вы также можете отключить «Звуки» и «Показ баннеров». Для баннеров можно выбрать стиль отображения «Временно» (уведомления будут появляться на экране, а затем исчезать) или «Постоянно» (уведомления будут появляться на экране и оставаться там до тех пор, пока вы их не прочитаете).
Когда бейджи уведомлений включены для каждого приложения, существует риск, что нужное уведомление затеряется среди обилия красных значков
Для того чтобы не пропустить по-настоящему важное уведомление, просто отключите бейджи там, где они вам не нужны
Доступ к Spotlight с экрана блокировки
Если вы проведете пальцем вниз по экрану блокировки «iPhone», вы сможете перейти к интерфейсу поиска Spotlight, не разблокируя «iPhone».
Поиск в центре внимания, выполняемый, когда «iPhone» заблокирован, не отображает личную информацию, такую как ваши собственные фотографии, текстовые сообщения и контакты, вместо этого фокусируется на общем контенте из Интернета, «Знаниях Siri», новостях, акциях, словаре и многом другом. Все персонализированные результаты появляются только тогда, когда «iPhone» разблокирован, поэтому, если кто-то завладеет вашим «iPhone», он сможет использовать его для целей поиска, но не сможет увидеть вашу информацию.
Как открывать YouTube-ссылки в Safari на iPhone и iPad, а не в приложении YouTube
Если на вашем iPhone или iPad установлено приложение YouTube, то ссылки на видео будут открываться в нём, а не в браузере. Это происходит даже тогда, когда открываешь видео на мобильной веб-версии YouTube в Safari.
К счастью, есть парочка трюков, которые помогут оставаться на сайте YouTube в Safari, если вам не нравится каждый раз ждать, пока откроется приложение YouTube. Ниже мы о них расскажем.
Способ 1: Отмените запрос «Открыть страницу в YouTube
Если вы установили приложение YouTube недавно, то при попытке открыть ссылку YouTube появится сообщение «Открыть эту страницу в YouTube?»
Способ 3: Удалите приложение YouTube
Это последний выход, но, если вы редко пользуетесь приложением YouTube, то проще его просто удалить.
- Откройте домашний экран своего iPhone или iPad и найдите приложение YouTube.
- Зажмите его иконку, пока не появится анимация и значок «X». Затем удалите приложение.
Когда вы удалите приложение YouTube, видео будут открываться в Safari, поскольку больше вариантов не останется.
Не пропускайте новости Apple – подписывайтесь на наш Telegram-канал, а также на YouTube-канал.
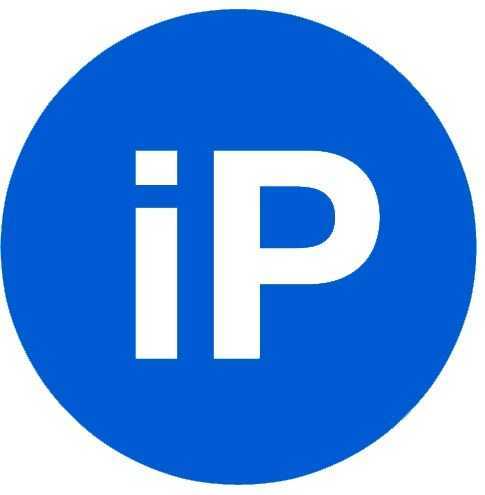
Пишу новости, инструкции, сравнения, обзоры и переводы статей из зарубежных изданий. Совмещаю хобби и работу, являюсь поклонником техники Apple, а также интересуюсь последними новостями в мире технологий.
Высшее образование по специальности «Межязыковые коммуникации и журналистика».
Контроль приложений с доступом к Bluetooth
В iOS 13 появилось новое разрешение для управления Bluetooth. Оно позволяет вручную разрешать и запрещать программам использовать беспроводную связь. Внедрение технологии продиктовано тем, что часть приложений научилась использовать Bluetooth для сканирования окружающей среды. По результатам анализа они отображают соответствующую рекламу.
Чтобы блокировать столь нежелательную процедуру, теперь утилиты должны запрашивать разрешения на подключение к беспроводной сети Bluetooth. Варианта здесь всего два: можно запретить или разрешить доступ. Нужно проявлять благоразумие до того, как выдавать разрешение. Если потребность в Bluetooth для текущего приложения незначительная, запрос можно смело отклонять.
![]()
Есть возможность в любой момент узнать о приложениях, которые получили нужные привилегии. Их список расположен в разделе «Настроек» «Конфиденциальность» на вкладке «Bluetooth». В перечне параметров всегда можно изменить разрешение на противоположное.
Экран iPhone не реагирует на касания
Если нет реакции на прикосновение, то нужно выяснить, что стало причиной проблемы. Предварительно необходимо провести внешний осмотр для выявления физических дефектов: трещин на экране, сколов. Также стоит не допускать попадания влаги на корпус телефона.
Для хард ресет необходимо придерживаться следующего алгоритма действий:
- Нажмите кнопку «Пуск». При его отсутствии в более поздних моделях используется регулятор громкости.
- Клавиши удерживаются 15-20 секунд. Устройство просканирует память и выполнит глубокую очистку системы.

Если метод жесткого сброса не помог, для восстановления работоспособности экрана можно использовать следующие методы:
- полностью разрядите телефон и дождитесь автоматического выключения. Затем полностью зарядите iPhone и включите устройство;
- восстановление через iTunes. Для этого нужно подключить устройство к компьютеру, зайти в программе во вкладку «Обзор» и выбрать опцию «Восстановить iPhone».
В разных устройствах причины отсутствия реакции сенсора могут быть разными. На старых моделях можно использовать сенсорную адаптацию. Что такое сенсорная адаптация на iPhone? Это самонастраивающееся время отклика экрана.
На моделях с Face ID
На моделях iPad с Face ID необходимо принудительно перезагрузить устройство, если у вас возникли проблемы с отображением:
- Вам нужно нажать и удерживать кнопку увеличения громкости и быстро отпустить ее.
- Затем повторите действие только с кнопкой уменьшения громкости.
- Снова нажмите громкость вверх и дождитесь полной перезагрузки устройства.
На iPhone 8 и более поздних
На устройствах iPhone 8 и Plus вы можете принудительно перезагрузить:
- Вам нужно быстро нажать и отпустить клавишу увеличения громкости и сделать то же самое с кнопкой уменьшения громкости.
- Далее нужно зажать боковую клавишу на несколько секунд и дождаться появления логотипа разработчика на экране смартфона.
На iPhone 7
Для смартфона 7-го поколения процесс сброса немного отличается от более поздних моделей. Пользователю необходимо удерживать верхнюю боковую клавишу и удерживать ее нажатой, пока не появится логотип Apple.
На iPhone 6 и более ранних
На устройствах Apple шестого поколения, использующих кнопку «Домой», устраните неполадки с отображением, следуя следующим инструкциям:
- Требуется на 15-20 сек зажать кнопку «Домой» на передней панели смартфона.
- Затем дождитесь появления логотипа разработчиков и дождитесь включения устройства. После этого можно проверить работоспособность датчика.
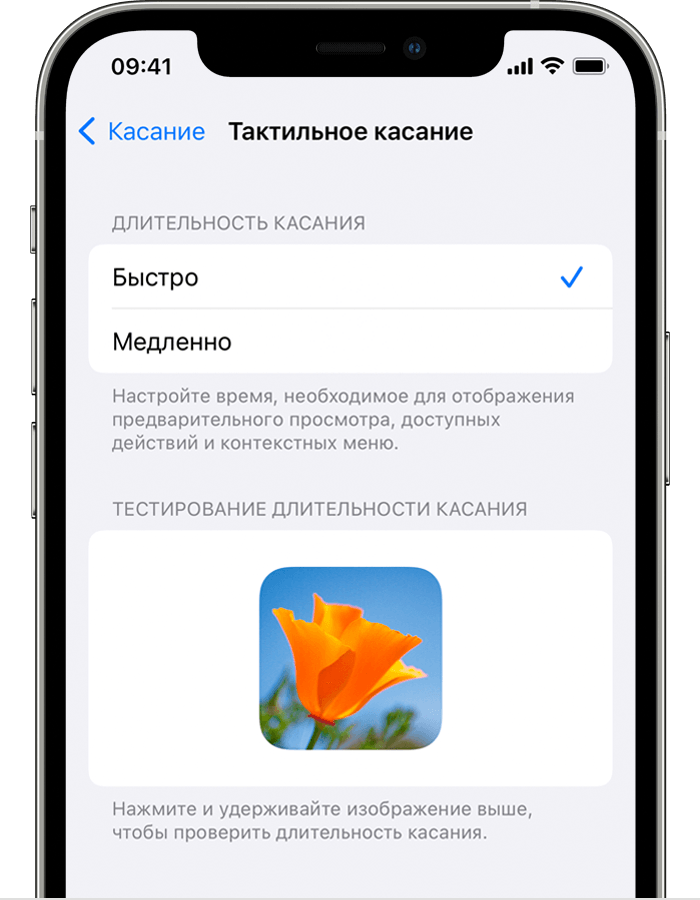
Включите оповещения о погодных осадках.
Чтобы получать уведомления о погоде в вашем текущем местоположении, вам сначала необходимо разрешить приложению Погода всегда получать доступ к вашему местоположению (Настройки -> Конфиденциальность -> Службы геолокации -> Погода). Затем в приложении Погода коснитесь значка в правом нижнем углу экрана, который выглядит как маркированный список.
Нажмите «Включить уведомления» вверху списка местоположений. Если вы не видите карточку «Оставайтесь сухими», коснитесь круглого значка с многоточием в правом верхнем углу экрана, затем коснитесь «Уведомления» -> «Продолжить» -> «Разрешить» . Наконец, переключите переключатели рядом с местами, для которых вы хотите получать уведомления.
Кнопка питания не работает
Да, бывает и так, что на устройствах, которые были обновлены до iOS 11, перестает работать кнопка питания. Как вы понимаете, кнопка питания выполняет невероятно важную функцию — управление питанием. Если вы столкнулись с этой далеко не самой приятной проблемой, то переживать не стоит, так как вы всегда можете воспользоваться функцией отключения питания в настройках iOS 11.
Пройдите в Настройки→Общие и в самом низу странички с настройками вы увидите заветную опцию, которая отключит ваше устройство. Эта функция может быть довольно полезна, например, в ситуации чрезвычайного перегрева устройства и отсутствия возможности отключить его обычным способом. Жить ли с этой проблемой — решать исключительно вам.
Скорость работы
Говорят, iPhone не виснет, да он у меня в день по нескольку раз зависает, как и любое другое электронное устройство, баги бывают везде, также вылетают приложения, просто зависло и нет никакой реакции, единственное, интерфейс, он реально работает плавно, фризов нет, но это не из-за телефона, а правильной настройки iOS под железо, причем сейчас ОС Android ничем не уступает iOS и работает также плавно и шустро с любым железом!
Новый формат изображений HEIC, который не понимает ни один телефон и ни один компьютер на ОС Windows, у меня на работе постоянно с этим форматом проблема, ни одна программа, ни один другой телефон его не распознает, приходиться постоянно конвертировать в нужный формат! Придумает же Apple всякий бред, не по стандарту, лишь бы покупали их товар, на всё остальное плевать, вот именно такая политика у компании, купили продукты Apple, значит будете нашими рабами!
Включение функции «Адаптация касания»
Вы можете настроить функцию Adaptive Touch в соответствии с вашими моторными навыками. Перед включением Touch Adaptation рекомендуется задать свои настройки, поскольку она меняет реакцию вашего устройства на прикосновения.
На iPhone, iPad или iPod touch выполните следующие действия.
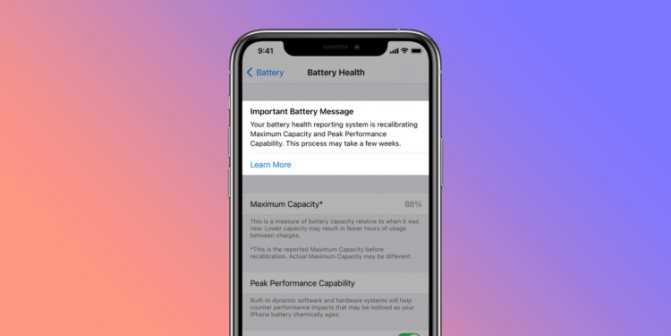
- Зайдите в меню «Настройки» и выберите «Специальные возможности».
- Выберите «Сенсорный», а затем «Адаптивный сенсорный».
После включения эта функция будет автоматически добавлена в меню ярлыков».

На Apple Watch выполните следующие действия.
- Зайдите в меню «Настройки» и выберите «Специальные возможности».
- Выберите Адаптировать сенсорный экран».
Чтобы включить эту функцию в приложении Watch на iPhone, выполните следующие действия.
- Откройте приложение Watch на iPhone.
- Перейдите на вкладку «Мои часы», а затем выберите «Специальные возможности».
- Выберите Адаптировать сенсорный экран».
Как убрать значок обновления на айфоне?
Почему не высвечиваются уведомления инстаграма на айфоне?
В Настройки -> листать вниз до логотипа Instagram: нет пункта «Уведомления», хотя в других приложениях он есть.
Как включить уведомления? В самом приложении они включены.
Что делать, если iPhone завис на логотипе яблока?
Попробуйте перезагрузить устройство.
1) Все iPhone до 6s включительно:
Удерживайте нажатыми кнопку Home и кнопку Включения/Блокировки в течении 35 секунд или пока не появится яблоко, затем отпустите.
2) iPhone 7/7 Plus:
Удерживайте нажатыми кнопку уменьшения громкости (-) и кнопку Включения/Блокировки в течении 35 секунд или пока не появится яблоко, затем отпустите.
3) iPhone 8/8 Plus/X/Xs/Xs Max/Xr/11/11 Pro/11 Pro Max:
Нажать и тут же отпустить кнопку увеличеня громкости (+), нажать и быстро отпустить кнопку уменьшения громкости (-), нажать и удерживать кнопку Включения/Блокировки в течении 35 секунд или пока не появится яблоко, затем отпустите.
Если не помогло, то вариантов почему так произошло ну очень много:
Если заморачиваться не хочется, то поищите сервисный центр и обратитесь за помощью туда. Но сначала почитайте отзывы в интернете об этой компании . Прошивка обычно стоит в пределах 1000 рублей.
Установка возрастных ограничений
Для того чтобы дети не могли включать видео или читать информацию, которая не предназначена для их возраста (рейтинг 18+), родители могут настроить следующие ограничения:
- Перейти к экранному времени в настройках.
- Выбрать ограничения конфиденциальности.
- Перейти к ограничениям контента.
- Установить настройки для каждой связанной с контентом функции.
Среди возможностей, которые предоставляет такое меню, есть ограничение доступа к аудиозаписям и видеороликам, включая подкасты и музыкальные клипы, содержащие ненормативную лексику. Можно запретить ребенку делиться с друзьями всем, что он смотрит или слушает, исключить просмотр фильмов и телевизионных передач с рейтингом 16+ и 18+. Даже книги и игры, предназначенные для более взрослой аудитории, не откроются на телефоне с установленными возрастными ограничениями.
Как убрать экранное время, если забыл пароль
Как ранее говорилось, одна из функций Экранного времени – контроль и запрет проведения большого количества времени в одном приложении. Для включения этакой функции родительского контроля для взрослого человека, нужно для начала придумать пин-код из 4 цифр. Есть шанс, что после ввода пароля вы его сразу же забудете, из-за чего нельзя будет и отключить саму функцию Экранного времени.
Самое ужасное в этой ситуации – это то, что нет «легального» способа вновь сбросить пароль. Конечно же, кроме полного сброса системы с удалением всех файлов, приложений, информации, паролей и другого. Apple просто не предусмотрела эту функцию, из-за чего придется воспользоваться трудом энтузиастов. Благо есть люди, которые создают полезное ПО для выхода из этой ситуации.
И из этого невыгодного положения есть выход, благодаря людям с GitHub, которые создали и бесплатно распространили программу для извлечения пароля. Вот на нее ссылка. Для восстановления пароля совершите следующие действия:
- Подключите свой Айфон к компьютеру через USB порт;
- Запустите iTunes и убедитесь, что устройство действительно определилось и готово к работе;
- На главном окне программы найдите пункт резервных копий. Создайте новую резервную копию, выделив пункт «Этот компьютер»;
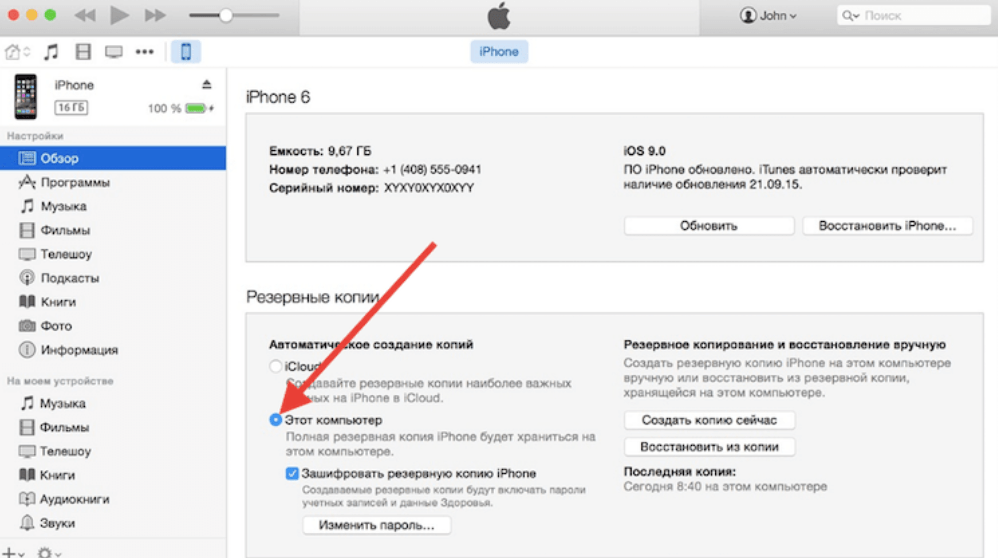
- После создания копии откройте программу, скаченную с GitHub;
- Немного подождите, программа найдет и расшифрует файл с резервной копией. После затраченного времени вы сможете найти свой пин-код, который появится на видном месте в тексте в виде 4-х цифр. Далее, введите этот пин-код в окно с паролем для Экранного времени.
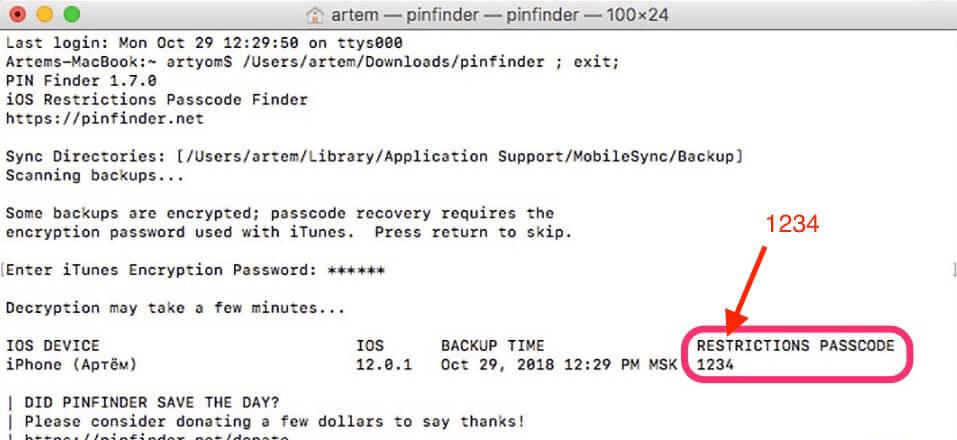
Подробный способ восстановления пароля: https://www.youtube.com/watch?v=OWw0so28eMA&feature=emb_logo.
Предотвращение доступа к ненормативному контенту и возрастной ценз
Можно также предотвратить воспроизведение музыки с ненормативным контентом и просмотр фильмов или телешоу с определенным возрастным цензом. Программы также имеют возрастной ценз, который можно изменить с помощью ограничений в отношении контента.
Чтобы ограничить доступ к ненормативному контенту и применить возрастной ценз, выполните следующие действия.
- Перейдите в меню «Настройки» и выберите функцию «Экранное время».
- Нажмите «Ограничения конфиденциальности и контента», а затем — «Ограничения контента».
- Выберите настройки для каждой функции или настройку в разделе «Разрешенный контент магазина».
Ниже приведены типы контента, доступ к которому можно ограничить.
- Возрастной ценз: выберите страну или регион в разделе возрастного ценза, чтобы к контенту автоматически применялся соответствующий возрастной ценз для этого региона.
- Музыка, подкасты и новости: исключите возможность воспроизводить музыку, видеоклипы, подкасты и новости с ненормативным контентом.
- Музыкальные профили и публикации: исключите возможность предоставлять друзьям общий доступа к тому, что вы слушаете, и отображать то, что слушают они.
- Фильмы: исключите фильмы с определенным возрастным цензом.
- Телешоу: исключите телешоу с определенным возрастным цензом.
- Книги: исключите контент с определенным возрастным цензом.
- Программы: исключите программы с определенным возрастным цензом.
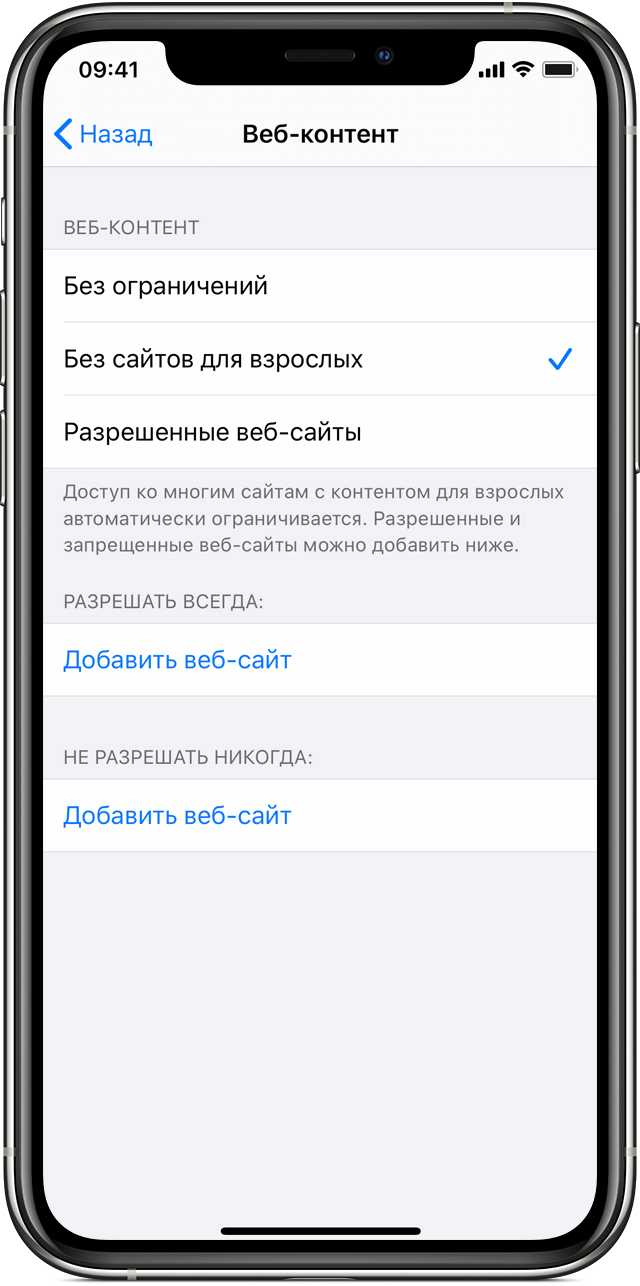
Настройки питания в iOS 9 для обеспечения длительной работы девайса
Обновленное меню «Батарея», доступ к которому можно получить через «Настройки», позволяет активировать экономичный режим. Благодаря ему жизнь устройства продлится несколько часов. Принцип его работы достаточно прост: режим ограничивает работу некоторых сервисов. Среди них:
- Фоновые приложения.
- Яркость.
- Скорость сети.
- Эл адрес.
- Обновить.
Пользователи вольны выбирать производительность сервисов, которая должна быть ограничена для экономии заряда батареи. В новой версии операционной системы отображается подробная информация о стоимости емкости батареи, для этого достаточно зайти в Настройки и выбрать опцию Батарея. Помимо облегчения открытия этого параметра, есть скрытая функция, которую можно найти, щелкнув значок «Подробный просмотр». Благодаря этому действию вы сможете определить, какое приложение в активном и фоновом режимах мобильного устройства потребляет заряд аккумулятора. Благодаря таким нововведениям вы всегда сможете настроить устройство на максимально длительную и продуктивную работу, тем самым защитив его от быстрой разрядки.
iOS 11 делает что-то непонятное с форматами изображений
Обновленная операционная система iOS 11 обзавелась новым форматом для создаваемых изображений: HEIC. Этот новый формат имеет способность сжимать изображения сильнее JPEG, так что они более не будут занимать много места на вашем устройстве. Однако, не все устройства имеют поддержку HEIC, и Apple прекрасно знает об этом. Чтобы пользователям Apple было легче делиться своими фотографиями с другими, iOS 11 может конвертировать их в JPEG при их пересылке или даже загружать в сеть. Если для вас такая постоянная смена расширения файлов утомляет, вы можете отключить конверсию HEIC до JPEG или же вообще переключить формат фотографий к JPEG.
Сбросить все настройки
Хотя вы уже должны были исправить приложение «Настройки», рассмотрите возможность сброса всех настроек, если вы все еще сталкиваетесь с проблемами. Хотя этот процесс не удаляет никаких данных, все измененные настройки iOS 12 переключаются на значения по умолчанию, включая любые настройки, такие как уведомления, звуки, обои и настройки конфиденциальности.
Выполнение полного сброса настроек имеет явное преимущество исправления любых конфликтующих конфигураций, вызывающих проблемы с приложением «Настройки».
Шаг 1. Коснитесь параметра «Сбросить все настройки» на экране «Сброс» приложения «Настройки». Введите пароль вашего устройства, когда будет предложено.

Шаг 2: Нажмите «Сброс» на экране подтверждения, чтобы подтвердить, что вы хотите сбросить настройки устройства. Как и при сбросе настроек сети, ваше устройство должно автоматически перезагрузиться.

После сброса откройте приложение «Настройки», и, скорее всего, все будет в порядке. Если у вас все еще есть какие-либо стандартные приложения для установки, сделайте это, чтобы гарантировать, что проблема не повторится в будущем.
Как избавиться от бейджиков обновлений на экране iphone
Наверняка не каждому из нас хочется постоянно следить за обновлениями тех или иных приложений. Это бывает иногда просто не нужно, а иногда обновление может больше забрать, чем дать. Ведь разработчики могут поменять что-то совсем незначительно, а иной раз обновление окажется таким громоздким, что нет времени и желания заморачиваться.
Основной особенностью Apple являются ярлычки на значках, которые показывают количество поступивших уведомлений. Это всё, конечно, хорошо, но большинству из нас эти оповещения вообще не нужны, а красные кружочки на экране сильно раздражают. Огромная часть пользователей iPhone с радостью бы от них избавились. И сейчас мы выясним, как это сделать.
Кнопка HOME медленно пробуждает устройство
Оказывается, что устройства, которые были обновлены до iOS 11, могут испытывать проблемы при выходе из блокировки. Некоторые пользователи утверждают, что их устройствам может потребоваться приблизительно секунд 10, чтобы наконец-то разблокировать устройство, так как экран блокировки замирает или же данные устройства медленно прогружаются.
Согласитесь, нет ничего более раздражающего, чем ожидания разблокирования телефона в течении 10 секунд. Представьте, что вы прождали все это время только для проверки уведомления? Тем не менее данная проблема, оказывается, может быть разрешена сама собой с течением времени, так как операционная система сможет более подробно ознакомиться с вашим устройством и файлами на нем.
Однако, если проблема с устройством сохраняется больше недели, то лучше бы вам вернуться до предыдущей версии iOS и дожидаться исправлений iOS 11 от Apple непосредственно. К сожалению, какого-то временного решения(на данный момент) не существует.
Устройство не может подключиться к сети Wi-Fi
Некоторые пользователи столкнулись с проблемой в iOS 11, которая не позволяет их устройству присоединяться к личным сетям Wi-Fi. Если точнее, то они имели такую возможность на протяжении какого-то времени, а затем утратили ее. Предварительные шаги по решению этой проблемы будут включать в себя сброс телефона, сброс Wi-Fi маршрутизатора(даже при том, что к нему успешно подключены иные устройства) и забыть пароль от Wi-Fi на устройстве, а затем повторно попробовать подключиться к беспроводной сети.
Вы также можете попробовать сбросить настройки сети на вашем устройстве: пройдите в Настройки→Общие→Сброс→Сбросить настройки сети. Также не стоит переживать, что данный сброс удалить что-либо на вашем устройстве — это не так.
Однако, все же бывают случаи, когда пользователям не удается подключить устройство, обновленное до iOS 11, к Wi-Fi сети. Если вам точно также не повезло, то мы можем вам только посоветовать выполнить откат до iOS 10 и ждать официальных решений от компании Apple.
Сочетания клавиш для подкастов
Компании Apple Подкасты приложение для IPad имеет множество новых комбинаций клавиш. Раньше единственным сочетанием клавиш в приложении было Command + R для обновления каналов, но теперь существует 17 сочетаний клавиш.
Некоторые из новых сочетаний клавиш включают пробел для паузы, Command + стрелка вправо для перехода к следующему эпизоду, Shift + Command + стрелка вправо для перехода на 30 секунд вперед и Option + 4 для установки воспроизведения с двойной скоростью. Чтобы увидеть все доступные сочетания клавиш, как в любом приложении «iPad», удерживайте нажатой клавишу Command .
Отключите автоматическую яркость, чтобы продлить срок службы батареи.
Уровень яркости экрана вашего iPhone может сильно повлиять на время автономной работы. По умолчанию iOS автоматически регулирует яркость дисплея в зависимости от того, сколько света определяет датчик окружающей среды. Но если вы хотите получить полный контроль, вы можете отключить автоматическую яркость, что означает, независимо от того, какой уровень яркости вы установили, он будет оставаться таким, пока вы не отрегулируете его снова.
Откройте «Настройки» > «Универсальный доступ» > «Дисплей и размер текста» и в нижней части страницы вы найдете переключатель для отключения автоматической яркости.
Теперь, когда вы хотите настроить свой экран, вы можете сделать это, открыв Центр управления, проведя пальцем вверх от нижней части экрана на устройстве с кнопкой «Домой» или, проведя пальцем вниз от правого верхнего угла.
Использование пешеходных маршрутов в дополненной реальности на картах
В знак уважения к Google Maps, Apple добавила новый режим AR в свое приложение Maps, который позволяет отображать пешеходные маршруты в реальном мире с помощью задней камеры вашего iPhone, что упрощает определение того, куда вам нужно идти в населенных пунктах. и уменьшите необходимость смотреть на свой смартфон во время движения.
Просто начните пешеходный маршрут, затем поднимите «iPhone» и просканируйте здания вокруг, когда появится соответствующий запрос. Пошаговые инструкции появятся в режиме AR автоматически, что должно упростить доступ к нужному месту, особенно в ситуациях, когда указания непростые.
Функция AR доступна с конца 2021 года в основных поддерживаемых городах, включая Лондон, Лос-Анджелес, Нью-Йорк, Филадельфию, Сан-Диего, Сан-Франциско и Вашингтон, округ Колумбия. Только iPhone, выпущенные после 2018 года, совместимы с функцией AR.
Какие есть ограничения на iPhone и для чего они нужны
Существует немало запретов конфиденциальности на ненормативное содержимое для загрузок, музыки и видео, а также приобретений через мобильный магазин. Для всех устройств Apple они выставляются через регулирование приложений. Возрастной порог позволяет предотвратить прослушивание музыки с нежелательным наполнением и просмотр соответствующих фильмов и телешоу. Ненормативный контент может быть отключен администратором на айфоне. Для этого надо выполнить следующие действия:
В меню настроек кликнуть на «Экранное время».
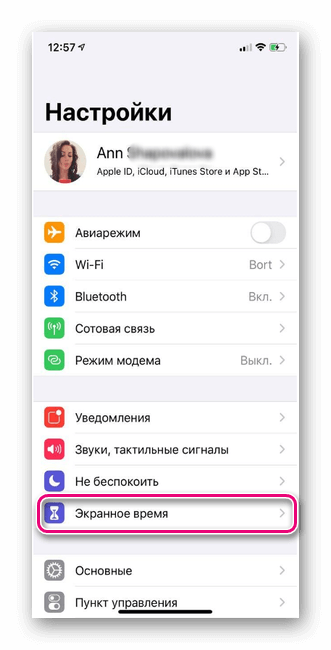
Щелкнуть на «Контент и конфиденциальность».
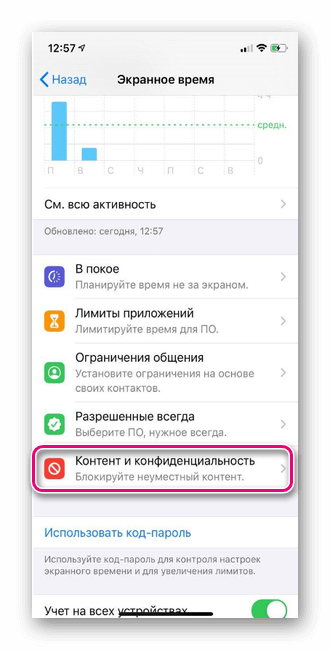
Для параметра «Ограничения контента» выбрать разрешение для каждого типа содержимого.
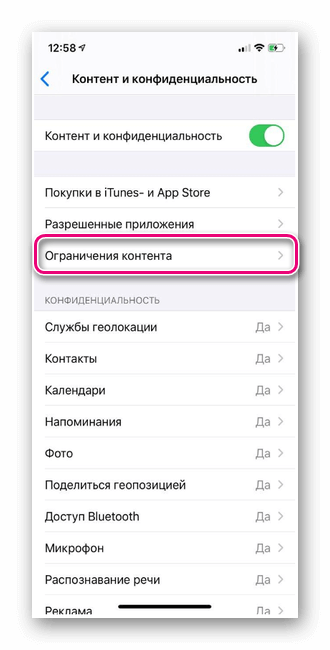
Список функций, к которым пользователь может выставить доступ, довольно широк:
- Музыка и профили с публикациями треков. Можно даже отключить отображение прослушиваемой друзьями музыки.
- Новостные и развлекательные подкасты. Зависят не только от содержания, но и от возрастного ценза.
- Фильмы и телевизионные шоу.
- Книги с возрастным цензом и скачивания через мобильный магазин. Покупки в приложениях регулируются выставленным паролем.
Зачем это нужно
Хоть в Apple и настаивают на необходимости обновлять ПО на устройстве до последней актуальный версии, мы ведь знаем, что это не всегда необходимо.
Например, iPad Air первого поколения до сих пор отлично справляется с поставленными задачами и бодро работает на последних версиях iOS. Но уже через пару апдейтов он начнет задумываться, лагать и подвисать. При этом устройство не получит все новые фишки системы, которые, как всегда, заработают только на топовых моделях.
Аналогичная ситуация и с iPhone 6. Смартфон еще довольно неплох, но к iOS 11 в Apple обязательно попытаются «убить» его, чтобы вынудить владельцев устройства на покупку новых моделей.
Так почему бы просто не перестать обновлять прошивку на устройстве?
Если раньше можно было не подключать iPhone или iPad к iTunes, то сейчас обновление Over The Air прилетает на устройство и ежедневно напоминает о необходимости апдейта. Приходится регулярно отказываться от новой прошивки, а файлы для обновления при этом уже скачаны и занимают место на устройстве.
Данные о местоположении снимков
Фотографии являются чем-то большим, нежели обычные картинки. В них встроены метаданные, которые содержат базовую информацию о фото. Среди прочих данных есть сведения о: типе использованной камеры, объективе, настройках приложения и местоположении выполненного снимка. Во время первого запуска программы, она просит доступ к геолокации. Если выдать разрешение, GPS-координаты будут записываться для всех фотографий.
Полный отказ от выдачи привилегий на местоположение для программы «Камера» – не рекомендуется. Возможность группировать и смотреть на карте места, где были выполнены снимки, является одним из ключевых преимуществ фотографий на мобильный телефон. Однако, не всегда есть желание делиться данной информацией с миром. Можно ли решить эту проблему?
Теперь появилась возможность удалять из метаданных информацию о месте выполнения снимков:
- Запустить галерею и выбрать из неё изображение, которое нужно загрузить в социальную сеть или отправить другу.
- Нажать на кнопку «Поделиться» для открытия списка действий с фото.
- В верхней части окна рядом с записью «1 фото выбрано» нужно найти элемент «Местоположение» и снять с него галочку.
- Нажать на кнопку «Готово» и отправить выбранным способом.
![]()
Данную манипуляцию придётся выполнять с каждой фотографией перед её загрузкой на сервис.
Как вернуться к классическому отображению уведомлений и отображать цифры
1. Откройте рабочий стол. Сведите к центру два пальца для того, чтобы перейти в управление областями размещения ярлыков. Внизу экрана отобразятся 4 полупрозрачные кнопки. Тапните на «Настройки».
В данном разделе находятся несколько весьма полезных опций.
2. Чтобы заменить точку на цифры, выберите пункт «Метки на значках приложений».
3. Откройте «Режим меток» и выберите «Новые сообщения». Это заменит сигнальные точки на цифровую индицацию. По умолчания активирован режим «Новые уведомления».
Обратите внимание, что здесь же вы можете выбрать приложения, от которых не хотите по каким-либо причинам получать уведомления. Достаточно переместить переключатель в положение «Выкл», и на иконке приложения больше не будет отображаться ни цифра, ни точка
Приложение настроек принудительного выхода
Принудительно закрывать приложения — это плохо. Но когда дело доходит до проблем с производительностью, вам не нужно слишком зацикливаться на этом. Если приложение «Настройки» зависает или дает сбой из-за неправильного кэширования данных, удаление его из памяти должно помочь в решении этой проблемы.
Поэтому, прежде чем мы углубимся в другие исправления, давайте попробуем принудительно закрыть приложение «Настройки» и перезапустить его с нуля.
Для начала проведите вверх от нижней части экрана. Затем удерживайте палец в центре экрана в течение секунды, а затем отпустите, чтобы вызвать переключатель приложений. Найдите карточку приложения «Настройки», а затем проведите по ней вверх, чтобы принудительно закрыть приложение.

Перезапустите приложение «Настройки». Он зависает или вылетает? Если это не так, используйте его некоторое время и посмотрите, не повторится ли проблема. Если это так, продолжайте с остальными исправлениями.
Как отключить ненормативный контент на iPhone
Ответ на вопрос как запретить или снять ограничение ненормативного контента на айфоне довольно прост. Доступ к музыке, видео и приложениям можно настроить при помощи функции «Ограничения контента». Для этого надо выполнить следующие шаги:
- Откройте установки конфиденциальности IPhone.
- В выбранном разделе выберите «Ограничения контента».
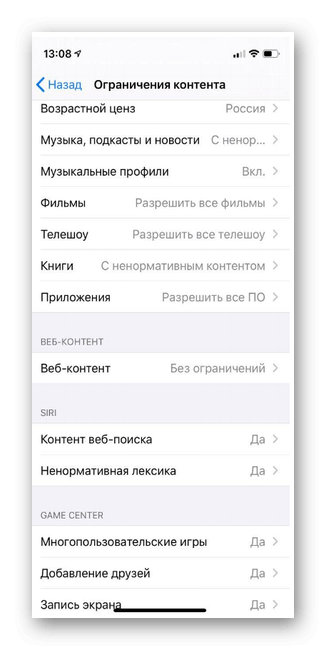
Введите четырехзначный пароль. Если он не задан, программа попросит еще раз ввести его для подтверждения. Пароль устанавливается для защиты настроек конфиденциальности. Без его ввода никто не сможет изменить их. Запомните пароль, потому что сбросить его без обращения в службу поддержки невозможно.

Чтобы выставить или снять доступ, выберите соответствующую функцию в установках устройства. Запрет затронет всею музыку, фильмы, телешоу, книги и профили пользователей. С помощью возрастных цензов можно дать или полностью запретить доступ к выбранным категориям. Для браузеров и Siri есть возможность установить значения отображения ненормативной лексики.
Блокировка покупок в iTunes Store и App Store
Можно также исключить для вашего ребенка возможность устанавливать или удалять программы, осуществлять встроенные покупки и т. д. Чтобы блокировать покупки или загрузки в iTunes Store и App Store, выполните следующие действия.
- Перейдите в меню «Настройки» и выберите функцию «Экранное время».
- Нажмите «Ограничения конфиденциальности и контента». При необходимости введите пароль.
- Нажмите «Покупки в iTunes Store и App Store».
- Выберите настройку и установите значение «Не разрешать».
Можно также изменить настройки пароля для дополнительных покупок в iTunes Store, App Store или «Магазине книг». Выполните действия 1–3 и выберите вариант «Запрашивать всегда» или «Не запрашивать».
![]()
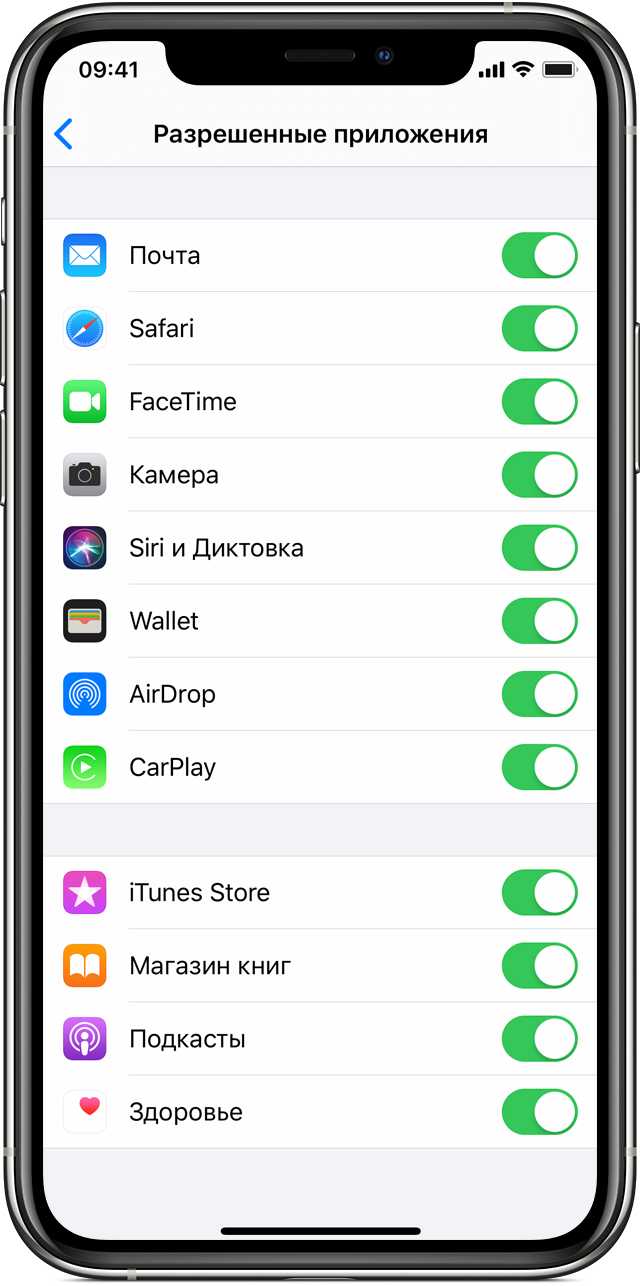
Блокировка покупок
Иногда перед родителями стоит задача ограничить не только проведенное в играх или соцсетях время, но и возможность покупать платные приложения или контент (видео, музыку, книги). Для этого в айфоне можно настроить блокировку покупок в магазинах App Store и iTunes Store. Как это сделать:
- Открыть настройки и выбрать функцию экранного времени.
- Перейти к разделу ограничений конфиденциальности.
- Выбрать пункт покупок в магазинах Apple.
- В настройках установить запрет на использование сервисов.
В этом же меню можно настроить пароль для доступа к дополнительным покупкам. Для настройки выполняют первые 3 пункта, вместо 4-го указывая, будет ли телефон каждый раз запрашивать ввод секретной комбинации.































