Как удалить бета-профиль iOS 15 с iPhone (2021)
Есть два способа удалить бета-профиль iOS 15 на вашем устройстве. Лучший способ — удалить профиль бета-версии программного обеспечения и дождаться следующего стабильного обновления iOS 15. Это более удобно и избавляет от необходимости стирать содержимое вашего устройства. И да, это также не требует подключения вашего устройства к компьютеру.
Однако, если вам не терпится вернуться к небета-версии и вы не против удалить свои данные, вам следует выбрать второй вариант — метод восстановления. Имейте в виду, что при резервном копировании iPhone с iOS 15 в iCloud или на компьютер резервное копирование не будет работать с более ранними версиями iOS. Например, если вы перейдете на iOS 14 с бета-версии iOS 15, вы не сможете восстановить резервную копию, сделанную при использовании бета-версии iOS 15. Следовательно, вам нужно будет выполнить восстановление из резервной копии, которую вы сделали перед установкой бета-профиля, что приведет к недавней потере данных.
Удалить профиль бета-версии iOS 15 с iPhone без компьютера
Опять же, я хотел бы напомнить вам, что этот метод позволит вам удалить профиль бета-версии программного обеспечения iOS 15 с вашего iPhone. После этого вам нужно будет дождаться следующего официального выпуска iOS, чтобы вернуться к небета-версии. С другой стороны, этот метод прост и не вредит вашим данным. Итак, приступим:1. Запустите приложение «Настройки» на своем iPhone и выберите « Общие».
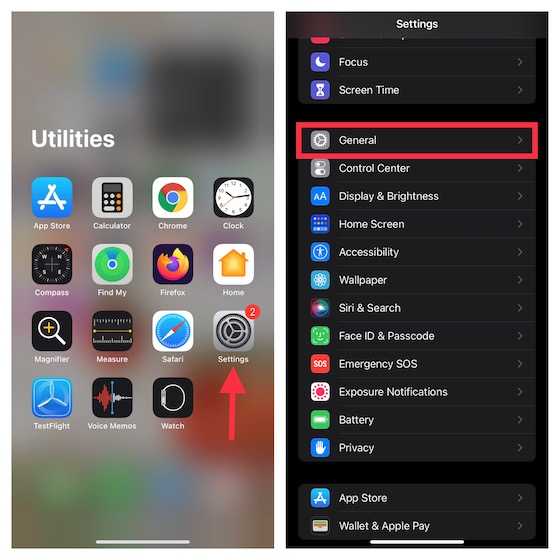
2. Теперь прокрутите вниз и выберите VPN и управление устройствами.
3. Затем нажмите на профиль программного обеспечения бета-версии iOS 15 в разделе «Профиль конфигурации».
4. Затем нажмите на опцию « Удалить профиль», затем на «Удалить» во всплывающем меню и перезагрузите iPhone.
Вот и все! Вы успешно удалили бета-профиль iOS 15 со своего iPhone. Теперь дождитесь выхода следующей публичной версии iOS 15. Когда он станет доступен, вы получите уведомление о переходе на стабильную версию программного обеспечения (Настройки -> Общие -> Обновление ПО).
Удалите профиль бета-версии iOS 15 с вашего iPhone с помощью компьютера
Если вы не хотите ждать обновления программного обеспечения, вы можете удалить бета-профиль iOS 15, восстановив свой iPhone
Обратите внимание, что он уничтожит все ваше устройство, и вы не сможете использовать резервную копию данных, которую вы сделали во время использования бета-версии. Итак, продолжайте использовать этот метод, помня об этих важных вещах
С учетом сказанного, давайте посмотрим на шаги:
1. Сначала подключите iPhone к компьютеру и переведите устройство в режим восстановления.
Изображение предоставлено Apple.
- iPhone 8 или новее: нажмите и быстро отпустите кнопку увеличения громкости. Нажмите и быстро отпустите кнопку уменьшения громкости. Затем не забудьте удерживать боковую кнопку, пока ваше устройство не перейдет в режим восстановления.
- iPhone 7/iPhone 7 Plus: одновременно нажмите и удерживайте кнопки сна/пробуждения и уменьшения громкости. Не отпускайте кнопки, когда видите логотип Apple. Продолжайте нажимать и удерживать кнопки, пока не появится экран режима восстановления.
- iPhone 6s/iPhone 6s Plus: одновременно нажмите и удерживайте кнопки «Режим сна/Пробуждение» и «Домой». Не отпускайте кнопки, когда видите логотип Apple. Обязательно удерживайте обе кнопки, пока не появится экран режима восстановления.
2. Затем нажмите кнопку « Восстановить», когда она появится. Имейте в виду, что он сотрет данные с вашего iPhone и установит последнюю не бета-версию iOS 15.
3. Затем дождитесь завершения восстановления. При появлении запроса введите свой Apple ID и пароль, что отключает блокировку активации.
После завершения восстановления настройте устройство из архивной резервной копии, которая должна быть из более ранней версии iOS или iPadOS.Примечание. На тот случай, если загрузка занимает более 15 минут и ваш iPhone выходит из экрана режима восстановления, дождитесь завершения загрузки. Затем переведите устройство в режим восстановления и выполните те же действия, что и выше.
Как доверить приложение на айфоне. Ошибка «Ненадежный корпоративный разработчик» и как ее убрать
Установка всех программ для айфонов осуществляется через AppStore. Для рядовых пользователей это стандартные действия. Но гаджеты Apple также используют крупные компании, которые кроме обычных звонков и сообщений часто решают с использованием данной техники нестандартные вопросы, для них требуется установка узкоспециализированных программ. Делают их индивидуально для конкретных пользователей, после чего устанавливают на устройство. Использовать AppStore в этом случае непрактично, так как долго. В связи с этим компания Apple создала для iOS специальную возможность установки программ корпоративного направления. Это позволяет установить программу собственной разработки быстро и удобно.
Изначально разработка применялась именно в таком направлении, но сегодня этот способ применяют также для других целей – для установки запрещенных к скачиванию через маркет приложений для Apple.

Чтобы избавиться от постоянно появляющегося сообщения о том, что разработчик ненадежный, нужно его добавить в список и сделать доверенным. Или сбросить програмку, требующую обозначить конкретного разработчика как надежного.
Для этого нужно:

После выполнения этих действий разработчик будет отнесен к доверенным для данного айфона или айпада. Программы перестанут выдавать эту ошибку.
Всем привет! На самом деле надпись, озвученную в заголовке статьи, нельзя в прямом смысле назвать ошибкой — все-таки на основные моменты работы iOS это никак не влияет. С другой стороны, а как еще классифицировать постоянно появляющееся сообщение о том, что программа от разработчика не проверена? Не вирусом же обзывать, на самом-то деле!
Впрочем, хватит копаться в терминологии — оставим это другим людям
У нас с вами другая, более важная задача — немного разобраться в том, почему iOS пишет нам про «Ненадежного корпоративного разработчика» и, самое главное, выяснить — как все это убрать? Будет сложно, но мы справимся:) Готовы? На старт, внимание, марш. Поехали же!
Итак, вот полный текст ошибки:
Для начала небольшой, но очень полезный ликбез.
Я купил iPhone, привязанный к чужой учетной записи
Когда вы покупаете Б/У iPhone, iPad, iPod или Apple Watch у человека по объявлению или даже у друга/знакомого, ОТВЕТСТВЕННОСТЬ за проверку того, что аппарат был очищен и удален из учетной записи предыдущего владельца, ЛЕЖИТ ТОЛЬКО НА ВАС. Ну и это как бы в ваших интересах.
Поверьте мне на слово… Ко мне обращаются десятки людей, которые попали в тупиковую ситуацию. Купив iPhone с рук у незнакомого человека, они даже не подозревают, что это устройство до сих пор привязано к чужому Apple ID.
Обнаружив проблему, каждый естественно попытается связаться с продавцом. Только вот телефон бывшего владельца обычно оказывается отключенным.
Даже служба поддержки Apple здесь вам вряд-ли поможет. Хотя если у вас есть заветный товарный чек, который вам передал предыдущий владелец устройства, то это один из выходов для отключения Activation Lock.
В противном случае НЕОБХОДИМО ИСКАТЬ ЧЕЛОВЕКА, КОТОРОМУ ПРИНАДЛЕЖИТ УЧЕТНАЯ ЗАПИСЬ и далее действовать как было описано во втором методе.
Вы не сможете отключить Activation Lock перепрошивкой устройства. Ни одним из известных способов (режим восстановления, DFU). Все дело в том, что наличие блокировки проверяется при первом запуске устройства, после обновления/восстановления прошивки.
Информация о блокировке того или иного iOS устройства хранится на сервере Apple, поэтому каждый раз в процессе активации iPhone, на сервер Apple отсылается запрос… и приходит соответствующий ответ.
Так что пока у вас нет супер-возможности удалять информацию на расстоянии, отключить Activation Loc не выйдет.
Часть 3. Советы по удалению MDM с iPhone / iPad
У вас много вопросов об удалении MDM, но вы не можете найти правильный ответ? Или вам интересно, следует ли вам удалить MDM со своего устройства?
Ознакомьтесь с часто задаваемыми вопросами здесь.
1Как удалить MDM?
Вы можете удалить MDM из управляемого Android с помощью параметра «Настройки».
Перейдите к управляемому мобильному телефону и нажмите «Настройки».
Затем перейдите в «Безопасность».
Выберите «Администратор устройства» и отключите его.
Затем проверьте в разделе «Настройки» и прокрутите вниз до «Приложения».
Выберите «ManageEngine Mobile Device Manager Plus» и удалите агент MDM.
2Могу ли я удалить MDM с iPhone?
Да, ты можешь. Узнайте, как удалить MDM с iPhone после восстановления.
Откройте приложение «Настройки», затем прокрутите вниз до раздела «Общие»> «Управление устройством», чтобы открыть зарегистрированный профиль управления.
Затем нажмите на профиль «MDM». Нажмите кнопку «Удалить управление». Это кнопка для удаления профиля MDM.
Если будет предложено, введите свой пароль. Теперь на вашем устройстве нет MDM.
3Как обойти блокировку MDM на iPhone?
Вы можете снять блокировку iPhone MDM с помощью инструмента «iActivate». У вас должен быть профиль управления мобильным устройством, который нужно обойти. Затем найдите номер IMEI своего iPhone и закажите разблокировку MDM. Затем загрузите инструмент «iActivate» с https://iactivate.host.
Подключите iPhone к компьютеру с помощью кабеля, а затем запустите приложение «iActivate». Затем нажмите кнопку «Сервер iActivate» и подождите некоторое время, пока ваш профиль «MDM» не будет пропущен. Теперь вы можете использовать свой телефон без дополнительных ограничений MDM.
4Как восстановить заводские настройки iPhone с помощью MDM?
Если вам больше не нужны протоколы управления мобильными устройствами, просто удалите iPhone MDM. Если ваше устройство зарегистрировано в MDM, вы можете выполнять необходимые команды управления на целевом iPhone. Вы можете стереть, восстановить или стереть данные с устройства с помощью этих команд. Чтобы восстановить заводские настройки iPhone, отправьте команду «Очистить устройство», и все будет готово.
5Как удалить менеджера компании с iPhone?
Вот шаги, как удалить MDM с iPad без компьютера. Это также относится к вашему iPhone и другим iDevices.
- Откройте приложение «Настройки».
- Прокрутите вниз до раздела «Общие» и нажмите на него.
- Затем прокрутите до пункта «Управление устройством» и щелкните по нему.
- Затем нажмите на «Профиль MDM»
- Коснитесь опции «Удалить управление». На этом этапе вас могут попросить ввести пароль. Пожалуйста, введите правильный пароль. Менеджер вашей компании успешно удален с вашего iPhone.
Заключение
Можете ли вы поверить, что досадная проблема с MDM только что решена таким образом? Новый выпуск aFoneSoft LockWiper сделал то, что случилось. Попробуйте сегодня и освободите свое устройство от блокировки MDM.
У вас есть вопрос, вам нужно разрешение или есть что сказать? Оставьте комментарий, и вы обязательно получите ответ. Спасибо за прочтение.
Как удалить Apple ID через службу поддержки?
На данный момент единственный способ полностью удалить учетную запись Apple — обратиться в службу поддержки Apple-гиганта. При подаче заявления вам нужно будет написать письмо на английском языке. В этом и обратная сторона: главная причина, по которой домашние пользователи избегают общения с сотрудниками Apple, — плохое знание иностранных языков.
На самом деле все проще, чем кажется: благодаря этой инструкции вы сможете отправить письмо в Apple, даже не зная основ английского языка. Действуйте следующим образом:
Шаг 2. Заполните анкету: писать нужно только на английском языке.
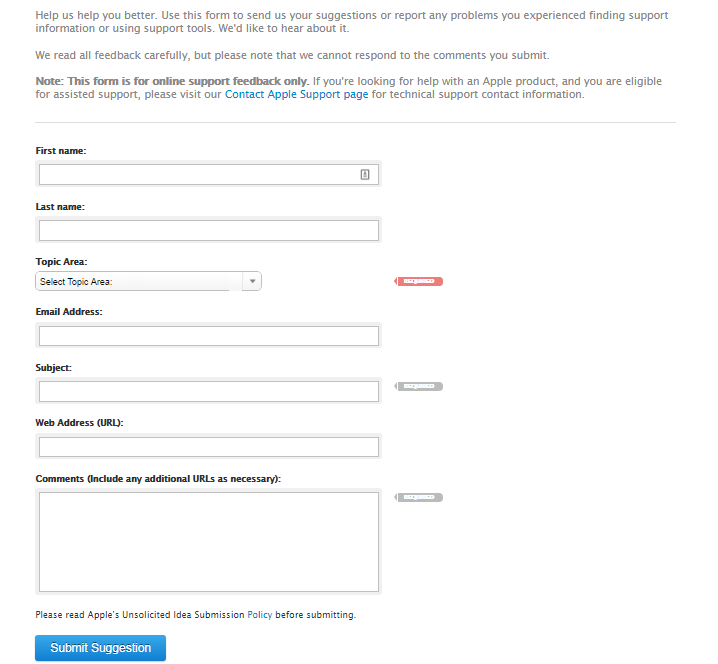
Все поля можно оставить пустыми. Обязательными являются только те противоположности, которые помечены как «Обязательные», а именно:
«Тематическая область» – тема письма. Есть выпадающее меню – нужно выбрать один из представленных вариантов. Наиболее подходящий вариант — «How to and Troubleshooting Articles» («Как исправить проблему?»).
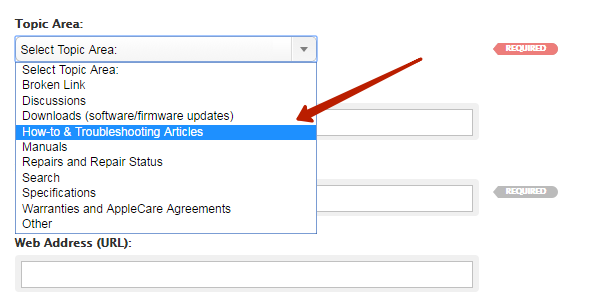
«Тема» — это заголовок. Введите здесь следующий текст: «Я хочу удалить свой Apple ID» (без кавычек). Заголовок должен быть максимально кратким и соответствовать теме сообщения.
«Комментарии» — основной текст письма. В этом поле должны быть описаны причины, по которым вы больше не используете свой Apple ID.
Если вы недостаточно хорошо владеете английским языком, чтобы написать письмо самостоятельно, напишите обращение на русском языке и воспользуйтесь бесплатным переводчиком Google Translate. Автоматический переводчик, конечно, переведет кривоватый текст, но основную мысль сотрудники Apple уловить смогут.
Вы также можете перезаписать текст из подготовленного шаблона в поле, например:
Помимо вышеперечисленного, необходимо также заполнить поле «Адрес электронной почты». Оно не является обязательным, но имеет прямое отношение к теме нашего обращения.
Шаг 3. Когда вы заполните поля, нажмите «Отправить предложение».
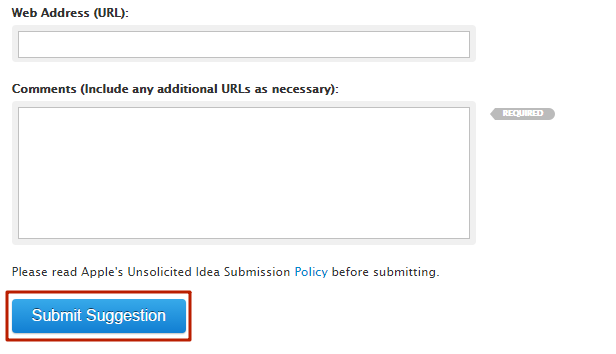
Это отправит запрос в службу поддержки Apple. Осталось подождать — в течение 15 дней на вашу электронную почту придет письмо со ссылкой для подтверждения удаления вашего Apple ID. Вам нужно будет перейти по этой ссылке; затем он навсегда избавится от идентификатора.
Используя пользовательские профили настройки
Иногда, можно хотеть использовать собственный профиль настройки разработки вместо команды, настраивающей профиль, которым XCode управляет для Вас. Например, Вы могли бы сделать это, если Вы хотите ограничить разработку приложения к подмножеству разработчиков или если Вы тестируете различные конфигурации приложения. Если так, создайте профиль настройки разработки, как описано в , и установите свою установку сборки идентификационных данных подписывания кода для использования нового профиля.
Когда Вы создаете приложение, Вы элемент кода, который оно с идентификационными данными подписания, соответствующими сертификат, содержало в профиле настройки, который Вы хотите использовать. Возможные значения для всплывающего меню установки сборки Идентификационных данных Подписывания кода:
-
Не делайте Элемента кода. Не подписывайте свое приложение. Выбор этой опции отключает права включая игру в песочнице.
-
Автоматический Селектор Профиля. Выбирает идентификационные данные, соответствующие Вашему разработчику или имени сертификата распределения.
-
Идентификационные данные, Не Настраивая Профили. Выбирает идентификационные данные подписывания кода, которые не находятся в профиле настройки.
-
Прочее. Выбирает определенные идентификационные данные подписывания кода. Идентификационные данные подписывания кода в Вашей цепочке для ключей по умолчанию перечислены именем. Истекший или иначе недопустимые идентификационные данные недоступны и не могут быть выбраны.
Пункт меню появляется во всплывающем меню установки сборки Идентификационных данных Подписывания кода для каждого профиля настройки, которому принадлежит Ваш сертификат разработки. Настройка по умолчанию является специфичным для платформы сертификатом разработки, появляющимся в Автоматическом пункте меню Селектора Профиля, соответствующем Ваш сертификат разработки. Для описания каждого типа сертификата, который может появиться в этом меню, обратитесь к .
Прежде чем Вы начнете, решите, установить ли установку сборки Идентификационных данных Подписывания кода на или целевом уровне проекта. Для единой цели можно установить эту установку сборки или на или на целевом уровне проекта, пока Вы являетесь непротиворечивыми. Для многократных целей, использующих те же идентификационные данные подписывания кода, установите эту установку сборки на уровне проекта. Для многократных целей, использующих различные идентификационные данные подписывания кода, Вы устанавливаете эту установку сборки для каждой отдельной цели. Например, выбор уровня проекта гарантирует, что любые вспомогательные приложения в Вашем проекте являются подписанным кодом, а также главное приложение.
Установите установку сборки Профиля Настройки в свой профиль разработки и установку сборки Идентификационных данных Подписывания кода в Ваш сертификат разработки.
Установить идентификационные данные подписывания кода в Ваш сертификат разработки
-
В редакторе проекта XCode выберите цель.
-
Нажмите Build Settings.
-
В области Build Settings нажмите All и тип в поле поиска.
-
От всплывающего меню Профиля Настройки выберите свой профиль настройки разработки.
XCode автоматически устанавливает установку сборки Идентификационных данных Подписывания кода в “Разработчика iOS” для приложений для iOS и “Разработчика Mac” для приложений Mac.
-
Если необходимо, от всплывающего меню Идентификационных данных Подписывания кода, выбирают Ваш сертификат разработки.
Для приложений для iOS выберите, сертификат в настройке профилируют пункт меню, начинающийся с текста “Разработчик iPhone”: сопровождаемый Вашим именем. Для приложений Mac выберите, сертификат в настройке профилируют пункт меню, начинающийся с текста “Разработчик Mac”: сопровождаемый Вашим именем.
Ваше приложение является кодом, подписался в следующий раз, когда Вы создаете его. Можно создать и выполнить приложение Mac путем простого щелчка по Кнопке запуска. Для приложения для iOS выполните шаги в , чтобы подписать Ваше приложение и запустить его на устройстве.
Для использования команды, настраивающей профиль снова позже, измените настройки сборки Профиля Настройки ни к Одному. Для узнавания больше о технологии подписывания кода Apple считайте .
Программа для удаления Apple ID через компьютер
Tenorshare 4uKey предназначен для разблокировки iPhone, когда пароль устройства забыт. В функционал программы также входит возможность удалить Apple ID на iPhone/iPad без пароля. Ниже приведено пошаговое руководство о том, как это сделать.
- Шаг 1. Загрузите программу с официального сайта Tenorshare и установите ее на свой ПК/Mac.
- Шаг 2. Запустите программу и выберите опцию «Удалить Apple ID».
- Шаг 3 Подключите устройство iOS к компьютеру с помощью USB-кабеля. Разблокируйте устройство, при появлении запроса выберите «Доверять».
- Шаг 4. В новом окне программы нажмите «Пуск».
- Шаг 5. Если на вашем устройстве отключена функция «Найти iPhone», через несколько секунд Apple ID будет успешно удален с вашего устройства. В этом случае все ваши данные будут сохранены. Такого результата можно добиться на любом устройстве iOS.
Если на вашем устройстве включена функция «Найти iPhone», вам необходимо сначала сбросить настройки устройства (Настройки — Общие — Сброс — Сбросить все настройки). После автоматической перезагрузки устройства утилита запустит процесс удаления Apple ID.
Затем вы можете войти в другую учетную запись или создать новую.
Стоит отметить, что удалять весь контент и настройки, а также восстанавливать устройство с помощью iTunes после этой операции крайне нежелательно. Оригинальный Apple ID необходим для активации устройства после сброса, и удалить его снова с помощью этой программы не получится.
Удаление бета-версии iOS 16: возврат к iOS 15
Важно: если вы уже установили бета-версию watchOS 9 на Apple Watch, подключенные к iPhone с бета-версией iOS 16, вы не сможете полноценно использовать свои носимые устройства после перехода на iOS 15, поскольку нет возможности перейти на watchOS 8 — кроме переноса Apple Watch в Apple
Немедленно удалите бета-версию iOS 16 с Mac/ПК
Если вы хотите немедленно удалить бета-версию iOS 16, вам необходимо стереть и восстановить данные на iPhone или iPad. С этой опцией вы не сможете восстановить данные из резервной копии, сделанной на iOS 16, при переходе на iOS 15. Но, естественно, вы можете восстановить данные из предыдущей резервной копии iOS 15.
К счастью, благодаря тому, что iCloud сохраняет много данных для большинства приложений, это не так хлопотно, как в предыдущие годы.
Перед началом процесса удаления бета-версии iOS 16 убедитесь, что вы используете последнюю версию macOS. Подключите свой iPhone или iPad к Mac или ПК с помощью кабеля Lightning или USB-C. Используйте правильный метод из списка ниже, чтобы ваше устройство перешло в режим восстановления. В случае успеха вы увидите значок компьютера и кабель. Для iPhone 8 или новее: нажмите и быстро отпустите кнопку увеличения громкости. Нажмите и быстро отпустите кнопку уменьшения громкости. Затем нажмите и удерживайте боковую кнопку, пока не появится экран режима восстановления. Для iPhone 7 и 7 Plus: одновременно нажмите и удерживайте кнопки «Режим сна/Пробуждение» и «Уменьшение громкости». Не отпускайте кнопки, когда увидите логотип Apple. Продолжайте удерживать обе кнопки, пока не увидите экран режима восстановления. Для iPad с кнопкой «Домой»: одновременно нажмите и удерживайте кнопки «Режим сна/Пробуждение» и «Домой». Не отпускайте кнопки, когда увидите логотип Apple. Продолжайте удерживать обе кнопки, пока не увидите экран режима восстановления. Для iPad Pro с Face ID: нажмите и быстро отпустите кнопку увеличения громкости. Нажмите и быстро отпустите кнопку уменьшения громкости. Нажмите и удерживайте верхнюю кнопку, пока ваше устройство не начнет перезагружаться. Продолжайте удерживать верхнюю кнопку, пока ваше устройство не перейдет в режим восстановления. Когда на вашем Mac или ПК появится опция «Восстановить/обновить», выберите «Восстановить». Это приведет к очистке вашего устройства и установке последней небета-версии iOS. Выберите «Установить», когда увидите сообщение о том, что для завершения процесса восстановления iPhone требуется обновление.
После завершения восстановления программного обеспечения вы можете восстановить резервную копию iOS 15 с помощью Mac/ПК или iCloud (или настроить iPhone или iPad в качестве нового устройства).
Вот как выглядит удаление бета-версии iOS 16 на iPhone с Mac:
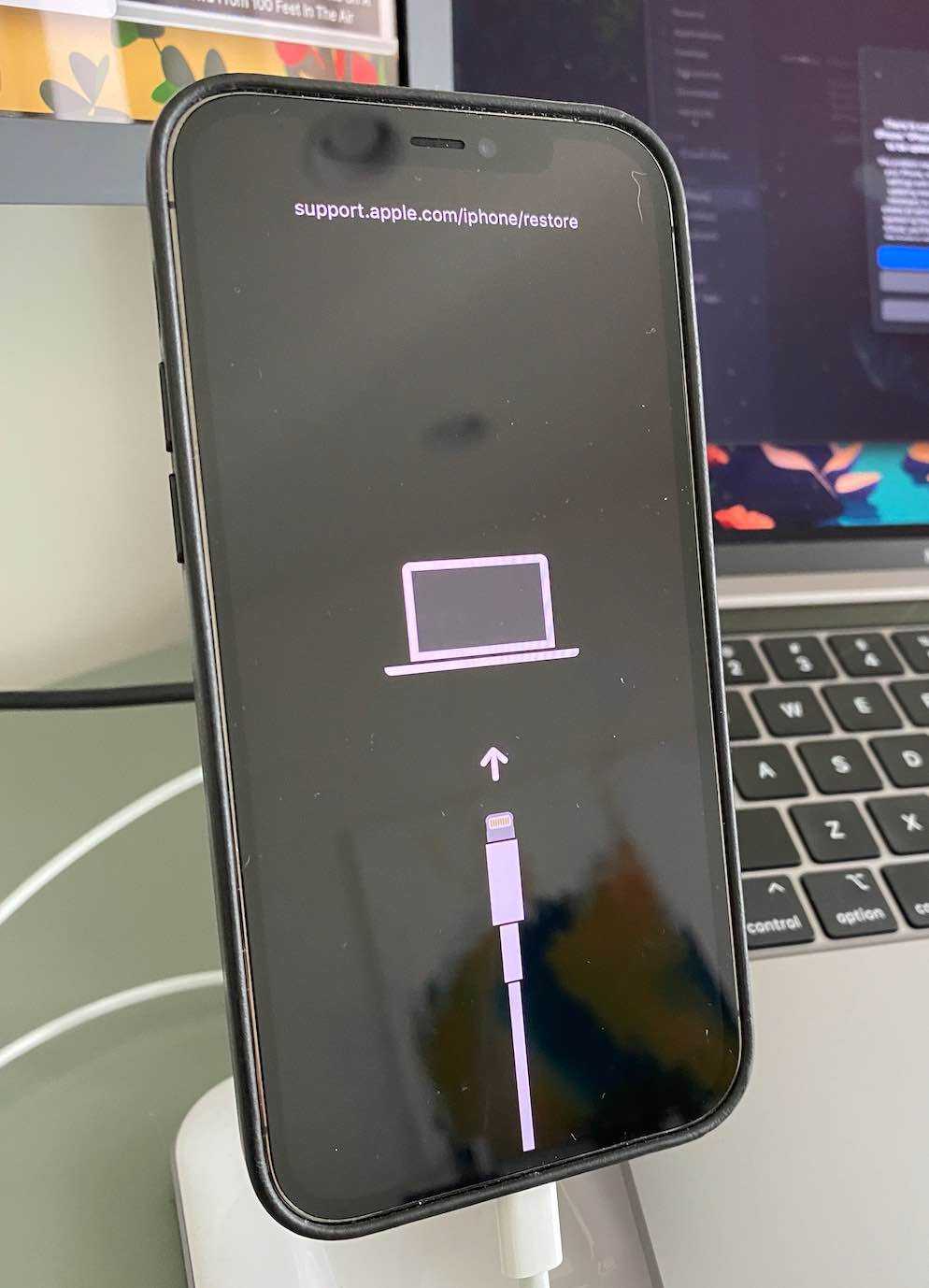
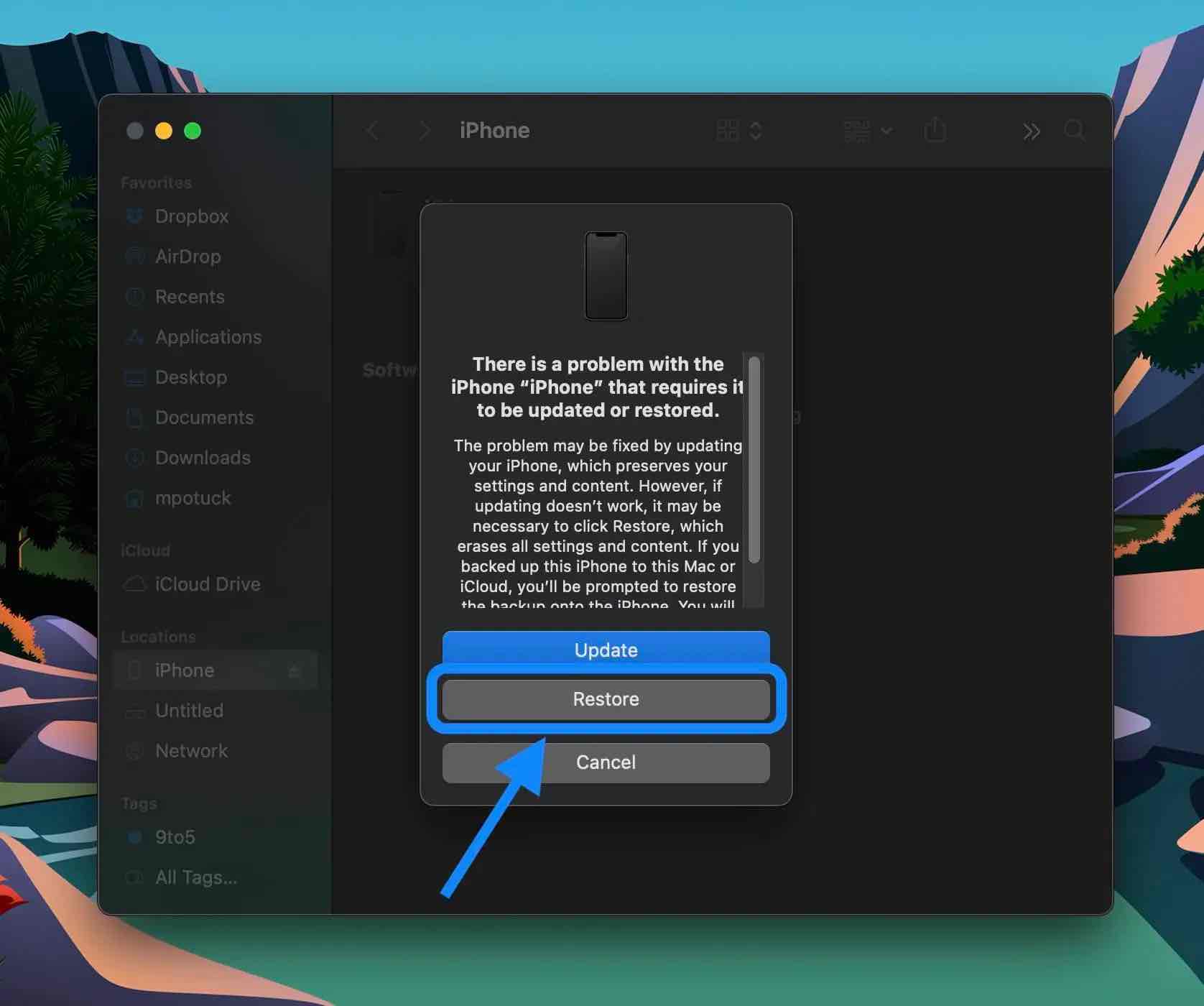
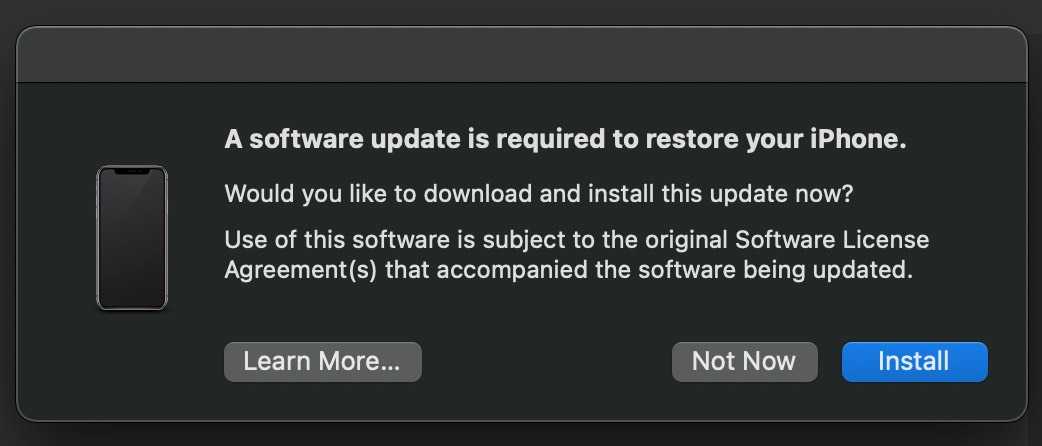
Кроме того, вы можете перейти в «Настройки»> «Основные»> «VPN и управление устройствами»> «Профиль бета-версии iOS 16»> «Удалить профиль». Но имейте в виду, что это не понизит вас до iOS 15. Вам придется дождаться публичного релиза осенью, чтобы выйти из бета-версии iOS 16.
Ознакомьтесь с более подробной информацией о том, как удалить бета-версию iOS 16, в документе службы поддержки Apple и в нашем пояснительном видео:
Удалите MDM с iPhone и iPad
Шаг 1
Начните с открытия приложения «Настройки» на своем iPhone или iPad и перейдите в «Общие настройки». Оказавшись там, найдите настройки диспетчера устройств. Эти настройки не будут видны на вашем новом устройстве iOS, а появятся на странице общих настроек только после того, как вы установили приложение, использующее профиль MDM.
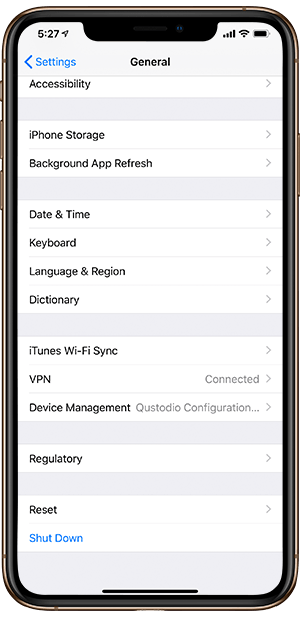
Шаг 2
После того, как вы нажмете «Диспетчер устройств», вы должны увидеть один или несколько профилей в разделе «MDM» или «Профили». Найдите приложение, в котором вы сомневаетесь. В нашем случае это было приложение для родительского контроля Qustodio.

Шаг 3
После того, как вы найдете профиль приложения, которое вас провоцирует, нажмите на него, чтобы увидеть больше возможностей. Откроется новая страница, на которой вы сможете увидеть все ограничения и разрешения, которые есть у профиля MDM, а также способы управления приложением на вашем телефоне. Это поможет вам подтвердить свои подозрения в профиле.
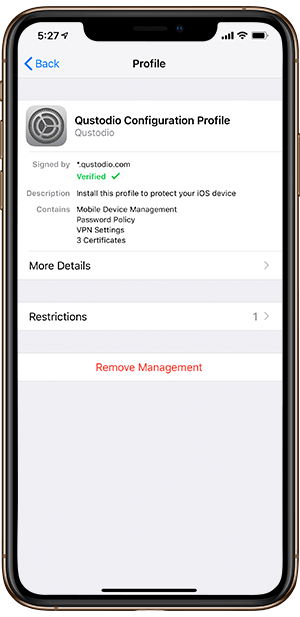
Шаг 4
Нажмите «Удалить управление» внизу экрана. На этом этапе устройство может попросить вас ввести 6-значный код доступа в ваш iPhone или iPad, если вы его настроили.
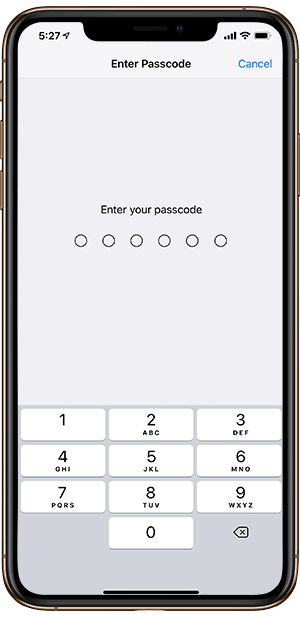
Шаг 5
Введите пароль, если будет предложено продолжить, и снова выберите «Удалить управление». Вас могут попросить или не попросить подтвердить ваше действие. После удаления профиля MDM вы сможете выполнять все процедуры в обычном режиме.
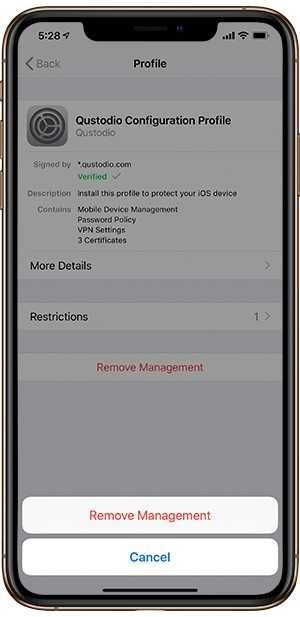
Как удалить исключения сертификатов SSL на iOS?
При подключении к URL-адресу через HTTPS, когда сертификат SSL не совпадает (например, в платной точке доступа Wi-Fi), в iOS отображается диалоговое окно с вопросом, следует ли принять сертификат. Если вы примете сертификат, iOS добавит исключение SSL и никогда больше не будет запрашивать этот сертификат.
Возможно, есть два аспекта: сертификаты, принятые в Safari, и сертификаты, принятые для сетевых служб в других приложениях.
Вопрос в том, как удалить эти исключения, кроме полного сброса устройства? Кажется, нет никакого способа просмотреть или удалить исключения в настройках устройства.
Я нашел хороший пост в блоге, который дает некоторую полезную информацию и советы относительно SSL-сертификатов.
Я нашел инструкции о том, как сделать это в iOS 6 здесь, а также здесь с картинками . Это, вероятно, также работает в iOS 5, но я не могу подтвердить (страница профилей, упомянутая ниже, вероятно, не появится, пока не будут установлены сертификаты для просмотра или удаления). Посмотрите информацию о том, как это изменило iOS 7 ниже, если это не работает там.
Удалить сертификаты безопасности
из первой ссылки выше:
-
Включите свой iPhone и нажмите значок «Настройки» на экране главного меню. Выберите «Общие» из списка параметров, которые появляются в раскрывающемся меню.
-
Выберите «Профили» из списка вариантов, и на экране появится список всех сертификатов на вашем iPhone.
-
Прокрутите список сертификатов, пока не дойдете до того, который хотите удалить с вашего iPhone, и нажмите кнопку «Удалить» на экране. Сертификат будет удален. Повторите процедуру для любых других сертификатов, которые вы хотите удалить.
Вы также можете управлять сертификатами с помощью Apple Configurator в Mavericks, утилиты настройки iPhone в Mountain Lion, Lion и Snow Leopard, а также существует версия для Windows . Есть инструкции доступны.
Информация о том, как это изменилось в iOS 7 .
SSL детектив
Из моего комментария выше, проверьте SSL Detective для iOS . Насколько я видел, это единственное iOS-приложение в своем роде, которое может помочь вам определить, какие сертификаты вы хотите удалить.
Вы можете удалить сертификат SSL. Выберите «Настройки» → «Основные» → «Сброс» → «Настройки сети». Это решает проблему.
Начиная с iOS 10.3.2 это НЕ работает. Вместо этого он стирает настройки вашей сети, но НЕ удаляет исключения сертификатов.
Еще один для SSL Detective . По какой-то причине последняя совместимая с iOS 6 версия приложения, которое я ежедневно использую, внезапно перестала работать с ошибкой Untrusted Root Certificate, говоря: «Подлинность« GeoTrust Primary Certification Authority — G3 »не может быть проверена». Я мог бы использовать функцию «Сертификаты электронной почты» SSL Detective, чтобы просто установить сертификат и доверять ему самому, но это не дало бы КОРНЕВУ Причину проблемы. (не каламбур)
Необходимый корневой сертификат был найден здесь : я просмотрел этот веб-сайт из Safari на своем iPhone и нажал, чтобы установить корневой сертификат G3 (SHA256), и это полностью решило мою проблему.
Кроме того, эта утилита GeoTrust пригодится будущим читателям для проверки того, что посещаемый ими сайт в первую очередь правильно настроил SSL: SSL Certificate Checker
Часть 1. Что такое MDM на iPhone / iPad?
MDM — это сокращение от Управление мобильными устройствами. Это протокол, который дает системным администраторам возможность управлять устройствами iOS, отправляя команды с центрального сервера на устройства iOS в сети.
Используя службу MDM, администратор имеет право удаленного управления iPhone / iPad. Он / она может проверить, удалить или установить любой профиль, а также удалить пароль и стереть устройство, которым они управляют.
Профили конфигурации также являются одним из видов MDM, предназначенных для удаленного и централизованного управления настройками различных функций устройства. В iPad эти профили обычно содержат настройки для управления Wi-Fi, учетными записями электронной почты, паролями и некоторыми другими. Их можно установить через веб-страницу, по электронной почте или с помощью утилиты настройки Apple, и они имеют расширение файла мобильного кодирования.
Простым примером является профиль конфигурации распространения сотового оператора, который содержит настройки имени точки доступа (APN), позволяющий абонентам легко настраивать параметры данных на своих устройствах без необходимости вводить всю необходимую информацию вручную. Озорные люди также могут создавать файлы конфигурации в корыстных целях. Некоторые приложения из App Store могут устанавливать корневые сертификаты, которые могут отслеживать ваши данные на устройстве. Это может поставить под угрозу конфиденциальность ваших данных. Если на вашем iPad установлены такие приложения, обязательно удалите оба приложения и их файлы конфигурации, чтобы защитить ваши другие данные.

Вкратце, MDM позволяет администратору удаленно отправлять профили и инструкции на устройство без какого-либо вмешательства.
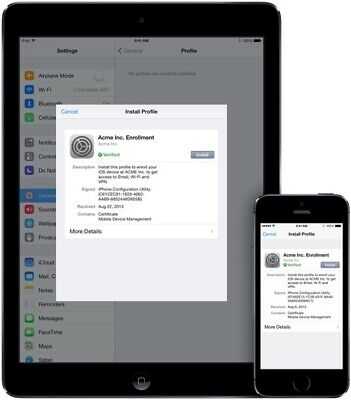
Наиболее распространенная проблема заключается в том, что устройство не может устанавливать какие-либо приложения по желанию, поскольку для него установлено ограничение. У некоторых может быть экран блокировки удаленного управления MDM, на котором для его активации необходимо ввести имя пользователя и пароль. Это действительно непростая задача для людей, у которых есть такой телефон.

Не стоит беспокоиться. Мы это сделали. Проверьте и решите это в следующей главе.












![[обновлено 2021 год] как удалить профиль mdm с iphone / ipad](http://miggim.ru/wp-content/uploads/c/7/b/c7b5c8d43aa694f26b22ece1642c4abd.png)





















