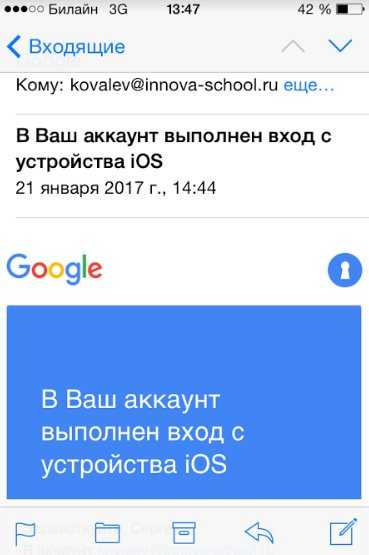Добавляем вторую электронную почту на Айфоне
Очень часто, люди начинают использовать не одну, а несколько почт на Айфоне для достижения большего удобства. Так например, одна почта может быть использована для Twitch и YouTube рассылок, для игр и прочей развлекательной индустрии. Другая может быть рабочей и ограничиваться лишь деловыми письмами и приглашениями. Думаю вы поняли суть посыла, так давайте рассмотрим, как подключить вторую почту на Айфоне.
1. Для начала перейдите в «Настройки» и найдите раздел «Учетные записи и пароли» (название может быть другое, в зависимости от версии iOS).
2. Выберите вкладку «Добавить учетную запись».
3. Теперь, просто повторяем все действия описанные в предыдущем шаге.
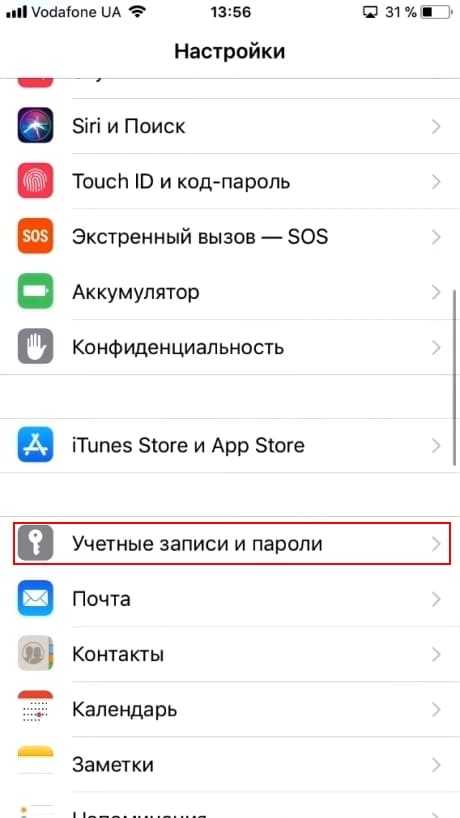
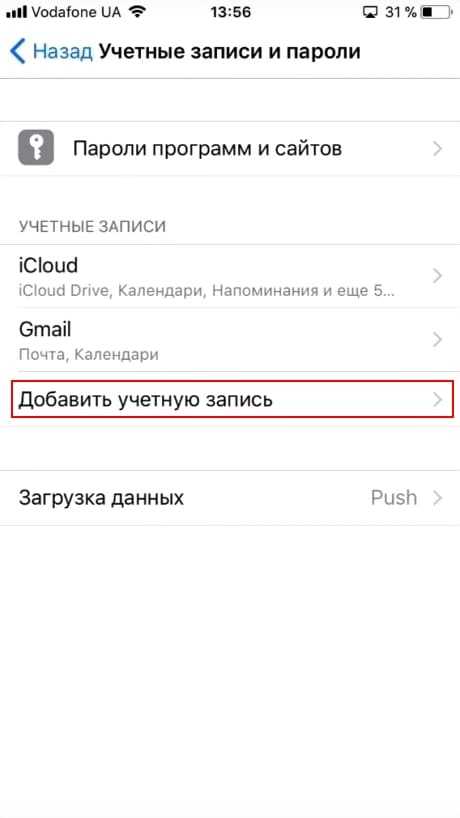
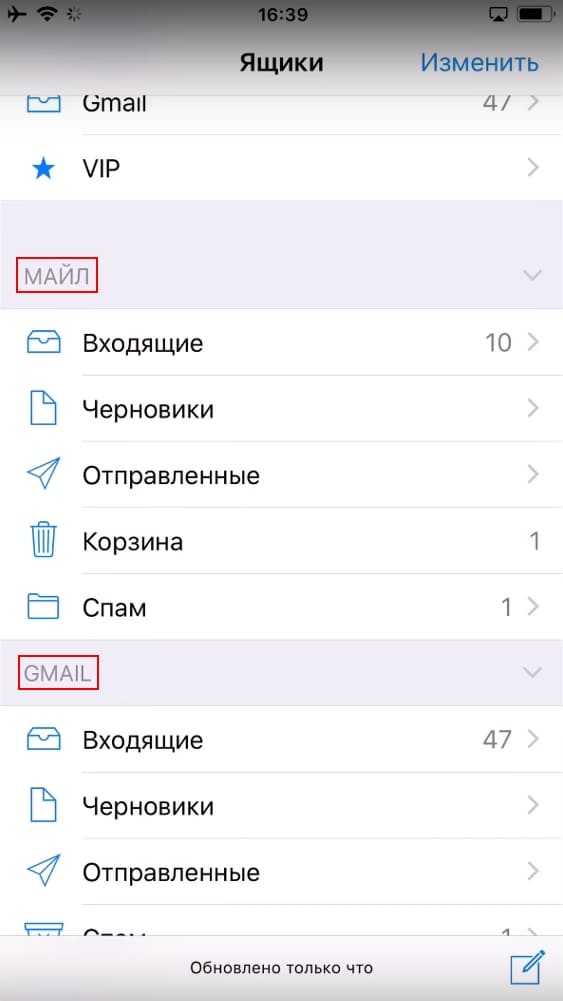
Важно:
вторая почта будет располагаться под первой и для того, чтобы перейти к ней, нужно будет пролистнуть страницу вниз
Как настроить почту на Айфоне вручную
 IMAP — протокол, который нужен при настройке электронной почты
IMAP — протокол, который нужен при настройке электронной почты
Использование протокола IMAP
Довольно часто, чтобы авторизоваться на почте Mail Ru или Yandex через iPad и iPhone, используется протокол IMAP. Чтобы настроить электронную почту данным способом, нужно сделать следующее:
- Запустить стандартную программу «Почта».
- В нижней части экрана нажать на кнопку «Остальное».
- Заполнить поля. Необходимо в текстовые поля ввести логин, пароль и описание учетной записи.
- Сохранить изменения и перейти во вкладку «Параметры».
- Войти в управление учетной записью и открыть раздел SMTP.
- В строку «Первичный сервер» ввести адрес почты.
- Ввести порт сервера — 993.
Выполнив вышеописанные действия, входящая почта будет привязана к мобильному телефону.
 Настраивая почту на телефоне, нужно внимательно вводить пароль от нее
Настраивая почту на телефоне, нужно внимательно вводить пароль от нее
Использование РОР3
Это второй по популярности протокол, который используется при настройке почтового ящика на iOS. Стоит отметить, что далеко не все знают, как подключить почту на iPhone через РОР3. Чтобы сделать это, нужно выполнить такие действия:
- Зайти в приложение «Почта».
- Открыть вкладку «РОР3».
- Ввести данные для авторизации.
- Заполнить поле «Incoming message server».
После этого необходимо повторить инструкцию, которая использовалась в протоколе IMAP, начиная с пункта 5.
Адрес сервера, который вписывается в поле «Incoming message server» зависит от используемой почты. Например, для Mail.ru это pop.mail.ru.
Настройки протокола SSL
SSL — это один из наиболее защищенных криптографических протоколов, который обеспечивает безопасную передачу информации.
Многих владельцев Айфонов интересует, как самостоятельно изменить настройки SSL в смартфоне. Некоторые считают, что это очень сложно. Однако на самом деле это далеко не так.
Чтобы это сделать, необходимо на смартфоне открыть настройки и перейти в подраздел «Учетные записи». Здесь будет отображаться вся нужная информация
Особое внимание следует обратить на параметр «Incoming message server». Если он введен неправильно, это нужно срочно исправить
Также нужно проверить поля «Пароль» и «Имя узла». Они тоже должны быть заполнены без ошибок.
Самостоятельно менять параметры протокола SSL нужно только в том случае, если на телефоне наблюдаются проблемы с работой электронной почты.
 Почту от Яндекса придется настраивать вручную
Почту от Яндекса придется настраивать вручную
Настройка Mail.Ru, «Яндекса» и других популярных сервисов
Владельцы Айфонов 10, 11, 12, 13, XR и более старых версий не могут воспользоваться автоматической настройкой почтовых сервисов «Яндекс» и Mail.ru. Поэтому их приходится синхронизировать с телефоном вручную.
Чтобы это сделать, необходимо выполнить такие действия:
- Открыть на мобильном телефоне встроенное приложение «Почта».
- Нажать на кнопку «Другое», которая располагается внизу экрана.
- Заполнить все текстовые поля.
Выполняя последний этап, придется заполнять следующее:
- Имя. В это поле необходимо указать имя пользователя. Оно будет автоматически отображаться в исходящих письмах. При необходимости его можно будет изменить.
- Email. Здесь вписывается адрес почтового ящика.
- Пароль. Сюда нужно вписать пароль от Email. Эту строку надо заполнить обязательно.
Есть еще одно необязательное поле для заполнения — «Описание». В него можно добавить любую текстовую информацию, которая позволит быстро идентифицировать электронную почту.
Как установить дополнительную почту на Айфон
Многих владельцев техники от Apple интересует, как можно войти в другую почту на Айфоне. На самом деле в этом нет ничего сложного. Для этого необходимо выполнить следующие действия:
- Открыть на мобильном телефоне настройки.
- Зайти в раздел с подключенными к устройству учетными записями.
- В открывшемся меню нажать на кнопку «Добавить email».
- В появившемся на экране списке выбрать один из доступных почтовых сервисов.
- Авторизоваться, введя логин и пароль.
Как настроить Яндекс.Почту или другой русскоязычный почтовый сервис?
Добавить Яндекс.Почту проще, чем другой русскоязычный сервис. Выполняется настройка следующим образом:
Шаг 1. Зайдите в «Mail» и кликните на вариант «Другое».
Шаг 2. Проследуйте в раздел «Новая учётная запись».
Шаг 3. Заполните те же поля, что и при установке Gmail.
Шаг 4. Настройте синхронизацию почты и заметок – активируйте два тумблера. Затем нажмите «Сохранить».
Больше ничего указывать не требуется – ящик Яндекса будет добавлен.
С клиентами Рамблер и Mail.ru всё сложнее: после заполнения обязательных полей приложение «Mail» просит указать данные серверов почты.
Где же можно получить такие сведения?
Настройки почты для других сервисов
Появилось непреодолимое желание добавить в систему какой-нибудь экзотический электронный ящик, а в сети не нашлось даже малейших подробностей о необходимой настройке? Параметры не «цепляются» еще и в автоматическом режиме? Ситуация, безусловно, сложная, но решаемая, вариантов как минимум два:
- Обратиться к поставщику услуг. Сложно отыскать почтовый сервис, который не предоставляет параметры для авторизации на разных устройствах через сторонние инструменты. Поискать данные для входа стоит где-нибудь в настройках профиля, а точнее в разделе, связанном с сетью. Иногда поставщик услуг даже выкладывает подробную инструкцию, как прицепиться к разным системам (в том числе и к «Почте» на iPhone), да еще и со скриншотами. Так, к примеру, дела обстоят на сайте mail.ru;
- – Заглянуть на сайт Apple. Если отыскать столь необходимую информацию на официальных ресурсах не получилось, значит, придется действовать сторонними путями и обратиться напрямую к «яблоку». На странице поддержки доступна специальная платформа, где разрешают за каких-то пять-десять секунд найти полный список параметров, позволяющих быстро привести «Почту» в порядок;
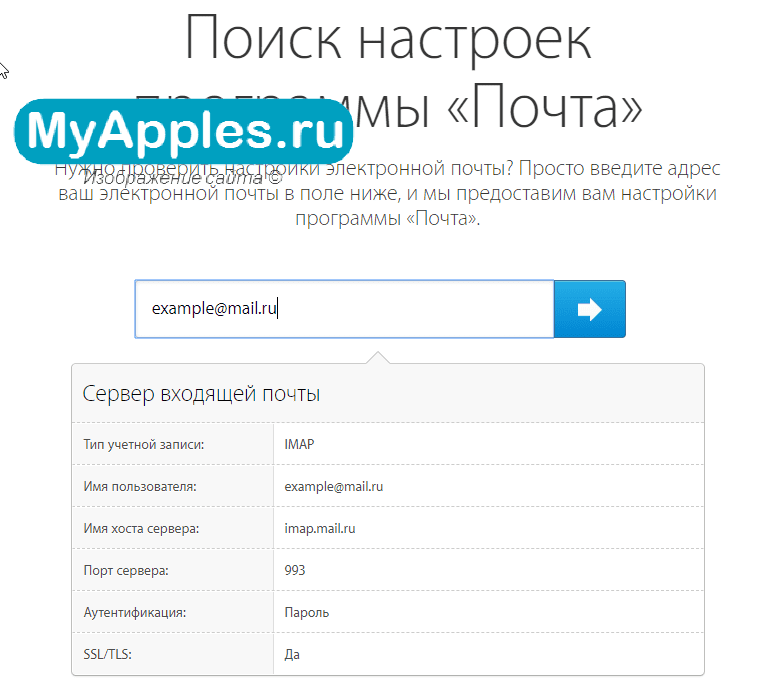
Описывается все – и тип учетной записи, и порты, и важные имена хостов и серверов для получения и отправления электронных писем. Проследить можно практически за всеми крупными почтовыми сервисами, но, правда, бывают и исключения. Если информации не нашлось на сайте Apple, то лучший вариант – вернуться к поставщику услуг и там обратиться в службу поддержки.
Родное почтовое приложение
Родное приложение Mail на iPhone, iPad и iPod Touch становится все лучше и лучше с каждой новой версией iOS и поддерживает несколько учетных записей Gmail.
Что еще лучше, как только вы настроите свою учетную запись Gmail, ваш iPhone позволит вам синхронизировать не только Почтано и Календари а также Примечания из вашего аккаунта Google.
Повторите этот процесс для всех ваших учетных записей Gmail.
Как видите, настроить Gmail на вашем iPhone или другом устройстве iOS довольно просто. После этого чтение и составление электронных писем с вашего iPhone будет безупречным.
С другой стороны, Gmail не отправлять электронную почту на свой iPhone, но настройка iPhone на получение электронной почты каждые несколько минут должна решить проблему. Что может быть большим препятствием, так это тот факт, что собственное почтовое приложение на устройствах iOS не слишком хорошо поддерживает некоторые выдающиеся функции Gmail. А именно: В главных ролях а также Маркировка в собственном почтовом приложении позволяет вам только помечать электронные письма и использовать ярлыки Gmail как папки куда вы можете перемещать сообщения.
Почта Outlook на iPhone
Почта Outlook на iPhone является не просто почтовым, а полноценным клиентом Outlook. Приложение поддерживает также календари, контакты, обмен файлами через Dropbox и One Drive.
Основной экран Outlook имеет классическую структуру. Отображаются письма из папки Входящий, отсортированные по ярлыкам. Долгое прикосновение к превью письма активирует функции сортировки и перемещения. Однократное – переход к просмотру сообщения.
При создании сообщения адресата можно выбрать из контактов. Над клавиатурой три иконки. Первые две (скрепка и картинка) означают вложения. Можно добавить файл с OneDrive или Dropbox, а также файлы из ящика. Outlook распознает их, и позволяет их «переложить» из одного письма в другое. Фотографию выбираем из соответствующего приложения или делаем с помощью камеры. Третья иконка — календарь. Можно отправить сведения о то, когда в планировщике есть свободное время или создать приглашение на совещание или какое-то другое событие.
Верхней части приложения в левом углу — иконка управления текущим почтовым ящиком. Здесь можно переключиться между папками и ярлыками.
Настройки располагаются в нижней части экрана. Здесь можно настроить уведомления. Они настраиваются отдельно для каждого ящика и каждых событий.
Тут же настраиваются жесты для быстрого управления письмами. Можно также включить умную сортировку писем. Постоянно помечая их теми или иными ярлыками, через некоторое время можно добиться, что Outlook будет самостоятельно распределять их по соответствующим «стопкам»
Аналогично настраиваются и уведомления для календаря
Outlook позволяет открывать не только ссылки в браузере Safari, но и назначить навигатор для маршрутов, которые могут пересылать корреспонденты в письмах.
Корпоративная почта на iPhone
Получить корпоративную почту на iPhone вполне возможно. Все зависит от того, каким решением пользуются в компании. В некоторых небольших предприятиях корпоративной почтой может являться Gmail для домена. Для работы с ним можно использовать, как Mail, так и Gmail или любое другое приложение из описанных в данной статьей. Многие предпочтут Outlook из-за его возможностей по работе с календарем, контактами и файлами. Настроить такую почту для Outlook очень просто — достаточно ввести е-mail, пароль с нему и дать соответствующее разрешение на взаимодействие с серверами Google.
Если речь идет о почте Outlook, Office 365 или других решениях Microsoft, то лучше использовать Outlook. Почта Outlook для iPhone получилась вполне удобной и функциональной.
Почта Exchange на iPhone
Сложнее всего если используется Exchange или другой почтовый сервер, установленный в организации. Если сервер не имеет особых конфигураций, то Outlook подхватит Exhange. Также это может сделать и Mail в iPhone. Достаточно указать адрес сервера, имя пользователя и т.д.
Все же лучше использовать для такой почты Outlook. Exchange ActiveSync может заменить личные контакты в iPhone на корпоративные.
При подключении к Exchange через Mail в настройках почты в iOS требуется указать почтовый адрес и пароль. На втором шаге потребуется адрес сервера Exchange, домен, имя пользователя и пароль. Сложнее будет, если у сервера особая конфигурации. В этом случае лучше обратиться в IT-отдел.
Настройка почты Яндекс на iPhone 5, 6, 7, 8, X
Данное неудобство уже исправлено в новых iOS, однако пользователи обладающие более старыми устройствами, остаются в невыгодном положении. В этом случае, все будет чуть сложнее, однако ни с чем по-настоящему трудным столкнуться не придется. Все, что необходимо сделать пользователю Айфона для интеграции с сервисом:
1. Выбрать «Настройки».
2. Нажать «Учетные записи и пароли».
3. Выбрать «Добавить учетную запись».
4. Нажать «Другое».
5. Выбрать «Новая учетная запись».
7. Поменять протокол IMAP на POP.
- В разделе «Сервер входящей почты», в строке имя узла пишем: «pop.yandex.ru» и в разделе «Имя пользователя» стираем все до собаки включительно.
- В разделе «Сервер исходящей почты», в строке имя узла пишем: «smtp.yandex.ru» и в разделе «Имя пользователя» стираем все до собаки включительно.
8. Сохранить результат.
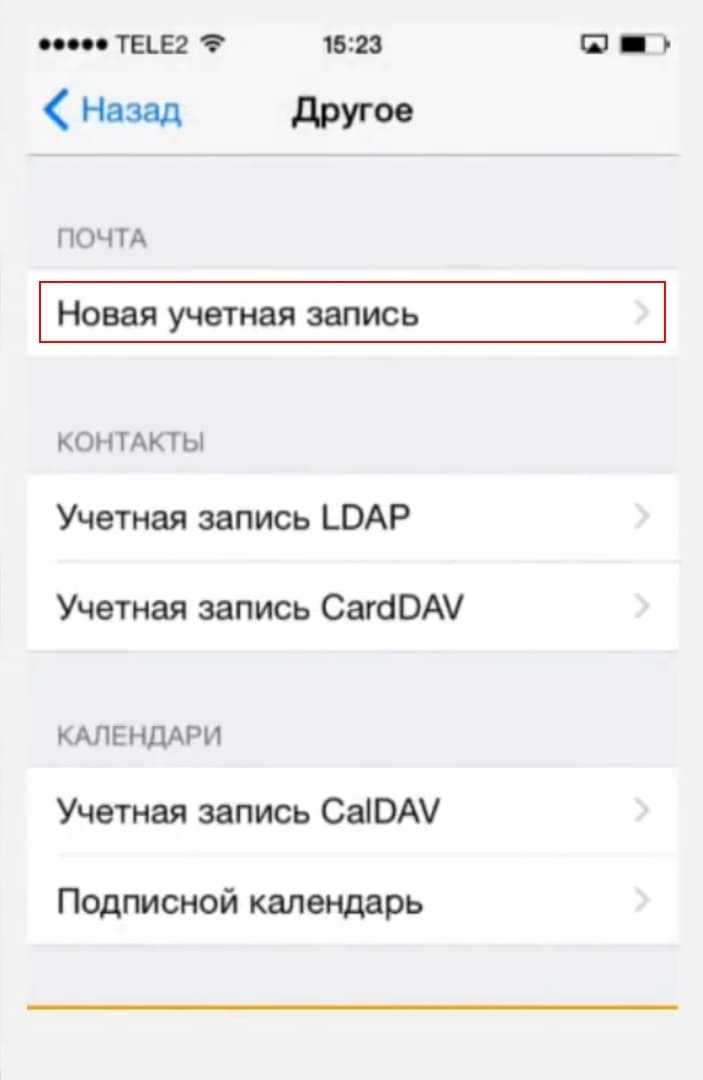
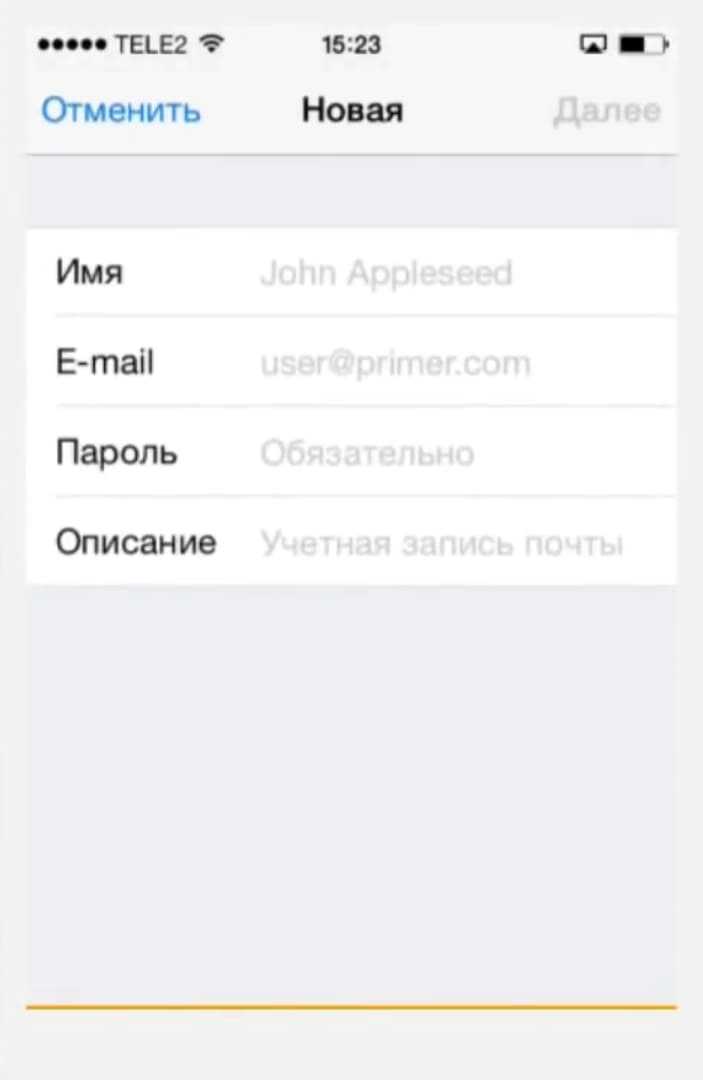
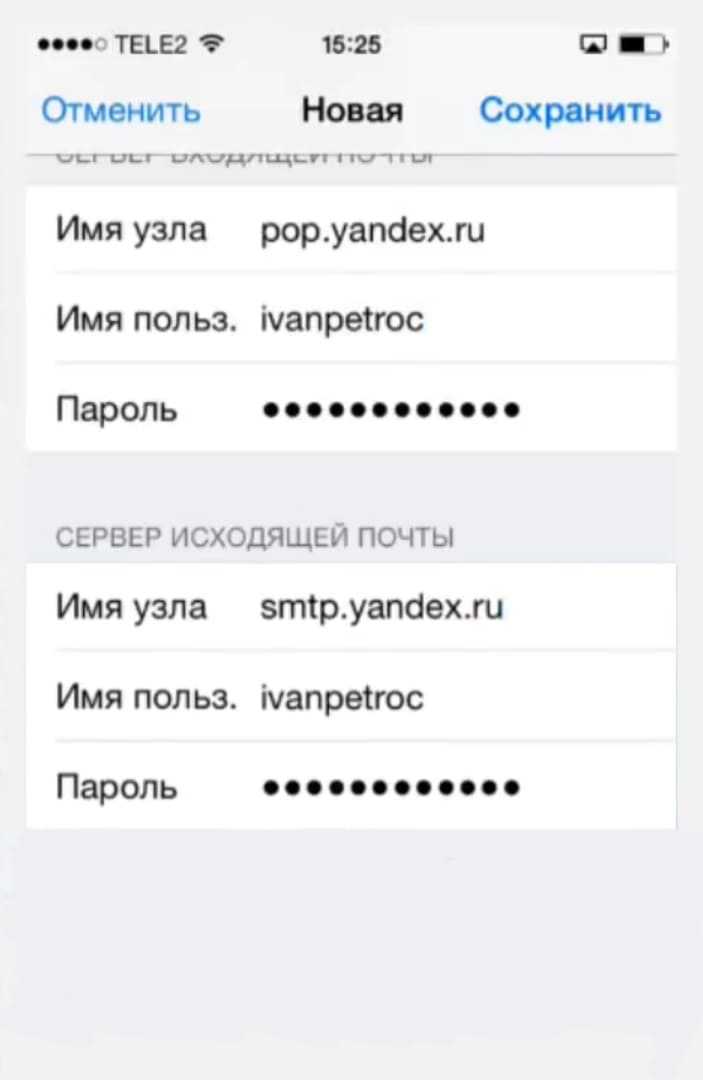
Полноценное подключение к клиенту Mail на iOS
Настройка «Яндекс» iPhone несколько сложнее. Для полноценной работы потребуется подключение ящика напрямую к клиенту системы iOS.
Настройка «Яндекс» почты на iPhone 5s, как и на прочих современных моделях с установленной iOS 9, выполняется одинаково. Для этого необходимо зайти в «Настройки» вашего устройства, перейти в пункт «Почта». В верхней части дисплея будет пункт «Добавить новую учетную запись». Из всего списка выберите «Почту». Первая проблема, с которой вы столкнетесь, — это отсутствие «Яндекса» среди опций по выбору ящика, поэтому опускаемся вниз, выбираем «Другое» и заполняем представленные поля.
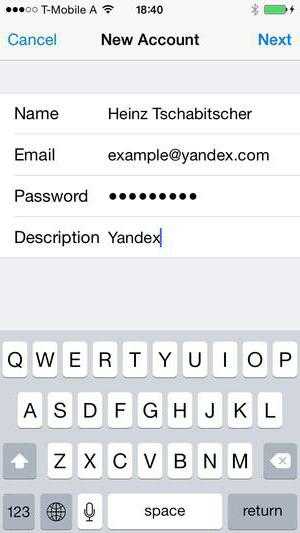
- Имя — укажите любое имя, которое вам по душе.
- Адрес электронной почты (e-mail) — ваш ящик, зарегистрированный на «Яндекс».
- Пароль от вашего ящика.
- Описание — опишите ящик. К примеру, рабочий, личный и так далее. Иногда здесь указывается имя домена, в нашем случае это Yandex.ru.
Этого должно быть достаточно для того, чтобы ящик заработал, но, возможно, этого не произойдет, посему вам потребуется заполнить часть данных вручную.
- Имя узла — imap.yandex.ru.
- Имя пользователя — ваше адрес электронной почты на «Яндексе».
- Пароль.
Для настройки POP используются те же данные, только вместо IMAP прописывается POP.
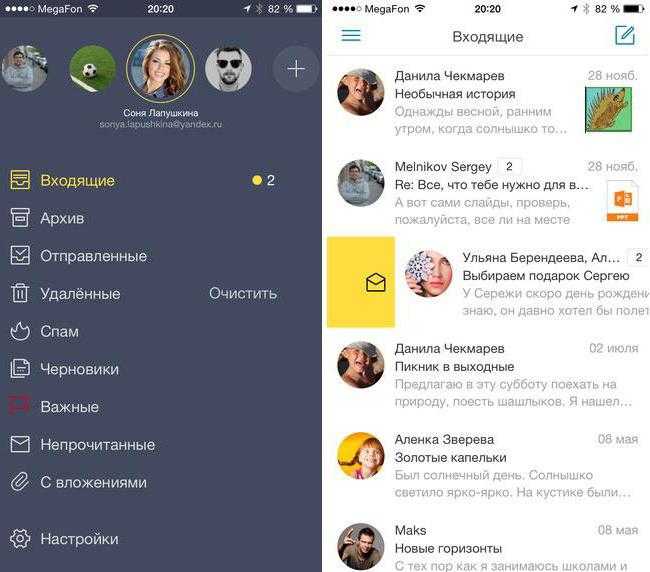
Теперь при необходимости можно настроить порты для двух серверов. Для этого находим в настройках уже подключенный ящик, переходим в настройки SMTP, а затем в узел smtp.yandex.ru. Здесь необходимо выполнить две задачи: первое — включить SSL, второе — прописать порт 465. Обычно все эти данные прописываются автоматически, и ручная настройка не требуется, но если вдруг этого не случится, то теперь вы готовы самостоятельно указать нужные данные и заставить почту работать.
Как настроить почту на iPhone для Gmail, Yandex, Rambler и Mail.ru
Как настроить почту на iPhone для Gmail, Yandex, Rambler и Mail.ru
Несмотря на то, что настроить почтовый клиент на iOS достаточно просто, для каждого почтового сервиса (Mail.ru, Yandex, Rambler, Google) процесс настройки немного отличается. Ниже мы покажем подробный процесс настройки каждого аккаунта.
Gmail
Интеграцию с почтовым сервисом Google настроить проще всего. Для начала нужно зайти в Настройки и перейти во вкладку «Почта, адреса, календари». Здесь выбрать «Добавить учетную запись» и нажать на Google.
На следующем экране нужно выбрать, какие сервисы синхронизировать. Если нужна только почта, то можно отключить календари, контакты и заметки.
Yandex
С Yandex все обстоит немного сложнее. Для добавления нового почтового ящика нужно так же зайти в Настройки — «Почта, адреса, календари» — «Добавить учетную запись». Теперь нужно выбрать «Другое», а затем «Новая учетная запись». Так как российские почтовые сервисы не внесены в iOS по умолчанию, их придется добавлять вручную.
Второй этап ничем не отличается от такого же в Gmail. Нужно внести свое имя, почтовый адрес, пароль и описание
Особое внимание уделите правильному вводу пароля, так как устройство создаст ящик в любом случае, даже если пароль был введен неверно
Стандартно нам предложат создать ящик в протоколе IMAP, но нужно поменять его на POP. Для этого из двух верхних вкладок следует выбрать правую. Почти все остальные данные заполнятся автоматически. Нужно поменять только имя узла для сервера входящей и исходящей почты.
Имя узла (сервер входящей почты) — pop.yandex.ru
Имя узла (сервер исходящей почты) — smtp.yandex.ru
На этом все, подтверждаем введенные данные, ждем пока устройство их проверит и можем пользоваться почтой.
Mail.ru
Процедура добавления аккаунта Mail.ru практически не отличается от аналогичного процесса для сервиса Yandex. Настройки — «Почта, адреса, календари» — «Добавить учетную запись» — «Другое» — «Новая учетная запись». Здесь, как обычно нужно внести свой почтовый ящик, пароль, имя и описание.
Затем, как и в случае с Yandex, необходимо выбрать вкладку POP сервера и изменить сервер входящей и исходящей почты.
Имя узла (сервер входящей почты) — pop3.mail.ru
Имя узла (сервер исходящей почты) — smtp.mail.ru
Внимательно проверьте внесенные данные и нажимайте «Сохранить».
Rambler
Добавление почтового ящика сервиса Rambler имеет одно небольшое отличие. Почему-то, в некоторых случаях, данные не прописываются автоматически, поэтому их нужно будет внести самостоятельно. Идем в Настройки — «Почта, адреса, календари» — «Добавить учетную запись» — «Другое» — «Новая учетная запись» и добавляем новый ящик.
Теперь, если не заполнены поля только с именем узла, вносим нужные данные, если же незаполненными остались имя пользователя и пароль, то придется снова прописать свой почтовый ящик и пароль от него.
Имя узла (сервер входящей почты) — pop.rambler.ru
Имя узла (сервер исходящей почты) — smtp.rambler.ru
Кроме этого, вы можете использовать для получения почты протокол IMAP, который имеет целый ряд преимуществ по сравнению с POP3, но может быть несколько сложнее в настройке для начинающих пользователей. В этом случае вам необходимо активизировать использование этого протокола в настройках почтового сервера. Как это сделать, вы найдёте в справочных статья соответствующего сервиса. После этого в настройках своего телефона введите следующие данные:
Gmail
Входящая почта: Протокол — IMAP; Сервер IMAP — imap.gmail.com; Порт — 993; SSL — SSL/TLS; Аутентификация — Обычный пароль
Исходящая почта: Сервер SMTP — smtp.gmail.com; Порт — 465; SSL — SSL/TLS;
Яндекс.Почта
Входящая почта: Протокол — IMAP; Сервер IMAP — imap.yandex.ru; Порт — 993; SSL — SSL/TLS; Аутентификация — Обычный пароль.
Исходящая почта: Сервер SMTP — smtp.yandex.ru; Порт — 465; SSL — SSL/TLS;
Mail.ru
Входящая почта: Сервер IMAP — imap.mail.ru; Тип защиты — SSL/TLS; Порт — 993
Исходящая почта:: Сервер SMTP — smtp.mail.ru; Тип защиты — SSL/TLS; Порт — 465
Rambler
Входящая почта: Сервер IMAP — imap.rambler.ru; Тип защиты — SSL/TLS; Порт — 993 или 143
Исходящая почта:: Сервер SMTP — smtp.mail.ru; Тип защиты — SSL/TLS; Порт — 465
После сохранения данных почта готова к использованию. Настройка почтового клиента на iOS не займет много времени и только при использовании российских почтовых сервисов придется потратить несколько лишних минут на внесение данных.
Как настроить почту на iPhone (от Gmail до Мэйл.Ру и “Яндекса”)

Подробная инструкция по настройке любой почты на iPhone.
Стандартное приложение iPhone “Почта” не уступает большинству сторонних почтовых клиентов. Многим пользователям “Почта” и вовсе нравится больше аналогов за счет своей простоты. В этой инструкции рассказали о том, как добавить в приложение “Почта” на iPhone любой почтовый ящик. Кроме этого, рассмотрели возможность добавления дополнительных ящиков.
Как настроить первую почту на iPhone
Шаг 1. Запустите стандартное приложение «Почта» и выберите ваш почтовый сервис.
Важно! Если вы используете почту от Mail.Ru, «Яндекса» или другого сервиса, которого нет в списке, то прокрутите инструкцию ниже — там подробно рассказано, как настроить любую почту на iPhone
Шаг 2. Введите логин и пароль от вашей почтовой учетной записи.
Шаг 3. Если данные введены правильно, то перед вами откроется последняя страница настройки почты на iPhone. На ней приложение предложит синхронизировать со смартфоном различный контент, хранящийся в почтовом сервисе, например, контакты или календари. Снимите или, наоборот, поставьте флажки на нужных пунктах.
Шаг 4. Обязательно нажмите «Сохранить» для окончания настройки почты на iPhone.
Готово! Ваши электронные письма моментально появятся в приложении «Почта».
Как настроить почту «Яндекса», Mail.Ru и других сервисов
По умолчанию приложение «Почта» на iPhone предлагает настроить почту только в нескольких сервисах: Gmail, iCloud, Exchange, Yahoo!, Aol и Outlook. Тем не менее, добавить в приложение возможно любой почтовый сервис.
Шаг 1. Запустите стандартное приложение «Почта» и выберите пункт «Другое», который находится внизу списка.
Шаг 2. На открывшейся странице выберите пункт «Новая учетная запись».
Шаг 3. На следующей странице вам необходимо указать:
- Имя — ваше имя, оно будет отображаться в автоматически создаваемой подписи при отправке писем.
- E-mail — адрес почтового ящика.
- Пароль — пароль от почтового ящика.
- Описание — это поле заполняется автоматически, но вы можете указать в нем любую информацию для более простой идентификации почтового ящика.
Когда все поля будут заполнены нажмите «Далее».
Шаг 4. На последнем этапе настройки почты любого сервиса на iPhone вам останется нажать кнопку «Сохранить».
Готово! Вы успешно настроили почту вашего почтового сервиса на iPhone, даже если его не было в стандартном списке.
Как настроить почту на iPhone для второго и последующих почтовых ящиков
У большинства современных пользователей больше одного почтового ящика. К счастью, добавить новую почту на iPhone очень просто.
Шаг 1. Перейдите в меню «Настройки» → «Пароли и учетные записи» и выберите пункт «Добавить учетную запись».
Шаг 2. В открывшемся списке выберите нужный почтовый сервис или пункт «Другое» (по аналогии с предыдущей инструкцией).
Шаг 3. Введите логин и пароль от своей учетной записи.
Шаг 4. Подтвердите добавление почты, нажав кнопку «Сохранить».
Готово! Таким простым образом вы можете добавлять неограниченное количество почтовых ящиков в стандартное приложение “Почта”.
Другие возможности приложения «Почта»
Информация о продуктах, произведенных не компанией Apple, или о независимых веб-сайтах, неподконтрольных и не тестируемых компанией Apple, не носит рекомендательного характера и не рекламируются компанией. Компания Apple не несет никакой ответственности за выбор, функциональность и использование веб-сайтов или продукции сторонних производителей. Компания Apple также не несет ответственности за точность или достоверность данных, размещенных на веб-сайтах сторонних производителей. Помните, что использование любых сведений или продуктов, размещенных в Интернете, сопровождается риском. За дополнительной информацией обращайтесь к поставщику. Другие названия компаний или продуктов могут быть товарными знаками соответствующих владельцев.
Добавляем ящик
Mail.ru — один из самых популярных почтовых сервисов среди российских пользователей. Но в iOS внедрён протокол Mail.app, который заточен на определённые сервисы — Gmail, Yahoo и другие. Mail.ru в этом списке нет, поэтому при добавлении этого ящика нужно проделать чуть больше шагов.
- Перейдите в «Настройки» айфона — нажмите на значок шестерёнки на рабочем столе.
- В строку поиска введите «учётные записи» и перейдите в одноимённый раздел.
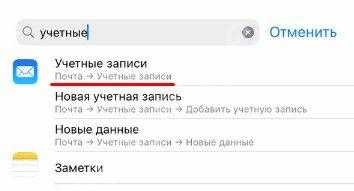
Перейдите во вкладку «Учётные записи».

В появившемся списке, как мы и сказали, mail ru нет. Нажмите «Другое».
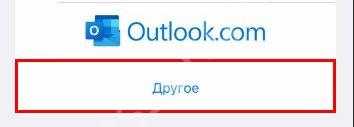
Теперь тапните по строке «Новая».

Заполните открывшуюся форму. Ведите имя учётки, оно может быть любым. Также введите адрес электронной почты Mail.ru и описание (в описании можете просто продублировать адрес).
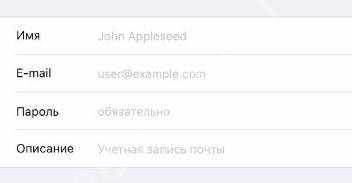
На строке «Пароль» остановимся подробнее.
Создаём пароль для внешних приложений
Этот пароль не от ящика — если вы введёте его, система выдаст ошибку «почтовый сервер не отвечает». Нужен специальный код, для внешних приложений. Его нужно создать в своей учётной записи Mail.ru. Пожалуй, это единственная часть инструкции «как настроить почту», которая происходит в приложении Mail.
- Откройте Mail.ru в браузере и авторизуйтесь в своём аккаунте.
- Жмите по своему электронному адресу наверху справа.

Перейдите в раздел «Пароль и безопасность».

В блоке «Способы входа» жмите по строке «Пароли для внешних приложений».
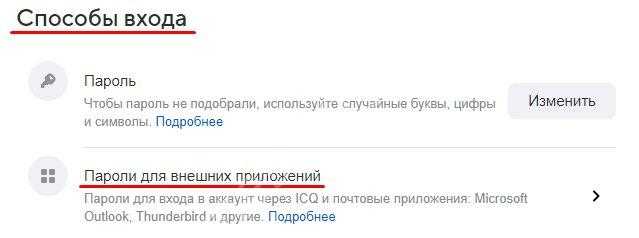
Хочется отметить, что вы в любом случае не потеряетесь и найдёте этот раздел. Ведь это не единственный способ, можно попасть в нужную вкладку через раздел «Помощь»!
На главном экране почты жмите не значок шестерёнки внизу слева.
Переходите в раздел «Помощь».

- В строке поиска наверху введите запрос «пароли для внешних приложений» и нажмите на оранжевую кнопку «Найти» или на клавишу «Enter».
- Жмите по результату «почта на iPhone и iPad».
- В открывшейся странице жмите по гиперссылке «пароль для внешнего приложения».
Заканчиваем добавление
Продолжаем разбираться, как настроить почту Mail.ru на айфоне!
В открывшемся окне жмите «Добавить».
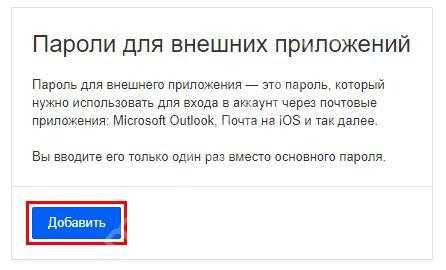
- Введите название пароля — например, «iPhone».
- Жмите «Продолжить».
После этого на экране появится окно с паролем для внешнего приложения.
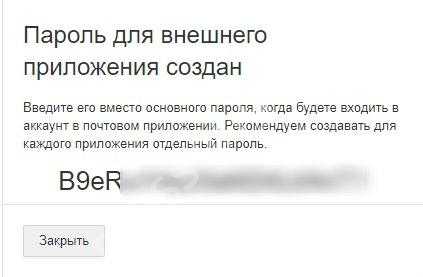
- Скопируйте его и возвращайтесь в настройки айфона!
- Вставьте код в форму добавления учётки и в правом верхнем углу жмитеДалее».
- Дождитесь автоматической настройки почтового ящика.
- В открывшемся окне жмите «Сохранить».
Готово! Теперь на экране учётных записей в настройках смартфона появилась отдельная вкладка с вашей почтой Mail.ru. Жмите по ней — сейчас будем настраивать!
Настройка сервера исходящей почты
Сейчас мы настроим сервер исходящей почты. Не пугайтесь, с инструкцией у вас всё получится!
- Перейдите к редактированию ящика — нажмите на строку с адресом электронной почты.
- Нажмите на строку «SMTP» в блоке «Сервер исходящей почты».
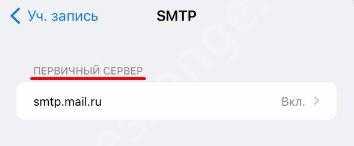
Жмите по строке первичного сервера.
В открывшемся окне должны быть заполнены все поля. Введите имя пользователя и пароль, который мы вводили ранее
Обратите внимание: то, что написано в с троке «Имя пользователя», будет отображаться в поле «От кого» при отправке писем.
Переключите тумблер «Использовать SSL» в положение «Включено».
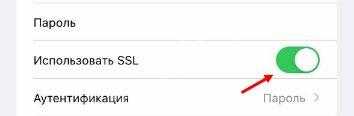
- В поле «Порт сервера» укажите «465».
- В правом верхнем углу жмите «Готово».
Настройка сервера входящей почты
Мы почти у цели — завершаем настройку почтового ящика mail.ru!
Вернитесь в окно «Учётная запись» и тапните по строке «Дополнительно».
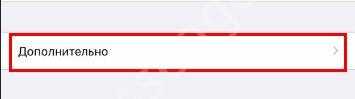
Здесь тумблер «Использовать SSL» тоже должен быть включён, а в поле «Порт сервера» укажите «993».
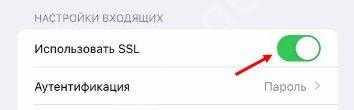
Это был один из способов настройки почты Mail.ru — по протоколу IMAP. Настроить почту Mail на iPhone можно также по протоколу POP3, но он более старый и работает только в оффлайн-режиме. IMAP работает и в оффлайне, и в онлайне. Также эти протоколы используют разные порты.
Принцип действия
Для пользователей рассматриваемой продукции Apple разработчик уже добавил почтовый клиент, который может объединить в себе множество учётных записей различных сервисов, по сути, количество сервисов не ограничено. На самом деле все действия по добавлению учётной записи почтового сервиса на iPhone или iPad сведены к минимуму и заключаются буквально в несколько простых шагов, а именно.
«Автоматическая»
- включите устройство и перейдите в раздел «Настройки»;
- выберите раздел «Учётные записи и пароли»;
- тапните по строке «Добавить учётную запись»;
- после этого на выбор будет предоставлено 6 вариантов – это «iCloud», «Exchange», «Google», «Yahoo», «Aol.» и «Outlook.com»;
- если добавляемая учётная запись соответствует одному из данных поставщиков, нажмите на него и перейдите к следующему шагу;
- для авторизации в почтовом сервисе введите адрес электронной почты и пароль;
- нажмите «Далее» и дождитесь завершения работы по проверки корректности введенных авторизационных данных.
«Ручная»
Ручные настройки предусматривают использование сервисов, которые не входят в вышеприведённую шестёрку, это могут быть – «Яндекс.Почта», «Mail.ru», «Rambler» или любой другой используемый вами ресурс. Так как уже ранее уже было упомянуто, что рассматриваемое приложение позволяет добавить на iPhone и iPad любой сервис, данные настройки также не отличаются высокой сложностью:
- на шаге с выбором шести автоматических вариантов нажмите на раздел «Другое»;
- откроется окно, в котором необходимо будет заполнить 4 строки: «Имя», «E-mail», «Пароль» и «Описание»;
- после заполнения требуемых параметров нажмите «Далее» и дождитесь завершения проверки работоспособности введённых параметров.
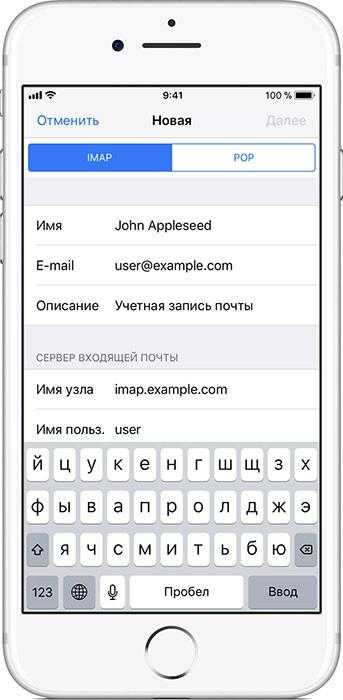
В завершении можно открыть приложение «Почта» и проверить качество работы клиента. Как видно, в подтверждении вышесказанного утверждения о простоте рассматриваемой процедуры, все шаги укладываются в несколько простых действий. В заключении стоит коснуться вопросов, которые часто можно встретить на различных тематических форумах от рядовых пользователей iPad и/или iPhone:
Что делать если программе не удаётся найти настройки электронной почты
Данная ситуация возникает, в основном, когда пользователь пытается добавить учётную запись стороннего сервиса, о работе которого попросту мало известно. Поэтому для завершения процедуры добавления ящика требуется указать ряд дополнительных параметров, которые следует уточнить у поставщика, используемого вами ресурса, а именно:
- выберите «Тип учётной записи» – это «IMAP» или «POP»;
- в разделе «Сервер входящей почты» и «Сервер исходящей почты» укажите «Имя узла» и «Имя пользователя»;
- нажмите «Далее» дождитесь завершения проверки и нажмите «Сохранить»;

Как подключить несколько ящиков
Порядок действий будет абсолютно тот же, что и был приведён выше – «Учётные записи и пароли» – «Добавить». После сохранения введённых данных вся корреспонденция от двух или более поставщиков будет приходить на один почтовый клиент, что существенно облегчает процедуру сортировки.
Где можно найти данные о настройках сервиса
Всё, что далее потребуется от вас, – это ввести адрес электронной почты в строку «поиск», и программа сама проверит и выдаст вам используемые сервисом настройки (Тип учётной записи, входящий и исходящий сервер, имя хоста и т. д.).
Дополнительные настройки e-mail в iPhone
Выше были рассмотрены основные способы настройка почтовых сервисов в айфоне, в зависимости от особенностей конкретного почтовика. Но это процедура может быть более легкой и гибкой. В дополнительных настройках ящика пользователь может осуществить ряд действий эффективно настроить почту, а именно:
- Поведение почтовых ящиков. Что подразумевает под собой этот показатель? А не что иное, как указание соответствия всех категорий сообщений на устройстве и почтовом ящике. Например, можно добавить переадресацию писем в автоматическом режиме из определенной папки, или же из всех папок. После этого письма автоматически будут отправляться с почтового сервера прямо на iPhone.
- Место, куда будут удаляться невостребованные пользователем сообщения. Их можно безвозвратно удалить в корзину, или отправлять в архив если в будущем они могут понадобится.
- Удаленные сообщения. Здесь владелец устройства может указать период, Через какое время отправленные в корзину сообщения будут стерты из памяти сервера навсегда. Восстановить такие сообщения в будущем будет невозможно.
- Настроить входящие сообщения. Здесь пользователь может выбирать между большим разнообразием настроек. Например, ему доступно включение защищенного протокола, аутентификации, стандарты для шифрования данных и прочее.
Подготовка
Необходимо учесть несколько условий.
- Резервные копии данных устройств iOS в iCloud и iTunes содержат ваши настройки электронной почты, но не сами сообщения. Если вы удалите или измените настройки учетной записи электронной почты, ранее загруженные сообщения могут быть удалены с устройства iOS.
- Убедитесь, что устройство подключено к Интернету. Чтобы проверить подключение к сотовой сети передачи данных или сети Wi-Fi, запустите браузер Safari и откройте любую веб-страницу.
- Узнайте у своего поставщика услуг электронной почты, не произошло ли временного сбоя в работе на его веб-странице.
Как настроить почту Gmail?
Если вы являетесь обладателем популярной нынче «гуглопочты», можете считать, что вам повезло – в Айфоне настройки этого почтового клиента «вбиты» по умолчанию, поэтому удастся обойтись без «танцев с бубном».
Добавление ящика от Google происходит так:
Шаг 1. Зайдите в программу «Mail» на гаджете.
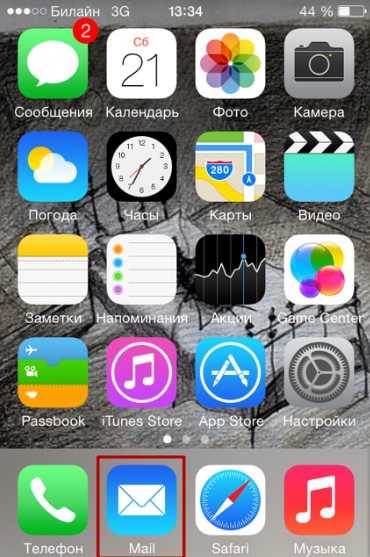
Шаг 2. Среди вариантов выберите «Google».
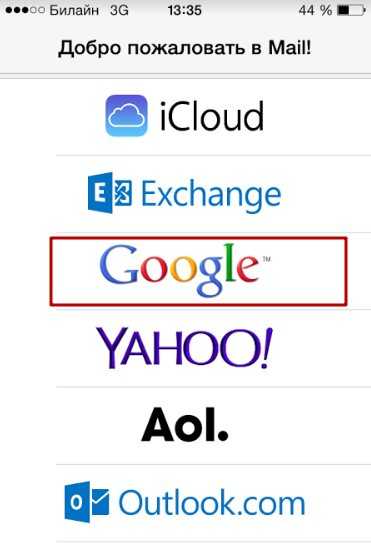
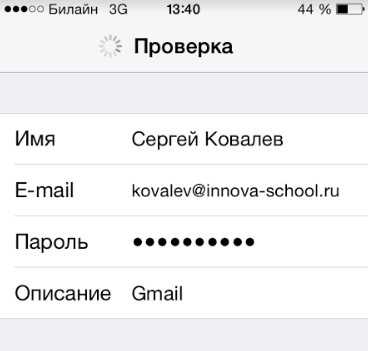
Шаг 4. После ввода всех данных нажмите «Далее» — так вы запустите процедуру проверки информации.
Шаг 5. На следующем этапе система предложит синхронизировать контакты, календари и заметки между мобильным устройством и почтовым клиентом. Переведите все ползунки в активное положение и нажмите «Сохранить».
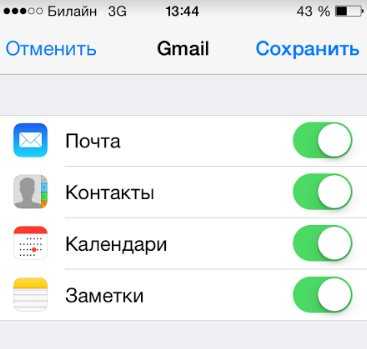
После этого почтовый ящик Google на iPhone будет добавлен. Приложение «Mail» тут же оповестит вас о входящем письме, в котором указывается, что на «гуглопочту» зашли с iOS-устройства.