Копирование и восстановление с помощью iTunes
Двухэтапный процесс получения доступа к девайсу без потери данных работает, если вы ранее сделали копию в Айтьюнс и разрешили своему компьютеру доступ к смартфону.
Когда заблокирован iPhone, первым делом необходимо сделать копию в Айтюнс. После необходимо стереть всё на телефоне (включая пароль). После чего надо восстановить устройство с помощью резервной копии, которую вы только что сделали.
1. Откройте Айтьюнс и подключите айфон к ПК с помощью кабеля.
2. В iTunes нажмите на значок телефона, который расположенный под верхней строкой меню.
3. В разделе Резервные копии выберите Этот компьютер и убедитесь, что опция Шифровать резервную копию не отмечена.
ВАЖНО! Отмена функции гарантирует, что телефон будет скопирован без пароля. 4
Затем нажмите кнопку Восстановить сейчас, чтобы начать процесс
4. Затем нажмите кнопку Восстановить сейчас, чтобы начать процесс.
Время для создания копии будет зависеть от объема файлов на устройстве. Вы сможете увидеть ход процесса в Айтьюнс на верхней панели программы.
После завершения процесса, убедитесь, что Айтюнс действительно сделал резервный файл, выполнив шаги:
- Выберите вкладку Правка —Настройки.
2. Далее кликните по Устройствам.
Вы должны увидеть резервную копию айфона с именем iPhone и временем.
Возможности джейлбрейк:
для звонков с любыми SIM-картами на iPhone, привязанном к оператору — чтобы отвязать привязанный телефон от оператора необходимо сделать процедуру программного анлока (разблокировки) с помощью Ultrasn0w. Такая процедура возможна только после джейлбрейка.Внимание! Альтернативой вышеупомянутому способу является аппаратная разблокировка с помощью специальной сим-карты Gevey Turbo Sim (только для iPhone 4), которую необходимо заказывать из Китая. Для разблокировки с помощью этой сим-карты джейлбрейк не требуется.
открывает полный доступ к файловой системе телефона, что позволяет модифицировать программную составляющую вашего устройства: изменять графическое оформление, получать доступ к расширенным настройкам, вручную редактировать системные файлы, использовать программы и игры сторонних разработчиков, которые позволяют использовать скрытые ресурсы девайсов.
открывает возможность устанавливать приложения, минуя AppStore (вы можете протестировать программу перед покупкой
Для получения этой возможности необходимо после джейлбрейка установить AppSync.
появляется возможность использовать все программы и редакторы от сторонних разработчиков, большинство из которых бесплатно, ставятся через Cydia (аналог AppStore от Джея Фримана a.k.a. Saurik).
Как сделать джейлбрейк iPhone, iPad и iPod Touch iOS 9 – iOS 9.1?
Вы можете использовать инструмент для джейлбрейка iOS 9, iOS 9.0.1, iOS 9.0.2 и iOS 9.1 — Pangu Jailbreak. Он доступен для Mac и Windows, так что для джейлбрейка вам понадобится компьютер. Сделать джейлбрейк с помощью инструмента Pangu довольно просто.
Скачайте последнюю версию Pangu Jailbreak для Mac или Windows
Для iOS 9.1
- Pangu 9 1.3.1 для Windows
- Pangu 9 1.1.1 для Mac
Для iOS 9 – iOS 9.0.2:
- Pangu 9 1.2.0 для Windows
- Pangu 9 1.0.0 для Mac
Для Apple TV 4
Pangu 1.0.0 для Windows
Pangu Jailbreak это бесплатный инструмент для выполнения джейлбрейка.
Инструкции как сделать джейлбрейк
Для iOS 9.2 – iOS 9.3.3 (Pangu):
- Как установить джейлбрейк iOS 9.2 – iOS 9.3.3
- Как сделать джейлбрейк iOS 9.2-iOS 9.3.3 без компьютера
Для iOS 9.1:
Как сделать джейлбрейк iOS 9.1 iPhone, IPad и IPod Touch на Windows
Для iOS 9- iOS 9.0.2:
- Как сделать джейлбрейк iOS 9 – iOS 9.0.2 на Mac для iPhone, iPad и iPod Touch
- Как сделать джейлбрейк iOS 9 – iOS 9.0.2 iPhone, iPad и iPod Touch на Windows
Новости о джейлбрейке iOS
Есть ли возможность джейлбрейка в iOS 16? Несколько месяцев назад появился отчет о джейлбрейке iPhone, который будет работать на iOS 16. В отчете говорится, что в версии iOS 16 Apple запечатала корневую файловую систему. Это означает, что изменение корневой файловой системы сделает ваше устройство не загружаемым. Каждый джейлбрейк теперь должен быть без корней. Или люди должны найти другие способы сделать джейлбрейк своих iPhone без изменения корневых файлов.
Так что, возможно, в ближайшем будущем вы сможете сделать джейлбрейк iOS 16. Но в текущем сценарии Apple не позволит вам сделать джейлбрейк своих iPhone. Если вы хотите сделать джейлбрейк своего iPhone, вы должны придерживаться более старой версии iOS, такой как iOS 13 или 14.
Объявления
Но не рекомендуется придерживаться более старой версии IOS, если доступны новые обновления, т.к. есть много обновленных функций, которые вы пропустите, когда будете использовать более старую версию iOS.
Для чего делали джейлбрейк раньше

Первые попытки взлома делали в основном для отвязки смартфона от операторов связи. В те времена гаджеты продавались с контрактом, а просто так заменить SIM-карту на другую было невозможно.
Энтузиасты придумывали разные средства отвязки смартфона от оператора.
Одним из аппаратных средств взлома были так называемые “прокладки”. Названия у подобных модулей было множество: R-SIM, Gevey SIM, Turbo SIM и т.п. Небольшая плата устанавливалась в лоток между контактами смартфона и SIM-картой пользователя и эмулировала работу оригинальной заграничной симки.
Затем популярность обрела Cydia и джейлбрейк твики для iOS. Мобильная ОС от Apple развивалась не так быстро, как хотелось энтузиастам. Многие фишки, в том числе и с конкурирующих систем, попадали на iPhone и iPad с большим запозданием.

Параллельно развивалась и пиратская сторона джейлбрейка. Начали появляться способы взлома платных приложений и целые магазины с подобным софтом.
Становились доступны не только способы установки платных приложений бесплатно, но и твики, взламывающие внутриигровые покупки. Многие игры и программы можно было обмануть ложным отчетом о совершении покупки, а затем получить внутриигровую валюту, новые уровни, персонажей или возможности приложения абсолютно бесплатно.
Так еще несколько лет назад джейлбрейк существовал для установки твиков из Cydia и, конечно же, пиратства.
Четыре причины НЕ делать джейлбрейк iOS-устройств
В глазах многих пользователей джейлбрейк выглядит как спасение от цензуры Apple. «Фруктовая компания» действительно предъявляет жесткие требования к приложениям, часто не допускает в эппстор те программы, которые конкурируют с ее собственными разработками. Возможности разработчиков тоже достаточно ограничены — запрещено использование некоторых методов и приемов.
Однако есть четыре по-настоящему веские причины, из-за которых не стоит делать джейлбрейк. Их приводит Lifehacker.
Попрощайтесь со стабильностью и безопасностью
Несмотря на то, что джейлбрейк может расширить функциональность вашего i-гаджета, он приводит также к тому, что многие вещи работают непредсказуемо. Небольшие расширения и дополнения, которые вы устанавливаете, могут привести к «вылетам» приложений. А разбираться в причинах проблемы будете вы. Джейлбрейк фактически превращает ваше мобильное устройство в обычный компьютер в том смысле, что теперь решение проблем больше не будет легким. Это потребует определенных знаний и усилий (иногда много усилий!). Есть инструменты, которые помогают решать возникшие проблемы, но вряд ли то занятие, которым вы хотели бы заниматься регулярно. Если вы любите, чтобы вещи просто работали, джейлбрейк — не самый лучший вариант. Также стоит иметь в виду, что некоторые эксперты в области компьютерной безопасности уверены, что джейлбрейк i-гаджета небезопасен. Открывая своему устройству новый мир возможностей, вы также открываете его к угрозам и уязвимостям. Предотвратить их можно, но это требует дополнительных усилий, которые вы, возможно, и не готовы предпринимать.
Вы не будете получать обновления iOS также быстро и легко
Обновление джейлбрейкнутого устройства реально сосет. Когда вы обновляете прошивку, вы теряете джейлбрейк. Вам надо будет делать джейбрейк заново, затем переустанавливать все ваши приложения и расширения. Есть инструменты вроде PkgBackup, которые облегчают процедуру восстановления, но это не сравнится с простотой и удобством обычного обновления. Сложности с обновлением джейлбрейкнутых устройств могут расстраивать и вы, возможно, даже станете избегать регулярных апдейтов. В некоторых случаях это нестрашно, но учитывая последнюю историю обновлений iOS, устраняться могут серьезные баги (вроде недавнего бага с хранением истории путешествий владельца iPhone; правда, стоит отметить, что и сторонние разработчики предлагают иногда исправления багов для джейлбрейкнутых гаджетов). Когда выходит крупное обновление со множеством новых возможностей, а джейлбрейка нет — это разочаровывающий опыт. Если собираетесь делать джейлбрейк, вам лучше запастись терпением.
Вы будете часто делать восстановление
Сделать джейлбрейк — сравнительно легко. Но иногда по необъяснимым причинам джейлбрейк не срабатывает. В таком случае вам либо придется повторять процесс взлома до тех пор, пока не сработает (что может быть надоедливым), либо вам довольно часто придется восстанавливать операционную систему. И хотя само восстановление iOS не требует много времени, восстановление всей вашей музыки, фотографий, видео и другого медиаконтента — точно процесс не быстрый. Когда вы собирайтесь сделать джейлбрейк, планируйте потерю до четырех часов времени, потерянного на случай возникновения проблем. Такое случается не всегда, со мной в этом году этого еще не происходило, но раньше бывало. Да и многие наши читатели сталкивались с подобного рода проблемами. Так что планируйте потерю времени на решение возможных проблем или не делайте джейлбрейк совсем.
Хорошие приложения, которые требуют джейлбрейка, стоят дорого
Если вам не хочется платить за приложения в iTunes App Store, то вы прямо возненавидите платить за них в Cydia Store. Есть восхитительные приложения и я лично совсем не против заплатить разработчикам, но самые лучшие программы/расширения в среднем стоят дороже, чем приложения в iTunes. Если вы не готовы заплатить за улучшенные уведомления, SMS и переключение между приложениями, эмуляцию ретроигр и т.п — вам, наверное, не стоит делать джейбрейк.
Несмотря на все вышесказанное, я все же предпочитаю делать джейлбрейк своего i-устройства. Я считаю, что это стоит неудобств, и я не сильно забочусь о новых обновлениях, т.к. iOS и так хорошо работает. Но вместе с тем, я не принадлежу к большинству. Джейлбрейк — не для всех, поэтому хорошо знать о негативных последствиях.
***
Друзья, а делали ли вы джейлбрейк iPhone, iPad или iPod touch?
Шаг 2. Установите приложение для взлома unc0ver с помощью Cydia Impactor
Если вы уверены, что на устройстве нет обновлений OTA и ваша текущая установленная версия iOS 12 не новее 12.1.2, следующим шагом будет подключение устройства к компьютеру с помощью USB-кабеля. После этого загрузите два инструмента – Cydia Impactor и unc0ver jailbreak. Скачать их можно по следующим ссылкам:
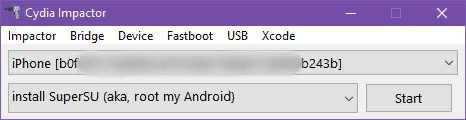
Распакуйте и запустите Cydia Impactor. Откроется небольшое окно программы, в котором нужно выбрать подключенный iPhone из выпадающего меню. Если iPhone не определяется, несмотря на то, что он подключён через USB-кабель, то в Cydia Impactor нужно нажать вкладку «USB» и скачать обновление, чтобы установить последнюю версию драйвера.
После того, как Cydia Impactor обнаружит устройство и оно появится в первом поле, перейдите во вкладку «Device» и выберите «Install Packege». В новом окне выберите скачанный файл IPA с джейлбрейком unc0ver.
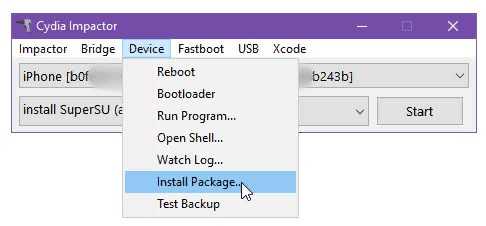
В появившемся окне нужно ввести свой Apple ID и пароль. После авторизации появится возможность скачать сертификат, с помощью которого будет подтверждена установка. Программа установит на телефон приложение unc0ver, позволяющее сделать его джейлбрейк.
Джейлбрейк с помощью Chimera
Для джейлбрейка с помощью Chimera все предварительные действия полностью аналогичны тем, что описаны в предыдущих разделах. Для взлома нужно скачать файл Chimera-1.3.9.ipa.
Остальное нам уже хорошо знакомо: запускаем Cydia Impactor, подключаем телефон к компьютеру, перетаскиваем скачанный файл Chimera-1.3.9.ipa в окошко Cydia Impactor, после чего вводим логин и пароль нашего Apple ID (при включенной двухфакторной аутентификации — пароль приложения) и дожидаемся, пока программа выполнит все, что нужно, с дистрибутивом. В результате на экране вашего iPhone появится значок приложения Chimera.
Как и в предыдущем случае, нужно перейти в раздел «Настройки —> Основные —> Профили и управление устройством», в разделе «ПО разработчика» нажать на строку с адресом Apple ID, а затем — на надпись «Доверять». Включаем авиарежим, запускаем на телефоне Chimera и жмем Jailbreak. Телефон автоматически перезагрузится. После запуска iOS повторяем то же самое до тех пор, пока на экране не появится сообщение о необходимости перезагрузки, и нажимаем Оk.
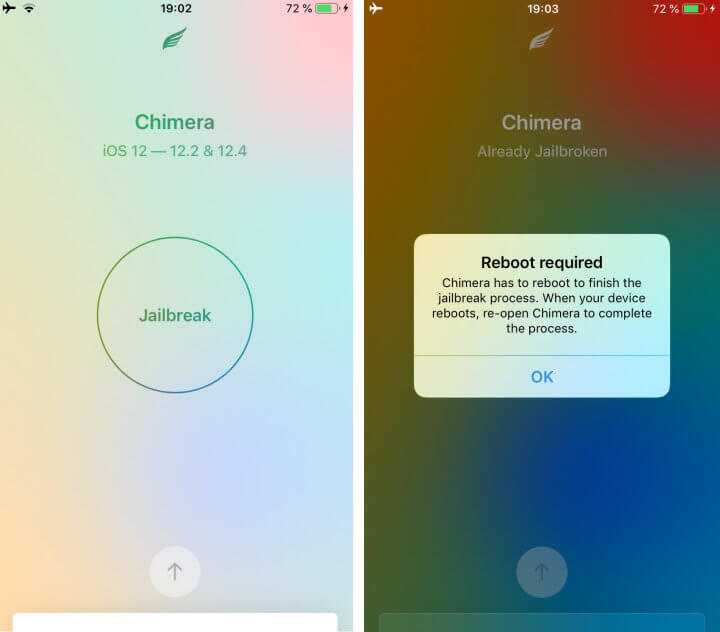
Jailbreak iOS 12.4 с использованием Chimera
Результатом всех этих действий должно стать появление на экране iPhone значка Sileo. Это еще одно приложение для работы со сторонними репозиториями iOS, по своим функциям и возможностям в целом аналогичное Cydia.

Jailbreak iOS 12.4 с помощью Chimera удался!
Чтобы добавить в программу новые репозитории, нажмите на кнопку Sources в нижней части окна Sileo, затем на кнопку + справа вверху и в открывшемся поле введите адрес источника приложений. Поиск и установка программ выполняется в точности так же, как и в Cydia, — при помощи кнопки с изображением лупы в правом нижнем углу.
Можно ли как-то откатиться до iOS 9.1 и сделать джейлбрейк моего устройства?
Нет, вы не можете сделать даунгрейд с прошивок iOS 9.3.1, 9.3 или iOS 9.2 к iOS 9.1, так как компания Apple прекратила подписывать файл прошивки iOS 9.1 Это также означает, что вы не можете откатиться к более старой версии iOS 9.1. Например: Вы не можете перейти с iOS 9.2.1 до iOS 10.2 или ниже.
Apple использовала эту стратегию, чтобы держать в страхе джейлбрейкеров. Она выпускает новые версии iOS не только для обновления ПО, но и для устранения уязвимости, которые используются при джейлбрейке, а также прекращает подписание файла прошивки старшей iOS, тем самым ограничивая даунгрейд iOS, которая может быть взломана.
Подробные инструкции по взлому iOS в Windows
# Создать USB-накопитель Ubuntu
Шаг 1.Вставьте флешку.
Шаг 2.Загрузите исполняемый файл Rufus и запустите его — установка не требуется. После загрузки приложение готово к использованию.
Шаг 3.Нажмите кнопку «Выберите»и найдите загруженный образ Ubuntu. После выбора файл» ubuntu-20.04.1-desktop-amd64.iso «появится в выборе загрузки. Оставьте остальные параметры по умолчанию и нажмите»Start».
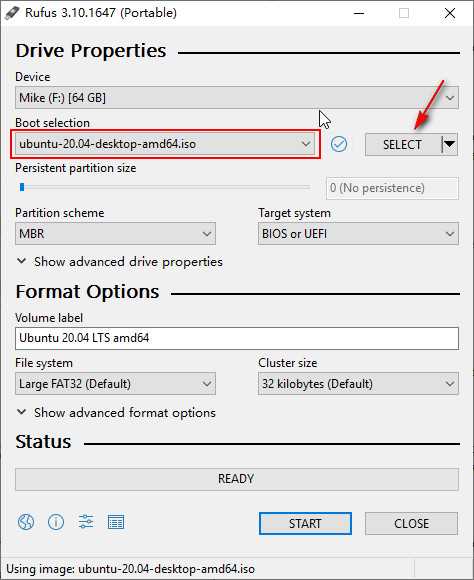
Шаг 4.Rufus покажет предупреждение, что все данные на вашем живом USB будут уничтожены. При необходимости сделайте резервную копию файлов USB, а затем нажмите «OK». После обнаружения образа ISOHybrid выберите рекомендуемый вариант и нажмите»OK».
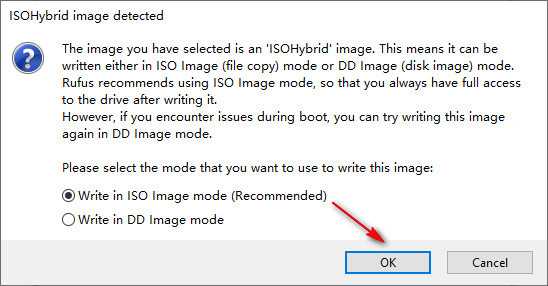
Подождите 2–3 минуты, пока Руфус создаст USB-накопитель Ubuntu.

Нажмите «Закрыть»когда процесс завершится.

Внимание
Пожалуйста, повторно подключите USB-флешку после создания диска Ubuntu, если он станет нераспознанным.
# Загрузите Ubuntu в Windows
Шаг 5.Перейдите в раздел «Windows» > «Перезагрузить», чтобы перезапустить компьютер.
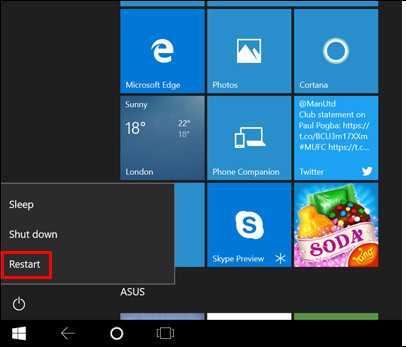
Нажмите сочетание клавиш F12, когда компьютер включен, но до загрузки операционной системы. Вот мой компьютер — Dell.

Внимание
Для большинства производителей компьютеров сочетание клавиш для запуска BIOS — F12. Если F12 не работает, вам нужно найти правильный ключ, соответствующий вашему бренду.
Появится окно управления BIOS вашего компьютера. В окне BIOS вам нужно выбрать только что созданный USB-накопитель Ubuntu. Используйте клавиши со стрелками на клавиатуре, чтобы выбрать правильный вариант, а затем нажмите «Enter».

Шаг 6.Вы увидите загрузку системы Ubuntu, как показано ниже. Все проверки файловой системы Ubuntu продолжаются.
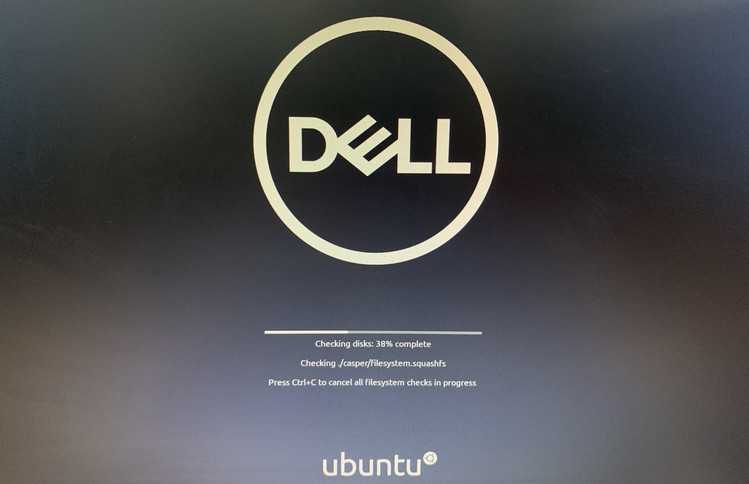
Выберите первый вариант «* Ubuntu»для загрузки выбранной ОС Ubuntu.
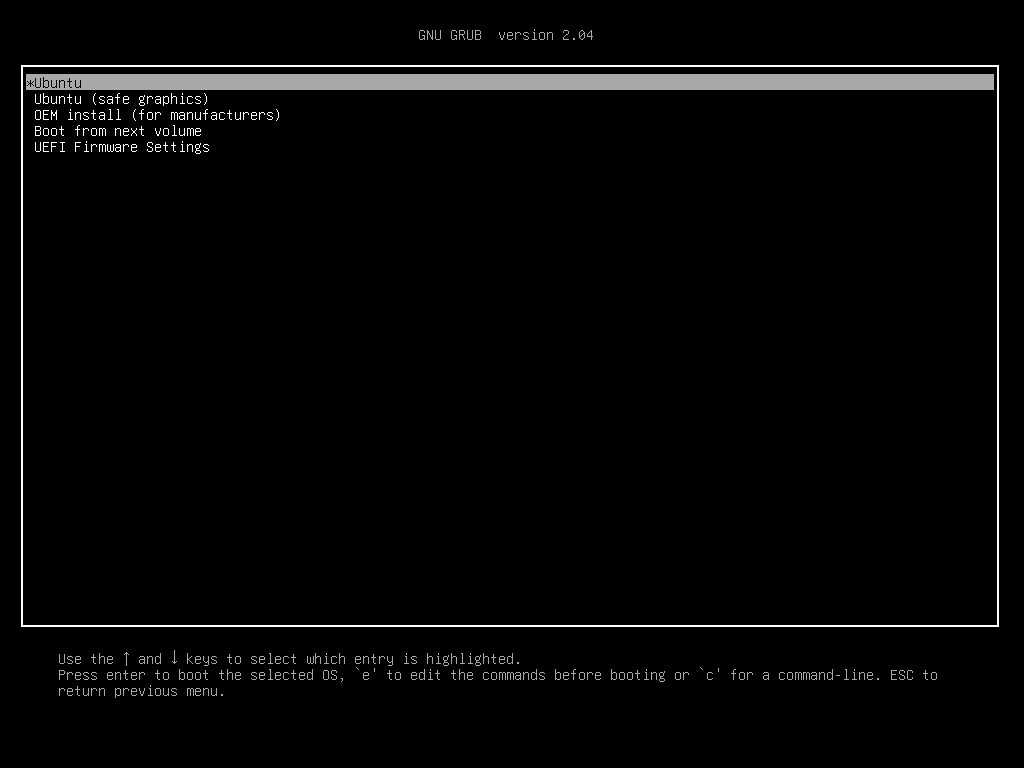
Шаг 7.Когда загрузка закончится, выберите «Попробуйте Ubuntu»запустить Ubuntu с флешки.

Теперь вы вошли в систему Ubuntu. Держите свой iPhone / iPad / iPod touch подключенным к компьютеру, и вы увидите его на рабочем столе.

# Устройство iOS для взлома
Шаг 8.Найдите файл инструмента для взлома checkra1n-x86_64, который вы скачали ранее. Если вы не загрузили файл перед перезагрузкой компьютера, вы можете загрузить теперь через браузер. Чтобы открыть инструмент для взлома Checkra1n, вам нужно использовать Терминал.

Откройте Терминал, последовательно введите коды в Терминал (вы можете скопировать коды в котировки напрямую):
-
- входить «chmod + x «(перед знаком плюс стоит пробел и после x) и перетащите»checkra1n-x86_64″файл в окно Терминала и нажмите»Enter»ключ.
- входить «Sudo «(после sudo есть пробел) и перетащите»checkra1n-x86_64″файл еще раз в окно Терминала, затем нажмите»Enter»ключ.
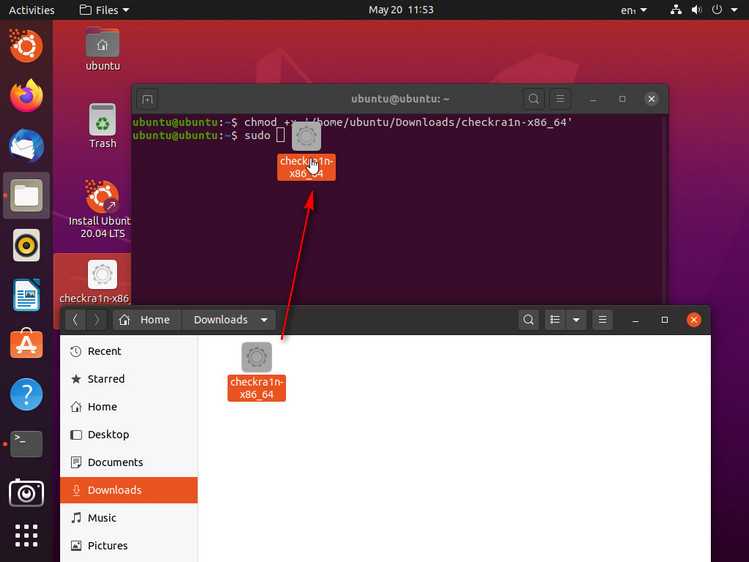
Внимание
Если файл Checkra1n не удается перетащить в Терминал, скопируйте и вставьте его на рабочий стол. Щелкните файл правой кнопкой мыши и выберите «Показать в файлах»а затем перетащите его снова.
Если коды введены правильно на предыдущем шаге, Checkra1n будет запущен, и появится следующий экран:
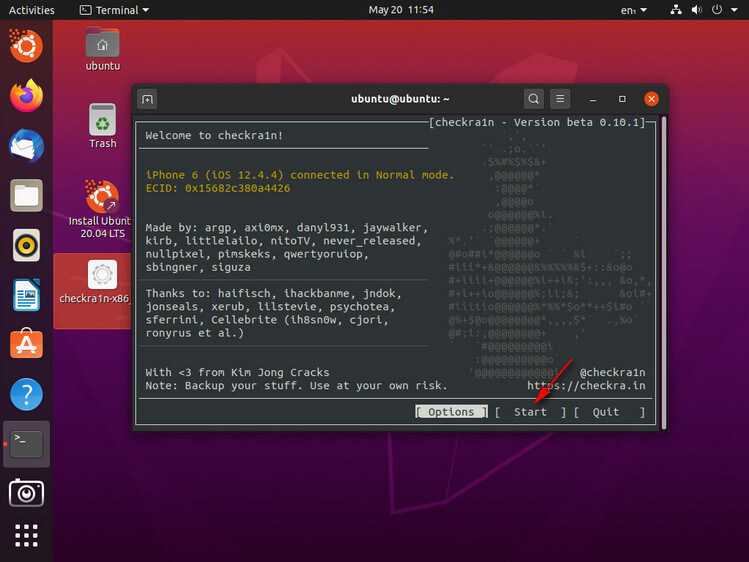
Шаг 9.Чтобы взломать устройство iOS, Checkra1n требует, чтобы ваше устройство находилось в режиме восстановления.

Нажмите «Далее»и Checkra1n поможет вашему устройству iOS автоматически перейти в режим восстановления.
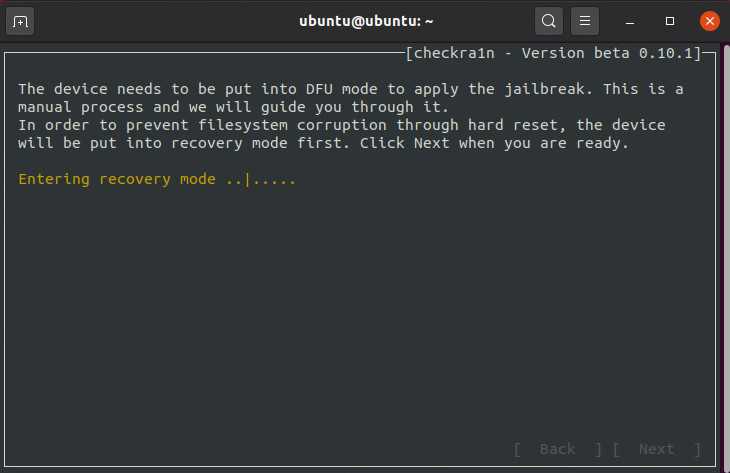
Нажмите «Start»и следуйте инструкциям на Checkra1n, чтобы перевести устройство iOS в режим DFU.

После успешного входа в режим DFU Checkra1n сразу же приступит к установке джейлбрейка. Clik «Готово»после завершения процесса взлома.
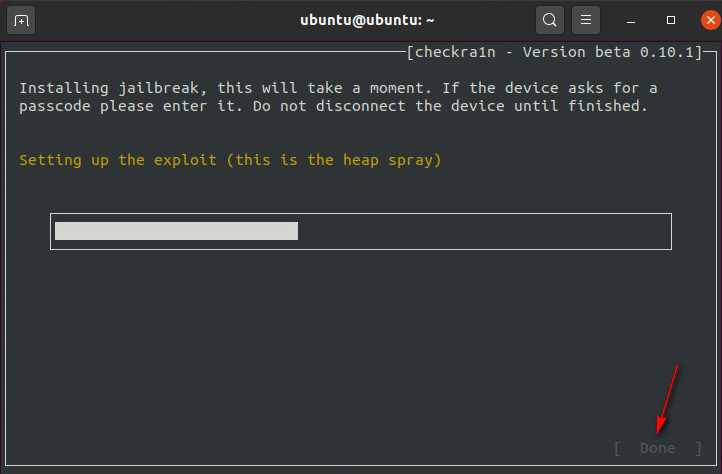
Шаг 10.После успешного взлома выйдите из Ubuntu и перезагрузите компьютер. Перейдите в правый верхний угол, нажмите «мощность» > «Выключение» > «Перезагрузить».

Вручную отключите USB-накопитель от USB-порта компьютера и нажмите «Enter».
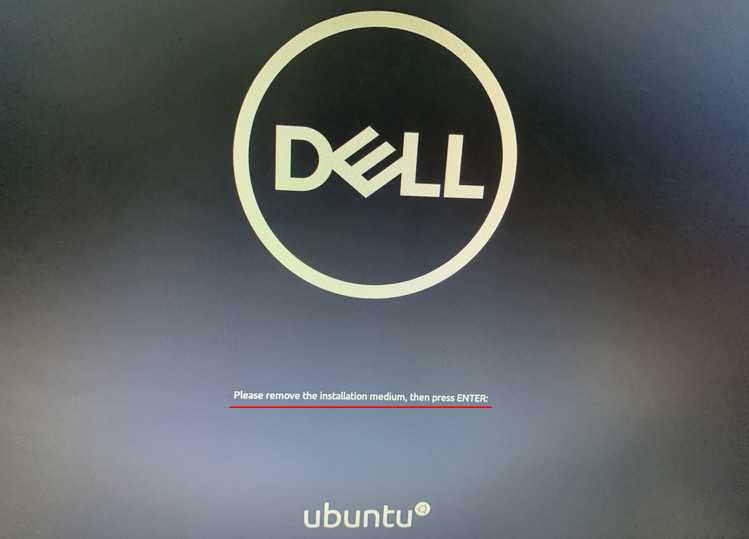
После перезагрузки ваш компьютер автоматически перейдет в операционную систему Windows. Запустите версию iBypasser для Windows и нажмите «Начать обход», чтобы завершить обход экрана блокировки активации iCloud.
Установка Джейлбрейка на iOS6
Пока хакеры из Evad3rs не называют сроков выхода обновленного инструмента для взлома, наверняка имеющиеся уязвимости применят только для iOS 7.
В связи с этим, владельцам всех новейших гаджетов с установленной iOS 6.1.3, а это: iPhone 4S, iPhone 5, айпад 3, iPad 4, iPad 2, айпод Touch 5G и iPad mini остается ждать релиза очередного отвязанного джейлбрейка.
Обладателям старых устройств: iPhone 3GS, iPhone 4, и iPod Touch повезло намного больше. На них можно установить джейлбрейк и на iOS 6.1.3, но этот взлом будет привязанным.
Привязанный джейлбрейк — это взлом iOS-устройства, функционирующий до перезагрузки. Устройства с привязанным джейлбрейком способны функционировать также, как и взломанное с помощью evasi0n, но после перезагрузки запускать его можно только благодаря компьютеру и приложения Redsn0w (по другому оно не запустится). Это и все различия.
С помощью Redsn0w
1 Шаг: Скачайте официальную прошивку версии iOS6 и установите на iPhone 3GS/4, iPod Touch 4.
2 Шаг: Загрузите Redsn0w для своей операционной системы Windows или Mac с сайта команды iPhone Dev-Team. Разархивируйте загруженный файл в отдельную папку, потом запустите Redsn0w.
3 Шаг: В основном меню кликните на пункт Extras (Select IPSW), укажите путь к загруженному фалу прошивки iOS на шаге 1.
4 Шаг: Выберите «Back» и нажмите «Jailbreak». Убедитесь, что галочка стоит на пункте Install SSH, а iPad, iPhone или iPod touch выключен и присоединён к компьютеру, после этого нажмите «Next».
5 Шаг: Щёлкните на кнопку джейлбрейка, после этого следуйте инструкциям на дисплее. Программа Redsn0w может потребовать ввести ваше устройство в специальный DFU-режим, для этого вам нужно:
- Выключить девайс;
- Выключить iTunes;
- Задержать начатой кнопку питания на 3 секунды, а через 3 секунды, продолжая зажимать кнопку питания, кликнуть по кнопке «Домой»;
- И через 10 секунд освободить кнопку блокировки, продолжая удерживать кнопку «Домой».
Redsn0w очень быстро сделает джейлбрейк на iOS 6. И после авто-перезагрузки вы получите iPhone, iPad или iPod touch на iOS 6 с установленным джейлбрейком.
Загрузка в привязанном режиме
Теперь при перезагрузке вашего устройства iOS вам нужно будет подключать его к ПК и переводить в новый режим джейлбрейка с помощи функции Redsn0w 0.9.13dev4. Нужно открыть категорию «Extras» и щелкнуть на кнопку «Just boot».
Как установить Cydia
Эта версия Redsn0w не устанавливает Cydia при джейлбрейке, всю установку Cydia придётся сделать вручную.
Все необходимые команды для установки Cydia через безопасную оболочку SSH производились в Terminal приложении для Mac OS X. Обладатели же компьютеров на Windows смогут воспользоваться аналогичными командами в WinSCP. Далее инструкция.
1 Шаг: Нужно в меню “Настроек” выбрать “Wi-Fi” нажать на стрелку рядом с названием сети. Скопируйте свой IP-адрес, например 192.168.2.64. (Проверьте подключён ли гаджет к компьютеру по беспроводной сети. Рекомендуется отключить брендмаузер и антивирус).
3 Шаг: Введите дефолтный пароль . (Для соединения с устройством можно также использовать иные программы, Putty на Windows и Coda на Mac).
4 Шаг: Введите команду (через SSH):
wget -q -O /tmp/cyinstall.sh https://downloads.kr1sis.net/cyinstall.sh && chmod 755 /tmp/cyinstall.sh && /tmp/cyinstall.sh
5 Шаг: Устройство произведёт респринг, после этого на экране появится иконка Cydia. Запустите магазин, он подготовит файловую систему к работе.
Вот теперь вам доступны установка твиков и приложений из Cydia.
Примечание: Redsn0w 0.9.13dev4 не способен делать джейлбрейк на iPad 2, 3, iPhone 4S, созданных на чипах A5X и A5.
Что такое джейлбрейк Айфона
Jailbreak – это обретение абсолютного доступа к файловой системе гаджетов под управлением iOS. Данная операционная система неспроста позиционируется как одна из наиболее безопасных. Высокий уровень безопасности был достигнут вследствие высокой степени закрытости – весь софт для устройств может инсталлироваться исключительно из одного сервиса, то есть из iOS-магазина App Store. Установленные приложения взаимодействуют только лишь с файлами в личных папках. При этом возможность редактирования важных системных файлов у пользователя отсутствует.
Джейлбрейк, при дословном переводе с английского, расшифровывается как «побег из темницы». Интерпретация странная и многим непонятная, но суть Jailbreak проста – он даёт возможность обойти все блокировки компании Apple и предоставить доступ ко всем внутренним файлам пользовательского iOS-гаджета.
Установка
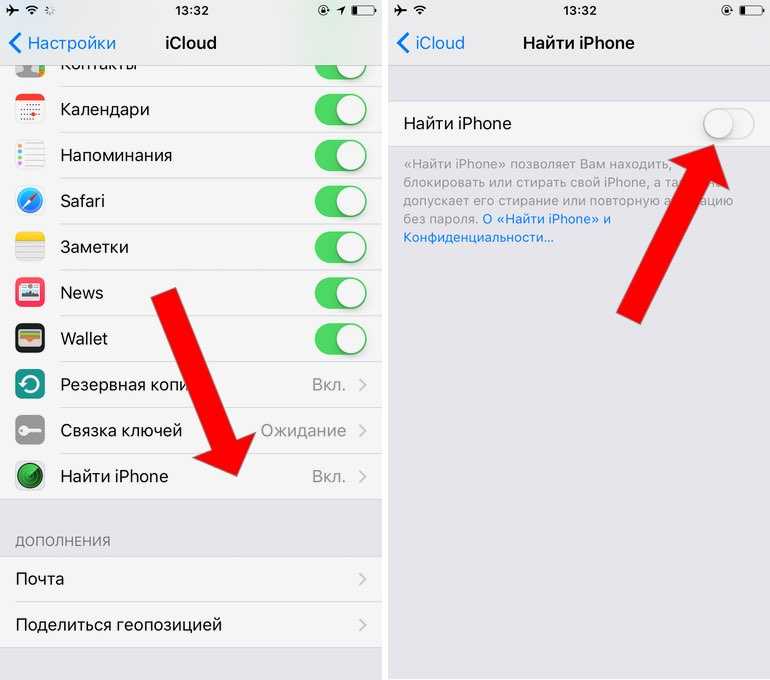
1. Откройте Настройки —> iCloud —> Найти iPhone и отключите функцию поиска устройства.
2. На официальном сайте PP/Pangu скачайте утилиту для проведения джейлбрейка [Скачать PP/Pangu, 68.8 МБ].
3. Загруженную утилиту нужно запустить с правами Администратора. Правой клавишей мыши вызываем контекстное меню и выбираем Запустить как Администратор.
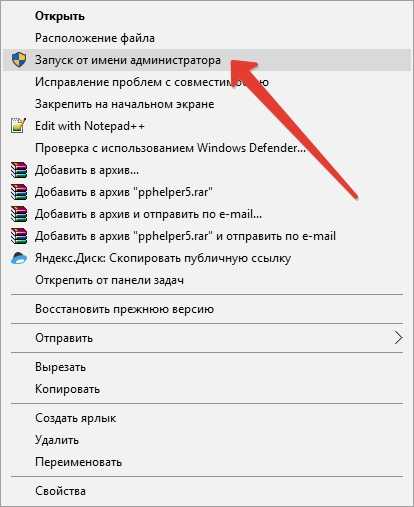
4. На экране откроется окно с единственной зеленой кнопкой. Нажимаем ее. Начнется установка утилиты на ПК. По окончании установки не нажимайте появившуюся клавишу, а просто закройте приложений, тапнув по крестику.

5. Подключите iOS-устройство к компьютеру.
6. В списке установленных программ или на Рабочем столе появится новая иконка PP_5.0. Запустите ее от имени Администратора и дождитесь, пока приложение определит iOS-девайс.
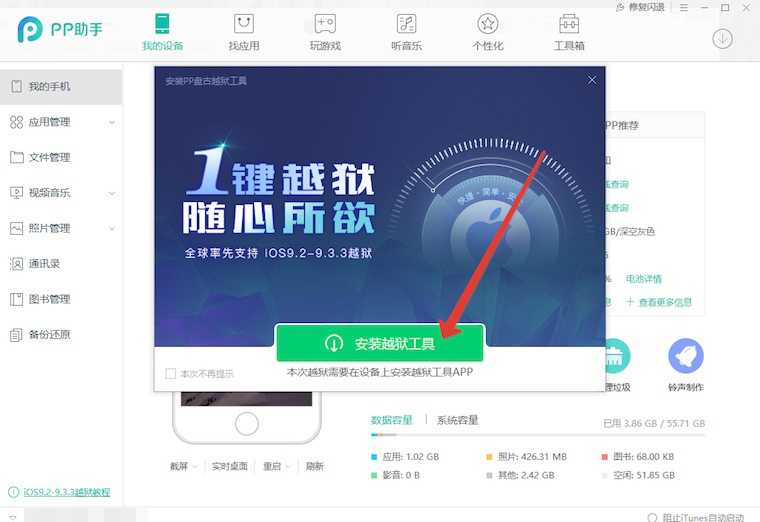
7. Нажмите на появившуюся зеленую клавишу. Начнется процедура установки джейлбрейка.
8. Примерно через минуту появится диалоговое окно с запросом логина и пароля от учетной записи Apple ID. Введите данные учетки, к которой не прикреплена банковская карта.
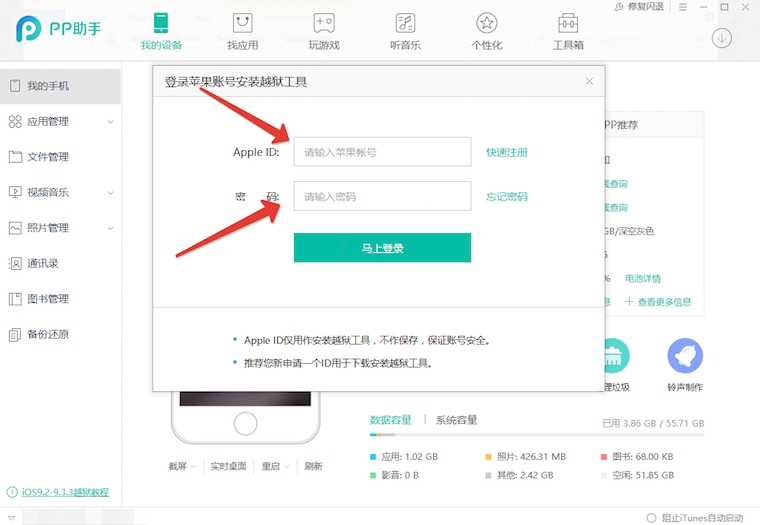
9. Об успешном окончании взлома свидетельствует иконка PP на Рабочем столе iOS-устройства и соответствующая надпись в утилите на ПК.
10. Теперь iOS-девайс можно отключить от ноутбука.
11. Откройте Настройки —> Основные — Управление устройством и выберите имя введенной вами учетной записи, а затем Доверять ИМЯ учетной записи и подтвердите выбор.
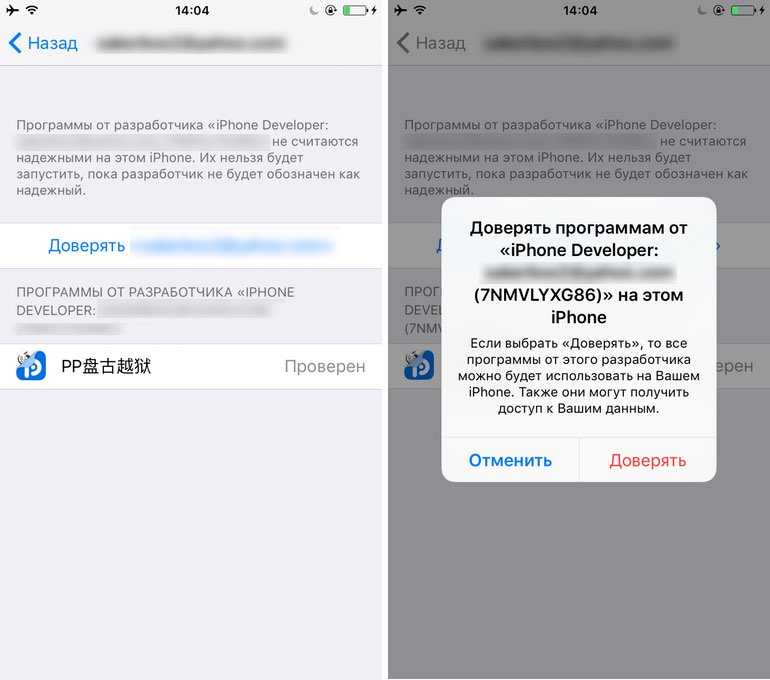
12. Запустите установленную утилиту PP и согласитесь с отправкой Push-уведомлений. Теперь тапните по кругу. Начнется процесс установки джейлбрейка.
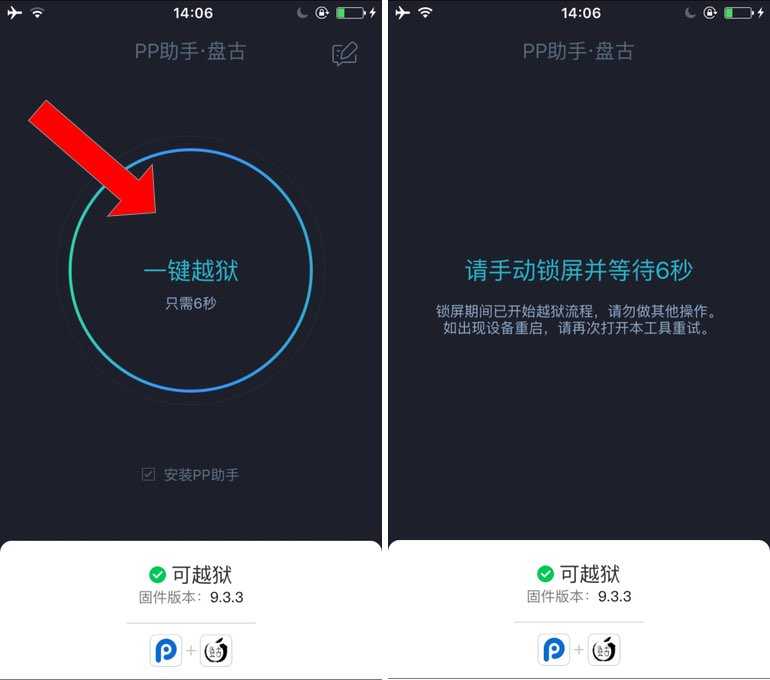
Отложите устройство в сторону и временно не трогайте до тех пор, пока не установится Cydia. Во время установки девайс перезагрузится.
Если надпись не меняется в течение 3–5 минут, заблокируйте девайс кратко нажав клавишу Power. Повторно нажмите Power и в центре уведомлений увидите прогресс установки. Разблокировать устройство не нужно! Просто дождитесь, пока iOS-девайс перезагрузится.
13. Cydia и сторонний магазин PP на месте. Джейлбрейк установлен! Но для того, чтобы можно было его восстановить работоспособность в случае перезагрузки необходимо установить твик из магазина Cydia.
Откройте Cydia и дождитесь полного обновления источников. После чего в строке поиска введите имя твика Apple File Conduit 2 и установите его.
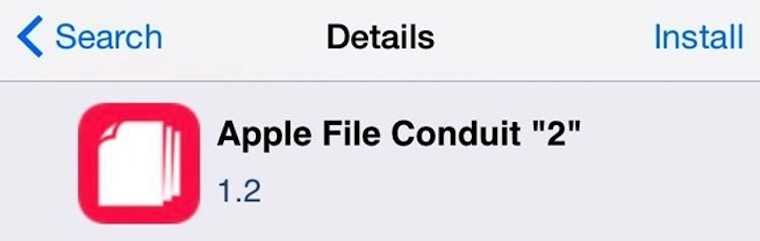
После окончания установки Apple File Conduit 2 девайс перезагрузится. Джейлбрейк готов!
Если заблокирован iPhone, попробуйте режим восстановления
В том случае, если пользователь никогда не делал резервную копию своего устройства с помощью iTunes или iCloud и не настроено приложение Find My iPhone, то метод предназначен именно для таких ситуаций.
К сожалению, единственный способ разблокировки смартфона заключается в том, чтобы вернуть устройству заводские настройки по умолчанию.
Но операция приведет к удалению абсолютно всех существующих файлов, включая пароль блокировки. После полного восстановления появится доступ к телефону. В этом случае настраивать телефон необходимо с нуля.
1. Открыть Айтюнс на ПК.
2. Убедиться, что смартфон полностью выключен и подключить его к компьютеру с помощью кабеля.
3. Затем нажать и удерживать кнопку «Домой» в течение 10-15 секунд. На экране должно появиться белое яблоко.
4. Продолжайте удерживать кнопку «Домой», пока не увидите логотип iTunes и кабель на дисплее iPhone. Это означает, что смартфон перешел в режим восстановления, и вы можете отпустить кнопку.
5. Затем появится сообщение на ПК с предлагаемыми опциями «Отмена», «Обновить» и «Восстановить».
6. Нажмите кнопку «Восстановить», чтобы начать процесс.
ВАЖНО! Устройство может выйти из режима восстановления в том случае, если Айтюнс загружает программное обеспечение для устройства более 25 минут. В этом случае повторите шаги 3 и 4, чтобы вернуться в режим
7. По истечении какого-то времени вы увидите фирменное приветствие Apple на дисплее своего телефона.
8. Продолжайте следовать инструкциям, чтобы настроить свой телефон.
После установки вы сможете пользоваться смартфоном, как раньше. На этот раз убедитесь, что у вас настроено автоматическое копирование в iCloud и iTunes. В будущем это очень поможет без проблем вернуть все свои файлы, если вдруг девайс будет утерян, поврежден или заблокирован.
Часто задаваемые вопросы: распространенные ошибки и проблемы при взломе
Q1. Что делать, если кнопка «Пуск» в Checkra1n серая?
Если на вашем устройстве установлены версии, которые не были протестированы Checkra1n, значок «Start»кнопка на Checkra1n будет серой. Вам нужно нажать»Параметры»и выберите»Разрешить непроверенные версии iOS / iPadOS / tvOS»И нажмите кнопку»Назад»затем»Start»можно будет использовать.
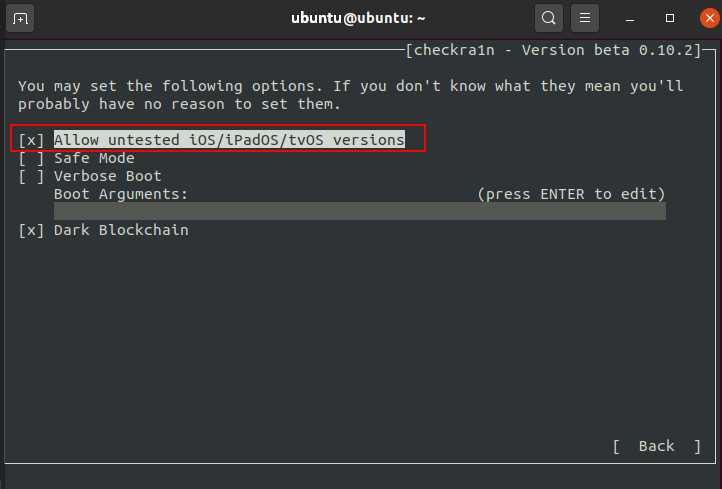
Q2. Что делать, если джейлбрейк застревает на этапе «Прямо перед триггером»?
Если Chcekra1n застревает на «Прямо перед триггером (это настоящая настройка ошибки)», попробуйте следующие решения, чтобы исправить это:
- используйте другой USB и повторите шаги руководства
- перепрограммируйте свое устройство iOS и перезагрузите компьютер, чтобы повторить попытку
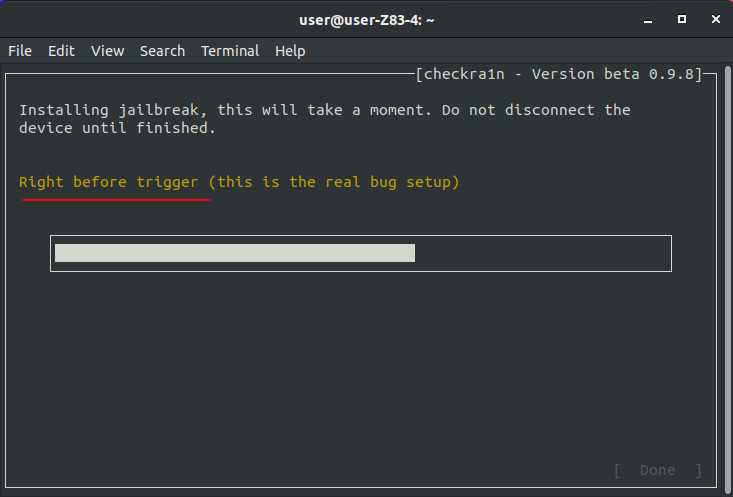
Q3. Что делать в случае неудачной попытки взлома?
Если взломать компьютер не удалось, подключите устройство к USB-порту на задней панели мэйнфрейма компьютера и повторите попытку взлома. Обычно порт USB на задней панели мэйнфрейма компьютера — это 2.0, который имеет лучшую совместимость, чем версия 3.0 на передней панели.
Q4. Как решить ошибку -20 при взломе iPad на iOS 14.5 и 14.6?
Для моделей iPad Pro 12.9 дюйма и iPad mini4 при взломе iOS14.5, 14.5.1 и 14.6 появится ошибка -20, которая приведет к окончательному сбою взлома (как показано выше). Причина в том, что некоторые новые версии, такие как 14.5 и средство взлома checkra1n, имеют проблемы с ядром драйвера, в результате чего система не загружается правильно на последнем шаге. Вот метод, который может успешно решить эту проблему.
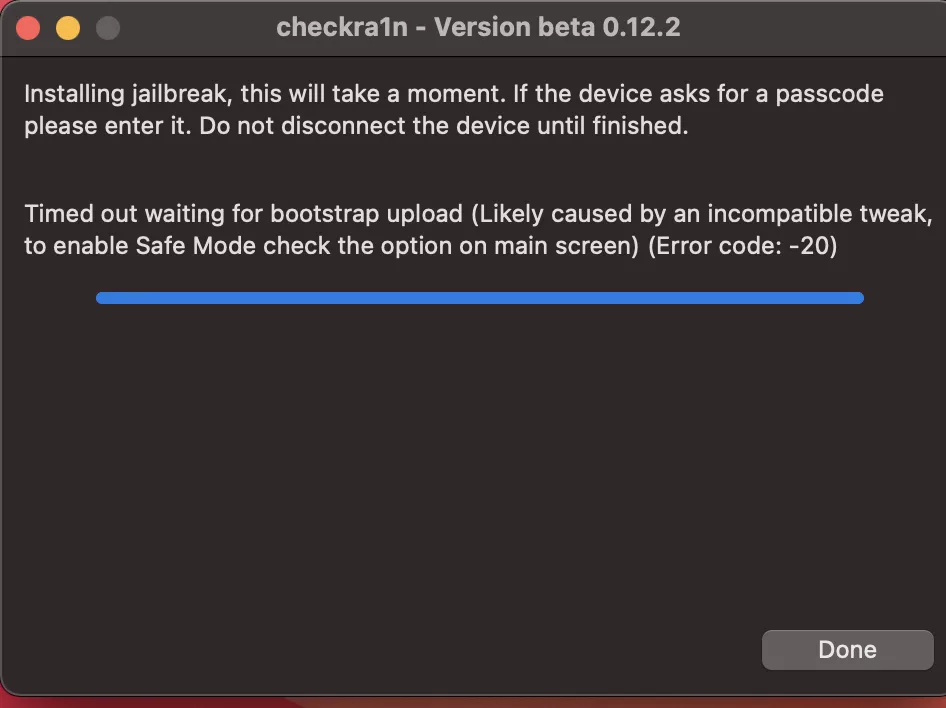
Вам понадобятся инструменты:
- Checckra1n 0.12.4 для macOS
- Патч-файл PongoConso
Шаг 1. Загрузите инструмент и файл, указанные выше.
Шаг 2. Перетащите Checkra1n 0.12.4 на рабочий стол. Щелкните файл правой кнопкой мыши и выберите «Показать содержимое пакета», чтобы найти файл Checkra1n.
Шаг 3. Откройте Терминал, который вы можете найти через Приложения> Утилиты, а затем перетащите файл Checkra1n в окно Терминала.
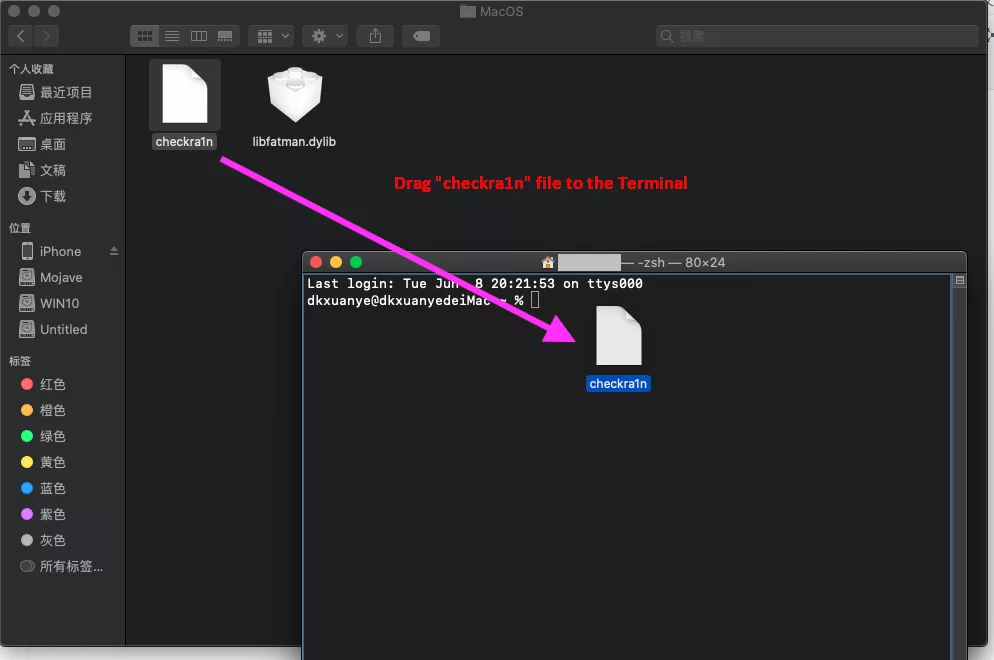
Шаг 4. Введите «-k» (перед -k и после него стоит пробел). Перетащите файл PongoConsolidated.bin в окно Терминала.
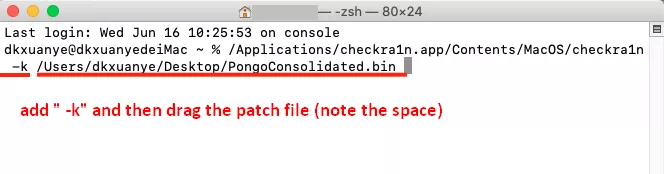
Шаг 5. Нажмите «Enter» на клавиатуре, и графический интерфейс Checkra1n будет запущен. Теперь вы можете выполнить обычные шаги для взлома устройства. Если вы тестировали другие устройства с ошибкой -20, сообщите мне об этом в комментарии.

После завершения взлома запустите версию iBypasser для Windows и нажмите «Начать обход», чтобы завершить обход экрана блокировки активации iCloud.
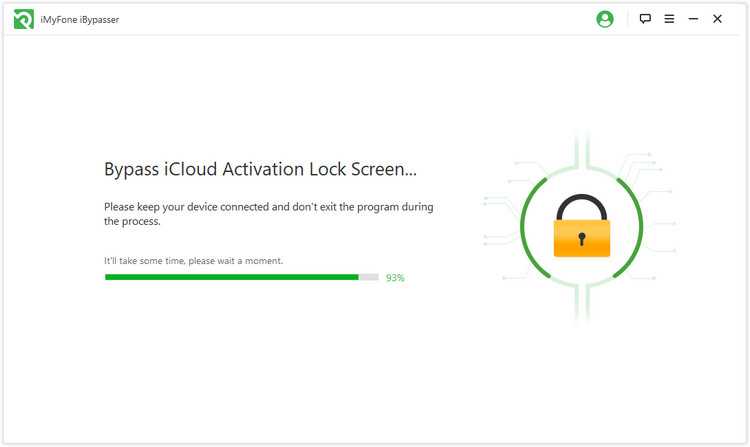
Решение 1: взломать iOS с помощью Checkn1x
Checkn1x — это дистрибутив на базе Linux для взлома устройств iOS с помощью Checkn1x.
Подготовка, необходимая для взлома устройств iOS на Windows:
- Windows 7 или новее, 32- или 64-битная
- USB-накопитель емкостью 2 ГБ или более
- Скачать BalenaEtcher записать флешку
- Скачать Проверитьn1x ISO файлов
Посмотрите видео ниже, чтобы сделать джейлбрейк iOS-устройства на Windows за 5 минут:
# Записать флешку
Шаг 1. Сначала загрузите инструмент для записи зеркала BalenaEthcer
Шаг 2. Загрузите последнюю версию образа средства взлома, выберите для загрузки указанную выше версию Checkn1x 1.1.7.
Шаг 3. Откройте BalenaEtcher, нажмите «Прошивка из файла»и выберите загруженное изображение.
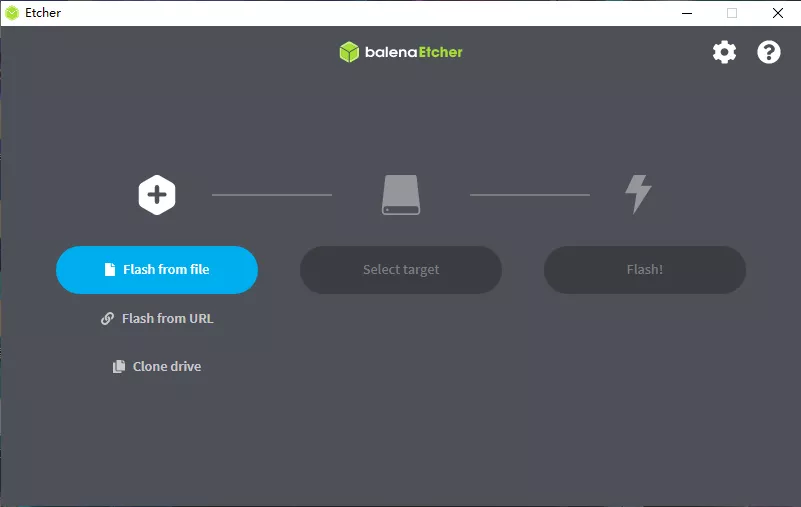
Шаг 4. Выберите подключенную флешку
Обратите внимание, что это сотрет все данные на вашем U-диске. Если необходимо, сначала сделайте резервную копию
Шаг 5. Нажмите на «Вспышка» чтобы начать запись файла образа .iso.
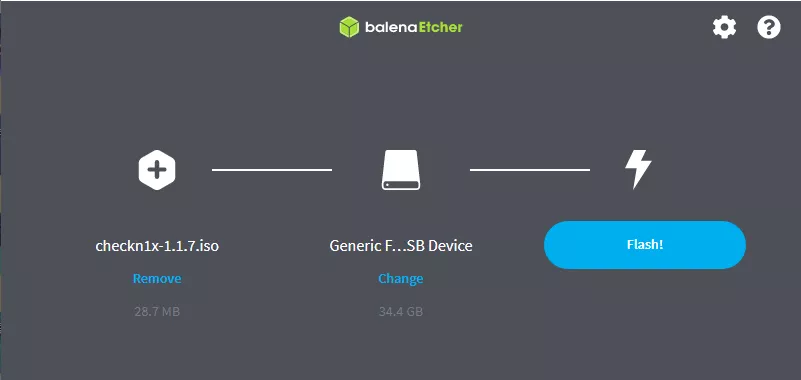
После завершения записи перезагрузите компьютер и выберите загрузку с U-диска.
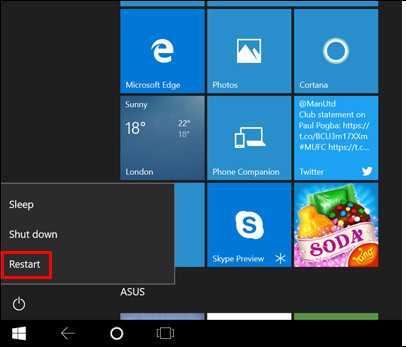
# Перезагрузите компьютер и взломайте устройство iOS
Шаг 6. Перезагрузите компьютер и Нажмите F12 когда экран погаснет и до появления логотипа бренда.

Используйте клавиши со стрелками для навигации и клавишу Enter для выбора. Для запуска выберите U-диск, который вы использовали в предыдущем сеансе. Обычно ключ F12 и он может отличаться в зависимости от марки.
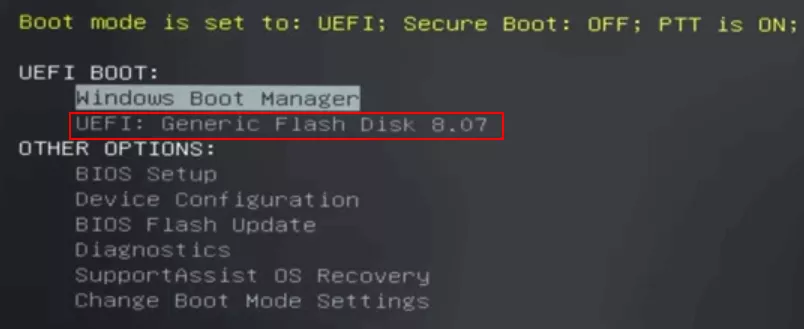
Шаг 7. Нажмите Alt + F2 нажмите, выберите, чтобы запустить средство взлома Checkra1n (GUI).
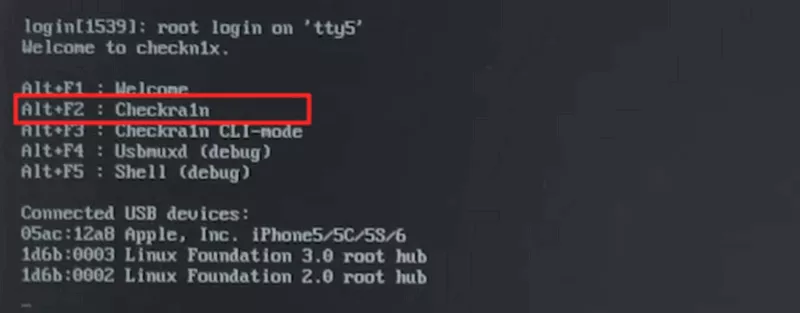
Шаг 8. Checkra1n запустится со следующим стартовым интерфейсом. Используйте клавиши со стрелками для навигации и клавишу Enter для выбора.

Шаг 9. Нажмите на «Параметры». Для iPhone 6s, 6s plus, 7 и 7 plus выберите «Разрешить непроверенные версии iOS / iPadOS / tv OS».
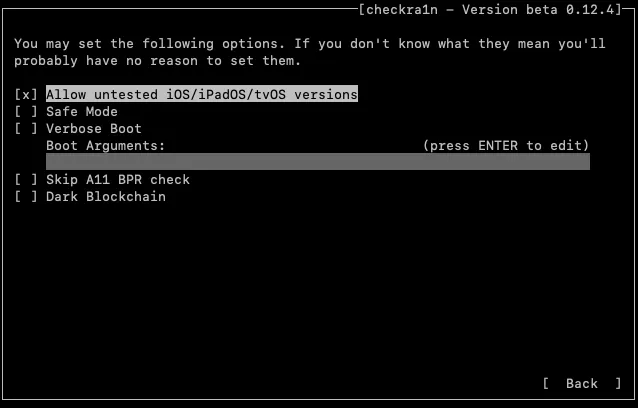
Специальное напоминание: При взломе iPhone8, 8P, X необходимо отметить первый пункт «Разрешить непроверенные версии ОС iOS / iPadOS / tv» и «Пропустить проверку A11 BPR», а затем вернуться, чтобы начать взлом.

Шаг 10. Ваше устройство автоматически перейдет в режим восстановления. Когда он успешно войдет в режим восстановления, нажмите «Следующий».

После этого нужно вручную перевести устройство в режим DFU. Просто следуйте инструкциям в интерфейсе Checkra1n. Вот мое устройство — iPhone 8plus под управлением iOS 14.6.

После того, как ваше устройство успешно перейдет в режим DFU, Checkra1n автоматически запустит jailvreaking, и это может занять некоторое время.
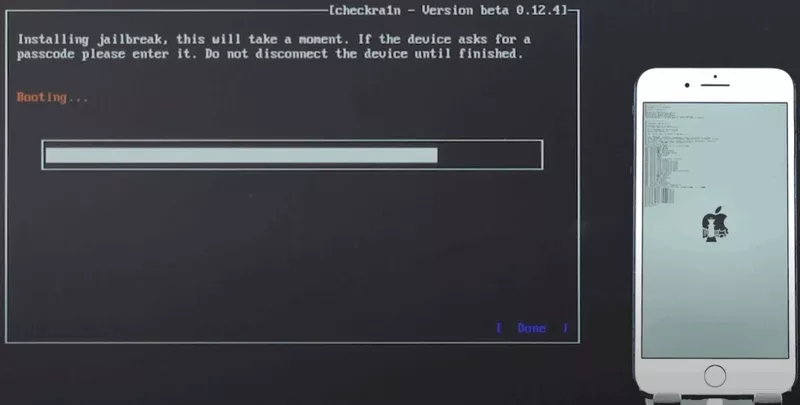
Если же линия индикатора «Все сделано» текст появится в интерфейсе Checkra1n, после чего взлом будет успешно. Вы можете нажать «Ctrl + Alt + Delete», чтобы перезагрузить компьютер и обойти блокировку активации iCloud.
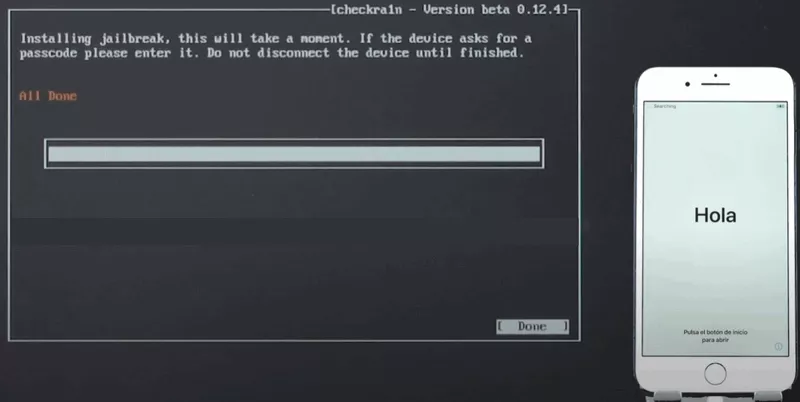
Внимание
Если вышеуказанный метод не может быть взломан или отображается ошибка Lockdown -21, используйте следующий метод взлома:
В начальном интерфейсе выберите Alt + F3 комбинация клавиш для входа в режим взлома командной строки. На этот раз нужно только затянуть и войти в режим DFU. Инструмент для взлома автоматически выполнит взлом, и никаких других операций не требуется. Только когда в конце отображается Все готово, джейлбрейк прошел успешно!
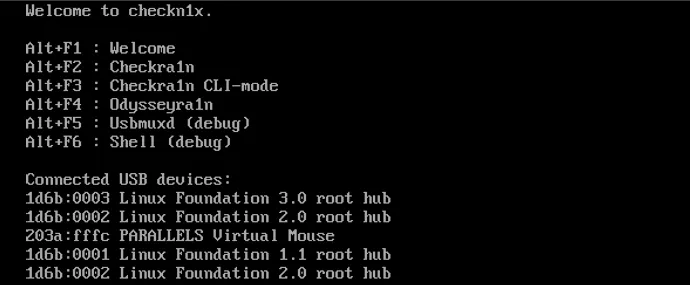
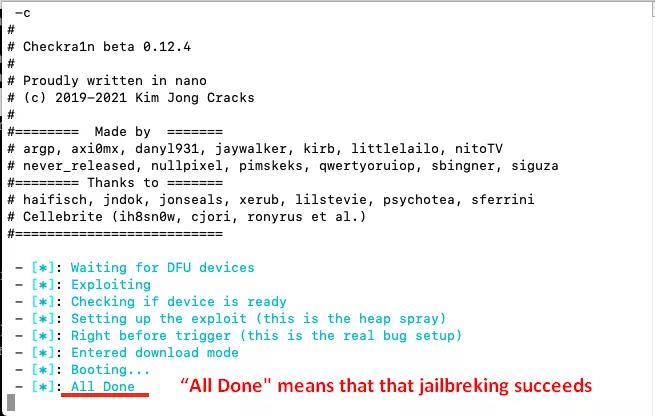




















![Джейлбрейк на вашем устройстве ios с использованием unc0ver jailbreak для ios 12 без компьютера [учебник]](http://miggim.ru/wp-content/uploads/b/6/f/b6f2f2db2cc83a112b9014ebf5acba29.jpeg)













