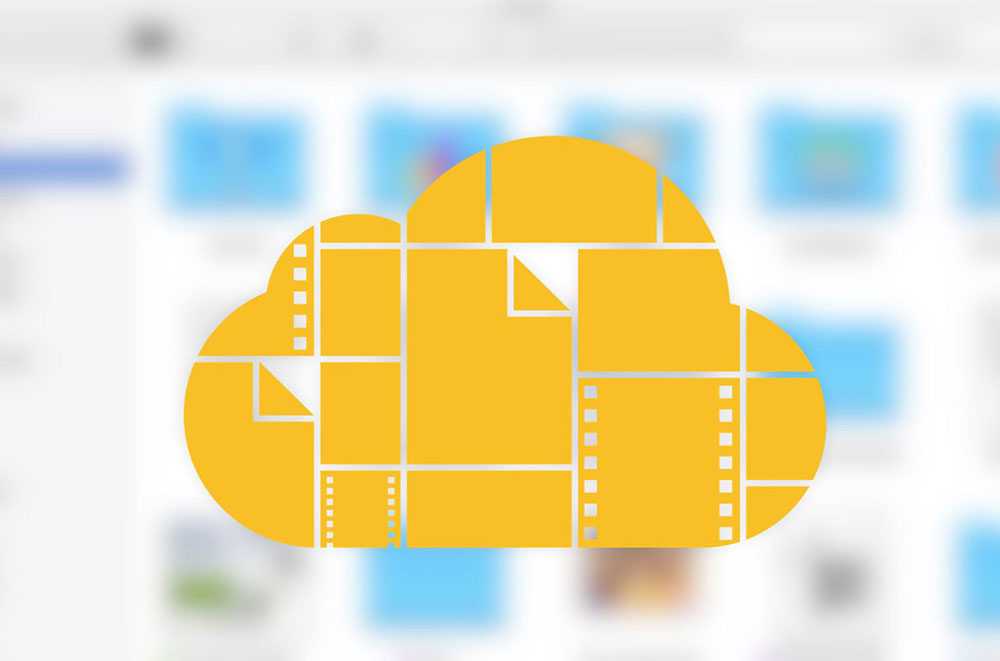iPhonesia.ru

В данной статье вы узнаете как с помощью стандартной программы Terminal можно включить или наоборот отключить отображение системных и скрытых файлов и папок в операционной системе OS X (macOS).Вариант 1.
Для macOS Sierra и выше
В операционной системы macOS Sierra 10.12 и выше скрыть или отобразить скрытые файлы можно комбинацией ⇧Shift
+⌘Command +> (клавиша «Ю» в русской раскладке клавиатуры).
Вариант 2.
Terminal
С помощью стандартной программы Terminal можно включить/отключить отображение системных и скрытых файлов и папок в Mac OS X. Для этого запустите программу «Терминал» (она находится по пути Applications/Utilities/ или выполните поиск ее с помощью Spotlight) и введите в окно терминала следующую команду:
defaults write com.apple.finder AppleShowAllFiles -bool true После того как вы ввели команду, нажмите на Enter. Данная команда изменит настройки Finder. Чтобы они вступили в силу необходимо перезапустить процесс Finder командой: killall Finder И снова не забываем о вводе (Enter). Теперь скрытые файлы будут отображаться в Finder. Если после работы вам потребуется их скрыть, это делается той же командой, но с параметром false. defaults write com.apple.finder AppleShowAllFiles -bool false Как и в первом случае, нам необходимо перезапустить Finder, чтобы изменения вступили в силу: killall Finder
Вариант 3.
AppleScript
Если вы достаточно регулярно работаете со скрытыми файлами, то можно использовать AppleScript, чтобы каждый раз не запускать Terminal. Для этого необходимо открыть программу AppleScript и вставить в окно редактора код:
set dialogResult to display dialog «Показать скрытые файлы…» buttons {«ДА», «НЕТ»} copy the dialogResult as list to {buttonpressed} if buttonpressed = «ДА» then do shell script «defaults write com.apple.finder AppleShowAllFiles -bool true» else do shell script «defaults write com.apple.finder AppleShowAllFiles -bool false» end if do shell script «killall Finder» Затем необходимо нажать кнопку «Компилировать». И потом сохранить как приложение или как скрипт, приложение можно будет разместить на панели Dock или на Рабочем столе. Если в режиме «Сохранить» нет возможности выбора, в каком виде сохранить данный скрипт отображения скрытых файлов можно использовать команду «Экспортировать» через меню «Файл».
ТЕГИ:
«Потерялись» файлы на флешке
С такой ситуацией пользователь может столкнуться в том случае, когда дает свой носитель кому-то для записи на него информации. Получив его обратно, не находите ни свои файлы, ни те, которые хотели получить. При этом вас уверяют, что все записалось нормально и никто ничего с вашего диска не стирал. Явление это происходит в том случае, когда вирус скрыл файлы на флешке, установив для них атрибут «скрытый». Проблема эта затрагивает пользователей Windows 8 и других версий этой ОС. Хотя, зачастую тот, кто заразил диск, даже не знает о наличии у себя вирусов.
Давайте разберемся, как восстановить флешку, и в чем заключается решение проблемы. Как обнаружить скрытые папки, теперь уже знаете и, включив соответствующий режим, можете проверить, на месте ли они находятся. В ряде случаев вирус, спрятав каталоги, создает для них ярлыки, и тогда флешка выглядит примерно так, как показано ниже.
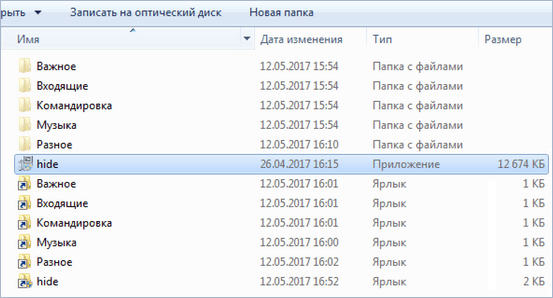
В этом случае папки обнаруживаем на диске, но открываются они через созданные работой вируса ярлыки, один из которых и ведет к нему. Восстанавливать такую флешку надо последовательно, ничего с нее не запуская. Потребуется удалить ярлыки, и включить обратно видимость папок.
Изменяем атрибуты
Итак, чтобы добраться до своих файлов, использовали знания о том, как отобразить скрытые каталоги. Теперь давайте узнаем, как снять атрибут «скрытый» с папки. Выполним это в Проводнике и Тотал Коммандере.
Выделим папку. Правой кнопкой раскроем контекстное меню и выберем пункт «Свойства».
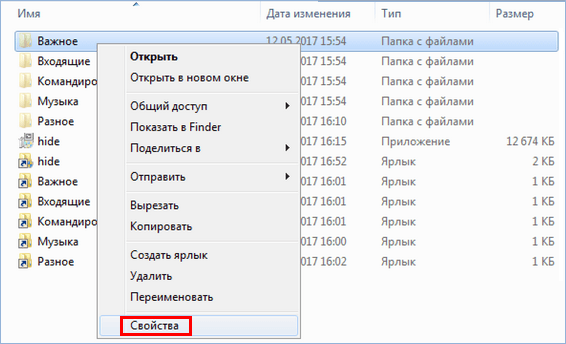
Откроется окно параметров, в котором видно скрывающий ее флажок. Сняв галочку с пункта «Скрытый», возвращаете каталоги в нормальный, готовый к использованию вид.
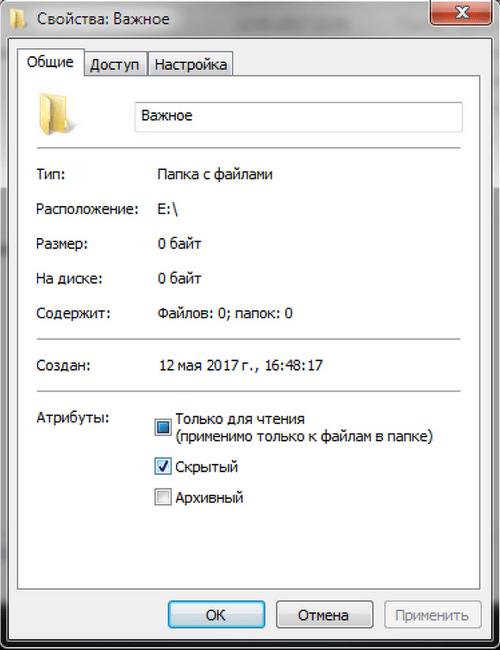
Решить эту же проблему можно, и используя уже знакомый файловый менеджер. В окне выбора дисков найдите свою флешку и, перейдя на нее, выберите любые нужные файлы. Выбрать можно один или сразу несколько, а затем нажать на меню «Файлы».
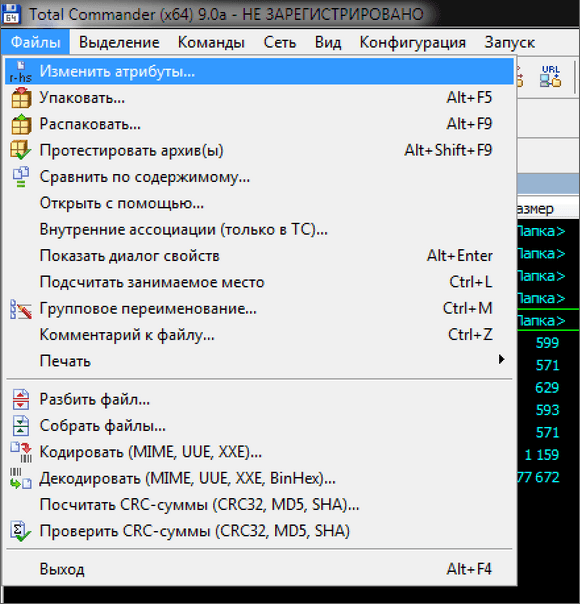
Открываем диалог «Изменить атрибуты» и выполняем действия по аналогии с Проводником.
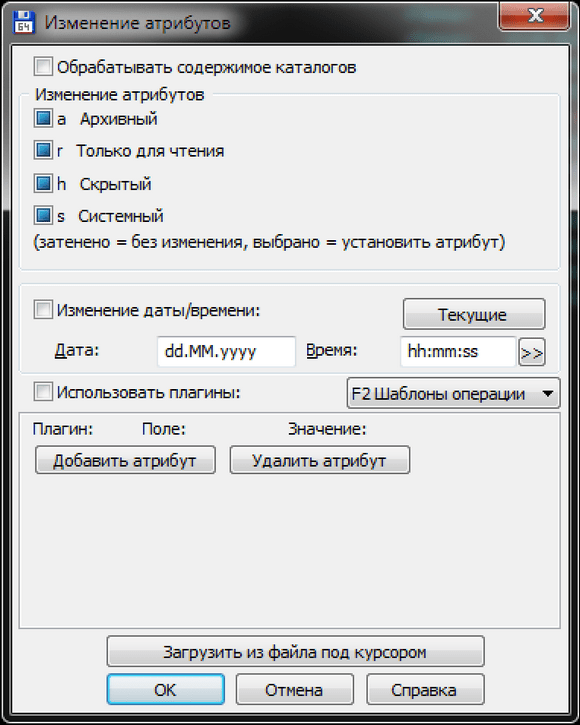
Как видите, восстановить видимость данных было несложно. После того как закончите работу с папками, флешку надо проверить антивирусом. Если позволяет время, то полностью переформатировать ее, предварительно сохранив найденные данные.
Как найти библиотеку в Macintosh HD
Вторая папка библиотеки не скрыта сама по себе, но ее все еще трудно найти из-за изменений, которые Apple внесла в Finder за эти годы.
Эта папка библиотеки находится внутри того, что часто называют папкой Macintosh HD, но ваша, вероятно, будет называться так же, как вы назвали свой Mac.Если вы не видите папку Macintosh HD (или другое имя, которое вы дали ей на своем основном) в левом столбце при открытии Finder, вот что нужно сделать:
- Откройте Искатель.
- Щелкните Finder > Настройки.
- Щелкните вкладку Боковая панель.
- Вы найдете свой Mac в списке местоположений. Установите/установите флажок рядом с ним.
Теперь вы увидите свой диск в разделе «Местоположение» в Finder (или в разделе «Устройства» в более ранних версиях macOS). Эта папка включает в себя приложения, библиотеку, систему и пользователей, а также множество скрытых файлов и папок.
Нажмите Command + Shift + откройте их.
Как увидеть скрытые файлы на вашем Mac?
Есть три способа увидеть скрытые файлы на Mac, и мы обсудим все три из них в этой статье.
AМы идем дальше и хотим, чтобы вы сказали, что эти скрытые файлы можно найти, просто один клик или вам придется глубже заглянуть в свою систему, чтобы найти их.
Мы хотели бы рассказать вам об одном обнаружение что собой представляет скрытые файлы что вы должны быть очень осторожны, потому что это может привести к сбою вашей системы.
Скрытые файлы могут находиться в священном месте, поэтому вы должны знать, какой файл вы ищете, а затем начать поиск этого файла.
Просмотр скрытых файлов с помощью ярлыка
Если вы думаете, что найти скрытые файлы сложно Мак тогда вы ошибаетесь. Найти скрытые файлы на Mac очень просто, ведь вы можете найти их, выполнив следующие действия.
Сначала запустите поисковик!
- Затем в Finder откройте свой Мак HD папку.
- После этого нажмите command + shift + dot
- Ваши скрытые файлы появятся, и если вы хотите, чтобы они исчезли, повторите третий шаг, чтобы снова скрыть их.
Этот процесс может работать во всех папках Mac даже в заявление папка и папка с документами.
Но если вы знаете вещь или файл, который ищете в папке библиотеки, вы должны выполнить эти шага в отобразить файлы.
- Сначала откройте искатель
- Затем в Finder удерживайте кнопку Alt на клавиатуре, а затем нажмите кнопку Go в верхней части экрана.
- Затем щелкните папку библиотеки, чтобы открыть обычно скрытую папку.
Если вы думаете, что это будет легко, будьте готовы ко всем беспорядочным файлам, которые будут заполнять весь ваш рабочий стол.
Если ты просто средний Мак Пользователь или любитель, то в скрытых файлах вы найдете только некоторые системные файлы и некоторые документы Microsft words, которые вам будет трудно понять.
Иногда люди находят то, что ищут, среди которых отсутствующие файлы, которые были потеряны в результате сбоя системы, и являются несохраненными файлами.
Кажется, что этот метод может быть полезен для поиска отсутствующих файлов, вы должны держать его в заднем кармане для использования в будущем.
Смотрите скрытые файлы с помощью терминала
В каждой операционной системе есть окно, из которого вы можете управлять своей системой. Этот тип окна также существует в Мак который называется Терминал.
С помощью Терминал, вы можете управлять всей системой, просто вводя команды.
Если вы знакомый с терминалом вам не составит труда ввести эти команды, чтобы отобразить скрытые файлы.
- Сначала откройте Терминал
- После этого введите эту команду в окне Терминала: по умолчанию пишите com.apple.Finder AppleПоказатьВсеФайлы true, затем нажмите кнопку возврата или ввода на клавиатуре и введите: killall Finder
- Если вы хотите снова скрыть файлы, команда будет такой же, вам просто нужно изменить истинное слово на ложное
Скрыть скрытые файлы с помощью терминала
Это не имеет большого значения, если вы используете Finder и отклоняете Терминал или используете Терминал вместо Finder.
Если вы используете эту команду в Терминале, это не имеет значения, поскольку команда и Finder используются для той же цели, что и для отображения скрытых файлов.
Тем не менее, есть плюс в использовании Терминала для отображения скрытых файлов: у вас есть доступ ко всем файлам, и вы можете скрыть или показать конкретный файл по своему усмотрению.
Поскольку это даст вам преимущество, если вы хотите поместить какие-либо пароли в файл или если файл который имеет password он может вас заинтересовать, так что вы должны спрятать и его.
Вы должны выполнить эту инструкцию, чтобы выполнить определенную команду.
- Сначала откройте терминал
- После этого введите следующую команду в окне терминала: chflags hidden и нажмите пробел на клавиатуре.
- После нажатия пробела перетащите файлы или папки, которые необходимо скрыть из окна Finder, в окно Терминала, в Терминале будут высеяны пути к файлам.
- Затем нажмите кнопку ввода на клавиатуре, чтобы они вернулись, чтобы скрыть
Если вы хотите повторно скрыть файлы, просто измените указанную выше команду на «не скрытые флаги».
Total Commander
Еще одним способом, который позволит отображать скрытые папки Windows, является использование файлового менеджера Тотал Коммандер. Это удобный, двухпанельный инструмент, который устанавливается и работает в Windows 8, 10, 7 и других более старых системах. Итак, давайте посмотрим, как сделать видимыми скрытые папки с его использованием. Главное окно программы, в которой предстоит работать, представлено ниже.
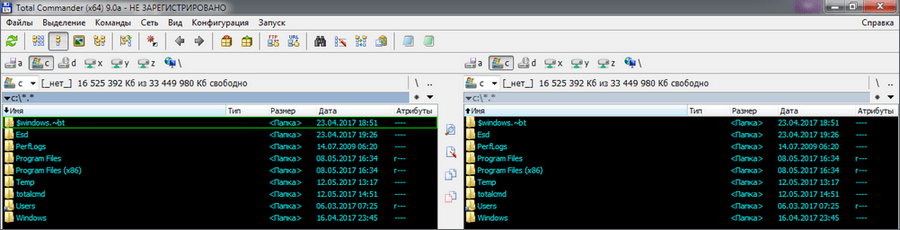
Как видно на рисунке, верхняя панель содержит сгруппированные в блоки настройки, которые и предстоит изменить для того, чтобы получить возможность видеть на компьютере системные файлы. В данном случае нас интересует «Конфигурация», открываем ее и выбираем пункт «Настройка…».

Откроется следующее окно, в котором переходим в раздел «Содержимое панелей». В верхней части находим блок «Отображение файлов». За параметры видимости отвечают два верхних пункта, которые включаем, проставляя в них галочки. Завершаем действия нажатием кнопки Применить и получаем возможность просмотра системных каталогов и файлов, которые до этого были скрыты.
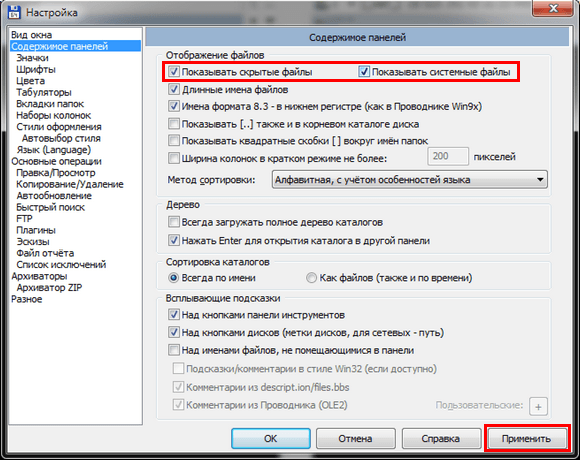
Для восстановления нормального режима все действия надо проделать в обратном порядке. Убираем галочки с опций просмотра и сохраняем свои действия. Постоянно работать с системными файлами не приходится, а, следовательно, совершив необходимые действия, можете такой режим отключить за ненадобностью.
Что представляют собой скрытые файлы
Большинство подобных объектов являются системными, а главным их назначением становится нормальная работа macOS. Поэтому не стоит вносить в них изменения без особой необходимости.
Чтобы добавить к списку незаметных объектов собственные, выполняют следующую последовательность:
- выделяем папку, которую нужно сделать невидимой;
- затем кликаем по нему кнопкой мыши;
- нажимаем «Ввод»;
- ставим символ «точка» в начале названия.
После приведенных операций элемент недоступен при простом просмотре. Его получится увидеть только в тех случаях, если включить функцию отображения. В результате можно скрывать документы от других пользователей, хранить в них необходимую информацию. Также используется специализированное программное обеспечение – Hider.
Способы показа
Существует три метода отображения спрятанных файлов.
Способ 1: Использование Finder.
Сочетание клавиш
Я рекомендую именно этот метод, поскольку он простой и самый быстрый. Правда он подходит только тем, кто использует Mac OS Sierra или более новую версию Mac OS. Вот как его реализовать.
Откройте Finder и нажмите на клавиатуре «Command + SHIFT +. (Точка)». У вас появятся все спрятанные файлы.
Если вы хотите скрыть появившиеся элементы обратно, нажмите повторно это же сочетание клавиш. Однако данный метод не подходит, если вы используете более старую, чем Mac OS Sierra, версию ОС. Тут понадобится использование Терминала. Как это реализовать на практике, мы расскажем вам ниже в способе 2.
Постоянное отображение спрятанных файлов
Конечно, описанные методы работают замечательно, но как реализовать, чтобы файлы показывались постоянно? Например, есть пользователи, которые желают, чтобы спрятанная папка Library оставалась всегда на виду, так как она хранит файлы настройки программ и другие полезные данные. Самый быстрый способ разрешить эту проблему – перетащить иконку нужной папки или файла из Finder на боковую панель. Теперь данный документ будет отображаться, даже если вы перезагрузите Finder. Это не единственный вариант отображать скрытый элемент постоянно. Можете нажать «Command + ALT» и перетащить необходимый объект на рабочий стол. Теперь ярлык этой папки будет всегда отображаться у вас на рабочем столе.
Переход в определенную скрытую папку
Бывает, когда вы точно знаете какую папку хотите посмотреть. Вот, как попасть в какую-то определенную скрытую папку:
- Откройте окно Finder.
- Затем нажмите на клавиатуре «SHIFT + Command + G», чтобы попасть в «Переход к папке …».
- Наберите имя документа, который вы хотите посмотреть.
Метод 2: Использование терминала
Терминал является одним из лучших приложений в Mac. С его помощью можно совершать какие угодно операции. Хотя многие не очень любят эту программу, боясь накосячить в системе. Но метод, о котором мы вам расскажем, очень прост в исполнении и ничего страшного в нем нет.
Необходимо лишь активировать приложение и набрать в нем:
defaultswritecom.apple.finderAppleShowAllFilesTRUE;killallFinder
Mac станет настроен на показ всех спрятанных документов. Ну а если вы желаете спрятать появившиеся объекты, наберите:
defaultswritecom.apple.finderAppleShowAllFilesFALSE;killallFinder
Для ускорения процесса эти строчки перекопируйте прямо в Терминал.
Метод 3: Использование AppleScript
Также можно создать простое приложение при помощи AppleScript. Вот, как просто это сделать:
1. Откройте «AppleScript» или «Редактор сценариев» (Название зависит от версии системы).
2. Далее наберите следующее:
display dialog “Hide/Show Hidden Files and Folder” buttons {“Show”, “Hide”}
set switch to button returned of result
if switch is “Hide” then
do shell script “defaults write com.apple.finder AppleShowAllFiles — FALSE;
KillAll Finder”
else
do shell script “defaults write com.apple.finder AppleShowAllFiles -TRUE;
KillAll Finder”
end if
3. Потом жмите «Воспроизведение», чтоб скомпилировать код.
4. Выберите папку, затем положите туда наш файл, установив ему формат «Приложение». Он сохранится под названием «Show / Hide Hidden Files and Folders». С его помощью легко отображать спрятанные файлы или прятать их заново одним щелчком мыши.
Папка Library
Папка библиотеки на вашем Mac является системной папкой и по умолчанию скрыта. Вы можете использовать Терминал, сочетания клавиш и другие способы доступа к нему. Но есть способ попроще.
Для этого выполните следующие действия:

- Откройте Finder.
- Выберите Переход в верхнем меню.
- Нажмите клавишу Option (или Alt), и в меню появится раздел «Библиотека».
Щелкните папку, чтобы открыть ее содержимое. Документы за пределами папки библиотеки на вашем Mac останутся невидимыми.
На этом все, если у вас все еще есть вопросы, не стесняйтесь задавать их в разделе комментариев ниже. Выберите вариант, который лучше всего подходит для вас, и воспользуйтесь им.
С помощью AppleScript
Если вы часто обращаетесь к скрытым файлам, но при этом не хотите, чтобы они всегда отображались, я бы советовал сделать скрипт (мини-программу), который будет показывать или прятать эти файлы и папки.
Для этого воспользуемся встроенной утилитой AppleScript.
- открываем поисковую систему Spotlight нажатием клавиш ⌘ CMD +Пробел;
- в поиск вводим слово «Редактор скриптов», а затем нажимаем «Ввод» (Enter);
- нажимаем на кнопку «Новый документ»;
- в тело скрипта вводим следующий текст: ~~~««`set vis to do shell script «defaults read com.apple.Finder AppleShowAllFiles» ~~if vis = «FALSE» then~ ~~do shell script «defaults write com.apple.finder AppleShowAllFiles TRUE»~ ~~else~ ~~do shell script «defaults write com.apple.finder AppleShowAllFiles FALSE»~ ~~end if~ ~~tell application «Finder» to quit~ ~~delay 1~ ~~tell application «Finder» to activat~e
- затем нажимаем на сочетание клавиш ⌘ cmd +S, чтобы сохранить новый скрипт;
- в пункте «Формат файла» указываем «Программа»;
- указываем название;
- жмем «Сохранить».
Теперь этот скрипт можно запускать точно так же, как и любую другую программу на компьютере. Просто вводим в поиск Spotlight название скрипта и запускаем его. Все скрытые файлы отобразятся. Повторный запуск скрипта их снова скроет.
При желании можно назначить этот скрипт на запуск по нажатию на определенные клавиши. Для этого:
- переходим в «Системные настройки»;
- открываем пункт «Клавиатура»;
- переходим на вкладку «Сочетания клавиш»;
- открываем в боковом меню пункт «Сервисы»;
- ищем созданный скрипт, нажимаем на него и на клавиши, которые хотим использовать для его запуска.
Подготовка к изменению файлов
Пользователь решает простые повседневные задачи, которые не требуют высокой квалификации и начинает беспокоиться только тогда, когда на диске заканчивается свободное пространство или MacBook замедляется. Такие пользователи не беспокоятся по поводу информации, и в конечном итоге файлы будут безвозвратно утеряны.
Серьезно – если нет резервной копии – нужно прекратить чтение этой статьи, подключить внешний диск и запустить Time Machine: это будет делать работу на вашем MacBook безопасной.
Проверьте объем информации, которая хранится на внутреннем диске. Владельцы маленьких файлов и папок могут использовать облачные сервисы iCloud или Dropbox.
Видео урок, как показать скрытые папки в macOS
Поработав некоторое время с MacOS X вы в какой-то момент можете обнаружить, что система что-то от вас скрывает. Заметить это можно либо выполнив специально команду `ls -la` в терминале, либо подключив какой-либо сменный носитель информации (flash, hdd), с которым вы работали из MacOS X к другой системе (например, MS Windows) — вы, вероятно, будете удивлены тем, что файлов и папок стало гораздо больше, чем вы ожидали увидеть.
Если вы уже давно работаете с компьютерами, то знаете, что операционные системы зачастую прячут от глаз пользователя служебную информацию, необходимую им для работы, но бесполезную для того, кто работает с системой. В случае с MacOS X это относится к настроечным файлам каталогов и приложений, удалённым в корзину файлам, данным индексации Spotlight и ряду других файлов. Так же действует правило, что любой файл, в имени которого первым символом стоит точка (.), является скрытым.
Но что делать, если вам всё таки необходимо видеть скрытые файлы? Например, в текстовом редакторе вам нужно изменить инструкции файла.htaccess (этот файл может содержать некоторые поведенческие настройки для web-сервера Apache)? Я могу предложить 3 пути решения данного вопроса.Вариант 1 — Terminal.app
, после чего скопируйте туда команду
defaults write com.apple.Finder AppleShowAllFiles 1 && killall Finder
Теперь вы сможете видеть скрытые файлы как в Finder, так и в диалоговых окнах открытия файлов в различных приложениях.
Чтобы снова спрятать файлы, вставьте в терминал строчку
defaults write com.apple.Finder AppleShowAllFiles 0 && killall Finder
Вариант 2 — написать небольшую утилиту
Откройте Редактор скриптов (Script Editor.app) и поместите в его окно следующие инструкции AppleScript
set vis to do shell script «defaults read com.apple.Finder AppleShowAllFiles»
if vis = «0» then
do shell script «defaults write com.apple.Finder AppleShowAllFiles 1»
else
do shell script «defaults write com.apple.Finder AppleShowAllFiles 0»
end if
tell application «Finder» to quit
delay 1
tell application «Finder» to activate
После этого сохраните файл как Программу (сначала придумав имя) в какой-нибудь каталог (при этом необходимо оставить все параметры программы невыбранными). Теперь найдите в Finder вашу новую программу и запустите её: она автоматически поменяет режим отображения файлов на противоположный. Т.е. если у вас отключено отображение скрытых файлов, программа его включит; и наоборот.
Вариант 3 — скачать готовое решение
Я уже выполнил действия из предложенного мной второго способа, и здесь Вы можете скачать получившуюся у меня утилиту reVisible.app
Сохраните этот файл куда вам удобно и запускайте, когда будет необходимо.
В будущем я постараюсь все подобные утилиты выкладывать сразу в скомпилированном виде.
Как найти ~ / Библиотеку
Первая папка библиотеки, которую мы найдем, будет скрытой в вашей домашней папке. Иногда его называют ~ / Library.
Домашняя папка — это одна из папок, которую труднее найти, чем раньше, и на самом деле она не называется Домашней папкой — скорее всего, с ней связано ваше имя, но у нее будет значок, похожий на него в нем есть дом.
Есть несколько способов получить доступ к этой домашней папке:
- Откройте Finder и нажмите Command + Shift + H.
- Или нажмите «Перейти» в меню и выберите «Домой».
- Вы также можете добавить эту папку Home / User на боковую панель Finder, открыв Настройки Finder> Боковая панель, а затем отметив поле рядом со своим именем в разделе «Избранное».
Как только вы перейдете в домашнюю папку, вы можете нажать Command + Shift +. для просмотра скрытых файлов, включая скрытую папку библиотеки.
Другой способ попасть в эту скрытую библиотеку (называемую ~ / Library) — использовать опцию Go в меню Finder, чтобы перейти к ней. Вот как это сделать:
- Откройте Finder.
- Выберите Перейти в строке меню.
- Выберите «Перейти в папку» (или Shift + Command + G).
- Введите ~ / Library в текстовое поле и нажмите Go.
При использовании этого метода скрытая папка станет видимой без необходимости нажимать Command + Shift +. (полная остановка). Но после того, как вы закроете окно Finder, оно больше не будет видно.
На самом деле существует еще более простой способ найти вашу скрытую папку ~ / Library /. Достаточно сделать следующее:
- Откройте Finder.
- Удерживая нажатой клавишу «Alt» («Option»), выберите «Перейти» в раскрывающемся меню вверху экрана.
- Вы увидите папку ~ / Library в списке под домашней папкой. Щелкните по нему, чтобы перейти прямо в папку.
Как показать скрытые файлы на Mac | Учебное пособие по Apple Mac
Как показать скрытые файлы и скрыть их на Mac?
Есть несколько способов показать скрытые файлы и скрыть их на Mac. Самый простой способ — использовать пункт меню “Файл > Получить информацию”. Откроется окно “Информация”, в котором будут перечислены все файлы и папки на вашем компьютере. Чтобы скрыть файл или папку, просто выберите их и нажмите кнопку “Скрыть”.
Как скрыть скрытые папки на Mac?
Есть несколько способов скрыть папки на Mac. Вы можете использовать команду “Скрыть” в Finder или использовать функцию Apple “FileVault”.
Как отобразить папки на Mac?
Чтобы отобразить папки на Mac, откройте Finder и выберите папку, которую хотите отобразить. Нажмите кнопку “Скрыть” в верхней части окна, а затем нажмите “Показать”.
Как скрыть файлы-призраки?
Есть несколько способов скрыть файлы-призраки. Один из способов — использовать программу сжатия файлов, например 7-Zip, для сжатия файлов. Это уменьшит размер файлов, но не скроет их полностью. Другой способ — использовать программу конфиденциальности, например Private Internet Access, для шифрования файлов. Это сделает их невидимыми для большинства программ, но не защитит от удаления или изменения.
Как скрыть скрытые файлы?
Есть несколько способов скрыть файлы на вашем компьютере. Вы можете использовать скрытое расширение файла, чтобы скрыть их, или вы можете зашифровать их.
Как скрыть файлы на Mac?
Есть несколько способов скрыть файлы на Mac. Один из способов — использовать функцию FileVault в macOS. Другой способ — использовать скрытую файловую систему.
Как сделать папку невидимой?
Не существует простого способа сделать папку невидимой на вашем компьютере. Лучший способ сделать это — использовать проводник Windows и скрыть папку с помощью параметра “Скрыть”.
Как сделать папку частной?
На этот вопрос нет универсального ответа, так как процесс создания личной папки зависит от операционной системы и настроек учетной записи пользователя на вашем устройстве. Однако некоторые способы сделать папку частной на ПК с Windows включают:Щелкните правой кнопкой мыши папку и выберите “Свойства”.На вкладке “Общие” щелкните “Безопасность”. кнопка.
Как сделать папку личной на Mac?
Существует несколько способов сделать папку частной на Mac. Вы можете использовать пункт меню “Файл” > “Новая папка…” или использовать сочетание клавиш Command-N. Последний создаст новую папку в текущем каталоге и сделает ее частной.
Как просмотреть все мои файлы на Mac?
Есть несколько способов сделать это. Вы можете использовать Finder или такую программу, как Preview или iPhoto.
Как скрыть файлы и папки на Mac?
Есть несколько способов скрыть файлы и папки на Mac. Вы можете использовать команду Finder “Скрыть”, которая сделает файл или папку невидимыми для пользователя. Вы также можете использовать вкладку “Файловая система” в окне “Настройки”, чтобы скрыть файлы и папки от просмотра пользователем. Наконец, вы можете использовать команду “Зашифровать” в диспетчере файлов, чтобы зашифровать файлы и папки, чтобы они были недоступны без правильного пароля.
Как показать скрытые файлы?
Есть несколько способов показать скрытые файлы. Вы можете использовать файловый менеджер, например Windows Explorer или Finder в macOS или Nautilus в Linux. Другой способ — использовать командную строку. Например, чтобы отобразить все скрытые файлы и папки в проводнике Windows, введите “explorer/h:h” в командной строке.
Как создать папку без имени на Mac ?
Есть несколько способов сделать папку без имени на Mac. Вы можете использовать опцию “Новая папка” в Finder или опцию “Создать новую папку” в меню “Файл”. Вы также можете использовать сочетание клавиш Command-N.
Как поставить пароль на папку Mac?
Существует несколько различных способов защитить паролем папку на Mac. Один из способов — использовать FileVault, который шифрует все файлы в папке и требует пароль для доступа. Другой способ — использовать общий доступ к файлам, который позволяет пользователям совместно использовать папку, но требует от каждого пользователя ввода пароля перед доступом к файлам.
Как защитить файл паролем на Mac ?
Есть несколько способов защитить файл паролем на Mac. Один из способов — использовать FileVault, который шифрует файл и требует пароль для доступа. Другой способ — использовать параметры “Безопасность и конфиденциальность” в “Системных настройках” и установить пароль для файла.