Умные папки
Очень крутая функция в Finder: возможность создавать специальные критерии поиска и сохранять их в виде виртуальных папок.
Варианты критериев поиска:
- поиск слишком больших файлов;
- поиск новых файлов;
- поиск файлов созданных определенным фотоаппаратом на основании анализа EXIF и т.д.
Выбор фильтра
Запускаем Finder, открываем пункт меню Файл → Новая смарт-папка, в Finder появляется дополнительная строка, под вкладками, в правой части которой, есть пункты Сохранить и +. Для создания условий отбора, нажимаем +.
Например, создадим простейший фильтр, найдем на компьютере все файлы, соответствующие следующим критериям:
- любого типа;
- созданные за последние 3 месяца;
- имеющие размер более 30Мб и меньше 100Мб;
Чтобы реализовать логику условия для размера, есть хитрость, при добавлении критерия удерживайте клавишу Option, это позволит создавать группы правил и настраивать их срабатывание, например всех сразу или только одного из группы.
Критерии поиска
Завершив создания фильтра, нажимаете кнопку Сохранить. В диалоге выбираем пункт «Добавить в боковое меню». Теперь вы в любой момент сможете увидеть новые файлы, соответствующие выбранному критерию. Содержимое данной папки обновляется автоматически, в момент открытия.
CRAX Commander
Еще один файловый менеджер с двумя панелями, который может конкурировать с Finder, — CRAX Commander. Благодаря встроенным клиентам SVN, FTP и SSH программное обеспечение обладает универсальностью для повышения производительности.
Таким образом, вы можете легко управлять как локальными, так и удаленными файлами. Благодаря настраиваемому виду, такому как отображение/скрытие панелей, боковой панели и строки меню, вы можете точно настроить все в соответствии со своим вкусом. Что касается настройки, я думаю, что CRAX Commander немного лучше, чем Apple предлагает желаемую гибкость.
Кроме того, он также позволяет раскрашивать файлы и папки в соответствии с расширениями, чтобы вы могли идеально организовать свои файлы. Одним из моих лучших вариантов этого программного обеспечения является встроенный редактор, предлагающий упрощенную подсветку синтаксиса.
Не говоря уже о том, что он также поставляется с аккуратной обработкой архивов, чтобы вы могли избежать беспорядка. В целом, Crax Commander — это высокопрофессиональная программа для замены Finder.
Скачать: CRAX Commander ( $19,99)
Другие параметры: MS-DOS (FAT) и Windows NT

Внимательные наблюдатели заметят еще несколько вариаций, чем я описал выше. Вот их краткое изложение.
- MS-DOS (FAT) — старый формат с обратной совместимостью, предшественник FAT32. Используйте это только в том случае, если вам абсолютно необходима совместимость с версиями Windows до XP SP2. Почти наверняка нет.
- В зависимости от вашей конфигурации может быть предложена файловая система Windows NT. Это основной тип диска, используемый системами Windows, и, вероятно, лучше всего создавать такие типы разделов в системе Windows.
Мы уже рассказали вам о разнице между FAT32, exFAT и NTFS, поэтому ознакомьтесь с этим списком для получения более подробной информации об этих и других параметрах.
Элементы окна Finder
Слева располагается боковое меню. Здесь размещены ссылки на самые используемые папки, файлы, устройства, подключаемые серверы.
Боковое меню
Раздел «Избранное». По умолчанию в нем размещаются папки:
— «Мои файлы». Сюда попадают последние использованные или добавленные файлы (На МакОС High Sierra его нет);
— «Airdrop». Это система беспроводной передачи файлов между компьютерами Mac и устройствами на iOS;
— «Программы». Хранит в себе все приложения, которые установлены на данном компьютере;
— «Рабочий стол». Эта папка ссылается на все, что есть на вашем рабочем столе;
— «Документы»;
— «Загрузки»;
— «Изображения».
Последние три папки ссылаются на одноименные в домашнем каталоге пользователя.
Раздел «Устройства». Здесь перечисляются все внутренние и подключаемые устройства с данными: флеш-карты, жесткие диски, оптические приводы и т. д. Этот раздел может быть недоступен по умолчанию.
Раздел «Общий доступ». Здесь располагаются возможные для подключения компьютеры локальной сети.
Раздел «Световая выборка по тегам».
Разделы бокового меню – это ниспадающие списки. Если подвести курсор к их названию, то появится кнопка «Скрыть».
Нажав на нее, список закроется, нажав еще раз — появится вновь.
Также разделы можно переносить относительно друг друга. Просто зажав кнопку мыши перенесите раздел куда вам надо.
Верхнее меню окна Finder
Команды вперед и назад (стрелки вправо и влево). Перемещают вас в предыдущую папку, из которой вы вышли.
Кнопки управления видом отображения папок. По умолчанию выбран первый вид в виде значков. Но это самый неудобный и малоинформативный вид: простое изображение в виде иконок, располагающихся по сетке.
Отображение в виде списка. Все файлы при этом располагаются строками и имеют несколько столбцов с информацией. Так, помимо самих файлов видна дата их изменения, размер и тип. Если кликнуть по названию колонки, можно отсортировать файлы по выбранному критерию. Так можно быстро найти файлы определенного типа. Кликнув по названию колонки правой кнопкой мыши, можно будет добавить дополнительные колонки с информацией и при желании отсортировать файлы и папки по этим критериям. При этом типе изображения папки можно не только открывать по двойному щелчку, но и открывать их непосредственно в этом окне при нажатии на треугольник, который располагается слева от названия. Таким образом можно работать с визуальной структурой папок и файлов.
Отображение в виде колонки позволяет увидеть весь путь открытых и выбранных файлов визуально – в виде горизонтального дерева. Тут будет виден корень жесткого диска, папки пользователей, ваша папка пользователя, а также папка «Разное». При таком виде, если выделить файл, то в самой правой колонке отобразиться его служебная информация и миниатюра.
Отображение CoverFlow. Это некий гибрид изображения списком, но при этом дополняется красивой каруселью вех файлов и папок. Тут сразу можно видеть изображение файла. Если сделать окно больше, то этот вид может быть удобен при поиске изображений и фотографий.
Кнопка, позволяющая отсортировать файлы по определенным категориям. Так, если выбрать вариант «По размеру», файлы будут визуально разделены по разным категориям.
Кнопка с «шестеренкой», открывающая меню различных действий с выбранными объектами внутри папки. Если не выбран какой-либо объект – отобразиться меню с одними вариантами. Выделив какой-либо файл или группу файлов, отобразиться другое меню.
Правая часть окна – здесь неизменно располагается панель поиска. Щелкнув по его полю и начав набирать слово, сразу же будет выводиться список файлов, в которых оно содержится. Можно осуществлять поиск как по всей памяти компьютера, выбрав пункт «Этот Mac», так и только по папке, из которой был вызван поиск.
Нажав кнопку «Разное», будет видно, что поиск нашел нужный файл. Здесь удобно выбрать этот файл и сразу понять где он находится, посмотрев на строку пути, и, если надо, перейти туда.
Копирование текста в режиме просмотра
Quick Look дает отличные возможности по просмотру файлов: быстро нажимаем пробел и уже смотрим содержимое PDF. Однако наступает разочарование, когда понимаешь, что оттуда нельзя ничего скопировать без полного открытия документа.
Для решения задачи запускаем Terminal и последовательно исполняем следующие команды:
defaults write com.apple.finder QLEnableTextSelection -bool TRUE
killall Finder
Первой командой мы прописываем ключ, позволяющий производить выделение, а второй перезапускаем Finder для применения новых настроек.
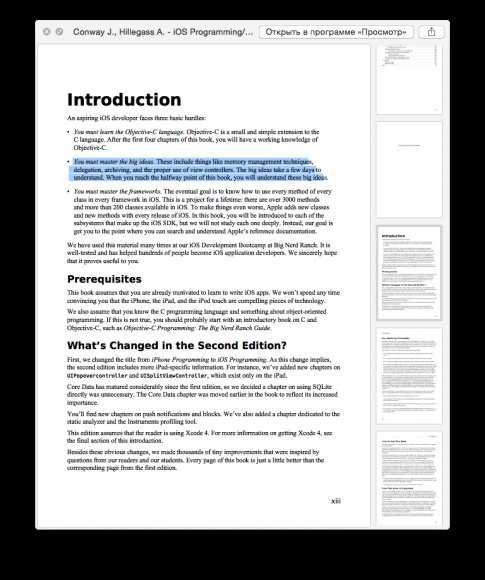
Режим выделения текста в Finder
К сожалению, копирование выделенного фрагмента можно произвести только через меню, горячие клавиши (Cmd+C) не сработают.
Если вам понадобится отключить эту функцию, просто выполните эту команду в Terminal:
defaults delete com.apple.finder QLEnableTextSelection
Инициализация стеклоподъемника водителя на Nissan Pathfinder R51
Недавно менял аккумулятор, соответственно по инструкции необходимо заново «обучить» стеклоподъемник водителя и люк.
Но вот незадача, обучаю стеклоподъемник, начинает работать автозакрытие, но хватает только на один день, на следующий снова перестает работать. Что я делаю не так и в чем может быть причина?
Если Pathfinder: Wrath of the Righteous запускается, но сильно тормозит, то перед началом всех процедур следует снизить графику до минимума через настройки игры. Если это не помогло, то придется прибегнуть к помощи сторонних программ для настройки видеокарты:
Загрузив программу, запускаем ее. В случае с NVIDIA Inspector нужно запускать файл nvidiaProfileInspector.exe, а не nvidiaInspector.exe. Сверху, в строке «Profiles:» можно выбрать любую игру, которая поддерживается драйверами Nvidia.
Ниже представлены все доступные настройки. Их много, но для того, чтобы ухудшить графику в игре до «картофельной», вполне достаточно всего нескольких, которые находятся в разделе «Antialiasing».
Наибольший прирост производительности дает изменение этих двух параметров:
- Texture filtering — LOD bias;
- Antialiasing — Transparency Supersampling.
Каждая из этих настроек имеет разные значения. Некоторые из них могут делать картинку в Pathfinder: Wrath of the Righteous неудобоваримой, поэтому следует попробовать разные комбинации значений, которые дают более-менее сносное играбельную картинку.
В случае с RadeonMod все аналогично: нужно найти настройки, отвечающие за отображение текстур и снижать их до тех пор, пока FPS в игре не станет достаточно высоким.
Комментарии 12
Спасибо буду знать. Ну эти ниссановцы и засранцы. Хорошо двигатель с кривым стартером не запихали в машину 21 века
Похоже проблема была из-за того, что стекло примерзало зимой, и когда оно не открывалось, автозакрытие сбрасывалось (вероятно по причинам безопасности) и приходилось каждый раз обучать подъемник заново. Сейчас, с возвращением тепла, проблема ушла.
У меня два положения если память не изменяет у водительской точно.
Это качество Ниссан. У меня тоже автодоводчик работает нестабильно.На нормальных машинах клавиша стеклоподъемника имеет 2 положения (вручную и авто) для движения вниз и два положения вверх. Ниссан сэкономил, сделав одно положение кнопки для ручного- и авто- режимов.
Это да, иногда грань между авто и ручным режимом нечеткая. Настроил вчера заново, пока второй день работает. Может глюк какой был.
Если у тебя стоит дополнительная сигналка, и доводчик стекол, то так и будет
Включить режим производительности Nvidia
После установки драйвера для видеокарты от компании Nvidia можно ускорить работу Pathfinder: Wrath of the Righteous с помощью режима производительности. Это немного упростит графику в игре, но повысит FPS
Обратите внимание, что этот метод доступен только в случае, если у вас видеокарта с чипом от Nvidia. Вот как это сделать:
- В нижнем правом углу экрана, в трее, нажать правой кнопкой мыши на иконку «Настройки NVIDIA»;
- В открывшемся окне справа выбрать вкладку «Параметры 3D»;
- Нажать на опцию «Регулировка настроек изображения с просмотром»;
- Справа поставить флажок напротив «Пользовательские настройки с упором на:»;
- Передвинуть «ползунок», который находится ниже, в крайнюю левую позицию «Производительность»;
- Снизу нажать на кнопку «Применить».
Далее необходимо запустить Pathfinder: Wrath of the Righteous и убедиться, что все отображается корректно. Если возникают проблемы, то нужно вместо «Пользовательские настройки с упором на:» выбрать «Настройки согласно 3D-приложению».
Освободить место на диске
Прежде чем переходить к активным действиям нужно убедиться, что на компьютере есть хотя бы 10-15 Гб свободного места на жестком диске, на который установлена операционная система.
Обычно это диск «C». Этот минимальный запас необходим для того, чтобы система могла без каких-либо проблем создавать временные хранилища файлов Pathfinder: Wrath of the Righteous, кэши и так далее.
Посмотрите системные требования Pathfinder: Wrath of the Righteous и убедитесь, что на вашем жестком диске достаточно места для нормальной работы игры.
Отключить ненужные программы
Каждая программа, которая запущена в ОС, занимает определенный процент оперативной памяти и загружает процессор. Убедиться в этом легко, достаточно просто открыть диспетчер задач с помощью сочетания клавиш Ctrl+Alt+Del:
-
Кто создал бед варс
-
Как дюпнуть деньги в гта 5 онлайн
-
Как перековать свойство оружия в гнездо для самоцвета у гадалки в диабло 3
-
Группа белый день солистка кто
- Как захватить страну в hearts of iron 4
Какую файловую систему лучше выбрать для форматирования диска в Mac OS?
В процессе форматирования диска на Mac в разделе «Формат» можно выбрать одну из нескольких файловых систем. Сейчас мы узнаем, чем отличаются форматы дисков в Mac OS и какие из них выбрать.
ExFAT
Жесткий диск или твердотельный накопитель будет совместим с чтением и записью в компьютерных системах Windows и Mac с поддержкой файлов размером более 4 ГБ.
MS-DOS FAT
Для пользователей Windows этот формат известен как FAT32, который отличается от ExFAT своей устаревшей файловой системой, поддерживающей файлы размером не более 4 ГБ.
APFS (Apple File System)
Файловая система по умолчанию для всех внутренних и внешних дисков для Mac. Apple разработала ее не так давно для обновления High Sierra, чтобы обеспечить наиболее эффективные, плавные и надежные вычисления, а также улучшить алгоритмы шифрования. APFS не поддерживается в более старых версиях Mac OS (ниже High Sierra), Windows и Linux.
Mac OS Extended (журналируемый)
Унаследованная от Apple файловая система Mac OS, также известная как HFS+. Он использовался до появления APFS и по умолчанию установлен на всех старых компьютерах Mac (на которых не установлена High Sierra или новее). Поддерживает шифрование, защиту паролем, не работает с Windows и Linux.
Чтобы обеспечить полную совместимость систем разных производителей в ИТ-отделе вашей компании, проконсультируйтесь со специалистами по ИТ-аутсорсингу и получите поддержку по любым техническим вопросам и задачам.
Многим пользователям сложно использовать USB-накопители и внешние накопители в системе Apple, особенно если эти компоненты ранее считались устаревшими в Windows. Давайте подробнее рассмотрим, почему это происходит и как настроить компьютер для полноценного использования с разными операционными системами.
![]()
Внешние диски поддерживают различные типы файловых систем.
Прежде чем узнать, как отформатировать флешку на Mac, важно знать несколько вещей об основных типах файловых систем:
- NTFS. Популярен в системе Windows. Если вы подключите диск NTFS к устройству Mac, вы сможете копировать и читать файлы с него, но без сторонних программ ничего записать не получится;
- ТОЛСТЫЙ. Это довольно старая система, которую знаменитость использовала даже в системах DOS. Сегодня он совместим не только с компьютерами, но и с дисками, плеерами и фотоаппаратами. В Windows и Mac вы можете записывать и читать файлы в формате FAT. Главный недостаток – объем исходных файлов – 4 гигабайта и не более. Обычно это вердикт для фильмов высокого качества;
- ExFAT. Единственное отличие от FAT в том, что файлы могут быть любого размера. Флешка, записанная в этом формате, будет одинаково хорошо работать на разных современных операционных системах;
- ГФС+. Ее также называют Mac OS Extended, как следует из названия, она предназначена исключительно для продуктов Apple. Считать информацию в Windows можно только с помощью специальных утилит.
Есть несколько способов решить проблему совместимости накопителей на разных операционных системах. Рассмотрим их подробнее.
Как в Windows открыть диски с файловой системой HFS+
Файловый менеджер HFSExplorer
Если вам нужен только доступ к данным на диске Mac OS. То есть просматривать хранящиеся там файлы и копировать их в среду Windows. Вы можете использовать бесплатную программу HFSExplorer. Он организован как примитивный файловый менеджер.
Из своего интерфейса он предоставляет доступ к дискам с HFS и HFS+. А также к образам «.dmg» и «.sparsebundle». Он позволяет запускать файлы и копировать их на диски с NTFS и другими файловыми системами, поддерживаемыми Windows (FAT и ExFAT). Программа требует установки Java 5.0 и выше.
Запускаем программу. В меню «Файл» нажмите «Загрузить файловую систему с устройства…». В появившемся окне в графе «Обнаруженные устройства» в выпадающем списке жестких дисков и разделов выберите нужный. Это диск Mac OS. Нажмите кнопку «Загрузить».
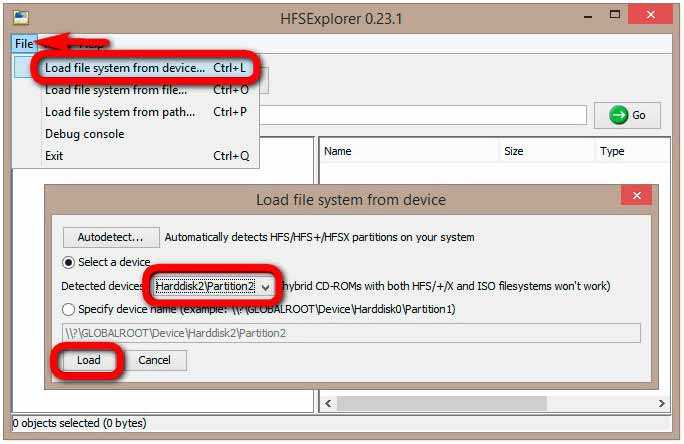
Тем более все просто, в древовидной структуре слева выбираем путь, справа – нужные файлы. И запустить или скопировать их. Копируем обычным перетаскиванием в среде Windows. Или воспользовавшись опцией контекстного меню «Извлечь данные».
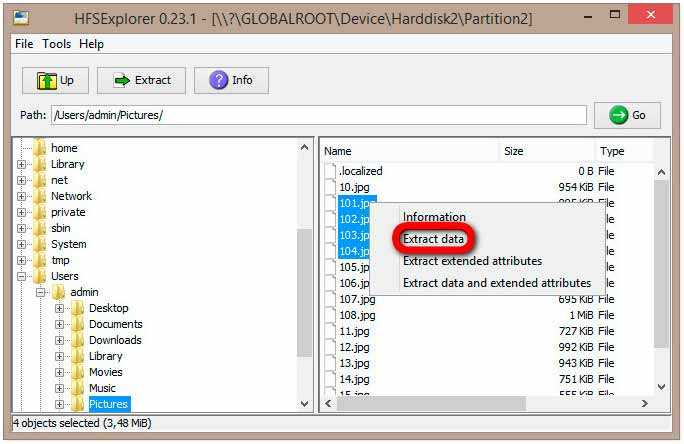
Файловый менеджер TransMac
Аналогично предыдущей программе. Только платная – программа TransMac. Он также реализует доступ к диску HFS+ в своем интерфейсе. В плане просмотра и копирования данных. Удаление и запись не поддерживаются. Только у TransMac чуть более широкая поддержка носителей: файловые системы APFS, HFS, HFS+, образы в «.dmg», «.dmgpart», «.sparsebundle» и «.sparseimage».
Кроме того, программа может предлагать некоторые функции для работы с изображениями «.dmg». В частности, его запись на оптические диски. Сохраняйте и восстанавливайте содержимое оптических дисков и флешек. Что касается софта с ограничениями в плане записи данных на диски Mac и архаичным типом интерфейса.
TransMac стоит дорого, почти 59 долларов. Но у нее есть полнофункциональная бесплатная пробная версия. Который можно использовать в течение 15 дней. Правда, с некоторой неуклюжестью в виде таймера обратного отсчета времени запуска.
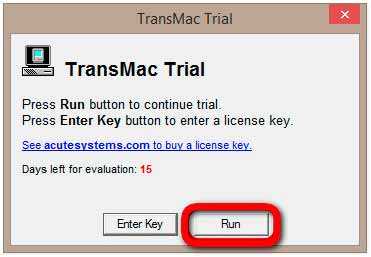
Запустите TransMac от имени администратора. В древовидной структуре слева укажите диск с HFS+. Откройте путь, выберите файлы справа и откройте их или скопируйте. Скопируйте или перетащите. Или с помощью опций контекстного меню.
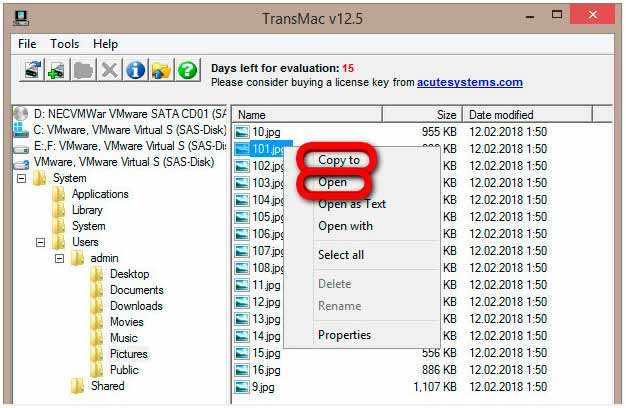
Плагин для Total Commander
Использование Windows Total Commander для работы с контентом. Популярный файловый менеджер среди опытных пользователей — для просмотра и копирования данных на диски с HFS+ они могут обратиться к его помощи. Встроенный в него плагин DiskInternals Reader обеспечивает доступ к файловым системам Linux и Mac OS, в частности, к HFS и HFS+. Разархивируйте загруженный файл плагина в окне Total Commander и дайте ОК, чтобы установить плагин.
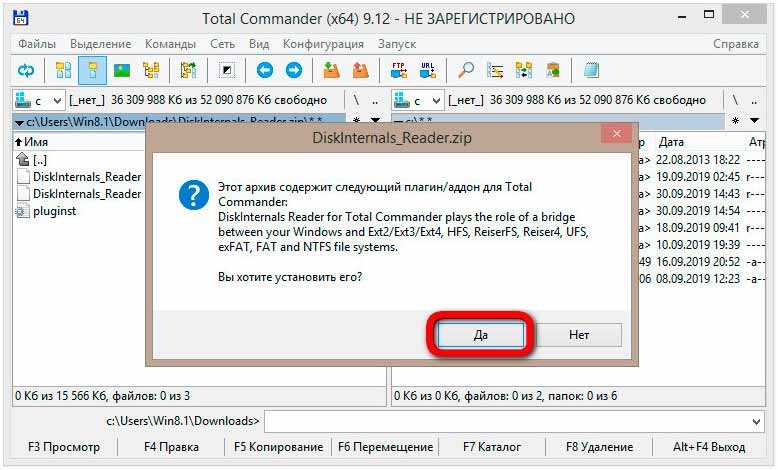
После установки запустите admin от имени администратора…
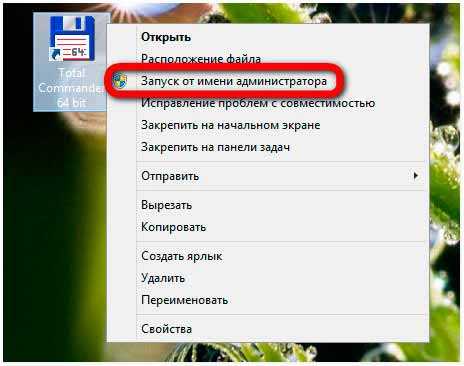
В меню выбора пути откройте «Сетевые плагины/FS»…
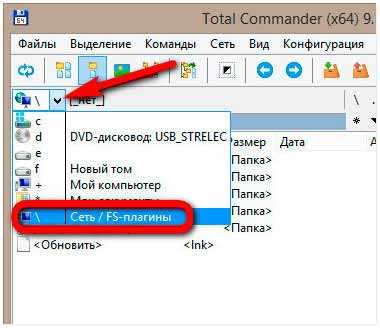
Щелкните значок плагина…
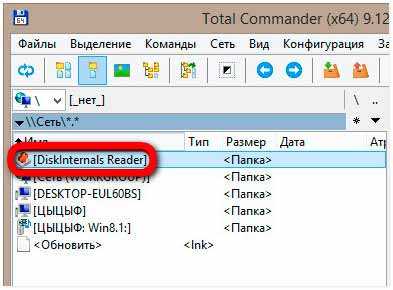
И перейдите в системный раздел Mac OS. Он не будет отмечен буквой, но мы узнаем его по метке «Система»…
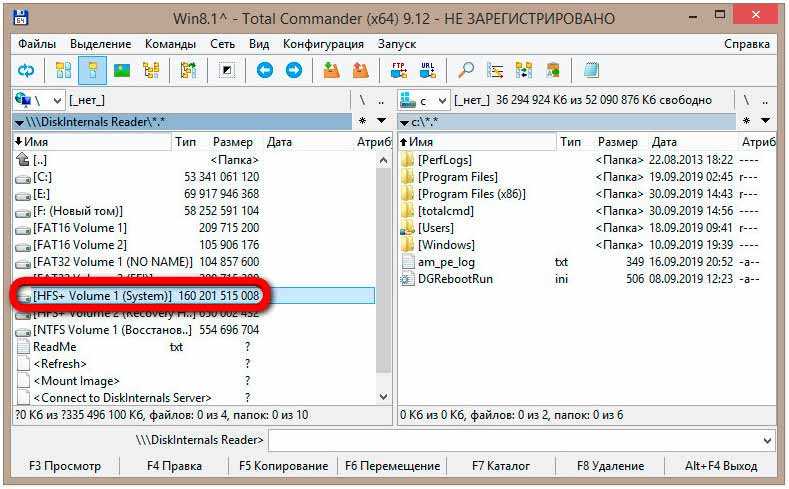
Копируем данные обычным способом. Откройте нужный маршрут в другой панели. И используем кнопку внизу окна Total Commander или клавишу F5.
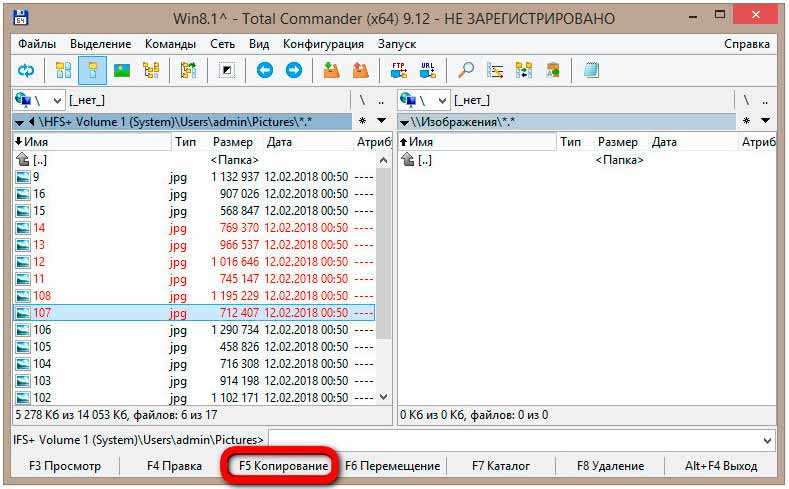
R.saver
Для копирования необходимых данных на диск из Mac OS в среду Windows можно воспользоваться бесплатной программой R.saver. Никогда не будет лишним на компьютере. Ведь эта программа может восстанавливать файлы и папки, уничтоженные в результате очистки корзины или удаления разделов диска.
Исправление 6: очистка хранилища
Если на вашем MacBook недостаточно свободного места для хранения, это может повлиять на производительность несколькими способами, включая медленные и неотвечающие приложения. Если Finder не отвечает или работает медленно, а у вас мало свободного места, его очистка может решить проблему.
Вы можете очистить свое хранилище разными способами, но лучше всего начать с избавления от любых больших файлов, которые не используются. Фотографии и видео могут занимать много места, поэтому удалите их с диска. Неиспользуемые приложения также можно удалить, чтобы освободить место.
Полезные ресурсы, которые помогут вам понять, очистить хранилище и получить больше места в памяти:
Работаем с HFS+ через драйверы
Драйверы хороши тем, что они добавляют поддержку HFS+ на системном уровне, что означает, что диски Mac будут отображаться в Проводнике и других приложениях. Драйвер загружается при старте Windows, и разница между файловыми системами просто перестает существовать — он может работать с дисками любого формата.
Основным преимуществом драйверов является поддержка чтения и записи файлов. Также этот метод обеспечивает максимально возможную скорость передачи данных. В качестве недостатка можно отметить высокую цену — все популярные контроллеры, обеспечивающие стабильную работу, достаточно дороги.
Paragon HFS+ for Windows
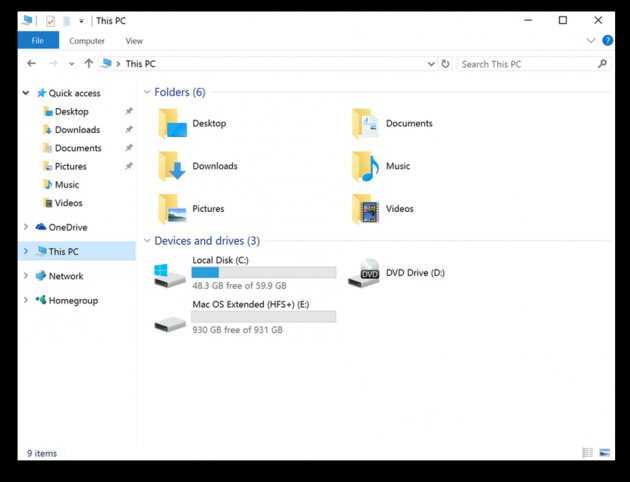
Самый популярный драйвер с полной поддержкой HFS+ на дисках любого типа (GPT и MBR) и набором дополнительных утилит. Отличается высокой производительностью при передаче больших файлов через различные интерфейсы, включая SATA и USB. Совместимость с Windows 10. Лицензия относительно недорогая — 790 руб. Также есть 10-дневная пробная версия.
MacDrive
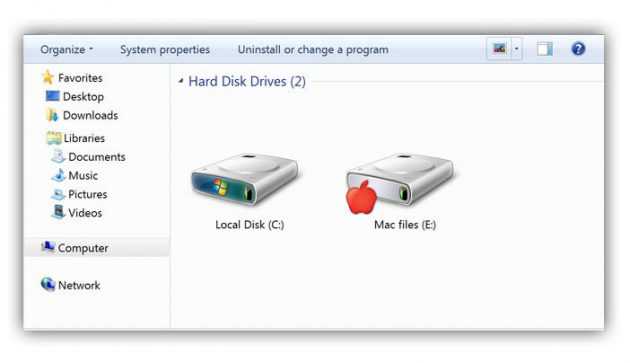
Более мощный контроллер с дополнительными функциями. MacDrive делает все то же, что и драйвер Paragon, но в то же время позволяет открывать резервные копии Time Machine и копировать файлы из них на диски Windows. Драйвер также работает на виртуальных машинах и позволяет монтировать диски Mac в режиме целевого диска для загрузки на других компьютерах. MacDrive стоит дороже, до 50 долларов. Есть и пробная версия, но на 5 дней.
APFS и HFS +: что лучше?
Теперь поговорим об APFS и HFS+. APFS в настоящее время считается одним из основных обновлений Mac и помогает повысить производительность устройств Apple. Кроме того, он имеет отличные функции, которые предлагают множество улучшений как для iOS, так и для macOS.
Потеря данных: AFPS Vs. HFS +
Принятие APFS, более продвинутых и гибких моделей, в последние годы было ошеломляющим. Но возникла проблема, которую нужно было решить. Можно ли обойти ситуацию, когда происходит потеря данных в одном из форматов файлов? Из-за того, как работают эти файловые системы, мы не можем игнорировать ситуации, когда потеря данных может произойти в обеих. Давайте сравним наши AFPS и HFS+ с точки зрения сценариев потери данных ниже.
|
Сценарий потери данных |
АФПС |
ВФС + |
|
Неправильное удаление файлов |
Да |
Да |
|
Неправильное форматирование диска |
Да |
Да |
|
Сбой питания |
Да |
Да |
|
Хранилище сделало электрические шипы |
Да |
Да |
|
Физическое повреждение устройств хранения |
Да |
Да |
|
Ошибка чтения или записи диска |
Да |
Да |
|
Проблемы с загрузкой системы |
Да |
Да |
|
Да |
Да |
|
|
Белый экран смерти |
Да |
Да |
|
Недопустимые записи каталога |
Да |
Да |
|
Программный сбой |
Да |
Да |
|
Аппаратный сбой |
Да |
Да |
|
Ошибки обновления ОС |
Да |
Да |
|
Файловая система повреждена |
Да |
Да |
Как вы заметили, и AFPS, и HFS в какой-то момент могут потерять данные. Это может произойти из-за ошибочного удаления файлов или случайного форматирования накопителя. Это также может быть вызвано перебоями в подаче электроэнергии. То же самое касается аппаратных и программных сбоев. Поэтому, пожалуйста, обратитесь к таблице выше для получения дополнительной информации о потере данных.
Вариант 2. Платный драйвер, не требующий перезагрузки
Коммерческие решения включают iBoysoft NTFS и NTFS Assistant для Mac. Стоят порядка $30. Цена вполне оправдана не только из-за более простой установки и ускоренной записи файлов, но и из-за возможности быстро получить поддержку в трудных случаях.
iBoysoft NTFS для Mac
iBoysoft NTFS поддерживает автоматическую запись NTFS на Мас сразу с подключением соответствующих дисков. Менеджер осуществляет полный набор функций, связанных с редактированием данных.
Ключевая особенность iBoysoft NTFS, конечно, в скорости работы и записи данных. В плане дополнительных функций есть также ряд интересных особенностей. Например, возможность размонтировать диск или стереть тома NTFS одним кликом. В главном окне отображаются все подключенные устройства к компьютеру, поэтому их легко менеджерить.
Стоит отметить, что менеджер поддерживает достаточно широкий список macOS: 11/10.15/10.14/10.13. Чтобы получить ПО для работы с более старыми версиями macOS, можно обратиться в службу поддержки: support@iboysoft.com.
Начать пользоваться iBoysoft NTFS для Mac достаточно просто. После установки менеджера, достаточно подключить NTFS-диск к компьютеру. После монтажа диска он полностью готов к редактированию данных. Максимально просто, но не бесплатно. Впрочем, имеются различные триал-периоды и условно-бесплатные модели распространения.
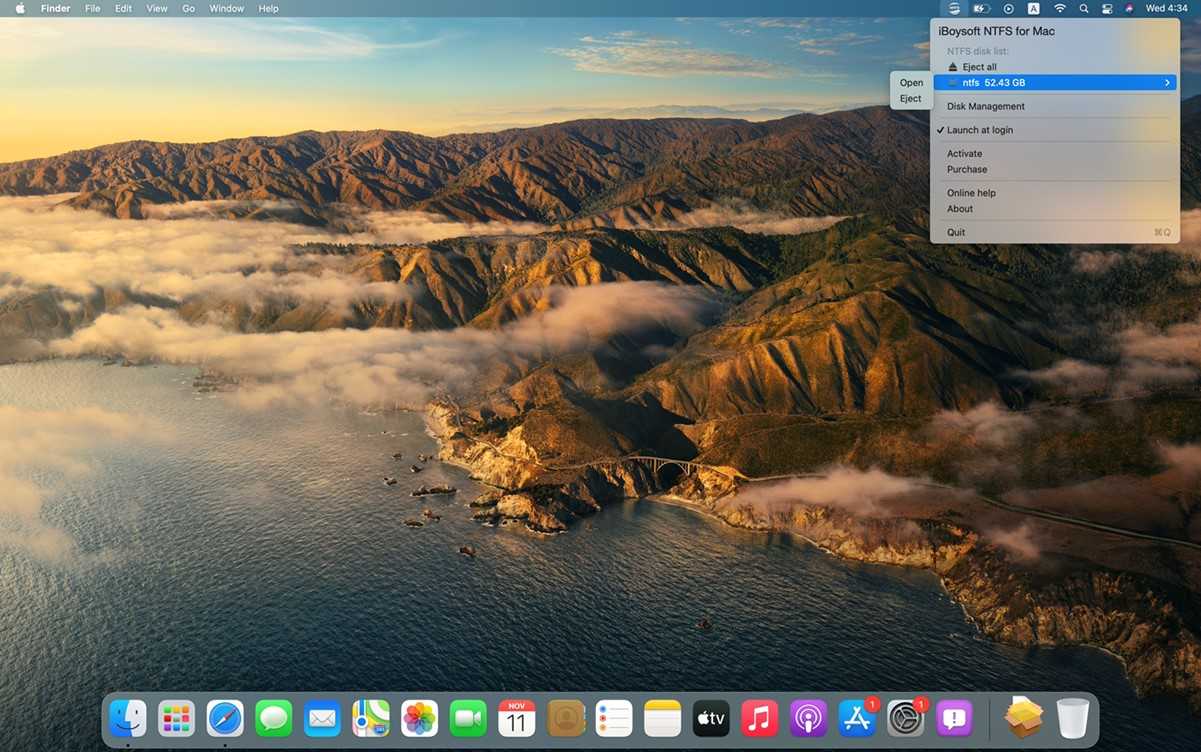










![10 лучших альтернатив для finder на mac [2021] - it-here.ru](http://miggim.ru/wp-content/uploads/4/9/1/4915a018a66c3a06e2fbd5f3fee878c7.jpeg)




















