Проверяем наличие гарантии
Итак, мы знаем серийный номер, а значит, теперь у нас гораздо больше информации о компьютере. Мы можем выяснить:
- Подлинный ли перед нами ноутбук.
- Обслуживается ли он техподдержкой Apple.
- Действует ли на него гарантия.
- А также, не был ли он украден.
Первые три пункта можно выяснить прямо на официальной странице Apple. Для этого:
- Заходим на сайт поддержки Apple.
- Вставляем серийный номер, который мы скопировали в поле «Введите серийный номер» (ну или вводим вручную, если работаем с другого компьютера).
-
Вводим спецсимволы ниже (те, что именуются Captcha и проверяют, не робот ли часом пытается зайти на сайт) и жмем на кнопку «Продолжить».
-
После этого на экране появится информация о дате приобретения ноутбука и о том, распространяется ли на него ограниченная гарантия.
Как видно на скриншоте, мой компьютер подлинный. Apple действительно его собрала и наградила этим номером. А вот срок телефонной поддержки истек, но меня это мало волнует, потому что на территории России вас будут обслуживать по телефону, даже если истек срок поддержки. По крайней мере, так мне сказал один из сотрудников Apple, радушно помогавший мне отформатировать жесткий диск неработающего ноутбука спустя год после его покупки.
А еще сказано, что истек срок дополненной гарантии, а точнее право на ремонт и сервисное обслуживание. Тут дело в том, что моему компьютеру уже больше двух лет. Apple дает на свои устройства гарантию в один год, а российское законодательство предполагает еще год защиты сверху. Поэтому не вздумайте покупать расширенную гарантию во всяких М-Видео. У вас ее и так два года.
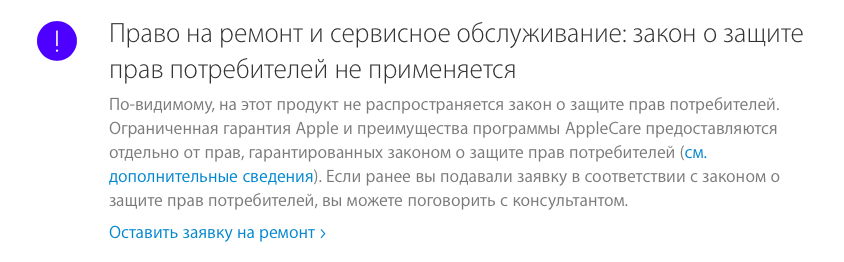
На устройства Apple в России действует дополнительная гарантия в еще один год
EFI против тестирования ОС с ASD
Если вам удастся достать правильный ASD-релиз для вашей конкретной машины, смонтируйте DMG, и внутри вы найдете два других DMG-файла и несколько PDF-файлов, объясняющих, что с ними делать. В каждом выпуске предусмотрено два разных метода тестирования ASD: EFI и OS.
EFI расшифровывается как расширенный интерфейс встроенного ПО, который по сути является низкоуровневым встроенным ПО вашего Mac. Тесты выполняются вне среды операционной системы. Это отличный способ протестировать такой компонент, как RAM. Поскольку при запуске операционной системы часть этой оперативной памяти будет использоваться, это может помешать тщательному тестированию.
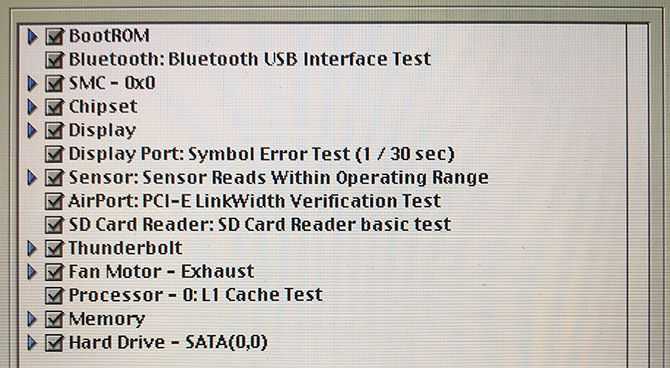
Для тестирования EFI требуется только внешний диск объемом 30 МБ или более. Тестирование займет около часа и будет наиболее эффективным тестированием оборудования, которое обычно используется при работе операционной системы (например, ОЗУ).
OS означает операционную систему, а тест ASD OS загружает ограниченную версию macOS, в которой можно выполнять тесты. Поскольку вы можете запустить более одного теста одновременно, это более быстрый способ диагностики вашего Mac. Не рекомендуется использовать тестирование на уровне ОС для решения проблем, связанных с основными компонентами, такими как память или процессор.

Тестирование на уровне ОС особенно полезно при тестировании таких компонентов, как сенсорные панели и клавиатуры, где часто требуется ввод данных пользователем. Поскольку вы используете целую ОС, для выполнения теста вам потребуется внешний диск объемом не менее 20 ГБ.
Оба эти теста имеют свои места, и это в значительной степени зависит от того, что вы тестируете. Если есть сомнения, начните с тестирования EFI, а затем переходите к тестированию ОС.
Macbook Pro это апогей техно-эстетики
Черты компьютера сделали идеальными. После релиза в 2016-м году новых прошек, я вообще не понял, зачем теперь нужна линейка Air.
Pro меньше, выглядит элегантнее, он значительно мощнее. Даже апдейт эира на новый корпус нечего не поменял. Там экран хуже, процессоры слабые, а цена не отличается драматично от MBP 13. Но, каждому своё, конечно. Не все загружают Photoshop с десятками слоёв и Safari с сотней вкладок.
В корпусе Pro сбалансировано всё: и невесомые грани с портами, и точный подгон деталей, и незаметное положение отверстий вентиляции.
Чем дольше рассматриваю, тем сильнее в этих деталях заметна разница со всеми остальными производителями. Хочу добраться до Surface Laptop 3, но вторая по стоимости компания после Apple так и не собирается на наш рынок.
Ещё добавлю про сборку дисплея. Не знаю, какие законы физики нарушили инженеры, но только в Apple делают стёкла с минимальной кромкой и её выступом. Абсолютно любой ноутбук на Windows будет иметь несуразные пластиковые бугры, которые дёшево выглядят.
Определитесь с моделью
Не советую рассматривать к покупке устройства, которые Apple считает вышедшими из эксплуатации или устаревшими. Список таких продуктов приведён на сайте Apple, либо можно использовать программу Mactracker.
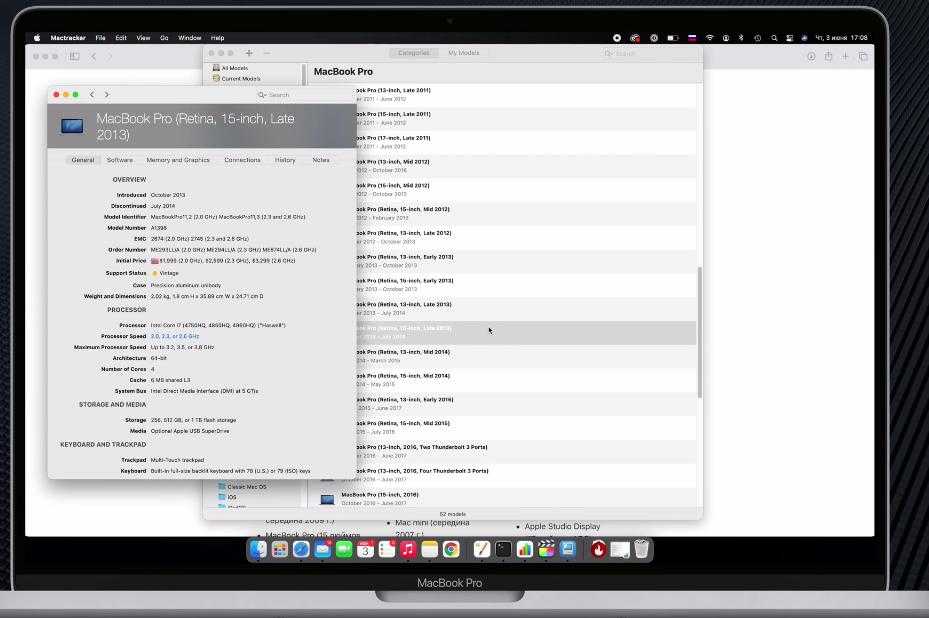
Почему не советую? Найти хорошие запчасти для ремонта может быть проблематично, а устройства за 7-10 лет эксплуатации в любом случае попросят каких-нибудь дополнительных вложений ваших финансов.
Это износ диска, батареи, да и просто банально у каждой вещи есть свой определенный срок службы, плюс такие компьютеры не будут получать обновление macOS, что иногда важно. Помните, что в большинстве случаев MacBook, начиная с 2013 года практически не подлежит апгрейду, то есть увеличить оперативную память у вас не получится, а оригинальные накопители SSD стоzт просто? как космический корабль
Помните, что в большинстве случаев MacBook, начиная с 2013 года практически не подлежит апгрейду, то есть увеличить оперативную память у вас не получится, а оригинальные накопители SSD стоzт просто? как космический корабль.
Ищите конфигурацию, которую вам хватит на 2-3 года минимум с 8 гигабайтами оперативки и 256 SSD.
Как открыть Диагностику Apple на Mac
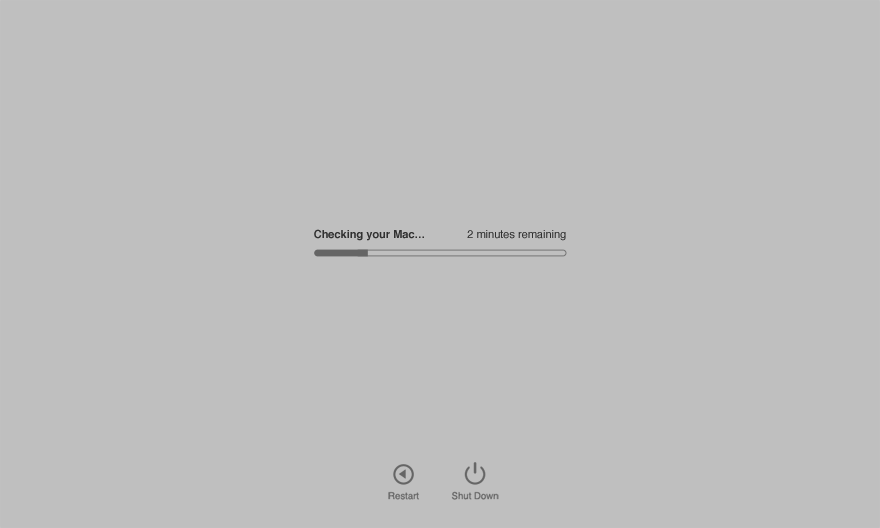
Может появиться много разных сообщений о различных проблемах. Если вы не знаете, что делать, то можете связаться со службой поддержки Apple или же обратиться к специалисту.
Учтите, что Диагностика Apple может обнаружить не все проблемы, и в таком случае остаётся только сразу же обращаться за помощью к специалисту. К таким проблемам относятся случаи, когда компьютер периодически не запускается или наоборот выключается сам по себе. Также программа не обнаружит физических повреждений устройства, в том числе и повреждения от контакта с жидкостями.
Программа Диагностика Apple не идеальна, но с неё удобно начинать решения каких-либо технических проблем с Mac, iMac, MacBook, MacBook Pro и другими моделями.
Как проверить гарантию MacBook Pro
Метод 1. Мой веб-сайт поддержки
Это самый простой способ проверить гарантийное покрытие MacBook Pro. Просто откройте следующую ссылку в веб-браузере и войдите в систему с Apple ID и паролем, которые вы использовали с MacBook Pro.
- Посетить Моя страница поддержки в Safari или любом браузере.
- Нажмите кнопку «Войти в службу поддержки».
- Введите Apple ID и пароль для входа.
- После успешного входа в систему вы должны увидеть список устройств Apple, которые вошли в систему с тем же идентификатором Apple ID.
- Выберите MacBook Pro в Раздел «Мое устройство», для которого вы хотите проверить статус гарантии.
- Если ваш MacBook Pro находится на гарантии, будет написано «Активно», а в противном случае — «Срок действия истек»..
- На том же экране вы также получите возможность получить покрытие Apple с сообщением «Право на получение продукта AppleCare».
Метод 2: Мое приложение поддержки
Другой альтернативой для проверки является приложение My Support от Apple. Загрузите его на любое устройство iOS и iPadOS и введите правильный Apple ID и пароль, чтобы получить подробную информацию.
Программы для Windows, мобильные приложения, игры — ВСЁ БЕСПЛАТНО, в нашем закрытом телеграмм канале — Подписывайтесь:)
- Загрузите Мое приложение поддержки на вашем устройстве iOS или iPadOS.
- Запустите приложение My Support.
- Войдите в систему с Apple ID и паролем.
- Нажмите на значок своего профиля в правом верхнем углу.
- Выберите Проверить покрытие.
- В случае MacBook Pro статус гарантии будет обозначаться как «Отсутствие гарантии», «Ограниченная гарантия Apple» и т. Д.
- Чтобы узнать больше, нажмите на MacBook Pro.
Метод 3: проверьте веб-сайт покрытия
Этот метод особенно используется, если ваш MacBook Pro не включается. Однако вам понадобится серийный номер MacBook Pro. Сначала узнайте серийный номер MacBook Pro, а затем выполните следующие действия.
Как узнать серийный номер MacBook
- Если Mac включен: щелкните значок Apple> Об этом Mac> вкладка Обзор.
- Если Mac выключен: переверните MacBook Pro и найдите серийный номер. Кроме того, серийный номер указан на упаковке. или квитанцию об оплате, которую вы получите во время покупки или по электронной почте.
Вот как проверить охват веб-сайта
- Посетить Проверить покрытие сайт в любом браузере.
- Введите серийный номер MacBook Pro и продолжайте.
- Вы должны увидеть гарантийное покрытие MacBook Pro.
Таким же образом вы можете найти серийный номер устройства и проверить без входа в учетную запись. Здесь можно увидеть серийный номер ваших устройств Apple.
Метод 4: позвоните в Apple Care
Ни один из способов не поможет вам проверить гарантию Apple MacBook Pro, тогда Apple Care поможет вам найти и подтвердить статус гарантии MacBook. У вас есть квитанция о покупке MacBook Pro? Если да, то отнесите его с MacBook Pro к Apple Genius Bar, с его помощью они попытаются отследить гарантийный статус ноутбука.
вот несколько основных телефонных номеров страны ..
Соединенные Штаты1-800-275-2273
Клиенты из сферы образованияПоддержка: 1-800-800-2775Продажи: 1-800-780-5009
Предприятие1-866-752-7753
Доступность и вспомогательные технологии1-877-204-3930
Выставление счетов и помощь в App Store, iTunes Store и Apple BooksОбратитесь в службу поддержки Apple
Apple Cash и индивидуальные платежи1-877-233-8552
Канада (английский)1-800-263-3394
Канада (французский)1-800-263-3394
Получите номер телефона вашей страны из списка, предоставленного здесь официальным представителем Apple: Номер телефона службы поддержки Apple.
Также полезно: —
Прокомментируйте меня, чтобы получить дополнительную помощь в решении проблем с вашим устройством, если на него не распространяется гарантия.
Включите TRIM
Процесс записи и чтения на твердотелых накопителях отличается от механических жестких дисков. SSD накопители склонны к захламлению и последующему падению производительности. Проблема решается при помощи технологии TRIM, которая по-умолчанию активирована на Mac, комплектующихся SSD дисками.
Если Вы делали апгрейд самостоятельно, TRIM необходимо включить вручную. Для этого можно использовать Terminal, но проще и безопаснее воспользоваться бесплатной программой Chameleon SSD Optimizer.
В утилите достаточно разблокировать доступ, введя системный пароль, и активировать переключатель TRIM. После этого компьютер перезагрузится, и программа Chameleon SSD Optimizer нам больше не понадобится.
Кстати, покопавшись в настройках утилиты, можно найти отключение датчика Sudden Motion Sensor, отключение гибернации и запрет на создание дампа оперативной памяти. Теоретически эти опции продлевают срок службы накопителя, но уже давно доказано, что влияние этих процессов на диск крайне мало и не сильно отразится на общем ресурсе твердотелого SSD.
Как протестировать компьютер Mac на работоспособность16
Ни для кого не секрет, что компьютеры Mac всегда славились безотказной работой и высокой надежностью. Но любая техника имеет свойство ломаться, причём, в самый неподходящий момент. Если вы столкнулись с неполадками при работе компьютера или же просто хотите протестировать свой Mac на работоспособность, имеет смысл воспользоваться встроенной утилитой для диагностики. Что это и для чего это нужно? Давайте разбираться.

«Диагностика Apple» или «Функциональный тест оборудования Apple» — это, пожалуй, самый простой способ узнать обо всех очевидных или скрытых неисправностях Mac. Фирменная утилита проводит полную диагностику компонентов компьютера, включая работу систем охлаждения, беспроводных модулей и различных сенсоров и датчиков.
Запустить проверку можно на любом компьютере Apple, вне зависимости от года выпуска или установленной операционной системы. Перед процессом диагностики необходимо отключить пароль прошивки, если таковой используется.
Итак, как запустить диагностику Mac?
Для компьютеров Mac, выпущенных до июня 2013 года необходимо воспользоваться предустановленной утилитой «Функциональный тест оборудования Apple».
- Перед началом тестирования необходимо отключить всю лишнюю периферию. Можно оставить включенным монитор, клавиатуру, мышь, а также кабель Ethernet.
- Во избежания проблем следует подключить Mac к источнику питания и поместить его на ровную поверхность.
- Выключаем компьютер, а затем включаем, удерживая клавишу D на клавиатуре, пока на экране не отобразится фирменная утилита для диагностики.
Для компьютеров Mac, выпущенных после июня 2013 года необходимо воспользоваться предустановленной утилитой «Диагностика Apple».
- Перед началом тестирования необходимо отключить всю лишнюю периферию. Можно оставить включенным монитор, клавиатуру, мышь, а также кабель Ethernet.
- Во избежания проблем следует подключить Mac к источнику питания и поместить его на ровную поверхность.
- Выключаем компьютер, а затем включаем, удерживая клавишу D на клавиатуре, пока на экране не отобразится фирменная утилита для диагностики.
- После выбора языка, тест оборудования начнется автоматически, а на экране появится индикатор выполнения проверки.
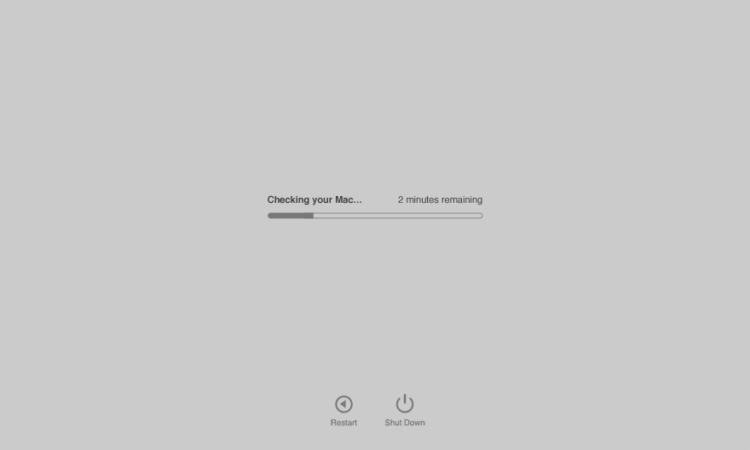

Полный перечень возможных ошибок можно посмотреть на этой странице.
Как переустановить систему
Создайте резервную копию всех документов, файлов, изображений, видеозаписей и прочего добра, скопившегося на вашем Mac. Для этого можно воспользоваться встроенным инструментом Time Machine или скопировать нужные папки вручную.
Вам понадобится ещё один внешний накопитель, потому что встроенный HDD Mac и ваш новый SSD должны быть отформатированы.
Установите SSD в корпус, затем подключите через комплектный USB‑кабель к Mac. Откройте «Дисковую утилиту» и отформатируйте ваш SSD в формат APFS, если он доступен, или в «Mac OS Extended (журнальный) со схемой разделов GUID» (на более старых версиях macOS).
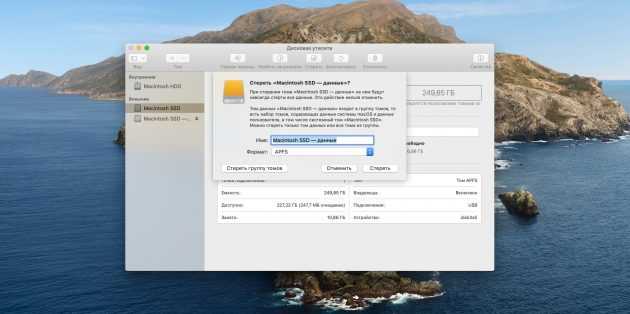
Теперь перезагрузите Mac. Сразу после завершения процесса нажмите и удерживайте клавиши Command + R. Появится меню «Утилиты macOS». Выберите вариант «Переустановить macOS».

Нажмите «Продолжить», затем примите условия лицензионного соглашения. Вам будет предложено выбрать диск для установки macOS. Укажите ваш новый SSD — он выделен желтоватым цветом. Нажмите «Установить».

Инсталляция займёт некоторое время. Когда она завершится, компьютер перезагрузится. Но, скорее всего, случится так, что вы увидите загрузку вашей медленной старой системы. Всё потому, что Mac пока не знает, что теперь в качестве основного диска нужно использовать SSD.
Поэтому прервите процесс и выключите компьютер. Затем снова активируйте устройство и зажмите клавишу Option. Дождитесь, пока появится окно менеджера загрузки.

Перед вами окажутся два ваших диска с установленными системами macOS: старый и новый. Последний будет желтоватого цвета. Нажмите и удерживайте клавишу Control, затем щёлкните диск SSD — теперь загрузка по умолчанию всегда будет осуществляться с него. На снимке выше диск один, потому что я уже отформатировал старый HDD.
Подождите, пока загрузится ваша новая операционная система (с SSD ждать придётся не так долго). Теперь нужно удалить старую, чтобы освободить встроенный жёсткий диск под данные. Для этого снова откройте «Дисковую утилиту», выберите там HDD, щёлкните по нему левой кнопкой мыши и нажмите «Стереть». Укажите формат APFS и подтвердите стирание. Готово, у вас теперь есть лишний жёсткий диск под данные.
Четыре простых совета по обслуживанию Mac
Как известно, компьютеры Mac надежны и практически всегда просты в обслуживании. Однако это не значит, что вы не должны полностью игнорировать техническое обслуживание системы. В этой статье мне хотелось бы поделится несколькими простыми советами, которые помогут среднестатистическому маководу поддерживать свой Mac в лучшем виде.

1. Запускайте Disk Utility
Запуск Дисковой утилиты раз в пару месяцев является хорошей идеей по двум причинам: восстановление прав доступа и, что более важно, проверка и восстановление жесткого диска. Disk Utility доступен в каждом Мас — утилита располагается в папке /Applications/Utilities
Обе процедуры, которые я упомянул выше, располагаются во вкладке «Первая помощь». Давайте разберем каждую из них немного подробнее.
а) Восстановление прав доступа
Восстановление прав доступа — хорошая практика, однако это не лекарство от всех болезней, как любят утверждают некоторые профессионалы. Тем не менее, каждому маководу следует время от времени запускать этот процесс, особенно после установки или удаления большого числа приложений.
б) Восстановление диска
На мой взгляд, это самая важная часть из функционала Disk Utility. Хотя вы в любое время можете проверить загрузочный том, лучше всего восстановить загрузочный диск с раздела восстановления (recovery partition) c помощью сочетания горячих клавиш Command+R и запуска Disk Utility оттуда. Это понадобится вам, если жесткий диск поврежден или в нем содержатся частично поврежденные участки. Не забудьте запустить Verify Disk не только на самом диске (физическое имя диска), но и на загрузочном разделе (в моем случае он называется Мас). Если будут найдены какие-либо ошибки, они подсветятся красным. К счастью, практически всегда Disk Utility справляется с их устранением.
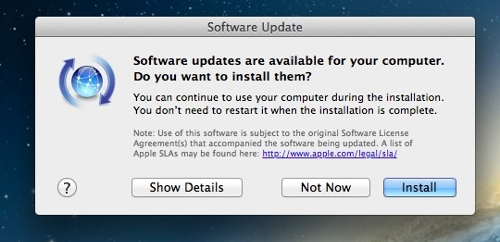
2. Держите программное обеспечение на Мас обновленным
Поддержание программного обеспечения на вашем Мас в обновленном состоянии является по-настоящему жизненно необходимым. Периодически запускайте Software Update из меню Apple, а также проверяйте обновления для отдельных приложений из Mac App Store. Обновление может содержать в себе исправления общих ошибок, улучшение безопансости и расширение функциональности. Нет никаких причин, почему вам не следует время от времени проверять новые версии установленных программ.
По умолчанию Software Update проверяет обновления раз в неделю, однако в Mac App Store в OS X Lion пользователь должен вручную проверять обновления. Как вы знаете, в новой системе OS X Mountain Lion функция Software Update полностью «переехала» в Mac App Store, поэтому теперь этот процесс будет полностью автоматизирован.

3. Держите рабочий стол в чистоте
Верьте или нет, большое количество файлов на рабочем столе также могут замедлять работу вашего Мас. Замедление не так заметно на новых моделях Мас, однако это по-прежнему наблюдается, потому что каждый файл и превью его иконки занимают оперативную память. А чем меньше свободной оперативной памяти, тем сильнее тормозит компьютер. Лучшее решение этой ситуации — создать привычку регулярно чистить рабочий стол и перемещать файлы в соответствующие папки. Если это слишком занудно для вас, вы можете просто переместить все элементы рабочего стола в отдельную папку, чтобы разобраться с ними позже.
Если вы не можете заставить себя делать это самостоятельно, то можно воспользоваться соответствующими приложениями для автоматической очистки рабочего стола и перемещения файлов в определенную папку через регулярные промежутки времени.
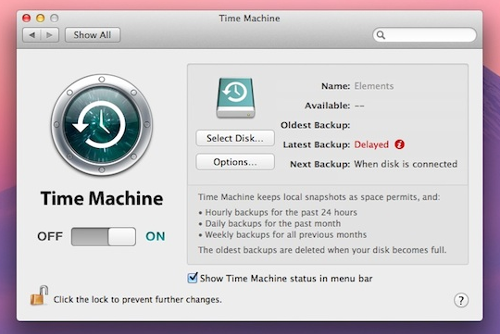
4. Регулярно делайте резервные копии личных данных
Выполнение регулярных бэкапов необходимо для технического обслуживания Мас. Это хорошая практика, потому что вы будете иметь возможность быстро восстановить все назад в случае каких-либо неполадок. Самое простое решение для резервного копирования данных на Мас — встроенное приложение Time Machine. Вам понадобится внешний жесткий диск, однако после настройки Time Machine весь остальной процесс автоматического резервного копирования пойдет очень просто и без всяких усилий.
Если вы еще не настроили Time Machine, вам действительно стоит это сделать. Закажите какой-нибудь большой и дешевый внешний жесткий диск, а затем настройте Time Machine из System Preferences. Вы будете по-настоящему счастливы, когда вам понадобиться восстановить старые файлы и данные.
Также лучше следовать привычке делать вручную резервное копирование перед установкой обновлений системы. Изредка все же бывают такие случаи, когда что-то может пойти не так.
Что нужно сделать перед проверкой

Перед запуском утилиты для проверки железа следует сделать следующее:
️ Отключите все периферийные устройства от Mac. Нужно отсоединить проводные принтеры, накопители, приводы для дисков, любое стороннее аудио- или видеооборудование, внешние видеокарты.
Рекомендуется оставить подключенными лишь клавиатуру, мышь\трекпад и монитор.
️ Перед запуском теста на MacBook обязательно подключите ноутбук к источнику питания.
️ Убедитесь, что Mac подключен по Wi-Fi или Ethernet кабелю к сети. В некоторых случаях может потребоваться загрузка дополнительных файлов для проведения тестирования.
Самые важные проверки, которые нужно выполнить
Есть много моментов, которые следует учитывать, когда вы хотите проверить, является ли Mac оригинальным или поддельным. Мы представим их вам ниже, чтобы вы всегда помнили о них, когда у вас возникнут какие-либо сомнения.
Чудо цен нет
При покупке нового товара одним из важнейших аспектов является цена. Почти всегда наличие продукта, который, как вы знаете, имеет премиальные функции по практически смешной цене, не заставляет вас думать, что это подделка. Но правда в том, что по этому пути почти всегда будут идти продавцы такого рода контрафактной продукции. Чтобы продавать их удобно и не задавая лишних вопросов, продавцы размещаются по адресу: действительно привлекательная и низкая цена . Но именно поэтому вы всегда должны опасаться этих невозможных цен.
Есть много сайтов, где вы можете найти эти типы продуктов, которые являются поддельными и имеют действительно низкую цену. Один из основных сайтов — это Wallapop хотя их также можно найти на Aliexpress или Ebay. Это означает, что вы не должны доверять покупке в этих средах, которые могут быть небезопасными, и всегда выбирать покупку-продажу в физических магазинах или через магазины, которые, как вы знаете, авторизованы и имеют оригинальные продукты. Хотя очевидно, что в последнем вы найдете гораздо более высокую цену, и, конечно же, есть физические магазины, которые предлагают подделки.
Проверить качество товара
Mac — это команда, которая, несомненно, выделяется тем, что высококачественные материалы , а также очень хорошо выполненная отделка. В общем, Apple использует алюминиевый сплав для своих компьютеров, чего не делают фальшивомонетчики, чтобы значительно снизить стоимость производства. Вот почему, когда у вас в руках поддельный Mac, вы должны изучить все эти детали и проверить, изготовлен ли он из алюминия или пластика, правильно ли работает клавиатура, среди прочего.
Трекпад также является важным признаком того, что вы смотрите не на оригинальный Mac. Вот почему перед покупкой подержанного Mac всегда рекомендуется попробовать Mac, который, как вы знаете, является оригинальным. И в магазине, или у друга, чтобы знать, какие ощущения передает трекпад или клавиатура. Также нужно учитывать, что в портах могут быть изъяны отделки
Apple уделяет большое внимание пластмассе, который окружает новые Mac, и это также может быть важным моментом при выявлении подделок
Операционная система и внутренние компоненты
Один из больших сюрпризов, который вы можете обнаружить при первом запуске Mac, заключается в том, что на нем не установлена macOS. Фальшивомонетчики обычно создают дизайн, очень похожий на оригинал, но когда дело доходит до операционной системы, они не уделяют ей столько внимания. Они выбирают установку операционных систем со свободным или открытым доступом, например Windows or Linux
Это, несомненно, признак того, что у вас поддельный Mac, и поэтому очень важно протестировать его во всех аспектах
Во внутреннем разделе поддельных Mac вы также можете найти большие различия, которые быстро оцениваются. Процессор — это мозг любого компьютера, и в Mac он отвечает за возможность перемещать все процессы, чтобы они работали правильно. Но очевидно в подделках вы не найдете ультрасовременных процессоров или действительно мощные графические процессоры. Это в конечном итоге приводит к тому, что производительность устройства становится действительно плохой, поскольку она не может напоминать производительность оригинального Mac.
Это означает, что мы всегда должны рекомендовать проверять компьютер внутри и снаружи с точностью до миллиметра. Быстро посмотрите на типы внутренних компонентов, которые находятся внутри, например, на процессор из Intel или проприетарный Apple, или даже Оперативная память. Хранилище также имеет значение, поскольку в целом в оригинальных Mac они делают ставку на SSD система, но это очень дорого. Фальшивомонетчики делают ставку на жесткие диски, которые тоже явно медленнее и дешевле. Вы также должны четко соблюдать все эти мелкие детали, когда идете за новым компьютером, чтобы проверить его оригинальность.
Выводы
И все-таки, несмотря на потенциальные трудности и кучу нюансов, люди покупают на вторичном рынке как старые (недорогие), так современные, весьма недешевые Маки. Если вы живете в мегаполисе или у вас есть опыт в онлайн-покупках и вы разбираетесь в компьютерах или имеете таких друзей — нет никаких причин упускать возможность купить хороший Mac по доступной цене. Техника Apple очень надежна и морально устаревает значительно быстрее, чем физически. Mac, который уже не удовлетворяет требования профессионала, будет служить вам верой и правдой еще многие годы.
Если Вы планируете купить бу ноутбук, то без сомнения стоит остановить свой выбор на MacBook. Здесь есть несколько причин, по которым компьютеры Apple, даже после нескольких лет эксплуатации, будут лучше, чем бу ноутбуки других производителей:
- Apple создает компьютеры, которые в техническом плане остаются актуальными довольно долго;
- Высокое качество и надежность комплектующих, точность сборки и надежность корпуса;
- Операционная система MacOS значительно проще, легче и безопаснее Windows;
- Продолжительная поддержка продуктов Apple, с регулярными обновлениями.

Все это делает MacBook более привлекательным на вторичном рынке.


































