Причины, почему iPhone неправильно отображает заряд батареи
Неверный показ оставшихся процентов заряда может свидетельствовать о серьезных проблемах с iPhone. Смартфон может, к примеру, показывать 100%, а через несколько минут уже 60%. Также часто встречается замирание процентов, а потом резкое их уменьшение. Перечислим основные проблемы, из-за которых iPhone может врать с показом оставшейся емкости аккумулятора:
- Использование iPhone на морозе. Эта проблема известна давно и примечательно, что пользователи до сих пор сталкиваются с этой надоедливой особенностью яблочной техники. Если вы эксплуатируете смартфон при минусовой температуре, то есть вероятность того, что заряд аккумулятора показывается неверно. Причем эта проблема более актуальна с iPhone, имеющими небольшую батарею (все, кроме Plus и Х моделей). Интересной особенностью работы аппарата на морозе является то, что после помещения устройства в теплое помещение и подсоединению его к источнику питания процент емкости может увеличиться в несколько раз.
- Зарядка неоригинальными аксессуарами. Не стоит использовать с iPhone дешевые зарядные устройства. Крайне рекомендуется заряжать смартфон только оригинальным кабелем lightning и таким же источником питания. Также можно использовать качественные аналоги. Как правило, они сертифицированы Apple и имеют специальную маркировку — MFI (made for iPhone).
- Поломка аккумулятора. Другой причиной, почему iPhone неправильно показывает заряд аккумулятора является физическая неисправность в управляющем чипе батареи. Этот контроллер содержит информацию о емкости аккумулятора и циклах перезарядки. Его поломка может произойти из-за падения, удара или при использовании плохих зарядок. В этом случае стоит обратиться в сервисный центр.
Калибровка аккумулятора — как и каковы признаки необходимости
При возникновении странностей с зарядом аккумулятора требуется провести его калибровку. Хоть литий-ионные батареи намного лучше никель-кадмиевых (нет эффекта памяти, меньшие размеры), они все равно могут получить сбои и творить разные странные вещи. Какие могут быть признаки для проведения калибровки:
- Выключение iPhone при 10-30% заряда
- Резкие скачки на 5-10%
- Экстремально быстрая разрядка смартфона
- Замирание индикатора заряда, а потом резкое его изменение
- iPhone не использовался несколько месяцев
Алгоритм проведения калибровки аккумулятора состоит в следующем:
- Полностью разрядите iPhone. Нужно добиться такого состояния, при котором смартфон выключится самостоятельно. Сделать это довольно просто — достаточно поиграть в игры или включить видео.
- Подключите iPhone к источнику питания (желательно к розетке) и дождитесь полного заряда до 100%.
- Для синхронизации контролера и аккумулятора следует подождать еще несколько часов.
- Отключаем iPhone от сети.
- Далее повторяем пункты 1-3.
Есть ли смысл покупать самую мощную зарядку
С позиции экономии времени – да, это разумно. В ситуациях, когда айфон разряжен и нужно срочно его «подпитать», адаптер на 18 Вт серьезно спасает. После подключения к нему аккумулятор за полчаса восполнится до 50%. Правда до 100% он все же дойдет за 2 часа. Никакого серьезного вреда батарее этот процесс не наносит, даже если повторять его ежедневно. Главное, чтобы аксессуары были оригинальными.
Однако приобретать адаптеры на 30, 61 или 87 Вт (это блоки для Макбуков) нет никакого смысла. Они не помогут зарядиться айфону, например, за те же 30 минут от 0 до 100%. Дело в том, что устройство способно потреблять только определенный объем мощности. Для iPhone 11 «потолок» – это 18 Вт. Более мощные зарядки все равно дадут ему эти же 18 Вт, поэтому деньги будут потрачены впустую.
Браузер по умолчанию
Этот лайфхак не сильно поможет с автономностью, зато упростит работу на iPhone.
В iOS 14/15 можно установить браузер по умолчанию. Раньше, чтобы открыть ссылку в нужном браузере, надо было ее скопировать, найти браузер и вставить в адресную строку.
Сейчас если перейти в Настройки — браузер Chrome — Приложение браузера по умолчанию, вы сможете выбрать любимый браузер. В этом списке отображаются браузеры, одобренные Apple.
Аналогичным образом можно настроить и почтовый клиент. В настройках перейдите в стороннее приложение (например, Spark) и перейдите в раздел «Приложение почты по умолчанию«, выберите сторонний клиент.
Очистите порт Lightning
Давайте начнем с самого простого метода, прежде чем мы перейдем к некоторым реальным исправлениям, связанным с аппаратными и программными проблемами. Во-первых, вам нужно убедиться, что в порту молнии скопился мусор, в том числе ворсинки и частицы пыли. Если вы давно не чистили порты, вы обнаружите тонны карманного ворса внутри порта. Они мешают процессу зарядки iPhone, не позволяя установить соединение.
Источник изображения: iPhoneTricks
Держите под рукой зубочистку и начните копать порт молнии, чтобы удалить весь беспорядок, хранящийся внутри порта; будьте осторожны, чтобы не повредить внутренние компоненты.
Перезагрузите свой iPhone
Когда вы долго не выключали свой iPhone, он начинает сталкиваться с такими неожиданными проблемами, как эта. Это связано с тем, что iPhone — это электронное устройство, которое необходимо время от времени выключать для нормального функционирования. Итак, давайте перезагрузим ваш iPhone и посмотрим, начнет ли он заряжаться при перезагрузке.
Источник изображения: iPhoneTricks
iPhone без кнопки «Домой »: нажмите и удерживайте кнопку увеличения или уменьшения громкости вместе с кнопкой пробуждения, пока на экране iPhone не появится ползунок выключения питания. Теперь перетащите ползунок вправо, чтобы выключить устройство Apple. Теперь подождите некоторое время и нажмите кнопку пробуждения, чтобы включить iPhone.
iPhone с кнопкой «Домой» : нажмите и удерживайте кнопку питания, пока на экране не появится ползунок выключения. Перетащите ползунок влево, чтобы выключить iPhone. Нажмите боковую кнопку, чтобы включить его.
Убедитесь, что ваше зарядное устройство находится в надлежащем состоянии
Если эти два метода не принесли пользы вашему iPhone, вам следует убедиться, что зарядное устройство для iPhone находится в хорошем состоянии. Проверьте наличие следов порезов и ожогов на розетках и шнуре зарядного устройства. Если кабель ослаблен, вам следует использовать другой порт молнии.
Примечание. Обязательно приобретите официальное зарядное устройство Apple или бренды, рекомендованные Apple. Не покупайте сторонние зарядные устройства, так как они могут столкнуться с подобными ситуациями в любое время.
Если вы продолжаете получать сообщение об ошибке «Аксессуар не поддерживается» на вашем iPhone, когда ваш iPhone не заряжается, это означает, что вы используете стороннее зарядное устройство, которое Apple вообще не рекомендует.
Аппаратный сброс вашего iPhone
Если ваш iPhone по-прежнему отказывается заряжаться, вам следует выполнить аппаратный сброс. Аппаратный сброс или принудительный перезапуск очищают кеш iPhone и устраняют случайные сбои, сохраняющиеся на вашем iPhone, такие как этот. Итак, давайте начнем выполнять полную перезагрузку вашего iPhone:
Источник изображения: Apple
- iPhone 8 или новее: быстро нажмите кнопку увеличения громкости, а затем кнопку уменьшения громкости. Теперь нажмите и удерживайте кнопку пробуждения, пока на черном экране не появится логотип Apple.
- iPhone 7/7 Plus: нажмите и удерживайте кнопку пробуждения вместе с кнопкой уменьшения громкости, пока экран не станет черным и не появится логотип Apple.
- iPhone 6s/6s Plus или более ранняя версия: нажмите и удерживайте боковую кнопку вместе с кнопкой «Домой», пока экран не станет черным.
Сбросить все настройки
Если полный сброс не устранил проблему с зарядкой вашего iPhone, вам следует выполнить сброс до заводских настроек. Это связано с тем, что iPhone не заряжается — это сложная проблема, и ее можно решить, удалив неправильно настроенные настройки, которые прослушивают ваш iPhone. Итак, давайте начнем сбрасывать ваш iPhone:
- В iOS 15 или более поздней версии: перейдите в настройки iPhone. Теперь перейдите в «Основные»> «Перенос или сброс iPhone»> «Сброс»> «Сбросить все настройки».
- В iOS 14 или более поздней версии: откройте приложение «Настройки» на iPhone > «Основные» > «Сброс» > «Сбросить все настройки».
Вывод
Надеюсь, вы смогли зарядить свой iPhone после устранения неполадок с помощью одного из перечисленных здесь исправлений. Если ваш iPhone не может заряжаться после попытки вышеуказанных исправлений, это означает, что внутренние компоненты вашего iPhone серьезно повреждены. Повреждение водой может быть наиболее вероятной причиной того, что ваш iPhone не заряжается. Так что давайте лучше отнесем ваш iPhone в Apple Store, чтобы получить совет специалиста по этому вопросу.
Как увеличить время работы iPhone на iOS 12?
Найдите самые прожорливые приложения.
Перейдите в «Настройки» → «Аккумулятор» и взгляните на график потребления энергии различными программами за сутки или несколько дней. Так можно определить, какие приложения создают повышенную нагрузку на батарею. Если среди них окажутся совершенно ненужные, без сожаления удалите их.
Отключите визуальные эффекты.
Перейдите в «Настройки» → «Основные» → «Универсальный доступ» → «Уменьшение движения» и отключите тумблеры у всех эффектов. Тем самым вы лишитесь плавных переходов и различной анимации в iOS, однако визуально смартфон будет работать быстрее, и это снизит нагрузку на аккумулятор.
Снизьте время автоблокировки.
Перейдите в «Настройки» → «Экран и яркость» → «Автоблокировка» и установите меньшее время блокировки экрана (например, 1 минуту). Смартфон будет быстрее уходить в ждущий режим при отсутствии активности.
Отключите быстрый запуск Siri.
По умолчанию Siri всегда находится в ожидании голосовой команды, что увеличивает нагрузку на аккумулятор. Вы можете запускать запускать Siri не голосом, а нажатием на смартфон. Перейдите в «Настройки» → «Siri и Поиск» и отключите опцию «Слушать „Привет, Siri“».
Увеличьте интервал проверки почты.
Перейдите в «Настройки» → «Пароли и учетные записи» и укажите, что почта должна проверяться не автоматически, а каждые 15, 30 или 60 минут
Вы также можете выбрать проверку новых писем вручную, но так вы рискуете получить важное послание слишком поздно
Используйте «Экранное время».
Эта возможность позволяет отслеживать, сколько времени вы проводите в том или ином приложении. Включить её можно, перейдя в «Настройки» → «Экранное время». Если вы выясните, что пользуетесь каким-то приложением чрезмерно долго, есть смысл пересмотреть своё отношение к нему и установить лимит. Тем самым вы сэкономите своё время и значительно продлите автономность смартфона.
Настройте режим «Не беспокоить».
Перейдите в «Настройки» → «Не беспокоить» и задайте временной интервал, в течение которого смартфон будет каждый день блокировать уведомления. Долгим нажатием на кнопку «Не беспокоить» в «Пункте управления» также можно включить этот режим до конца события в календаре, до ухода из текущего местоположения, на час или до вечера.
Установите тёмные обои и используйте ночной режим.
На моделях с OLED-матрицами (iPhone X, XS и XS Plus) имеет смысл установить тёмные обои, а в приложениях использовать тёмную или чёрную тему оформления (если она поддерживается). Это сильно снизит потребление экраном электроэнергии из-за особенностей технологии OLED. Вы также можете поэкспериментировать и активировать универсальный режим инверсии. Для этого перейдите в «Настройки» — «Основные» — «Универсальный доступ» — «Адаптация дисплея» — «Инверсия цвета» и активируйте эту опцию.
Отключите фитнес-функции.
Перейдите в «Настройки» — «Конфиденциальность» — «Движение и фитнес» и деактивируйте «Отслеживание фитнеса». Смартфон перестанет считать сделанные вами шаги и пройденную дистанцию. Для этих целей можно использовать дешёвый трекер.
Что не рекомендуется отключать?
Конечно же, модули Wi-Fi, Bluetooth, LTE, NFC и GPS потребляют энергию, но они достаточно экономичны, а их отключение вызовет дискомфорт, несравнимый с выгодой от небольшого увеличения автономности.
Поделиться местоположением только один раз
Отслеживание местоположения — одна из самых энергоемких функций, с которыми мне приходилось сталкиваться. И если вы не возьмете ее под контроль, ваше устройство будет продолжать тратить энергию.
К счастью, Apple предложила возможность поделиться местоположением с любыми приложениями только один раз. В результате, каждый раз, когда им требуется доступ к вашему местоположению, они должны запрашивать ваше разрешение.
Это еще не все, они должны указывать веские причины для отслеживания данных о вашем местоположении. Это может помочь не только срок службы батареи, но и улучшить безопасность и конфиденциальность.
Когда приложение начнет отслеживать ваше местоположение, вы получите мгновенное оповещение с несколькими вариантами. выберите Разрешить однократно во всплывающем окне. В следующий раз, когда приложение захочет узнать ваше местоположение, оно еще раз попросит вашего одобрения.
Взгляните на функции iOS 16.
Здесь мы перечисляем функции, которые вы получите в бета-версии iOS 16.
- Изменить и отменить отправку в iMessages
- Живые действия в API
- Уведомление на экране блокировки и медиаплеер
- Пользовательский интерфейс настройки главного экрана
- Отменить отправку в Mail
- Новые домашние обои
- Обои для рабочего стола
- Повышение производительности
- Обновления безопасности
Причины проблем с зарядкой на вашем iPhone
Причин проблем с зарядкой много. Это может произойти не только из-за бета-обновления iOS 16. Некоторые другие распространенные проблемы также могут вызвать проблемы в этом. Мы предлагаем вам проверить и другие причины, упомянутые ниже.
- Программные ошибки
- Аппаратные проблемы
- Проблемы с зарядными портами
- Проблемы с кабелем
- Неисправный аккумулятор
- Источник питания
Обновите iOS 13
Как упоминалось ранее, функция оптимизированной зарядки аккумулятора совместима только с устройствами, работающими под управлением iOS 13. Если на вашем iPhone установлена более ранняя версия iOS, вам следует обновить его, чтобы использовать эту функцию. И если ваше устройство уже работает на iOS 13, но Оптимизированная зарядка аккумулятора по-прежнему не работает, вам следует убедиться, что на вашем iPhone установлена последняя версия iOS 13 (в настоящее время iOS 13.3.1 — выпущена 28 января 2020 г.).
Чтобы убедиться, что на вашем iPhone установлена последняя версия iOS 13, откройте меню «Настройки» вашего устройства и перейдите в «Основные»> «Обновление программного обеспечения». Загрузите и установите любое обновление, если оно доступно.
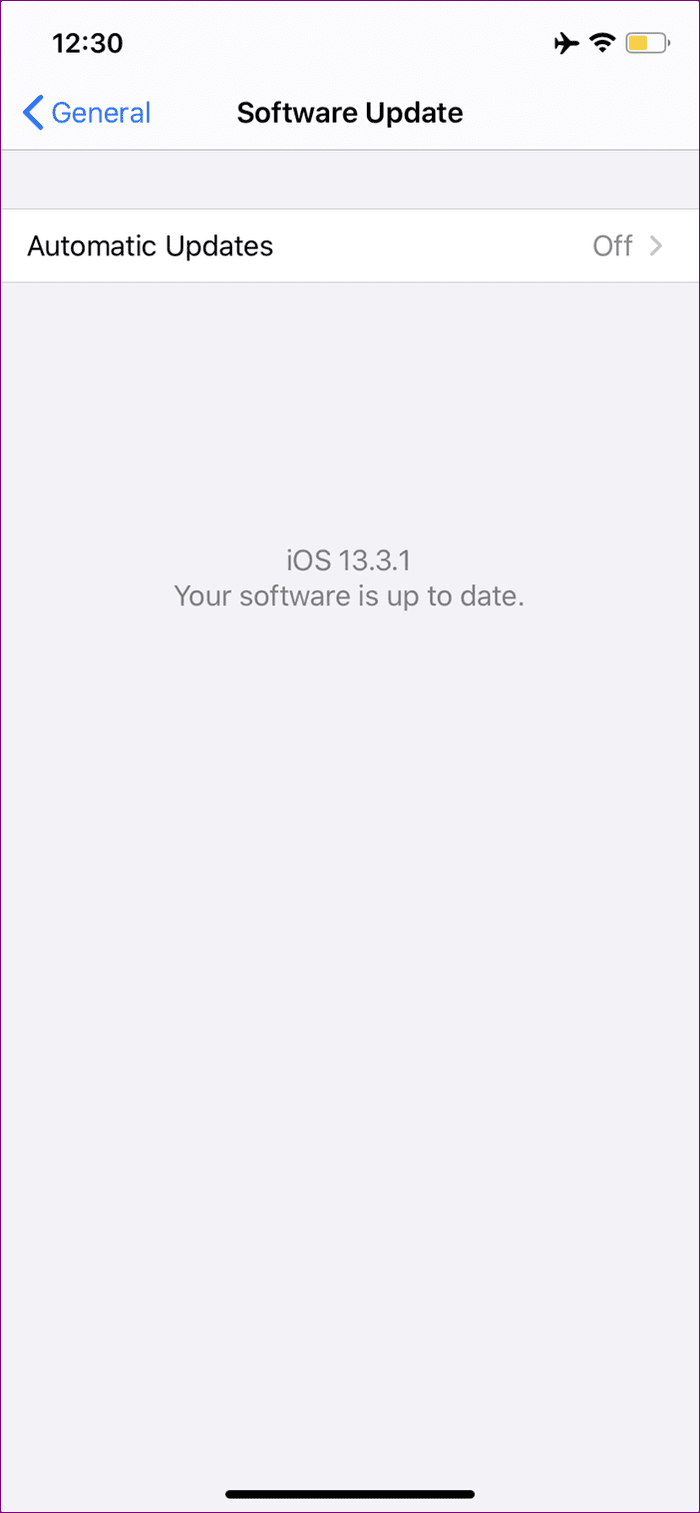
Если ваше устройство обновлено до последней версии, а Оптимизированная зарядка аккумулятора по-прежнему не работает, узнайте, что делать в следующем методе устранения неполадок ниже.
Когда нужно менять аккумулятор
iPhone стал настолько умным, что сам сообщает владельцу, когда нужно будет заменить батарею. Эту информацию можно посмотреть в настройках, пройдя в пункт «Аккумулятор». А начиная с iOS 11.3, пользователь сам сможет регулировать износ батареи, выбирая между автономностью и производительностью.
Сделать это можно и самостоятельно. Для начала следует оценить износ аккумулятора. Для этой операции отлично подойдет приложение Battery Life для iOS. Интерфейс программы прост и демонстрирует, насколько изношена батарея. Здесь же написано, какова оставшаяся емкость.
Увеличить
Для более детальной оценки аккумулятора следует воспользоваться программой для компьютера. Рассмотрим на примере утилиты coconutBattery. Здесь нас интересует количество циклов перезарядки iPhone. Если это значение больше 500, то, скорее всего, требуется замена аккумулятора на новый.
Увеличить
Косвенным признаком испорченной батареи является выключение смартфона на морозе. При минусовой температуре iPhone может разряжаться быстрее, но девайс не должен выключаться
Важно знать, что любые аккумуляторы довольно плохо дружат с морозом и при нем могут терять свои свойства и быстрее изнашиваться
Вот как правильно настроить iPhone 7
Сначала рекомендую заняться настройкой устройства: выключить ресурсоёмкие задачи, отказаться от тяжёлых сервисов, немного изменить привычки.
1. Обновить iPhone до последней версии iOS
Убедитесь, что используете последнюю версию iOS в меню «Настройки» > «Основные» > «Обновление ПО»
Если вы пользуетесь iOS 11, как можно скорее обновляйтесь на iOS 12. Разница в скорости работы колоссальная — она была заметна даже по первым тестовым версиям операционной системы.
Если решили остаться на iOS 10 именно из-за быстродействия, можете смело переходить на iOS 12. Скорость у них почти одинаковая, и актуальные фичи системы все же круче функций двухлетней давности.
2. Проверить производительность аккумулятора
Оцените производительность аккумулятора в меню «Настройки» > «Аккумулятор» > «Состояние аккумулятора»
Если видите пометку «Пиковая производительность», можете расслабиться — аккумулятор ещё живее живых и продолжает нормально работать.
Если аккумулятор перестал поддерживать нормальную пиковую производительность, он будет резать скорость работы iPhone 7. Лучше всего в этом случае заменить аккумулятор — сегодня это стоит копейки.
3. Не использовать «Режим энергосбережения»
Обязательно выключите его в меню «Настройки» > «Аккумулятор»
«Режим энергосбережения» отключает многие сервисы, которые работают в фоновом режиме. Сначала даже кажется, что устройство должно начать работать быстрее, но это не так.
Дело в том, что режим не только выключает задачи, но и режет производительность — сильно режет. Лучше держать зарядку поближе, чем эту фичу использовать.
4. Отключить бесполезный софт в «Siri и Поиск»
Выключите приложения, которыми не пользуетесь в меню «Настройки» > «Siri и Поиск»
В iOS 12 Apple объединила привычный поиск Spotlight с Siri. Голосовой ассистент теперь советует действия для приложений, и их большое количество лихо замедляет систему.
Рекомендую отключить те приложения, которыми вы не пользуетесь, чтобы ни Spotlight, ни Siri их даже не трогали. iPhone 7 скажет вам за это спасибо.
5. Остановить обновление контента в фоне
Отключите эту функцию в меню «Настройки» > «Основные» > «Обновление контента» > «Обновление контента»
«Обновление контента» — ещё один фоновый процесс, который замедляет устройство. Вы можете как выбрать приложения, которые не должны использовать эту функцию, так и отключить её полностью.
6. Очистить внутреннюю память iPhone
Для этого проще всего использовать рекомендации в меню «Настройки» > «Основные» > «Хранилище iPhone»
На моём основном iPhone Xs Max 256 ГБ памяти. Если забить её под завязку, становится видно, что смартфону тяжело. С iPhone 7 такая же история — ему нужно свободное пространство.
7. Избавиться от лишнего движения
Перейдите в меню «Настройки» > «Основные» > «Универсальный доступ» > «Уменьшение движения» и включите «Уменьшение движения»
Чем больше движения на экране, тем сложнее устройству — классическая догма. Отключаем системные и смотрим на разницу.
8. Отключить автозагрузку софта
Это можно сделать в меню «Настройки» > «iTunes Store и App Store»
На личном опыте убедился, даже загружать обновления приложений автоматом на относительно старом устройстве — не самая лучшая идея.
Лучше делать это вручную на ночь. Процедура несложная: нужно перейти в раздел обновлений в App Store и выбрать «Обновить все». Эффект того определённо стоит.
9. Избавиться от синхронизации фото и музыки
Выключите «Медиатеку iCloud» в меню «Настройки» > «Музыка» и «Фото iCloud» в меню «Настройки» > «Фото»
Синхронизировать «Медиатеку iCloud» (особенно с автозагрузкой музыки) и «Фото iCloud» на старом устройстве — ещё одна не самая лучшая идея.
Нет, если треков и фоток минимум, пользоваться можно. Если же активно потреблять контент, много снимать в поездках фото и видео, лучше перебрасывать все это вручную.
10. Выключить функцию «Экранное время»
Управление ей находится в меню «Настройки» > «Экранное время»
«Экранное время», которое следит, как вы используете iPhone, реально его замедляет. Кроме этого оно ещё и аккумулятор лихо разряжает.
Данные о местоположении снимков
Фотографии являются чем-то большим, нежели обычные картинки. В них встроены метаданные, которые содержат базовую информацию о фото. Среди прочих данных есть сведения о: типе использованной камеры, объективе, настройках приложения и местоположении выполненного снимка. Во время первого запуска программы, она просит доступ к геолокации. Если выдать разрешение, GPS-координаты будут записываться для всех фотографий.
Полный отказ от выдачи привилегий на местоположение для программы «Камера» – не рекомендуется. Возможность группировать и смотреть на карте места, где были выполнены снимки, является одним из ключевых преимуществ фотографий на мобильный телефон. Однако, не всегда есть желание делиться данной информацией с миром. Можно ли решить эту проблему?
Теперь появилась возможность удалять из метаданных информацию о месте выполнения снимков:
- Запустить галерею и выбрать из неё изображение, которое нужно загрузить в социальную сеть или отправить другу.
- Нажать на кнопку «Поделиться» для открытия списка действий с фото.
- В верхней части окна рядом с записью «1 фото выбрано» нужно найти элемент «Местоположение» и снять с него галочку.
- Нажать на кнопку «Готово» и отправить выбранным способом.
Данную манипуляцию придётся выполнять с каждой фотографией перед её загрузкой на сервис.
Включите службы определения местоположения
Чтобы продлить срок службы батареи вашего iPhone, функция «Оптимизированная зарядка батареи» использует машинное обучение для изучения вашей модели использования и определения того, где вы проводите больше всего времени (дома, на работе и т. д.). После этого функция оптимизированной зарядки аккумулятора будет работать только в тех местах, где вы проводите больше всего времени, теоретически говоря.
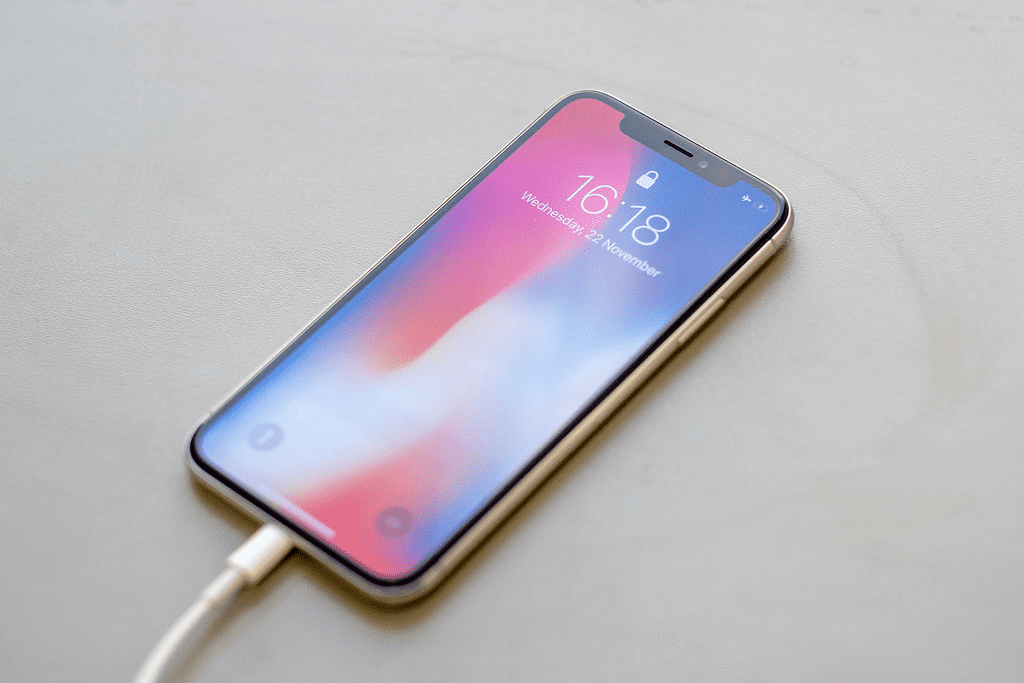
Если определенные настройки местоположения на вашем iPhone отключены или есть неожиданное несоответствие в шаблоне вашего местоположения (например, вы недавно путешествовали, уехали в отпуск или переехали), может произойти изменение (или приостановка) в функциональности оптимизированной функции зарядки. . То есть Оптимизированная зарядка батареи не будет работать.
Кроме того, есть три настройки местоположения, которые должны быть включены на вашем iPhone, чтобы оптимизированная зарядка батареи работала. Вот как проверить, включены ли они или как включить их, если они не включены.
Примечание. Никакая информация о местоположении или история, используемые для этой оптимизированной зарядки аккумулятора, не отправляются в Apple. Он используется исключительно вашим телефоном для увеличения времени автономной работы.
Сервисы определения местоположения
Шаг 1: Откройте меню «Настройки iPhone» и выберите «Конфиденциальность».
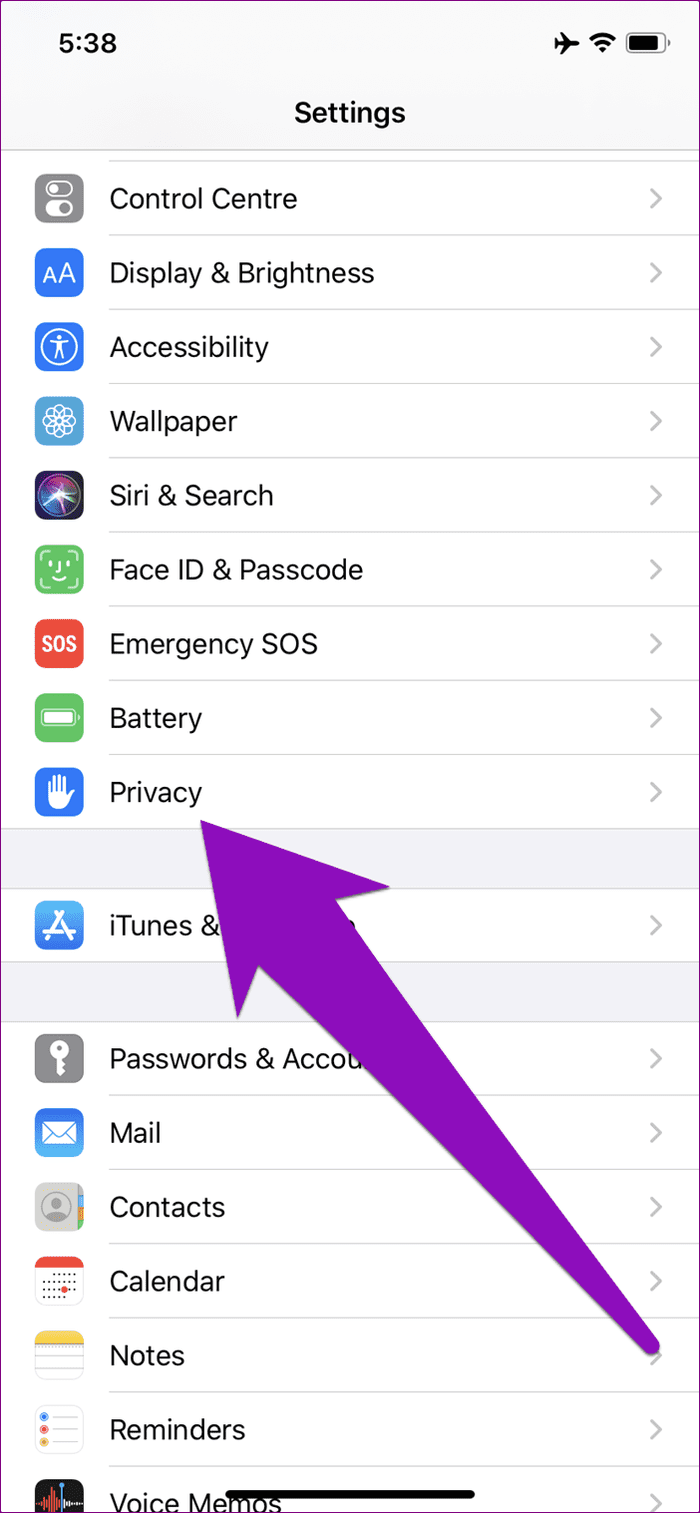
Шаг 2: Нажмите «Службы геолокации».
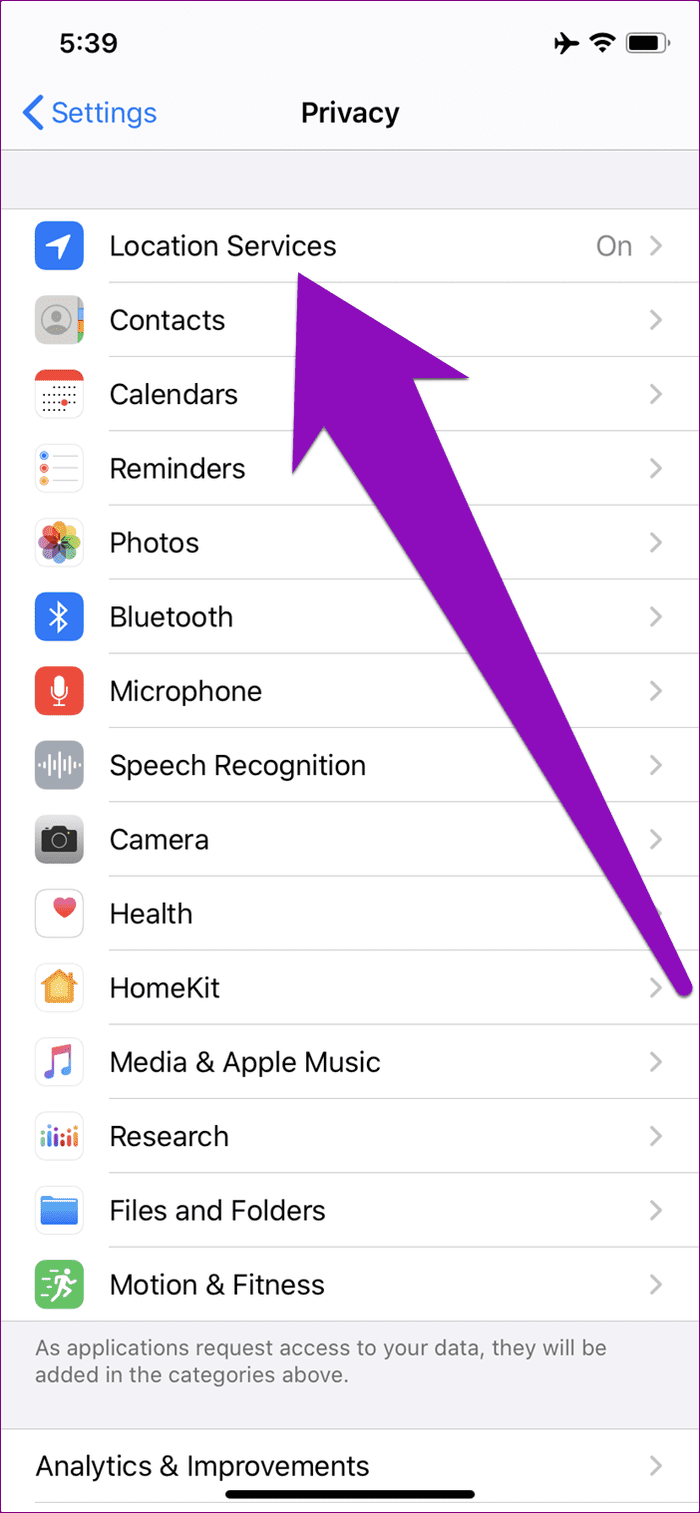
Шаг 3: Нажмите «Службы определения местоположения», чтобы включить их (или убедитесь, что они включены).
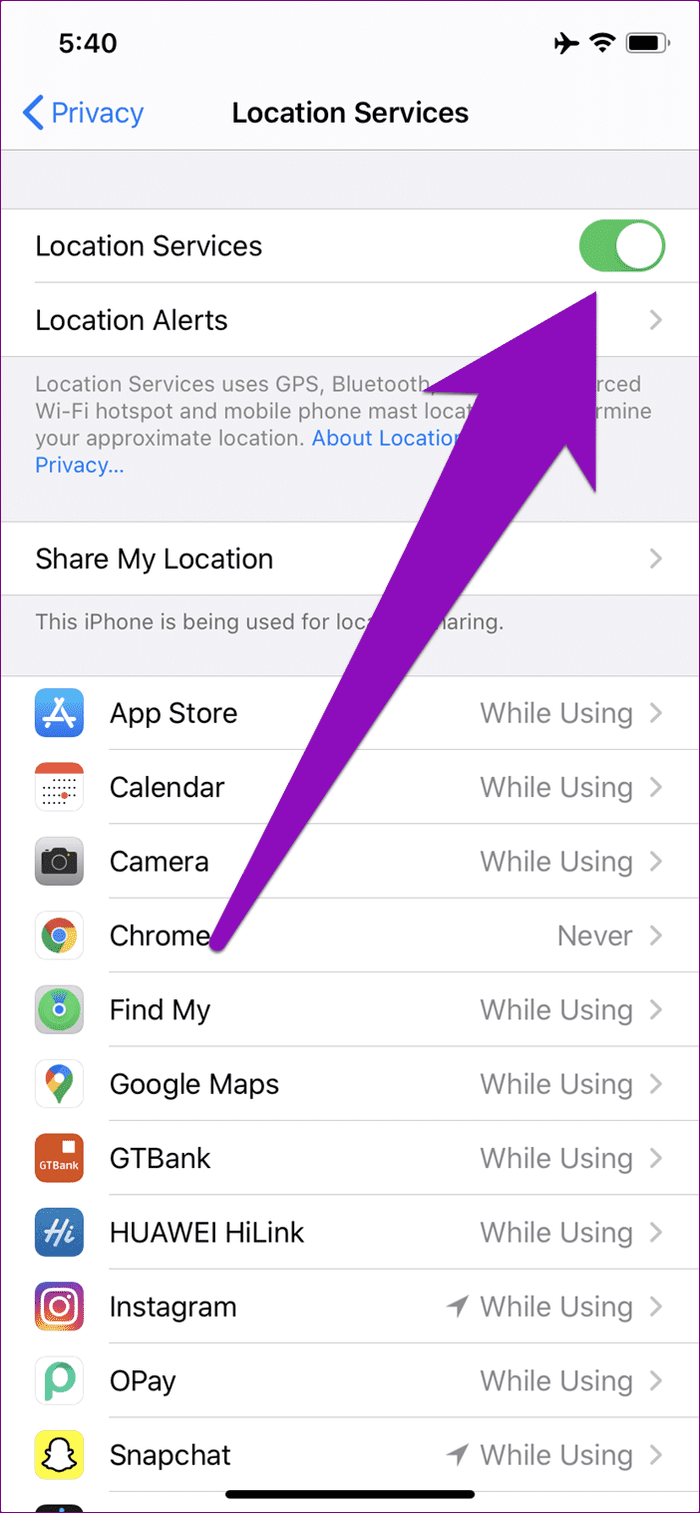
Настройка системы
Шаг 1: Откройте меню «Настройки iPhone» и выберите «Конфиденциальность».
Шаг 2: Нажмите «Службы геолокации».
Шаг 3: прокрутите вниз и выберите «Системные службы».
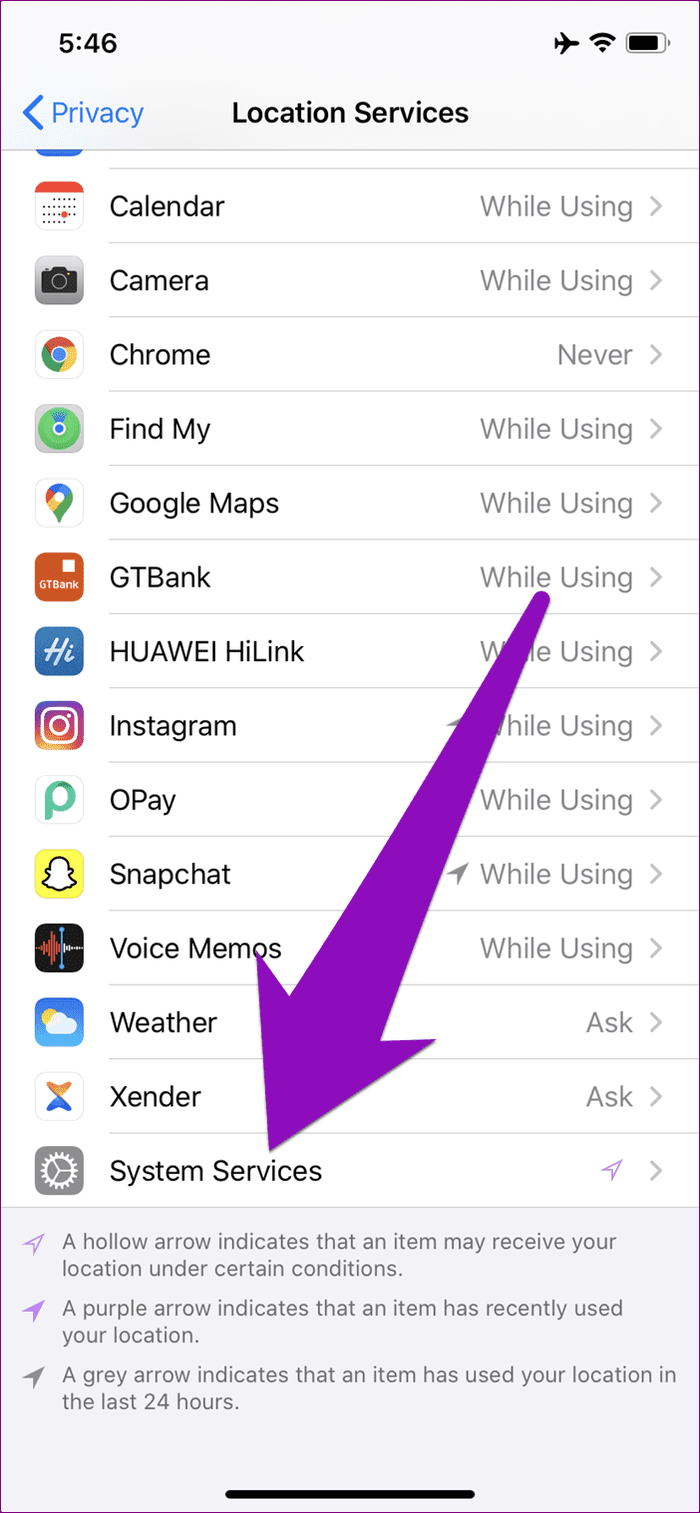
Шаг 4: Убедитесь, что настройка системы включена. Если это не так, коснитесь, чтобы включить его.
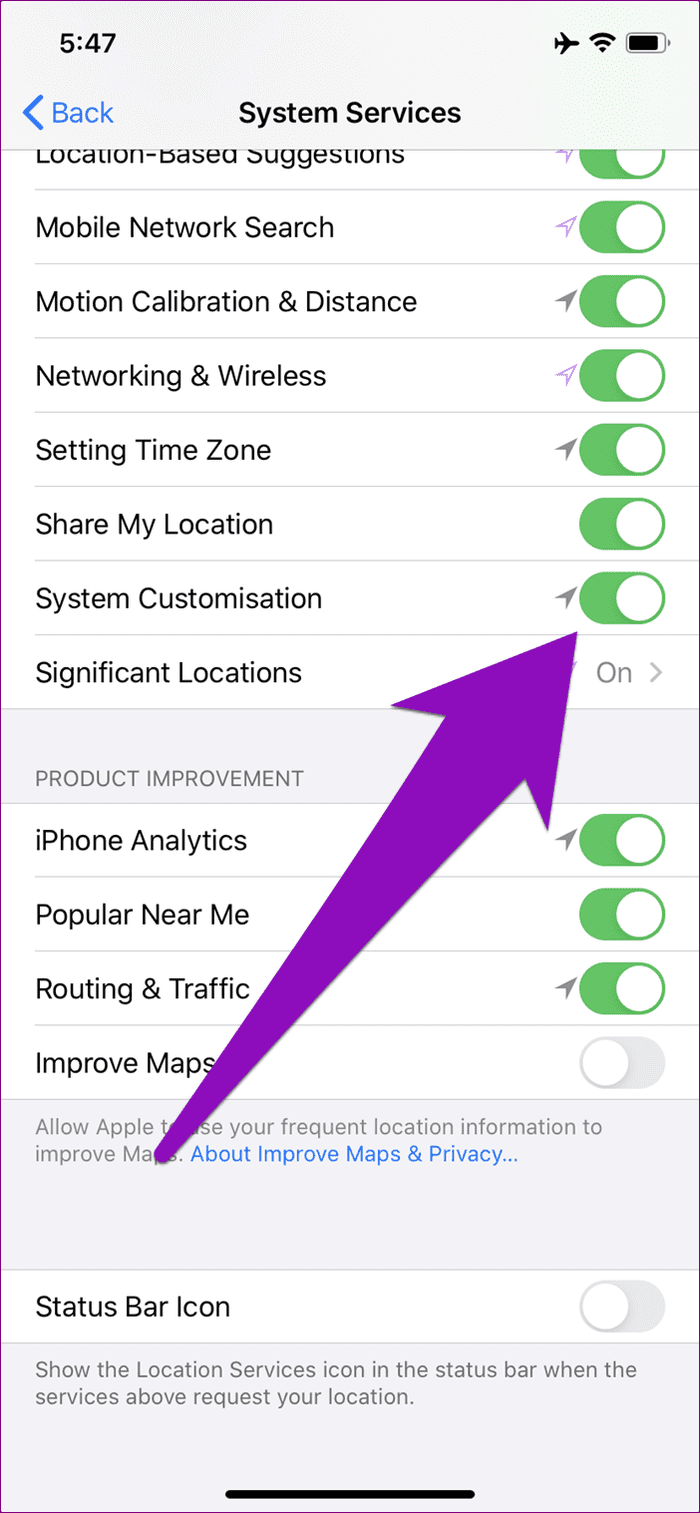
Важные места
Шаг 1: Откройте меню «Настройки iPhone» и выберите «Конфиденциальность».
Шаг 2: Нажмите «Службы геолокации».
Шаг 3: прокрутите вниз и выберите «Системные службы».
Шаг 4: Нажмите «Важные места». Вам будет предложено авторизовать вход с помощью идентификатора лица или пароля вашего телефона.
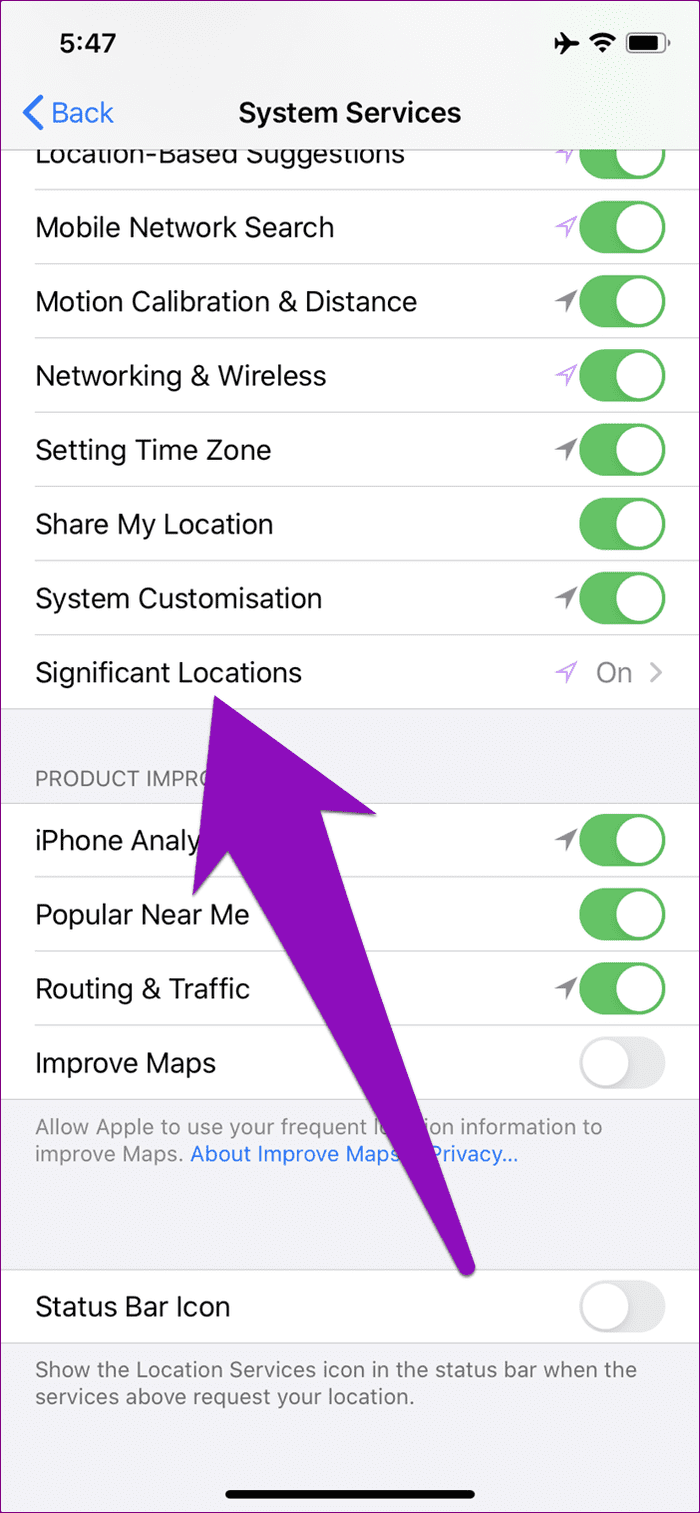
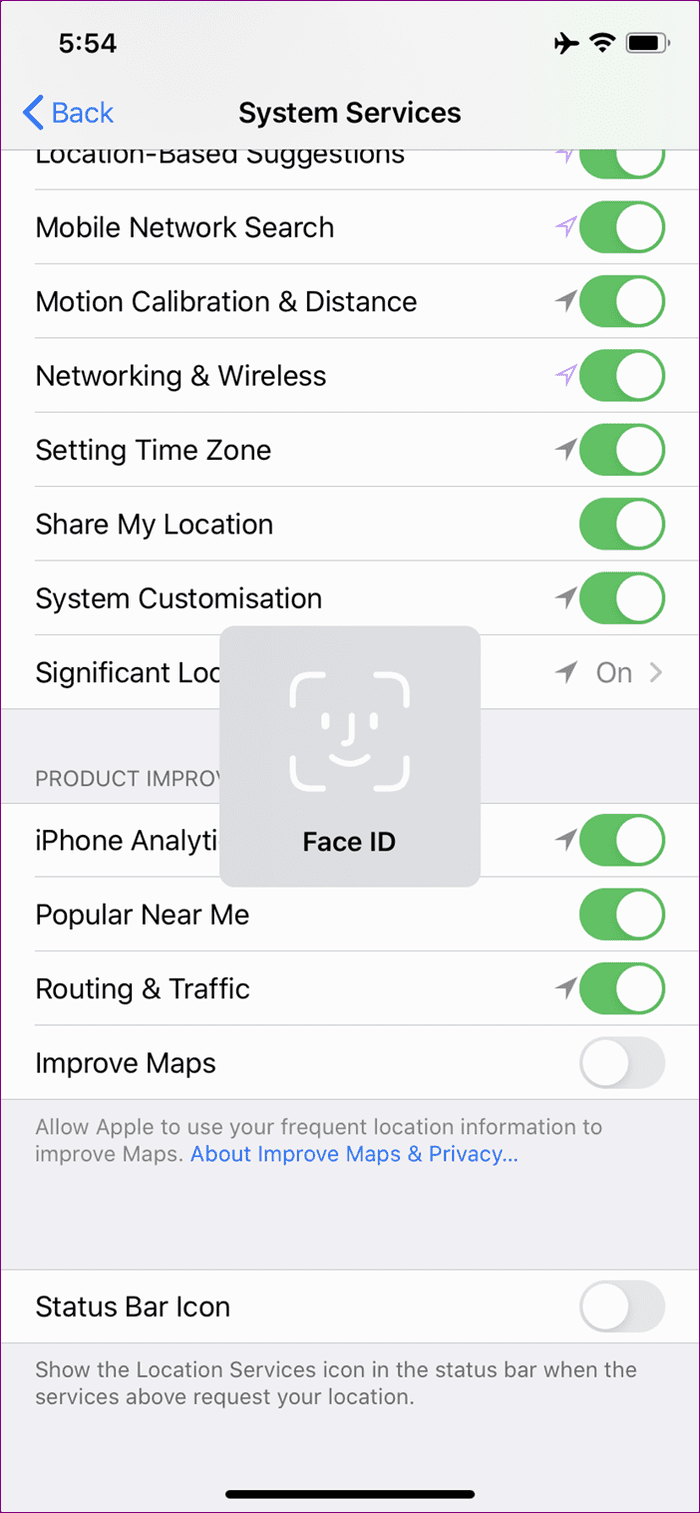
Шаг 5. Убедитесь, что параметр «Значимые места» включен.
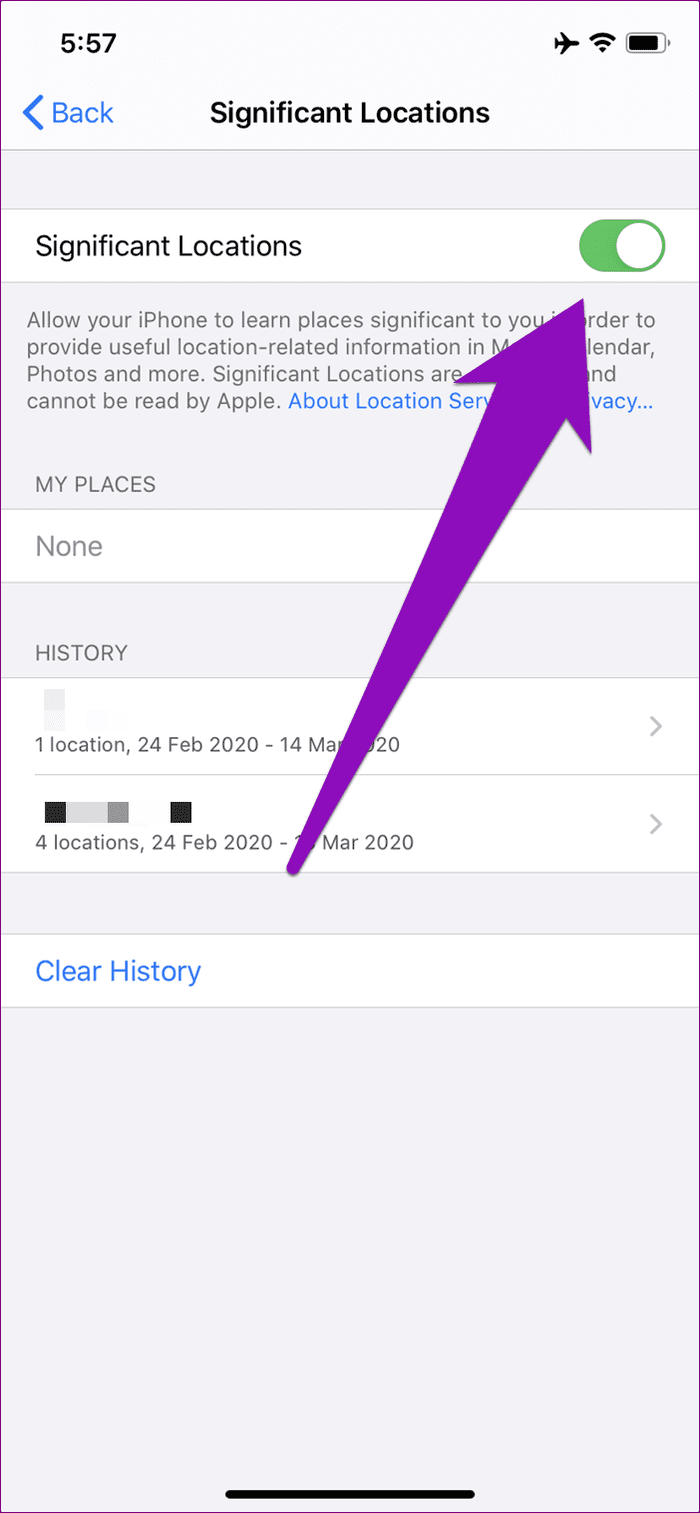
Если эти настройки включены на вашем устройстве, и вы недавно не путешествовали (или не меняли места), но Оптимизированная зарядка аккумулятора по-прежнему не работает, попробуйте следующие советы по устранению неполадок, приведенные ниже.
Продлите срок службы батареи вашего iPhone
Преимущества функции оптимизированной зарядки аккумулятора iOS 13 невозможно переоценить. Повторим еще раз: это помогает увеличить срок службы аккумулятора вашего устройства за счет сокращения времени, в течение которого он (аккумулятор) полностью заряжается. Если эта функция не работает на вашем iPhone, вы должны исправить ее, используя любой из перечисленных выше способов.
Далее: Хотите проверить состояние батареи на вашем iPad? Статья ниже содержит три инструмента, которые помогут легко определить состояние аккумулятора вашего iPad с помощью Mac или ПК. Проверьте это.
Post Views: 422
Программы для Windows, мобильные приложения, игры — ВСЁ БЕСПЛАТНО, в нашем закрытом телеграмм канале — Подписывайтесь:)
Отличия по USB порту
Lightning-кабель в оригинале виден еще не распакованным
Следует обратить внимание на то, насколько аккуратно он завернут. Он должен быть очень опрятно свернут и запакован в овальную бухту без нахлестов и других изъянов
Подделка же обычно свернута неаккуратно – создается впечатление, что запаковывалась на скорую руку.
Пластиковая вставка в разъеме настоящего товара более белая, внутри имеет маркировку – это серийный номер, состоящий из 17 цифр. На поддельных устройствах обычно нанесены 12-ти или 14-ти значные номера или они вовсе отсутствуют.

Кроме того, необходимо обратить внимание на USB-кабель – между шнуром и коннектором не должно быть зазоров. При любых изгибах провод не теряет своей целостности
Оригинальный lightning-кабель жесткий, имеет шероховатую поверхность. Еще одна отличительная особенность – текст на кабеле. Он нанесен нежирным шрифтом, содержит серийный номер. На подделках эта надпись более яркая и четкая.
Самый простой и действенный метод проверки — использование магнита. Возьмите магнит и поднесите его к проверяемому зарядному устройству, к USB разъему. Если магнит прилип к зарядному, — перед вами подделка. К оригиналу, магнит не липнет.
Результаты теста батареи последних моделей IPhone
| Модель | Время работы |
| iPhone 12 (5G/4G) | 8:25 / 10:23 |
| iPhone 12 Pro (5G/4G) | 9:06 / 11:24 |
| iPhone 11 (4G) | 11:16 |
| iPhone 11 Pro (4G) | 10:24 |


































