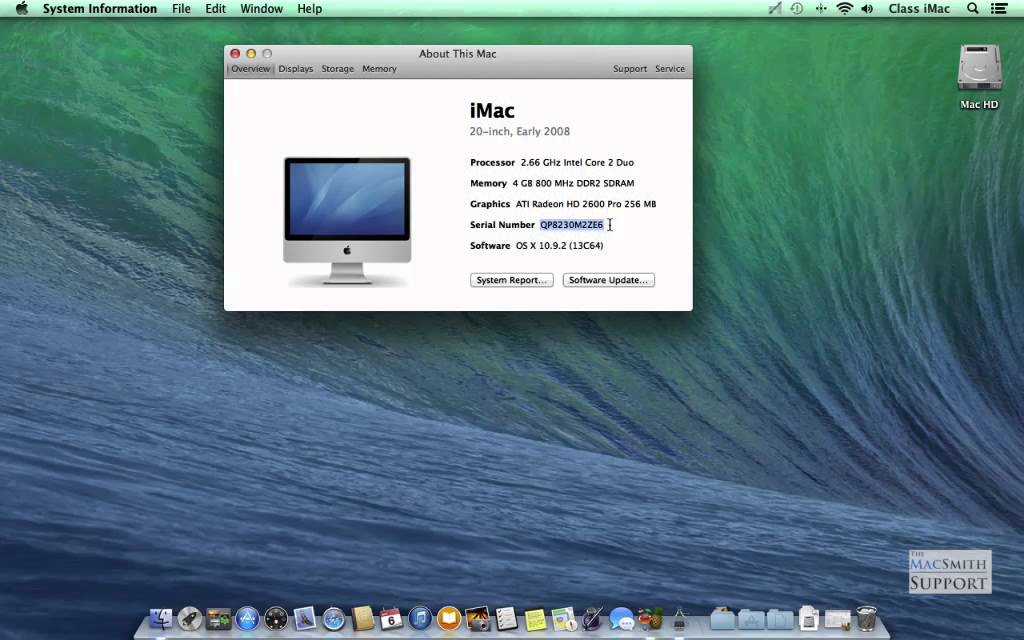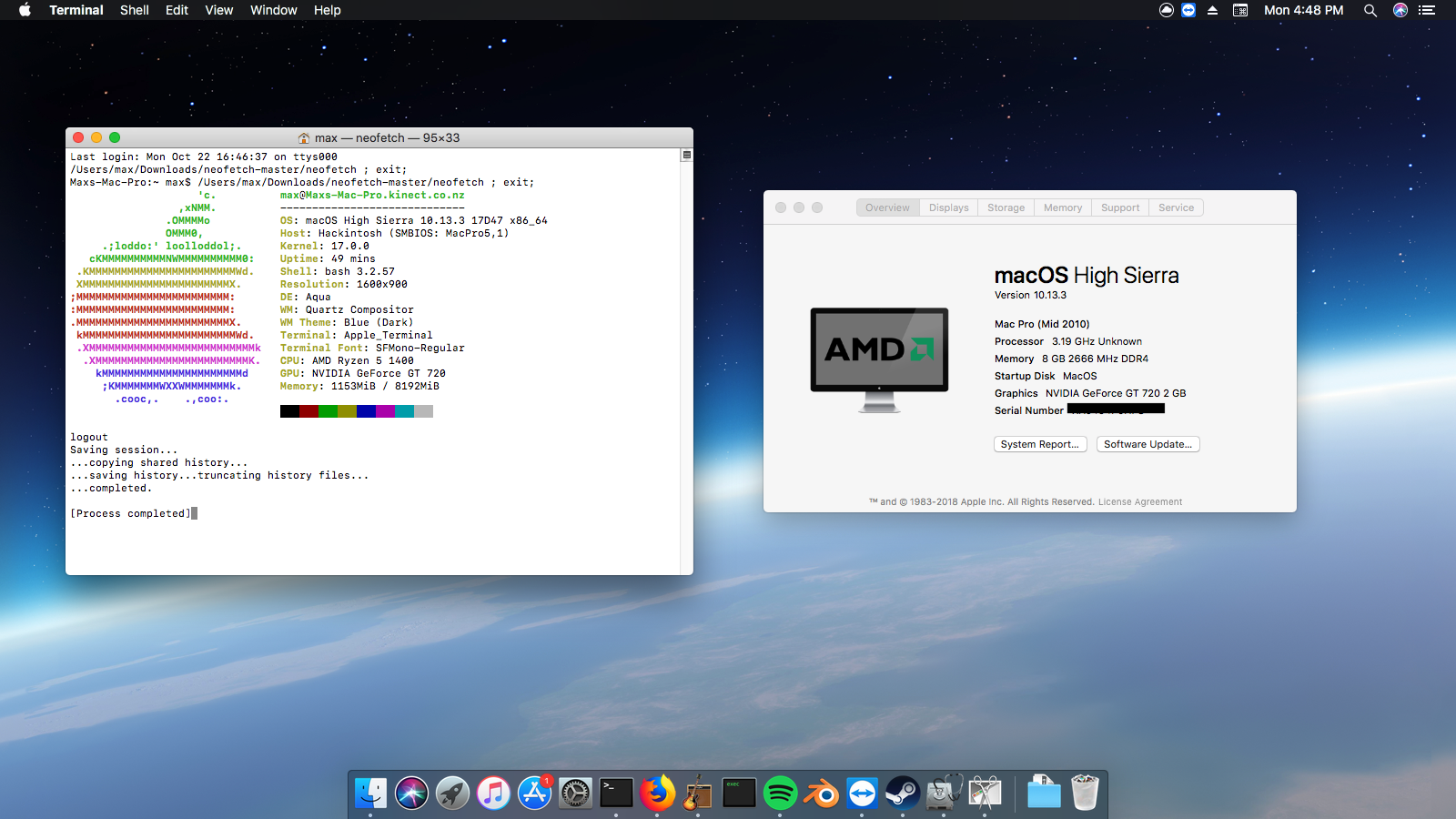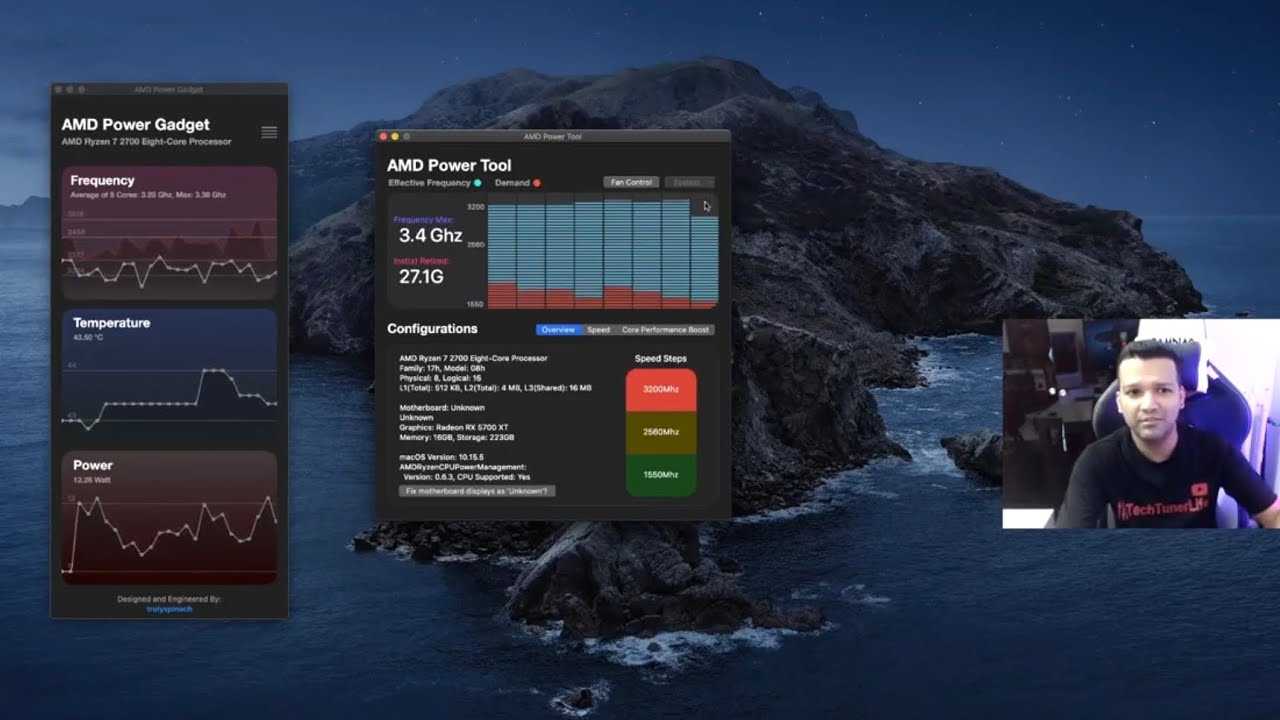Текст видео
В этом видео хочу рассказать вам как установить виндовс на один диск с уже установленным хакинтош. Правда эта инструкция больше для тех у кого Bios современный и с поддержкой UEFi. Для остальных, после установки Win, придется дополнительно перебрасывать Clover
Материнская плата ASRock B150M-HDS Встроенная видеокарта Intel HD Graphics 510/530 Процессор i-3 6100 3.70 GHz ОЗУ 4Gb DDr4
P.s информация, размещенная на канале, носит исключительно информационный характер! Не являюсь экспертом в области хакинтош, мне просто интересно! ———————————— На развитие канала: WMZ: Z341166818009 Yandex: 410017090620974 ————————————– Ссылка на обновленный ролик по установке Hackintosh Mojave на ПК : https://www.youtube.com/watch?v=huD04.
Ссылка на мой ролик на тему: Как установить MacOS на ПК / How to install MacOS on PC / INTEL/AMD/NVIDIA https://www.youtube.com/watch?v=IqB4q.
А вот тут можно приобрести совместимые устройства (bluetooth, LAN, Wi-Fi) с MacOS:
Проверенная Usb Wifi которой пользуюсь сам https://ali.pub/3teza8
BCM94322HM8L 2,4 BCM4322 Mini PCI-E DW1510 Mac OS Wi-Fi https://ali.pub/2tw90y Broadcom BCM94352Z DW1560 Беспроводной-пт NGFF M.2 Wi-Fi 802.11ac Bluetooth 4,0 для хакинтош: https://ali.pub/2tw80e Xinte Mini PCI-E к NGFF M.2: https://ali.pub/2tw877 WiFi + Bluetooth 4,0 Беспроводная карта для Mini PCI-E 1X: https://ali.pub/2tw8ai BCM943602CS BCM94360CSAX BCM94360CD BCM94360CS2 BCD94331CSAX для PCIe 1x PCI-E X1: https://ali.pub/2tw8f6 PCIe Mini Card 802.11n Wi-Fi Bluetooth 3.0 Combo Atheros ar5b195: https://ali.pub/2tw8j2 BCM943602CS 2,4 и 5 г 3 антенны 1300 Мбит/с BT4.1 Wi-Fi: https://ali.pub/2tw8pv Broadcom BCM94322HM8L Dual Band 300 Мбит/с 802.11a/b/g/n PCIE Mini Wi-Fi: https://ali.pub/2tw8ux Dell DW1560 BCM94352Z NGFF M.2 Wi-Fi WLAN Bluetooth 4,0 802.11ac 867 Мбит/с BCM94352: https://ali.pub/2tw8y8
——————————————————— How to Install Hackintosh Windows on Hackintosh How to Install Hackintosh Mojave on PC How to Install Hackintosh High Sierra on PC How to Install macOS High Sierra on PC Как установить Hackintosh и Windows на один компьютер Как установить Hackintosh и Windows на один Винчестер Как установить Hackintosh и Windows на один HDD How to Dual Boot Windows 10 and macOS Sierra
Действия после установки Хакинтош
После установки macOS на компьютер вам необходимо выполнить еще дополнительные действия чтобы Хакинтош заработал как надо — загрузка системы без флешки, настроить звук, включить USB порты!
Установить загрузчик Clover на диск
Первое что необходимо, так это скачать Clover и установить его на диск c системой. После чего смонтировать раздел EFI системы и загрузочной флешки. Далее перебросить config.plist, kexts и драйвера в систему. Подробней читайте в статье установить Clover в установленную систему!
Установить веб драйвер Nvidia
Если установлена видеокарта Nvidia, то установить Web драйвер! Для тех, кому нужно включить аппаратное ускорение, чтобы быстрее обрабатывалось видео в Final Cut, на Хакинтош — включаем аппаратное ускорение в Хакинтош для Final Cut Pro X.
Звук на Хакинтош
Для того чтобы у вас появился звук на Хакинтош необходимо внести изменения в config.plist, а также установить кексты. Подробно о том как завести звук Хакинтош.
Настройка USB
При подключении накопителей по USB вы можете заметить, что они толком не работают — Завод и настройка USB портов на Хакинтош.
Совместимость с macOS Mojave
На вашем Mac должно быть не менее 2 ГБ памяти и 12,5 ГБ свободного места на диске либо до 18,5 ГБ свободного места при обновлении из OS X Yosemite или более ранних версий.
macOS Mojave можно установить:
- MacBook, выпущенные в начале 2015 года или позже.
- MacBook Air, выпущенные в середине 2012 года или позже.
- MacBook Pro, выпущенные в середине 2012 года или позже.
- Mac mini, выпущенные в конце 2012 года или позже.
- iMac, выпущенные в конце 2012 года или позже.
- iMac Pro (все модели).
- Mac Pro, выпущенные в конце 2013 года, середине 2010 года и 2012 года с видеокартой, поддерживающей технологию Metal.
Настройка системы и установка Kext
Система загрузилась, вы зашли в нее. Необходимо изменить некоторые настройки, поскольку выхода в интернет нет, а графика не работает. Сначала необходимо установить кексты. Это расширения ядра, которые позволяют запускать оборудование, несовместимое с Mac OS.
Для этого нужно найти утилиту Kext Utility, которая находится на загрузочной флешке в разделе Clover. Необходимо зайти в утилиту, ввести пароль пользователя, после чего подождать некоторое время. Когда Kext установится, появится надпись All Done.
Далее необходимо загрузить драйвера для видеокарты. Для этого нужно выполнить следующие действия:
- Заходите на сайт tonymacx86 и скачиваете драйверы Alternate NVIDIA Graphics Drivers.
- После этого устанавливаете программу Clover Configurator.
- Заходите в папку Clover, которая находится в разделе EFI.
- Используя Clover Configurator, открываете файл config.plist.
- Нажимаете на кнопку System Parameters, которая находится в левой части экрана, и ставите галочку напротив пункта «NvidiaWeb».
- Выйдите из программы, предварительно сохранив все изменения. После этого перезагрузите компьютер.
- После перезагрузки извлеките флешку.
Теперь система будет загружаться без накопителя.
На этом все, установка Хакинтош на обычный компьютер завершена.
Стоит помнить, что на таких системах могут возникать различные ошибки, из-за чего Хакинтош в любом случае не передаст всех ощущений использования Mac OS Sierra.
Создаем загрузочную флешку с рабочей macOS
Если у вас есть рабочий компьютер Apple, то создать загрузочную флешку с системой можно прямо на нем, не устанавливая никаких дополнительных программ. Это долгий процесс, но не слишком сложный. Так что запасаемся терпением и приступаем.
Загрузка образа системы
- Открываем магазин приложений Mac App Store и в поисковую строку пишем macOS Mojave (это самая свежая версия операционной системы на момент написания статьи).
-
Ищем в списке систему macOS Mojave и нажимаем на кнопку «Смотреть».
-
Затем нажимаем на кнопку «Загрузить» и ждем, пока образ системы скачается на компьютер.
-
Когда откроется установщик системы, мы его закрываем и переходим в Finder. Это можно сделать, нажав комбинацию клавиш CMD+N на рабочем столе или на соответствующую иконку в панели с избранными программами.
- Открываем папку «Программы» и ищем там файл с названием Install macOS Mojave. Если он на месте, то все хорошо, и мы переходим к следующему этапу.
Подготовка флешки
- Вставляем флешку в компьютер.
-
Открываем программу «Дисковая утилита». Для этого просто запускаем Spotlight, нажав клавиши OPTION+ Пробел, и вводим в поиск название программы «Дисковая утилита».
- В появившемся окне ищем наш носитель (в боковом меню).
-
Затем нажимаем на кнопку «Стереть» в верхней части интерфейса.
- Указываем имя диска (любое на ваш выбор).
- Указываем формат Mac OS Extended (Journaled).
- Указываем схему разделов GUID (по умолчанию).
- Нажмите кнопку «Стереть» и ждите завершения процесса.
Загрузка образа на флешку
- Открываем программу «Терминал».
- Вводим следующую команду: sudo /Applications/Install\ macOS\ Mojave.app/Contents/Resources/createinstallmedia —volume /Volumes/MyDisk строку MyDisk заменяем на название своей флешки (оно указано в «Дисковой утилите» или в программе Finder в списке дисков).
- Нажимаем на клавишу «Ввод», чтобы запустить команду.
- Вводим пароль администратора по запросу. Пока будете набирать символы в терминале, они отображаться не будут (это сделано, чтобы скрыть ваш пароль от посторонних глаз).
- Когда система запросит окончательное подтверждение на запись macOS на флешку, нажимаем на клавишу Y.
- После записи ваша флешка автоматически переименуется в Install macOS Mojave.
На этом все. Теперь эту флешку можно использовать для установки macOS Mojave на любой другой компьютер Apple.
Создание загрузочной флешки с помощью UltraISO
Для начала dng-файл нужно превратить в ISO-образ, который без проблем читается системой Windows.
- Открываем утилиту UltraISO.
- Выбираем вкладку «Инструменты».
-
Кликаем на пункт «Конвертировать».
- В меню конвертирования выбираем наш образ с готовой macOS.
- Указываем папку, куда сохранится конвертированный образ.
- Указываем формат «Стандартный ISO».
- Нажимаем конвертировать.
Затем производим запись ISO-образа на нашу флешку.
-
- Выбираем вкладку «Файл».
- Кликам на пункт «Открыть».
-
Ищем наш ISO-файл и открываем его.
- После выбираем вкладку «Самозагрузка».
-
Кликаем на пункт «Записать образ Жесткого диска…».
- В открывшемся окне ищем пункт Disk Drive и указываем свою флешку.
- В пункте «Метод записи» указываем USB+HDD.
- Нажимаем на кнопку «Записать».
- Ожидаем окончания записи.
Гайд по созданию загрузочной флешки с Mac OS

В некоторых случаях пользователям нужно установить Mac OS, но работать они могут только из-под Windows. В такой ситуации сделать это будет достаточно непросто, ведь обычные утилиты вроде Rufus тут не подойдут. Но задача эта выполнимая, нужно только знать, какие утилиты следует использовать. Правда, их список совсем небольшой – создать загрузочную флешку с Мак ОС из-под Виндовс можно с помощью всего лишь трех утилит.
Как создать загрузочную флешку с Mac OS
Перед тем, как создавать загрузочный носитель, необходимо скачать образ системы. В данном случае используется не ISO формат, а DMG. Правда, тот же УльтраИСО позволяет конвертировать файлы из одного формата в другой. Поэтому данной программой можно воспользоваться точно таким же образом, как это происходит при записи любой другой операционной системы на флешку. Но обо всем по порядку.
Способ 1: UltraISO
Итак, чтобы записать на съемный носитель образ Mac OS, выполните ряд простых действий:
- Скачайте программу, установите ее и запустите. В данном случае ничего особенного не происходит.
- Дальше нажмите на меню «Инструменты» вверху открытого окна. В выпадающем меню выберете вариант «Конвертировать…».
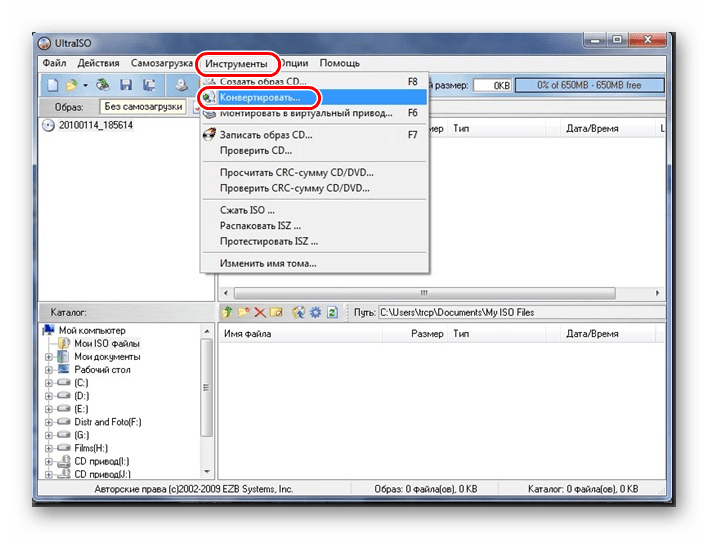
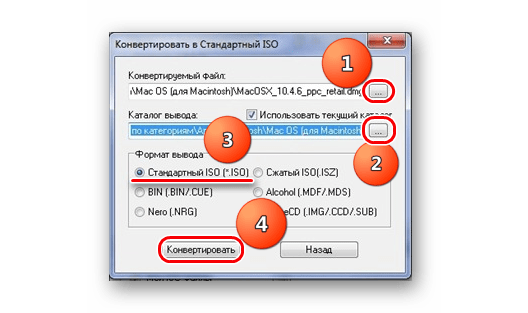
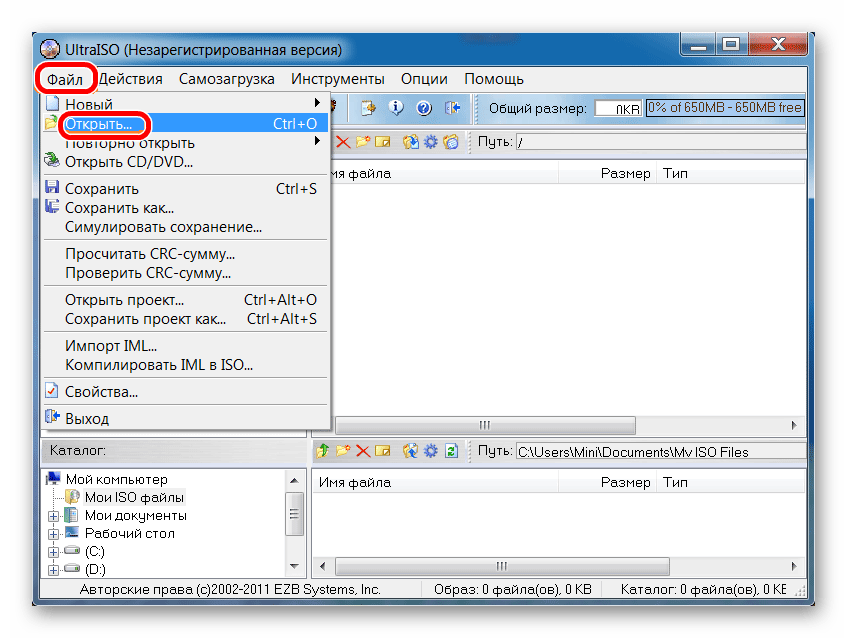
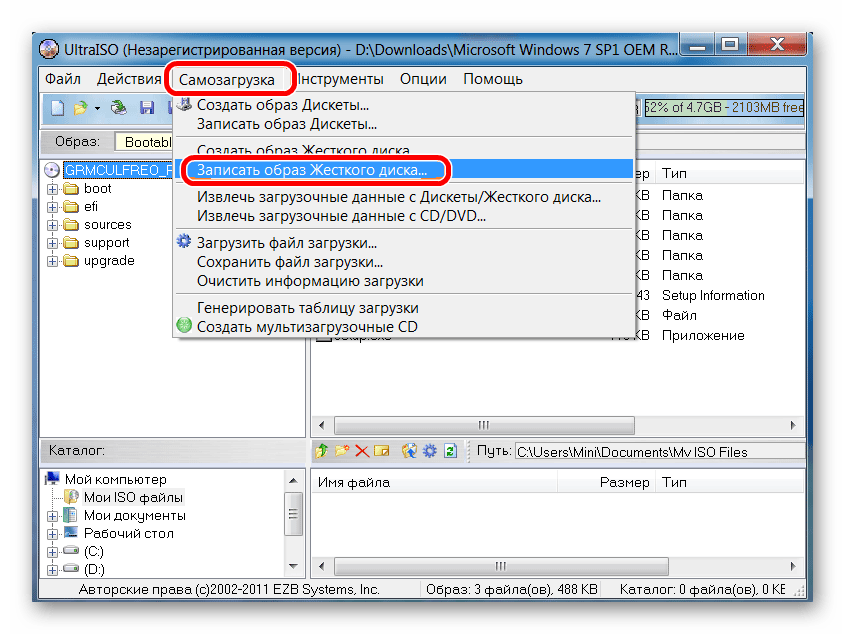
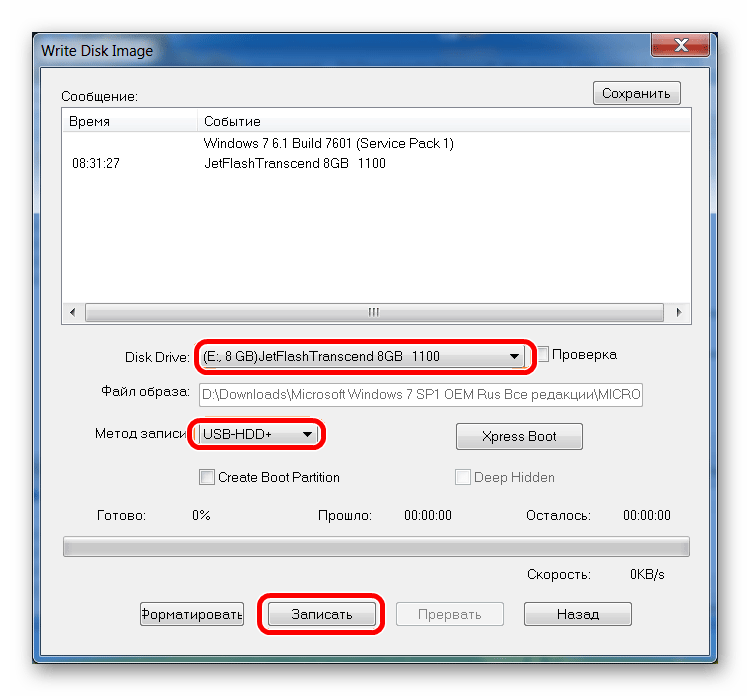
Способ 2: BootDiskUtility
Небольшая программа под названием BootDiskUtility была создана специально для того, чтобы записывать флешки под Mac OS. На них можно будет загружать не только полноценную операционную систему, а и программы для нее. Чтобы воспользоваться данной утилитой, сделайте следующее:
- Скачайте программу и запустите ее из архива. Для этого на сайте нажмите на кнопку с надписью «Bu». Не особо понятно, зачем разработчики решили сделать процесс загрузки именно таким.
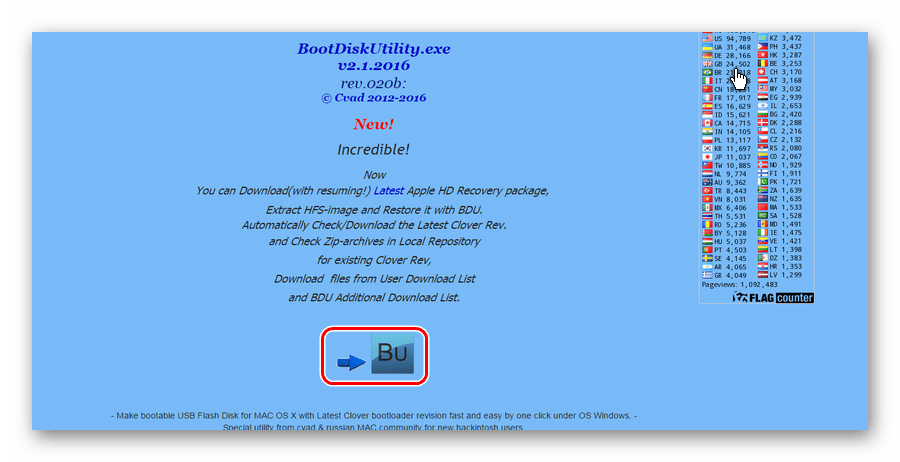
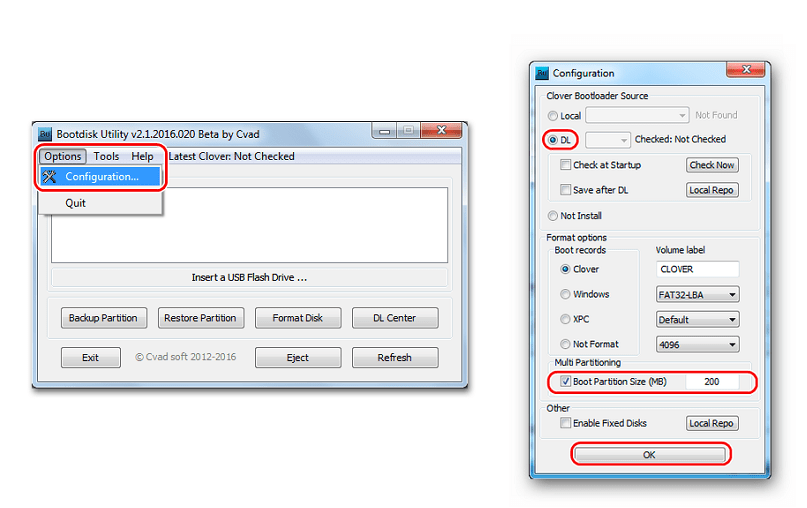
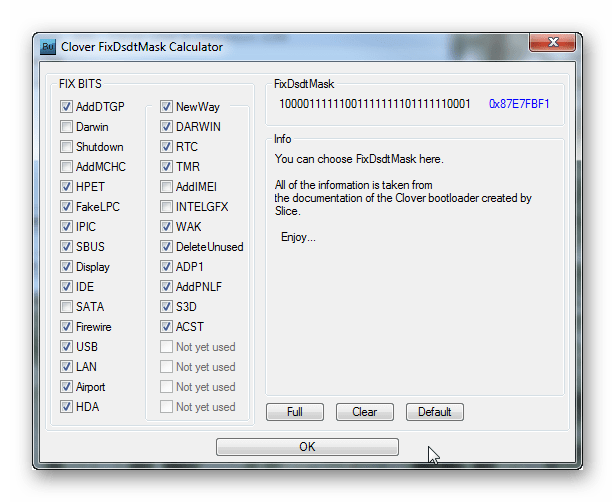
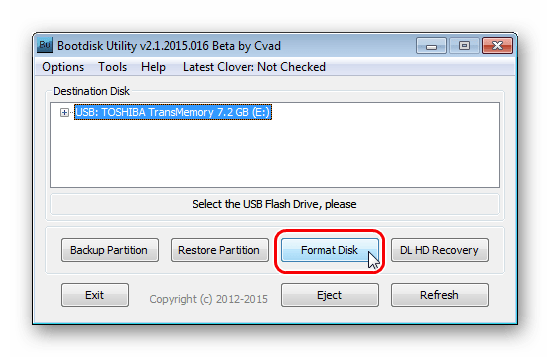
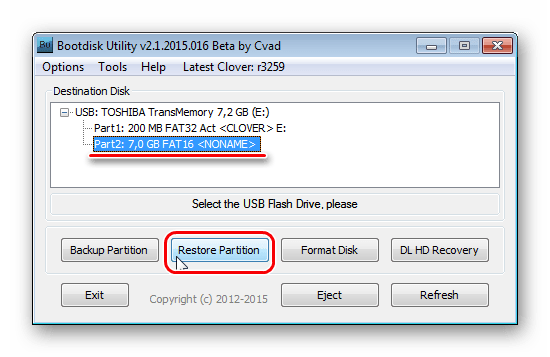
Способ 3: TransMac
Еще одна утилита, специально созданная для записи под Мак ОС. В данном случае использование намного проще, чем в предыдущей программе. Для TransMac тоже нужен образ в формате DMG. Чтобы воспользоваться этим инструментом, сделайте вот что:
- Загрузите программу и запустите ее на своем компьютере. Запустите ее от имени администратора. Для этого нажмите на ярлыке TransMac правой кнопкой мыши и выберете пункт «Запуск от имени администратора».
- Вставьте флешку. Если программа ее не определит, перезапустите ТрансМак. На своем накопителе нажмите правой кнопкой мыши, наведите курсор на пункт «Format Disk», а затем «Format with Disk Image».

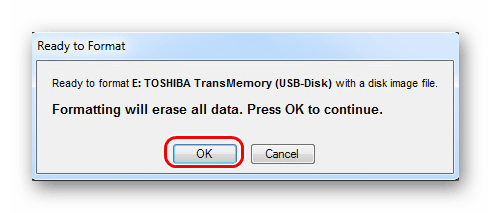
Как видим, процесс создания достаточно простой. К сожалению, других способов выполнить поставленную задачу не существует, поэтому остается пользоваться вышеуказанными тремя программами.
Мы рады, что смогли помочь Вам в решении проблемы.
Помимо этой статьи, на сайте еще 12339 инструкций. Добавьте сайт Lumpics.ru в закладки (CTRL+D) и мы точно еще пригодимся вам.
Опишите, что у вас не получилось. Наши специалисты постараются ответить максимально быстро.
Хакинтош или CustoMac
Еще несколько лет назад пользователи операционной системы Виндовс и не могли себе позволить установку Мак ОС. На сегодняшний день каждый пользователь может не только протестировать, но и полноценно использовать ОС от Эпл на своем устройстве. Подобные PC принято называть Хакинтош. Вы устанавливаете программное обеспечение от Apple на компьютер от другого производителя. Многих, конечно, будет волновать правовой аспект в данной ситуации. Установить Mac OS на компьютер – насколько это законно? Компания Apple постоянно судится с создателями подобных кастомных компьютеров, однако не предпринимает никаких серьезных мер против них.
 Далее в статье пойдет речь именно о полной установке. То есть вы сможете пользоваться заветной ОС на PC без использования Виндовс. Также на нашем сайте вы можете найти инструкцию по установке mac OS с помощью виртуальной машины. Давайте начнем подготовку с аппаратных требований для Хакинтоша, без соблюдения которых у вас не получится установить Mac OS на ноутбук или персональный компьютер.
Далее в статье пойдет речь именно о полной установке. То есть вы сможете пользоваться заветной ОС на PC без использования Виндовс. Также на нашем сайте вы можете найти инструкцию по установке mac OS с помощью виртуальной машины. Давайте начнем подготовку с аппаратных требований для Хакинтоша, без соблюдения которых у вас не получится установить Mac OS на ноутбук или персональный компьютер.
Редактирование файла Config.plist
После успешного создания загрузочной флешки останется заменить конфигурационный файл «Config.plist» на тот, который соответствует вашему графическому процессору.
Шаг 1 Разархивируйте скачанный файл «Config package»
Шаг 2 Перейдите в папку «Desktops» или «Notebooks» в зависимости от того, на настольный компьютер или ноутбук Вы собираетесь ставить хакинтош
Шаг 3 Отыщите «Config.plist» для своего графического процессора на базе Intel, AMD или NVIDIA
Обратите внимание на то, что если Вы не найдёте точную версию своей видеокарты, то можете спокойно выбирать ближайшую. Например, на нашем ноутбуке Acer Aspire 7745G стоит мобильная видеокарта ATI Mobility Radeon HD5850
Прохожу в папку «Notebooks» и копирую файл «Config.plist» из папки «HD5500». Если вас терзают сомнения, то можете отыскать этот файл в сети
Например, на нашем ноутбуке Acer Aspire 7745G стоит мобильная видеокарта ATI Mobility Radeon HD5850. Прохожу в папку «Notebooks» и копирую файл «Config.plist» из папки «HD5500». Если вас терзают сомнения, то можете отыскать этот файл в сети.
Шаг 4 Откройте созданный загрузочный USB-накопитель и перейдите в папку EVI → CLOVER
Шаг 5 Замените лежащий в корне файл «Config.plist» на тот, который Вы отыскали в «Config package» («Заменить файл в папке назначения»)
Готово! Теперь Вы можете приступать к установке macOS на компьютер или на ноутбук под управлением ОС Windows.
Обратите внимание на то, что размер отформатированной под загрузочную macOS Sierra флешки стал равен всего 200 МБ. Беспокоится не стоит
Необходимый раздел с образом попросту скрыт (его размер составляет чуть больше 6 ГБ)
Для того чтобы вернуть флешку к исходному виду необходимо воспользоваться сторонними программами вроде Acronis Disk Direct Suite.
Доступно объясняем как создать ПРАВИЛЬНУЮ загрузочную флешку macOS для Хакинтош с помощью терминала!
Ранее мы рассказывали что необходимо, чтобы установить хакинтош:
Для того чтобы создать загрузочную флешку macOS, для начала необходимо загрузить ее из AppStore.
Если же вы хотите скачать более старую версию операционной системы, тогда вам необходимо воспользоваться утилитой GetmacOS.
Как создать загрузочную флешку Хакинтош с помощью терминала?
Необходимо иметь под рукой USB-флешку, объемом не менее 8GB! Вставляем ее в USB и приступаем!
- Вставляем флешку объемом не менее 8 GB в Mac
- Запускаем «Терминал», найти его можно в Launchpad
- Заходим на сайт Apple и копируем команду для создания флешки
- Вставляем ее в «Терминал» и вносим одну небольшую правку, вам необходимо в команде вместо MyVolume указать название вашей флешки
- Вводим пароль, пишем букву Y, после чего начнется запись образа ОС на флешку, данная операция выполняется довольно продолжительное время.Флешка создана, но это не значит что все готово!
Если терминал для вас сложно…
Тогда можно воспользоваться утилитой Install Disk Creator или же Diskmaker X. Все что вам необходимо для создание загрузочной флешки Хакинтош, так это:
- Вставить флешку в USB-порт
- Запустить программу
- Указать записываемую операционную систему
Установка загрузчика Clover
После того как macOS будет записана на флешку необходимо установить загрузчик Clover:
- Загружаем Clover с данного сайта
- Указываем флешку на которую будет установлен Clover
- Отмечаем для установки данные пункты
Собственно все готово, вам остается лишь добавить kext, поправить config.plist и можно начинать установку.
Вот и все! Оставайтесь вместе с сайтом Android +1, дальше будет еще интересней! Больше статей и инструкций читайте в разделе Статьи и Хаки Android.
Приветствую всех! Учитывая ажиотаж вокруг свеже представленной компанией Apple новой операционной системы MacOS High Sierra 10.13, решил поделится, как создать загрузочную флэшку и установить столь желанную новинку. Статья будет состоять из двух частей. Первая — скачивание, создание флэшки — подходит и владельцам компьютеров Apple и пользователям Хакинтош. Вторая часть, установка загрузчика Clover и драйвер для поддержки файловой системы APFS — только для хакинтошников, так как у владельцев Apple таких вопросов не будет возникать в принципе. Приступим…
Не заходя в дебри хочется напомнить, что если вы собираетесь ее устанавливать для ознакомления не поверх рабочей Mac OS, а на соседний раздел диска или же поверх основной системы, то не поленитесь сделать резервную копию Time Machine, чтобы иметь возможность восстановить данные. Как переустановить Mac OS без потери данных.


![Как создать загрузочную флешку с установщиком mac os x [инструкция]](http://miggim.ru/wp-content/uploads/f/7/e/f7eef59807b5856732c4761df8556627.jpeg)












![[установка] создание загрузочной флешки для хакинтоша. mac os x 10.10 yosemite на intel pc](http://miggim.ru/wp-content/uploads/1/b/1/1b113906e6493991de1017b1e6e6f421.jpeg)