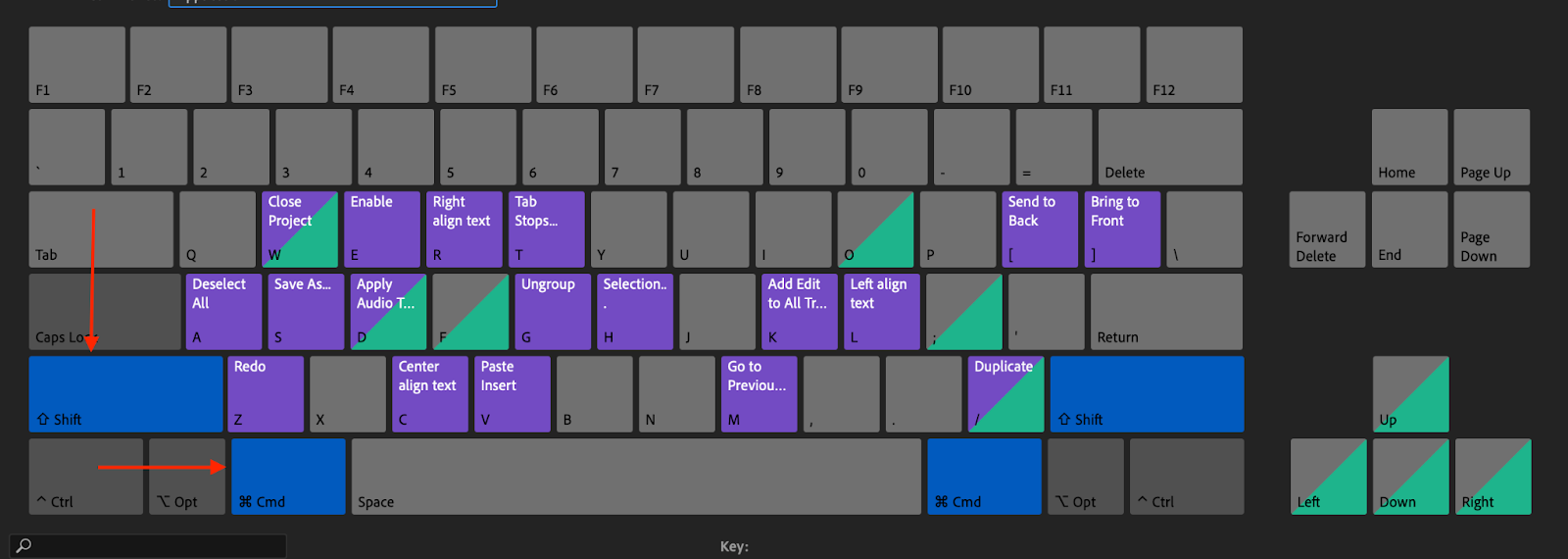9. Без мерцания

Flicker Free — полезный плагин для тех, кто создает таймлапс и замедленное видео.
Как правило, когда вы снимаете в режиме интервальной съемки, изменение экспозиции создает резкие движения или блики, которые впоследствии делают ваши видео немного более грубыми. Flicker Free устраняет эти нерегулярные движения и улучшает рабочие процессы.
Он предлагает несколько предустановок для исправления различных типов мерцания, таких как полосы экрана, вспышки флуоресцентных ламп или ореол замедленного движения. Кроме того, он обнаруживает размытые объекты и восстанавливает качество.
Главные преимущества
- Более десятка действий по подавлению мерцания
- Интуитивно понятный интерфейс
- Настройка размытия движущегося объекта
- Исправить экспозицию старых кадров
Part 2: Troubleshooting Tips for Audio and Video Sync Issues
Many issues can arise when editing standard footage, so the FCP Audio Sync can add another layer of the potential problems. Let’s look at the top 5 issues you might come across and how to resolve them.
FCP Not Syncing Correctly
The first and most obvious issue that you might find is Final Cut Pro not syncing your audio correctly. If your audio still doesn’t match the video, it will likely be that FCP can’t get enough information from the scratch track to perform the sync.
If the sync is out by a few frames, double click on the synced clip and manually adjust the audio position until it matches. If the audio is way out, it is worth trying a little editing on your camera audio; modify the scratch audio, so it is as clear as possible, export the clip and re-import it. Try syncing the audio track with the new video track. The clearer audio might help Final Cut sync the clips.
Audio Not Syncing
If you’ve imported a clip with audio attached, but in the timeline, the playback is a little out of sync, it could be to do with your sequence settings. This issue occurs with video clips in various situations and has nothing to do with the audio syncing functions.
The cause is likely that the video settings are different from your sequence settings, specifically the frame rate. To avoid this happening, right-click on the clip in the project browser and choose New Project.

Canvas Size Issues
Occasionally your canvas size will affect the playback of your clips, especially if you are zoomed into a clip. Make sure your media viewer is set to Fit. Check the drop-down menu at the top of the media viewer and avoid zooming in to your clips for playback.
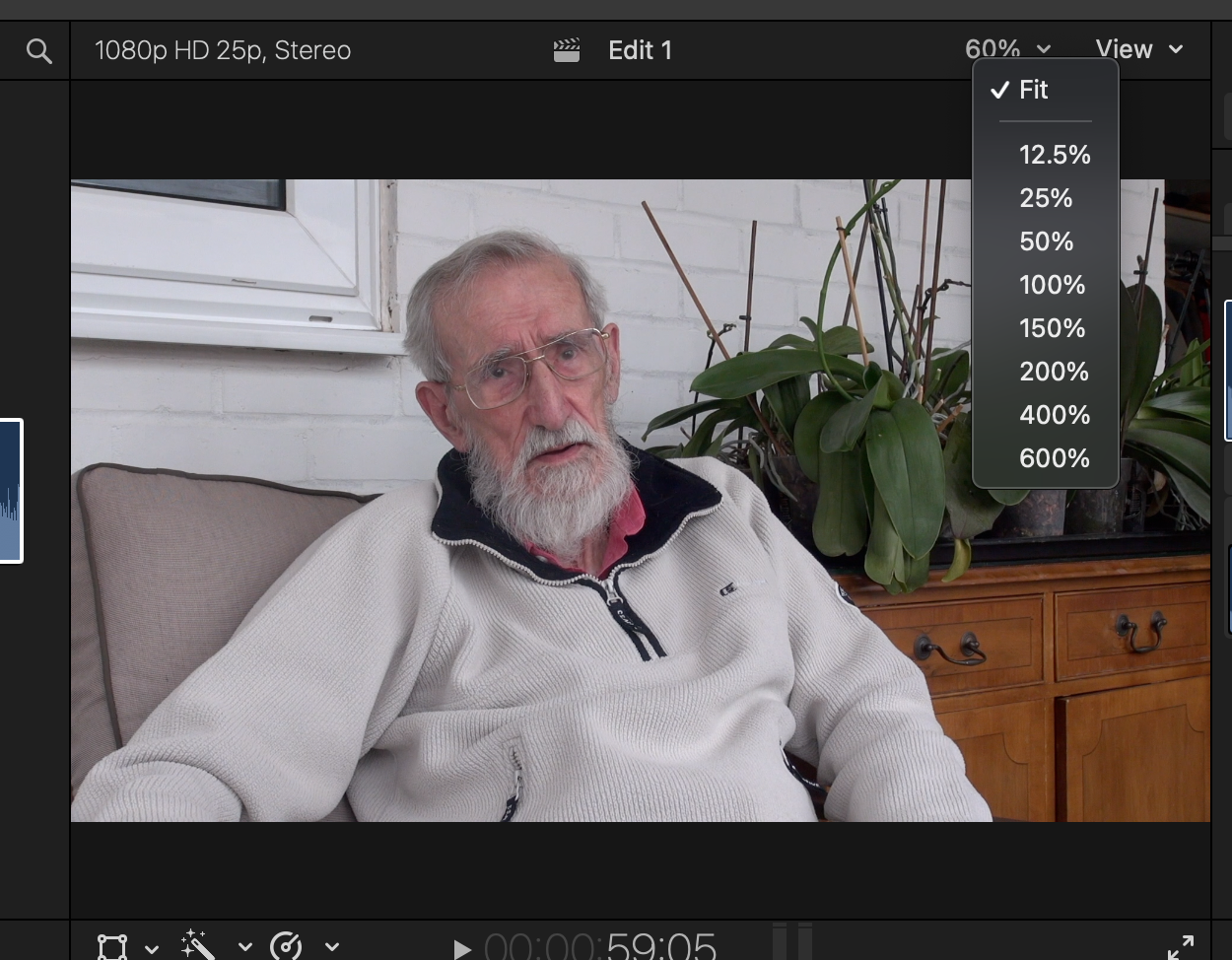
Check Machine/Software Capabilities
Many issues with unsynced or jittery footage are to do with the playback, not your actual clips. Rendering and previewing footage is a tremendous amount of work for your device, especially for more extended or more complex footage types.
Always ensure your device meets the minimum software requirements of Final Cut Pro X, and that your software is up to date.
Export to a Single File
Sometimes no matter how fantastic your device set up is, the footage you are working with has problems playing back. If you use multiple angles with many synced clips, your machine might struggle to preview your composition.
If you’ve checked everything else on this list, try exporting your synced clips to a single file. Exporting can take a while if you have a lot of clips, but by creating a new file to edit with, you are saving FCPX from having to render your audio sync each time.
Working with multiple camera angles and audio sources might seem challenging, but FCPX is a reliable tool for quickly combining your assets. Whether you are using the audio sync or Multicam functions, Final Cut Pro offers outstanding simplicity for this complicated task. Now you’ve got the steps to sync your audio. You can have more freedom and creativity to shoot your projects.
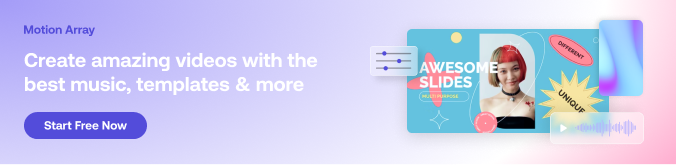
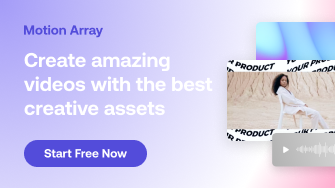
Удобство зависит от устройства. iPad ОК, iPhone не ОК
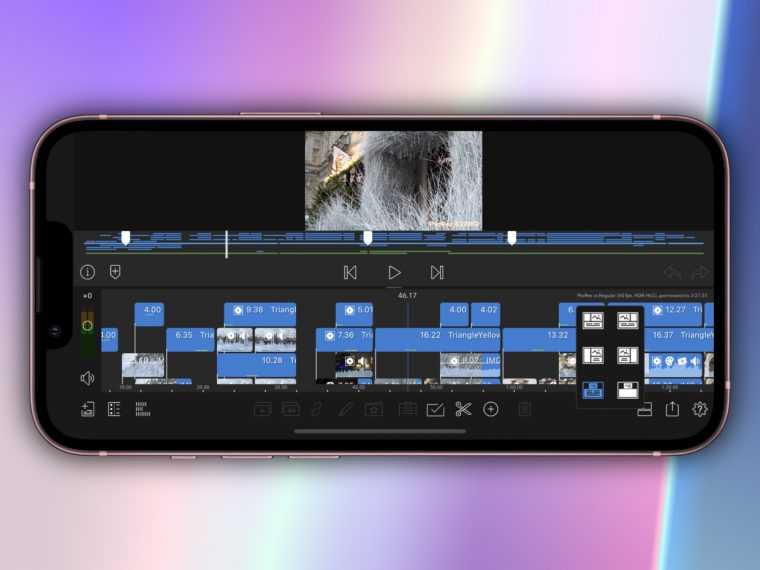 Если окно монтажа занимает удобное пространство, значит, удобного предпросмотра вам не будет
Если окно монтажа занимает удобное пространство, значит, удобного предпросмотра вам не будет
На iPhone работать сложно, потому что почти весь экран занимают кнопки и дорожки. Случайные нажатия с последующей их отменой отняли минимум 30 минут работы. При этом я всё равно отмечу, что интерфейс продуман. Профессиональные инструменты не могут выглядеть слишком простыми, и видеть почти все кнопки сразу без глубоких дополнительных меню удобны.
На iPad, судя по отзывам, должно быть проще. Работу явно упростить более свободное пространство и точная настройка дорожек с эффектами, рядом с которыми на что случайно нажимать. К тому же, вместе с Apple Pencil и горячими клавишами управление будет ещё более удобным, чем на Mac.

В логике Final Cut Pro мне пришлось разбираться дольше. Многие инструменты разбросаны по экрану, прячутся в дополнительных меню, которые тоже десятки. Это инструмент, который нельзя освоить сходу. Недавний переход с Premiere Pro был для меня тяжёлым. И ситуации, когда хотелось пальцами настроить картинку на экране, тоже много.
Наверное, единственное мощное преимущество по сравнению с LumaFusion это то, что кнопками в Final Cut Pro я могу быстро анимировать движений надписей, но даже этот плюс исчезает в связке iPad + клавиатура.
Как синхронизировать видео и аудио в Premiere Pro
Premiere Pro является ведущим в отрасли программным обеспечением для редактирования видео для фильмов, телевидения и Интернета. Этот видеоредактор помогает пользователям делать отличные музыкальные клипы и классные фильмы. Между тем, он предоставляет пользователям множество функций, включая синхронизацию видео.
Вариант 1. Синхронизация видео и аудио вручную
- Найдите свой видеоклип и аудиофайл в своих медиа-контейнерах.
- Перетащите их на временную шкалу, увеличьте масштаб видеофайла на временной шкале, а затем найдите всплеск в формах волны, который показывает слайд.
- В том месте, где вы заметили всплеск, сдвиньте аудиофайл и выровняйте маркеры.
- Затем воспроизведите клип, чтобы убедиться, что ваши аудио и видео совпадают.
Вариант 2. Объединение клипов для синхронизации видео и аудио
- Выберите медиафайлы в ящиках, которые вы хотите синхронизировать. У вас может быть только одно видео, но вы можете синхронизировать до 16 аудиоклипов с этим одним видео.
- Чтобы объединить клипы, удерживайте Контроль на ПК ( Команда на Mac) и выберите клипы, которые хотите объединить.
- Это вызовет Объединить клипы меню с парой опций. Выберите Аудио вариант, как ваш Синхронизировать точку и выберите Удалить звук из AV-клипа , чтобы удалить внутренний звук камеры и использовать внешний звук.
- Ударил Хорошо и все готово.
- Новый файл появится в вашем Корзина проекта которые вы можете перетащить на свою временную шкалу.
Вариант 3. Синхронизация клипов для синхронизации аудио и видео
- Перетащите видео и аудио файлы на шкалу времени.
- Ударил Ctrl + A ( Command + A на Mac), чтобы выбрать все клипы, и щелкните правой кнопкой мыши, чтобы выбрать «Синхронизировать».
- Затем он синхронизирует звук с видео.
- После синхронизации можно удалить звук внутренней камеры.

Если вы хотите знать, где скачать бесплатные звуковые эффекты, вы находитесь в нужном месте. В этой статье представлены 16 сайтов для загрузки бесплатных звуковых эффектов.
Интерфейс и инструменты Final Cut
Базовый интерфейс программы весьма схож с бесплатным приложением iMovie, что облегчает переход пользователям продукцией Apple от редактора начального уровня к профессиональному. Разработчиками представлен огромный спектр таких эффектов, как:
- видео;
- аудио;
- титров;
- переходов;
- возможность добавления необходимого модуля от стороннего разработчика.
В программное обеспечение интегрирован широкий выбор форматов вывода видео, а также возможность загрузки на такие сервисы, как:
Для начала работы просто перетащите видео на тайм-линию.
Клипы в программе организованы в так называемые Роли, которые распределяют видео по различным категориям. Цветовая маркировка облегчает идентификацию. Редактирование выполняется быстро и просто.
Создаем видеоряд
Для создания видеоряда в нашем случае очень удобной является функция вставки «Fit to fill». Ее суть заключается в том, что вы определяете точку входа и точку выхода прямо на таймлайне, а Final Cut подгоняет скорость фрагмента ровно так, чтобы он уложился в эти точки.
Для удобства работы можете выбрать режим рабочего пространства «Two up» в меню Window > Arrange. После этого в окне canvas включите опцию просмотра «Image+wireframe» и выберите масштаб Fit All.
 |
1. Удерживая нажатой левую кнопку мыши, протягивайте указатель позиции по таймлайну до тех пор, пока он не «прилипнет» к первому маркеру. Теперь нажмите кнопку i, тем самым, указав точку входа клипа. Таим же образом тяните мышь до прилипания к следующему маркеру. После того, как указатель остановится на одном месте, просто нажмите кнопку o на клавиатуре. Таким образом, вы установили точки входа и выхода для будущего фрагмента вашего слайдшоу.
2. В браузере дважды щелкните изображение picture-1.jpg. Как только оно появится в окне просмотра, включите в нем режим «image» и перетащите содержимое на canvas
При перетаскивании обратите внимание на меню в окне canvas, которое предоставит возможность различными методами разместить объект на таймлайне. Вам же потребуется режим вставки «Fit to fill», о котором было сказано чуть выше
3. Еще раз убедитесь, что в окне Canvas включен режим просмотра Image+Wireframe.
4. Перейдите на первый маркер.
5. Растяните и расположите изображение так, чтобы в рамке просмотра оставался только самый низ, а левый и правый края картинки точно совпадали с краями ролика.
Совет: Для параллельного перемещения объектов удерживайте клавишу shift.
Совет: По умолчанию, размеры объекта изменяются пропорционально. Непропорциональное изменение параметров также обеспечивается удерживанием клавиши shift.
6. Дважды щелкните по дорожке picture-1 на таймлайне. В окне просмотра сделаем ряд ключевых кадров, нажав кнопку «Add motion keyframe». Кстати, это можно также сделать сочетанием клавиш Ctrl+K. Теперь перейдите на второй маркер и кнопкой «влево» переместитесь на 1 кадр назад. Используя параллельное перемещение (см. выше), сделайте так, чтобы в кадре оказался самый верх фотографии и ее границы (левая, правая и верхняя) совпадали бы с границами ролика.
7. Перейдите на второй маркер и установите точку входа кнопкой i… Дальше все повторяется от начала. Просто создаете ключевые кадры и изменяете размеры и положение фрагментов в зависимости от ваших требований.
Совет: Весь пакет Apple Final Cut Studio отлично поддерживает формат Adobe PSD. Если вы работаете в Photoshop, то вам не надо будет заботиться о конвертировании ваших файлов.
Можете также использовать наложение нескольких слоев видео. Для этого, втаскивая какой-либо объект в canvas, воспользуйтесь функцией superimpose. Далее обычным инструментом arrow располагаете объекты так, как Вам удобно, проставляя ключевые кадры при необходимости. При наложении нескольких слоев видео можно выбирать режим композитинга. Для этого необходимо щелкнуть правой кнопкой мыши по фрагменту на таймлайне и указать Composite mode.
После того, как все вышеперечисленное вы сделали и привели склейку в нормальный вид, можете попробовать применить различные эффекты переходов. В моем примере я использовал Dissolve > dip to color dissolve с переходом через черный цвет. Список эффектов переходов находится в браузере (Video transitions). Для применения эффекта перехода достаточно лишь перетащить его мышью на границу фрагментов. Дважды щелкнув на переходе (непосредственно в таймлайне), вы сможете задать его параметрs
В конце следует наложить титры. Я сделал это с помощью генератора text. Для его использования зайдите на закладку effects в браузере, далее
Video Generators/Text/Text. В представленном ролике я менял только свойство «Tracking» на вкладке Controls.
В самом конце вашей работы выберите инструмент бритва «blade all» и обрежьте все дорожки. Также рекомендую добавить эффект перехода «Fade» на дорожку аудио с обеих сторон.
 |
Точно не замена Final Cut Pro. Но умеет много
Часть эффектов, которые можно творчески применить
Пока LumaFusion нишевое приложение. Оно точно помогает репортёрам, тут же можно делать ролики для тиктока, если нужно заморочиться с тремя одновременными дорожками и более.
По сравнению с Final Cut Pro для Mac не хватает тонкой настройки цвета, плагинов и некоторых улучшайзеров вроде сглаживания кадров. Нет масок, гораздо меньше эффектов, но есть базовые вроде размытия, фокусировки, разных дисторсий. И работа с 6 дорожками против 99 в настольной программе.
При этом опыт работы чувствовался таким же точным. С числовой настройкой многих параметров, использованием хромакея, ключевыми кадрами для эффектов работать намного удобнее, чем в любой поверхностной программе.
И приятно, что программа полностью оптимизирована под маленький экран iPhone. Хотя это создаёт сложности из-за компактности, поэтому iPad будет правильным выбором из двух.

Как замену Final Cut Pro советовать её не могу, особенно если вы анимируете, работаете с дополнительной графикой и на уверенном уровне красите ролики.
Но многим будет достаточно LumaFusion для монтажа интервью, репортажей, простых инструкций, блогов. Особенно с учётом цены: вы платите в 10 раз меньше и получаете 90% самых востребованных функций.
Напомню, LumaFusion стоит 2790 рублей, а Final Cut Pro целых 29 990 рублей. Учитывая, что владельцы Mac с M1 могут запускать мобильную программу у себя тоже, сейчас это лучшее предложение на рынке. Главное понимать приложения.
iPhones.ru
Пары базовых функций не хватает.
Рассказать
Павел
У меня 4 новых года: обычный, свой, WWDC и сентябрьская презентация Apple. Последний — самый ожидаемый, и ни капли за это не стыдно.
Troubleshooting
It’s inevitable that, at some point, you’ll encounter issues while syncing your audio.
One common hiccup — linking the wrong video file to the wrong audio file. You’ll know this one when you see it, because, well, the audio will be wrong. To resolve it (prepare to have your mind blown), replace the wrong audio track with the correct audio track.
Audio drift is another common issue. This is when the audio and video are in sync at the beginning of the clip, but then slowly begin to drift over time. There are many causes — dropped video frames, sample rates not synced, buffer issues, etc.
To fix this, you’ll have to manually cut and align your audio to keep it synced over the length of the clip. You can avoid this before you even get to the edit by having a timecode device sync across both video and audio.
Get more tips, tricks, techniques, and hacks for working in Final Cut Pro X:
- How To Export A High Resolution Movie Out of Final Cut Pro X
- 6 Must-Have FCPX Effects Presets for Video Editors
- 6 Game-Changing FCPX Keyboard Shortcut Customizations
- How to Quickly Stabilize Footage in Final Cut Pro
Cover image via Tanitka.
It’s a total breeze to sync separate audio and video files in Final Cut Pro X. Here’s how to do it in 5 easy steps.
You just wrapped your shoot. Your footage looks beautifully cinematic. Your audio was recorded separately — by a dedicated sound person wielding high-quality gear — and the results are crystal clear. Now, it’s time to work on your cut.
But first, because your video and audio were captured separately, you need to sync the files and get everything lined up and cohesive. No problem.
Well now it’s no problem. Back in the day, syncing audio and video was a bit of a chore, and it often required buggy third-party apps, or you had to do it old school (and manually) with a slate.
Fortunately, with FCPX, syncing audio and video is as fast and easy as a keyboard shortcut. Check it out.
(One important thing to note: For this process to work, Final Cut Pro X needs to match waveform patterns, so be sure to record an audio scratch track — however inferior — directly in your camera’s built-in audio channel. Without this camera-captured placeholder audio, FCPX can’t sync your files.)
Step 1: Import Your Files
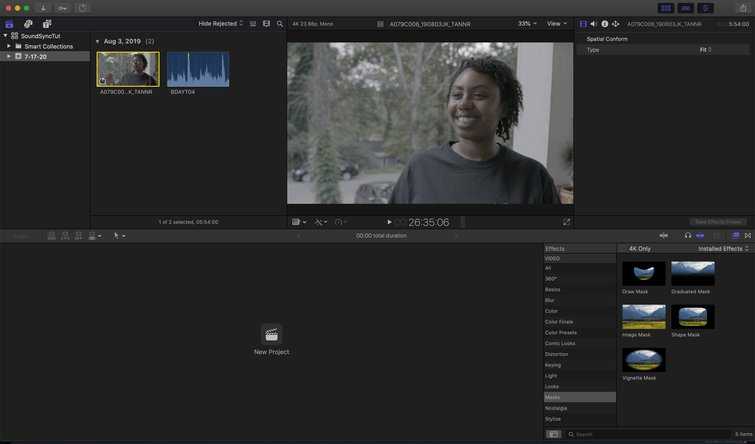
Begin by importing your audio and video files into your project.
First, import your audio and video files into our project. Easy step, right?
Step 2: Synchronize Your Clips
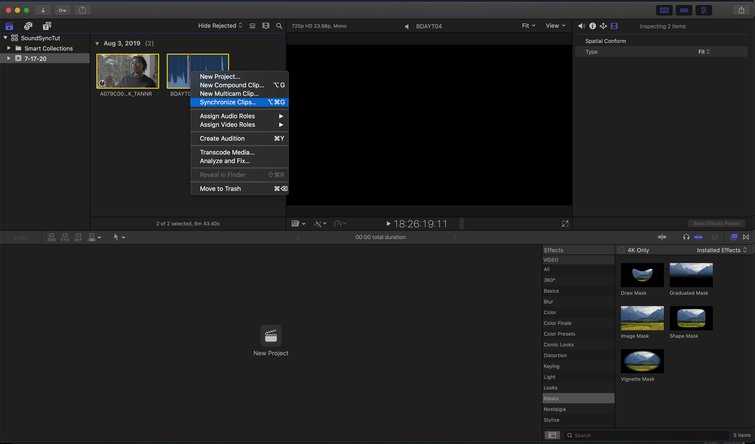
Select Synchronize Clips from the dropdown menu.
Identify the two clips you want to utilize. Select both and right-click to bring down the dropdown menu. Click Synchronize Clips or use the shortcut Option + Command + G.
Step 3: Name Your Synchronized Clip
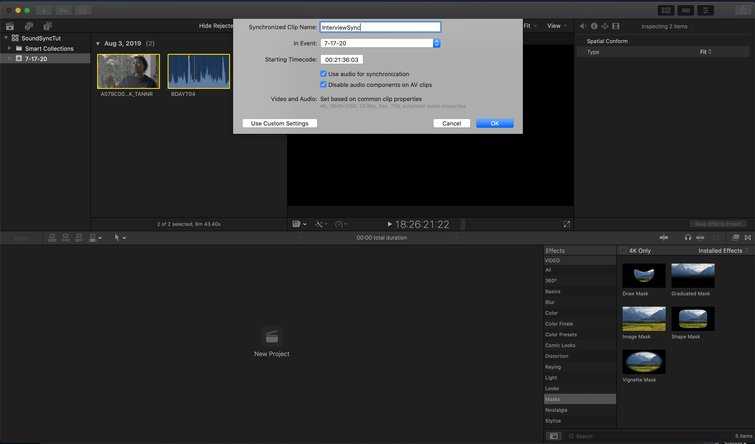
Keep your files organized by naming your synchronized clip(s).
After FCPX analyzes the clips to determine the exact sync point, the program will create a new clip and ask you to give it a name. Remember — depending on the size of your project, you may end up with a lot of these clips, so keep organization in mind!
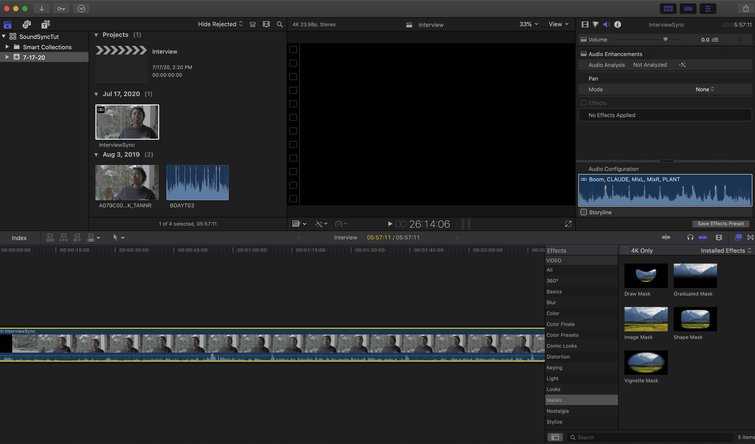
Now, drag your clip into the timeline.
Once the new clip is created, simply drag the clip into your timeline.
Step 5: Verify Successful Sync
Open up your Audio Inspector window, identify which audio track is your main audio feed, and click to isolate the channel. Once isolated, playback your audio to ensure that it’s properly synced and sounds amazing.
iPhone 13 Pro рендерит быстрее MacBook Pro
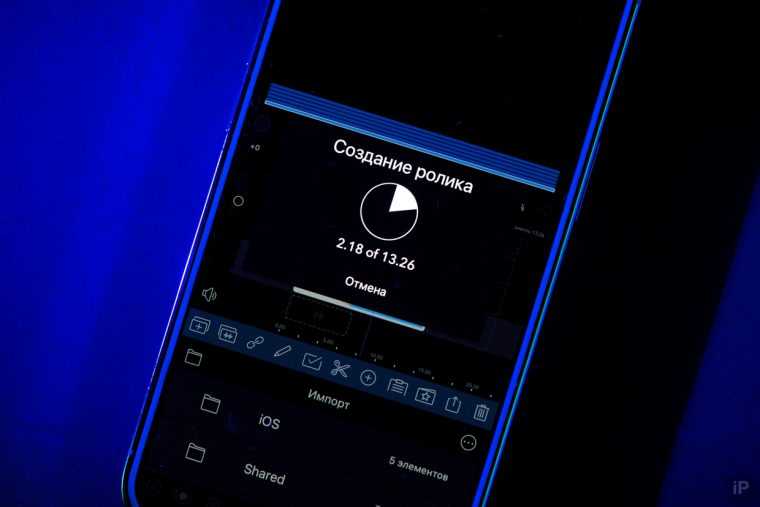 Перед экспортом программа точно рассчитывает время «чеканки». И да – на экране секунды, а не минуты
Перед экспортом программа точно рассчитывает время «чеканки». И да – на экране секунды, а не минуты
Импорт трёх HEVC-ролика на 13 секунд в LumaFusion на iPhone 13 Pro с простыми титрами занимает 13 секунд.
Импорт того же видео в Final Cut Pro занимает аж 4 минуты 42 секунды. Предполагаю, дело в алгоритмах, не может A15 Bionic быть настолько быстрее Intel Core i7-8750H
В этот момент я, к слову, понял, почему очень хочу новый MacBook Pro. Провёл ещё один тест, на который LumaFusion не способен – рендер ролика с выборочной коррекции света.
Мой MBP 2018 года с 32 ГБ ОЗУ на Intel Core i7 8-го поколения трещал по швам от нагрузки. Не давал пользоваться другими программами и жутко шумел.
Плюсы и минусы Final Cut Pro X
К главным преимуществам программы можно отнести:
- Выходные файлы не очень большого размера.
- Высокое разрешение получаемого продукта.
- Неприхотливость к форматам.
- Наличие библиотек.
- Отсутствие цветового искажения при корректировке цветов.
- Возможность просмотра любого эффекта без применения к файлу.
Одним из главных минусов программы является отсутствие ее русификации. Незнающему человеку будет очень сложно по началу разобраться в функционале Final Cut Pro X.
Главным же преимуществом новой Final Cut является ее производительность. Программа использует многоядерную обработку, что гарантирует отсутствие сбоев и зависаний при работе или предпросмотре.
Вишенкой же на торте становится поддержка сенсорной панели в MacBook Pro. Touch Bar меняет свой внешний вид в зависимости от того, что вы делаете в программе.
Сразу несколько отображаемых панелей позволяет показать все доступные инструменты для базового редактирования. Это очень облегчает жизнь новичкам, так как эти средства могли бы быть спрятаны где-то в меню.
Баги есть. С этим надо что-то делать
К Final Cut у меня ни разу не было претензий. Если что-то не работало, то из-за того, что я куда-то не нажал или не разобрался в логике.
Но у LumaFusion есть проблемы, которых не должно быть в точных инструментах.
Если в кадре есть несколько видео сразу, при цветокореекции одного из них остальные превращаются в растянутую «лапшу», которую нельзя исправить, если не вернуть всё обратно.
Если есть несколько дорожек с титрами, редактирование одной из них может превратить весь кадр в хаос. Строчки начинают накладываться друг на друга, поэтому писать становится неудобно. После нажатия «Готово» они могут вернуться на место, а могут остаться в том же рандомном месте.
Иногда превью просто пропадает. Я не выяснил, что именно ведёт к его исчезновению, но это точно связано с выходом из приложения и активации одного из штатных.
В такие моменты вспоминал, почему в такой программе не монтируют голливудские фильмы. Если работа может в любой момент посыпаться, приходится быть осторожным и оставлять для LumaFusion монтаж попроще.
13 Анимированный текст от FxFactory
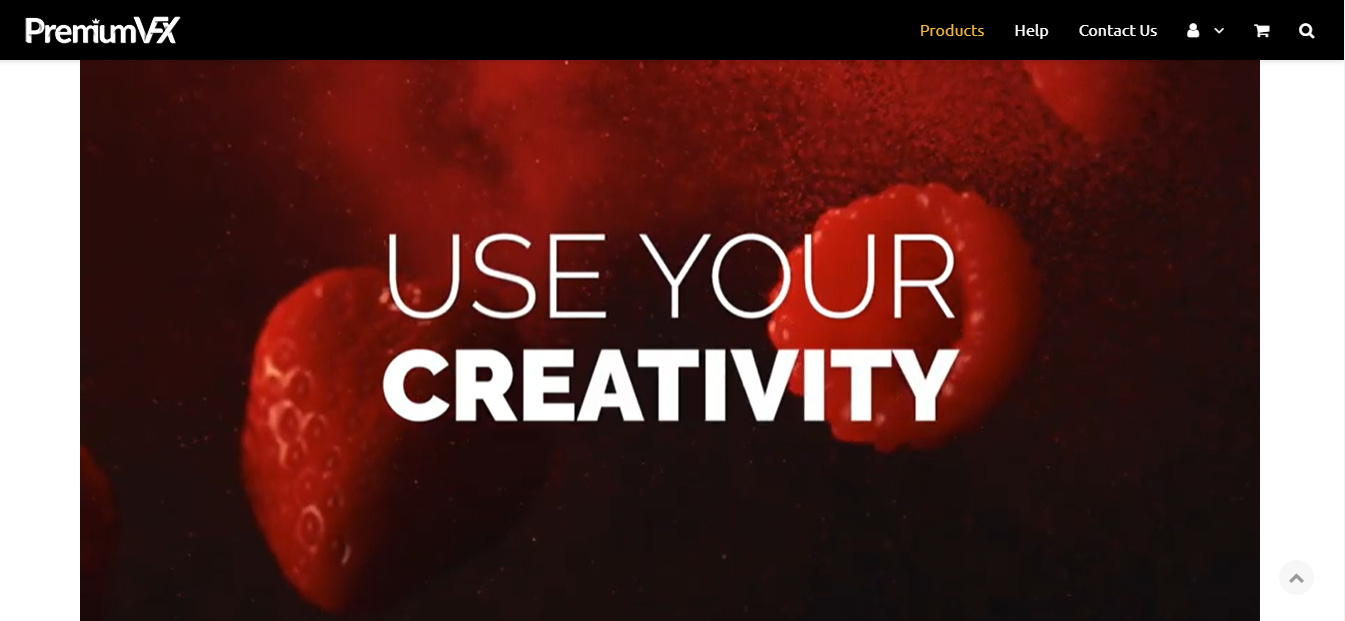
Анимированный текст FxFactory — это пакет заголовков, состоящий из более чем 200 пресетов и нескольких пользовательских функций.
Вы найдете 14 категорий для обработки текста, включая размытие, отскок, мерцание и эффекты скорости. Вы также сможете улучшить свой заголовок, добавив длинную тень, используя текст в качестве маски или добавив 3D-эффект.
Это позволяет вам перемещать, масштабировать и позиционировать заголовок по своему усмотрению. Возьмите бесплатную пробную версию, чтобы изучить его.
Главные преимущества
- 200 шаблонов анимации титров
- Дополнительные действия, включая маску, 3D-выдавливание и свечение
- Настройка цвета и текста
Как синхронизировать аудио с видео в Final Cut Pro
От PluralEyes не требуется слишком многого, для выполнения такого типа работы для интервью. Однако, переход в другой программе может быть не разумным для простых, маленьких проектов. Это ещë одна издержка, помимо того, что вы уже заплатили за лицензию Final Cut. К счастью, вы можете синхронизировать аудио и видео в Final Cut без использования PluralEyes.
Лёгкий способ
Первый способ для синхронизации простой: выберите ваши аудио и видео клипы из библиотеки (Library), затем правый клик и выберите Synchronize Clips. Во всплывающем окне, укажите название новому клипу, отметьте Use audio for synchronization и нажмите OK.
Теперь у вас получится один длинный клип напичканный исходными видео, с маленьким промежутком посередине и хороший аудио, синхронизированный автоматически. Если вы перетащите это в ваш проект и сделаете нарезки, вам не придётся волноваться о том, что аудио не следует за видео.
Одна вещь, которую следует учитывать при использовании этого метода, заключается в том, что исходный звук на камере сохраняется. Если вы перейдете в Inspector и выберите этот новый синхронизированный клип с интервью, вы увидите, что Final Cut сохранил наш старый звук с камеры, а также хороший звук с внешнего рекордера. Поэтому вы не захотите выбирать его, чтобы гарантировать, что мы больше не услышим плохой звук.
Способ Multicam clip
Второй способ, с помощью которого мы можем синхронизировать аудио и видео из интервью в Final Cut, так это создать новый multicam clip. Final Cut фактически синхронизирует видео и аудио в клипе с нескольких камер автоматически.
Как и прежде, выберите аудио- и видеофайлы. Щелкните правой кнопкой мыши и выберите New multicam clip. Назовите его чем-то вроде «синхронизированное интервью с нескольких камер» и убедитесь, что выбрали Use audio for synchronization. Всё остальное в настройках оставьте по умолчанию.
Теперь, если вы перейдете к результирующему клипу с нескольких камер, вы увидите, что в Angle 1 два ваших оригинальных видеоклипа и ещë один ваш длинный внешний аудиоклип, и они прекрасно синхронизировались.
Ручной способ
Два тех автоматизированных метода использования Final Cut для синхронизации интервью и это работает в 90% случаев. Когда они не срабатывают, это может очень расстроить. Вы можете потратить много времени на то, чтобы заставить автоматизацию работать, когда было бы намного проще просто сделать это вручную.
Найдите аудио и видео клипы для синхронизации. Щелкните правой кнопкой мыши свой первый видеоклип и выберите Open in Timeline. Видео и аудио клипы добавлены на шкалу времени в виде отдельных элементов.
Теперь перетащите внешнюю звуковой дорожку под них. Попытайтесь переместить эту звуковую дорожку как можно ближе к тому, как это выглядит синхронизированным; вы будете настраивать синхронизацию по кадру вручную, влево и вправо.
Поэтому визуально мы можем отодвинуть это назад. Как видите это синхронизация по хлопку рук. Вы заметите, что есть другие пики, которые выглядят очень похожими друг на друга, поэтому мы можем визуально просто найти этот пик. Приблизитесь к нему так близко, как, вы думаете, оно будет синхронизировано, вам не обязательно приближать его очень близко, главное — достаточно близко.
Начните воспроизведение (L), используйте на клавиатуре запятую (,) и точку (.), чтобы пододвинуть внешний аудиоклип на кард влево или вправо, пока они не синхронизируются. Вы поймёте, что они синхронизировались, когда звук зазвучит так, как с фазовым эффектом: он будет звучать немного жестко или как космический пришлец. Вы узнаете это, когда услышите его (как в видео выше).
Теперь, когда всё синхронизировалось, не удаляйте исходный звук. Возможно, вам понадобится ссылаться на него, и в любом случае, не нужно удалять данные в процессе редактирования. Вы можете скрыть его, используя клавишу V. Если вы вернетесь и перетащите этот клип в свой проект, у вас будет хороший звук в дополнение к видео.
Синхронизация нескольких клипов вручную
Если у вас несколько видеороликов, один действительно простой способ синхронизировать их вручную шаг за шагом — это вернуться в Open in Timeline.
Когда вы достигнете конца видеоклипа, просто нажмите Blade (B) оставшийся сегмент интервью с аудио рекорда. Вырежте (cut) и удалите промежуток, а затем перейдите ко второму клипу. Откройте его на временной шкале и теперь вы можете вставить и начать перемещать этот звук ближе к тому месту, где синхронизируются пики.