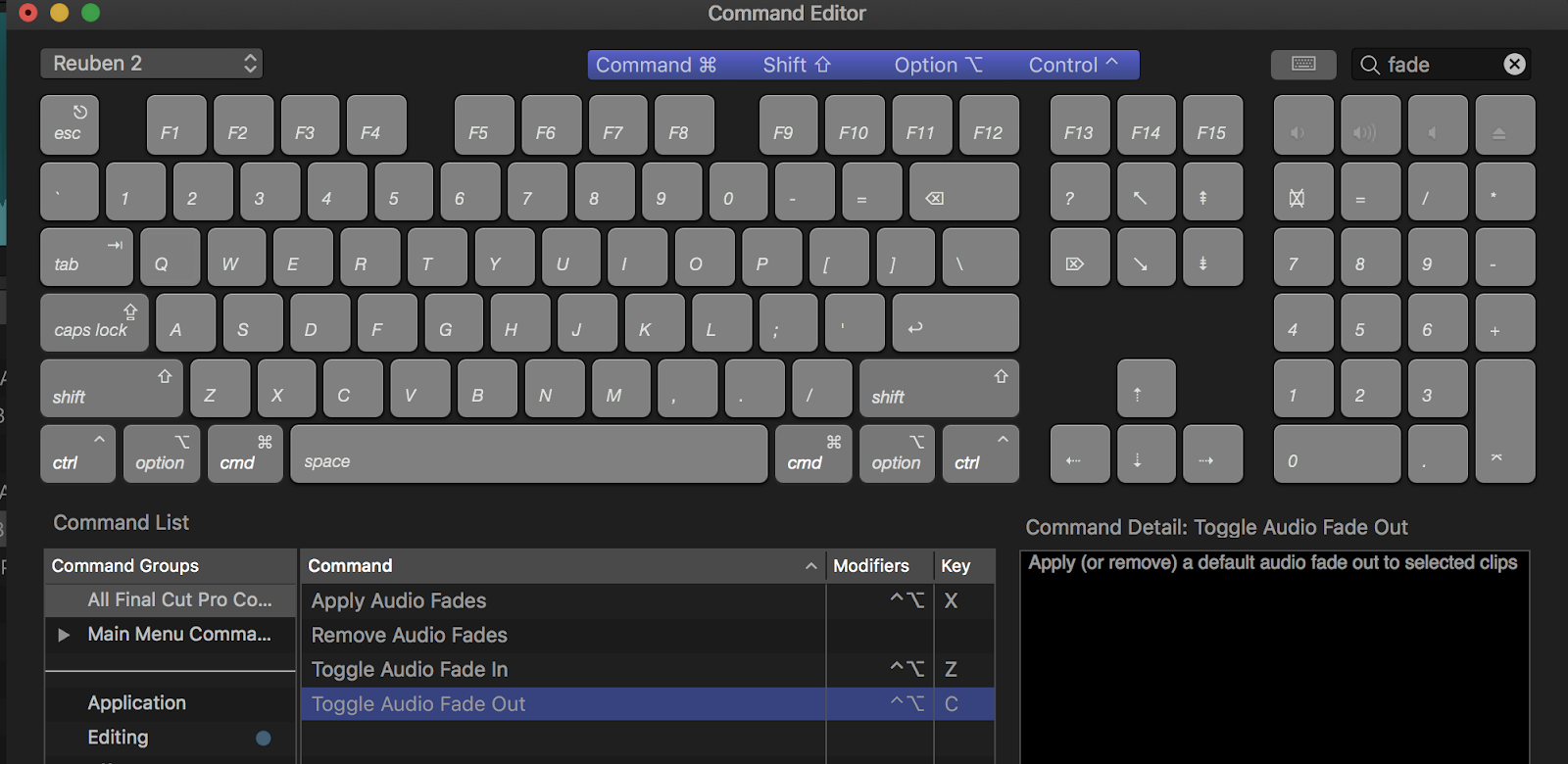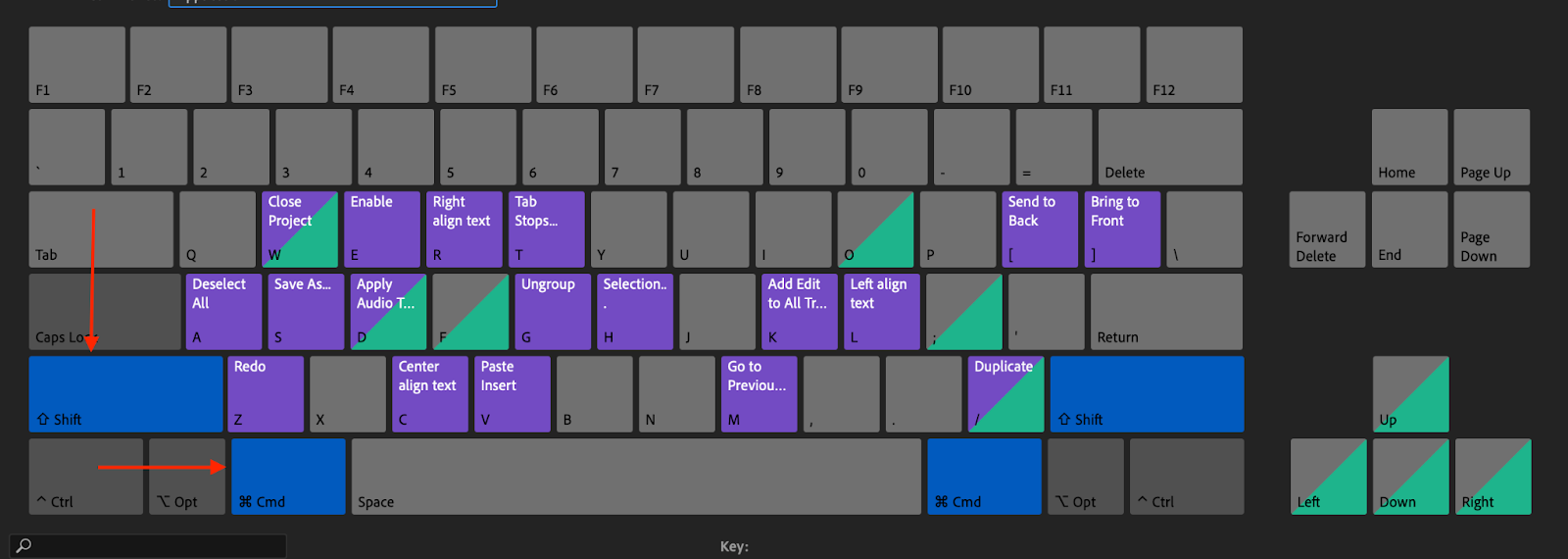Final Cut Pro Hotkeys — Keyboard Shortcuts
|
General |
|
|
New Project |
Shift-Cmd-N |
|
New Sequence |
Cmd-N |
|
Save All |
Option-Cmd-S |
|
Print to Video |
Control-M |
|
Arrange Windows to Standard Layout |
Control-U |
|
Browser |
|
|
Import File |
Cmd-I |
|
Open Bins (List View) |
right arrow |
|
Close Bins (List View) |
left arrow |
|
Open Bin in New Tab |
Option-Enter (on Number Pad) |
|
Close Tab |
Ctrl-W |
|
New Bin |
Cmd-B |
|
Show/Hide Browser |
Cmd-4 |
|
Show Effects |
Cmd-5 |
|
Show Favorites |
Cmd-6 |
|
Item Properties |
Cmd-9 |
|
Toggle Browser View |
Shift-H |
|
View Item in Editor |
Option-return |
|
View Item in New Window |
Shift-return |
|
Logging Columns (Layout view) |
Option-B |
|
Find |
Cmd-F |
|
Find Next (in Find Results) |
F3 |
|
timeline |
|
|
Snapping |
N |
|
Linked Selection |
Shift-L |
|
Lock/Unlock Video Track |
F4 plus track number |
|
Set Video Destination |
F6 plus track number |
|
Clear Video Destination |
Shift-F6 |
|
Lock Audio Track |
F5 plus track number |
|
Set Audio Destination 1 |
F7 plus track number |
|
Set Audio Destination 2 |
F8 plus track number |
|
Clear Audio Destination 1 |
Shift-F7 |
|
Clear Audio Destination 2 |
Shift-F8 |
|
Toggle Clip Overlays |
Option-W |
|
Toggle Timeline Track Height |
Shift-T |
|
Zoom In (Timeline Only) |
Option-Plus (+) |
|
Zoom Out (Timeline Only) |
Option-Minus (-) |
|
Add Edit |
Ctrl-V |
|
Clear In |
Option-I |
|
Clear Out |
Option-O |
|
Clear In and Out |
Option-X |
|
Add Video Transition |
Cmd-T |
|
Add Audio Transition |
Option-Cmd-T |
|
Fit Sequence to Window |
Shift-Z |
|
Go to Beginning of Media |
home |
|
Go to End of Media |
end |
|
Lock All Video Tracks |
Shift-F4 |
|
Lock All Audio Tracks |
Shift-F5 |
|
Mark Audio In |
Option-Cmd-I |
|
Mark Audio Out |
Option-Cmd-O |
|
Render All: Audio and Video |
Option-R |
|
Ripple Cut |
Shift-X |
|
Select In to Out |
Option-A |
|
Viewer |
|
|
Fit to Window |
Shift-Z |
|
Toggle Wireframes |
W |
|
Mark Clip |
X |
|
Mark In |
I |
Previous page: 3ds Max Hotkeys — Keyboard Shortcuts
Next page: GIMP Hotkeys — Keyboard Shortcuts
Использование областей для освоения градации цвета
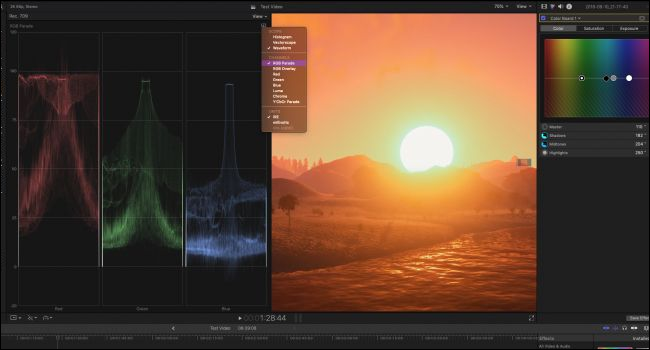
Оценка цвета одним глазом может быть довольно сложной, так как вы делаете много небольших улучшений, которые вы можете даже не заметить по одному за раз. Различные зрители области видимости помогают набрать и усовершенствовать эти изменения.
Вы можете открыть области видео, нажав Ctrl + 7 или в меню «Просмотр»> «Показать в программе просмотра»> «Области видео». Первым интересным является вектороскоп, который отображает пиксели по цвету (в каком направлении они обращены на окружности) и по интенсивности (как далеко от центра они находятся).
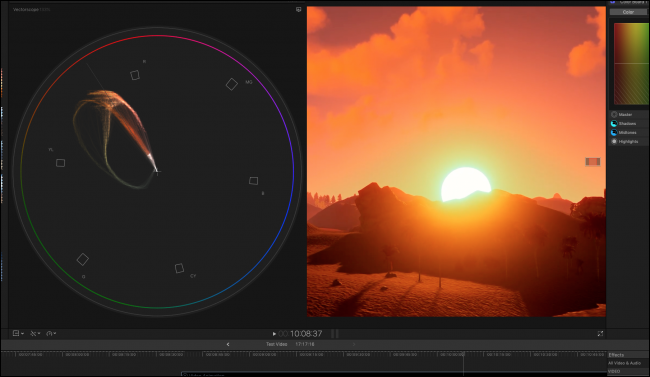
Векторскоп довольно полезен для определения среднего дополнительного цвета ваших кадров. Просто перетащите главное цветовое колесо на противоположную сторону:
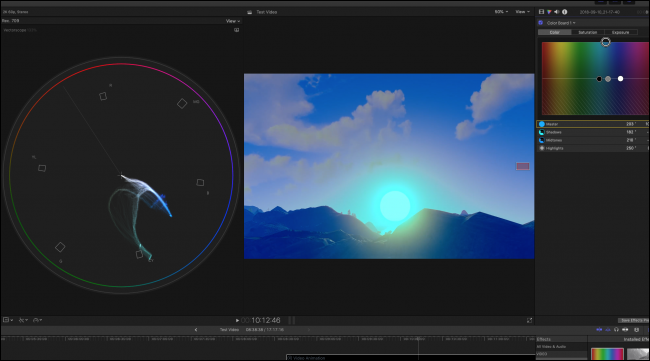
В идеале вы, вероятно, хотели бы, чтобы ваши кадры были где-то близко к середине, но все это сводится к художественным предпочтениям.
Вы можете изменить области с помощью кнопки в правом верхнем углу.
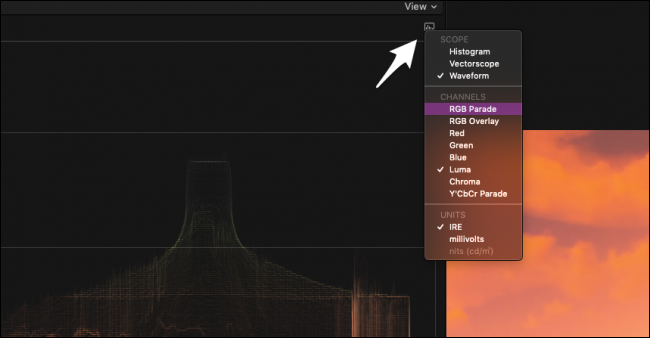
Вы также можете настроить каналы, отображаемые здесь каждой областью, упрощая переключение между просмотром всех цветов и просмотром только красного канала.
Part 2: How to Customize Keyboard Shortcuts
Customizing your keyboard is a great way to make the most out of your editing workflow. Within Final Cut Pro, you can create as many unique keyboard setups as you like, creating shortcodes specific to your workflow.
Step 1: Creating a New Keyboard
You should think carefully about how you set up your bespoke keyboard, as using shortcuts can quickly become a habit that is difficult to undo. You should create a new keyboard first, so you can always go back to the default settings if you need to.
- In Final Cut Pro, press ⌥⌘K to open the Keyboard Customizer.
- Click on the drop-down menu in the top left of the window and select Duplicate.
- Name and save your new keyboard setup.
Step 2: Customizing your Keyboard
We strongly suggest that you don’t make changes to the keys used for any universal shortcuts such as copy and paste, as this can affect your work outside of the program. For this example, let’s assume you are doing a lot of retiming and want to change the shortcut from ⌘R to just R.
- Click on any key in the Keyboard window, and you will be shown the shortcuts associated with that key.
- To remove a function, drag the code from the Key Detail box outside of the window. Now the Shortcode is empty, and you can add something else.
- Search through the Command List until you find the one you want, and drag it to the Key Detail box, alongside the shortcut you want to use.
- Save your keyboard and exit the window.
- Go to the Final Cut Pro Menu > Commands. Here you can choose between your various keyboards. And presto, you’re done!
So, there you have it, a ton of Final Cut Pro shortcuts for you to begin using in your editing, and a way for you to customize your keyboard to make it work for you. Using keyboard shortcuts may only take a couple of seconds off a lot of tasks, but it all adds up and can save you a lot of time and energy in the long run!
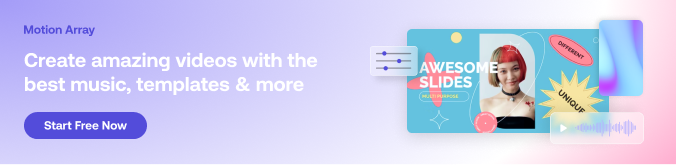
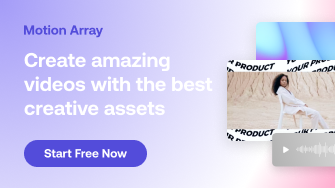
Adjusting speed with shortcuts
FCP X features amazing retiming features. Select a clip and hit CTRL-OPT-R to see the custom retime menu. Now you can easily enter a new percentage value, or enter a duration value, in order to speed up or slow down a clip. With this window activated, a grab handle appears at the end of the clip and you can drag that handle to fine tune the duration. Of course, if the clip is located in the main storyline, the FCP X magnetic timeline ripples the entire timeline’s duration to match the your clip’s new speed. 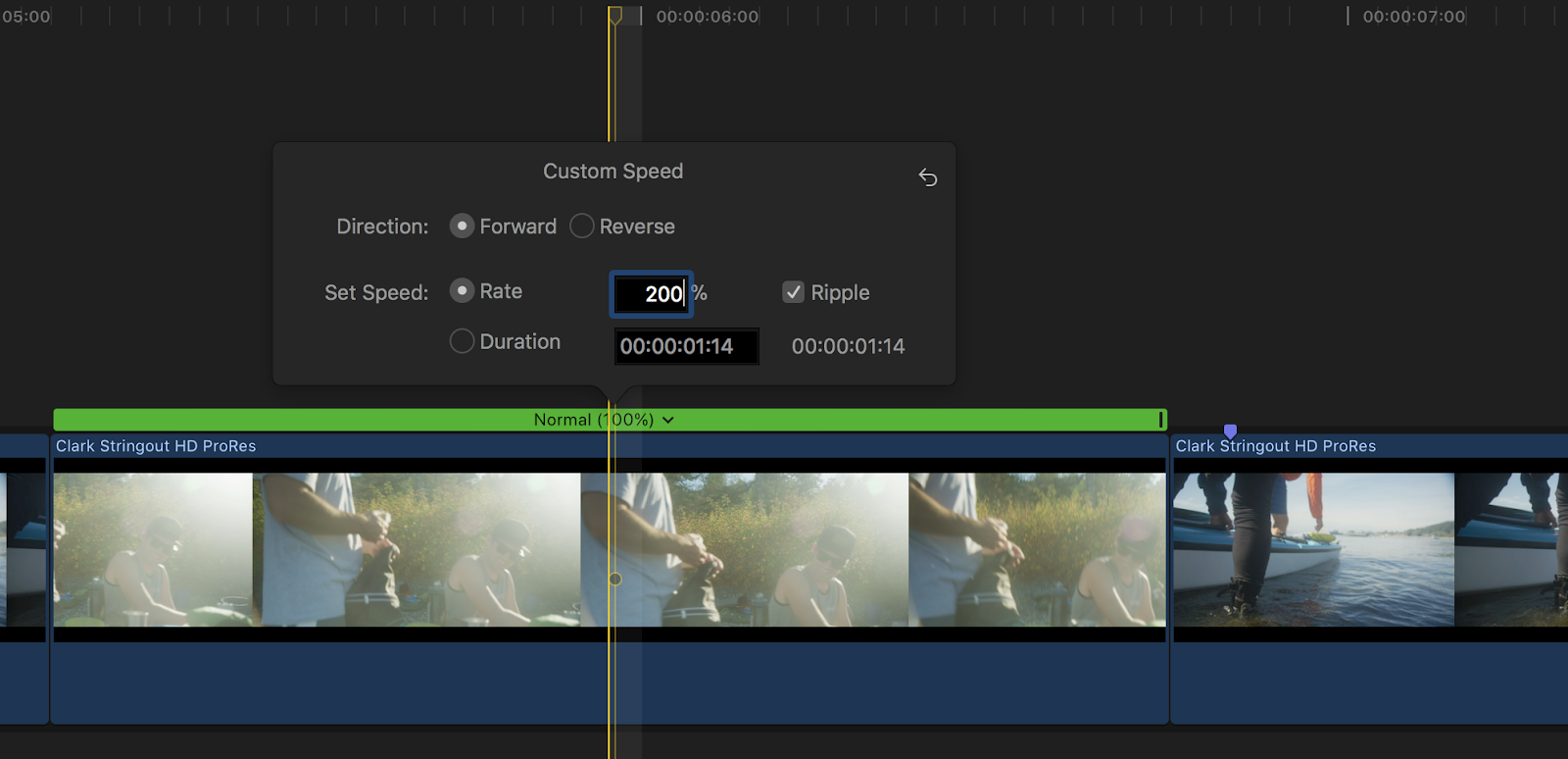
It is important to note that you are setting the speed of the clip, rather than the length of the clip. So 200% means the clip is now twice as fast, resulting in a clip half as long in duration. CTRL-OPT-R returns your clip to its original speed.

When you are doing transitions, it can be fun to ramp a clip’s speed from fast to normal. Shift-B blades the speed of a clip without splitting it into two separate clips. Now you can do a simple adjustment to the speed of the first or second half of the clip. FCP X automatically provides a range that does the “easing” for you, and you can adjust its duration as well.
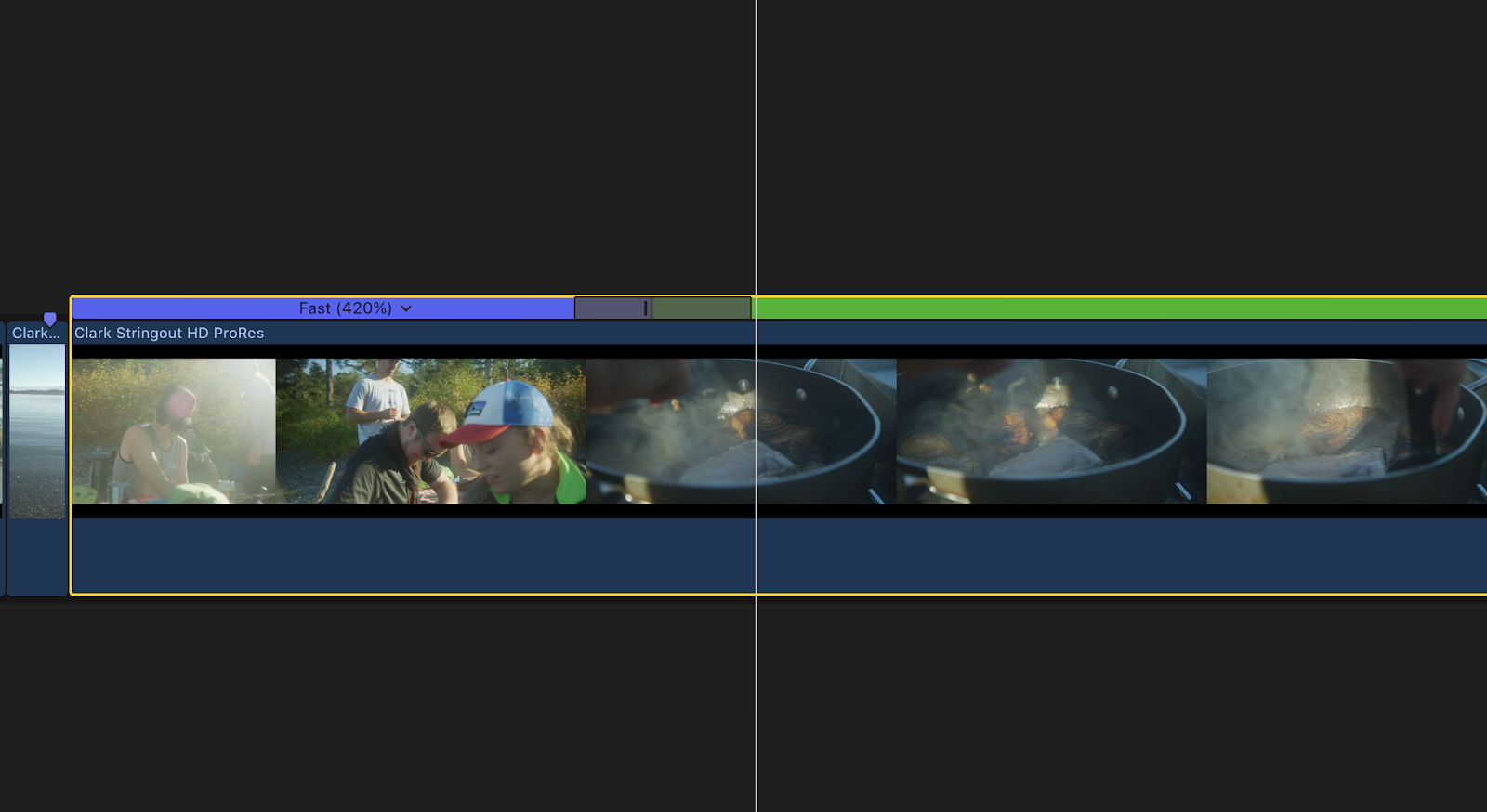
- CTRL-OPT-R: custom speed panel
- SHIFT-N: normal speed
- CMD-OPT-R: reset speed
- SHIFT-B: blade speed
Основы
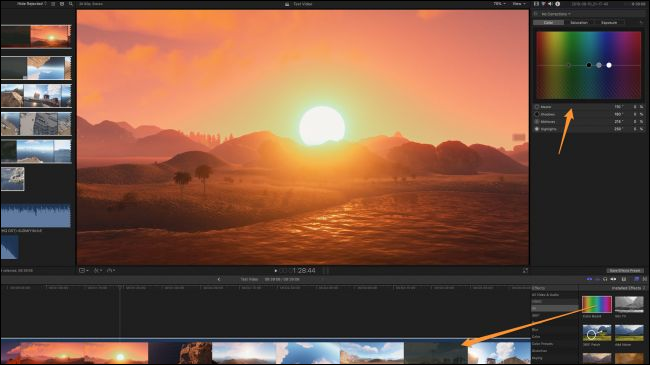
В Final Cut вы будете выполнять цветовую коррекцию и градацию с помощью Color Board, что является эффектом в Final Cut, как и любой другой. Он так часто используется, что Apple присвоила ему горячую клавишу — Command + 6. Это технически открывает инструмент «Color Inspector» для любого клипа, но если у вас нет эффекта цветовой доски на вашем клипе, Final Cut добавляет его автоматически. Навигация в Final Cut с помощью горячих клавиш намного проще, и вы можете найти их полный список здесь . Кроме того, вы можете перетащить эффект на клип и затем щелкнуть по нему в инспекторе.
Как только вы его откроете, первое окно, которое вы увидите, это вкладка цвета. Есть также вкладки для насыщенности и экспозиции, и вы можете перемещаться между ними с помощью Control + Command + C, S или E.
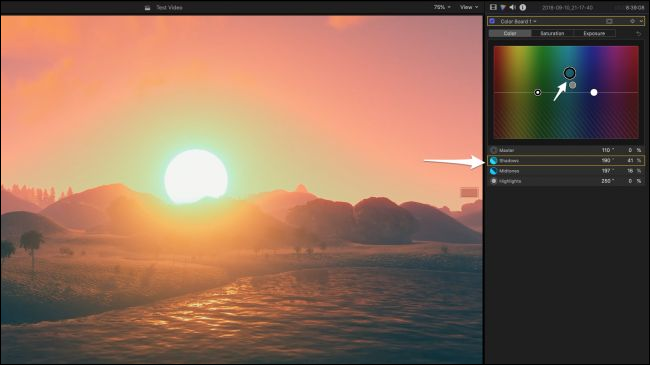
На каждой панели есть четыре ползунка для основного управления, теней, полутонов и светлых участков. Главный элемент управления изменит внешний вид всего клипа за раз, а другие ползунки изменят темную, серую и светлую части изображения по отдельности.
На панели «Цвет» перемещение по горизонтали изменит цвет, а перемещение по вертикали изменит интенсивность эффекта. Если вы переместите их ниже центральной линии, это будет иметь отрицательный эффект. Те же правила применяются и к другим вкладкам.
Making edits from the browser
FCP X uses the traditional keys to review clips in the browser or to set In and Out points. I often use the “append” command (E) to quickly add a clip to the end of your timeline without touching the mouse (think of “E” for “end”). Or if you navigate the playhead in the timeline to a spot you can use (Q) to connect some b-roll above the main storyline (think of the little curly tail on the letter “Q” being the connection to the storyline).
- J,K,L: navigate playback in the browser
- I: set an in-point
- O: set an out-point
- E: append to end of primary storyline
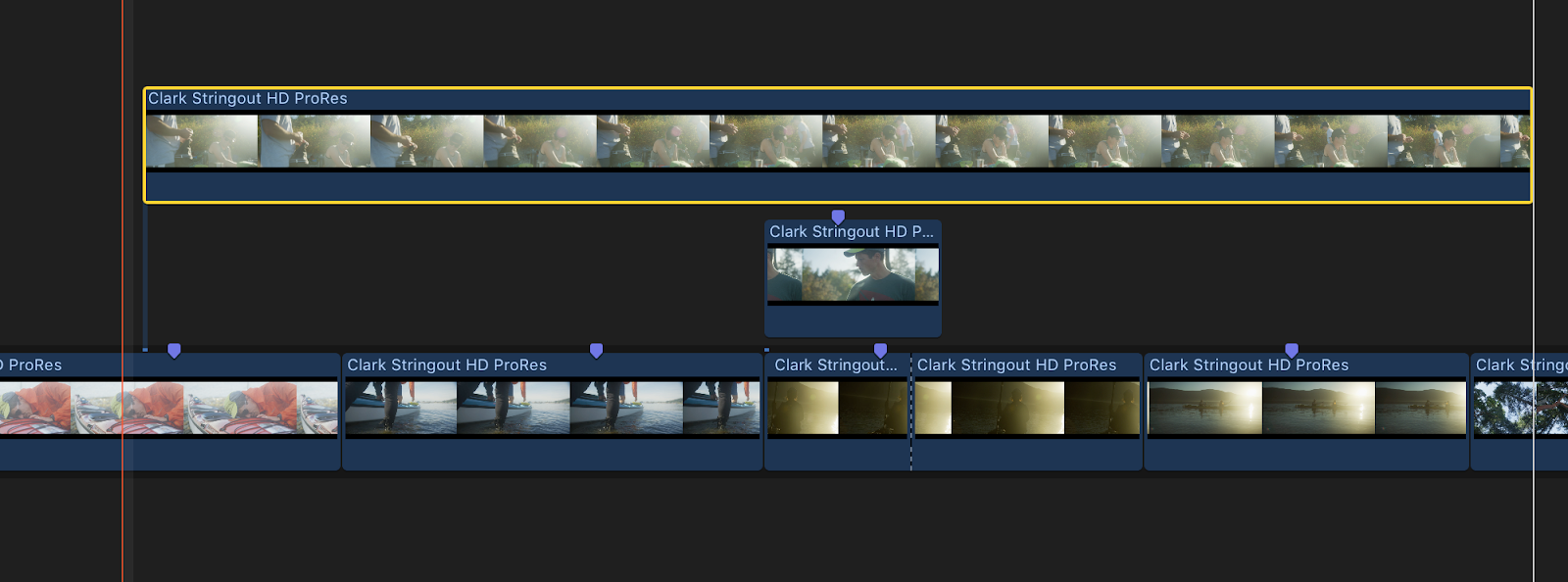
Another variation on this “3-point edit” is to use the Range tool to draw a “range” in your timeline.

Then navigate in the browser to the beginning of the portion that you want to connect and hit (Q). The clip will only cover the section that is selected. The range tool is very interesting because it allows you to make selections in your timeline that go beyond clip boundaries. You’ll find that it unlocks all sorts of interesting editing techniques. You can perform traditional overwrite edits (D). Or try using the Shift key and experiment with a back-timed edit.

- R: select the Range Tool
- Q: add a connected clip
- D: overwrite edit
- W: insert edit (think “W” for “wedging in a clip”)
- Shift-Q, D, W: back-timed edit
Советы и рекомендации по заголовкам Final Cut Pro X
- На панели «Инспектор текста» мы можем изменять содержимое и внешний вид нашего текста. Используя встроенные пресеты, мы можем быстро применять стили.
- Для постепенного исчезновения заголовка используйте браузер переходов, как и любой другой клип. Щелкните значок, чтобы открыть обозреватель переходов, затем перетащите нужный переход на пурпурный титульный клип на временной шкале.
- Трехмерные параметры доступны в разделе «3D-текст» на панели «Инспектор генератора текста». После включения 3D-текста весь внешний вид ваших заголовков будет контролироваться из этого раздела.
- Используйте флажки для быстрого включения и отключения настроек на панели «Инспектор». Стрелки отмены сбрасывают разделы к их значениям по умолчанию.
- Заголовки не должны быть перемещены полностью до конца изображения. На старых экранах заголовки на краю картинки обрезались по телевизору. Сегодня у нас нет этой проблемы, но эстетическое соглашение требует, чтобы главные заголовки появлялись в центре экрана. Следуйте этим соглашениям, если у вас нет веских художественных причин нарушать их.
13. Группа элементов
14.
Окно Canvas почти в точности повторяет окно просмотрщика. Исключением является следующий элемент
При нажатии одной из этих кнопок фрагмент, находящийся в окне просмотрщика будет помещен на таймлайн одним из способов:
1. (Левая кнопка) «вставить» -фрагмент будет помещен на таймлайн способом Insert, т.е. он будет буквально «вставлен» в текущую последовательность со смещением клипов, находящихся на текущей позиции.
2. (Средняя кнопка) «перезаписать» — фрагмент, находящийся в просмотрщике заместит на выбранной дорожке таймлайна все, что находится после текущей позиции.
3. (Правая кнопка) «вставить с эффектом перехода» — действует точно так же, как и инструмент «вставить», но при этом добавляет эффект перехода (по умолчанию это эффект растворения «Cross dissolve»).
Рассмотрим таймлайн и его основные особенности.
Как видно из картинки, на таймлайне расположены фрагменты, а также звуковые дорожки. Final Cut Pro, естественно, поддерживает работу с большим количеством слоев как звука, так и видео.
Элементы, показанные на рисунке позволяют отключить соответствующую дорожку аудио или видео. Внизу таймлайна находятся кнопки, управляющие режимом отображения.
1. Кнопка, включающая дополнительные элементы управления звуковыми дорожками.
2. Управление ключевыми кадрами. На рисунке показан пример, когда значения ключевых кадров отображаются в виде графиков. При этом, вызвав контекстное меню в сером поле под фрагментом видео или звука, можно выбрать именно тот параметр, ключевые кадры которого будут представлены в виде графика (графики, расположенные под дорожками)
3. Включает прямо на фрагменте график значений ключевых кадров прозрачности для видео и уровня громкости звука для звуковых дорожек. (графики, наложенные прямо на дорожки)
4. Масштаб дорожек. Самый маленький прямоугольник соответствует самому маленькому масштабу и наоборот.
 |
Сверху отображаются закладки с эпизодами, которые редактируются в данным момент, также текущая позиция в формате SMPTE и меню, в котором можно выбрать режим и качество воспроизведения. В Final Cut Pro 5 есть очень удобный режим воспроизведения и редактирования unlimited RT (неограниченный realtime), т.е. воспроизведение и редактирование происходят без каких-либо просчетов. К сожалению, этот режим требует колоссальной производительности.
 |
Поэтому, если в Unlimited RT вы заметили крайне медленную работу, то для Вас будет луче включить режим Safe RT, но при этом, когда Вы вносите какие-либо изменения, необходимо будет делать просчет (render). Делается это с помощю комбинации клавиш {option+R}. При этом произойдет просчет всего таймлайна. Если нужно просчитать определенный фрагмент, просто выделите его и нажмите {command+R}.
 |
Как установить большинство плагинов в Final Cut Pro X?
Если плагины для Final Cut Pro X поставляются в формате PGP, то данные плагины устанавливаются в пару кликов. Остальные плагины устанавливаются следующим образом.
- Откройте Finder и перейдите в «личную папку» и далее «Фильмы»и далее в «Motion Templates»
- В папке «Motion Templates» вы увидите следующие каталоги — Compositions, Effects, Generators, Titles, Transitions
- В зависимости от того, какой тип плагина вы устанавливаете (титры, эффекты, переходы) вам необходимо поместить папку с плагином в одну из папок:
- Effects — для плагинов «Эффектов»
- Transitions — для плагинов «Переходы»
- Titles — для плагинов «Титры»
- Generators- для специальных плагинов «Генераторов» (таймеры, анимированные фоны итп)
- Если Final Cut Pro X был запущен, то перезапустите программу чтобы изменения вступили в силу
- Найти установленные плагины, можно во вкладках Final Cut Pro X
Вот и все! Больше полезных статей и инструкций читайте в разделе Статьи и Хаки Android. Оставайтесь вместе с сайтом Android +1, дальше будет еще интересней!
Use Final Cut Pro shortcuts to make little edits faster
Sometimes it is all about the little fine points of editing.
- Click on an edit and use “,” and “.” to nudge the edit point over a single frame.
- Click on an edit point and press CTRL-E to go into the Precision Editor. This seldom-used feature is handy when you are trying to see what you have to work with on both sides of the edit point simultaneously. Then use the down and up arrows to jump to the next point. (The Precision Editor can only be activated on clips in your Primary Storyline.)
- When you have made a selection in the browser, that selection will remain highlighted. If you OPT-double-click or OPT-X, you can clear the selection.
- Select an audio clip and use OPT-, or OPT-. to move the audio clip left or right by one subframe. That is perfect for syncing audio.
- Press “N” to toggle snapping on and off. I love the feeling of snapping, but sometimes you need to make precise edits very close to another edit point without the playhead snapping away.
- And when you need a quick cross fade just hit (Command-T) and FCP X will drop it right in.
- ,: nudge left
- .: nudge right
- CTRL-E: precision editor
- OPT-double-click (or OPT-X): clear range
- OPT-,: nudge left by subframe
- OPT-.: nudge right by subframe
- N: toggle snapping on/off
How to Customize Final Cut Pro X Keyboard Shortcuts
In this tutorial, I’ll recommend 24 of my favorite keyboard shortcuts. All of these supported commands are Apple’s built-in combinations that are already programmed into the app. However, FCPX also gives us the freedom to customize keyboard shortcuts. If there’s a command that isn’t covered in this round-up, you can map it using a menu in Final Cut Pro X.
Customize your FCPX keyboard shortcuts on the Final Cut Pro > Commands > Customize menu.
To access this menu, go to the Final Cut Pro > Commands > Customize menu option. You can click on the corresponding keyboard icons, then add a new command from the menu beneath it. Best of all, you can also use this map as a reference tool for all of the shortcuts in the app.
Selecting, enabling, and disabling clips
Sometimes you’ll want to turn a clip “off,” and you can do that by disabling it. Hover over a clip with your cursor or the skimmer (enable or disable your skimmer with “S”) and press “C” to select the clip. Then press “V” to disable the clip. This technique lets you quickly see how a scene plays with or without a particular shot of b-roll. If your skimmer is turned off, pressing “V” disables the clip below the playhead, a little circle on the playhead lets you know which clip your key commands will be applied to. Enabling or disabling clips is also a great way to try out different bits of music or sound effects.
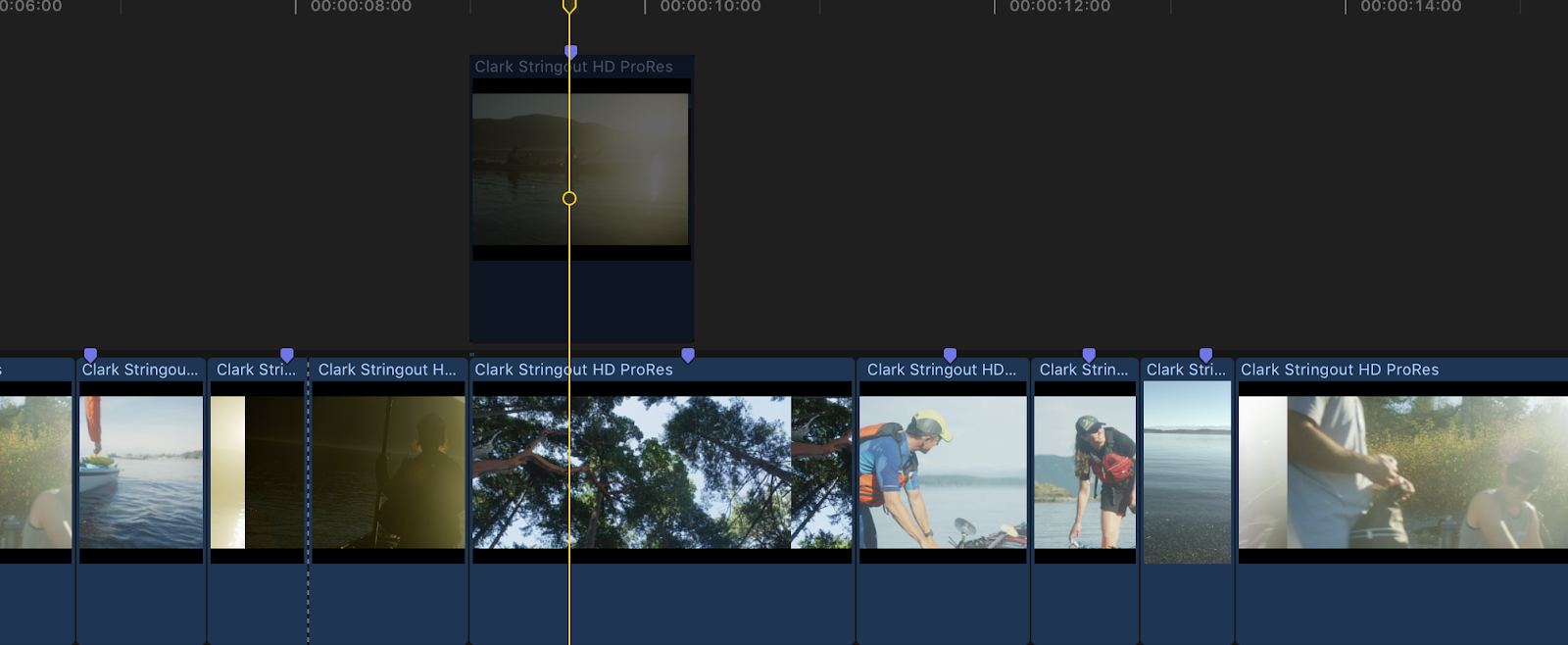 Once you have selected a clip, your shortcuts will apply directly to that clip. For instance, press Control-V and open the video animation properties of the clip. Click on the arrow in the box under “Compositing: Opacity” and adjust the fade in of the clip without the need to apply a transition.
Once you have selected a clip, your shortcuts will apply directly to that clip. For instance, press Control-V and open the video animation properties of the clip. Click on the arrow in the box under “Compositing: Opacity” and adjust the fade in of the clip without the need to apply a transition.

- C: select a clip
- V: enable or disable a clip
- S: toggle Skimmer on/off
- CTRL-V: video animation pane
Выполнение локализованных настроек с помощью маски формы и цвета
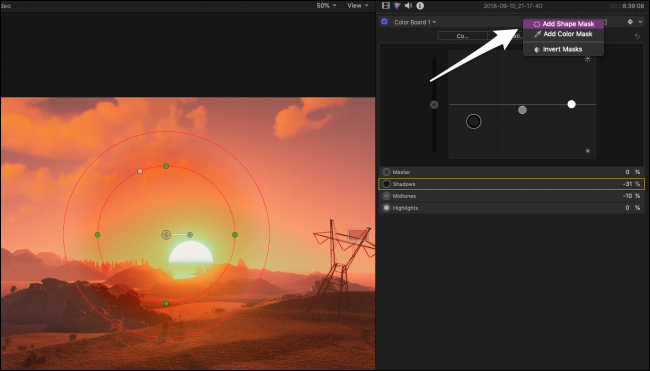
Это довольно просто, но оно скрыто за меню кнопок. Кнопка в форме прямоугольника рядом с кнопкой «Добавить ключевой кадр» вызывает меню «Маскировка». Первый вариант заключается в формировании масок, которые позволяют настраивать эллиптическую или прямоугольную маску. Это кажется немного ограничительным, но вы можете добавить несколько масок для более сложных объектов.
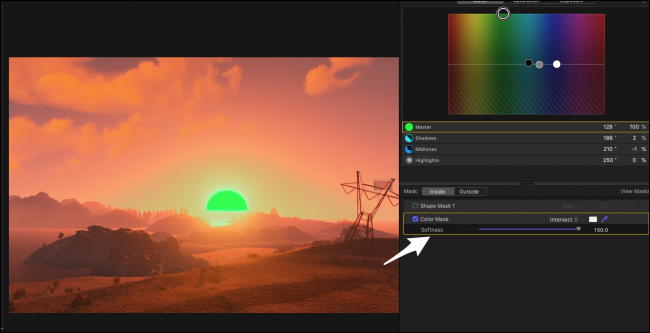
Другой вариант — цветные маски, которые вы можете использовать в сочетании с масками формы. Вы можете использовать их, чтобы «выбрать» цвет в видеоряде и выполнить его настройку. Вы можете использовать ползунок мягкости или дополнительные цветовые маски, чтобы уловить более широкий диапазон цветов. Например, вы можете превратить красную рубашку в синюю с парой масок красного цвета (и, возможно, с некоторыми масками фигур, если на сцене больше красного).
Вы также можете анимировать позиции этих масок независимо от основной цветовой панели, так как они имеют свои собственные ключевые кадры. Каждая из масок также имеет элементы управления для независимой регулировки внутренней и внешней части масок.
Top Final Cut Pro shortcuts for FCPX Beginners
It can be overwhelming to try to remember the dozens of shortcuts available to you, so start with just a few at a time. Take them, play with them, and learn how they can speed up your editing. Eventually, they will become muscle memory, and then you can add a few more. Pretty soon, your fingers will be flying over the keyboard.
If you are just getting started with FCP X here are some of the top shortcuts you should know about.
The first four enable you to change the “focus” area of your commands.
- CMD-1: go to Library Browser
- CMD-2: go to Timeline
- CMD-3: go to Viewer
- CMD-4: show/hide Inspector
If you need to find a certain clip in your timeline, this sequence will open the timeline index and highlight the search box:
- Shift-CMD-2: go to Timeline and open Index
- CMD-F: Find

And if you need to find a clip in the browser, instead of clicking on the search box, try these two in quick succession:
- CMD-1: go to Browser
- CMD-F: find
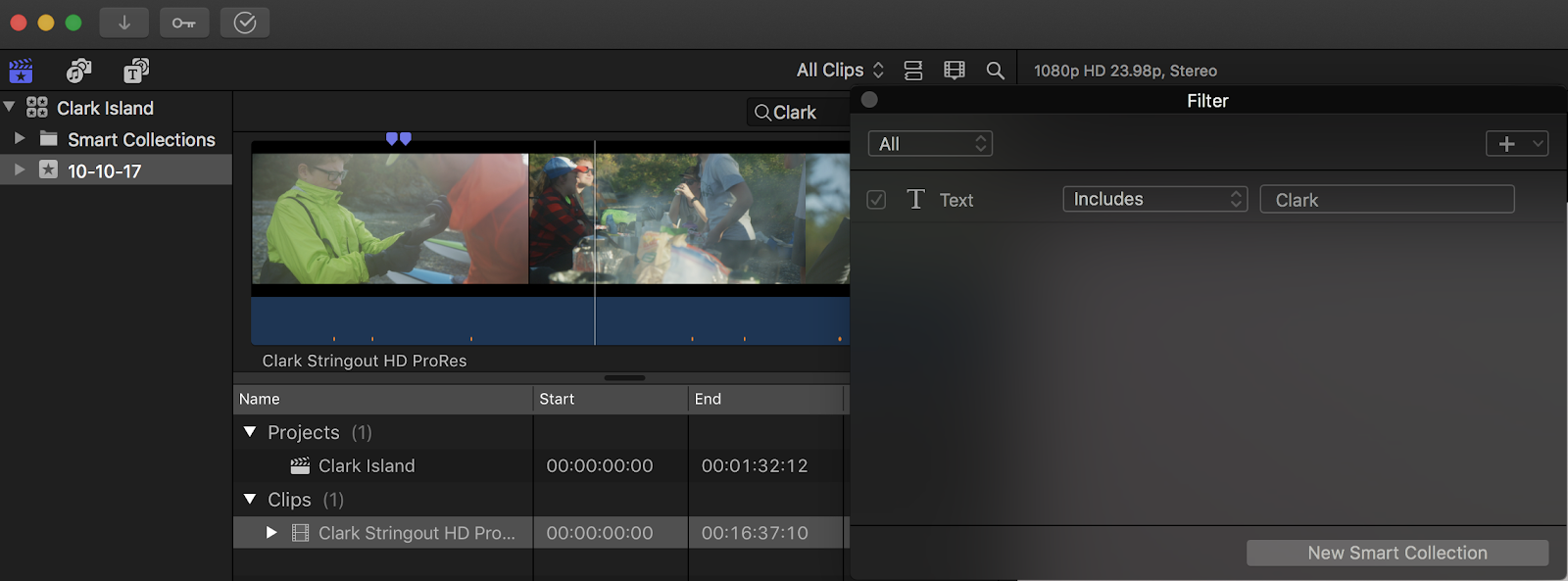
A good example
A good example of keyboard shortcuts for manipulating the viewer is changing zoom level—a little red box appears in the viewer to indicate your zoom level. In the viewer it will zoom in on the picture, but if you do it while in the timeline, it will zoom in on the playhead. And then “Zoom to Fit” to see the entire timeline or picture in the viewer.
- CMD-3: go to Viewer
- CMD-+/-: zoom in/zoom out (hold to affect the zoom level)
- Shift-Z: zoom to fit

Last but not least, I would be remiss not to mention the keyboard shortcuts for the cursor/selection tool.
- A: the regular selection tool
- P: the position tool (allows you to move clips without the magnetic snapping effect)
- T: trimming tool
- R: range selector
- B: blade tool
- Z: magnifier
- H: hand tool

Shortcuts to the shortcuts
They say that a state of flow is a “complete absorption in what one does, and a resulting loss in one’s sense of space and time.” I think that pretty well describes the feeling when you’ve mastered the shortcuts in your favorite NLE. Instead of thinking about the tools, your mind can focus entirely on the creative choices.
We’re going to highlight Final Cut Pro X in this article, but really these principles can apply to any professional NLE. It’s important to master shortcuts so that you reach for the mouse less often.
FCP X is already fast, but it is still an important discipline to identify repetitive tasks and create your own shortcuts. That’s one mark of an editor who has separated themselves from the crowd.
Create a set of Final Cut Pro shortcuts for audio fades
A really handy set of shortcut commands to create in FCP X is for audio fades. The commands for adding fades to one or both ends of a clip is under the Modify > Adjust Volume menu. However, you can go into Final Cut Pro > Commands > Customize menu to create your own set of shortcuts. At the top of the window you can select the keys for Control and Option and search for the word “fade”. Now you can see which keys are unassigned. I set up three custom commands.
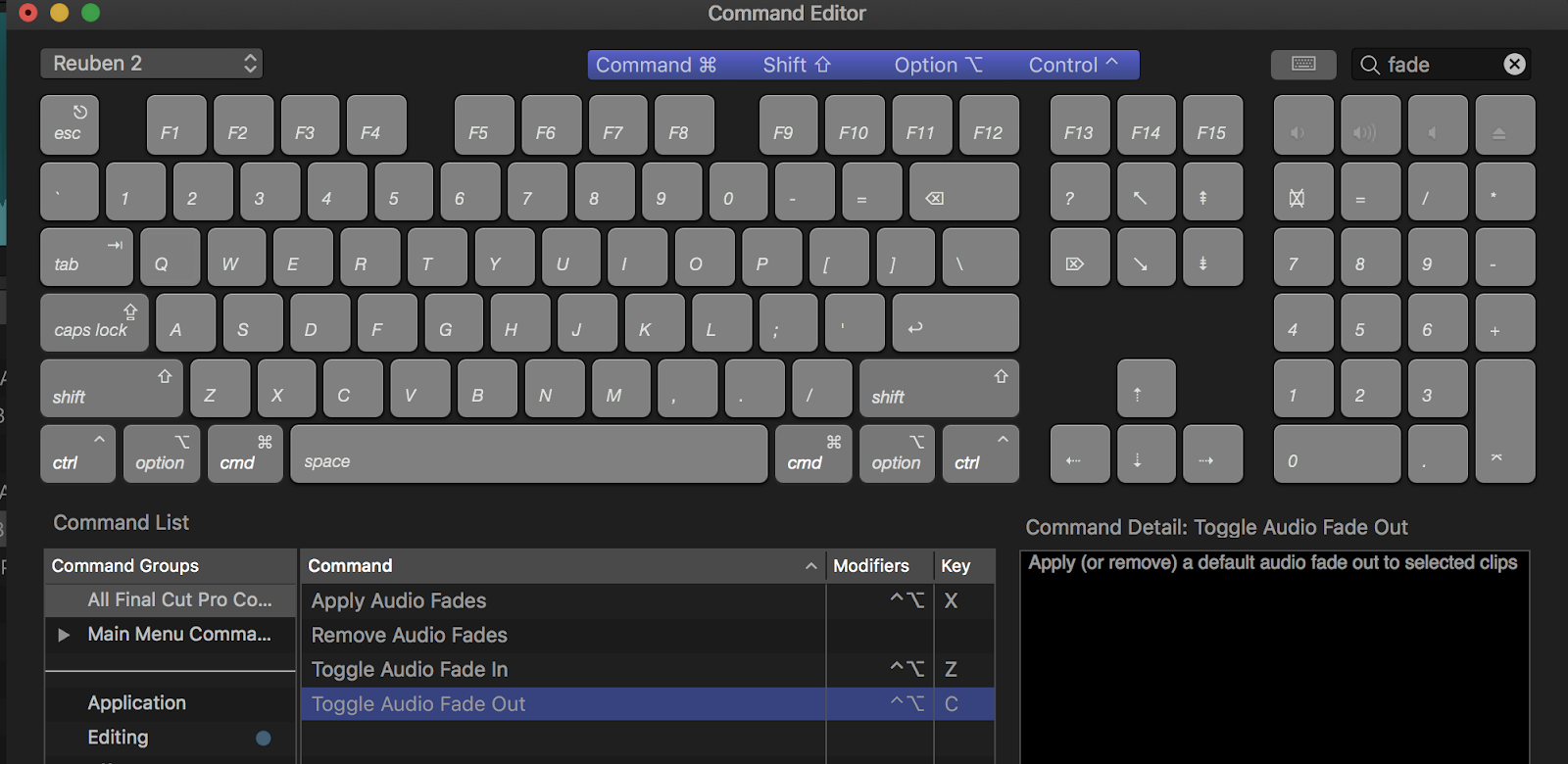
(Note: In the picture at the top where the selected keys are displayed, you will see Command and Shift highlighted. This is because they needed to be pressed to create this screenshot).
- CTRL-OPT-X: apply audio fades (custom)
- CTRL-OPT-Z: toggle audio fade in (custom)
- CTRL-OPT-C: toggle audio fade out
Now your custom shortcuts will even show up in the menus.

Then you just select your audio clip and use your new set of shortcuts to apply your audio fades.

8 советов, которые нужно знать каждому, кто работает в Final Cut Pro X
26.01.2015 от KiriLL

Монтируйте в FCPX быстрее, используя эти советы по видеомонтажу
Время идет, и вам нужно закончить проект — и побыстрее! Заказчик пристает с вопросом “когда будет готово?”, а вам еще работать и работать. Режиссеры монтажа регулярно сталкиваются с подобной ситуацией.
Чтобы облегчить вам жизнь, мы собрали несколько практических советов по видеомонтажу в Final Cut Pro X.Совет №1: Используйте “горячие клавиши”
Использование “горячих клавиш” существенно повысит вашу продуктивность. Для тех, кто работает серьезно, другого пути нет… Необходимо научиться пользоваться “горячими клавишами”.
Для перехода к настройке “горячих клавиш” в FCPX перейдите Final Cut Pro > Commands > Customize.
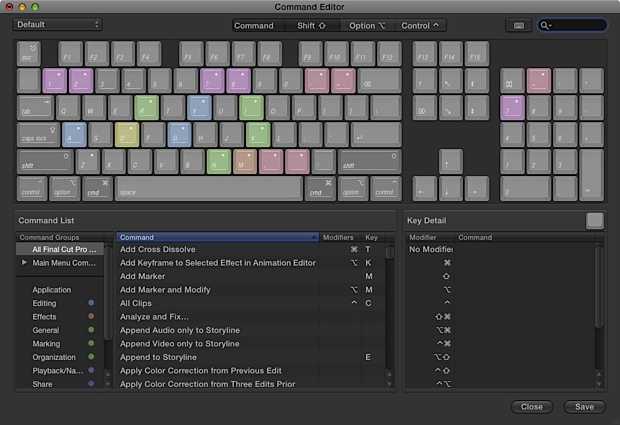 В этом меню вы можете изменять “горячие клавиши”, как вам удобно. Если вы раньше работали в другом приложении для монтажа, например Avid или Premiere Pro, вы можете создать такие же комбинации клавиш, как в этих приложениях. Кроме того, вы можете зайти на сайт KBcovers.com и выбрать индивидуальную накладную клавиатуру.Совет №2: Заранее проверяйте настройки
В этом меню вы можете изменять “горячие клавиши”, как вам удобно. Если вы раньше работали в другом приложении для монтажа, например Avid или Premiere Pro, вы можете создать такие же комбинации клавиш, как в этих приложениях. Кроме того, вы можете зайти на сайт KBcovers.com и выбрать индивидуальную накладную клавиатуру.Совет №2: Заранее проверяйте настройки
Ведь вы же не хотите, чтобы что-то пошло не так тогда, когда вы почти закончили работу.
Поэтому, как только вы импортировали все видео и разместили отрезки видео на монтажной линейке, просмотрите их и сделайте быстрый экспорт. Быстрый экспорт позволяет удостовериться, что ваши настройки верны и соответствуют требованиям заказчика. Позже, когда вы будете готовы полностью экспортировать видео, вы будете уверены в правильности настроек.Совет №3: Включите опцию “Background Rendering”
Программа Final Cut Pro X может производить рендеринг фона, пока вы работаете. Для доступа к этим настройкам перейдите Final Cut Pro > Preferences > Playback.
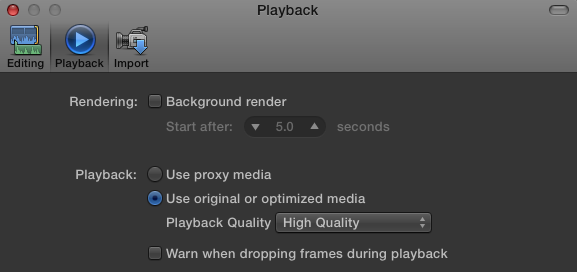 Совет №4: Динамическая обрезка (Dynamic Trimming)
Совет №4: Динамическая обрезка (Dynamic Trimming)
Динамическая обрезка — это процесс обрезки видео не на монтажной линейке, а в окне редактирования. Обычно вы завершаете обрезку видео с помощью клавиатуры во время проигрывания видео. Это довольно просто, однако вам для этого пригодятся некоторые полезные сочетания клавиш. Опытный режиссер по монтажу Чедвик Шоултс показывает, как работать с динамической обрезкой:
Список “горячих клавиш”, которые предлагает Чедвик:
shift + x = extend edit (редактирование во время проигрывания)
; and ‘ = перейти к следующему или предыдущему редактированию
and \ = выбрать способ выполнения резки (одинарный или двойной ролик)
, and . = увеличить 1 кадр (используйте shift для 10-кратного увеличения)
option and [ = начало фрагмента видео
option and ] = конец фрагмента видео
command + b = добавить фрагмент
t = используется для перехода по фрагментам (без изменения длительности)
x = выбирает промежуток между 2 кадрамиСовет №5: Выключите волновые аудиосигналы (Waveforms)
Часто режиссеры монтажа использую волновой аудиосигнал при монтировании, так как это облегчает процесс изменения музыки или темпа. Однако волновые сигналы могут замедлить работу FCPX, особенно если вы работаете с большим количеством медиафайлов. Вы можете отключить волновые сигналы на монтажной линейке, в браузере и контрольной программе, чтобы они не тормозили программу. Примечание: при работе на компьютерах с большим объемом оперативной памяти влияние волновых сигналов незаметно.
Отключить волновые сигналы можно следующим образом: View > Hide Waveforms. Разумеется, как только вы закончили монтировать, нужно снова их включить, чтобы вы могли проверить уровни аудио перед экспортированием видео.Совет №6: Корректирующие слои
Если у вас большой опыт работы в Photoshop, After Effects или Motion, вы знаете, что корректирующие слои (adjustment layers) помогают вывести ваше видео на новый уровень. Используя Motion вместе с FCPX, вы можете сами создавать корректирующие слои, но и в сети вы можете найти массу профессиональных готовых слоев.
Главное преимущество корректирующих слоев — это то, что как только вы применяете слой, все дальнейшие изменения происходят с этим слоем, а не с вашим первоначальным видеоматериалом. Взгляните на эту статью от Ripple Training, посвященную работе с корректирующими слоями в FCPX, примеры ниже.
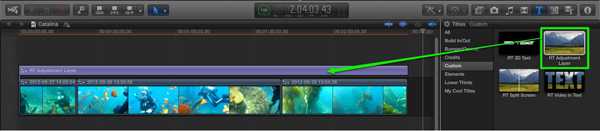
 Совет №7: Не забывайте использовать снапшоты
Совет №7: Не забывайте использовать снапшоты
Вы монтируете в FCPX и никогда не использовали снапшоты? Самое время начать ими пользоваться! Снапшоты — это отличная опция FCPX, которая позволяет создавать копию вашего проекта (они не меняются, пока вы не измените первоначальный проект). В целом, снапшоты — это способ создать черновики вашего проекта на разных стадиях вашей работы. Как это делать, подскажет в своем вводном уроке Ларри Джордан:
Совет №8: Don’t Be Afraid to Speak Up
Рубрики: Софт, Уроки |