Съемка в ночном режиме
Этот режим уже назвали одним из ключевых для фотомодуля Phone 11 и 11 Pro. Наверняка вы о нем уже слышали, возможно, даже уже и попробовали в случае обладания одним из новых iPhone. Тем не менее есть несколько нюансов, о которых стоит знать.
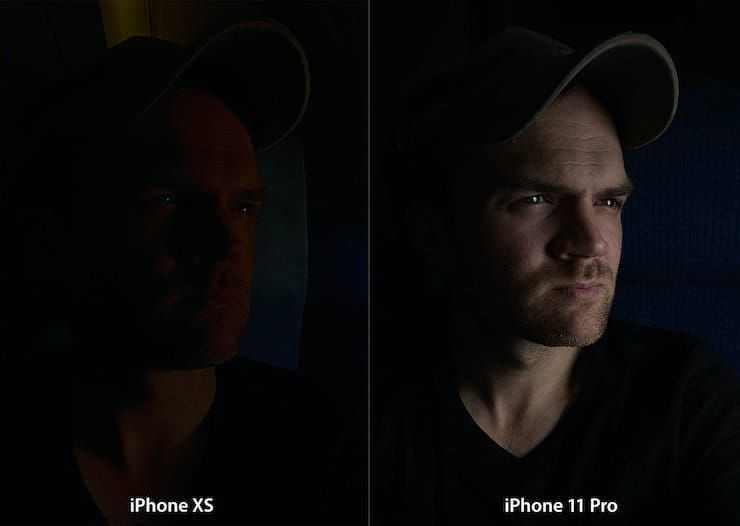
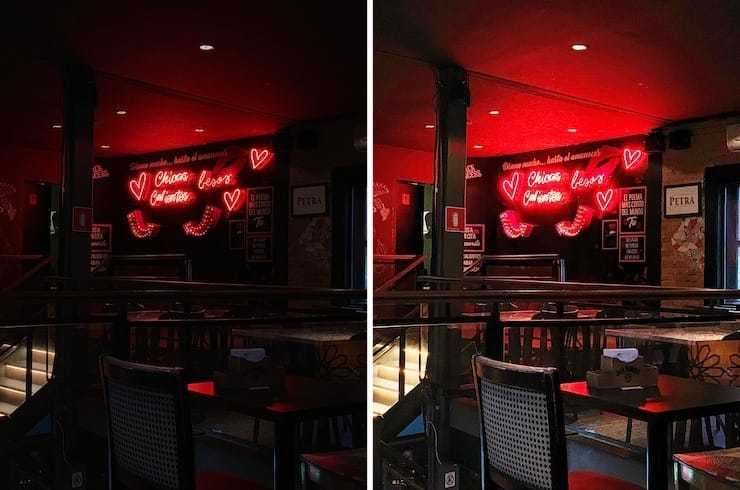


«Ночной режим» включается автоматически в ситуациях с недостаточным освещением. Вы можете узнать об этом, если видите желтый значок в верхней части камеры iPhone с маленькой иконкой луны и числом.
При съемке в «Ночном режиме» Apple рекомендует удерживать камеру неподвижно в течение нескольких секунд – для формирования наилучшего освещения сцены потребуется отснять несколько снимков. На значке «Ночного режима» в левом верхнем углу как раз и показано число секунд, которое требуется для съемки фотографии при данном освещении.
Apple автоматически выбирает лучший период экспозиции в зависимости от условий освещения, но если вы нажмете на значок луны, вы можете отрегулировать ползунок влево для отключения «Ночного режима» при необходимости, или вправо, чтобы выбрать более длинную экспозицию. Это может немного изменить внешний вид вашей фотографии.
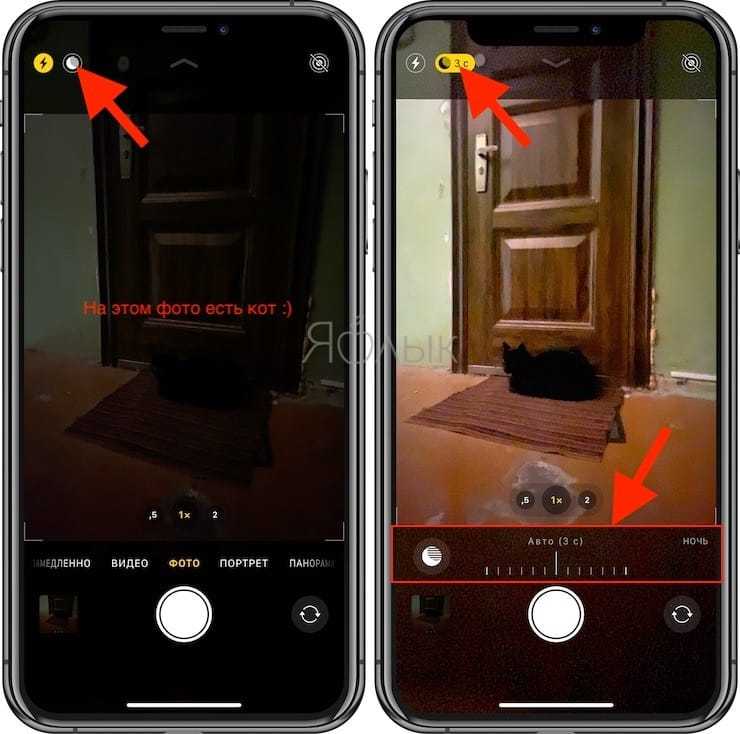
В целом, настройки Apple по умолчанию хороши, и большинству людей не нужно настраивать время экспозиции в «Ночном режиме». Однако полезно знать, как отключить «Ночной режим», поскольку в некоторых случаях вам может понадобиться сделать быстрый снимок в условиях плохого освещения.
Чтобы получить лучшие снимки в «Ночном режиме», обязательно держите iPhone как можно устойчивее в течение рекомендованного количества секунд и выберите сцену, в которой объект неподвижен, насколько это возможно.
Создавайте собственные обои
Обои, которые вы скачаете из сети, могут не подойти под экран вашего устройства идеально. К счастью, вы можете сами обрезать их так, чтобы они идеально подходили под вашу модель. Вот разрешения для разных моделей:
- iPhone 4/4s: 960 x 640
- iPhone 5/5s: 1136 x 640
- iPhone 6/6s: 1334 x 750
- iPhone 6 Plus/6s Plus: 1920 x 1080
- iPhone 7: 1334 x 750
- iPhone 7 Plus: 1920 x 1080
- iPhone 8: 1334 x 750
- iPhone 8 Plus: 1920 x 1080
- iPhone X: 2436 x 1125
- iPhone XS: 2436 x 1125
Для обрезки можно использовать приложения, как Pixelmator. Также подойдёт онлайн-редактор, как Pixlr
Не важно, какой редактор вы используете, ведь вам всего лишь нужно обрезать фото под нужное разрешение
Захват фото вне кадра
Когда вы делаете снимок с помощью телеобъектива или широкоугольной камеры на iPhone 11 Pro или широкоугольным объективом на iPhone 11, можно задействовать интересную функцию. Она с помощью одного из других объективов автоматически захватывает и то, что находится за рамкой видоискателя. Это очень полезно в случае случайной обрезки чего-то нужного.
Эту функцию можно включить в разделе «Камера» приложения «Настройки» и воспользоваться ею при редактировании изображения в приложении «Фото».

Любая фотография, ограниченная прямоугольными рамками, фактически имеет бОльшую площадь. Это можно использовать при изменении кадрирования снимка.
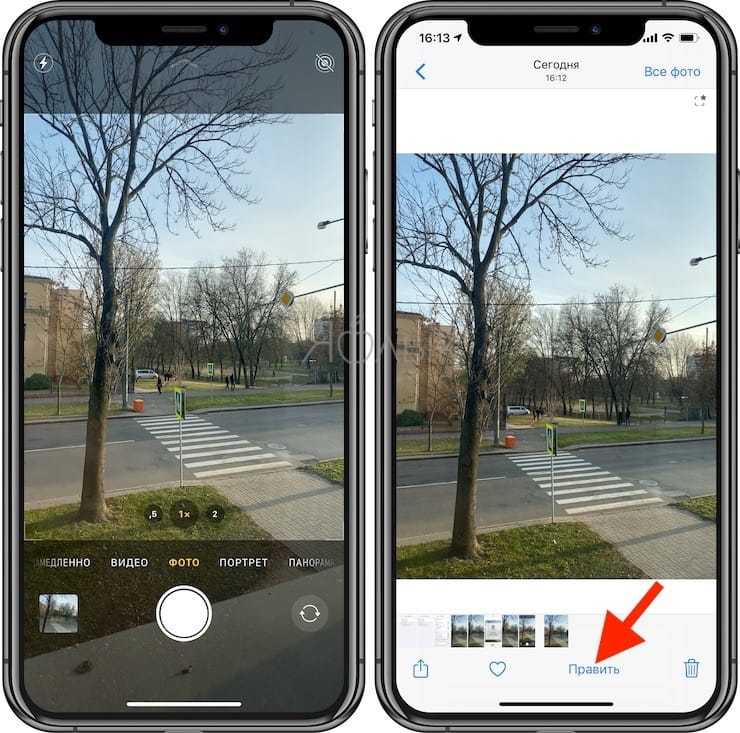
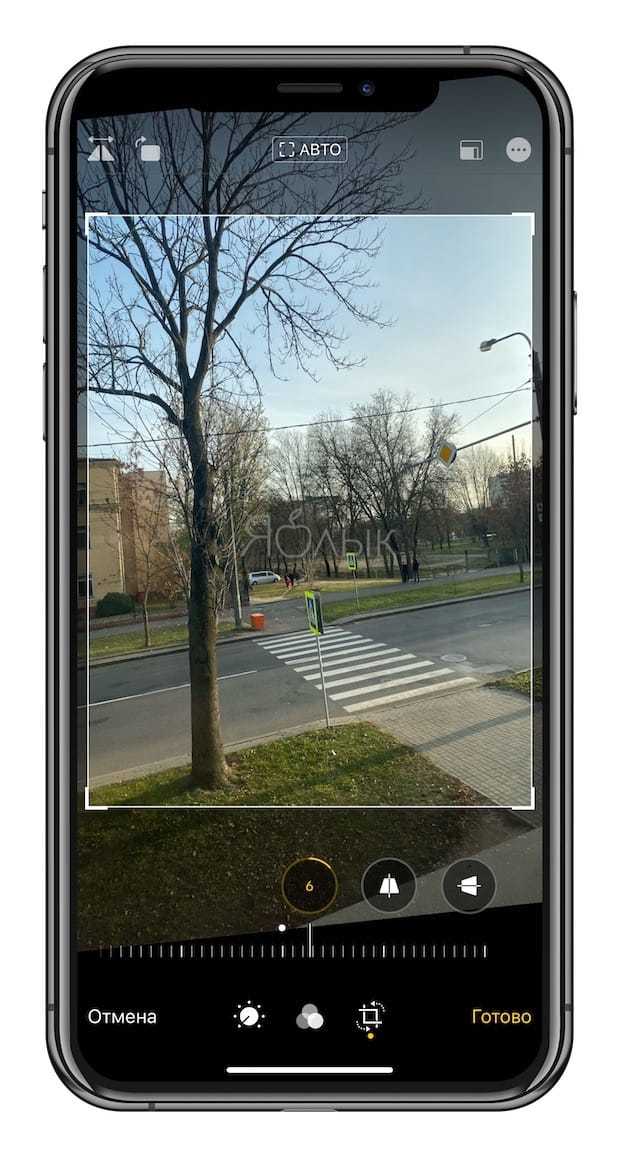
Эту функцию можно считать нишевой, тем не менее она может пригодиться для групповых снимков, пейзажных изображений, архитектурных фотографий и других ситуаций, в которых может потребоваться изменить обрезку изображения уже после съемки.
С другой стороны, функцию «Захват фото вне кадра» скорее всего пользователь и не захочет оставлять постоянно включенной. Дело в том, что эта фича, будучи активной, отключает другую полезную возможность – Deep Fusion.
10 способов поставить обои на iPhone
Обои – это окно в ваш iPhone. Вы первым делом видите свои обои, когда берёте в руки смартфон. Некоторые смотрят на экран своего смартфона несколько десятков раз в день, а другие – сотни раз в день. Есть те, кого устраивают постоянные обои. Но что, если вы из тех, кто любит разнообразие? Тогда вам точно нужно знать обо всех способах поставить обои на Айфон.
Перед тем, как приступать к чтению, вы должны знать, что скриншоты ниже взяты из iOS 13, однако почти все способы актуальны и для предыдущих версий системы. Мы расскажем, как поставить живые обои, обычные стандартные, обои-гифку и др. на Айфон 6, Айфон SE, Айфон 7 и более новые модели.
Цветные виджеты

Большинство тем Color Widgets, которыми пользуются более 30 миллионов пользователей, демонстрируют плоский дизайн и минималистичные иконки, помогая вам чувствовать себя собранным и в то же время стильным с вашим iPhone. Основные категории тем включают минималистичные, нейтральные и градиентные, но есть и более уникальные варианты, такие как игры, аниме и гордость.
Если вы хотите добавить цвета на свой домашний экран, Color Widgets предлагает широкий выбор потрясающих готовых виджетов для вас. Изучите интересные опции, такие как обратный отсчет, цитаты и многое другое, чтобы настроить свой iPhone.
Скачать цветные виджеты: (бесплатно, доступны покупки в приложении)
Как начать настройку вашего нового iPhone 11, iPhone 11 Pro или iPhone 11 Pro Max
В тот момент, когда вы впервые включаете свой новый iPhone, вас встретит «Hello» на разных языках. То же самое, начинаете ли вы с нуля, восстанавливаете с другого iPhone или переключаетесь с Android.
- потрогать скользить, чтобы настроить и проведите пальцем по экрану, чтобы начать.
- Выберите свой язык.
-
Выберите свой Страна или Регион.
- Выберите сеть Wi-Fi. Если вы не находитесь в зоне действия Wi-Fi, вы можете настроить это позже. Выбрать Сотовый
На этом этапе вы можете использовать автоматическую настройку, чтобы настроить новый iPhone с тем же паролем и настройками, что и у другого iPhone. Если вы решите настроить свой новый iPhone вручную, перейдите к следующим шагам.
вместо.
- Нажмите Продолжить после прочтения о данных Apple Информация о конфиденциальности.
- Нажмите Активируйте сервисы локации. Если вы не хотите включать службы определения местоположения в настоящее время, выберите Пропустить Службы определения местоположения. Вы можете включить определенные службы определения местоположения вручную, например Карты.
-
Настроить ID лица. Если вам нужна помощь, вот как настроить Face ID на вашем новом iPhone 11, iPhone 11 Pro или iPhone 11 Pro Max.
- Создать Passcode. Вы можете установить стандартный шестизначный пароль или создать четырехзначный пароль или пользовательский пароль, нажав Параметры пароля.
Затем вас спросят, хотите ли вы восстановить данные из резервной копии, настроить их как новый iPhone или перенести данные с Android.
Установка сторонних динамических обоев на macOS Mojave / Catalina
Установить динамические обои на Mac довольно просто. Есть два метода, которые вы можете использовать для установки динамических обоев на вашем Mac. Первый вариант очень простой, но я обнаружил, что он не всегда работает. Настройка второго метода занимает несколько секунд, но это лучший метод, поскольку он работает без сбоев.
Но прежде чем мы начнем с шагов, сначала убедитесь, что ваш темный режим установлен на «Авто». Это необходимо для обеспечения динамической смены обоев в зависимости от времени суток. Сделать это перейдите в Системные настройки → Общие и нажмите Авто, чтобы выбрать его..
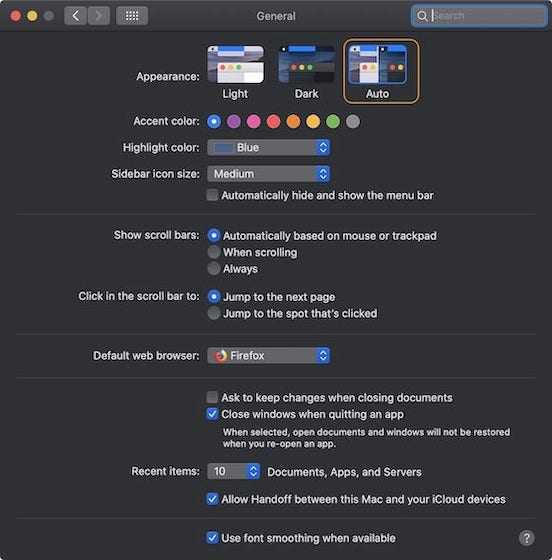
Способ 1
Это довольно просто. Вы щелкаете правой кнопкой мыши (ctrl + щелчок) на обоях и выбираете опцию «Установить картинку рабочего стола». Однако, если вы используете этот метод, знайте, что обои могут не меняться со временем, что лишает возможности динамических обоев.
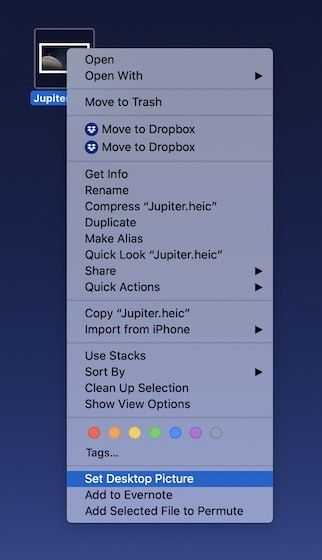
Способ 2
Это метод, который вы должны использовать, поскольку он работает без сбоев. Прежде чем перейти к шагам, убедитесь, что все ваши динамические обои сохранены в одной папке, так как это упростит доступ ко всем. Теперь, когда вы это сделали, следуйте инструкциям.
1. Откройте «Системные настройки» и нажмите «Рабочий стол и экранная заставка».
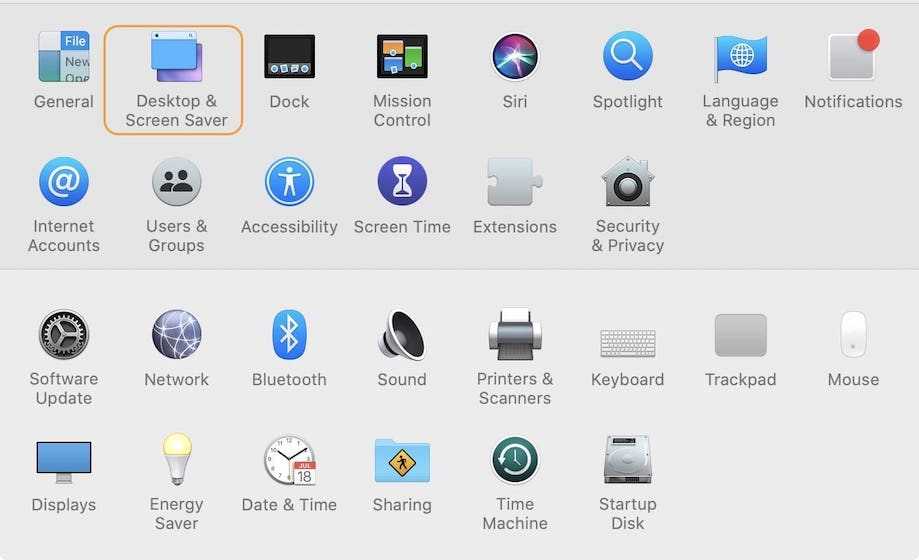
2. Сначала выберите любые из встроенных динамических обоев, предоставленных Apple, и убедитесь, что выбран вариант «Динамический» или «Автоматический».
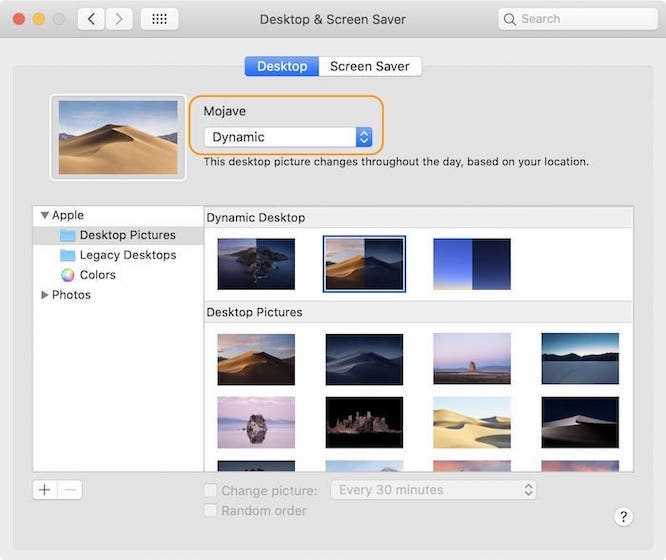
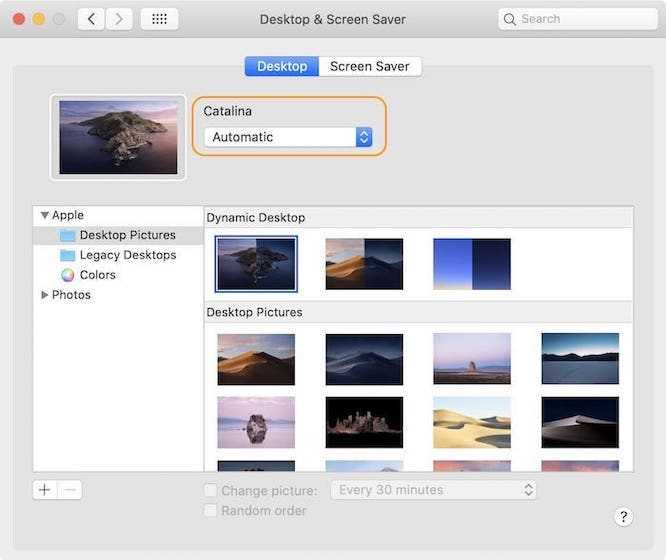
4. Нажмите кнопку «+» внизу и перейдите в папку, в которой вы сохранили обои, и нажмите кнопку «Выбрать», чтобы добавить их.
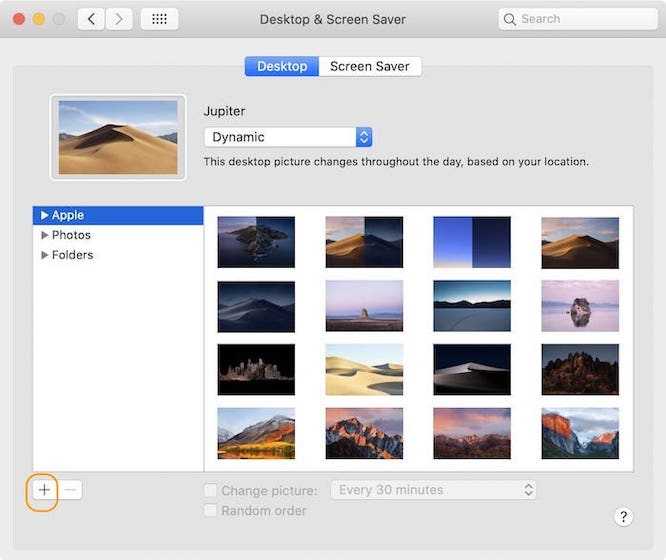
5. Теперь щелкните имя папки на боковой панели и выберите обои, которые хотите установить.
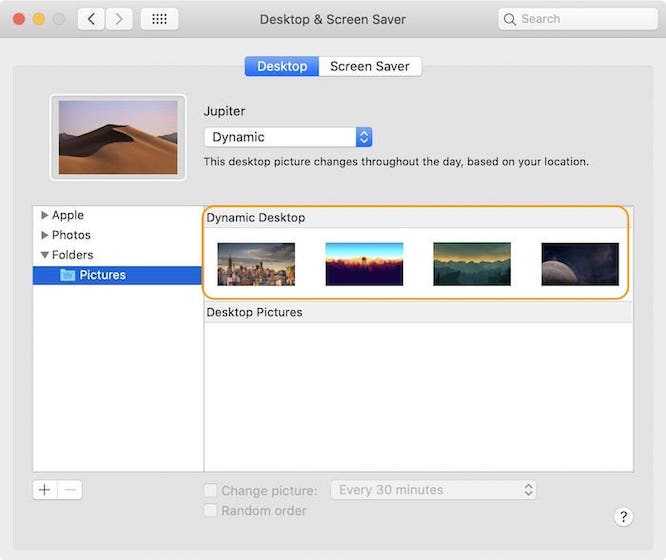
Если вы последуете этому методу, ваши динамические обои будут работать без проблем.
Перед тем как начать — скачайте приложение
Canva — отличное приложение, которое позволит вам создавать свои собственные обои с нуля, использовать шаблон или редактировать уже созданные шаблоны. Вы также можете использовать имеющиеся у них шаблоны и редактировать их как хотите, но это приложение — отличный инструмент, чтобы начать с чистого листа. Вот как начать создавать свой шедевр на своем iPhone или iPad.
- Открой Магазин приложений
- Найдите «Canva», нажав значок поиска.
-
Или скачайте Приложение Canva напрямую.
- Откройте приложение открытие в App Store.
-
Создайте учетную запись или войдите в систему через Facebook или Google.
Теперь вы должны увидеть, где можно создавать различные дизайны, используя их шаблоны или настраиваемые размеры.
Латунь
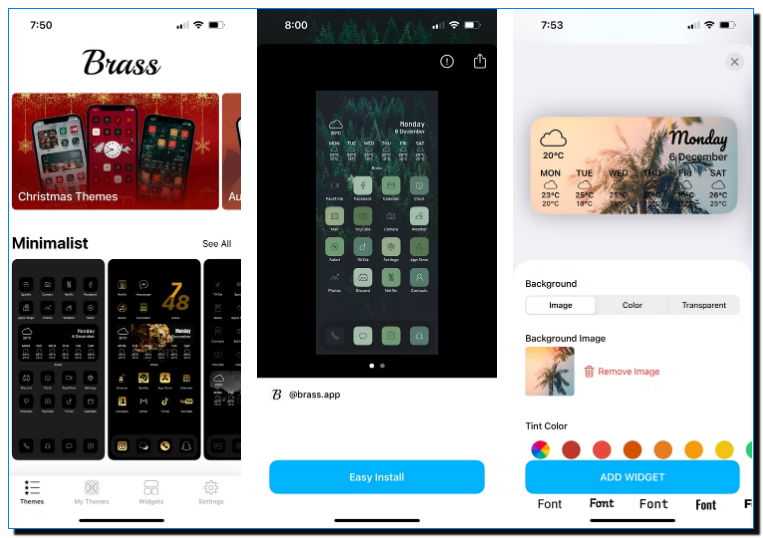
Приложение Brass пользуется большой популярностью и занимает первое место в категории графики и дизайна App Store в 36 странах. У Brass есть сотни тем, таких как природа, неон и аниме, которые вы можете выбрать. Вы можете найти сезонные темы, такие как осень и зима, а также праздничные, такие как Рождество. Большинство из них — бесплатные темы для iPhone.
Для полезных виджетов iPhone, таких как погода и календарь, приложение также предлагает прозрачные опции — вам просто нужно предоставить приложению Brass скриншот вашего пустого домашнего экрана, чтобы фон виджета мог легко сливаться.
Brass Скачать: (бесплатно, доступны покупки в приложении)
Как я делаю обои для iPhone и iPad (инструкция)
Есть не много способов персонализации iPhone и iPad, а после того как перестал выходить джейлбрек, то вообще он только один — обои. Как мне кажется устанавливать обои на домашний экран или экран блокировки своего iOS устройства — лучше свои. В сегодняшней инструкции ты узнаешь, как самому сделать обои для iPhone и iPad из случайной картинки.
Для начала, необходимо знать соотношение сторон и разрешение экрана айфона или айпада, для которого ты будешь делать обои.
- iPhone XS MAX: 2688х1242
- iPhone XS: 2436х1125
- iPhone XR: 1792х828
- iPhone X: 2436×1125
- iPhone 8: 2426×1125
- iPhone 7: 750×1334
- iPhone 7 Plus: 1080×1920
- iPhone SE: 640×1136
- iPhone 6/6s: 750×1334
- iPhone 6 Plus/6s Plus: 1080×1920
- iPhone 5/5s: 640×1136
- iPhone 4/4s: 640×960
- iPad Air/Air 2: 2048×2048
- iPad Pro 12,9′: 2732×2048
- iPad Pro 9,7′: 2048х1536
- iPad 2/mini: 1024×1024
Убедись, что разрешение в картинке, которую ты выбрал не меньше, чем разрешение экрана устройства, для которого делаешь обои, иначе обои получатся не качественными. Если хочешь, чтобы сделать параллакс обои, то расширение обоев нужно увеличить >20%, например, обои с параллакс эффектом для iPhone 5s должны иметь разрешение минимум 744×1392, а не 640×1136.
Так эту инструкция я публикую в преддверии «9 мая» то изображение я выбрал тематическое, вернее это фотография с прошлогоднего Парада Победы.
Обрезать фотографию до нужного размера можно любым фоторедактором, например, Photoshop, Pixelmator или приложением Fotor, если эти программы у тебя не установлены и у тебя нет желания их устанавливать, воспользуйся веб-редатором — http://www.fotor.com/ru.
Зайди в Редактировать , добавь свою картинку с помощью кнопки Импорт , а в колонке базовое редактирование выбери обрезать и введи соотношение сторон, нажми на иконку дискеты .
Все осталось только перекинуть готовые обои в iPhone или iPad.
iphonich.ru
Wallpapers & Backgrounds X
Десятки тысяч обоев на любой вкус, тотальная поддержка iOS смартфонов, планшетов и плееров (а с недавних пор даже и Apple Watch!), правильно организованная библиотека с различными категориями и связками картинок (экран «Домой» и «Блокировки»), возможность выбирать разрешение, делиться находками с друзьями и в ручном режиме организовывать собственные «плейлисты» на каждый день.
Из плюсов коллекции – доступ к специальным iOS подпискам на тематические обновления – к примеру, за неделю до Нового Года можно разглядывать Деда Мороза во всех доступных позах и с разным фоном, а на День Святого Патрика – всю подходящую атрибутику, в том числе и знаменитый клевер.
Как поменять обои на Mac
Существует 4 основных способа смены обоев на Mac, и все они упоминались в этой статье.
Как поменять обои на Mac: метод 1
Первый способ поменять обои на Mac очень прост. Вот пошаговый процесс.
- Нажмите на меню Apple, расположенное в верхнем левом углу экрана, и перейдите к параметру «Системные настройки».
- Затем нажмите на опцию «Рабочий стол и заставка». Если вы перейдете к экранной заставке, просто нажмите на вкладку «Рабочий стол».
- Здесь вы увидите слово «Apple» на левой стороне. Чуть ниже папка с именем «Обои для рабочего стола». Нажмите на это, и на правой панели появятся многочисленные картинки. Это картинки с Mac. Итак, если вы хотите установить какой-либо из них в качестве обоев, просто нажмите на это изображение, и на рабочем столе будет эта картинка в качестве обоев.
- Вы также можете нажать на другие папки, такие как фотографии или iPhotos, чтобы выбрать фотографии оттуда.
- Но если нужной фотографии нет ни в одной из этих папок, нажмите кнопку «+» под списком папок, чтобы получить множество папок. Затем выберите папку, в которой находится нужное изображение, и оно будет добавлено на левую панель. Теперь выберите изображение оттуда, чтобы установить его в качестве обоев вашего Mac.
Как поменять обои на Mac: метод 2
Следующий метод очень прост и он срабатывает, если вы хотите установить изображение в качестве рабочего стола из браузера Safari. Например, вы просматриваете Safari, и неожиданно для вас появилось изображение, которое действительно уникально для использования в качестве обоев. Поэтому не беспокойтесь, просто установите его в качестве обоев рабочего стола, щелкнув правой кнопкой мыши на этом изображении и выбрав «Установить изображение на рабочем столе».
Как поменять обои на Mac: метод 3
Является ли фотография, которую вы хотите установить в качестве обоев, в вашем приложении для фотографий? Ну, тогда этот третий метод поможет вам в этом процессе. Вот пошаговый процесс, просто внимательно следуйте им, и вам будет хорошо идти.
- Запустите приложение «Фотографии», а затем перетащите окно фотографий на рабочий стол.
- Посмотрите, какое изображение должно быть установлено в качестве обоев, и щелкните правой кнопкой мыши или Ctrl + клик по этому изображению.
- Теперь нажмите на опцию «Поделиться» и выберите «Установить изображение на рабочем столе». Вот и все, теперь выбранное изображение будет установлено в качестве обоев рабочего стола.
Как поменять обои на Mac: метод 4
Если изображение сохранено в окнах Finder, то этот метод 4 поможет вам изменить обои. Это самый простой метод, который можно сделать всего за секунду.
- Сначала в окне Finder найдите изображение, которое нужно установить, и выберите его.
- Теперь щелкните правой кнопкой мыши или нажмите Ctrl + клик по этому изображению.
- Выберите «Установить изображение на рабочем столе», и выбранное изображение будет теперь установлено в качестве новых обоев.
Итак, это методы для изменения обоев на Mac. Вы можете пойти на любой из процессов, в любом случае это будет в основном зависеть от места, где находится изображение. Все методы, упомянутые здесь, очень просты.
Как изменить браузер по умолчанию в Mac OS X
Мне нравится1Не нравится
Как настроить автосмену картинок на экране телефона
В айфон доступно автоматическое изменение изображений – с помощью специальной команды. Например, если хочется убрать надоевшую картинку, и такое желание возникает часто. Благодаря автосмене фон будет сменяться ежедневно самостоятельно. Например, на экране может каждый день показываться новое тату или живые обои – почему бы и нет?
Необходимые действия:
- Скачать из App Store специальную программу – Быстрые команды, Randomize Wallpaper.
- Перейти к настройкам, отыскать соответствующую надпись и нажать на переключатель «Ненадежные команды» в разделе «Безопасный обмен». Для подтверждения потребуется код-пароль.
- В приложении «Фото» создать отдельную папку – переместить туда изображения, которые хочется установить в виде фона.
- Зайти в настройки команды и обозначить папку, откуда айфон будет подтягивать обои (а также обозначить нужные изображения).
- В программе «Команды» включить «Автоматизацию».
Автоматическая смена обоев из галереи и из онлайн-источников с помощью команды
Команда позволяет устанавливать обои и из онлайна. Программа самостоятельно загружает и размещает фон с сайта Art Paper – эти действия легко автоматизируются.
Как их менять по расписанию
Во вкладку «Автоматизация» нужно нажать на плюс вверху справа и «Создать автоматизацию». Именно здесь задается расписание для показа картинок – в том числе, время суток. Можно указать восход или заход солнца, повтор по дням, неделям или месяцам – айфон послушно выполнит команды. Например, сделать так, чтобы заставка на Айфон была разная на ночь и на день. Затем требуется выбрать действие: «Запустить быструю команду» – «Обои».
«Живые» обои со внутренностями iPhone для всех моделей
Для того, чтобы установить «живые» обои на iPhone необходимо «попотеть». Apple не разрешает делиться такими обоями напрямую с большим количеством человек, только передавать по AirDrop или через iMessage.
Поэтому обои приходится создавать из .MOV файла самому при помощи специальных приложений.
- Скачайте файл iphone-led-live.MOV с «живыми» обоями внутренностей iPhone по этой ссылке (или через «Яндекс.Диск»).
- Сохраните файл в приложении «Фото».
- Скачайте приложение для создания «живых» обоев, например, intoLiveили TurnLive. Оба приложения бесплатны (но есть реклама, будьте внимательны).
- Создайте «живые» обои из загруженного ранее файла iphone-led-live.MOV
- Установите созданные «живые» обои в качестве обоев на вашем iPhone.
Изменение картинки на рабочем столе Mac
Можно изменить картинку, отображаемую на рабочем столе. Выберите одну из картинок, предлагаемых Apple, или используйте другое фото.
Совет. Можно перетянуть изображение с рабочего стола или из папки на миниатюру вверху этой панели, чтобы использовать это изображение в качестве картинки рабочего стола.
На Mac выберите меню Apple
> «Системные настройки», нажмите «Рабочий стол и заставка» , затем нажмите «Рабочий стол».
Слева можно просмотреть доступные картинки и цвета.
Картинки и цвета от Apple. Нажмите стрелку рядом с Apple, затем выберите папку. Чтобы загрузить картинку (отображается значок загрузки ), необходимо подключение к интернету.
Динамические фоны рабочего стола для светлого и темного оформления могут автоматически изменяться в течение суток на основе Вашей текущей геопозиции. Если в настройках конфиденциальности отключены Службы геолокации, картинка изменяется на основе часового пояса, заданного в настройках даты и времени.
Некоторые картинки могут содержать неподвижные изображения, чтобы картинка не отвлекала от оформления рабочего стола. Например, если при настройке macOS выбрано темное оформление, в качестве картинки рабочего стола устанавливается темное неподвижное изображение. Чтобы использовать неподвижное изображение (если оно доступно) или прекратить его использование, нажмите всплывающее меню рядом с миниатюрой в верхней части панели и выберите один из вариантов.
Ваши фото. нажмите стрелку рядом с пунктом «Фото». Если Ваши фото находятся в папке «Изображения» или другой папке, нажмите стрелку рядом с пунктом «Папки», затем выберите папку.
Чтобы добавить папку, нажмите кнопку «Добавить» , перейдите к папке и выберите ее, затем нажмите «Выбрать».
Если Ваши фотографии не отображаются, вероятно, они имеют другой формат (не JPEG, PICT, TIFF, PNG или HEIC). Используйте «Просмотр», чтобы открыть фотографии и сохранить их в одном из этих форматов. Если фотографии отображаются, но выглядят «смазанными», попробуйте использовать изображения большего размера (например, 1024 x 768 пикселей).
В правой части экрана нажмите картинку (если картинка отмечена значком загрузки, нажмите значок) или фото, чтобы использовать выбранный объект в качестве фона рабочего стола. Пробуйте разные варианты, пока не найдете наиболее подходящий.
Если Вы решили не использовать загруженную картинку и хотите удалить ее с Вашего Mac, нажмите картинку, удерживая клавишу Control, затем выберите «Удалить загрузку».
Если Вы используете одно из своих фото, можно выбрать его расположение: во весь экран, по центру или другой вариант.
Для некоторых папок можно выбрать все картинки в папке. Выберите «Менять изображение», затем выберите периодичность смены изображения, например каждый час. Изображения выводятся в том порядке, в котором они отображаются в папке. Можно также выводить их в случайном порядке.
Чтобы быстро использовать изображение из приложения «Фото», откройте приложение «Фото», выберите изображение, нажмите кнопку «Поделиться» в панели инструментов «Фото», затем выберите «Установить картинку Рабочего стола».
В качестве картинки рабочего стола можно использовать изображение, найденное в интернете. Нажмите изображение в окне браузера, удерживая клавишу Control, а затем выберите «Использовать изображение как картинку Рабочего стола».
Создаем собственные обои для iphone
У пользователей айфона варианты по выбору фона почти не ограничены – например, можно создать собственное изображение. Такую возможность, например, оценят девушки. Правда, для шаблона все равно потребуется готовая картинка или фото. Допустим, ее можно взять из вк на телефоне.
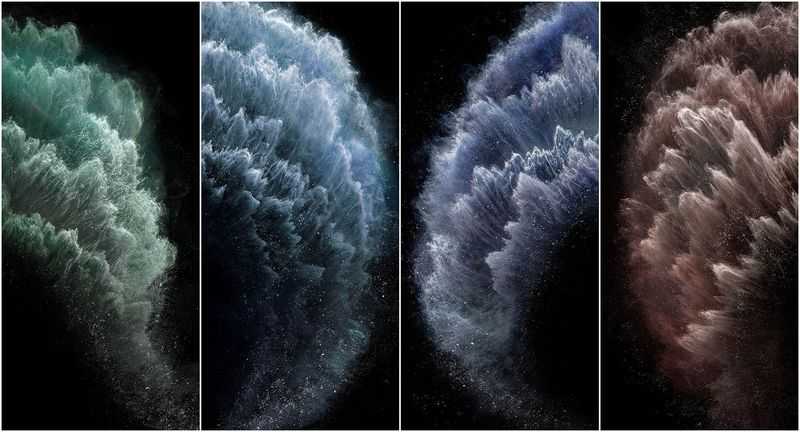
Помощники в редактировании – программа Pixelmator или онлайн-сервис Pixlr.
Для установки фона:
- Зайти в приложение Фото – это встроенный редактор айфона.
- Просмотреть подборку и выбрать желаемое изображение.
- Внести изменения и сохранить картинку: поставьте ее на фон.
Управляем обоями через Файлы
Те, у кого iOS 13, могут использовать Safari для скачивания изображений напрямую – сразу же в Файлы. Новые снимки перемещаются в специальное место. Их можно отыскать среди папок с загрузками в соответствующем разделе. Пользователю доступен выбор сразу нескольких снимков и перемещение их в другие папки iCloud Drive.
Способ удобен для скачивания множества картинок, но при этом не засоряется программа Фото на айфоне. Но если потребуется, откройте снимок через Файлы, сохраните его в коллекцию Фото, затем можно установить его в качестве фона. К сожалению, напрямую это сделать невозможно.
Как узнать размеры вашего продукта Apple
Canva требует, чтобы вы указали соотношение пикселей для вашего продукта Apple. Это информация, которую вы можете найти на веб-сайте Apple при просмотре вашего конкретного продукта. Тем не менее, вот краткая справка, если вы похожи на 99 процентов других и не знаете это число с головы до ног.
iPhone:
- iPhone SE: разрешение 1136 x 640 пикселей
- iPhone 6s / 7/8: разрешение 1334 x 750 пикселей
- iPhone 6s Plus / 7 Plus / 8 Plus: разрешение 1920 x 1080 пикселей
- iPhone X и XS: разрешение 2436 x 1125 пикселей
- iPhone XR: разрешение 1792 x 828 пикселей
- iPhone XS Max: разрешение 2688 x 1242 пикселей
iPad:
- iPad mini (все модели) 5-го поколения и iPad air (1-го и 2-го поколений): разрешение 2048 x 1536 пикселей
- iPad (9,7 дюйма): разрешение 2048 x 1536 пикселей
- iPad Pro (10,5 дюйма) и iPad Air: разрешение 2224 x 1668 пикселей
- iPad Pro (11 дюймов): разрешение 2388 x 1668 пикселей
- iPad Pro (12,9 дюйма): разрешение 2732 x 2048 пикселей
Это позволит вам получить обои идеального размера для вашего продукта Apple. Больше не нужно обрезать или настраивать изображения.
Живые обои – HD Заставки Темы
Своеобразный интеллектуальный сервис по подбору обоев для рабочего стола iOS. Коллекция пополняется ежедневно и, по большей части, собирается из действительно актуальных и заслуживающих внимания картинок. Опять же, доступная коллекция разделена на тематические категории, позволяющие за несколько секунд найти подходящую заставку с автомобилями или с горными хребтами Северной Америки.
Как дополнительный плюс – система вкусов и предложений (действительно работает так, как нужно!) и возможность искать нужные концепты через поиск, с помощью тематических и заранее определенных тегов.


![Download iphone 11 wallpapers & iphone 11 pro wallpapers [4k res]](http://miggim.ru/wp-content/uploads/4/a/2/4a2ab0edd974b85469fde592172658db.webp)



![Download apple iphone 11 (pro) stock wallpapers [4k resolution] (updated)](http://miggim.ru/wp-content/uploads/e/f/5/ef5c3edda1dcf35b390f2576811315eb.png)



























