IPSW Downloads
Download current and previous versions of Apple’s iOS, iPadOS, macOS, watchOS, tvOS and audioOS firmware and receive notifications when new firmwares are released.


All information on these pages is auto updated at least every minute. When you click on any Apple Software link on the site, you are redirected to an Apple server. We do not (and never will) mirror these files. «Apple», «iOS», «iPadOS», «watchOS», «tvOS», «audioOS», «macOS», «iPhone», «iPad», «Apple Watch», «iPod Touch», «Apple TV», «HomePod», «Mac» and «iTunes» are trademarks of Apple Inc.
IPSW Downloads uses cookies to improve your browsing experience and provide advertisements. View our cookie policy for more details.
 2022 Just a Penguin
2022 Just a Penguin
Where to Download iOS 16/15 IPSW Firmware Files?
To install the iOS 16/15 Beta or the iPadOS 15/14 Beta on your iPhone or iPad, you should download iOS 16/15 IPSW firmware files at first. The iOS 16/15 Beta of IPSW files is available now, you can simply download it from the Beta Profiles website. Just take the following steps.
Step 1. Go to www.Betaprofiles.com on your PC or Mac.Step 2. Scroll down till you see a card with the heading iOS 16/15 Download, then click on the «IPSW» button. Step 3. Look for your Apple device from a device list and click on the «Download» buttonStep 4. Proceed to download the firmware and wait till the download is complete.

Notes:
Please make sure you download the right IPSW firmware for your device. iTunes will stop the process if it detects the wrong files.
Как откатиться до не подписываемой версии iOS с помощью «futurerestore»
Сегодня мы подробно расскажем, как откатиться до версии iOS, которая больше не подписывается. К примеру, до iOS 11.1.2, на которую можно установить джейлбрейк. Используемый способ проверялся на попытке откатить iPhone 5s до iOS 11.1.2, а затем и до iOS 11.0.3.
Всё получилось.
После выпуска обновлений Apple обычно перестаёт подписывать предыдущие версии iOS спустя две недели. Эта стратегия используется компанией для того, чтобы бороться с джейлбрейком.
Если файл прошивки не подписывается, до неё нельзя откатиться, а соответственно и установить джейлбрейк. Возможность обновляться или делать откат до не подписываемых версий iOS очень полезна, если вы хотели бы установить на своё устройство джейлбрейк.
Используя метод, описанный ниже, вы сможете откатиться до iOS 11.1.2 и установить джейлбрейк Electra или LiberiOS.
Предупреждение
Данная инструкция предназначена для пользователей с достаточными навыками для подобных операций. В процессе у вас что-то может не получиться, и устройство придётся обновить до последней доступной версии iOS, т.е.
вы потеряете джейлбрейк. Внимательно читайте каждое указание и вникайте в каждое слово. Обновиться или откатиться до не подписываемой версии прошивки можно лишь в том случае, если у вас сохранены её файлы SHSH blobs.
Если у вас уже установлен джейлбрейк, а на устройстве есть 10Гб свободной памяти, ваши шансы на успешный откат значительно выше.
Требования
- Сохраните резервную копию своего устройства с iOS. Процесс сотрёт все ваши данные.
- Вам нужны файлы SHSH2 blobs версии iOS, до которой вы хотите откатиться. Если у вас сохранено несколько файлов .shsh2, выберите тот, что в папке «noapnonce». Он должен называться примерно так: «1234567890123_iPhone6,1_n51ap_11.0.3-15A432_a1bcdef234abc567d8e9f012345a6789b01234c5.shsh2». Сохранить эти файлы можно только в том случае, если Apple ещё подписывает данную прошивку. Если вы ранее сохранили файлы SHSH2 blobs, но потеряли ссылку, почитайте о том, как сохранять и скачиватьSHSH2blobs.
- Если у вас iOS 9.3.4 или 9.3.5, загрузите на устройство PhoenixNonce.ipa отсюда: https://github.comSiguzaPhoenixNoncereleases.
- Если у вас iOS 10+, загрузите NonceSet1112.ipa отсюда: https://github.comjulioverneNonceSet112.
- Сохраните .ipsw файл последней доступной версии прошивки (iOS 11.2.6) для своей модели отсюда:
Как обновиться или откатиться до не подписываемой версииiOSс помощью«futurerestore»
Шаг 1: Извлеките скачанный архив «futurerestore.zip» в папку под названием futurerestore (например, C:futurerestore) и скопируйте туда файл .shsh2 той версии, до которой хотите откатиться.
Затем скопируйте в папку остальные файлы .ipsw. Чтобы упростить себе задачу, переименуйте файлы .shsh2 в «my.shsh2» (ваша текущая версия) и «restoreto.ipsw» (желаемая версия), а файл iOS 11.2.6 в «signed.ipsw».
Шаг 2: Откройте .shsh2 текущей версии в Блокноте и найдите строку, похожую на «0xab12c34d5ef6ab7d». Введите эту строку в приложение PhoenixNonce или NonceSet1112 и нажмите «enter». В процессе устройство может перезагрузиться, это нормально.
После завершения ещё раз перезагрузите устройство и откройте приложение, чтобы проверить, удачно ли прошёл процесс. Если в приложении не отображается ничего нового, повторите шаги ещё раз.
Иногда приложения просто не отображают изменения, так что после этого можете переходить к шагам ниже.
Шаг 3: Подсоедините своё устройство с iOS к ПК с Windows. Проверьте, чтобы iTunes не работал на фоне, и что компьютер подключён к сети. Откройте командное окно и введите «C:futurerestore». Затем введите следующую команду:
futurerestore -t my.shsh2 -i signed.ipsw restoreto.ipsw
Если вы не меняли названия файлов, команда будет выглядеть как-то так:
Нажав Enter, вы увидите длинное сообщение. Не прерывайте процесс до его завершения.
https://youtube.com/watch?v=ZYwuTza1WVI
В процессе у программы futurerestore может не получиться ввести ваше устройство в режим восстановления, и это придётся сделать самостоятельно. Каждый раз, когда устройство будет выходить из режима восстановления до завершения процесса, вам придётся повторять все шаги заново.
Выйти из режима восстановления можно с помощью следующей команды:
futurerestore.exe –exit-recovery
Просто подождите, и процесс, скорее всего, завершится успешно.
Это всё. Вы должны успешно откатиться до старой версии iOS. Затем вы можете восстановить все свои данные из копии.
iTools
Одной из достаточно популярных альтернатив iTunes является iTools от китайских разработчиков, доступная для использования на компьютере с Windows и macOS. Чтобы программа заработала должным образом, прежде всего необходимо установить основные службы Apple, входящие в состав инсталлятора Айтюнс, и только после этого запустить утилиту.
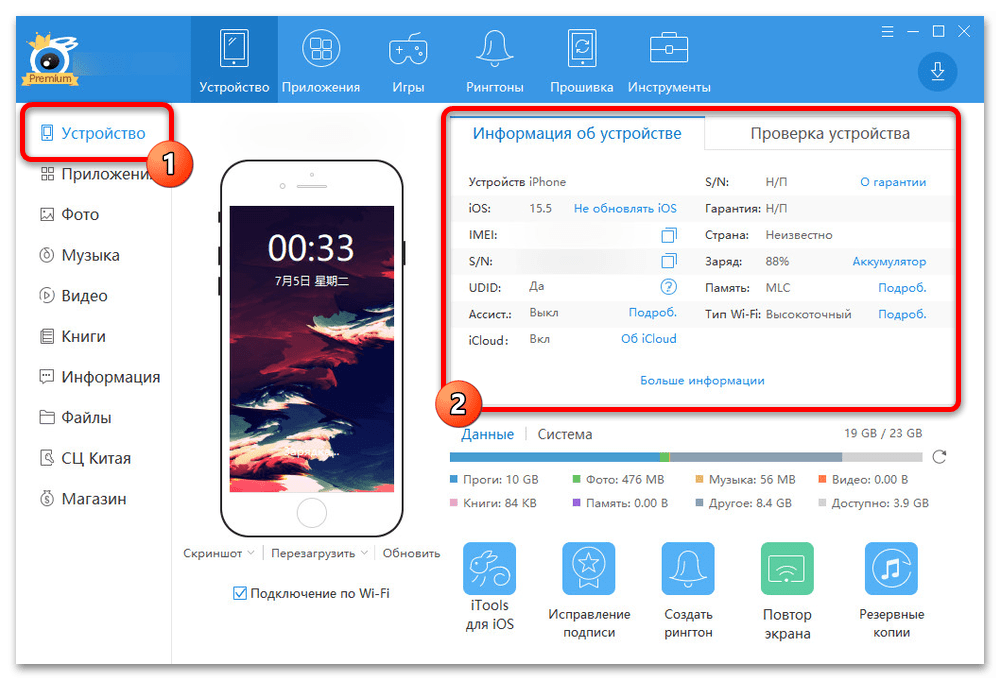
Здесь доступно множество функций от проверки устройства Apple до работы с прошивкой, разделенных по нескольким вкладкам на верхней панели, но только после приобретения полной версии. Для обновления или отката iPhone на другую версию iOS достаточно будет перейти на вкладку «Прошивка», выбрать подходящую версию iOS и воспользоваться синей кнопкой «Скачать».
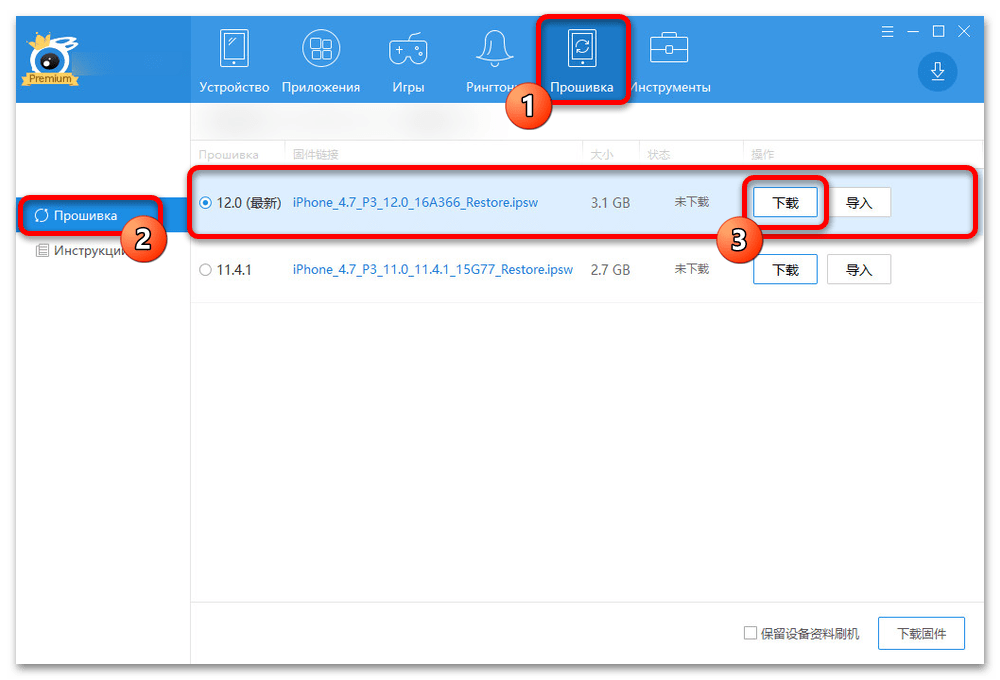
К сожалению, загрузить для последующей установки можно лишь некоторые версии iOS, которые, к тому же, должны быть совместимы с используемым устройством. Так или иначе, по завершении загрузки появится возможность обновления iPhone, при этом потребуется обязательная авторизации с использованием привязанного Apple ID.
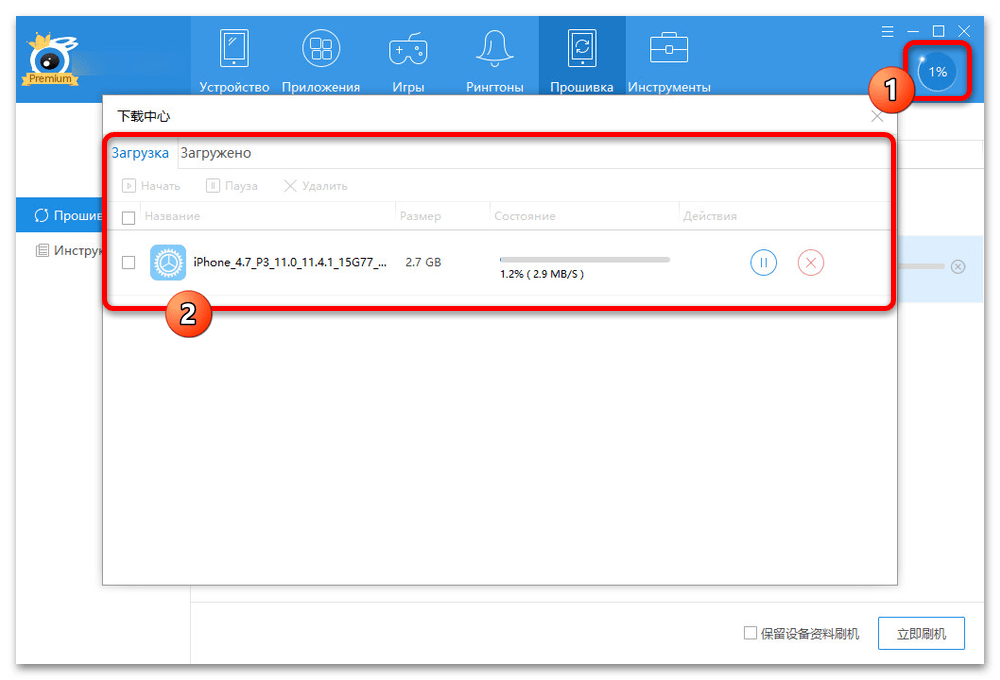
Основным недостатком приложения можно по праву можно считать необходимость приобретения ключа активации, так как в противном случае большинство функций будет попросту недоступно. В то же время, программа в полной мере поддерживает восстановление устройства в режиме DFU, что может быть полезно, если операционная система на смартфоне не запускается.
Приложение iTunes предоставляет 2 варианта прошивки:
- Обновить (Update) — стандартный вариант, используемый для обновления iOS. Используется только для обновления прошивки на более новую, при его использовании все настройки и данные сохраняются (за исключением частных случаев, при обновлениях, когда меняется первая цифра версии). Используется только на полностью работающих устройствах, вмешательство пользователя не требуется вовсе, т.е. если вы хотите обновить прошивку, просто нажимаете на кнопку «Обновить» и ждете завершения установки. Сперва новая официальная прошивка автоматически скачивается через iTunes с сайта Apple и копируется в одну из папок по адресу C:\Users\*Имя пользователя*\AppData\Roaming\Apple Computer\iTunes (для Windows), затем происходит установка скачанной прошивки.
- Восстановить (Restore) — вариант, используемый при необходимости исправления ошибок в работе устройства, понижения прошивки или установки кастомной прошивки.
При нажатии на кнопку «Восстановить» будут произведены следующие действия:
- Если в папке для прошивок приложения iTunes нет текущей прошивки, то она будет скачана с сайта Apple и загружена в одну из папок в директорию: C:\Users\*Имя-пользователя*\AppData\Roaming\AppleComputer\iTunes (для Windows 7)
- Извлечение старой прошивки
- Загрузка новой прошивки
- Перепрошивка Flash, в т.ч. и модема
- Проверка прошивки
- Включение устройства
- Активация (только для iPhone)
Далее вам будет предложен выбор:
- Настроить устройство как новое — т.е. установить настройки по-умолчанию, присвоить новое название, создать новую резервную копию с новым именем (при этом старая копия, если она имеет место, не удалится, а будет располагаться на жестком диске под старым названием). Этот вариант крайне рекомендуется использовать, если вы восстановили устройство после серьезных ошибок, т.к. при восстановлении из резервной копии вместе с данными могут восстановиться и проблемные зоны.
- Восстановление из резервной копии — все данные будут восстановлены из резервной копии, которая автоматически создается при каждой синхронизации (сбивается расположение папок и все располагаются на экраны).
Если вы предполагаете восстановиться на скачанную прошивку или установить кастомную прошивку, то для этого необходимо зажать на клавиатуре Shift (Windows) или Alt (Mac OS X) + нажать на кнопку «Восстановить». После этих действий iTunes предложит указать путь к файлу прошивки .ipsw
Как сделать наоборот
Фактически айпод Touch – это тот же айфон, но без функции звонков и текстовых сообщений. Среди его своеобразных недостатков можно назвать и то, что доступ к интернету возможен только по беспроводному соединению. И если без Wi-Fi и вправду обойтись практически невозможно, организовать звонки с iPod вполне реально. Конечно, этот вариант неспособен заменить полноценный телефон (даже хотя бы, потому что без интернета он попросту неработоспособен). Но иногда такая альтернатива может ощутимо выручить. Весь секрет в специальных приложениях, которые используют IP телефонию (VoIP сервисы).
Учтите, такой способ подходит лишь плеерам компании Apple с характеристиками 3G. Для моделей iPod 1G и 2G придется еще докупить микрофон.
Apple ID Not Working After Upgrading to iOS 16/15?
If you have already upgraded to iOS 16/15 Beta but get stuck in Apple ID login, you can refer to here. iMyFone LockWiper is an intuitive software designed to unlock your Apple ID and iCloud account in 5 minutes. It is simple to use and doesn’t have any requirements. Let’s view its main functions.
1,000,000+ Downloads
Key features of iMyFone LockWiper — iOS 16/15 Supported:
- Fix Apple ID not working after upgrading to iOS 16/15 Beta.
- Remove Apple ID and iCloud account when you can’t remember its password.
- Unlock Screen Time passcode, Face ID, and Touch ID from any disabled or bricked iPhone or iPad.
- Simple and concise design, easy to use for everyone.
- Support all iOS devices including iPhone X/XS/11//12/13, and all iOS versions including iOS 16/15/14/13.
Video Tutorial about How to Unlock Apple ID without Email/Phone Number/Security Questions
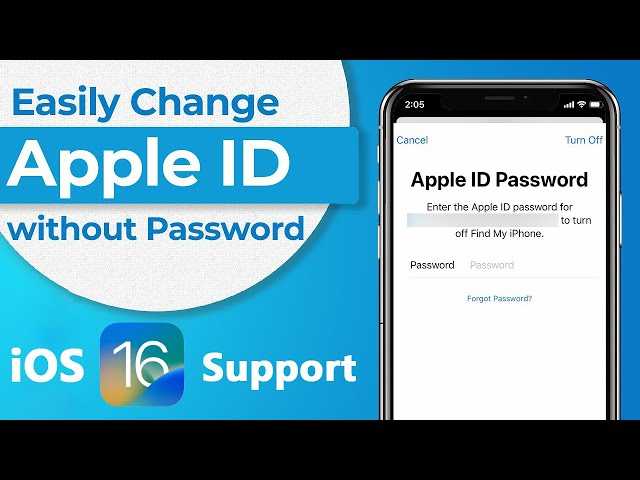
Steps to Follow
Step 1. Download iMyfone LockWiper onto your PC, then choose the «Unlock Apple ID» mode.
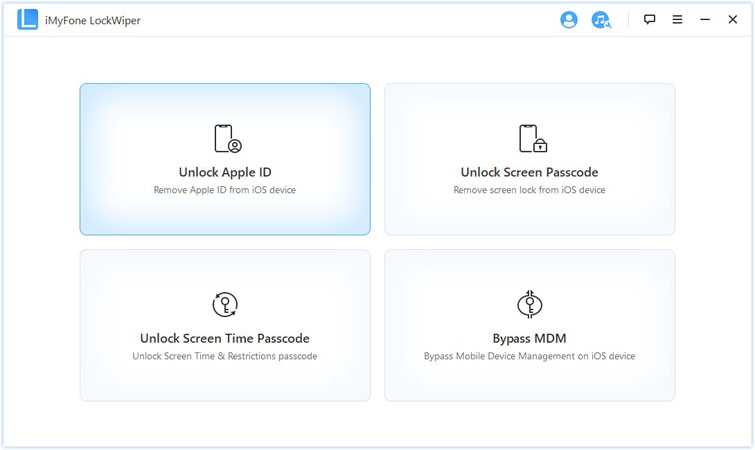
Step 2. Connect your device to your PC using a USB cable.Step 3. Click on the «Start to Unlock» tab. And wait for the software to remove the Apple ID and iCloud account on your iDevice.
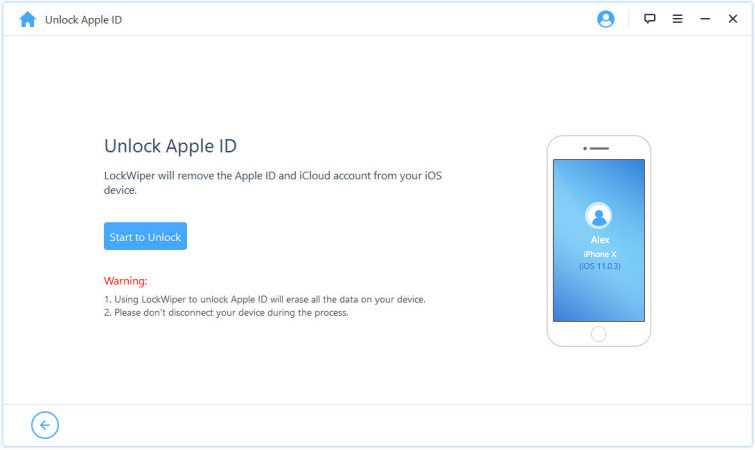
Step 4. LockWiper will completely remove the Apple ID and iCloud account associated with your iDevice within 5 minutes.

Anixart Online

Anixart Online — это самое популярное приложение для просмотра аниме с сайта anidub.com. Для онлайн просмотра доступно более 3.600 аниме с русской озвучкой от студии дубляжа Anidub.
В приложении есть возможность скачать отдельный эпизод или весь сезон целиком через сторонний торрент-клиент. На каждой странице сериала аниме указаны студия, режиссёр, сценарист и дата выпуска. Также есть пометка о контенте «только для взрослых».
Приложение имеет многоязычный интерфейс, а также требует установленную на устройстве версию андроид не ниже 5.0 Lollipop. Без рекламы. Базовая поддержка Android TV.
- доступная видеотека из более чем 3 600 аниме видео
- онлайн просмотр с возможностью загрузки через торрент
- любимые закладки с отметками о статусе просмотра
- расширенный поиск аниме на самый изысканный вкус
- ночной режим для удобства просмотра аниме ночью
Приложение Anixart Online имеет свой встроенный видеоплеер с возможностью масштабирования видео. В нём есть опция запоминания позиции просмотра и режим «картинка в картинке». Также в плеере доступен и автоматический запуск следующей серии.
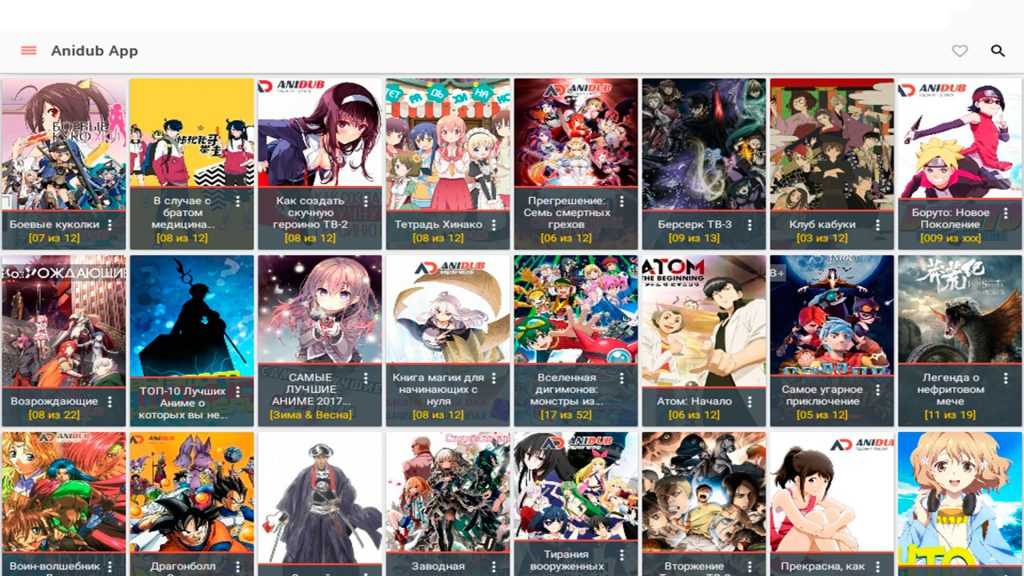
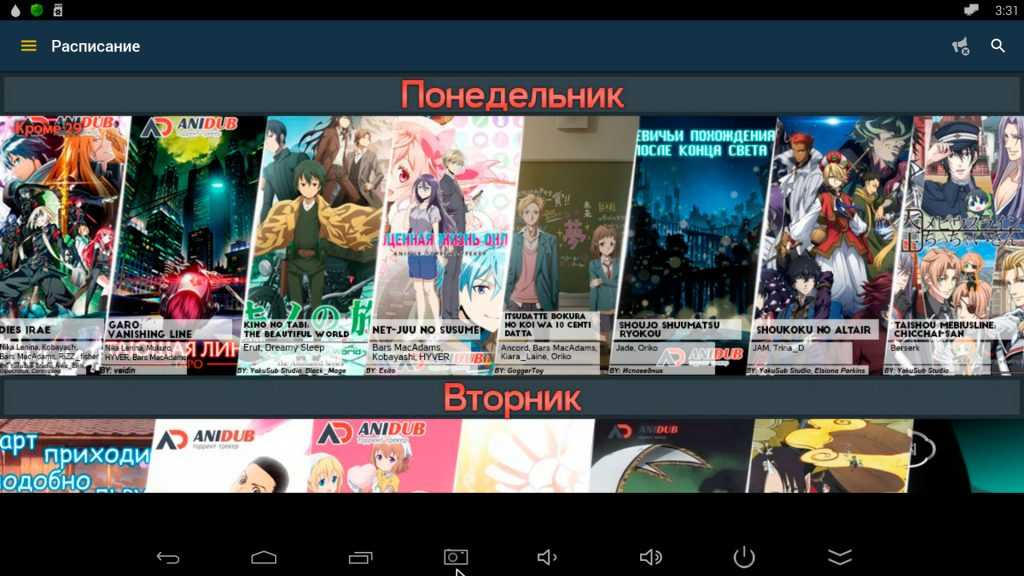

Также в Anixart Online имеется система лайков на основе комментирования и оценки аниме-сериалов. И каждый зритель может оценить заголовок по 5-бальной шкале. И всё это благодаря авторизации и синхронизации данных с сайтом Anidub, что позволяет также иметь общий список закладок и историю просмотров в приложении и на самом сайте.
Как установить кастомную прошивку на iPhone/iPod Touch/iPad
Скачайте необходимую custom прошивку. Если вы хотите прошить iPhone ниже последней стабильной iOS по рекомендациям Apple для вашего устройства, то перед выполнением последующих действий, потребуется использование сохраненных SHSH.
SHSH — это пакет безопасности, в котором находится разрешение от Apple прошить iPhone, iPod или iPad определенной прошивкой. Получить их возможно только от Apple, так как они уникальны для каждого устройства (прошить iPhone с помощью чужого SHSH нельзя). SHSH можно получить только на последнюю стабильную прошивку, вне зависимости от той, которую вы используете.
Как сохранить SHSH:
1) Автоматически в Cydia, нажав при первом запуске «Yes, Make my life eather» (после версии 1.0 это про, т.е. отказаться больше нельзя)
2) С помощью приложения TinyUmbrella
Порядок действий при использовании TinyUmbrella:
- Подключаете устройство к USB порту.
- Выключаете Skype (т.к. приложение с ним не дружит) и другие активные программы, включая iTunes.
- Запускаем TinyUmbrella от имени администратора (при использовании ОС Windows Vista\7)
- Нажимаем на Save SHSH (в расширенных настройках должна стоять галочка Save ALL Avialable SHSH).
По умолчанию пакеты хранятся в следующих директориях:
- WinXP: С://Documents and settings/User_Name/.shsh
- Win Vista / 7: C://Users/User_Name/.shsh
- Mac OS X: ~/.shsh
Как сделать джейлбрейк на iPhone, iPod и iPad
Подключите устройство USB-кабелем к ПК и выключите iTunes. Для установки кастомной прошивки необходимо ввести iPhone/iPod Touch/iPad в режим PWN DFU. Сделать это можно следующими способами:
Part 3: How to Download iOS 16 IPSW Firmware Files
The most concerned part is about iOS 16 download. Some people once felt it seems a little bit hard to download iOS IPSW firmware files because of there are many guides on Google. We here sort out some useful ways to help you figure out which is best fit for you.
Way 1: Download iOS 16 IPSW File via OTA in iPhone/iPad
This is the easiest way to update your devices because just taps on them. OTA update (Over-The-Air update) means you can manually or automatically update iPhone/iPad once a new update has been detected. If you don’t have a computer right on hand, congratulations on you, this way works on your own iPhone.
- Step1: Go to Settings > General > Software Update.
- Step2: Then your device will check for an update, and if it is ready, please tap Download and Install.
- Step3: If you don’t want to update by yourself, just tap Automatic Updates. iOS 16 will install itself probably during the night.
Note: If you want to obtain the iOS 16 developer beta or public beta on your iPhone/iPad, please join in Apple Developer Program and download a configuration profile from official website and install, then you will get notification from iOS beta.
Way 2: iOS 16 IPSW Download Links from IPSW Website
Of course, if you have computer and want to download iOS 16 IPSW firmware files directly, please turn to IPSW Downloads. This offers official IPSW firmware download from Apple Server. Let’s take an iPhone XR for example.
- Step1: Choose a product iPhone.
- Step2: Then you comes to “choose a platform”, select iPhone XR.
- Step3: Now you can see many IPSW firmware files listing. Signed IPSWs (marked as green) are the ones you need to choose. Download the signed IPSW file and save it to your computer.
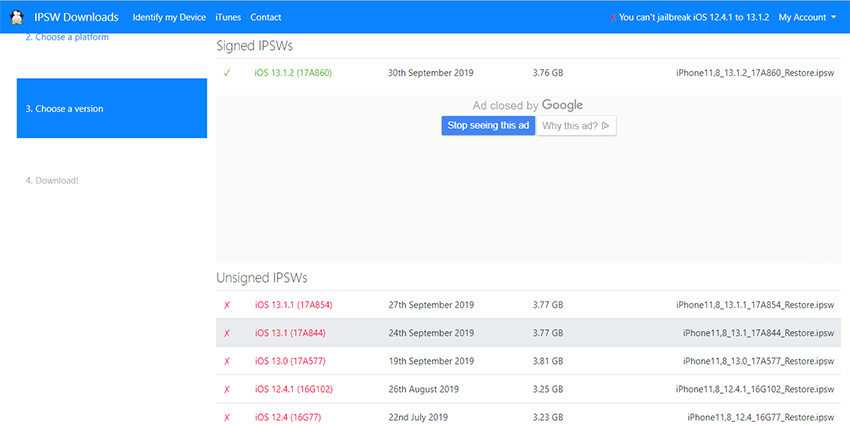
Note: Unsigned IPSWs can’t be restored through iTunes. Because , iTunes calls to the Apple servers and ask for that approval signature when new IPSW firmware is downloaded on iPhone.
Way 3: iOS 16 IPSW Firmware File Download via ReiBoot
What if you don’t want to visit website to download iOS 16 IPSW? Don’t worry, here is another easy way to help you come true. Tenorshare ReiBoot can help you to automatically download iOS 16 IPSW firmware files according to iPhone model. With this tool, you can also repair the majority of issues about iOS system, such as update and downgrade iPhone, iPhone got frozen, stuck on black screen…
How to Install iOS 16/15 IPSW Firmware on iPhone?
There are two ways to install the iOS 16/15 IPSW firmware files. You can choose according to your own situation. Please keep in mind that iOS 16/15 Beta is still the unfinished version with imperfect performance. There are still have some unfixed bugs, which may crash your iPhone or iPad. We highly recommend you to use your spare Apple device and read first to avoid bricking.
1. Using Windows 10 Command Line

Get your device ready
- Download the libimobile2020 zip file from Github. It is used to flash IPSW firmware files over the Windows 10 Command Line.
Steps to install iOS 16/15 Beta by Windows 10 Command Line
Step 1. Extract the libimobile2020-master.zip file to a separate folder on the local disk of your computer which is usually C:.

Step 2. Rename the IPSW firmware file you have downloaded to «ios14.ipsw». Copy and paste the file to the same folder you extracted libimobile2020.
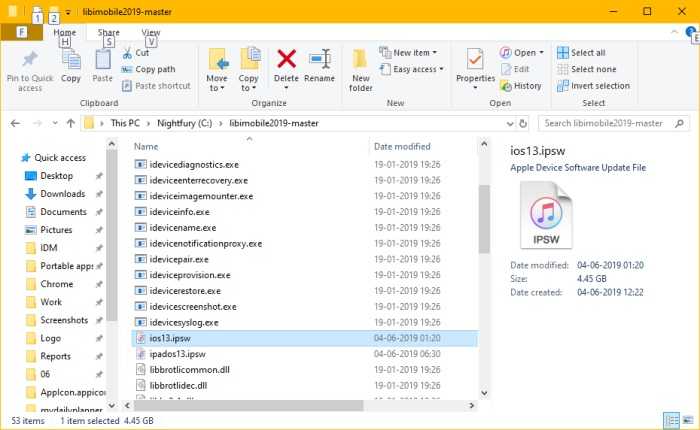
Step 3. Launch the Start menu which is in the lower-left corner. Navigate to Windows Command by searching CMD, and tap «Run as administrator».
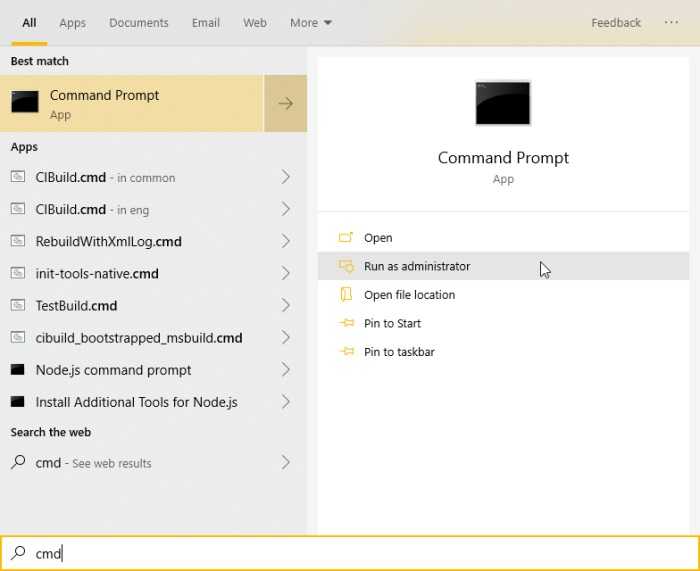
Step 4. Direct the command line prompt to the folder you saved the files. You will use the command of «cd C:libimobile2020-master».

Step 5. Connect your Apple device to PC with a USB cable.
Step 6. Enter the following command to the Command Prompt screen: «idevicerestore.exe -d ios14.ipsw».
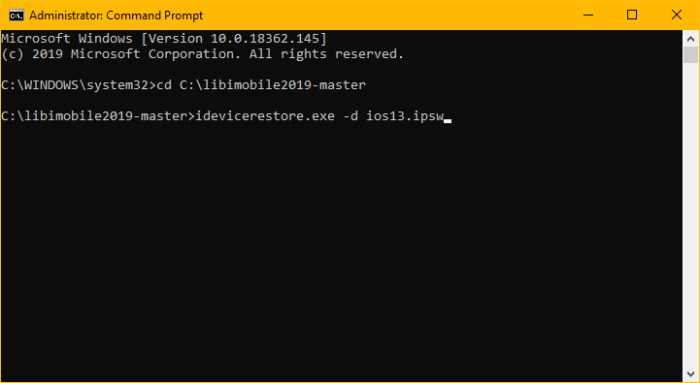
Step 7. Wait till your device successfully install the restore image.
Step 8. Your Apple device will reboot several times. Once it finished, disconnect your device from your computer.
Step 9. Wait for 15-20 minutes. Then your device will appear «Swipe up to recover» screen.
Step 10. Swipe up to perform data recovery. You will be prompted to enter your passcode twice. Then wait until the recovery process is complete.

Step 11. Your Apple device will reboot. Once it is completed, you can enjoy the iOS 16/15 Beta on your iPhone or iPad.
2. Using iTunes
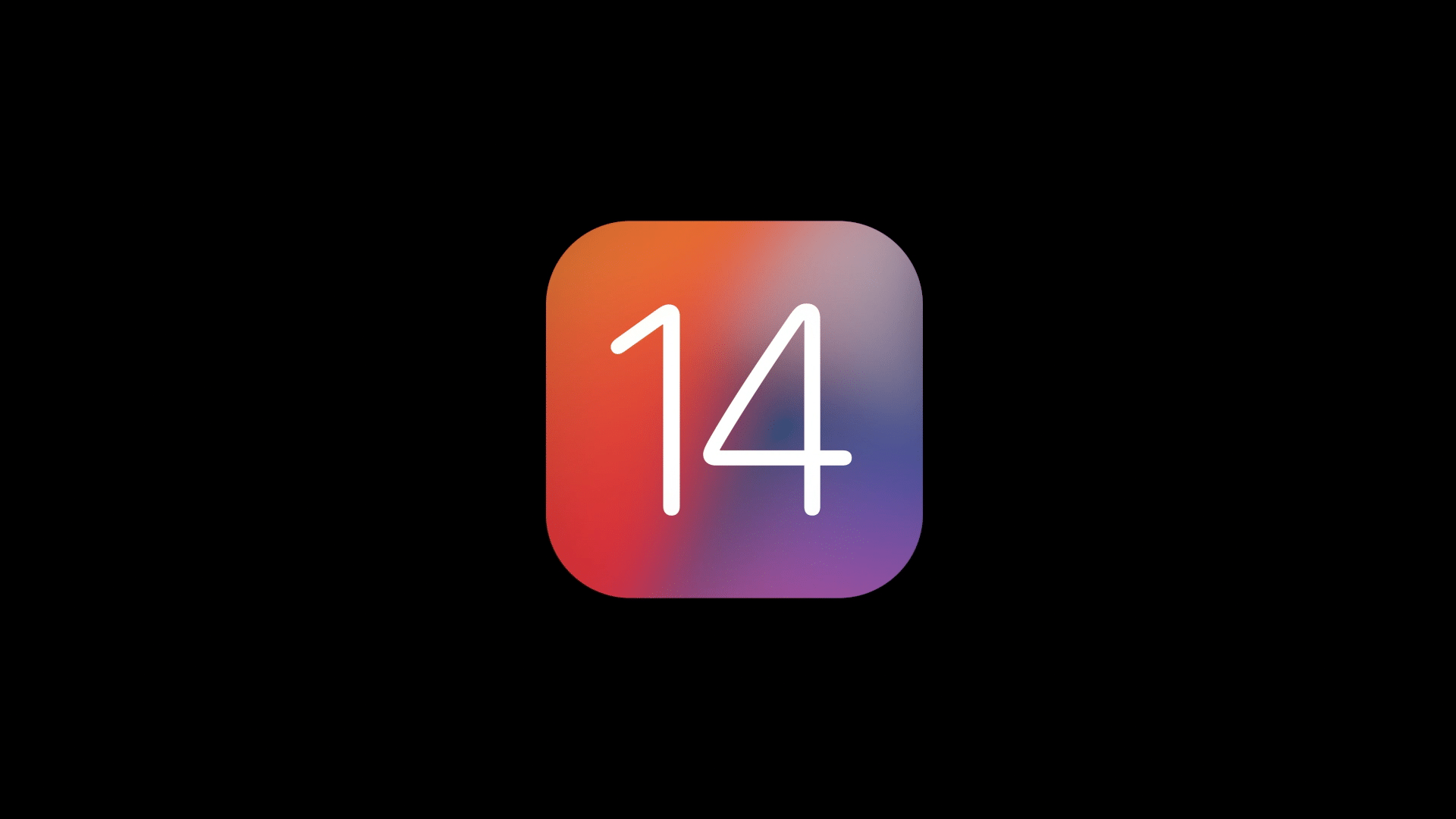
Step 1. Launch iTunes on the computer. Connect your Apple device to your computer using a USB cable.Step 2. Unlock your iPhone or iPad and tap on «Trust» on the screen.Step 3. After iTunes detected your device, press and hold the Shift (PC) or Options (MAC) on the keyboard and click the «Check for Update» in iTunes.Step 4. Look for the IPSW firmware you have downloaded and select it.Step 5. iTunes Will prompt that it will update your iPhone or iPad to iOS 16/15. Click on the «Update» button to continue.Step 6. iTunes will begin to update your device. You can monitor the process by the progress bar in iTunes.
![]()
Step 7. Once it is completed, your iPhone or iPad will restart and install. You can monitor the process by the progress bar on your device.

Step 8. When the installation on your device is finished, your iDevice will reboot. Then you will see a screen appears Update Completed.
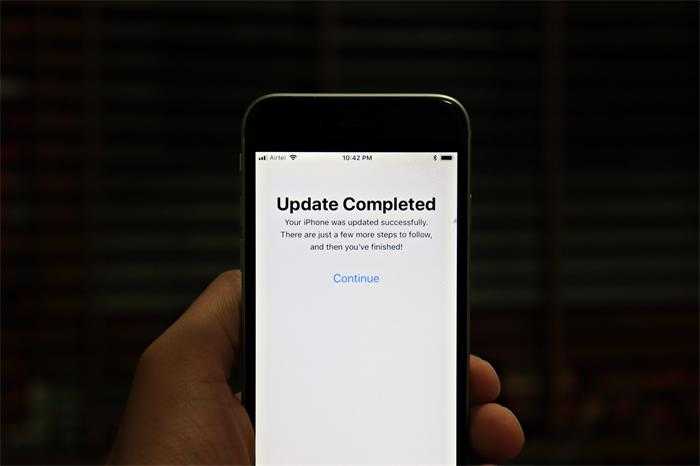





















![Download ios 12 for iphone, ipad, ipod touch - final ipsw [direct links]](http://miggim.ru/wp-content/uploads/c/5/b/c5b6416a42f9c76bc6d5297b2fee753e.png)











