Поддержка мыши на iPad или iPhone
Не заблуждайтесь, поддержка мыши на iPhone и iPad — это, прежде всего, функция универсального доступа. В настоящее время поддержка мыши больше похожа на симуляцию пальца, чем на правильное управление мышью, или лучше сказать, что это не компьютерная мышь, а удаленный палец. Apple не вносила никаких изменений в способ работы операционной системы, когда вы используете ее с мышью. iOS и iPadOS по-прежнему являются чисто сенсорными ОС. Курсор мыши взаимодействует с экраном так же, как и ваш палец. Вы можете касаться, перетаскивать, но вы не можете выбрать пакетные элементы на iPad / iPhone. Жесты смахивания также можно выполнять с помощью мыши, например. Чтобы открыть Центр уведомлений, проведите пальцем вниз от мыши.
Поддержка мыши обеспечивает более точный метод выделения и редактирования больших фрагментов текста, даже если он работает не так, как стандартный компьютер. Это то место, где эта функция выделялась больше всего, но это может быть связано с тем, насколько громоздкими обычно являются сенсорные манипуляции с текстом.
Одним из примеров этого является то, как манипулирование текстом работает с помощью мыши. На обычном компьютере вы должны навести указатель на текст, который хотите выделить, а затем щелкнуть и перетащить. Но в мобильной ОС это не работает.
Вам нужно дважды щелкнуть строку текста, которая выделит весь раздел, а затем захватить лопасти / маркеры по обе стороны от выбранной области, чтобы обрезать ее.
Это небольшая проблема, и к ней не очень сложно приспособиться, но она все же больше похожа на симуляцию касания, чем на правильное управление мышью.
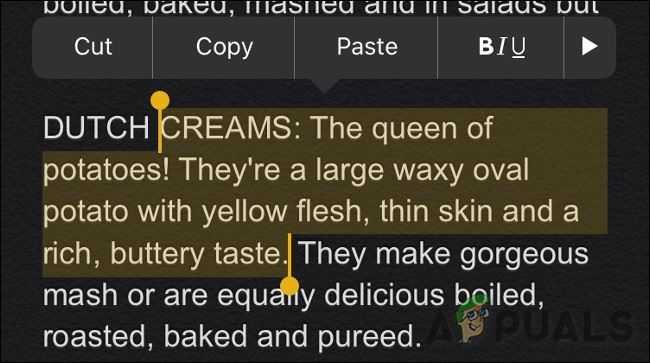 Выделение текста с помощью мыши на iPad / iPhone
Выделение текста с помощью мыши на iPad / iPhone
Некоторым креативщикам может пригодиться дополнительная точность мыши при редактировании фотографий или работе с векторной графикой. Поскольку многие творческие люди покупают iPad Pro для поддержки Apple Pencil, это не такая уж большая проблема.
Если вы получаете удаленный доступ к другим компьютерам через локальную сеть или Интернет, мышь сделает работу более естественной. К сожалению, у вас по-прежнему будет отсутствовать надлежащая поддержка кнопок мыши, но вы можете настроить мышь так, чтобы она отражала методы ввода, используемые вашим любимым инструментом удаленного доступа.
Неясно, расширит ли Apple эту концепцию в будущем и оснастит свою мобильную ОС способностью принимать правильные вводы от мыши
Это, несомненно, подтолкнет iPad Pro к замене ноутбуков — путь, по которому Apple идет очень осторожно
Помните, что некоторые жесты смахивания сложнее выполнить, чем другие. Провести пальцем вверх от нижней части приложения, чтобы закрыть его или открыть экран блокировки, оказалось очень сложно. Я часто нажимал на. Это очень удобно для навигации по телефону и взаимодействия с приложениями, не используя руку напрямую, и как функция универсального доступа, которая имеет большой смысл. Возможно, это изменится в будущем, но на данный момент эта функция предназначена для удовлетворения потребностей пользователей специальных возможностей, а не для имитации рабочего стола.
Сопряжение мыши или трекпада
Для сопряжения мыши или трекпада Bluetooth выполните те же действия, что и для сопряжения любого другого устройства Bluetooth. Помните, что для работы компонент Bluetooth вашего устройства должен быть включен. В этом примере мы использовали старую мышь Microsoft Sculpt Touch Mouse. Вот как подключить ваше устройство:
Шаг 1: Открыть Настройки приложение.
Шаг 2: Нажмите Bluetooth перечислены слева.
Шаг 3: Коснитесь переключателя, чтобы включить Bluetooth (зеленый), если он выключен.
Шаг 4: Переведите мышь или трекпад в режим сопряжения. Обычно это делается, удерживая специальную кнопку внизу, пока не начнет мигать светодиод. Тем не менее, проверьте руководство периферийного устройства для получения точных инструкций.
Шаг 5: Устройство должно появиться под Другие устройства. Коснитесь мыши, чтобы начать сопряжение.
Шаг 6: Нажмите Сопряжение во всплывающем окне.
Периферийное устройство готово к использованию, как только оно переместится на Мои устройства и говорит Связано. Он будет автоматически соединяться в будущем, когда оба устройства включены и находятся поблизости. Однако не забудьте оставить Bluetooth включенным, иначе вам придется включать его вручную каждый раз, когда вы хотите подключиться.
Позже, если вы обнаружите, что использование мыши слишком раздражает, выполните следующие действия, чтобы забыть устройство:
Шаг 1: Откройте приложение «Настройки».
Шаг 2: Нажмите Bluetooth перечислены слева.
Шаг 3: Коснитесь синего значка «i-circle» рядом с мышью в списке.
Шаг 4: Нажмите Забудьте об этом устройстве.
Использование мыши с iPad
Шаг 1. Выполните обновление до iPadOS 13.4.
Для обновления вам потребуется подключить iPad и зарядить его минимум до 20 процентов. Просто зайдите в «Настройки»> «Основные»> «Обновление ПО», чтобы узнать, готова ли для вас версия 13.4. Если это не так, вам придется подождать. Если он готов, нажмите «Установить». Загрузка заняла у нас всего около минуты при приличном (150 Мбит / с) интернет-соединении на iPad 7-го поколения (2019), но установка в целом заняла около 20 минут.
Шаг 2. Отключите мышь от существующего устройства.
Если устройство, с которым ранее была сопряжена мышь, все еще находится в зоне действия Bluetooth, вам необходимо отключить его в настройках Bluetooth на компьютере. Мы тестировали с помощью Magic Mouse 2.
Шаг 4. Используйте мышь!
После подключения указывающего устройства мы обнаружили, что им приятно пользоваться: появляется круглая точка, показывающая, где находится цель щелчка, когда мышь ведет себя как палец, просто для нажатия значков и кнопок. Когда вы вводите текст, курсор логически превращается в вертикальную линию, показывающую точку вставки. Перемещение курсора мыши в нижнюю часть экрана вызывает Dock, очень полезный для переключения приложений.
Проведение вниз по виртуальному колесу Magic Mouse помогло опустить панель поиска, а смахивание влево и вправо пролистало значки главного экрана. Это же действие может также перемещать вас вперед и назад в сеансе просмотра веб-страниц, а движение фигуры вверх и вниз, как и ожидалось, перемещает веб-страницу вверх и вниз.
Вы можете увидеть круглый курсор вверху и выделенную кнопку «Отмена» на нижнем снимке экрана.
Когда курсор мыши находится над кнопкой, скажем, в приложении «Почта» или над значком док-станции, он подсвечивается, чтобы указать, что вы можете нажать на нее с помощью кнопки мыши. Мы также могли создавать искусство в приложении Infinite Painter, используя курсор мыши в качестве кисти или карандаша. Мы обнаружили, что контроля недостаточно, чтобы вытеснить Apple Pencil для художников, но такие глупцы, как мы, могут использовать его в крайнем случае.
Пока ты может к счастью, перетащите курсор с нажатой кнопкой мыши, чтобы выделить текст, вы не можете перетаскивать некоторые ползунки, например, в приложении «Фото» для регулировки яркости. Вы также не можете выбрать несколько элементов в приложении «Файлы». Однако управление ползунком в Spotify можно было полностью контролировать с помощью мыши.
Настройки мыши и трекпада на iPad
А как насчет элементов управления и настроек для мыши? Скорость отслеживания и пр.? Мы рады сообщить, что они добавлены в приложения «Настройки» iPad. Вы можете изменить скорость отслеживания, направление («естественное» или «классическое») и включить дополнительный щелчок. Последнее приравнивается к правой кнопке мыши, которую мы часто используем для информации, форматирования и операций копирования / вставки.
В общем, долгое ожидание того стоило: в типичной для Apple форме поддержка новой мыши и трекпада на iPad элегантно и интуитивно реализована. Если вы используете свой iPad в качестве замены ноутбука или ждали, чтобы совершить прыжок, сейчас самое время добавить мышь в свой колчан аксессуаров для iPad.
Подключение клавиатуры

Как подключить клавиатуру к iPad?
Одним из главных минусов iPad является то, что на нем неудобно печатать. Хотя стандартной клавиатуры вполне будет хватать для общения в соцсетях. Но вот при желании написать объёмный текст уже будет неудобно. В таком случае как раз и нужна внешняя клавиатура. Вы можете купить официальную от компании Apple или другую, которая вам больше нравится.
- Включите аксессуар и включите Bluetooth на устройстве. Подождите немного, пока будет найдено наименование клавиатуры
- Нажмите на его название и подождите. iPad попробует соединиться с аксессуаром и при удачном завершении операции вам высветится сообщение, что нужен ключ для установки связи. Введите данную комбинацию и нажмите на Enter. Как правило, трудностей тут не возникает, но если подключение не получается, то перезагрузите аксессуар
Клавиатура подсоединена и можно ее использовать. Но раскладка может быть для вас неудобной. К примеру, точка и запятая, располагаются на цифровой клавиатуре, а не там где обычно. Хотя её раскладку можно поменять.
- Зайдите в основные настройки и выберите «Клавиатура»
- Вы попадете в меню, где будет написано 2 или больше языка
- Выберите любую, и вам отобразится стандартная раскладка физической клавиатуры
- Вообще, вам нужна раскладка Русская-ПК. Выберите её и вернитесь обратно
- Теперь раскладка будет почти как привычная
iOS 13: Как пользоваться мышью на iPad или iPhone

Обновление iOS 13 позволяет использовать мышь на iPad и iPhone.
На протяжении многих лет пользователи iPad просили Apple включить поддержку компьютерной мыши. Что же, в обновлении iOS 13 она имеется. И даже больше — мышь работает и с iPhone!
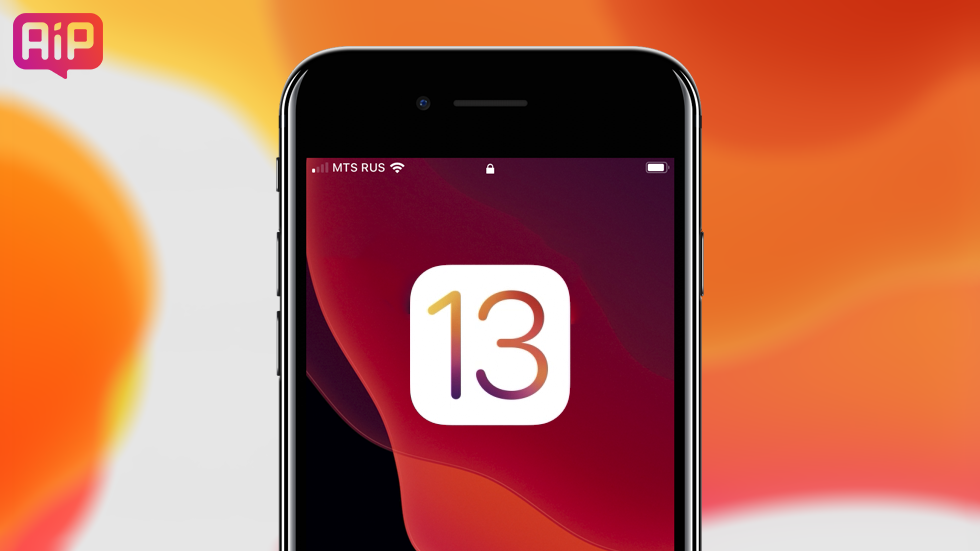
Правда, функционирует этот аксессуар — вне зависимости от того, подключен он проводным способом или же по Bluetooth — далеко не идеально. На данном этапе интерфейс iOS не оптимизирован для мыши. Хочется верить, что в будущем Apple исправит недочеты.
Пока что не следует ждать того же уровня удобства работы с мышью, как на стандартном PC или Mac. Вместо маленького курсора управлять приходится большим серым пятном, имитирующим палец. Ощущения совершенно отличные от тех, к которыми привыкли пользователи компьютеров. Необходима практика.
Как подключить мышь по Bluetooth к iPhone или iPad
Подключение мыши по Bluetooth — самый быстрый, простой и стабильный способ и для iPad и для iPhone. Работает практически со всеми Bluetooth «грызунами». Впрочем, есть исключения. Например, собственная мышь Apple, небезызвестная Magic Mouse 2. Ее iOS распознает только при проводном подключении.
При этом, первая Magic Mouse прекрасно соединяется и по Bluetooth.
- Для начала следует включить Bluetooth на вашем iPad/iPhone и отключить саму мышь от любого другого устройства;
- Открываем «Настройки»;
- Заходим в раздел «Универсальный доступ»;
- Нажимаем «Нажатие», находим строку AssistiveTouch, включаем функцию;
- Прокручиваем вниз до пункта «Указательные устройства» → «Устройства Bluetooth»;
- Будет осуществлен поиск вашей мыши (в случае с Magic Mouse 1 переводим саму мышь в режим сопряжения, вводим PIN-код 0000);
- Когда мышь определена, выбираем её.
Как подключить проводную мышь к iPhone и iPad
Подключение проводной мыши процесс более сложный. Ни о каком Plug & Play пока что речи не идёт.
На всех iPad/iPhone слабее iPad Pro вы скорее всего столкнетесь с предупреждением, что «подключенное устройство потребляет слишком много энергии» и поэтому работать с вашим смартфоном или планшетом отказывается.

Кроме того, для подключения мыши придется докупить кабель USB-A на Lightning для младших моделей iPad или USB-A на USB-C — для iPad Pro. Затем уже можно приступать непосредственно к настройке.
- Открываем «Настройки»;
- Заходим в раздел «Универсальный доступ»;
- Нажимаем «Нажатие», находим AssistiveTouch, включаем;
- Затем подключаем мышь, она тут же должна начать работать.
Во время использования мыши на экране iPhone будет присутствовать виртуальная кнопка, нажатие на которую открывает меню AssistiveTouch с настройками, вроде скорости перемещения курсора или изменения его цвета.
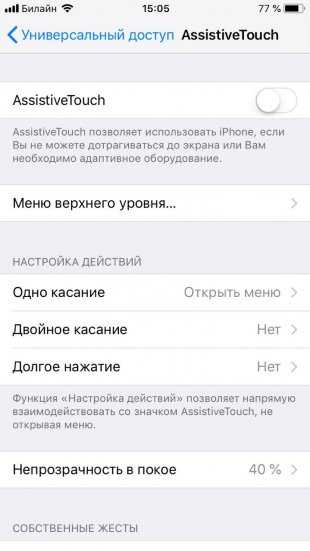
Кроме того, вы можете изменить функции кнопок на мыши по своему усмотрению, пройдя в «Настройки» → «Универсальный доступ» → «Нажатие» → AssistiveTouch → «Указательные устройства».
Поделиться ссылкой
Поставьте 5 звезд внизу статьи, если нравится эта тема. Подписывайтесь на нас Telegram , ВКонтакте , Instagram , Facebook , Twitter , YouTube .
# 8. Аккумуляторная беспроводная мышь Tsmine для iPad Pro
Это напоминает мне о тех старых мышах, которых я использовал в своей школе. Классический дизайн, а также сочетание регулируемого DPI, Bluetooth-соединения и перезаряжаемой батареи – идеальное сочетание для мыши, чтобы начать работу с iPad Pro.
Причина, по которой он выглядит немного громоздким, заключается в том, что батарея емкостью 800 мАч является самой высокой по емкости в сегодняшней линейке. Он может длиться до 500 часов, что означает, что даже если вы используете 2 часа в день, он может работать до 1 месяца без подзарядки. Бесшумный дизайн вместе с регулируемым DPI позволяет легко выполнять многозадачность на iPad.
Его поверхность устойчива к царапинам и не оставляет отпечатков пальцев, что делает его постоянно чистым. Tsmine предоставляет 45-дневную гарантию возврата денег или бесплатную замену, если обнаружена какая-либо проблема с мышью. Он доступен в вариантах из розового золота, серебра и серого цвета.
Pros
- Классический дизайн
- 800 мАч аккумулятор
- Царапинам
Cons
Цена: $ 13,99 Проверьте на Amazon
Использование трекпада с iPad
Перед использованием трекпада вы можете изменить настройки. Вот как:
Шаг 1: Откройте приложение «Настройки».
Шаг 2: Нажмите Общее перечислены слева.
Шаг 3: Нажмите Трекпад и мышь перечислены справа.
Шаг 4: Отрегулируйте скорость отслеживания, направление прокрутки и установите вторичный щелчок. На некоторых моделях вы также увидите переключатели для Нажмите, чтобы нажать а также Вторичный щелчок двумя пальцами (для контекстных меню).
Опять же, как и в случае с мышью, вы можете использовать круговой курсор на экране для перемещения по дисплею и использовать стандартный щелчок левой кнопкой мыши для выбора. Курсор автоматически привязывается к отдельным кнопкам, чтобы их было легче нажимать, или курсор сам меняет себя при наведении курсора на текстовое содержимое.
Основные жесты трекпада
Когда дело доходит до поддержки курсора, iPadOS полна замечательных жестов трекпада. И Magic Trackpad, и Magic Trackpad 2 могут с легкостью использовать эти базовые жесты, делая работу с iPad еще более плавной.
- Разбудите свой iPad: Щелкните трекпад.
- Откройте док: Проведите пальцем мимо нижней части экрана, пока не появится Dock.
- Просмотр главного экрана: Продолжайте проводить пальцем мимо нижней части экрана после появления док-станции.
- Переключить приложения: На главном экране проводите пальцем мимо нижней части экрана, пока не появится несколько приложений.
- Просмотреть слайд: Проведите пальцем мимо правого края экрана.
- Открыть Центр управления: Наведите курсор на значки состояния в правом верхнем углу и щелкните.
- Открыть Центр уведомлений: Наведите курсор на время и дату в верхнем левом углу и щелкните.
Расширенные жесты трекпада
Если вы используете Apple Magic Trackpad 2, вы можете воспользоваться преимуществами более продвинутых функций жестов для прокрутки, масштабирования и доступа к областям вашего iPad с повышенной эффективностью
Важно отметить, что эти функции совместимы только с новейшим трекпадом Apple Trackpad — оригинальный трекпад Magic Trackpad не распознает эти жесты
- Прокрутка: Проведите двумя пальцами вверх, вниз, влево или вправо.
- Масштаб: Сведите или разведите два пальца, чтобы увеличить или уменьшить масштаб соответственно.
- Иди домой: Проведите вверх тремя пальцами.
- Откройте переключатель приложений: Проведите вверх тремя пальцами, затем сделайте паузу, прежде чем убрать пальцы. Как вариант, сведите вместе четыре пальца и сделайте паузу.
- Переключение между открытыми приложениями: Проведите тремя пальцами влево или вправо.
- Открыть просмотр сегодня: На главном экране или экране блокировки проведите двумя пальцами вправо.
- Открыть Spotlight: На главном экране проведите двумя пальцами вниз.
- Вторичный щелчок: Щелкните сразу двумя пальцами.
Что можно сделать с поддержкой мыши на iPad или iPhone?
Не заблуждайтесь, поддержка мыши на iPhone и iPad — это, прежде всего, функция доступности. Он не предназначен для того, чтобы превратить ваш iPad в замену ноутбуку. Если у вас возникли проблемы с использованием сенсорного интерфейса из-за инвалидности, это большое дело. Вы даже можете задаться вопросом, почему Apple так долго добавляла эту функцию, учитывая их отличный послужной список, когда дело доходит до доступности.
Несмотря на это, есть несколько вариантов использования поддержки мыши, которые могут вас заинтересовать. Это удобный вариант для пользователей iPad и iPad Pro, которым не нравится дотягиваться до клавиатуры для взаимодействия с экраном. Теперь вы можете оставить мышь подключенной и просматривать веб-страницы, как на ноутбуке или настольном компьютере.
Поддержка мыши обеспечивает более точный метод выделения и редактирования больших фрагментов текста, даже если он не работает как стандартный компьютер. Это единственная область, в которой эта функция выделялась больше всего, но это могло быть связано с тем, насколько громоздкими обычно являются сенсорные манипуляции с текстом.
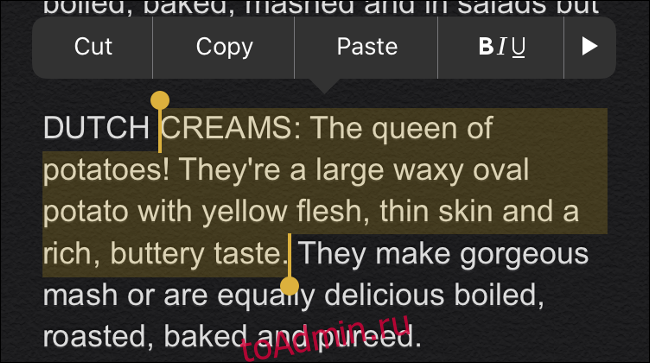
Некоторым креативщикам может быть полезна дополнительная точность мыши при редактировании фотографий или работе с векторной графикой. Поскольку многие творческие люди покупают iPad Pro для поддержки Apple Pencil, это не такая уж большая проблема.
Если вы получаете удаленный доступ к другим компьютерам через локальную сеть или Интернет, мышь сделает работу более естественной. К сожалению, у вас по-прежнему будет отсутствовать надлежащая поддержка кнопок мыши, но вы можете настроить мышь так, чтобы она отражала методы ввода, используемые вашим любимым инструментом удаленного доступа.
Наконец, не забывайте, что вы можете соединить мышь с подходящей клавиатурой, если хотите более традиционного взаимодействия с пользователем. Клавиатуры Bluetooth, такие как Apple Magic Keyboard 2, а также многие обычные USB-клавиатуры, работают с iOS и iPadOS — при условии, что у вас есть USB-адаптер, необходимый для их подключения.
Смена правил игры: поддержка мыши появилась на iPad и iPhone
В новом сенсорном меню специальных возможностей скрыта функция AssistiveTouch, которая называется Указатели который позволяет пользователям iPhone и iPad подключать к своим устройствам как беспроводные, так и проводные мыши!
Это включает в себя трекпады, такие как Magic Trackpad от Apple, и может даже включать вашу старую проводную USB-мышь и новейшие мыши Bluetooth. Например, я без проблем подключил старую USB-мышь Dell к своему 11-дюймовому iPad Pro!
Чего-чего?
Ага, наконец-то мы получили поддержку мыши в iOS13 и iPadOS. И да, хотя Apple разработала эту опцию для людей, которым трудно прикасаться к своим экранам, это долгожданная функция для всех.
Мы думаем, что это изменит правила игры для людей, которые используют такие приложения, как Excel, на своих iPad!
Как подключить мышь к iPad или iPhone с помощью iPadOS или iOS 13 и выше
- Идти к Настройки> Доступность
- выберите Touch
- Нажмите AssistiveTouch
- Включить AssistiveTouch
- Прокрутите вниз до подзаголовка Pointer Devices.
- Нажмите Устройства
- Чтобы добавить проводную USB-мышь, подключите ее к iPad или iPhone, и если она поддерживается, она появится.
- Чтобы добавить Bluetooth-мышь или трекпад, выберите Устройства Bluetooth
- Выберите мышь или трекпад
- После подключения появляется сообщение о нажатии одной из кнопок мыши для выполнения вашего первого действия.
- Выберите действие кнопки 1 из списка доступных действий — этот список содержит те же действия, что и AssistiveTouch.
- Нажмите Настроить дополнительные кнопки для добавления дополнительных действий — для каждого действия требуется другая кнопка. Вы не можете назначить несколько действий одной кнопке мыши
- Идти к Настройки> Специальные возможности> Сенсорный экран> Вспомогательное касание> Стиль указателя для настройки внешнего вида указателя в зависимости от его размера, цвета и того, как долго курсор остается на экране, прежде чем он скроется из-за бездействия
Очень важно подключить мышь или трекпад в настройках специальных возможностей, а НЕ использовать в настройках Bluetooth
Плюсы и минусы поддержки мыши iPadOS и iOS 13
Он не идеально сочетается с мышью вашего Mac или ПК, и уж точно не очень красив. Вместо полезного указателя со стрелкой или курсора указатель мыши iOS отображается в виде большого целевого круга.
Думайте о мышке вашего iPad или iPhone как о пальце!
Поддержка мыши iPadOS и iOS13 имитирует ваш палец и ваше прикосновение, поэтому любое приложение, которое вы касаетесь пальцем, будет работать с мышью, трекпадом или другим указывающим устройством.
Выбор текста более чем неудобен!
Вместо простого перетаскивания вам нужно дважды щелкнуть мышью (и настроить однократное нажатие как действие кнопки), а затем перетащить или щелкнуть его, чтобы выбрать нужный текст.
Мне было трудно заставить это работать!
Нужно прокрутить?
Если у вашей мыши есть колесо прокрутки, отлично! Колесики прокрутки отлично работают с iPadOS.
Но если у вашей мыши нет колеса прокрутки? Плохие новости!
Для прокрутки вам нужно настроить одну из кнопок мыши на однократное нажатие, а затем нажать и удерживать эту кнопку мыши для прокрутки на экране.
Итак, прямо сейчас прокрутка на iPadOS — это щелчок и перетаскивание, что не идеально!
Быстрый путь к дому!
Когда вы используете iPadOS с мышью, просто щелкните мышью в одном из нижних углов iPad, чтобы перейти на главный экран.
Поддержка мыши намного лучше с клавиатурой!
А для пользователей iPad, когда вы объединяете мышь И клавиатуру, вы получаете еще больше способов навигации с помощью сочетаний клавиш!
И да, вы все еще можете прикоснуться к экрану И использовать мышь или трекпад!
Для меня это сначала не сработало. Но после перезагрузки все заработало!
- Убедитесь, что вы включили AssitiveTouch на и пара, используя Специальные возможности> AssistiveTouch> Указывающие устройства
- Если он запрашивает PIN-код, введите 0000, чтобы подключить волшебную мышь или трекпад.
- Извлеките и замените батареи мыши или трекпада, чтобы перевести их в режим обнаружения. После извлечения и замены батарей перезагрузите iPad.
- Если ваша мышь или трекпад имеет порт Lightning, подключите кабель Lightning к USB или кабель USB-C к Lightning к порту Lightning на мыши / трекпаде, а другой конец подключите к iPad для сопряжения с двумя устройствами.
Logitech K830 Media
Logitech K830 Media не похож ни на одну из других опций в нашем списке. Он объединяет клавиатуру и трекпад в одном устройстве. Как правило, он был разработан для использования с приставками, умными телевизорами или даже ПК с медиацентром.
Logitech K830 Media клавиатура и трекпад
Из-за этого, это, очевидно, клавиатура Windows, что означает, что вместо клавиши Command она имеет логотип Windows, и они находятся в другом расположении. Это не соглашение, и оно по-прежнему функционирует так же, как клавиатура Mac на iPad, только с разными клавишами. Клавиша Windows работает как клавиша Command, поэтому вы все равно можете использовать ее для любых ярлыков, таких как переключатель приложений, открытие новой вкладки Safari или открытие универсального поиска.
Если вы можете пропустить эту проблему, это становится заманчивым вариантом, так как это одновременно клавиатура и трекпад.
Logitech K830 Media трекпад
Трекпад хорошо работает в нашем тестировании и особенно хорош, когда iPad подпирается корпусом или подставкой. Это также страдает от незначительного отставания, но ничего достаточно плохого для нас, чтобы не рекомендовать его.
Использование мыши с вашим iPad
Курсор мыши/трекпада на iPad a по умолчанию имеет серый круг, но его можно настроить в настройках. Вы можете использовать его так же, как мышь в других операционных системах, за исключением одного отличия. Курсор анимируется в кнопки и другие подобные элементы управления, когда вы перемещаетесь по ним. Точно так же, когда вы перемещаетесь по значку в Dock или на главном экране, курсор исчезает и дает вам контроль над перемещением значка. Двигайтесь дальше, и вы снова увидите курсор. Это изменение может потребовать некоторого привыкания, но как только вы это сделаете, при использовании iPad вы почувствуете себя вторым человеком.

Линейка iPhone 12 с функцией «High-End» объектива камеры, но не указана, если это дизайн 7P для улучшения качества изображения
Выбор текста
Курсор умный и в других отношениях. Он автоматически превращается в двутавровую балку, когда обнаруживает текст. Размер двутавровой балки всегда соответствует размеру текста, который вы выбираете, что облегчает задачу. Чтобы выделить текст, просто нажмите и перетащите на слово или абзац. Затем вы можете щелкнуть правой кнопкой мыши, чтобы скопировать его и выполнить другие действия.
Доступ к док-станции
При использовании трекпада или мыши просто переместите курсор в нижнюю часть экрана, и вы увидите док-панель. Переместите курсор назад вверх, и он исчезнет.
Доступ к домашнему экрану
Чтобы получить доступ к начальному экрану, переместите курсор в нижнюю часть экрана и продолжайте, пока не увидите начальный экран. Кроме того, вы также можете нажать на белую полосу в нижней части дисплея для быстрого доступа.
Доступ к приложениям Slide-Over
Перемещайте курсор в правую часть экрана, пока не увидите скользящее приложение. Чтобы скрыть приложение, снова переместите курсор в правую часть экрана.
Вы можете использовать панель в верхней или нижней части скользящего приложения, чтобы переместить ее в любую сторону экрана, однако, чтобы скрыть или показать ее, вам всегда нужно переместить курсор в правую часть экрана.
Доступ к переключателю приложений и закрытию приложений
Перетаскивайте белую полосу снизу вверх, пока не увидите переключатель приложений. Чтобы закрыть любое приложение, проведите пальцем вверх по трекпаду или поверните колесико мыши вверх. Вы также можете закрыть приложения из слайдера, используя тот же метод.
Вы также можете переключаться между приложениями, перетаскивая белую полосу влево или вправо, однако переключать приложения быстрее, используя Command + Tab.
Центр уведомлений о доступе
Нажмите на кнопку в левом верхнем углу экрана, чтобы открыть центр уведомлений. Вы можете нажать, чтобы открыть уведомления отсюда, или проведите их прочь.
Вы также можете переместить курсор в верхнюю часть экрана, чтобы открыть центр уведомлений. Чтобы закрыть центр уведомлений, переместите курсор в нижнюю часть экрана, пока он не закроется.
Центр контроля доступа
Нажмите на значок батареи в правом верхнем углу дисплея, чтобы открыть центр управления, или переместите курсор в верхний правый угол, пока он не появится.После изменения элементов управления вы можете щелкнуть в любом месте экрана, чтобы закрыть наложение.
Многозадачность
Многозадачность работает так же, как и при касании. Обязательно перетащите белые полосы, чтобы настроить разделенные окна, или удалите их. Вы также можете перетаскивать приложения из Dock, чтобы переключать их в разделенном виде.
Возможно, лучшим преимуществом поддержки мыши в iPadOS является то, что переключение контекста работает безупречно при использовании приложений в режиме разделенного просмотра или слайдера. Вы не окажетесь в ситуации, когда вы нажали в другом месте и напечатали в другом месте. Даже проблемы, когда клавиатура перестала работать в скользящих приложениях, исчезли благодаря поддержке мыши.
Что в итоге? Пока все неплохо!
Мы знаем, что Apple не рекомендует использовать мышь в связке с iPad и тем более с iPhone. Однако такое сочетание, тем не менее, работает. Схема взаимодействия пока не является такой же простой, как при работе с мышью на компьютере. Для понимания работы с мышью в iPadOS, вероятно, придется потратить не один час.
Профессиональные пользователи Apple смогут найти в этой функции нечто большее. Assistive Touch позволяет создавать собственные жесты. Если немного поработать с ними, то с мышью можно будет осуществлять большинство трюков, которые пользователи умеют делать на iPad и iPhone.
К сожалению, работа с назначением дополнительных действий на кнопки мыши невозможна без активации режима AssistiveTouch. Пока же только там к ним можно привязать помимо базовых действий еще и дополнительные, в том числе и жесты. Удачным решением видится возможность мышью регулировать громкость, переключаться между программами и запускать быстрые команды.
Очевидно, что в будущем необходимо создать дополнительное меню, которое позволило бы назначать определенные действия при нажатии правой клавиши мыши. В меню настроек долгого нажатия или второй клавиши мыши предусмотрена подобная привязка, но жесты не срабатывают, да в приложениях этого дополнительного меню нет.
































