Часто задаваемые вопросы
Будет ли поиск сканировать как мой сеанс просмотра, так и сохраненные группы вкладок?
Нет, если вы ищете вкладку по ее имени в текущем сеансе просмотра, поиск будет осуществляться только во вкладках в этом конкретном сеансе. Точно так же, если вы ищете вкладку по ее имени в группе вкладок, будут найдены только вкладки, принадлежащие этой группе.
Что произойдет, если я использую жест перехода к следующей/предыдущей вкладке без дополнительных вкладок?
Предполагается, что смахивание влево по адресной строке во время сеанса просмотра приведет вас к следующей вкладке на странице просмотра вкладок. Однако, если в вашем сеансе просмотра нет следующей вкладки, смахивание влево автоматически откроет стартовую страницу Safari в новой вкладке.
Могу ли я переместить адресную строку Safari наверх?
да. Вы можете переместить адресную строку Safari вверх. Это можно сделать, коснувшись параметра «Одна вкладка» в разделе «Вкладки» в настройках приложения Safari.
Будет ли закрытие Safari закрывать вкладки в группе вкладок?
Нет, закрытие Safari не закроет вкладки, открытые в группе вкладок. Вкладки в группе вкладок не закроются, пока вы не закроете каждую вкладку вручную.
Могу ли я создать группу вкладок из сеанса просмотра?
Да, просто выберите параметр «Новая группа вкладок из X вкладок» в меню «Группы вкладок». Это автоматически создаст новую группу вкладок для всех ваших вкладок в текущем сеансе просмотра.
Выяснение всех тонкостей функции Apple после обновления может быть немного сложным. Мы надеемся, что один из методов, описанных в этом руководстве, был именно тем, что вы искали.
Однако, если у вас есть еще вопросы, не стесняйтесь обращаться к нам, используя раздел комментариев ниже.
Связанный:
Программы для Windows, мобильные приложения, игры — ВСЁ БЕСПЛАТНО, в нашем закрытом телеграмм канале — Подписывайтесь:)
Сохранение закладок
Добавление закладки для текущей страницы. Коснитесь (или коснитесь и удерживайте ), и выберите «Добавить закладку».
Просмотр закладок. Коснитесь , затем коснитесь .
Поддерживаем порядок. Чтобы создать папку закладок, коснитесь , затем коснитесь «Изменить».
Добавление веб-страницы в Избранное. Откройте веб-страницу, коснитесь поля поиска, потяните вниз и коснитесь команды «Добавить в Избранное».
Быстрый просмотр любимых и часто посещаемых сайтов. Коснитесь поля поиска для просмотра Избранного. Прокрутите вниз, чтобы увидеть часто посещаемые веб-сайты.
Редактирование Избранного. Коснитесь поля поиска, затем коснитесь страницы или папки и удерживайте ее. Элемент можно удалить, переименовать или переместить.
Выбор объектов из Избранного для отображения в поле поиска. Выберите «Настройки» > «Safari» > «Избранное».
Как открыть панель закладок на Mac? Включите параметр «Safari» в меню «Настройки» > «iCloud», чтобы объекты с панели закладок в программе Safari на Вашем компьютере Mac отображались в списке «Избранное» iPhone.
Сохранение значка для текущей страницы на домашнем экране. Коснитесь , затем коснитесь «На экран «Домой»». Значок появится только на том устройстве, на котором был создан.
Отладка мобильного Safari с помощью iPhone или iPad
Часто ошибка может воспроизводится на определенной версии браузера, операционной системе или устройстве. Поэтому способ тестирования и отладки на реальных iPhone или iPad самый «честный» из перечисленных. Однако он же самый неудобный и затратный: множество устройств надо иметь при себе, заряжать, поддерживать.
Чтобы провести отладку, подключите кабелем iPhone или iPad к Mac. Если появится сообщение Доверять этому компьютеру?, выберите Да, тем самым разрешив доступ к устройству.
В настройках мобильного Safari: Settings – Safari – Advanced (Настройки – Safari – Дополнения) включите Web Inspector (Веб-инспектор).
На устройстве в мобильном Safari перейдите на сайт, отладку которого хотите провести. Затем откройте Safari на Mac. Если устройство корректно подключилось, то в меню Develop (Разработка) появится пункт с названием вашего устройства, а в подменю будет пункт с названием открытого на устройстве сайта. Клик по нему запустит веб-инспектор и вы сможете провести отладку.
Сброс настроек iPhone или iPad к заводским настройкам
Давайте попробуем еще одну настройку, чтобы ваш браузер Safari снова заработал. Теперь вам нужно сбросить настройки вашего iPhone до заводских настроек по умолчанию. Помните, что сброс настроек вашего устройства до заводских настроек сотрет настройки iPhone и данные для входа, но ваши медиафайлы и другие данные не будут потеряны.
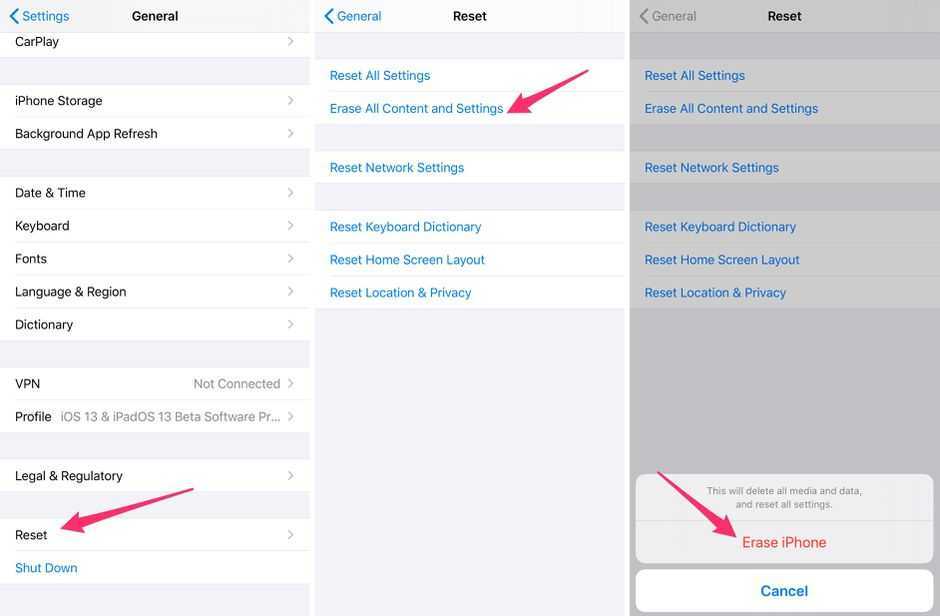
Давайте посмотрим, как сбросить настройки iPhone и iPad:
- Перейдите в приложение «Настройки» на iPhone
- Теперь нажмите «Общие > «Сброс» > «Сбросить все настройки».
- Введите секретный код, чтобы подтвердить действие.
- Когда ваш iPhone будет сброшен до значения по умолчанию, проблема с браузером Safari исчезнет, и он снова будет работать.
Если вы все еще испытываете трудности, попробуйте обновить операционную систему.
Как использовать Safari Find на странице в iOS 13
Если у вас есть iPhone или другое устройство iOS под управлением iOS 13, выполните следующие действия, чтобы использовать функцию поиска Safari на странице:
-
Начните с открытия Safari и перехода на веб-сайт.
-
Коснитесь поля действия в центре нижней части экрана (поле со стрелкой, выходящей из него).
-
Проведите пальцем вверх по всплывающему листу.
-
Нажмите « Найти на странице» .
-
В строке поиска введите текст, который вы хотите найти.
-
- Если введенный вами текст находится на странице, то при первом использовании он выделяется.
- Используйте клавиши со стрелками над клавиатурой, чтобы перемещаться вперед и назад по каждому экземпляру поискового запроса на странице.
-
Нажмите X в строке поиска, чтобы найти новое слово или фразу.
-
Нажмите Готово, когда вы закончите.
Как выполнять поиск по странице в Safari на iPhone и iPad

Штатный браузер iPhone и iPad, Safari, является очень быстрым и удобным в использовании, предлагая помимо основных функций еще целую массу дополнительных возможностей, о которых знают далеко не все. Например, многие пользователи мобильных устройств Apple не знают, что в Safari имеется функция поиска по странице. О том, как пользоваться этим поиском расскажем в этой инструкции.
Как выполнять поиск по странице в Safari на iPhone и iPad
Шаг 1. Запустите Safari на вашем iPhone или iPad
Шаг 2. Перейдите на страницу, на которой необходимо выполнить запрос

не нужно
Шаг 4. Пролистайте всплывающее меню до самого низа и нажмите на пункт «Поиск „Ваш_запрос“» в разделе «На этой странице»

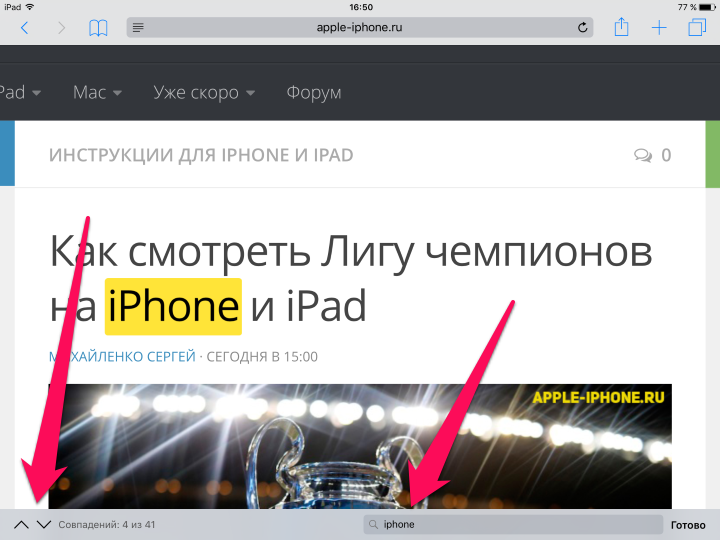
Как удалить определенную историю из Safari на Mac
Вы можете выборочно удалить любой элемент, найденный в истории Safari на Mac, выполнив следующие инструкции:
- Откройте веб-браузер Safari, если у вас еще нет
- Выдвиньте меню «История», затем выберите «Показать всю историю»,
Найдите конкретный элемент истории браузера Safari, который вы хотите удалить (либо через просмотр списка, либо путем поиска истории Safari для совпадений слов) Выберите элемент, который вы хотите удалить из истории Safari. Нажмите клавишу «Удалить» на клавиатуре Mac или щелкните правой кнопкой мыши и выберите «Удалить» во всплывающем меню
Повторите действия с другими элементами, которые вы хотите удалить из истории Safari на Mac
Вы можете удалить любую историю поиска из Safari таким образом.
Этот совет особенно полезен в сочетании с функцией поиска истории Safari, поскольку в истории можно найти определенные ключевые слова, термины, веб-страницы, веб-сайты и темы, если вы хотите выборочно удалять историю в браузере для любых найденных вхождений.
Вы также можете пойти по радикальному варианту очистки всех данных веб-истории в Safari от Mac, хотя очевидно, что очистка всего чистого не будет нацелена так же, как удаление отдельных элементов из истории Safari.
Если вы часто захотите удалить определенные элементы истории Safari, вам может быть предпочтительнее использовать режим Private Browsing в Safari для Mac, который не оставляет истории браузера при активной работе.
Стоит отметить, что если вы удаляете историю Safari или используете режим приватного просмотра или нет, ваши сеансы просмотра не будут действительно анонимными или частными из-за характера того, как браузеры, DNS, интернет-провайдеры и интернет в целом работают. При удалении локальной истории удаляются следы посещения веб-сайта с определенного компьютера и, возможно, скрыть посещение от вас или другого человека, что локальное удаление данных не влияет на различные удаленные серверы или базовую инфраструктуру, используемую для доступа к веб-сайтам или интернету в первое место, которое отдельно будет отслеживать все данные в Интернете, такие как посещения веб-сайтов и сеансы просмотра (и они могут также продавать эти данные). Если вы хотите попробовать более анонимный просмотр веб-страниц, вам нужно обратиться к анонимным приложениям для просмотра веб-страниц, таким как TOR или конфиденциальный VPN-сервис, хотя даже они не являются непогрешимыми и не совершенны.
Как обычно, пользователи iOS тоже не упускают из виду, так как вы можете удалять определенные элементы истории из Safari на iPhone и iPad тоже с помощью аналогичного метода. И стоит упомянуть об этих трюках истории браузера, которые применимы к большинству других браузеров, таких как Chrome и Firefox, хотя мы, очевидно, сосредоточены на Safari здесь.
Что делать, если Safari завис?
Иногда случается и такое, что браузер «виснет». Эта проблема решается за пару минут.
Способ 1. Перезапуск приложения
Откройте браузер и нажмите на иконку Safari на главном экране. Вам откроется зависшая страница или браузер.

Перезапуск Safari на iPhone
- Зажмите клавишу питания телефона. Она располагается на верхней части корпуса сверху, если вы держите его вертикально. Держите клавишу, пока не высветится предложение о выключении телефона, но не отключайте его.
- Далее зажмите Home. Она расположена внизу посередине устройства. Вам высветится главный экран.

Кнопка включения iPad
Перезапустите браузер.
Способ 2. Чистка истории и cookie
Зайдите в «Настройки»
Настройки на iPhone
Выберите Safari. Отпустите страницу вниз и найдите браузер. На панели справа запустятся настройки
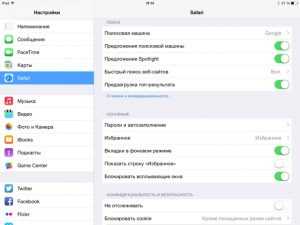
Как по чистить историю в Safari на iPhone?
Выберите «Очищение/удаление истории»
Очистка данных в Safari на iPhone
- Далее вам нужно «Очищение/удаление cookie». Все данные об отслеживании и авторизации будут стерты.
- Если у вас были запущены вкладки, то они закроются.
- Когда система попросит подтвердить действие, то выберите «Очищение» или «Удаление».
- Возвратитесь обратно на главный экран через кнопку Home.
Главный экран Айпада
Снова включите браузер.
Теперь он должен работать нормально.
Управление всеми вашими расширениями
Когда вы узнаете все, что вам нужно знать о расширениях и о том, как их можно использовать, пора выяснить, как можно выполнить установку. Далее мы подробно объясняем, как их следует устанавливать, активировать, а также использовать в повседневной работе, чтобы вы могли стать настоящим профессионалом в своем браузере.
Установка новых
В этом случае есть два варианта установки расширений в Safari на iPhone и Mac. Первый доступ можно найти в настройках приложения, и это может быть проще всего, поскольку вам не нужно будет входить в App Store и искать среди множества меню, которые оно объединяет. В частности, шаги, которые необходимо предпринять в этом отношении, следующие:
- Зайдите в Настройки на вашем iPhone или iPad.
- Зайдите в Safari.
- Среди всех появившихся опций нажмите Расширения, а затем Более расширения .
- При открытии App Store необходимо коснуться цены расширения или Бесплатно.
- Следуйте инструкциям на экране, чтобы завершить настройку.
Как мы уже комментировали ранее, второй существующий доступ находится в самом App Store. Вам просто нужно войти в магазин и внизу нажать «Приложения». Затем перейдите в категории и выберите тот, который указывает, что это расширения Safari. На данный момент появится широкий список со всеми приложениями, в которых есть приложения для браузера как на iPhone, так и на iPad.
Определите, какие из них вы хотите использовать
Расширения на iPhone, а также на iPad имеют довольно серьезную проблему. Во время установки они не активируются автоматически. Это означает, что в этот момент вы не можете начать их использовать, но вы должны управлять ими и активировать те, которые вас больше всего интересуют. Имейте в виду, что расширения появляются в системе, как и другие приложения. Это означает, что соответствующий значок появится на главном экране.
Как мы обсуждали ранее, расширения всегда следует активировать после их установки. Это полезно в основном для того, чтобы иметь исчерпывающий контроль над тем, что вы хотите сделать активным в каждый момент. Чтобы иметь возможность активировать расширения, просто выполните следующие действия:
- Откройте Safari и загрузите любую страницу.
- Значок A появится в адресной строке, которую вы должны щелкнуть.
- Нажмите «Управление расширениями».
- На данный момент появится список со всеми расширениями, которые вы установили, со значком серого цвета справа.
- Чтобы активировать его, вам просто нужно щелкнуть этот значок, чтобы активировать его, что произойдет, когда он станет зеленым.
Когда он активируется в первый раз, вы увидите всплывающее сообщение, с помощью которого вы можете предоставить все необходимые разрешения для расширения, чтобы оно работало правильно. Главное разрешение, которое вы всегда должны предоставлять, связано с доступом к содержимому веб-страницы. Чтобы это сообщение не появлялось постоянно, вам просто нужно нажать на Всегда позволяют …
Как их следует использовать в Safari
После того, как расширения установлены и активированы, пора начать использовать их в браузере как на iPhone, так и на iPad. В этом случае вам просто нужно перейти в адресную строку и щелкнуть значок в виде пазла. Нажатие покажет все активные добавочные номера, а нажатие на каждом из них позволит вам начать пользоваться в обычном режиме. Например, с расширением 1Password, когда вы щелкаете значок расширения, вы получаете доступ к хранилищу со всеми паролями, имея возможность обращаться к нему для доступа к различным службам.
В случае с iPad визуальное восприятие совершенно иное. В то время как на iPhone вы можете найти все расширения очень компактно, на iPad вы можете видеть значки с разнесением. Это делает работу намного более похожей на MacOS, конечно, имея гораздо больший экран.
Как использовать Safari Find на странице в iOS 9 — iOS 12
Для iPhone или другого устройства iOS с iOS 9 по iOS 12 выполните следующие действия:
-
Откройте Safari и перейдите на веб-сайт.
-
Коснитесь поля действия в центре нижней части экрана (поле со стрелкой, выходящей из него).
-
Проведите через второй ряд значков. Нажмите « Найти на странице» .
-
Нажмите « Найти на странице» .
-
Введите текст, который вы хотите найти в строке поиска.
-
Если искомый текст найден, его первое использование выделяется.
-
Используйте клавиши со стрелками рядом с окном поиска, чтобы перемещаться по каждому слову поиска на странице.
-
Нажмите X в строке поиска, чтобы ввести новое слово или фразу.
-
Нажмите Готово, когда вы закончите.
Убираем временные файлы и «хвосты»
Перейди в «Настройки – Safari», и найди пункт «Блок. cookie». Убедись, что выбрана опция «Блокировать всегда».
Cookies – это такие «крошки» кода, которые сайты оставляют в твоём смартфоне для различных нужд. Например, смотрел ты сайт, остановился на какой-то странице, закрыл браузер.
В следующий раз, когда ты откроешь этот сайт снова, ты продолжишь просмотр не с начала, а с той страницы, на которой остановился. Вот это удобство – заслуга «Куков».
Однако, cookies – самое слабое звено в приватности твоего интернет-сёрфинга. Большинство «куков» следят за тем, какие сайты ты посещаешь, чтобы подсовывать тебе рекламу.
Зашёл один раз случайно на сайт дизельных генераторов – и потом натыкаешься на рекламу дизельных генераторов еще долгое время. Вот так работают «куки».
Лучше вообще запретить таким файлам сохраняться на твоём iPhone, поэтому выбирай «Блокировать всегда» и будь уверен в своей приватности.
Чтобы уж наверняка очистить свой iPhone – перейди в «Настройки – Safari – Дополнения – Данные сайтов».
Вот они, уже поселившиеся в твоём смартфоне «куки». Прокручивай список вниз до конца и смело жми «Удалить все данные». Сеанс изгнания «куков» окончен.
Просмотр веб-страниц
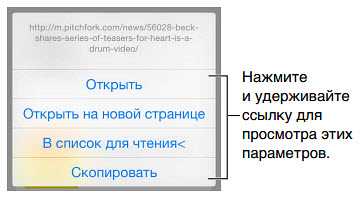
Просмотр перед переходом. Чтобы увидеть URL-адрес ссылки перед тем, как перейти по ней, коснитесь ссылки и удерживайте палец.
Открытие ссылки в новой вкладке. Коснитесь и удерживайте ссылку, затем коснитесь варианта «Открыть в новой вкладке». Чтобы всегда открывать новые страницы в фоновом режиме, выберите «Настройки» > «Safari» > «Открыть ссылку».
Просмотр открытых вкладок. Нажмите . Чтобы закрыть вкладку, коснитесь в левом верхнем углу или смахните по вкладке влево.
Просмотр вкладок, открытых на других устройствах. Если включено использование Safari в iCloud («Настройки» > «iCloud»), можно просматривать вкладки, открытые на других Ваших устройствах. Нажмите , затем прокрутите список вниз.

Просмотр недавно закрытых вкладок. Коснитесь и удерживайте +.
Возврат к началу страницы. Коснитесь верхнего края экрана, чтобы быстро вернуться к началу длинной страницы. Cм. еще. Поверните iPhone горизонтально.
Обновление страниц. Нажмите рядом с адресом в поле поиска, чтобы обновить страницу.
Просмотр истории вкладок. Коснитесь и удерживайте < или >.
Просмотр версии веб-сайта для настольного компьютера. Чтобы увидеть полную версию веб-сайта, предназначенную для настольного компьютера, вместо версии для мобильных устройств, коснитесь поля поиска, потяните вниз раздел Избранного и коснитесь запроса «Полная версия сайта».
Разрешить Safari использовать сотовые данные
Если вы используете сотовые данные для просмотра Интернета на iPhone, убедитесь, что вашему браузеру Safari разрешено использовать сотовые данные. Есть большая вероятность, что вы, возможно, отключили его для сохранения сотовых данных, а затем забыли включить его позже. Чтобы проверить это:
- Перейдите в приложение «Настройки» на iPhone.
- Перейти в раздел «Сотовая связь»
- Теперь прокрутите вниз и включите переключатель рядом с браузером Safari.
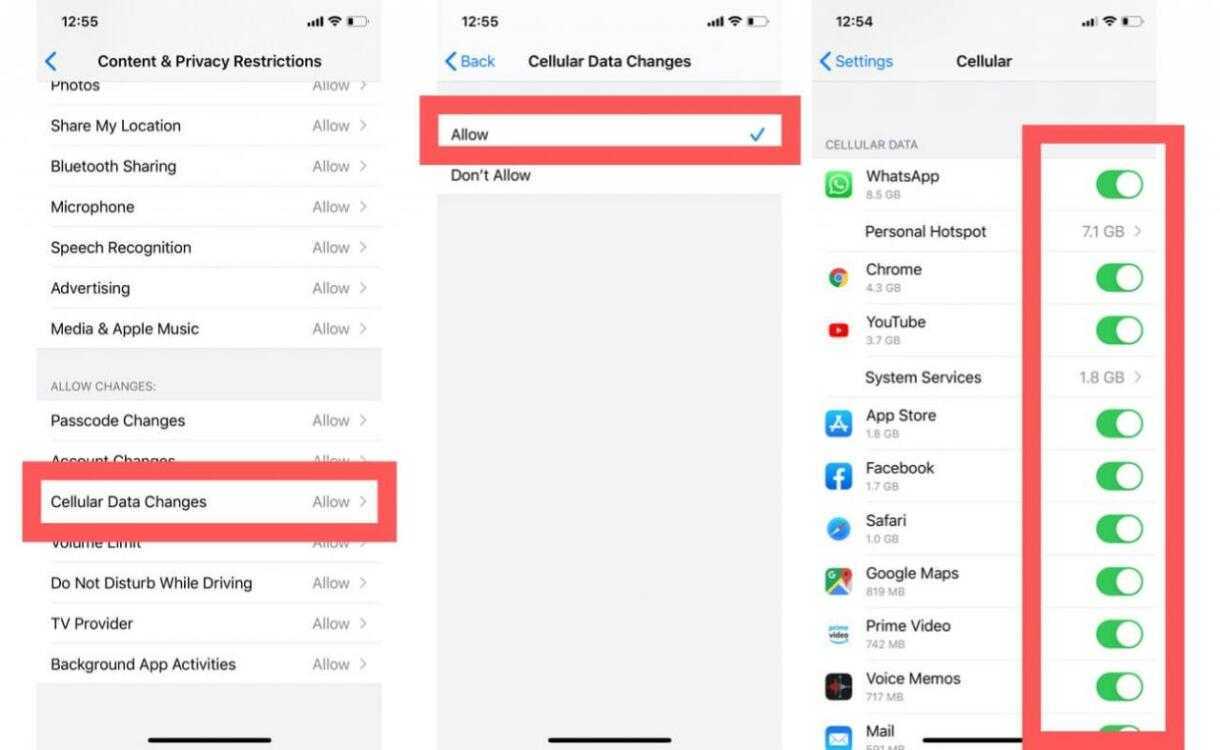
Попробуйте использовать браузер еще раз, если переключатель был выключен, то это может быть причиной того, что вы не смогли использовать Safari.
Исследуйте режим чтения
Когда вы запрашиваете десктопный сайт на iPhone, весь опыт чтения на маленьком экране может оказаться ниже среднего.
Вы можете включить встроенный режим чтения в Safari и отключить все отвлекающие факторы во время просмотра веб-страниц. Вот как вы можете использовать режим чтения в Safari на iPhone и iPad.
Шаг 1: Запустите Safari на iPhone или iPad и загрузите веб-страницы, которые вы хотите прочитать.
Шаг 2: Если вы больше не хотите видеть все ненужные элементы на странице, коснитесь значка режима чтения в адресной строке.
И вуаля! Все готово для чтения статей в лучшей среде. Вы можете изменить шрифты и даже изменить цвет фона в режиме чтения Safari.
Как посмотреть исходный код страницы
Код страницы можно посмотреть в двух режимах:
-
Исходный код — загружается версия страница в формате HTML-кода.
-
Инспектор — запускается консоль для просмотра и управления кода.
Два способа посмотреть код: в отдельной вкладке или через консоль
Чтобы посмотреть исходный код страницы, используйте горячие клавиши в любом браузере:
-
Ctrl+U — посмотреть код в новой вкладе на Windows.
-
Ctrl+Shift+C — открыть инспектор кода на Windows.
-
cmd+U — открыть исходный код на MacOS.
-
alt+cmd+U — открыть инспектор кода на MacOS.
Если по каким-то причинам не открывается, то воспользуйтесь инструкцией для каждого браузера далее.
Google Chrome
Нажмите правой кнопкой мыши на странице и выберите:
-
Посмотреть код страницы. Код откроется в отдельной вкладке.
-
Посмотреть код. Откроется инспектор для просмотра кода в текущей вкладке.
Как посмотреть исходный код страницы в Chrome
Safari
Чтобы пункт «Посмотреть исходный код» появился, сначала потребуется включить опцию его просмотра:
-
Откройте настройки браузера в меню Safari.
-
Перейдите во вкладку «Дополнение».
-
Поставьте галочку на пункте «Показывать меню „Разработка“ в строке меню».
Как включить просмотр кода в браузере Safari
После этого открываете страницу в интернете, щелкаете правой кнопкой мыши и выбираете:
-
Показать программный код страницы. Открыть код страницы в новой вкладке.
-
Проверить объект. Включить инспектора.
Как посмотреть исходный код страницы в Safari
Opera
Откройте страницу и кликните правой мышкой по любой области на экране. Выберите:
-
Исходный текст страницы. Код откроется отдельной вкладкой.
-
Просмотреть код элемента. Запустить инспектора.
Как посмотреть исходный код страницы в Opera
Mozilla Firefox
Откройте страницу и кликните правой мышкой. Выберите:
-
Исходный код страницы. Посмотреть код в новой вкладке.
-
Использовать свойства поддержки доступности. Это специальная технология, которая поможет другим программам читать страницы для людей с ограниченными возможностями.
-
Исследовать. Включает доступ к инспектору для просмотра кода страницы.
Как посмотреть исходный код страницы в Mozilla Firefox
Microsoft Edge
Откройте страницу и нажмите правой кнопкой мыши по любой области. В меню доступно:
-
Просмотреть исходный код. Открыть код страницы в отдельной вкладке браузера.
-
Проверить. Включить инспектора на странице.
Как посмотреть исходный код страницы в Microsoft Edge
«Яндекс.Браузер»
Откройте страницу и нажмите правой клавишей мыши:
-
Просмотреть код страницы. Открыть код в новой вкладке.
-
Исследовать элемент. Запустить инспектор кода.
Как посмотреть исходный код страницы в «Яндекс.Браузере»
Браузер на телефоне
На телефоне инспектор недоступен, но можно открыть исходный код с помощью строки «view-source:url-сайта». Например, вот так можно посмотреть страницу Workspace — «view-source:workspace.ru».
Как посмотреть исходный код страницы на телефоне
Что нового для вкладок в Safari с iOS 15
Apple обновила пользовательский интерфейс и функции Safari с выпуском iOS 15. Это новое обновление вышло в сентябре 2021 года и внесло множество косметических изменений, а также новые функции в приложение. Вот некоторые из наиболее известных, которые помогут вам познакомиться с новым Safari на мобильных устройствах.
Программы для Windows, мобильные приложения, игры — ВСЁ БЕСПЛАТНО, в нашем закрытом телеграмм канале — Подписывайтесь:)
-
Представление в виде сетки: вкладки в Safari теперь отображаются в виде плиток в сетке. Представление сетки позволяет вам видеть вкладки как единое целое, чтобы вы могли различать вкладки на основе их эскизов предварительного просмотра. Это отход от карточного представления вкладок из iOS 14.
-
Группа вкладок: вкладки в Safari теперь можно объединять в группы. Это позволяет вам сгруппировать набор вкладок, не закрывая исходный сеанс просмотра. Во многих отношениях функция группы вкладок работает так же, как открытие другого окна браузера на настольных устройствах.
-
Панель вкладок в альбомной ориентации: включение панели вкладок в альбомной ориентации добавит панель вкладок в стиле Mac в верхней части окна Safari. Второй слой этой панели вкладок отображает список вкладок, открытых во время сеанса просмотра.
-
Потяните вниз, чтобы обновить. В качестве альтернативы нажатию кнопки перезагрузки Safari теперь позволяет обновлять веб-страницу, проведя пальцем вниз и отпустив движение.
Связанный: iOS 15: как перетаскивать и дублировать вкладки в Safari на iPhone и iPad










![Исправить изображения safari, которые не отображаются на iphone, ipad и mac [2021] - wapk](http://miggim.ru/wp-content/uploads/c/5/9/c59c3f9eaa0f363d060bfb84d56720de.png)

















![Исправить изображения safari, которые не отображаются на iphone, ipad и mac [2021]](http://miggim.ru/wp-content/uploads/1/0/e/10ee4e74a7e373e68fcf94e422c0a687.jpeg)





