Как добавить сайты на главный экран iPhone и iPad
Программы для Windows, мобильные приложения, игры — ВСЁ БЕСПЛАТНО, в нашем закрытом телеграмм канале — Подписывайтесь:)
Вот как вы можете добавить любой веб-сайт на главный экран iPhone или iPad для быстрого доступа:
- Откройте Safari на iPhone или iPad
Перейдите на веб-сайт, который вы хотите добавить на главный экран (например, osxdaily.com), либо перейдя на него напрямую, либо с помощью закладки
Нажмите на значок «Поделиться», он выглядит как поле со стрелкой, выходящей сверху.
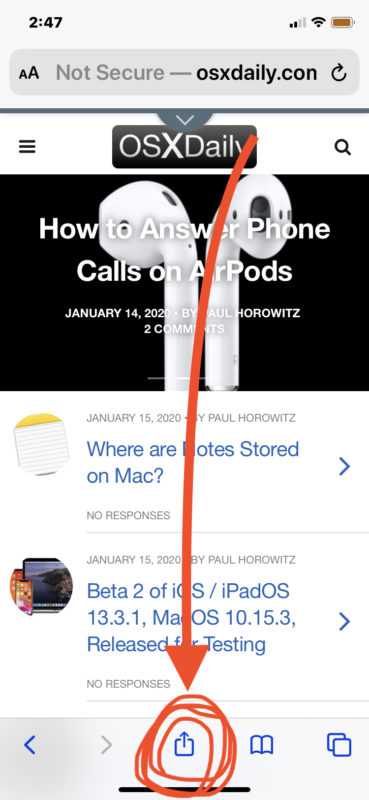
Прокрутите список параметров совместного использования и выберите «Добавить на главный экран».
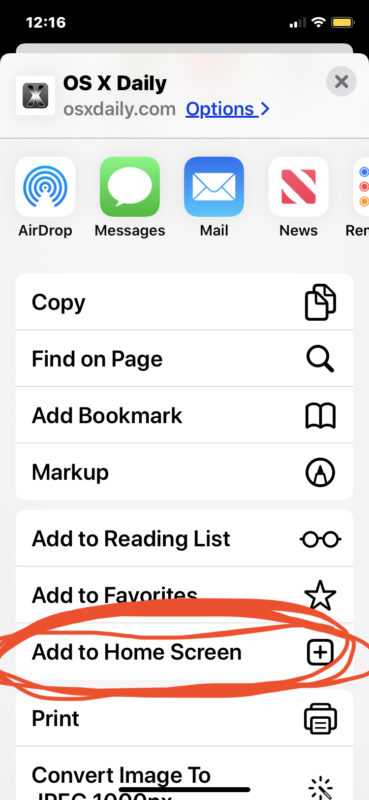
Дайте значку главного экрана имя (например, «OSXDaily.com») и нажмите «Добавить».
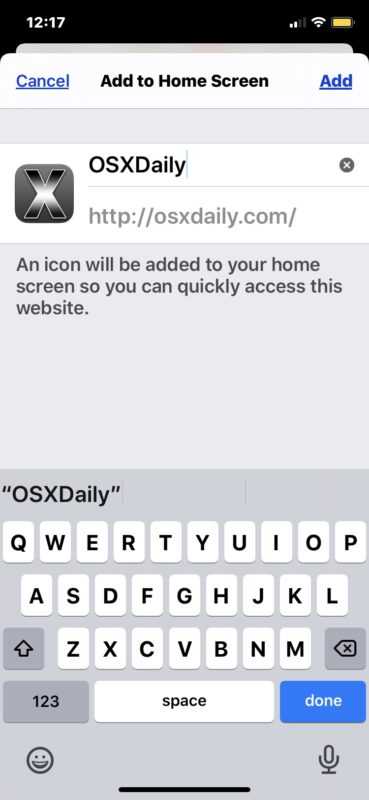
Вернитесь на главный экран iPhone или iPad, чтобы найти недавно созданный веб-сайт в виде значка.
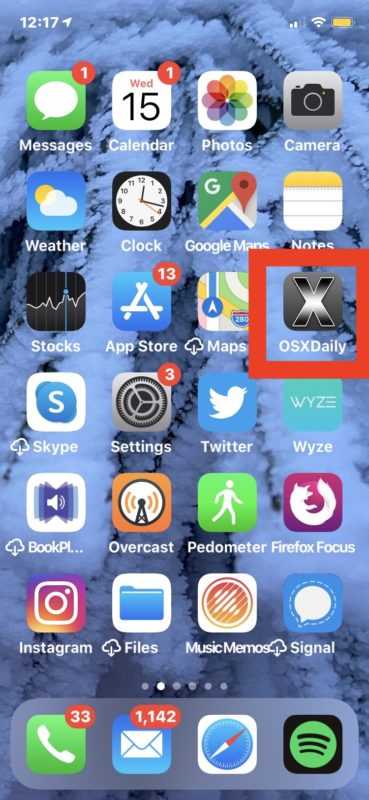
Вы можете переместить добавленный значок веб-сайта на главный экран в любое место, в том числе в Dock. Перемещение этих ссылок на веб-сайты на главном экране аналогично перестановке и перемещению значков приложений на главном экране iPhone и iPad, а также их удалению и удалению.
Это очень простой способ быстрого доступа к веб-сайтам прямо с домашнего экрана iPhone, iPad или iPod touch.
После добавления значка на главный экран веб-сайта нажатие на него ведет себя как любое другое приложение, за исключением того, что оно запускает Safari и немедленно переходит на веб-сайт, который вы выбрали для добавления.
Эти ярлыки на домашнем экране для веб-сайтов отличаются от обычных закладок, а также от набора закладок в списке избранного в Safari. Фактически, вам совсем не нужно добавлять сайт в закладки, чтобы добавить его на главный экран устройства, хотя, если вы часто просматриваете сайт (и мы, конечно, надеемся, что вы просматриваете osxdaily.com по крайней мере каждый день), это Было бы неплохо добавить его в закладки.
Для достижения наилучших результатов с большинством веб-сайтов вам нужно выбрать домашнюю страницу или корневой домен веб-сайта, а не конкретную статью или раздел. Например, вместо того, чтобы добавлять эту конкретную статью на главный экран вашего устройства, вам нужно добавить корневой домен «osxdaily.com», чтобы при нажатии на значок главного экрана сайт запускался на домашней странице.
Вы можете добавить столько веб-сайтов на главный экран iOS и iPadOS, сколько захотите, поэтому, если у вас есть несколько любимых сайтов, которые вы часто посещаете, добавьте их все на главный экран своих устройств для облегчения доступа.
(Обратите внимание, что этот набор снимков экрана в статьях демонстрирует эту функцию с Safari на iOS 13.3, но она выглядит так же в iPadOS 13 и более поздних версиях, тогда как более ранние версии iOS имели немного другой вид опции «Добавить на главный экран» в действиях по совместному использованию Safari. Вы также можете добавить закладки на главный экран с помощью Chrome, но это тема для другой статьи.). Попробуйте сами, добавив osxdaily.com на главный экран вашего устройства, если хотите!
Попробуйте сами, добавив osxdaily.com на главный экран вашего устройства, если хотите!
Программы для Windows, мобильные приложения, игры — ВСЁ БЕСПЛАТНО, в нашем закрытом телеграмм канале — Подписывайтесь:)
Функции панели вкладок
Внизу стартовой страницы находится новая панель вкладок. Apple объединила несколько элементов управления в новую плавающую панель, которая большую часть времени проводит в нижней части пользовательского интерфейса, пока вы просматриваете страницы.
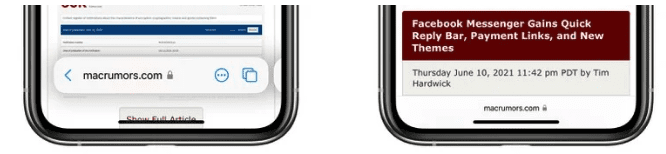
При нажатии на URL-адрес панели вкладок он поднимается в верхнюю часть экрана, где вы можете искать или вводить адрес веб-сайта. Как только вы нажмете Enter, страница загрузится, и панель вкладок вернется в нижнюю часть экрана, чтобы не мешать просмотру.
Если вы обнаружите, что панель вкладок отвлекает, вы можете провести по ней вниз, чтобы свернуть ее. Но в любом случае она автоматически сворачивается при прокрутке страницы вниз. Все, что вам нужно сделать, чтобы снова открыть ее, — это снова нажать на нее. (Чтобы обновить текущую страницу, просто потяните ее сверху вниз.)
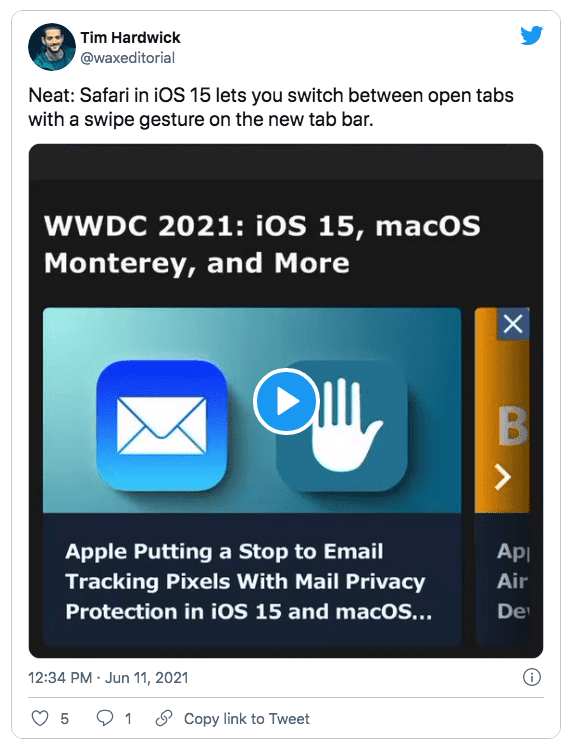
Переход между открытыми вкладками так же прост, как и перемещение по панели вкладок. Вы также можете коснуться концов полос вкладок, выходящих с обеих сторон экрана, чтобы переключиться на соседние открытые вкладки, но для большинства пользователей перелистывание будет проще.
Длительное нажатие на панель вкладок вызывает меню с такими опциями, как «Копировать», «Вставить и искать», «Добавить в список для чтения», «Добавить закладку», «Добавить закладки для X вкладок», «Поделиться» и «Переместить в группу вкладок». (Подробнее о группах вкладок см. Ниже.)
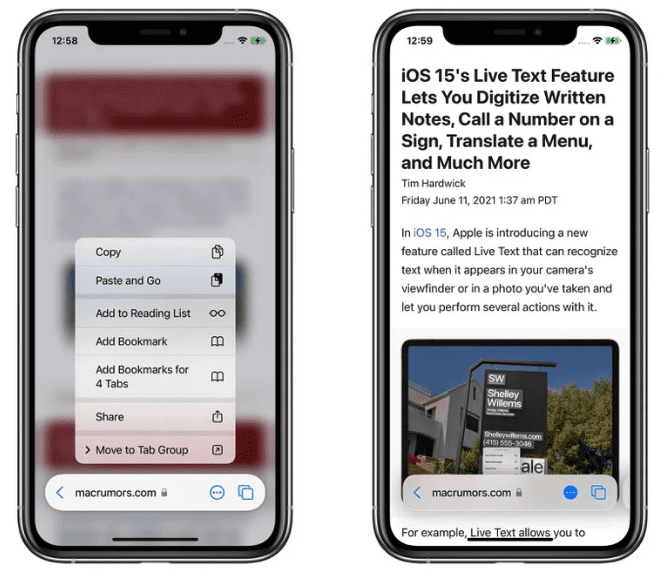
При нажатии на значок с многоточием (три точки) на панели вкладок открывается обычное меню «Действия» с параметрами общего доступа, но вы также можете долго нажимать значок с многоточием, чтобы переключиться в режим чтения для текущей страницы. Нажав на крайний правый значок или проведя пальцем вверх по панели вкладок, вы попадете в переключатель вкладок, где также есть несколько сюрпризов.
Возможность управления избранным в Сафари
После того как мы наполнили раздел «Избранное» возникает необходимость периодической очистки и структурирования. Для выполнения этих действий нам необходимо нажать папку «Править».
Это даст нам возможность поменять последовательность закладок. Для корректировки конкретной строки мы нажимаем на нее. Когда это сделано мы получим право изменить наименование или перенести заметку в отдельную папку.
В этом же меню мы можем создать новую папку. Она поможет удобно структурировать все сайты по темам. При большом количестве сайтов это поможет снизить время, затраченное на поиски необходимой строчки.
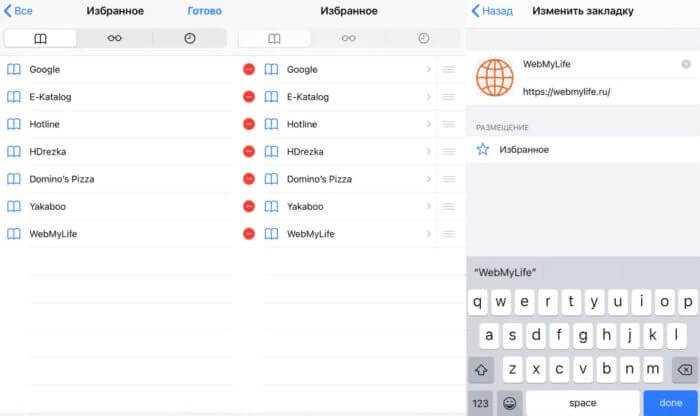
Кроме мобильной версии браузера управление закладками можно делать на Mac. Тут также все интуитивно понятно. Нажимаем на панели инструментов строку «Избранное».
Далее нажимаем правой кнопкой мыши на строке с сайтом и получаем возможность удалить, переименовать и переместить в другую папку.
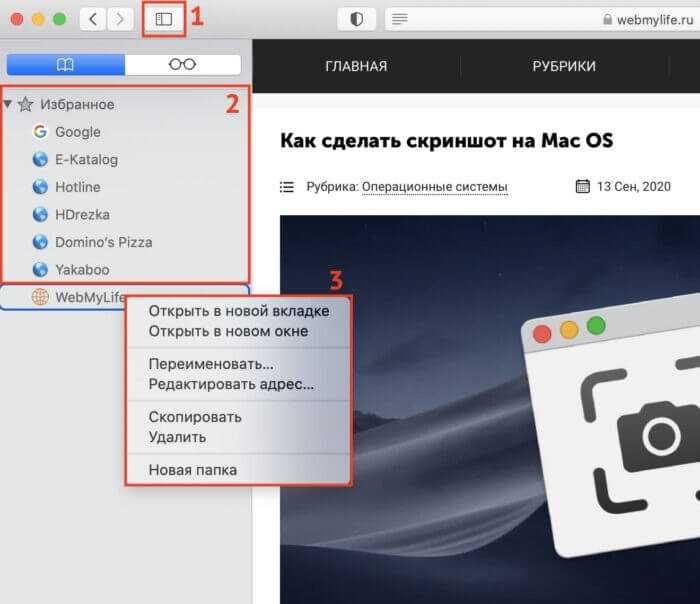
Как закрыть все вкладки и открыть случайно закрытые вкладки
Если в браузере количество активных вкладок вышло из-под контроля, нажмите и удерживайте значок «Вкладки» в правом нижнем углу (вверху справа на iPad) веб-страницы, чтобы открыть параметр «Закрыть все вкладки». Если вы случайно закрыли вкладку Safari и хотите открыть ее снова, откройте меню «Вкладки», затем нажмите и удерживайте значок «+», чтобы просмотреть все недавно закрытые вкладки.
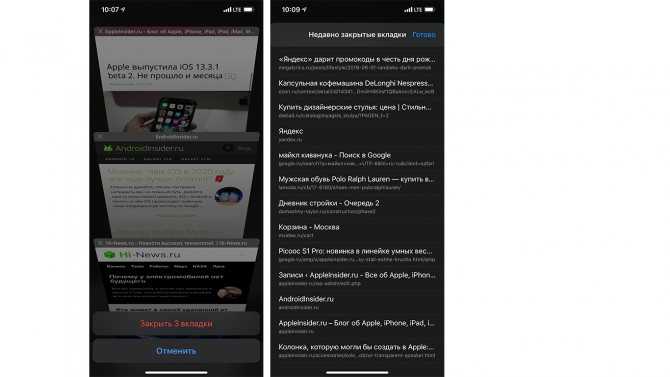
Длинное нажатие творит чудеса
В iOS 13 вы можете настроить автоматическое закрытие вкладок Safari на основе даты последнего просмотра. Запустите приложение «Настройки» и выберите «Safari» -> «Закрытие вкладок», где вы найдете параметры, позволяющие браузеру автоматически закрывать вкладки через день, неделю или месяц.
Как создать закладку в Safari на iPhone?
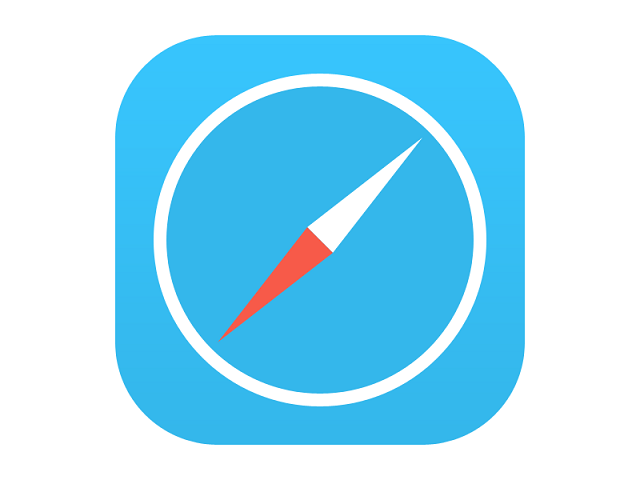
Серфинг Интернета с iPhone – занятие чрезвычайно увлекательное. Оно станет еще более удобным с выходом iPhone 6, на котором будет куда большая диагональ дисплея, однако, и сейчас, просматривать любимые сайты с любимого устройство очень здорово. Открывать любимые сайты или порталы (например, наш) каждый раз – дело очень муторное, гораздо проще добавить сайт в закладки и иметь быстрый доступ к последним новостям.
Как создать закладку в Safari на iPhone?
Шаг 1. Откройте браузер Safari и перейдите на сайт, который хотите добавить в закладки
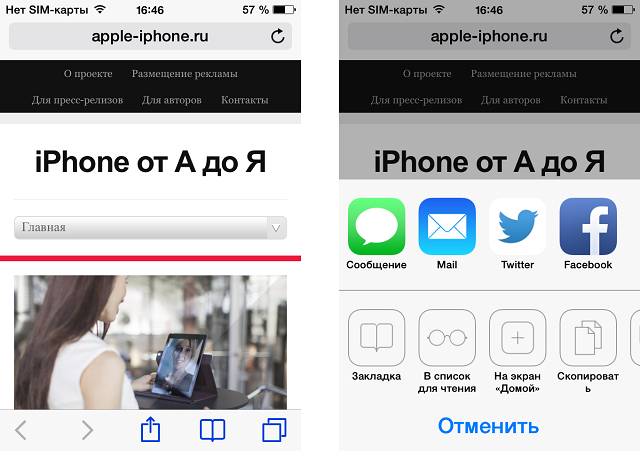
Шаг 2. Нажните кнопку Поделиться, которая находится внизу посередине вашего экрана (выглядит как квадрат с исходящей из него стрелочкой). Если нижняя панель не отображается – немного прокрутите страницу вниз
Шаг 3. В всплывающем меню выбери пункт Закладка
Шаг 4. Укажите название для закладки и место, куда она будет помещена. Выбирать можно только из существующих папок
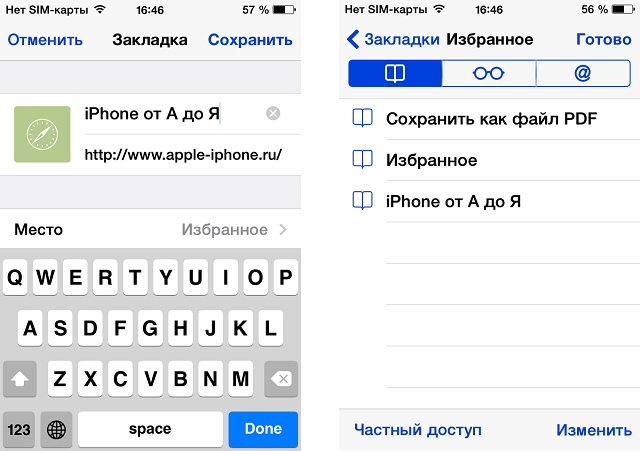
Шаг 5. Нажмите Сохранить
После этих несложных манипуляций, в Safari в меню Закладки появятся ваш любимый сайт, переходить на который станет значительно удобнее. Для того чтобы удалить закладку достаточно просто провести по ней слева направо и нажать кнопку Удалить.
Способ второй: экспорт закладок iPhone Safari и истории просмотров (настоятельно рекомендуется)
Если вы хотите экспортировать только часть закладок Safari с iPhone на ПК для импорта в Chrome или Firefox или импортировать историю просмотров на iPhone Safari, вы можете попробовать второй способ. Во-первых, вам нужно скачать Восстановление данных iPhoneодин Safari Bookmark Exporter и установите его на свой компьютер.
1 Запустите эту программу на своем ПК и подключить айфон к компьютеру с помощью USB-кабеля.
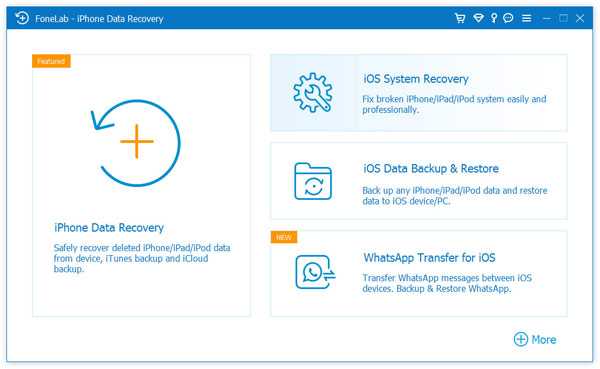
2 Нажмите «Восстановить с устройства iOS», а затем нажмите Начать сканирование сканировать данные вашего iPhone.
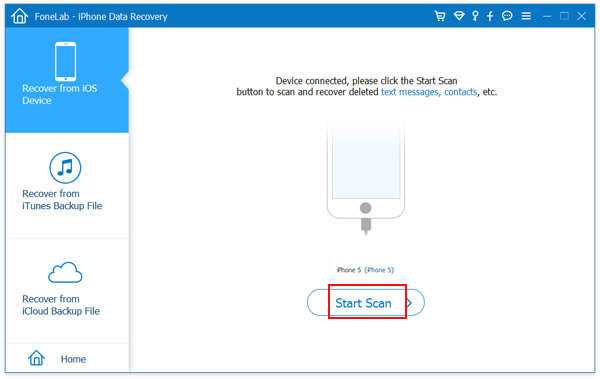
3 Нажмите на Safari Bookmarkи выберите закладки. щелчок Recover скачать его на ПК.
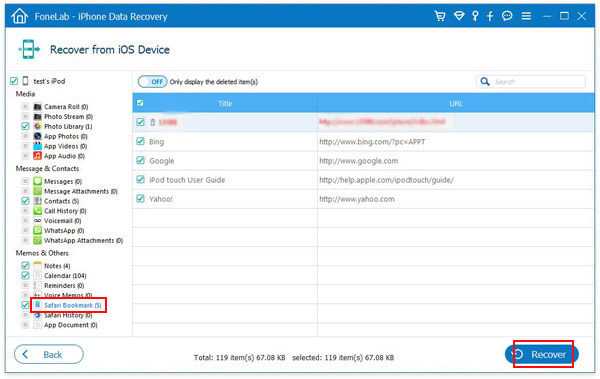
При использовании этого способа для экспорта закладок iPhone Safari вы должны сосредоточиться на следующих моментах:
◆ Если вы хотите экспортировать историю просмотров Safari, нажмите «История Safari», чтобы экспортировать ее на свой компьютер. Также вы можете использовать это программное обеспечение для восстановить историю Safari на ваш компьютер для резервного копирования.
◆ Экспортированные закладки Safari будут сохранены на вашем ПК в формате HTML. Вы можете открыть свой Firefox и щелкнуть кнопка> «Импорт и резервное копирование»> «Из HTML» для импорта закладок в Firefox. Chrome также работает таким же образом с импортом закладок Safari.
◆ Не только существующие закладки Safari на iPhone, вы можете восстановить удаленный Safari Закладки iPhone Safari, чтобы вы могли импортировать удаленные закладки Safari в Chrome или Firefox. (Красные слова — это те удаленные закладки, а существующие закладки помечены черным.)
◆ Это приложение также позволяет восстанавливать удаленные данные с устройства iOS и создавать резервные копии данных на ПК, например восстанавливать удаленные фотографии с iPhone, создавать резервные копии контактов iPhone и т. Д.
Как удалить группу вкладок в Safari
После того, как вы выполнили свою задачу, вы всегда можете удалить группу вкладок. Вот как удалить группу вкладок
На iPhone и iPad
- Коснитесь значка с двумя квадратами, который не имеет права на браузер Safari.
- Теперь коснитесь параметра «Группа вкладок» в адресной строке.
- Наконец, нажмите и удерживайте группу вкладок, которую вы хотите удалить, и выберите опцию «Удалить».
- Вы также можете провести по группе вкладок и коснуться красного значка корзины.
- Теперь вы увидите, что группы вкладок со всеми открытыми вкладками закрыты.
На Mac
- Коснитесь значка боковой панели в браузере Safari.
- Щелкните правой кнопкой мыши соответствующую группу вкладок и выберите параметр «Удалить».
- Все вкладки в группе вкладок немедленно закроются.
Как создать папку «Закладки» и «Избранное»
Прежде чем сохранять закладку, создайте для нее папку: нажмите «Показать боковое меню закладок» в меню «Вид» или воспользуйтесь комбинацией клавиш ⌘Cmd + Ctrl + 1. Удостоверьтесь, что выбрана опция «Закладки» (синяя кнопка с изображением книги вверху панели). Далее либо нажмите на правую кнопку мыши, либо используйте Ctrl + клик в любом месте панели и выберите «Новая папка».
Примечание: этот же метод можно использовать для создания подпапок в папке «Избранное» (она находится вверху панели).
Введите название папки и нажмите Return (Enter).
Для создания папки в редакторе «Закладок» (⌥Option (Alt) + ⌘Cmd + B) нажмите «Новая папка» в верхнем правом углу страницы.
Здесь же вы можете перемещать закладки по разным папкам просто перетягивая их.
Измененные кнопки и меню в браузере
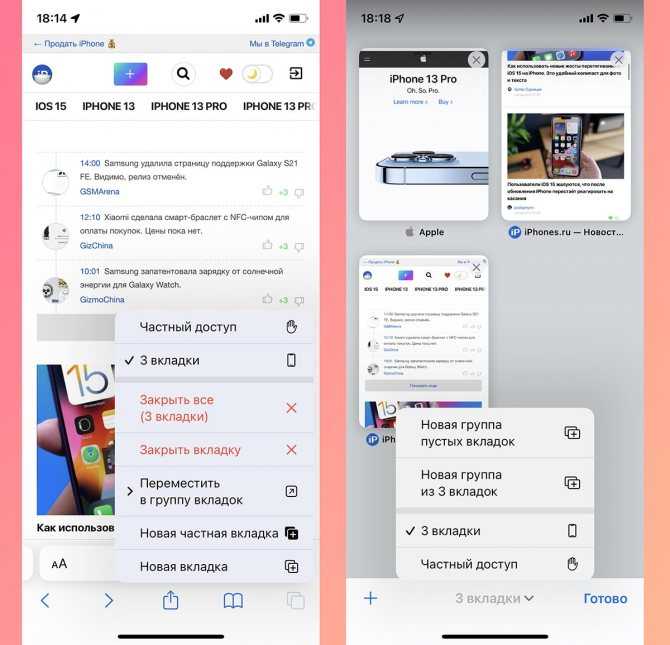
Из-за изменившегося интерфейса в новом месте оказались некоторые уже привычно для пользователей кнопки и панели.
11. Частые действия скрыты в боковом меню. Некоторые кнопки спрятаны в меню, которое доступно по долгому удержанию кнопки с квадратами в правом углу панели инструментов.
Здесь есть кнопки для быстрого закрытия текущей вкладки, закрытия всех вкладок в браузере, переключение между обычным режимом браузера и приватным.
12. Обновленная активация приватного режима. В меню просмотра открытых вкладок пропала кнопка Частного доступа. Теперь режим приватного браузинга запускается из описанного в предыдущем пункте меню либо зажатием кнопки с количеством вкладок.
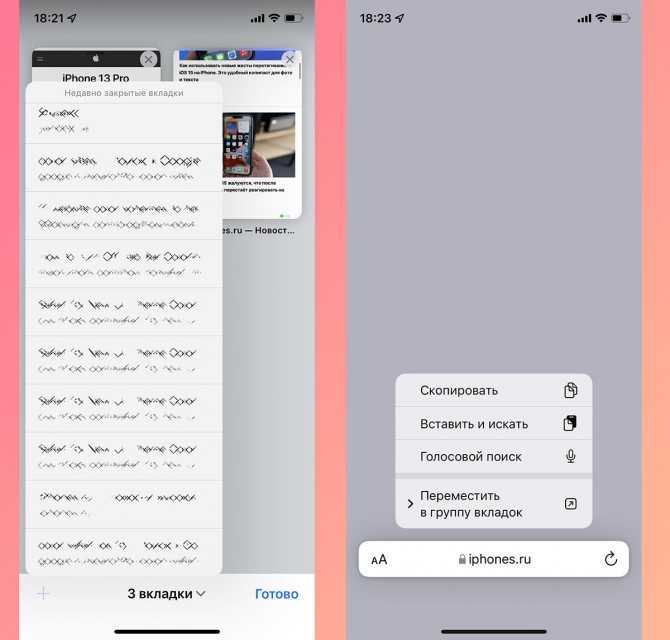
13. Переехала кнопка создания новой страницы. Теперь она сдвинута влево, а ее зажатие, как и раньше, открывает список недавно закрытых страниц.
14. Добавлено новое меню, которое вызывается удержанием адресной строки. Отсюда можно скопировать адрес сайта, вставить содержимое буфера обмена для поиска или запустить голосовой поиск в сети.
Как удалить историю в Яндексе, Сафари
Еще один не менее распространенный вопрос, как очистить историю поиска в Яндексе на телефоне айфон, а также браузере Сафари. Ни для кого не секрет, что во время работы игры и приложения на мобильных устройствах генерируют большое количество временных файлов, занимая память устройства. Браузеры, или попросту поисковые системы, являются рекордсменами по формированию кэша и мусора.
Важно! Когда файлов становится слишком много, работа смартфона замедляется. Именно поэтому очень важно регулярно очищать кэш
Как удалить историю в Яндексе в айфоне
Чтобы очистить историю просмотров в Яндексе на телефоне айфон, нужно выполнить простую последовательность действий:
- Открыть «Яндекс. Браузер» и перейти в панель управления приложением. Для этого в верхнем правом углу экрана находятся три горизонтальные полоски.
- Среди доступных опций в настройках нужно тапнуть по «Конфиденциальность», далее нажать «Очистка данных».
Очищение истории в «Яндекс.Браузере» на айфон
На экране отобразится вся информация о пакетах данных, которые можно удалить для освобождения места в памяти мобильного устройства.
Обратите внимание! Чтобы убрать всю ненужную информацию, рекомендуется удалять не только историю посещений, но и кэш, загрузки и учетные данные. Подобный алгоритм действий применим для всех моделей айфона, главное, чтобы на смартфоне была установлена свежая версия браузера. Подобный алгоритм действий применим для всех моделей айфона, главное, чтобы на смартфоне была установлена свежая версия браузера
Подобный алгоритм действий применим для всех моделей айфона, главное, чтобы на смартфоне была установлена свежая версия браузера.
Как удалить историю в Сафари на iPhone
Чтобы почистить последние запросы во встроенном браузере продукции Apple — Safari, нужно придерживаться следующего алгоритма действий:
- Открыть на рабочем столе гаджета «Настройки», поскольку удаление истории будет осуществляться не в самом браузере. Разумеется, что в самом Сафари можно удалить историю посещения сайтов, но при этом данные cookie и автозаполнения останутся нетронутыми. Удаление данных через настройки — это гарантия того, что вся информация будет окончательно подчищена.
- В «Настройках» прокрутить вниз страницу и тапнуть на опцию «Safari». Расположен он в пятой группе настроек.
- В меню «Safari» нужно прокрутить страницу до «Очистить историю и данные сайтов». На экране отобразится диалоговое окно, где потребуется дополнительно подтвердить свой выбор.
- Если кнопка будет затемнена, то нужно отключить ограничения веб-сайта. Для этого нужно вернуться в основное меню настроек и перейти во вкладку «Основные», затем — «Ограничения». Ввести свой пароль ограничений и активировать «Веб-сайты». Если пользователь забыл или не знает этого пароля, то очистить историю не получится.
- Если пароль был введен, то в конце нужно подтвердить, что пользователь действительно хочет удалить историю посещений.
Обратите внимание! В результате проделанной работы будет удалена информация обо всех посещаемых веб-сайтах, данных автозаполнения и информации cookie. Все пакетные данные будут удалены со всех устройств, сопряженных с этим. При реализации этого способа нужно учитывать, что история, удаленная на конкретном устройстве, не будет отображаться на остальных, которые подключены к облачному хранилищу iCloud
При реализации этого способа нужно учитывать, что история, удаленная на конкретном устройстве, не будет отображаться на остальных, которые подключены к облачному хранилищу iCloud.
Последовательность действий выглядит так:
- Нажать на значок с изображением книги, которая расположена в нижней части экрана.
- Перейти во вкладку, где изображены часы. Здесь должна храниться полная история Сафари браузера.
- Удаляться могут как все страницы, так и выборочно некоторые. Для удаления отдельных сайтов нужно свайпнуть пальцем справа-налево и нажать «Удалить». Если нужно удалить все или историю за определенный промежуток времени, то необходимо нажать «Очистить» и выбрать наиболее подходящий пункт.
Удаление истории посещения сайтов в браузере Сафари
Синхронизация паролей с iCloud Keychain
Так же, как вы можете синхронизировать закладки между устройствами, вы также можете синхронизировать сохраненные имена пользователей и пароли, которые вы используете для доступа к своим онлайн-аккаунтам. При включении этой настройки любые комбинации имени пользователя и пароля, которые вы сохраняете в Safari на устройствах iOS и Mac, будут храниться на всех устройствах. Вот как:
-
Нажмитенастройки.
-
Нажмите свое имя в верхней части экрана. (В IOS 9 и более ранних версиях нажмитеICloud вместо.)
-
Нажмите Брелок.
-
Переместите iCloud Keychain слайдер на (Зеленый).
-
Теперь, если Safari спрашивает, хотите ли вы сохранить пароль при входе на сайт, и вы скажете «да», эта информация будет добавлена в ваш iCloud Keychain.
-
Включите эту настройку на всех устройствах, для которых вы хотите использовать одни и те же данные Keychain iCloud, и вам больше не придется вводить эти имена пользователей и пароли.
Как переключить язык на iOS
В общей сложности переводчик в Safari поддерживает 11 языков, однако по умолчанию будет переводить только на тот язык, которым у вас установлен в качестве системного. Но если вам нужно перевести веб-страницу, изначально свёрстанную на испанском, например, на английский или китайский, вам придётся просто немного поколдовать с языковыми настройками. Правда – спешу предупредить – это будет не совсем удобно для последующего использования, да и результат, скорее всего, будет так себе.
- Перейдите в «Настройки» — Основные» — «Язык и регион»;
- В поле «Предпочитаемый порядок языков» выберите «Добавить язык»;
Изменить язык перевода по умолчанию можно только в настройках
- Выберите язык, на который хотите переводить веб-страницы;
- Подтвердите применение языковых настроек и сохраните изменения.
Важно понимать, что само приложение «Переводчик» и функция перевода в Safari по умолчанию доступны только в iOS 14 и недоступны на более ранних версиях операционной системы. Несмотря на это, Apple позволяет пользоваться специальными расширениями переводчиков Google, Яндекс, Microsoft и т.д. О том, где их взять, как правильно установить, чтобы они работали, и как пользоваться, мы рассказывали в отдельной статье
Поэтому, если вы не горите желанием устанавливать бету iOS 14, вам такой вариант подойдёт как нельзя лучше
О том, где их взять, как правильно установить, чтобы они работали, и как пользоваться, мы рассказывали в отдельной статье. Поэтому, если вы не горите желанием устанавливать бету iOS 14, вам такой вариант подойдёт как нельзя лучше.
Как добавить вкладку в браузере на айфоне 7 и других моделях
Как экспортировать/импортировать закладки — экспорт/импорт закладок из браузеров Компания Apple предпочитает сотрудничество с проверенными разработчиками программного обеспечения. Корпорация заинтересована в том, чтобы у пользователей складывалось положительное мнение относительно качества продукции бренда. По этой причине первые удачные версии Safari были интегрированы во все устройства. Однако не всем удобен интерфейс незнакомого приложения, поэтому стоит рассмотреть два наиболее используемых вида браузеров.
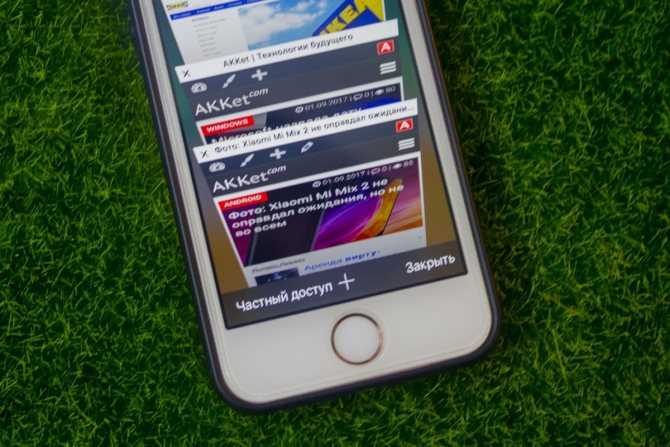
Вкладка на айфоне
В Safari
Стандартный для айфона браузер Safari может добавлять вкладки в двух режимах – автоматическом и принудительном. В первом случае открытие происходит самостоятельно. Для этого пользователь на главной странице в строке поиска вводит интересующий запрос. После выбора определенной вкладки с ответом она открывается в виде отдельного «окна», то есть, создается новая вкладка.
Второй метод также потребует перехода на главную страницу браузера. В его правом нижнем углу пользователь увидит знак в виде двух квадратов. После нажатия на него в нижней строке по , который инициирует принудительное открытие.
В Яндексе
Браузер Yandex, в отличие от предыдущего, потребует дополнительной загрузки. После завершения процесса использовать его можно, кликнув по соответствующей иконке, появившейся на рабочем столе.
Обратите внимание! Сразу после загрузки будет автоматически предложено открыть программу, но данная функция доступна только однажды. Для открытия новой вкладки нужно зайти на главную страницу, где в строке поиска справа виден значок в виде квадрата c цифрой внутри. Чтобы создать новую, нужно нажать на цифру
В результате экран уменьшится, а внизу по центру дисплея появится белый квадрат с неокрашенным «крестиком» внутри. Нажатие на него инициирует нужное действие, но только в случае, если количество ранее открытых страниц не нулевое
Чтобы создать новую, нужно нажать на цифру. В результате экран уменьшится, а внизу по центру дисплея появится белый квадрат с неокрашенным «крестиком» внутри. Нажатие на него инициирует нужное действие, но только в случае, если количество ранее открытых страниц не нулевое.
Для открытия новой вкладки нужно зайти на главную страницу, где в строке поиска справа виден значок в виде квадрата c цифрой внутри. Чтобы создать новую, нужно нажать на цифру. В результате экран уменьшится, а внизу по центру дисплея появится белый квадрат с неокрашенным «крестиком» внутри. Нажатие на него инициирует нужное действие, но только в случае, если количество ранее открытых страниц не нулевое.
Как создать группы вкладок в Safari
На iPhone и iPad:
- Откройте браузер Safari на iPhone и iPad и коснитесь двух квадратных значков справа.
- Либо проведите пальцем вверх от нижней адресной строки Mac.
- Теперь коснитесь стартовой страницы, первой вкладки или любой другой пронумерованной вкладки.
- Теперь выберите параметр «Новая пустая группа вкладок», чтобы создать группу вкладок с пустой вкладкой.
- Новые вкладки могут быть добавлены сюда позже.
- Теперь коснитесь группы «Новая вкладка», чтобы создать группы вкладок, используя все открытые в данный момент вкладки.
- Дайте имя группе вкладок и нажмите OK, чтобы сохранить изменения.
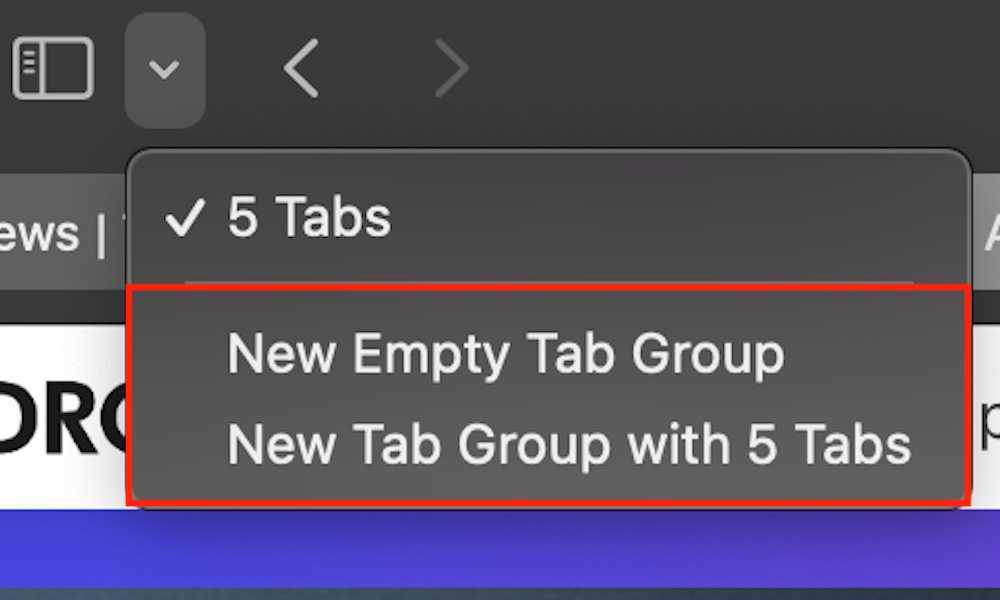
На Mac:
- Откройте браузер Safari и коснитесь значка на боковой панели.
- Коснитесь параметра «Новая пустая группа вкладок».
- Теперь выберите новую группу вкладок с пронумерованными вкладками.
Как использовать группы вкладок в iOS 15 и iPadOS 15
Чтобы использовать группы вкладок на iPhone или iPad, сначала необходимо обновить их до iOS 15 и iPadOS 15 соответственно. Ознакомьтесь с нашим руководством о том, как подготовить свой iPhone к обновлению iOS 15, чтобы сделать это успешно.
После обновления следуйте инструкциям, чтобы узнать, как создать группу вкладок и выполнять другие операции, связанные с группами вкладок, в Safari на вашем iPhone или iPad.
Также на ТехПП
Создайте группу вкладок в Safari на iPhone или iPad
Создать группу вкладок в Safari довольно просто, и вы можете сделать это с помощью следующих шагов:
- Запустите Safari на своем iPhone или iPad. Нажмите кнопку вкладок в правом нижнем углу и нажмите X вкладки, куда Икс указывает количество вкладок браузера, открытых в Safari.
- В окне «Группы вкладок» выберите Новая пустая группа вкладок.
- Дайте имя своей группе вкладок в поле имени и нажмите Сохранить.
Safari теперь поместит все ваши открытые вкладки в только что созданную группу вкладок. И впоследствии вы сможете открывать новые вкладки и закрывать открытые, как и раньше.
Если вы хотите переименовать вкладки группы, вы можете легко это сделать, зайдя в окно Группы вкладок (используя шаги 1-3 выше), получив доступ к параметру редактирования, проведя пальцем влево по группе вкладок или щелкнув значок Редактировать в верхнем левом углу и введите новое имя для группы.
Создав несколько групп вкладок в Safari, вы можете переключаться между ними, выполнив следующие действия:
- Нажмите кнопку вкладок в Safari, чтобы открыть все открытые вкладки. Кроме того, вы можете провести вверх по адресной строке, чтобы сделать это.
- Ударять X вкладки , чтобы открыть группы вкладок.
- Щелкните группу вкладок, которую хотите открыть, чтобы просмотреть все ее вкладки. Если вы хотите получить доступ к разгруппированным вкладкам или частным вкладкам, их можно найти вверху с помощью X вкладки а также Частный обозначения соответственно, и вы можете выбрать их, чтобы открыть эти вкладки.
Перемещение вкладки браузера в другую группу вкладок Safari
При организации вкладок в группы вкладок иногда может возникнуть необходимость перемещать их между разными группами вкладок. Когда это произойдет, следующие шаги должны помочь вам в этом процессе:
- Откройте группу вкладок, из которой вы хотите переместить вкладку.
- Нажмите и удерживайте вкладку, которую хотите переместить, выберите Перейти к группе вкладок в меню и выберите группу вкладок, в которую вы хотите переместить эту вкладку из списка.
Как только вы это сделаете, ваша вкладка появится в другой группе вкладок.
Упорядочивание вкладок в Safari на iOS 15 и iPadOS 15
Хотя Safari всегда предлагал возможность переупорядочивать (или перемещать) вкладки браузера, щелкая и перетаскивая их, теперь появилась возможность упорядочить их автоматически.
Чтобы расположить вкладки Safari автоматически, выполните следующие действия:
- Нажмите кнопку вкладок, чтобы открыть все открытые вкладки.
- Нажмите и удерживайте вкладку, выберите Упорядочить вкладки по, и выберите между Упорядочить вкладки по заголовку или Упорядочить вкладки по веб-сайтам расположить их по названию или названию веб-сайта.
Удалить группу вкладок на iPhone или iPad
Если по какой-то причине вам больше не нужна группа вкладок, вы можете удалить ее. Помните, что при этом закроются все его вкладки. Чтобы удалить группу вкладок, выполните следующие действия:
- Нажмите кнопку вкладок и нажмите X вкладки или имя текущей активной группы вкладок, чтобы открыть окно «Группы вкладок».
- Проведите пальцем влево по группе вкладок, которую хотите удалить, и коснитесь значка корзины. Кроме того, вы можете нажать и удерживать группу вкладок и выбрать Удалить или нажмите на Редактировать кнопку в левом верхнем углу, нажмите на трехточечный значок рядом с группой вкладок и выберите Удалить удалить его.
Измененные кнопки и меню в браузере
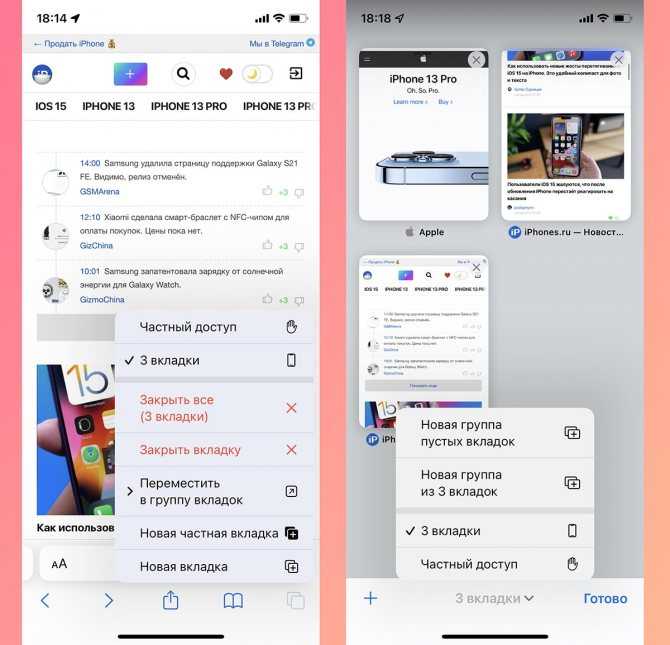
Из-за изменившегося интерфейса в новом месте оказались некоторые уже привычно для пользователей кнопки и панели.
11. Частые действия скрыты в боковом меню. Некоторые кнопки спрятаны в меню, которое доступно по долгому удержанию кнопки с квадратами в правом углу панели инструментов.
Здесь есть кнопки для быстрого закрытия текущей вкладки, закрытия всех вкладок в браузере, переключение между обычным режимом браузера и приватным.
12. Обновленная активация приватного режима. В меню просмотра открытых вкладок пропала кнопка Частного доступа. Теперь режим приватного браузинга запускается из описанного в предыдущем пункте меню либо зажатием кнопки с количеством вкладок.
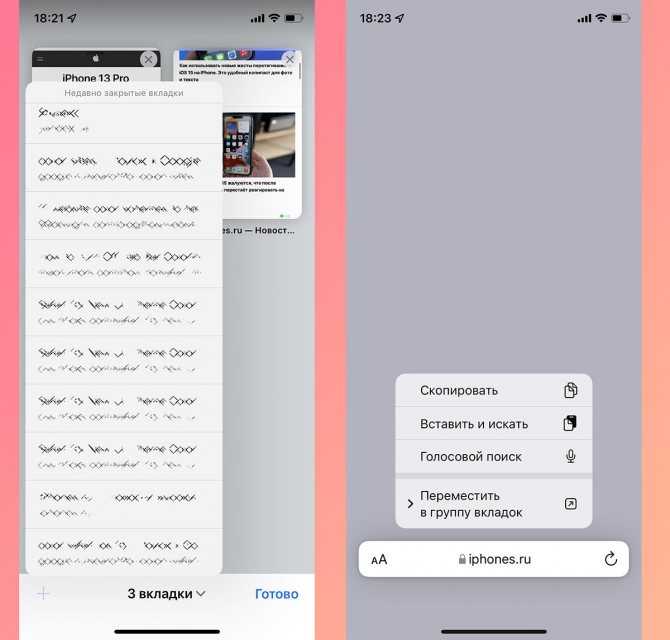
13. Переехала кнопка создания новой страницы. Теперь она сдвинута влево, а ее зажатие, как и раньше, открывает список недавно закрытых страниц.
14. Добавлено новое меню, которое вызывается удержанием адресной строки. Отсюда можно скопировать адрес сайта, вставить содержимое буфера обмена для поиска или запустить голосовой поиск в сети.
Добавление сайта в «Избранное» в Safari на macOS и iOS
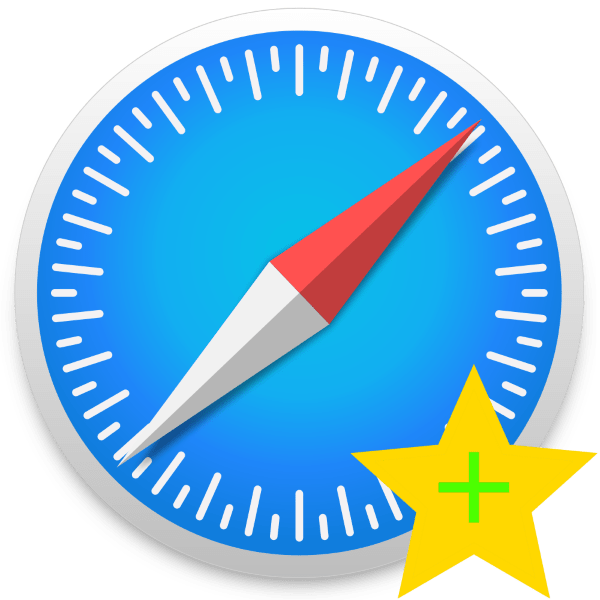
Занести тот или иной сайт в список избранного достаточно просто как в настольной, так и в мобильной версии программы. Рассмотрим оба варианта по отдельности.
macOS
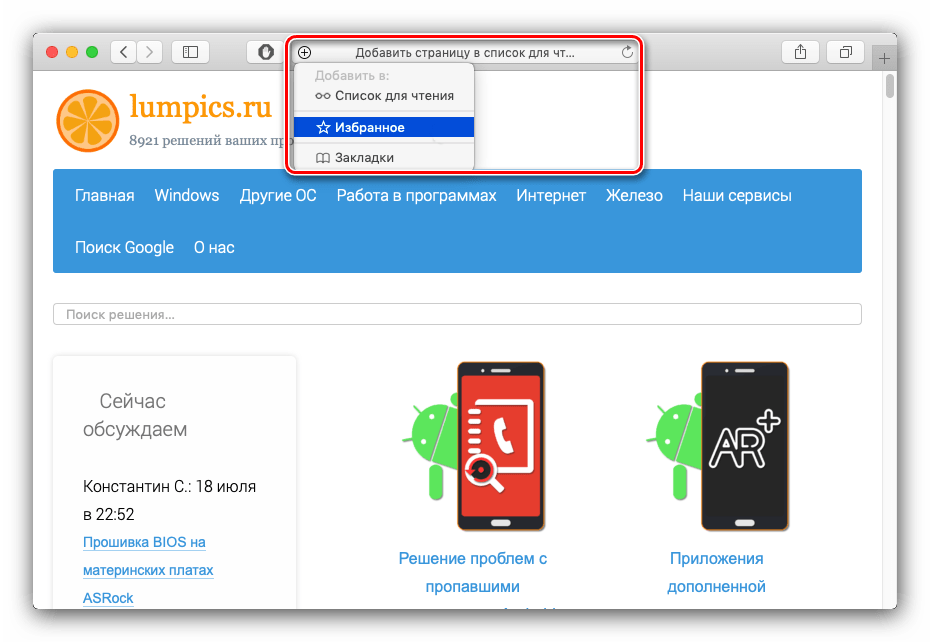
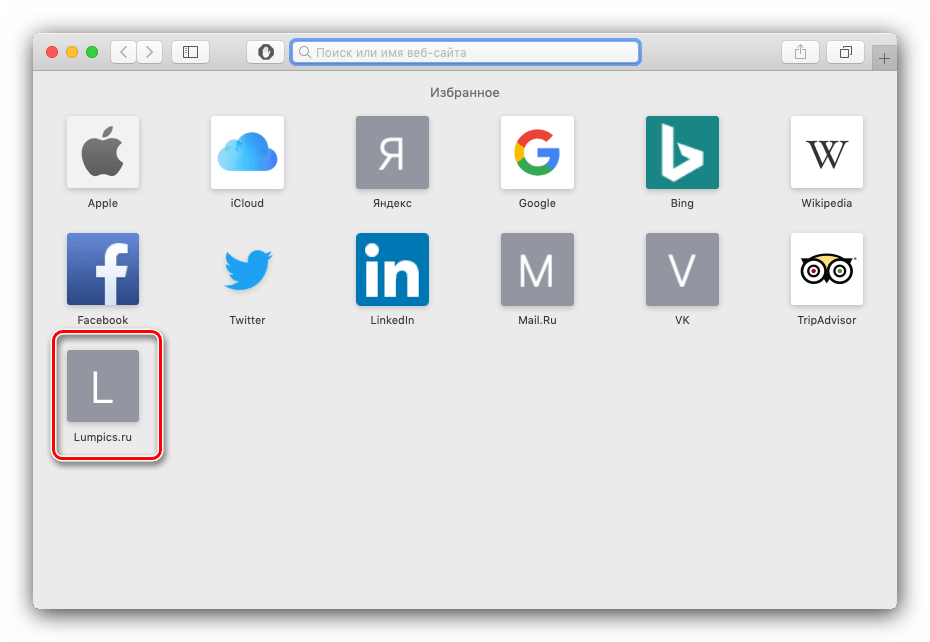
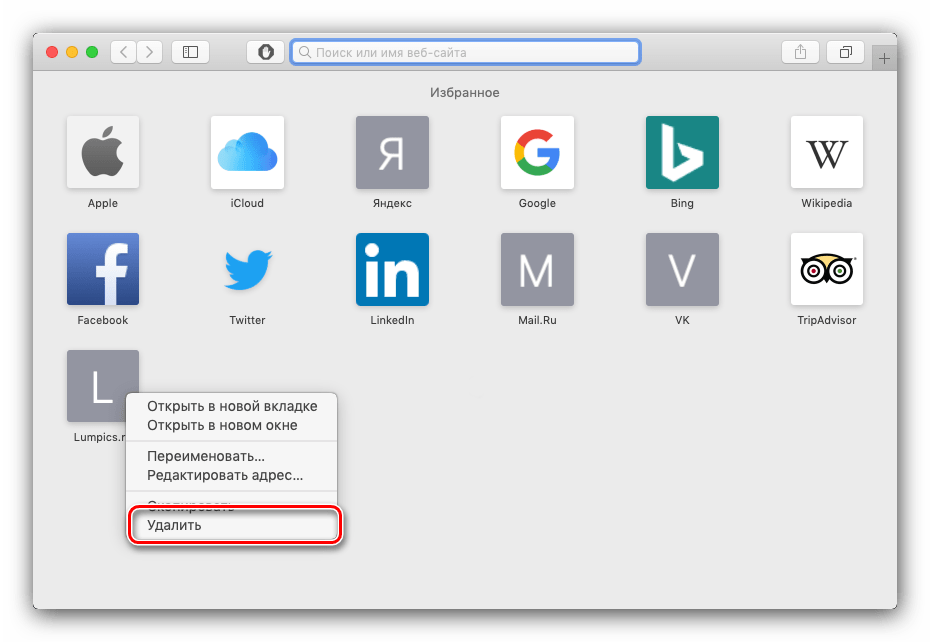
В мобильной версии браузера от Apple добавление в избранное происходит следующим образом:
- Откройте сайт, который требуется добавить к «Избранному». На панели инструментов внизу найдите кнопку, отмеченную на скриншоте, и тапните по ней.
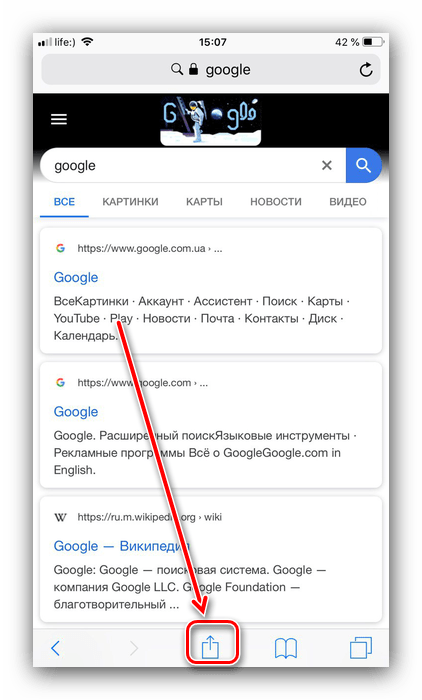
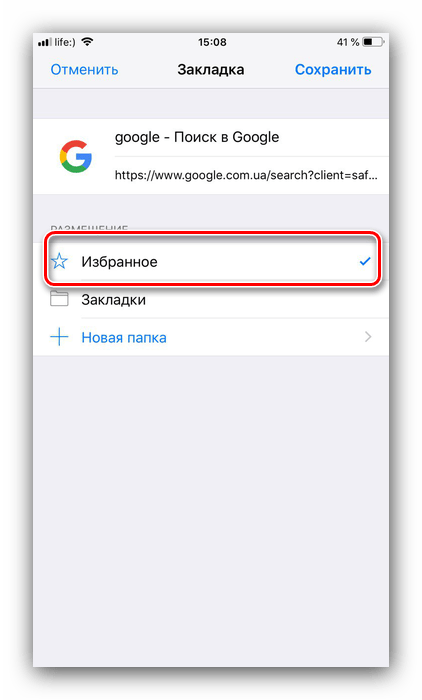
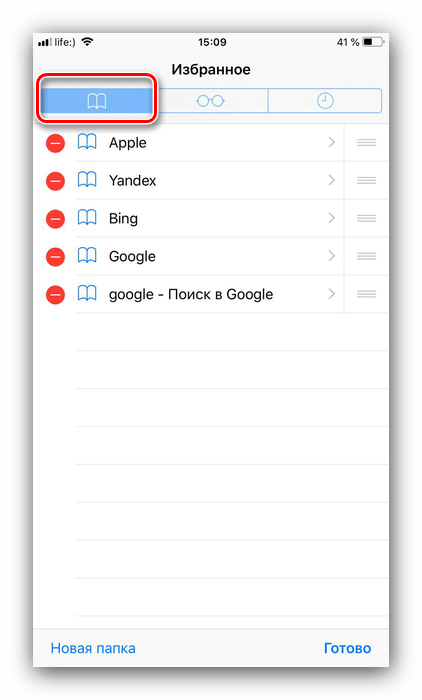
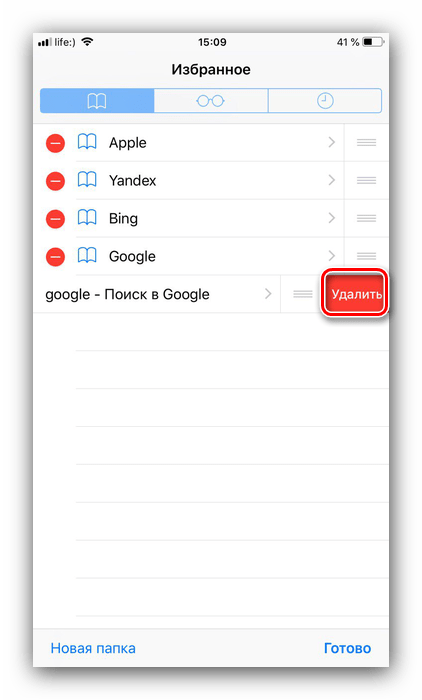
Заключение
Мы рассмотрели метод добавления сайта в «Избранное» браузера Safari в версиях для macOS и iOS. Эта операция считается элементарной, поэтому даже у неопытных юзеров не должно возникнуть проблем при её выполнении.
Мы рады, что смогли помочь Вам в решении проблемы.
Помимо этой статьи, на сайте еще 12312 инструкций. Добавьте сайт Lumpics.ru в закладки (CTRL+D) и мы точно еще пригодимся вам.
Добавить ярлык веб-сайта для вашего дома с помощью веб-клипов
Есть ли сайт, который вы посещаете много раз в день? Вы можете добраться до него даже быстрее, чем с помощью закладки, если вы используете веб-клип. Веб-клики — это ярлыки, которые хранятся на вашем домашнем экране, выглядят как приложения и выходят на ваш любимый сайт всего одним нажатием.
Чтобы создать веб-клип, выполните следующие действия:
-
Перейдите на сайт, который вы хотите.
-
Нажмите значок «Ящик и стрелка», который используется для создания закладок.
-
Во всплывающем меню нажмитеДобавить на домашний экран.
-
Измените имя веб-клипа, если хотите.
-
НажмитеДобавлять.
Затем вы попадете на главный экран и покажете веб-клип. Нажмите его, чтобы перейти на этот сайт. Вы можете упорядочивать и удалять веб-клики так же, как вы удаляете приложение.
Включите совместное использование с вами
В iOS 15 Apple представила Поделился с вами функция, которая позволяет пользователям проверять общие веб-ссылки, фотографии, рекомендации Apple Music, общие ссылки Apple TV из разговоров iMessage в одном месте.
Вы можете проверить все общие веб-ссылки из iMessage в Safari в одном общем с вами пространстве. Вам нужно включить переключатель, и тогда вы увидите все общие веб-адреса с именами контактов в браузере Safari.
Шаг 1: Откройте браузер Safari на iPhone и прокрутите вниз до кнопки «Изменить».
Шаг 2. Включите переключатель «Доступно с вами».
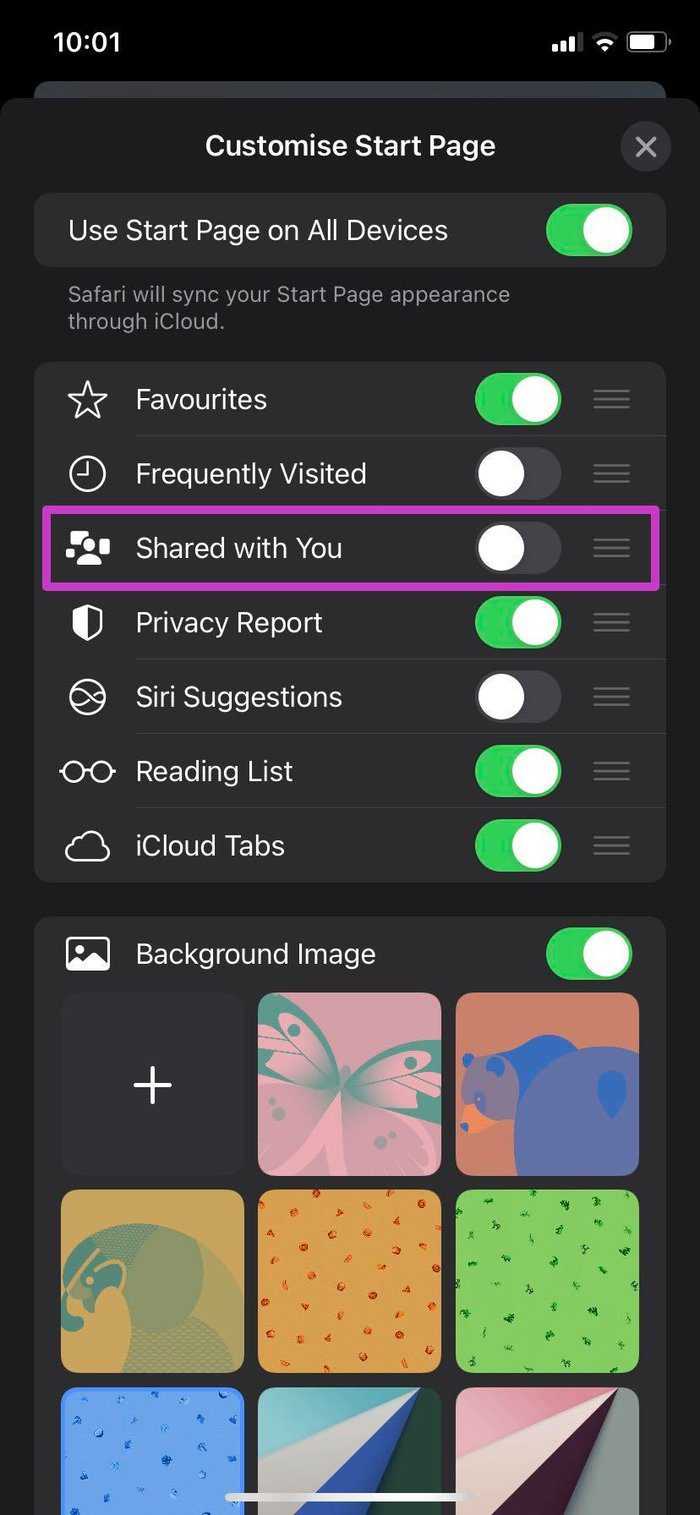
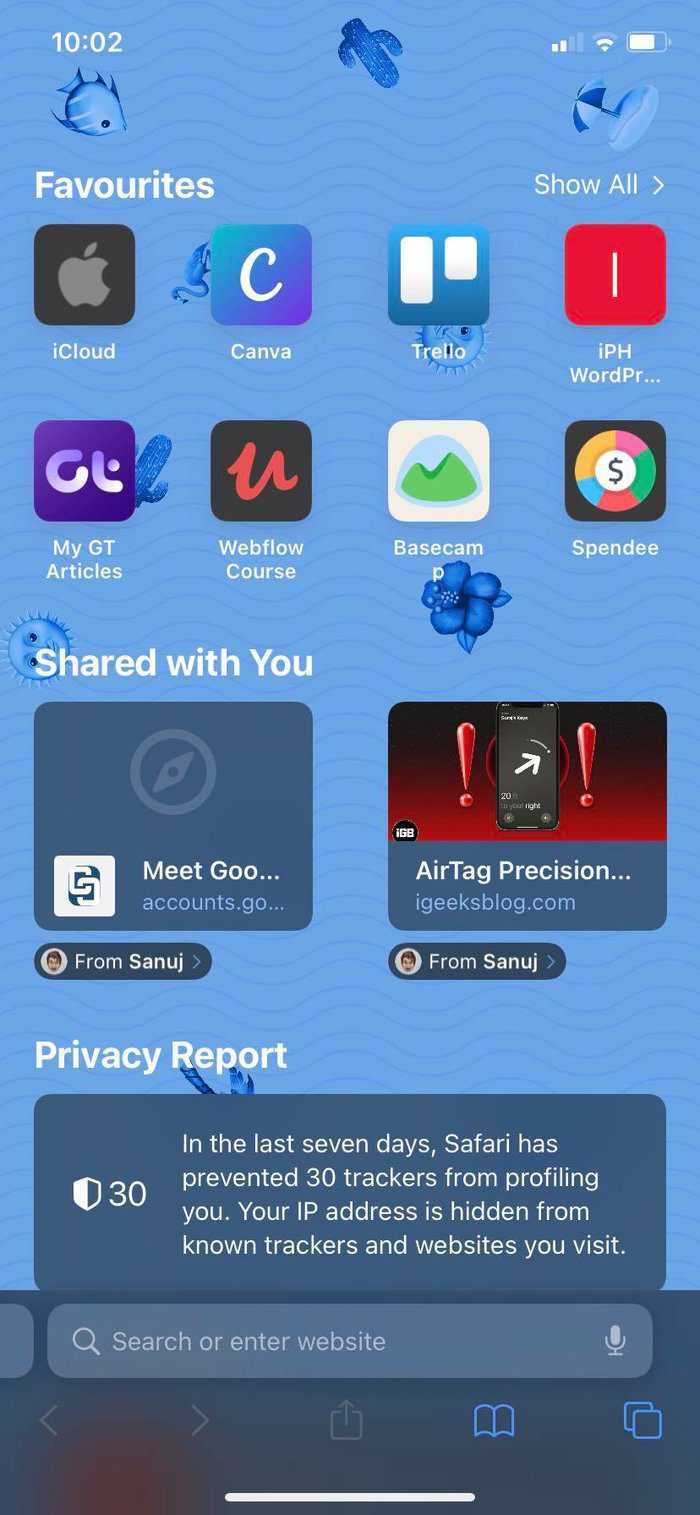
Шаг 3: Вы увидите, что Shared with You появляется на главной странице Safari.
Нажмите на маленькое имя контакта, и вы перейдете к разговору iMessage.

































