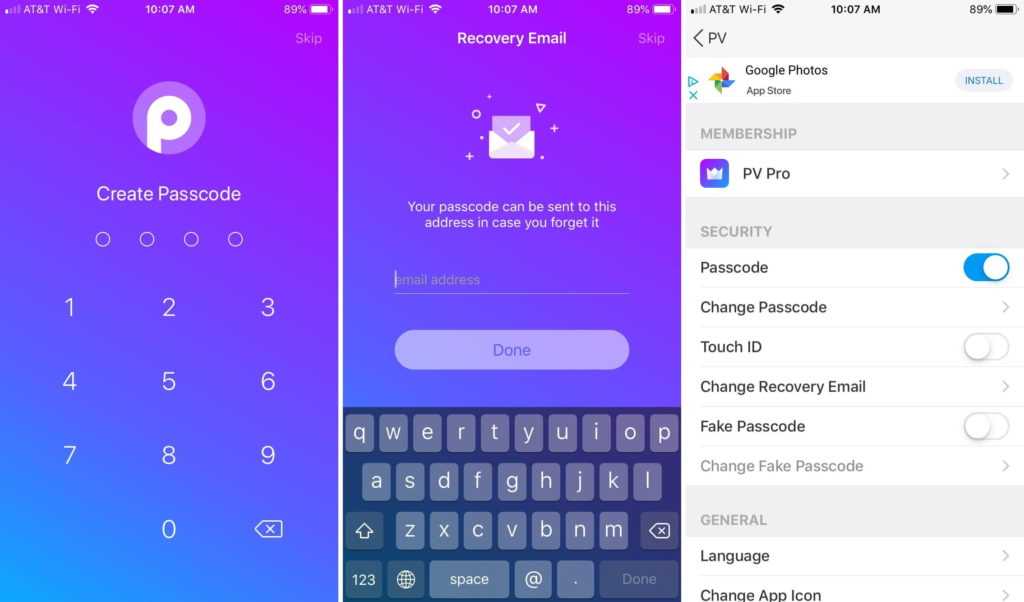Включить Картинка в картинке для каждого сайта
Картинка в картинке была одной из лучших новых частей Safari, которая появилась с macOS Sierra. Возможность смотреть видео, которое плавает поверх всего остального, действительно полезна. Он работает на многих популярных сайтах потокового видео.
Программы для Windows, мобильные приложения, игры — ВСЁ БЕСПЛАТНО, в нашем закрытом телеграмм канале — Подписывайтесь:)
На таких сайтах, как Vimeo, вы найдете Введите Картинка в картинке кнопка в нижней панели инструментов. Но на YouTube щелкните правой кнопкой мыши, а затем снова щелкните правой кнопкой мыши, чтобы открыть контекстное меню. Оттуда выберите Введите Картинка в картинке,
Видео появится прямо сейчас. Затем вы можете перетащить его в любой угол экрана. Чтобы выйти из Picture-in-Picture, нажмите на маленький Кнопка выхода слева от кнопки воспроизведения.
Как создать новый жест
- Запустите «Настройки» на главном экране.
- Коснитесь Универсальный доступ.
- Коснитесь «Виртуальный контроллер».
- Коснитесь «Сохраненные жесты».
- Нажмите «Создать новый жест»…
- Коснитесь или проведите по экрану, чтобы создать собственный жест.
- Нажмите «Стоп» в правом нижнем углу, когда закончите жест.
- Нажмите «Сохранить» в правом верхнем углу экрана, когда закончите.
- Введите имя для нового жеста.
- Коснитесь Сохранить.
Помните, что вы можете нажать «Запись», если хотите повторить свой жест перед сохранением. Любые новые жесты теперь будут отображаться как элемент в разделе Сохраненные жесты.
Читайте далее: Как удалить все личные данные и стереть iPhone или iPad
Специальные возможности iPhone очень важны
Постоянные обновления и дополнения Apple к функциям специальных возможностей iPhone — это одна из тех вещей, которые делают ваш iPhone идеальным.
Мы также были очень впечатлены тем, насколько надежное и полезное голосовое управление.
Режим чтения
Вы можете включить режим чтения на большинстве веб-сайтов, нажав и удерживая кнопку «AA» слева от URL-адреса веб-сайта в адресной строке Safari. Вы также можете нажать эту кнопку, а затем выбрать «Показать Reader», если вы предпочитаете делать это в два нажатия. Когда вы это сделаете, Safari удалит все, кроме контента на веб-странице, и представит его вам в настраиваемом формате.
Это здорово по нескольким причинам. Во-первых, он устраняет раздражающие рекламные объявления (в том числе те, которые обновляются, когда вы пытаетесь читать, перемещая содержимое вверх и вниз по странице). Он также удаляет форматирование или стили веб-сайта, которые могут затруднить чтение, например, нечеткий выбор шрифтов и отвлекающие цвета.
Вы можете настроить Reader, нажав значок «AA» в адресной строке и выбрав шрифт, цвет фона и размер текста с помощью маленькой и большой кнопок «A». Чтобы выйти из Reader, выберите «Hide Reader» в этом меню или снова нажмите и удерживайте кнопку «AA». Выбрав темный фон, вы можете читать веб-сайты в темноте, не ослепляя себя, что необходимо для чтения поздно ночью в постели.
Это не только удобство, но и доступность, и Safari запомнит ваши настройки Reader до тех пор, пока вы не воспользуетесь им в следующий раз.
Дополнительная информация
Информация о продуктах, произведенных не компанией Apple, или о независимых веб-сайтах, неподконтрольных и не тестируемых компанией Apple, не носит рекомендательного характера и не рекламируются компанией. Компания Apple не несет никакой ответственности за выбор, функциональность и использование веб-сайтов или продукции сторонних производителей. Компания Apple также не несет ответственности за точность или достоверность данных, размещенных на веб-сайтах сторонних производителей. Помните, что использование любых сведений или продуктов, размещенных в Интернете, сопровождается риском. За дополнительной информацией обращайтесь к поставщику. Другие названия компаний или продуктов могут быть товарными знаками соответствующих владельцев.
Как открыть экран многозадачности на iPhone XS, iPhone XS Max, iPhone XR и iPhone X
В новых iPhone вы также можете легко и быстро переключаться между множеством приложений. Конечно, для этого вы больше не сможете дважды нажать кнопку Домой или использовать глубокое нажатие 3D Touch. К счастью, в iPhone XS, iPhone XS Max, iPhone XR и iPhone X предусмотрен специальный жест для вызова экрана многозадачности.
1. Коснитесь пальцем панели жестов в нижней части дисплея;
2. Смахните вверх и немного задержите палец у экрана.
На первых порах вам может понадобиться повторить жест несколько раз, чтобы открыть многозадачность, однако со временем вы достаточно попрактикуетесь, чтобы все получалось с первого раза.
Жест iPhone
Копирование и вставка, а также другие текстовые команды были улучшены в iOS 13. Чтобы скопировать текст после его выбора, зажмите его тремя пальцами. Вставьте, выполните противоположную команду, снова с тремя пальцами. Чтобы отменить команду, используйте жест с тремя пальцами влево; чтобы повторить, используйте жест тремя пальцами вправо.
В iOS 13 также доступна новая текстовая панель инструментов, которая относится к команде с тремя пальцами. Вы можете активировать новую панель инструментов, нажав и удерживая на экране тремя пальцами. Панель инструментов предлагает ярлыки для копирования, вставки, отмены и повтора.
Управление курсором
IOS 13 от Apple также облегчает управление и перемещение курсора в режиме ввода текста. Пальцем нажмите и удерживайте курсор над курсором, чтобы выбрать его. На этом этапе перетащите курсор на новое место в тексте, а затем отпустите его. Вот и все, ваш курсор теперь перемещен!
Захват блока текста
Чтобы выбрать блок текста в iOS 13, проведите пальцем от начальной точки к конечной точке блока, а затем отпустите. Команда звучит достаточно просто, однако вам, возможно, придется сделать это несколько раз, чтобы получить достаточно савойи, чтобы выполнить ее быстро. Не торопитесь!
Новая панель инструментов Drag
Чтение длинных документов на iPhone часто является сложным процессом, особенно когда вы просматриваете содержимое. В iOS 13 Apple вводит новую панель инструментов, которая появляется при каждом нажатии. Панель инструментов остается только во время самого процесса смахивания, поэтому ее легко пропустить. Однако, если вы нажмете и удержите его, вы можете провести вверх и вниз для перемещения по экрану.
Новая панель инструментов наиболее заметна в мобильном Safari, однако она работает везде, где много текстовых строк. При захвате панель инструментов становится немного темнее, как вы можете видеть в примере ниже.
Жест на клавиатуре
Когда iOS 13 была впервые анонсирована, новая функция набора жестов на встроенной клавиатуре получила широкое распространение. Функция, перенесенная с Android, позволяет вам одной рукой перемещаться между буквами и идеально подходит для больших дисплеев iPhone.
Чтобы активировать жесты на клавиатуре, выберите клавишу пальцем, затем перейдите к следующей, которая вам нужна, не удаляя палец. Слегка наведите курсор на следующую букву, затем перейдите к следующей и так далее. Выбирая буквы, вы увидите предварительный просмотр непосредственно над клавиатурой рядом с рекомендуемыми словами. Когда закончите вводить слово, уберите палец.
Gesturing typing — один из тех, кто любит это или ненавидит. Если вы находитесь в последней категории, вы можете отключить его, перейдя в приложение Настройки в разделе Общие> Клавиатура, Отключите «Слайд для ввода».
Использование Multiselect
Как следует из названия, с помощью жеста iOS Multiselect в iOS 13 вы можете выбирать различные элементы в приложении, если они поддерживаются. Например, в Почте вы можете получить более одного письма одновременно. Другими словами, он позволяет вам выбрать несколько элементов в пакете. При этом вы можете быстрее просматривать свои электронные письма, тем самым удаляя те, которые вам больше не нужны. Мультиселект не работает везде, но там, где он доступен, он очень рекомендуется.
Чтобы использовать Multiselect, используйте два пальца, затем нажмите и удерживайте экран iPhone. Оттуда проведите двумя пальцами вниз, чтобы выбрать больше контента. В приведенном ниже примере три сообщения электронной почты захватываются с помощью жеста.
Знакомство с Safari
Ниже на изображении мы отметили элементы интерфейса Safari, а сразу под изображением вы можете прочитать описания отмеченных элементов.
1. Читатель
Функция Читатель позволяет просматривать веб-статьи в большом, удобном для чтения формате, без какой-либо рекламы и беспорядка.
2. Адресная строка
Адресная строка отображает URL для текущей страницы. Для перехода к новой странице, просто введите новый адрес. Вы также можете использовать эту строку чтобы выполнить поиск в Интернете.
3. Кнопки навигации
Используйте кнопки вперед и назад для перехода между страницами, которых вы недавно посещали.
Также для этих целей вы можете прокрутить пальцем влево и право чтобы перейти к недавно посещенным веб-страницам.
4. Кнопка Поделиться
Используйте эту кнопку, чтобы создать закладку, сохранить страницу в свой список закладок. Кроме того вы можете отправить ссылку своим друзьям или поделиться ею на Twitter или Facebook.
5. Закладки и Список Чтения
Нажмите эту кнопку, чтобы увидеть ваши закладки и список литературы. Вы по-прежнему можете прочитать веб-сайты, которые вы добавили в свой список чтения, когда ваш iPhone в автономном режиме.
6. Вкладки
Нажмите эту кнопку, чтобы создать новую вкладку или переключаться на другую вкладку.
Нажмите кнопку +, чтобы создать новую вкладку.
Нажмите X или проведите пальцем влево, чтобы закрыть вкладку.
Просмотр веб-страниц
Safari включает в себя несколько особенностей, которые делают просмотр страниц в Интернете легким. Самые полезные из них мы перечислили внизу:
Страница Избранные
Когда вы создаете новую вкладку, появится страница Избранные, которая включает в себя ссылки на наиболее часто посещаемые вами веб-сайты. Вы можете выбрать страницу из избранных и нажать на него, чтобы перейти к этой странице или ввести URL-адрес в адресной строке, как обычно.
Открытие ссылки в новой вкладке
Если вы найдете ссылку на веб-страницу, вы можете открыть эту ссылку в новой вкладке. Это позволяет открыть страницу, не теряя исходную (текущую) страницу.
Чтобы открыть ссылку в новой вкладке, нажмите и удерживайте ссылку, а затем выберите Открыть на новой странице.
Увеличение и уменьшение (масштаб)
Иногда текст веб-страницы может выглядеть слишком мелким и трудно читаемым. К счастью, есть два способа увеличения и уменьшения масштаба с помощью мультитач-жестов:
- Дважды нажмите на экран: Этот жест будет автоматически масштабировать содержимое по размеру экрана. Дважды нажмите еще раз, чтобы уменьшить масштаб.
- Зажмите экран: Этот жест позволяет увеличивать и уменьшать масштаб вручную.
Ориентация экрана
Помните, что вы всегда можете повернуть iPhone, чтобы изменить ориентацию экрана. Некоторые веб-сайты могут хорошо работать в портретном режиме, в то время как другие будут выглядеть лучше в альбомном режиме.
Добавление веб-сайтов на домашний экран
Мы можете добавить часто посещаемый вами сайт в закладки. Если вы хотите иметь еще более быстрый доступ к сайту, вы можете добавить значок этого веб-сайта на ваш главный экран. Просто нажмите кнопку Поделиться, выберите Добавить на главный экран, а затем нажмите кнопку Добавить.
На экране появится страница в виде значка на главном экране. При нажатии на добавленный значок, веб-сайт откроется через Сафари.
Безопасность
Создание буквенного пароля для разблокировки
Если вы не доверяете четырёх- или шестизначным паролям и не любите технологию Touch ID, вы можете установить длинный пароль из букв и цифр.
Зайдите в настройки код-пароля и выберите пункт «Сменить код-пароль». Система потребует ввести сначала старую комбинацию, а потом новую. На экране ввода нового пароля нажмите на «Параметры код-пароля» и выберите приемлемый вариант.
Создание скрытых фотографий
Если делать фотографии в стандартном приложении камеры, то они сохранятся в медиатеке. Чтобы защитить фото паролем, необходимо прибегнуть к хитрости. Отключите экспорт фотографий и установите пароль в настройках приложения «Заметки». Чтобы сделать секретный снимок, перейдите к созданию новой заметки и тапните по значку камеры. После того как фотография будет сделана, нажмите на «Экспорт» и выберите «Заблокировать заметку».
Гид-доступ
Мы часто отдаём смартфон в чужие руки «уровень в игре пройти», «статью почитать» или «видео на YouTube посмотреть». Если вы не доверяете тому, кто будет пользоваться вашим iPhone, включите гид-доступ в настройках: «Основные» → «Универсальный доступ» → «Гид-доступ».
Собственные жесты в Assistive touch на iPhone и iPad
Assistive touch позволяет создавать собственные экранные жесты, которые будут запускаться в системе одним нажатием виртуальной кнопки. Доступны они в меню «Избранное», добавить новые жесты можно так же прямо оттуда, нажав кнопку «+».
Создание жеста — процесс интуитивно понятный. На экране пальцем проводим определенный жест, который будет обозначать какое либо движение на экране (например, жест снизу вверх будет обозначать скроллинг по вертикали). Затем нажимаем кнопку «Стоп» и присваиваем новому жесту название. Все: далее с помощью нажатия кнопки через пункт «Избранное» в Assitive touch операционная система будет воспроизводить записанный жест.
Следует понимать, что жесты в Assistive touch — это заученное iOS движение по экрану, которое пользователь планирует повторять более-менее регулярно. То есть, вместо того, чтобы каждый раз воспроизводить жест можно записать его, а система будет воспроизводить его каждый раз при выборе этого жеста в меню «Избранное» Assistive touch — достаточно выбрать точку на экране, которая будет точкой начала записанного движения.
К сожалению, на данный момент нельзя назначить жестам Assistive touch запуск каких-либо программ или выполнение заранее заданной определенной последовательности действий. Возможно, в будущем эта возможность и будет доступна пользователям iPhone и iPad. Тогда использование быстрой панели универсального доступа станет актуально не только в случае неисправности тех или иных кнопок устройства, а возможности отремонтировать их на данный момент нет.
Понадобится наша помощь, просто позвоните нам и приезжайте в наши сервисные центры:
Assistive touch
Отменить и повторить: жесты в iPhone и iPad, о которых вы могли не знать
Еще не так давно ввод текста без использования физической клавиатуры казался смешным. Но теперь работа с сенсорным экраном смартфона для печати символов считается уже нормой. Конечно, на маленьком дисплее неизбежно будут возникать ошибки при вводе букв и слов. Порой приходится в ходе редактирования удалять символы, и немало. Но не спешите активно нажимать клавишу удаления или пользоваться устаревшим встряхиванием iPhone. Ведь есть лучший способ для отмены или повтора последнего действия.

Отменить последнее действие
Начиная с iOS 13 (iPadOS 13) в мобильных операционных системах появился новый эксклюзивный жест для отмены последнего действия. Для этого необходимо просто провести по экрану тремя пальцами влево. Это можно сделать в любом месте дисплея, даже по клавиатуре. Но если движение окажется неточным, то оно может повлечь взаимодействие с другими элементами экрана. Однако немного практики позволит отработать полезное движение.
Повторить последнее действие
Но что делать, если вы хотите вернуться снова к вашему тексту и заново отредактировать его? К счастью, это сделать так же просто при помощи нового жеста возврата. Все, что вам нужно – провести по экрану тремя пальцами слева направо.
Отмена и возврат последних действий всего лишь одним движением тремя пальцами по экрану – отличный пример того, как Apple попыталась упростить редактирование текста на iPhone. Самое приятное, что эти жесты работают не только с текстом, но и с изображениями и другими медиафайлами, вставленными в текстовые документы. Кроме того, эти жесты работают в масштабе все системы, поэтому их можно использовать не только в нативных приложениях Apple: Почте, Сообщениях, Заметках и Safari, но и в сторонних программах: Facebook, Twitter и других.
Другие возможности приложения «Заметки»
В приложении «Заметки» можно рисовать, создавать контрольные списки, сканировать и подписывать документы, а также добавлять вложения, например фотографии, видеозаписи или веб-ссылки.
Создание контрольного списка
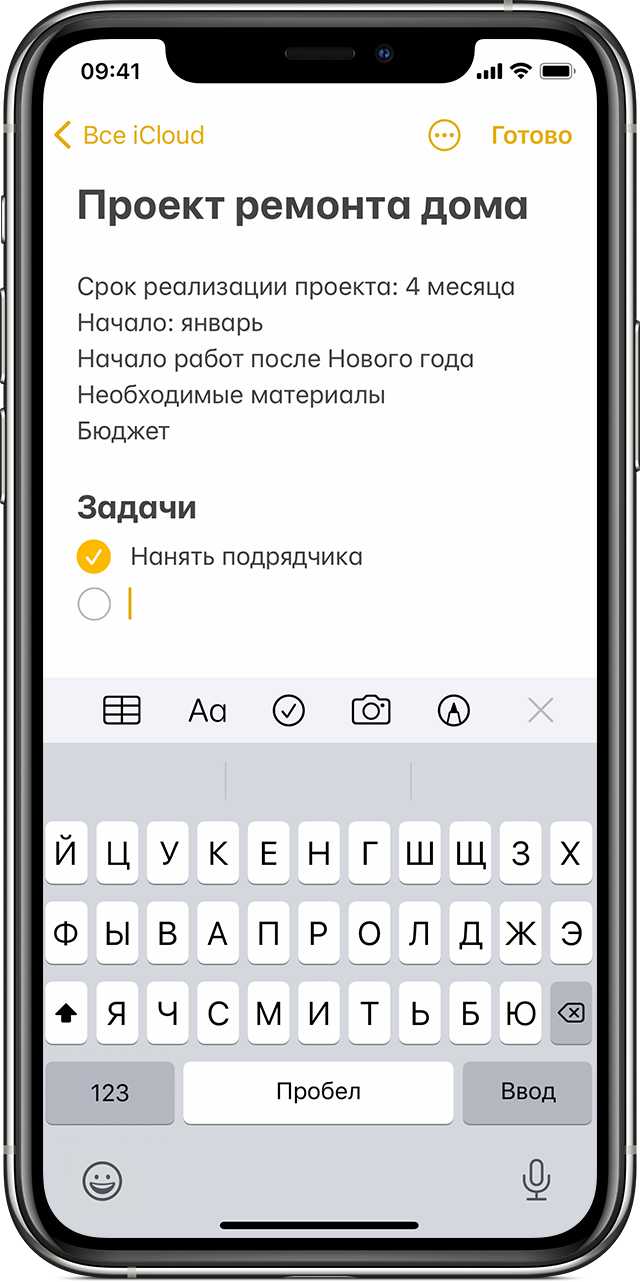
Нажмите заметку, затем кнопку проверки . Составьте список, а затем нажимайте на пустые круги по мере выполнения задач. Можно автоматически сортировать отмеченные элементы в нижней части, смахивать их, чтобы добавлять отступ, и т. д. Узнайте больше о создании списков задач в приложении «Заметки».
Форматирование заметки

В открытой заметке нажмите кнопку таблицы или кнопку форматирования для добавления таблицы, названия, заголовка или маркированного списка. Кроме того, можно коснуться и удерживать , чтобы быстро открыть список вариантов форматирования.
Добавление вложения
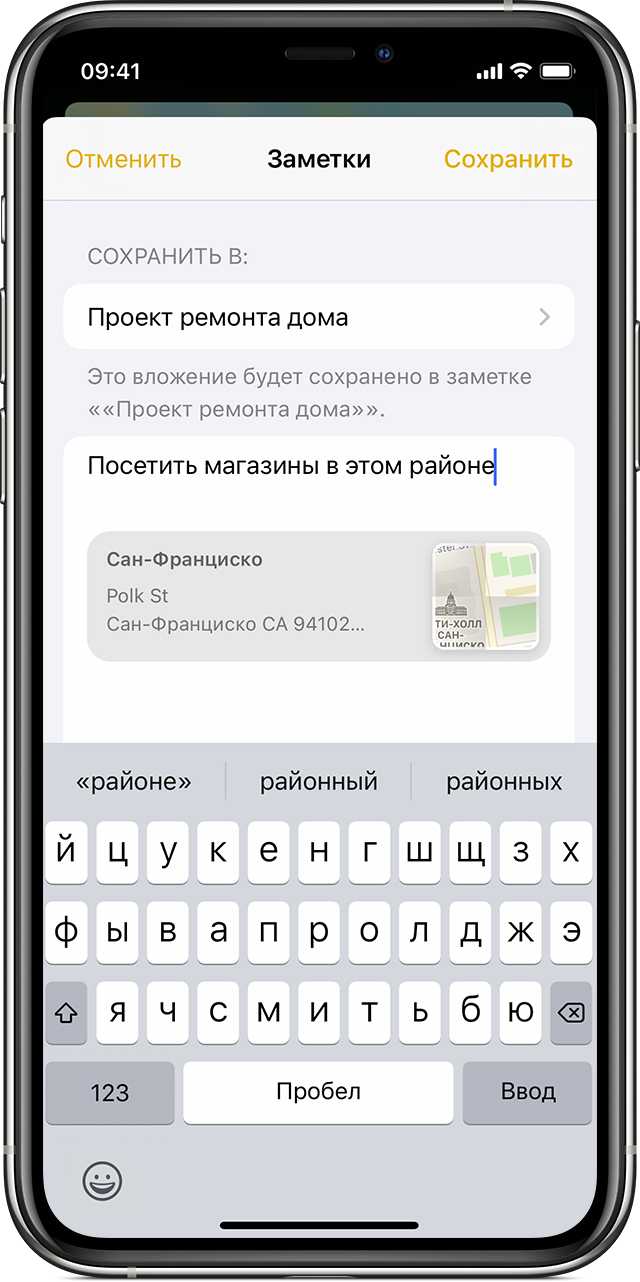
Чтобы добавить что-то из другого приложения, например местоположение или ссылку на веб-сайт, нажмите кнопку «Поделиться» в приложении, из которого вы хотите чем-то поделиться. Откройте приложение «Заметки», выберите заметку, в которую необходимо добавить вложение, и нажмите «Сохранить».
Добавление фотографии или видеозаписи
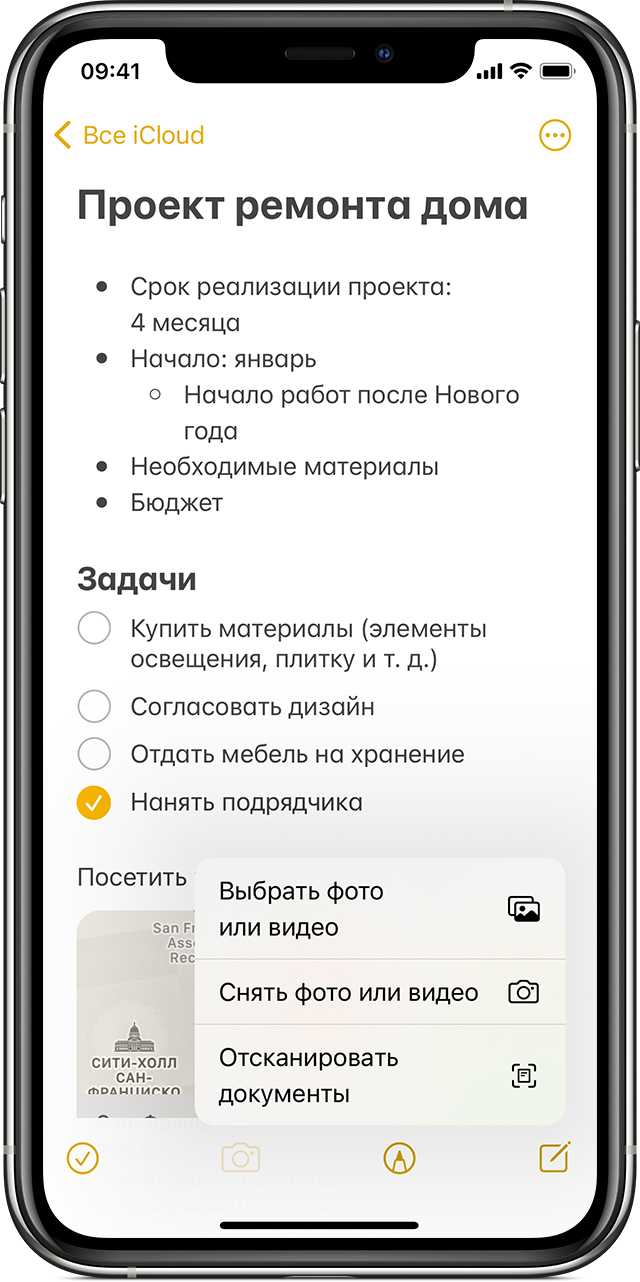
Чтобы добавить фотографию или видеозапись, коснитесь экрана в открытой заметке, затем нажмите кнопку «Камера» . Нажмите «Снять фото или видео», чтобы создать новую фотографию или видеозапись, либо «Выбрать фото» или «Выбрать видео», чтобы добавить существующий файл. Нажмите «Использовать фото» или «Использовать видео» либо нажмите «Добавить», чтобы добавить уже существующий файл. Вы также можете сканировать документы и добавлять их в заметки.
![]()

Как быстро выделить текст
Раньше выделение текста могло быть проблемой, так как вам приходилось выделять одно слово, а затем перетаскивать маркеры выделения текста, чтобы получить полное предложение или абзац. Теперь все упростилось.
-
Пока редактирование текста, быстро двойное нажатие на слове, которое вы хотите Выбрать чтобы выделить это.
-
Проведите пальцем по экрану влево или вправо по этому линия, около начала или конца выделенный текст, чтобы выделить дополнительный текст слева или справа.
- Вам больше не нужно быть очень точным, хватаясь за ручки, чтобы изменить выделенный текст.
- Просто убедитесь, что вы начали смахивать рядом с начало или конец исходного выделенного текста.
- Если вы хотите выбрать приговор, выполнить тройное нажатие
Предложение, в котором находится слово, должно быть выделено.
на слово.
-
Если вы хотите выбрать весь абзац, выполнить четырехкратный кран в любом месте абзаца.
Как работает Assistive touch?
Прозрачную кнопку, запускающую функции Assistive touch, можно перемещать по экрану и расположить в том месте, где Вам будет удобно ей пользоваться. При нажатии на кнопку, открывается первое меню, состоящее из пунктов «Siri», «Аппарат», «Домой» и «Избранное». На устройствах, не поддерживающих Siri или устройствах, где голосовой ассистент отключен программно, вместо пункта «Siri» будет пункт «Жесты».
Нажатие кнопки «Siri», как не трудно догадаться, инициирует мгновенный запуск голосового ассистента Apple без необходимости заходить в настройки
Пункт «Домой» обозначает нажатие центральной клавиши Home, соответственно при нажатии экранной кнопки устройство среагирует именно так, как будто Вы нажали кнопку Home. Если сделать двойное нажатие программной кнопки «Домой» операционная система запустит панель многозадачности. Таким образом, если у Вашего устройства плохо работает или не работает кнопка «Home» эта функция будет весьма полезна для взаимодействия с устройством.
Пункт «Аппарат» представляет собой вложенное меню, которое содержит в себе несколько кнопок, заменяющих некоторые стандартные действия и элементы управления:
— блокировка экрана (пригодится, если на iPhone или iPad не работает верхняя кнопка включения). Одиночное нажатие кнопки блокирует экран, длительное удержание вызывает стандартное окно выключения устройства.
— поворот экрана позволяет повернуть изображение на дисплее горизонтально или вертикально как в стандартных, так и в сторонних приложениях (эта функция будет полезна, если на устройстве по каким-либо причинам не работает акселерометр, отвечающий за автоматическое распознавание устройства в пространстве).
— включение или выключение звука, а также кнопки «Громче» и «Тише» отвечают, соответственно, за настройку звуковых эффектов и управление громкостью звука, если механические кнопки устройства, отвечающие за это, не работают.
— пункт «Еще» скрывает в себе дополнительные функции и элементы управления: быстрый снимок экрана (аналогичный одновременному механическому нажатию кнопок включения и Home); вызов панели многозадачности; встряхивание устройства; использование жестов с участием нескольких пальцев.
Делайте больше с сторонними клавиатурами iPhone
Все эти советы и хитрости делают клавиатуру для iPhone и iPad довольно крутой, но это не единственный вариант. Существует множество сторонних клавиатур, доступных для загрузки из App Store, в которые также добавлены совершенно новые параметры ввода.
Клавиатура Google Gboard имеет встроенную панель поиска Google. Fleksy позволяет вам использовать жесты для набора текста. И Chroma вводит захватывающие цвета на клавиатуру. Узнайте больше об этих клавиатурах и узнайте больше в нашем обзоре лучших приложений для клавиатуры на iPhone
,
Программы для Windows, мобильные приложения, игры — ВСЁ БЕСПЛАТНО, в нашем закрытом телеграмм канале — Подписывайтесь:)
Управление рабочим столом iPhone
В мобильных устройствах Apple удобно организован рабочий стол. Пользователь может создавать папки с однотипными приложениями. Выберите долгим тапом любую иконку и, удерживая её, перенесите на другую. Оба значка окажутся в папке, куда вы теперь можете добавлять другие приложения.
Сверхудобной функцией является поиск в Айфоне или Spotlight. Открывается он свайпом сверху вниз. Это глобальный поиск по приложениям и настройкам. Например, вы хотите перейти в настройки жестов в Айфоне и переназначить Назад – запишите в строке «настройка жестов» или просто «жесты».
Перейти в уведомления Айфона можно таким же образом, как и раньше. Проведите от левого верхнего края экрана вниз. Подменю задач открывается свайпом от правого верхнего края. Немного стоит задержаться на подменю.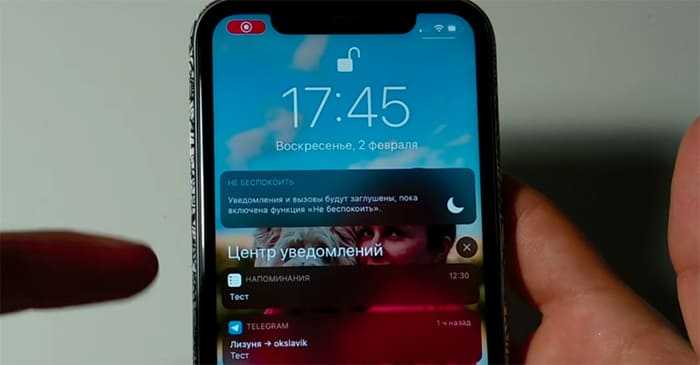 В нём есть дополнительные блоки с приложениями и настройками. Они поделены на группы и раскрываются долгим удерживанием в области блока. Чтобы быстро перейти, например, к настройке Wi-Fi, также нажмите на иконку функции и подождите несколько секунд.
В нём есть дополнительные блоки с приложениями и настройками. Они поделены на группы и раскрываются долгим удерживанием в области блока. Чтобы быстро перейти, например, к настройке Wi-Fi, также нажмите на иконку функции и подождите несколько секунд.
Этот же жест работает и на основном рабочем столе Айфона. Прикоснувшись к иконке приложения и задержав нажатие, появится контекстное меню. Из него вы сможете сразу перейти к настройкам, функциям этого приложения, поделиться им или удалить.
Если вы работаете на экране телефона со списком, его пункты меню можно быстро редактировать. Сделайте свайп по нему справа-налево и выберите тот эффект, который нужно применить. Среди доступных есть Закрепить, Отправить в папку и Удалить.
Responder Chain
Экземпляры UIResponder — основные обработчики событий в приложении. Почти все ключевые объекты являются респондерами (UIApplication, UIWindow, UIViewController, UIView).
Чтобы получать события, респондер должен реализовать соответствующие методы обработки событий и, в некоторых случаях, сообщить приложению, что оно может стать первым респондером
Респондеры получают необработанные данные о событии и должны либо обработать событие, либо переслать его другому объекту-респонденту. По связанному списку от репондера к респондеру.
Если первый респондер не может обработать сообщение о событии или действии, он пересылает его «следующему респондеру». Если объект в цепочке респондента не может обработать событие или действие, он передает сообщение следующему респондеру в цепочке. Сообщение движется вверх по цепочке к объектам более высокого уровня, пока не будет обработано. Если он не обрабатывается, то приложение отбрасывает его.
У респондера есть несколько методов обработки событий:
-
touchesBegan(_:with:) — во view или window произошло одно или несколько новых касаний.
-
touchesMoved(_:with:) — Сообщает респонденту, когда одно или несколько касаний, связанных с событием, изменились.
-
touchesEnded(_:with:) — Сообщает респонденту, когда один или несколько пальцев поднимаются из вида или окна.
-
touchesCancelled(_:with:) — Сообщает респонденту, когда системное событие (например, системное предупреждение) отменяет последовательность касаний.
Аргументы этих методов:
-
touches: Set<UITouch> — множество прикосновений. Если во множестве только одно касание, то мы получаем его. Если же во множестве много то выполнится first метод (набор неупорядочен, поэтому какой элемент будет первым система выберет произвольно).
-
event: UIEvent? — сущность объекта UIEvent
Хотите создавать свои собственные жесты?
Возможно, вы уже знаете, что Apple также позволяет настраивать собственные жесты, используя функцию AssistiveTouch, доступную на всех iPhone с помощью iOS 10 или новее. Это можно сделать, перейдя в Настройки> Специальные возможности> Сенсорный> AssistiveTouch и включив его. Оттуда вы можете настроить множество элементов, таких как:
- Меню верхнего уровня : добавление или удаление значков в меню с помощью максимум 8 иконок. Нажатие на значок позволяет изменить действие, которое он запускает.
- Одно касание/двойное касание/долгое нажатие/3D касание : все это можно настроить для запуска различных действий (3D Сенсорное управление доступно только на iPhone 6s через iPhone XS Max )
- Создать новый жест : вы можете создавать свои собственные жесты здесь.
- Непрозрачность в режиме ожидания : позволяет изменить видимость кнопки меню в режиме ожидания.
- Подтвердить с помощью AssistiveTouch : Это позволяет подтверждать платежи с помощью Face ID с помощью специального жеста, а не двойного щелчка боковой кнопки.
Какие приложения поддерживают перетаскивание на iOS 15?
Прежде чем перейти к шагам, здесь вы можете проверить приложения, совместимые с новой функцией перетаскивания. Помимо собственных системных приложений Apple, существует множество второстепенных и сторонних приложений, которые адаптировали функцию перетаскивания iOS 15 для своих приложений. Gmail, Документы, Таблицы, Google Keep, Диск, Google Фото, WhatsApp и многие другие приложения теперь поддерживают эту функцию. На момент написания эта функция несовместима с приложением Twitter, я надеюсь, что Twitter также получит эту функцию.
Очевидно, вы можете использовать его во всех системных приложениях Apple, таких как Почта, Заметки, Фотографии, Сообщения, Файлы и другие.
Теперь перейдем к шагам по перетаскиванию файлов на iPhone под управлением iOS 15.
Создайте пользовательские ярлыки замены текста
С помощью замены текста вы можете расширить текстовые ярлыки на полные слова, фразы или предложения, которые вы часто вводите. Это может быть ваш адрес электронной почты, почтовый адрес или любой типовой текст, который вы часто используете.
Откройте приложение «Настройки» на iPhone или iPad и выберите «Основные»> «Клавиатура»> «Замена текста». Нажмите кнопку добавления (+) и введите полную фразу вместе с ярлыком, который вы хотите использовать. Убедитесь, что ваш ярлык уникален, поэтому вы не наберете его по ошибке.
В следующий раз, когда вы будете использовать клавиатуру на своем iPhone или iPad, наберите ярлык и нажмите пробел, чтобы развернуть его до полной фразы.
Как использовать новые жесты вырезания, копирования и вставки
Часто нам нужно скопировать текст и вставить его в другое приложение. В iOS 13 появилось несколько новых жестов, которые помогут сделать процесс быстрее, чем когда-либо.
- Выбирать текст, который вы хотите использовать быстрый выбор или же умный отбор методы выше.
- К копировать, ущипнуть тремя пальцами до Копировать
Мне легче сделать это, начав с трех пальцев, слегка расставленных друг от друга, а затем одновременно перемещая их внутрь друг к другу.
значок вверху экрана мигает.
- К резать, выполнить копировать жест дважды пока текст не исчезнет, потому что он был Резать и хранится на вашем буфер обмена.
- К вставить, ущипнуть тремя пальцами пока это Вставить
Я считаю, что это легче сделать, сложив три пальца вместе поверх текста, а затем одновременно двигая ими наружу.
кнопка в верхней части экрана мигает, и ваш текст вставляется.