Как узнать, что находится в резервной копии iPhone
Допустим, у вас есть резервная копия iTunes, и вместо того, чтобы восстанавливать ее на iPhone или iPad, вы хотите посмотреть, что в ней, и извлечь ее файлы на свой компьютер. Лучший способ сделать это с помощью iPhone Backup Extractor, который извлекает эти файлы (даже удаленные!) В обычном, доступном формате.
Просматривать резервную копию iTunes легко с помощью нескольких щелчков мыши, используя бесплатную версию iPhone Backup Extractor:
-
Загрузите и установите iPhone Backup Extractor , а затем откройте его. Он работает на ПК и Mac.
-
С левой стороны вы увидите браузер резервного копирования iTunes, который отображает все резервные копии в папке резервного копирования iTunes по умолчанию. Выберите резервную копию iTunes, с которой вы хотите работать, нажав на нее. Если файл резервной копии зашифрован, вам будет предложено ввести пароль, необходимый для доступа к нему.
Если у вас есть резервная копия iTunes, расположенная где-то еще, вы можете нажать кнопку и сообщить iPhone Backup Extractor о дополнительных местах для поиска резервных копий.
Если резервные копии не появляются, это означает, что у вас нет резервной копии, созданной для учетной записи вашего ПК или Mac. Это легко и бесплатно создать, и у нас есть инструкции о в этом руководстве. Если вы используете резервные копии iCloud, вы можете скачать резервную копию iCloud и преобразовать ее в резервную копию iTunes с помощью нашего руководства .
Резервные копии iTunes отображаются в iPhone Backup Extractor
-
После загрузки резервной копии вы увидите информацию о резервной копии iTunes и несколько вкладок для просмотра и редактирования различных ее частей.
Как вы можете видеть на скриншоте здесь, iPhone Backup Extractor покажет вам всевозможную информацию о вашем iPhone, включая прошивку, IMEI, и будет ли это старый классический iPhone, новейший iPhone, или что-то среднее между ними.
Вы также узнаете, сколько контактов хранится в резервной копии вашего iPhone, содержит ли резервная копия все фотографии, которые вы снимали, и хранятся ли эти сентиментальные SMS-сообщения для хранения.
Обзорный экран iPhone Backup Extractor
Выберите вкладку «Предварительный просмотр», и вы сможете увидеть большинство основных типов данных, доступных в вашей резервной копии.
Создание, восстановление и восстановление данных из iTunes звучат сложнее, но этого не должно быть. У нашего экстрактора резервных копий iTunes есть четыре режима для восстановления данных:
-
Обзорный режим : простая в использовании сводка данных iPhone, экспорт в PDF, HTML и CSV одним щелчком
Обзор iPhone Backup Extractor обобщает основные типы данных в резервной копии iTunes, показывая набор значков приложений. Нажатие на любой из значков немедленно начнет экспорт данных этого приложения, и у вас есть выбор форматов для этого.
iPhone Backup Extractor в режиме обзора
-
Режим предварительного просмотра: для предварительного просмотра основных данных iPhone, таких как сообщения, контакты и звонки
«Режим предварительного просмотра» позволяет взглянуть прямо на данные, хранящиеся в резервной копии iTunes: они отображаются аналогично тому, как они будут отображаться на iPhone или iPad. Наш предварительный просмотр включает в себя данные, которые были удалены до резервного копирования, поэтому вы увидите даже больше, чем если бы вы просто восстановили резервную копию. Подробнее о том, как это работает, см. Наш раздел о ниже. Вы можете выбрать записи в предварительном просмотре и затем нажать «Извлечь», чтобы экспортировать их на свой компьютер.
iPhone Backup Extractor показывает фотографии в «режиме предварительного просмотра»
-
Режим просмотра приложения : для извлечения данных сторонних приложений из резервных копий iTunes
В нашем режиме «Просмотр приложений» отображаются все приложения, которые вы установили в момент создания резервной копии iTunes. Он показывает список этих приложений, и если вы выберете приложение, оно позволит вам сразу же получить файлы этих приложений. Этот режим особенно полезен, когда вы хотите узнать больше о том, как приложение хранит данные, или если вы хотите получить файлы из приложения, которое мы не выделяем в обзоре. Легко! Вы можете экспортировать файлы из «Представления приложения» одним щелчком мыши.
iPhone Backup Extractor в режиме просмотра приложений
Подключение iPhone к компьютеру по Wi-Fi
С релизом в октябре 2011 года iOS 5-й версии и iTunes 10.5, владельцам мобильных устройств от Apple стала доступна возможность подключения устройства к компьютеру по Wi-Fi. Синхронизировать девайс стало гораздо удобнее, во время процесса синхронизации с айфоном можно работать в обычном режиме, он не занят (как это было раньше), только в строке состояния отображается соответствующая иконка. Это был большой шаг вперед и жирный «+» в пользу Apple.
Беспроводное подключение айфона позволяет:
- синхронизировать его с iTunes;
- создавать резервные копии;
- загружать контент (музыку, видео, телешоу, рингтоны, фото) в память устройства через iTunes;
- устанавливать и удалять игры и программы из App Store.
Преимущества подключения iPhone к компьютеру по Wi-Fi:
- Устройство «не привязано» к компьютеру и может находиться от него в радиусе действия сети.
- Освобождается USB-порт компьютера.
- Файловый менеджер iFunbox «умеет» работать с iOS-устройствами подключенными по Wi-Fi, а это значит в устройства по беспроводной сети можно загружать контент и устанавливать приложения из App Store.
Недостатки подключения айфона по Wi-Fi:
- Низкая, в сравнении с USB-подключением, скорость передачи данных;
- Быстро «пожирает» заряд аккумулятора;
- По Wi-Fi нельзя восстановить или обновить прошивку устройства, т.к. для этого используется режим восстановления (Recovery Mode), в котором невозможно подключить девайс по беспроводной сети.
- По Wi-Fi невозможно восстановить данные из резервной копии.
- Достаточно сложно организовать подключение (при отсутствии Wi-Fi роутера).
Как настроить получение SMS и MMS с iPhone на iPad, iPod Touch или Mac
На iPad или iPod Touch выберите Настройки → Сообщения → Отправка/прием.
На Mac, запустите программу «Сообщения» и в ней выберите Сообщения → Настройки → iMessage. Для входа в iMessage на всех своих устройствах используйте один и тот же идентификатор Apple ID.
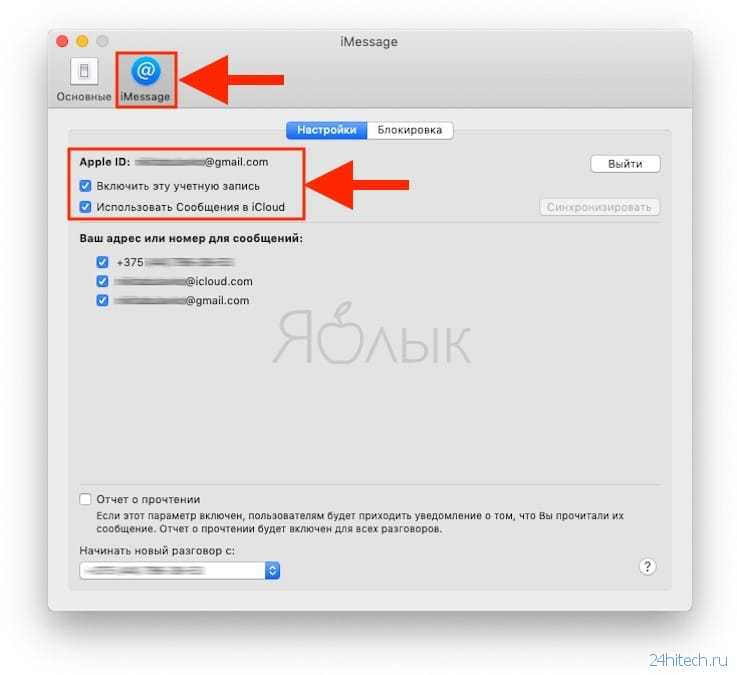
На iPhone откройте приложение Настройки, перейдите в раздел Сообщения и выберите Переадресация. Здесь укажите те устройства, которым будет разрешено обмениваться с iPhone текстовыми сообщениями. В случае отсутствия для идентификатора Apple ID двухфакторной авторизации на всех устройствах отобразится проверочный код. Его необходимо ввести на iPhone.
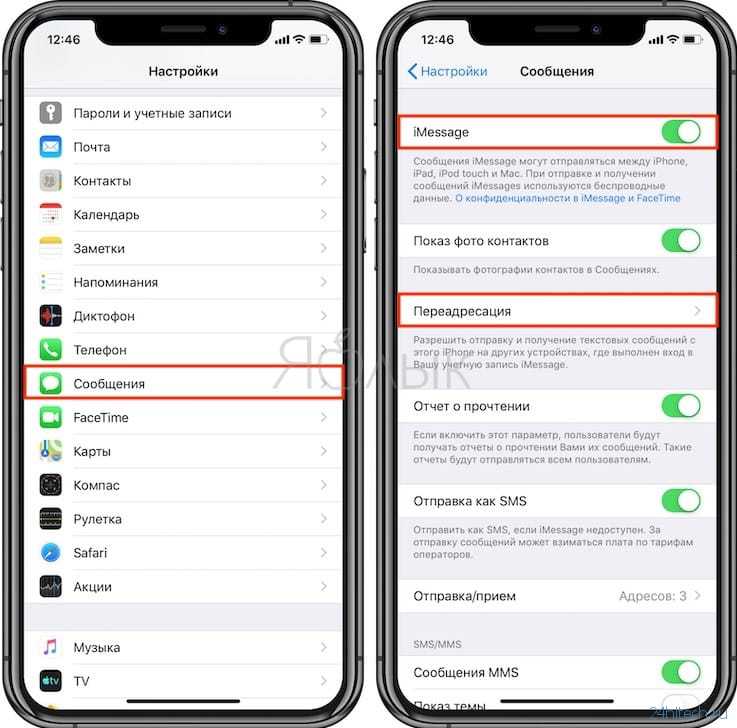
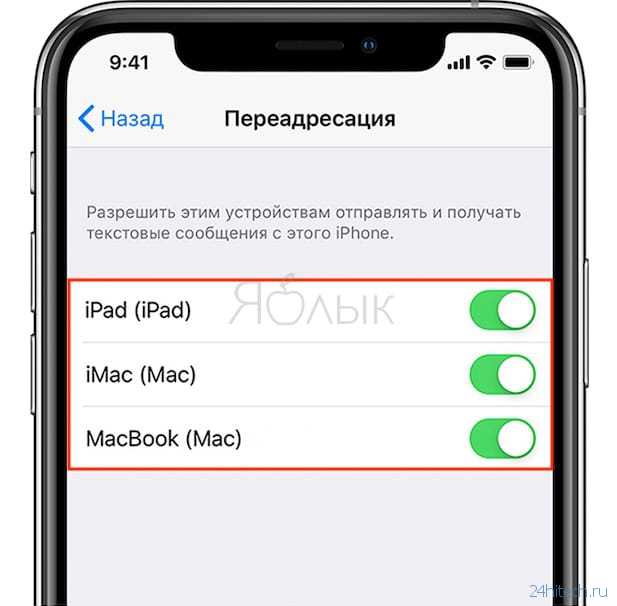
Пока iPhone активен и подключен к сети Интернет, для отправки и приема новых сообщений SMS/MMS можно использовать добавленные устройства (Mac, iPad или iPod Touch). История переписки будет храниться в iCloud и синхронизироваться со всеми вашими устройствами.
Если на iPhone не отображается параметр «Переадресация», перейдите в меню Настройки → Сообщения и выключите параметр iMessage, а потом активируйте его снова. После этого нажмите «Отправка/прием», выберите «Ваш Apple ID для iMessage» и повторите вход с используемым на других устройствах идентификатором Apple ID.
_______________________________________
Устранение неполадок Mac друга в сообщениях или FaceTime
Вы можете устранить неполадки на компьютере Mac с помощью новой функции общего доступа к экранам в сообщениях и FaceTime. Совместное использование экрана было функцией iCloud, и до этого MobileMe, в течение ряда лет. Но с выпуском Mac OS X Mavericks Apple расширила это, чтобы включить ваших друзей. С Screen Sharing вы не можете дистанционно управлять другим Mac, но вы можете просматривать дисплей и выделять части экрана во время разговора с другом через исправление.
В этой функции мы будем предполагать, что друг только что позвонил вам и попросил помочь ему починить свой компьютер. В нашем случае у нас есть друг, который случайно перевернул цвета экрана, и нам нужно заставить его зайти в настройки доступности и изменить его обратно.
Оба подписаться на Apple ID и iCloud
Чтобы это работало, вам обоим нужно зарегистрироваться в Apple iCloud и iMessages. Нажмите «Системные настройки»> «iCloud» и убедитесь, что вы вошли в систему (если нет, введите свой Apple ID и пароль и нажмите «Войти»). Нажмите «Создать Apple ID», если у вас его нет. Вашему другу также понадобится Apple ID, и вам нужно знать, что это такое.
Убедитесь, что вы разговариваете с ними по телефону или используете FaceTime, и попросите их нажать «Системные настройки»> «iCloud» и прочитать электронное письмо под своим именем (это часто, но не всегда, адрес электронной почты iCloud.com).
Используйте режим наблюдения за общим экраном
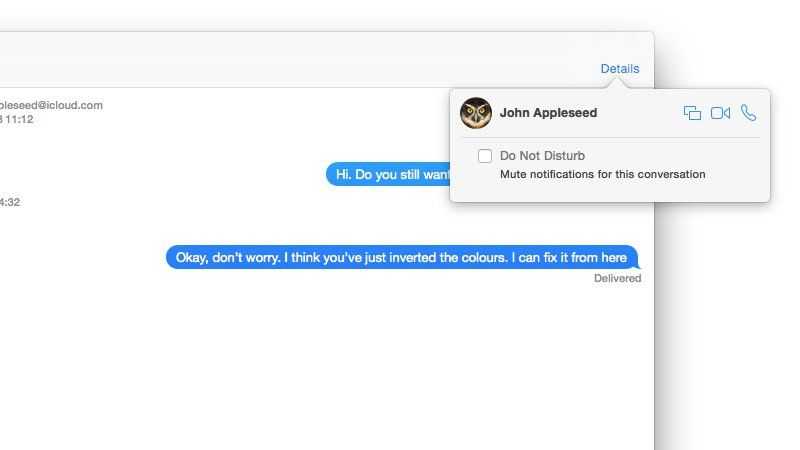
После того, как вы вошли в iCloud и получили Apple ID вашего друга, все в порядке. Следуй этим шагам.
- Откройте сообщения на вашем Mac. Попросите друга открыть приложение «Сообщения» на своем Mac.
- Нажмите «Новое сообщение» и введите их Apple ID в поле «Кому» (вы также можете нажать на них на боковой панели «Сообщения», если вы ранее использовали «Сообщения» для общения с ними).
- Нажмите Подробности в верхнем правом углу.
- Нажмите на значок Share Screen (два маленьких прямоугольника).
- Выберите «Спросить экран» в раскрывающемся меню.
- Другой человек получает уведомление с просьбой поделиться своим экраном. Скажите им, чтобы нажать Принять. Если вы не в их контактах, им также нужно будет нажать «Принять» на экране предупреждения.
- На рабочем столе появится окно, отображающее их экран. Тем временем в их строке меню появляется значок с предупреждением « просматривает ваш экран.
- Нажмите на окно (отображая их экран) с помощью мыши, чтобы выделить часть их отображения кругом прожектора. Это может использоваться, чтобы указать части экрана, на которые они должны нажать.
Используйте это выделение во время разговора с ними по телефону или FaceTime, чтобы провести их через операционную систему и показать, какие кнопки нажимать и какие пункты меню выбрать.

Как подключить iPhone к Mac через Bluetooth
Bluetooth — еще один быстрый способ подключить iPhone к Mac, когда у вас нет кабеля. Этот метод полезен, когда вы хотите подключитесь к Personal Hotspot, чтобы поделиться своим мобильным подключением для передачи данных когда ты не может получить доступ к сети Wi-Fi.
- Для этого откройте «Настройки» на своем iPhone, нажмите «Общие».
- Коснитесь Bluetooth.
- Включите ползунок Bluetooth / зеленый.
- На вашем Mac выберите Меню> Системные настройки, а затем выберите Bluetooth. Либо перейдите в строку меню на Mac и выберите значок Bluetooth.
- Выберите изображение вашего iPhone из списка Bluetooth-устройств на вашем Mac.
- Проверьте свой iPhone на наличие запроса на подключение и выберите «Подключиться».
Примечание. Если вы впервые пытаетесь подключить iPhone к Mac через Bluetooth, вам может потребоваться код подтверждения для завершения процесса. Используйте инструкции на обоих устройствах и введите код точно так, как показано. Если устройства не могут «найти» друг друга, убедитесь, что расстояние между ними достаточно близко для работы Bluetooth.
Как отключить синхронизацию между устройствами apple
Вы можете изменить функции iCloud вы используете на любом из ваших устройств путем включения функций или выключения. Вы также можете полностью выключить iCloud.
Если отключить в iCloud функцию на устройстве, информация хранится только в iCloud, что функция больше не доступен на устройстве. Если вы выключите почты, контактов, календарей, заметок, напоминаний или фото iCloud на одном устройстве, вы все еще можете просматривать и изменять ваши данные на iCloud.com и на другом устройстве вы настроены на эту функцию.
Иногда при отключении какой-либо функции iCloud на устройстве, вы можете выбрать, чтобы сохранить копию информации объекта на этом устройстве. Скопированные данные не будут синхронизироваться с iCloud. Если вы выключите почта, контакты, календари и задачи в iCloud для Windows на компьютере с ОС Windows, данные, хранящиеся в iCloud-прежнему доступны в Microsoft Outlook, но это не будут синхронизироваться с другими устройствами.
Прежде чем вы отключить особенность на всех ваших устройствах, или перед отключение iCloud полностью, вы можете сделать копию информации, которую вы храните в iCloud на компьютере. Если вы хотите удалить данные и резервные копии, хранящиеся в iCloud, научиться управлять своими хранилище iCloud.
![]()
Управляйте Mac с iPhone без приложений
Чтобы иметь возможность управлять своим Mac через iPhone, вы должны исходить из того, что оба устройства должны быть подключены к одной и той же сети Wi-Fi. Таким образом они могут общаться друг с другом, чтобы отправлять и получать различные приказы, которые вы даете. В дополнение к Wi-Fi-соединению и по соображениям безопасности также требуется, чтобы у iPhone и Mac был идентичный Apple ID, чтобы иметь возможность управлять только устройствами, которые принадлежат вам, а не кем-либо, подключенным к сети Wi-Fi, которая может быть много.
После того, как вы приняли это во внимание, теперь вы можете подготовить свой Mac к получению инструкций с iPhone. Для этого вам просто нужно выполнить следующие шаги:
- Введите Системные настройки.
- Среди всех параметров, встроенных в панель, выберите вариант «Доступность» и щелкните по нему.
- На боковой панели выберите опцию «Управление кнопкой».
- Установите флажок «Разрешить переключение платформы для управления компьютером».
Как только вы все это сделаете, вы должны перейти к iPhone, где вам нужно будет активировать кнопка управления . Это опция доступности, предназначенная в основном для тех, кто хочет выбирать элементы на экране более удобным и легким способом
Это действительно важно для дистанционного управления. Вы можете выбрать между использованием внешней кнопки, нажатием на экран в качестве отдельной кнопки или с определением камерой головы, которая будет использоваться в качестве кнопки управления
Последнее важно для тех, у кого есть, например, полный паралич тела от шеи до низа.
Чтобы настроить новую кнопку, просто выполните следующие действия:
- На iPhone выберите «Настройки»> «Универсальный доступ»> «Управление кнопками»> «Кнопки».
- Добавьте новую кнопку и выберите кнопку.
- Настройте тип управления, который вы хотите ему предоставить.
После того, как вы выполнили все эти шаги, вы готовы приступить к удаленному управлению своим Mac. Это осуществляется следующим образом:
- Перемещайтесь по меню, которое появляется в каждом из приложений iPhone, пока не найдете раздел «Устройство».
- Нажав на эту опцию с кнопкой, выберите «Другое устройство» и выберите свой Mac.
- Когда вы подключаете его, вы можете управлять Mac с iPhone с помощью кнопки, которую вы связали, или с помощью собственной камеры устройства, как мы уже комментировали ранее.
С этого момента любой желающий может легко управлять Mac с помощью самого iPhone. Это, как мы уже говорили ранее, устраняет все препятствия, которые могут быть созданы в этом отношении.
Как удалить учетную запись на Айфоне
Тем, кто ищет, как отвязать ID от iPhone, следует знать, что ни одна перепрошивка не сбросит учетную запись. Если обнулить или отформатировать устройство до заводских настроек, то оно вообще превратится в высокотехнологичный «кирпич», потому что при включении система сразу же будет запрашивать пароль. Отвязать ID можно несколькими способами, пользоваться которыми следует в зависимости от ситуации. Владелец может сделать следующее:
- запросить пароль на почту, которая указана при активации;
- отвязать учетку через службу поддержки;
- сменить данные через программу Айтюнс.
Изменить данные в настройках аккаунта
Большинство приложений в AppStore платные, и при смене девайса придется покупать их заново. Вы можете сэкономить, если знаете, как отвязать Apple ID от старого iPhone. Аккаунт можно будет использовать на новом телефоне, и все купленные программы останутся у вас. Отвязывать и привязывать девайс можно с помощью iTunes, для этого понадобится:
- Компьютер.
- Телефон, который нужно отвязать.
- Доступ в интернет.

Важно знать пароль к аккаунту, иначе ничего не получится. Если вы купили телефон с рук, то выясните данные у предыдущего владельца. Чтобы отвязать iPhone:
Чтобы отвязать iPhone:
- Откройте приложение, зайти в свой Apple ID.
- Перейдите в Store.
- В самом низу окна (нужно пролистать) находится пункт «Учетная запись».
- Кликните на «Управление устройствами», далее нажмите на «Удалить», «Готово».
- Это вся процедура, как отвязать Apple ID от iPhone. Если необходимо привязать его к другому телефону, то нужно нажать на ссылку «отредактировать на appleid.apple.com».
Обратиться в службу поддержки
Такой способ немного сложнее, хорошо подходит, если нет доступа к приложению iTunes. Этот метод предоставляет возможность удалить учетную запись навсегда без возможности восстановления (актуально при продаже телефона). Необходимо выполнить следующие действия:
- перейти по адресу apple.com/support/feedback/;
- заполнить все поля, который отмечены как обязательные (required);
- отправить запрос (Submit Suggestion).
Чтобы повысить вероятность положительного ответа от техподдержки, которая должна обнулить аккаунт, следует правильно заполнить форму обращения
При составлении уделите внимание таким моментам:
- Почта должна быть указана та, на которую проводилась регистрация ID.
- В теме письма (Subject) точно укажите цель обращения, к примеру «delete my Apple ID».
- В поле «Comment» максимально точно опишите причину, по которой хотите отключить учетку. Без описания служба поддержки делать ничего не будет, поэтому этот момент важен. При сложностях с английским воспользуйтесь онлайн-переводчиком. Можете смело писать, почему хотите выключить ID (для продажи, чтобы подарить брату и т.д.).
iTunes аудио
По умолчанию AirPods теперь выбираются в качестве основного устройства вывода звука для MacBook, и звук из любых приложений, работающих на MacBook, будет воспроизводиться через AirPods.
Тем не менее, также возможно воспроизводить звук из разных приложений через разные устройства. Давайте запустим iTunes и сделаем взрыв Abba, чтобы скрасить серый зимний день.
Если вы щелкнете по значку AirPlay в строке меню iTunes, вы сможете выбрать AirPods в качестве аудиовыхода для вашей музыки iTunes. Это отменяет общесистемные настройки по умолчанию и сообщает macOS, что iTunes всегда будет проигрывать через AirPods.
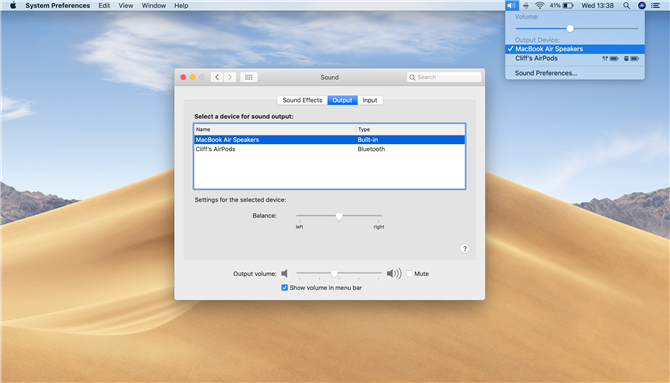
Разорвите пару с iPhone через Bluetooth.
Экосистема Apple использует Bluetooth, чтобы два устройства могли беспрепятственно работать с такими функциями, как Handoff и Universal Clipboard. Отключение Bluetooth вместе с другими требованиями непрерывности, такими как Wi-Fi, препятствует обмену данными между двумя устройствами.
Чтобы отключить Bluetooth на вашем iPhone, перейдите в «Настройки» → «Bluetooth» → отключите его. Если вы можете найти его в разделе «Мои устройства», вы можете удалить его из списка, нажав кнопку «Информация» (i) → выбрав «Забыть это устройство».
Отключите Bluetooth на вашем Mac, перейдя в строку меню → щелкнув значок Bluetooth → отключив его.
Как выключить или включить M1 iPad Pro
Весь процесс выключения iPad Pro и его повторного включения называется мягким перезапуском. Его часто используют в качестве первого шага по устранению неполадок, когда вы сталкиваетесь с проблемой. Вот что вам нужно сделать:
Начнем с расположения кнопки включения. Если вы находитесь в альбомном режиме, он расположен слева, как показано ниже, а если вы в портретном режиме, он находится вверху. Теперь нажмите и удерживайте кнопку питания и любую кнопку громкости одновременно. Да, вы можете нажать кнопку увеличения или уменьшения громкости
Не важно.
Теперь вы должны увидеть на экране меню выключения с опцией «выключить». Просто перетащите ползунок вправо, чтобы выключить устройство.
Когда экран станет полностью черным, просто нажмите и удерживайте кнопку питания на M1 iPad Pro, пока не увидите логотип Apple на экране.
Само собой разумеется, что нажимать любые другие кнопки на iPad Pro, когда он выключен, бессмысленно. Вы можете заставить его ответить, только нажав и удерживая кнопку питания / боковую кнопку.
Мы понимаем, что этот метод может показаться отключенным для пользователей, которые обновились с iPhone или iPad с помощью физической кнопки «Домой». Apple пришлось изменить технику, поскольку других кнопок, которые можно было бы назначить Siri, не существовало. Если задуматься, изменение кнопки активации Siri на одну из кнопок громкости было бы намного хуже.
Если вы все еще используете свои старые устройства с кнопкой «Домой», вы можете продолжать использовать метод старой школы для их отключения, даже если на нем установлена последняя версия iOS или iPadOS. Обновления программного обеспечения никоим образом не меняют способ перезагрузки устройства.
Вы перезагружаете iPad Pro для устранения проблем? M1 iPad Pro также имеет специальные методы для загрузки в режим восстановления и перехода в режим DFU, которые могут быть полезны, поскольку проблемы серьезны. Вы также можете узнать, как принудительно перезагрузить M1 iPad Pro, что отличается от обычной перезагрузки. Многие пользователи предпочитают, чтобы их устройства не отвечали или зависали, и они не могли получить доступ к меню выключения.
Надеюсь, вы смогли освоить новый способ перезапуска iPad и iPhone без кнопки «Домой». Каковы ваши впечатления от iPad Pro с процессором M1? Вы выбрали 11-дюймовый вариант или 12,9-дюймовую модель с дисплеем Liquid Retina XDR? Поделитесь с нами своим личным опытом и выскажите свое мнение в разделе комментариев ниже.
Как принудительно закрыть Safari или любое другое приложение на Mac?
У нас есть четыре метода, с помощью которых вы можете попытаться принудительно закрыть приложение, которое не отвечает или тормозит. Давайте посмотрим на них сейчас по одному. Вы можете использовать эти методы, чтобы закрыть сафари или любое другое приложение, работающее на компьютере с macOS.
Выйти из меню Apple
Вы можете просто принудительно закрыть любое приложение из меню Apple, если оно не отвечает. Опция доступна и для браузера Safari, чтобы закрыть запущенный процесс.
Вот шаги, чтобы выйти из Safari из пункта меню Apple:
- Выберите приложение браузера Safari в активном состоянии.
- Щелкните значок Apple для быстрого меню.
- В списке выберите пункт «Принудительно выйти из Safari».
Таким образом, приложение Safari должно завершиться принудительно. Кроме того, вы можете щелкнуть правой кнопкой мыши приложение в доке и выбрать «Завершить принудительно», если оно доступно для вас.
Выход из окна принудительного выхода
Окно принудительного выхода будет полезно в тех случаях, когда вы по какой-то причине не можете получить доступ к меню Apple. В этом приложении принудительного выхода будут перечислены все запущенные и не отвечающие приложения, включая фоновые приложения.
Вот шаги, чтобы выйти из сафари из окна принудительного выхода из приложений:
- Одновременно нажмите клавиши Command + Option + Esc.
- Это должно вызвать окно принудительного выхода из приложений.
- Выберите и выделите приложение, которое вы хотите закрыть.
- Щелкните по командной кнопке Force Quit.
Теперь приложение должно быть принудительно остановлено после повторного подтверждения, и вы снова можете возобновить работу со своим Mac.
Вы можете перезапустить приложение, чтобы снова запустить его. Вы также можете остановить браузер Safari, работающий в фоновом режиме, без вашего ведома, используя функцию принудительного выхода из приложений.
Выйти из монитора активности
Монитор активности похож на диспетчер задач в Windows. Это приложение может быть полезно для мониторинга использования ресурсов вашего Mac, а также может помочь убить или закрыть любое приложение, которое не отвечает.
Вот шаги, чтобы убить процесс браузера Safari из монитора активности:
- Нажмите клавиши Command + пробел, чтобы открыть поиск в центре внимания.
- Печатать Мероприятия в строке поиска в центре внимания.
- Откройте Activity Monitor по результатам.
- Выберите приложение Safari из списка Activity Monitor.
- Щелкните значок X в верхнем левом углу приложения, чтобы принудительно закрыть приложение Safari.
Вот как вы можете убить или закрыть неотзывчивое приложение Safari из монитора активности. Вы также можете выбрать любое приложение, из которого хотите выйти.
Принудительно перезагрузите компьютер Mac
Если больше ничего не открывается или не отвечает, а ваша система полностью сломана, вы не можете использовать вышеупомянутые шаги или методы. Итак, на этом этапе вы можете только принудительно закрыть все приложения, а затем перезагрузить Mac.
Вот шаги, чтобы закрыть приложения и перезагрузить компьютер Mac:
- Нажмите и удерживайте сочетание клавиш Control + Command + MediaEject на панели клавиатуры.
- Как только вы увидите свой Mac выключить и включить, оставь эти ключи.
- У вас должна быть возможность снова войти в систему без запуска каких-либо приложений.
Обратите внимание, что это приведет к выходу всех приложений без запроса на сохранение несохраненных файлов или открытых документов. Если есть, сохраните перед принудительным перезапуском
Вы также можете удерживать клавиши Control + Power, чтобы принудительно выключить Mac и возобновить его нормальный запуск.




![Itunes не видит iphone или ipad через usb [решение]](http://miggim.ru/wp-content/uploads/7/d/b/7dbcdd88931300f0eb6b78090dbea665.jpeg)


























