Как подключить/отключить фотопоток на iPhone, iPad
Многим фотопоток может показаться бесполезной функцией несмотря на то, что фото, совсем не занимают ваше место в iCloud. Но попробовать функцию будет интересно всем тем, у кого есть несколько единиц техники Apple.
Для того, чтобы подключить «Фотопоток», необходимо проследовать в настройки iPhone, iPad по следующему пути:
Настройки – iCloud – Фото
В данном разделе вы увидите всего два тумблера:
- «Мой фотопоток» – новые фотографии автоматически выгружаются и отправляеются на все Ваши устройства iCloud при наличие подключения Wi-Fi;
- «Общий доступ к фото» – создайте фотопотоки для совместного использования с другими пользователями или подпишитесь на общие фотопотоки других пользователей.
Переключая первый тумблер вы будете осуществлять подключение/отключение фотопотока, а на втором пункте следует остановиться немного по подробнее
Обратите внимание, что после отключения фотопотока, все его содержимое будет удалено!
Ответы на самые популярные вопросы
- Как перенести фотографии, если не включена медиатека iCloud? Сразу скажем, что штатными средствами нельзя просто так перенести фотографии или видео с iPad в облачное хранилище. Для этого потребуется использование сторонней программы Documents от разработчика Readdle. Запустите приложение и нажмите на папку «Фото», выберите папку, а затем нажмите и удерживайте необходимый файл. Не отпуская его, перенесите палец в левый верхний угол экрана и держите, пока не появится главное меню программы. Теперь передвиньте палец в папку iCloud. Готово!
- Как сохранить файл из Drive в память планшета или на iPhone? Откройте облачное хранилище и нажмите на нужный вам файл. Затем кликните в левом нижнем углу экрана по кнопке со стрелочкой. В зависимости от типа файла нажмите на соответствующую кнопку. Например, если это будет видео, то будет написано «Сохранить видео». Для книг воспользуйтесь кнопкой «Скопировать в iBooks» и так далее.
- Как открыть файлы на компьютере под управлением Windows? Для этого зайдите на сайт www.icloud.com и введите данные своей учётной записи. Затем просто нажмите на иконку iCloud Drive. Или же загрузите одноимённое приложение с официального сайта Apple.
- Что делать, если файлы не синхронизируются? Убедитесь, что операционная система на устройствах и используемые программы обновлены до последней версии. То есть, если у вас планшет работает под iOS 8, а Айфон под iOS 9, то вы не сможете комфортно работать, потому что изменения, сделанные в девятке, не будут видны на iPad. Для работы некоторых функций может потребоваться обновление до iOS.
На разных устройствах в альбоме «Мой фотопоток» отображаются разные фотографии
На устройстве может храниться до 1000 фотографий, даже если они были сняты более 30 дней назад. Фотографии, добавленные более 30 дней назад, удаляются из iCloud, поэтому на разных устройствах фотографии могут не совпадать: это зависит от того, когда была включена функция «Мой фотопоток». В связи с ограничениями на объем места, занимаемого фотографиями, на устройстве Apple TV могут отображаться только последние фотографии.
Чтобы удалить из альбома «Мой фотопоток» на всех устройствах старые фотографии и добавить новые, выполните следующие действия.
- Если в альбоме «Мой фотопоток» есть фотографии, которые не нужно удалять, сохраните их на устройство. Затем создайте резервную копию фотографий и других данных.
- Выключите функцию «Мой фотопоток» на устройстве. Для этого выполните следующие действия.
- Нажмите «Настройки» > > iCloud > «Фото» и выключите параметр «Выгрузка в Мой фотопоток».
- На устройстве Apple TV выберите «Настройки» > «Учетные записи» > iCloud и выключите параметр «Мой фотопоток».
- Подтвердите удаление фотографий.
- Снова включите функцию «Мой фотопоток». (После этого хранящиеся в iCloud фотографии будут переданы на устройство.)
- Повторите эти действия для каждого устройства.
![]()
Как переносить изображения с iPhone на ПК или Mac с помощью USB
Перенос фотографий с iPhone на ПК
В зависимости от версии Windows у вас есть 3 способа копирования фотографий прямо с вашего iPhone на ПК с ОС Windows. Тем не менее, есть ловушки с таким подходом: будут скопированы только фотографии «Camera Roll», ни одна из них не будет правильно классифицировать ваши фотографии в альбомы, и они будут скопированы в структуру, которая может быть бесполезной. Поэтому мы рекомендуем вместо этого .
Чтобы выполнить любую из этих инструкций, вам необходимо загрузить и установить iTunes , прежде чем перезагружать компьютер для завершения процесса установки. Это немного больно, и в этом нет необходимости, если вы используете методы, показанные выше, с iPhone Backup Extractor.
Копирование фотографий с устройства iOS с помощью проводника Windows
Проводник Windows имеет доступ к вашему iPhone и iPad, как если бы это была цифровая камера. Вы можете получить доступ к нему через USB и скопировать его фотографии с «Camera Roll» в один большой кусок. Вот как:
-
Подключите ваш iPhone к компьютеру с помощью USB-кабеля.
-
Если ваш iPhone предложит вам доверять подключенному компьютеру, нажмите «Доверие» и введите свой пароль.
-
Откройте проводник Windows, и вы увидите, что iPhone отображается в разделе «Портативные устройства».
-
Выберите iPhone, и вы увидите «Внутреннее хранилище». Открой это.
-
Вы увидите папку или серию папок с именем . Они содержат все фотографии вашего iPhone. Перетащите их в папку на вашем компьютере, и они будут скопированы.
Вы можете обнаружить, что процесс копирования медленный или требует нескольких попыток. Если вы застряли, .
Перенос фотографий с помощью приложения Windows 10 «Фотографии»
Бесплатное приложение «Фото» Windows 10 может сделать передачу немного проще.
-
Подключите iPhone к ПК с помощью USB-кабеля.
-
Если ваш iPhone попросит вас доверять подключенному компьютеру, нажмите «Доверьтесь» и введите свой пароль.
-
Запустите приложение «Фото» на своем компьютере, выполнив поиск «Фотографии» и нажмите на него.
-
Когда фотографии загружаются, он должен видеть ваш iPhone и предлагать вам нажать «Импорт» в верхнем правом углу.
-
Выберите фотографии, которые вы хотите импортировать, и нажмите «Продолжить».
Импорт фотографий в Windows с помощью AutoPlay
Пользователи со старыми версиями Windows могут передавать фотографии со своего iPhone с помощью функции AutoPlay Windows:
-
Подключите ваш iPhone к компьютеру с помощью USB-кабеля.
-
Если ваш iPhone предложит вам доверять подключенному компьютеру, нажмите «Доверие» и введите свой пароль.
-
Откройте проводник Windows. Вы должны увидеть свой iPhone под списком подключенных устройств. Windows должна автоматически всплыть и спросить вас.
-
Щелкните правой кнопкой мыши на iPhone и выберите «Импортировать фотографии и видео».
-
Выберите «Просмотреть, упорядочить и сгруппировать элементы для импорта», чтобы выбрать, куда вы хотите, чтобы Windows копировала ваши фотографии.
-
Выберите группы фотографий, которые вы хотите импортировать, нажмите кнопку «Импорт».
Перенос фотографий с iPhone на Mac
Импорт фотографий с вашего iPhone на Mac легко, так как приложение Apple Photos работает в обеих системах.
-
Подключите ваш iPhone или iPad к вашему Mac с помощью USB-кабеля.
-
Приложение Фото должно автоматически открыться на вашем Mac. Если это не так, вы можете запустить его, запустив Spotlight и введя «фотографии».
-
Ваше устройство iOS будет показано в левой части фотографии. Выберите его, а затем выберите «Импортировать все новые элементы» в правом верхнем углу.
-
Затем ваши фотографии будут импортированы, и вы можете безопасно отключить ваше устройство, используя кнопку извлечения в Finder.
Apple предоставляет больше информации об этом процессе в своей поддержки .
Обмен данными с несколькими устройствами
А как выгрузить фото из iPhone в iCloud сразу с нескольких устройств? Для этого нужно просто пройти авторизацию в облачном сервисе при помощи AppleID на соответствующих мобильных девайсах.
Как уже было сказано, при подключении к «АйКлауд» все снимки и видео в разделе «Камера» будут синхронизированы. А значит, информацию удастся выгрузить и загрузить в «яблочным» сервис за пару минут.
Важно: как только в iCloud удаляют информацию, она автоматически стирается с устройств, прошедших авторизацию в AppleID. Это очень удобно
Нет необходимости постоянно скачивать данные туда-обратно.
Что делать, если «Некоторые файлы не были скопированы на iPhone, включена медиатека»
Иногда встречается ошибка, которая заключается в том, что копирование тех или иных файлов не завершается успешно и выдается сообщение «Некоторые файлы не были скопированы на iPhone, включена медиатека iCloud фото». Обычно это происходит с музыкой. После того как пользователь включает медиатеку, он, сам того не зная, разрешает добавлять на свой гаджет музыку только через сервис iTunes. Это сделано для того, чтобы избежать дубликатов файлов в хранилище.
На специализированных форумах советуют бороться с этой проблемой так: отключить музыку в iCloud, синхронизировать ее вручную, а затем снова включить сервис. Это удалит все песни, а потом повторно их загрузит. Делать это нужно, когда есть время ждать и стабильное Wi-Fi соединение с Интернетом.
К сведению! Если есть подписка на Apple Music, то можно синхронизировать сервисы и выгружать музыку.
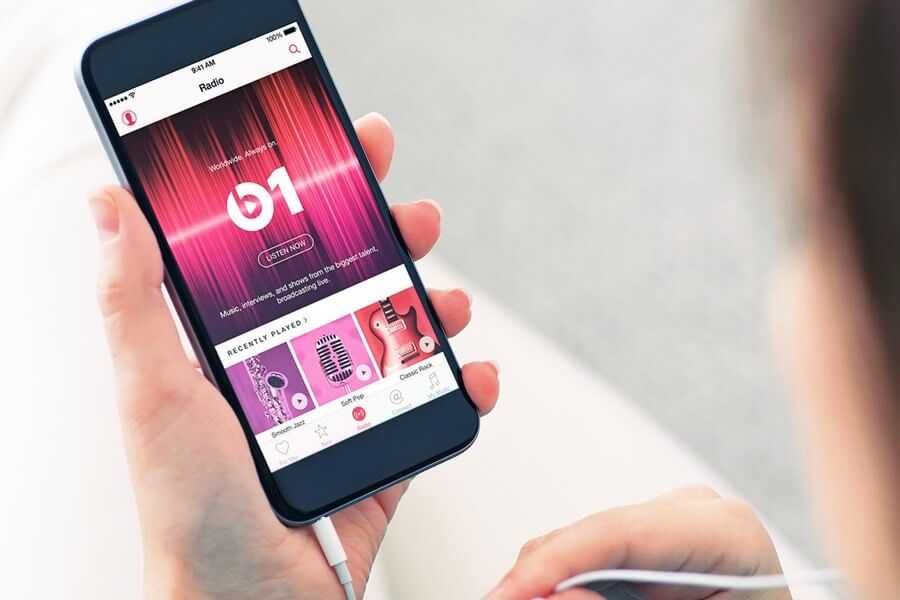
Возможно синхронизировать Медиатеку и Apple Music
Таким образом, было разобрано, где медиатека в айфоне, что это такое и чем полезен сервис. Отключение и включение «iCloud Фото» не должны вызывать проблем, как и пользование функцией. Все предельно просто.
Как подключить/отключить фотопоток на iPhone, iPad
Многим фотопоток может показаться бесполезной функцией несмотря на то, что фото, совсем не занимают ваше место в iCloud. Но попробовать функцию будет интересно всем тем, у кого есть несколько единиц техники Apple.
Для того, чтобы подключить «Фотопоток», необходимо проследовать в настройки iPhone, iPad по следующему пути:
Настройки – iCloud – Фото
В данном разделе вы увидите всего два тумблера:
- «Мой фотопоток» – новые фотографии автоматически выгружаются и отправляеются на все Ваши устройства iCloud при наличие подключения Wi-Fi;
- «Общий доступ к фото» – создайте фотопотоки для совместного использования с другими пользователями или подпишитесь на общие фотопотоки других пользователей.
Переключая первый тумблер вы будете осуществлять подключение/отключение фотопотока, а на втором пункте следует остановиться немного по подробнее
Обратите внимание, что после отключения фотопотока, все его содержимое будет удалено!
В альбоме «Мой фотопоток» нет фотографий
Если включена функция «Фото iCloud», фотографии из альбома «Фотопоток» с других устройств будут помещены в альбом «Все фото». Если функция «Фото iCloud» не включена и в альбоме «Мой фотопоток» нет фотографий, выполните следующие действия.
- Убедитесь в наличии активного подключения к Интернету на компьютере Mac. Без подключения к Интернету обновленные файлы альбома «Мой фотопоток» не будут отображаться в программе «Фото».
- На компьютере Mac выберите «Системные настройки» > iCloud. Убедитесь, что на всех прочих поддерживаемых устройствах используется тот же идентификатор Apple ID.
- Откройте программу «Фото». Выберите «Настройки» > iCloud (или «Фотопоток»).
- Убедитесь, что флажок «Мой фотопоток» установлен.
Часто на айфонах в галерее не грузятся фотографии — узнаем как исправить этот глюк…
Столкнуться с проблемой почему на айфоне фотографии не грузятся в галерею может каждый — для того, чтобы решить данную проблему не нужно быть специалистом.
Фотографии могут не загружаться в галерею из-за настроек iCloud. Так если в настройках айфона активирована функция загрузка фотографий в iCloud, без сохранения на устройстве, то в галерее фотографии отображаться не будут.
Довольно часто пользователи сталкиваются не только с вопросом почему на айфоне фотографии не грузятся в галерею, но и с вопросом низкого качества таких фотографий. В некачественных и размытых фотография виновны настройки айфона. В данном случае в настройках смартфона активирована функция переноса фотографии в облако. виновата настройка iPhone.
У каждого пользователей как обычно есть выбор. Столкнувшись с проблемой почему на айфоне фотографии не грузятся в галерею можно выбрать функцию «Оптимизация хранилища». В этом случае когда на айфоне будет заканчиваться память все фотографии в хорошем качестве будут переносится в хранилище, а на телефоне будут оставаться только сжатые копии фотографий. Такие фотографии помечены восклицательным знаком, который расположен либо в углу фотографии, либо по центру.
Ещё один вариант — сохранение оригиналов. Тогда, фотографии также будут выгружаться в iCloud, но на телефоне будут оставаться исходники. Восклицательный знак на исходниках отображаться не будет. Сохранение полноразмерных фотографий на айфоне имеет свои достоинства и недостатки.
Ответ почему на айфоне фотографии не грузятся в галерее — потому что активирована функция «Оптимизация хранилища» — чтобы полноразмерные фотографии были доступны для просмотра необходимо отключить данную функцию
Достоинство функция «Оптимизация хранилища» заключается том, что данный способ хранения фотографий подойдет пользователям, которые редко просматривают фотоальбом целиком и просматривают только определенные фотографии
Выбрать нужно тот вариант хранения фотографий, который больше подойдет под Ваши повседневные нужды.
Вопрос почему на айфоне фотографии не грузятся в галерею, в том случае, если они были отправлены по WhatsApp, также часто актуален. Решение данной проблемы также находится в настройках. Необходимо открыть настройки WhatsApp и отметить чекбокс «Сохранять все фотографии и видеозаписи на устройстве пользователи…
Загрузите все фотографии из iCloud через резервную копию iCloud
Можно перенести фотографии с iPhone на компьютер, загрузив их из резервной копии iCloud.
Загрузите и установите iPhone Backup Extractor .
Подключите iPhone Backup Extractor к вашей учетной записи iCloud. Нажмите большую кнопку в нижнем углу, выберите вкладку «iCloud» и добавьте свои учетные данные для входа. Если 2FA включен, вам будет предложено ввести код
iPhone Backup Extractor добавление учетной записи iCloud
Обратите внимание, что для загрузки данных iCloud необходимо зарегистрировать iPhone Backup Extractor. Вы можете зарегистрироваться здесь
iPhone Backup Extractor покажет ваши резервные копии iCloud на левой стороне. Нажмите на самый последний, а затем нажмите «Фотографии», чтобы перенести все ваши фотографии и видео из резервной копии на ваш ПК или Mac.
Вариант загрузки для резервного копирования фотографий iCloud
Затем вас спросят, хотите ли вы загрузить свои фотографии iCloud в папки, сгруппированные по альбомам, или в одну большую папку.
Извлечь изображения, сгруппированные по альбомам
Вас также спросят, в какую папку на вашем компьютере мы должны перенести фотографии:
Выберите папку назначения
Появится окно, показывающее прогресс iPhone Backup Extractor в загрузке ваших фотографий. Это не должно занять много времени!
Загрузка данных iCloud с помощью iPhone Backup Extractor
Это так просто!
Если у вас включена библиотека фотографий iCloud, вы можете обнаружить, что некоторые из ваших фотографий не хранятся в резервной копии. Все в порядке — мы описываем, как загружать фотографии из iCloud Photo Library ниже.
Если нет Интернета
Иногда бывает так, что по тем или иным причинам пользователь не может подключить мобильное устройство к Сети. Как выгрузить фото с «Айфона» в iCloud при подобных обстоятельствах?
Ответ прост: «Никак». Без подключения к Интернету работать с «яблочным» облаком данных не представляется возможным. Все изменения в разделе «Камера» будут автоматически зафиксированы сразу после выхода в Сеть.
Очень удобно! Пользователю не нужно лишний раз задумываться для того, чтобы работать с фотографиями и выгружать их в облачный сервис. Из «АйКлауд» пользователь сможет сохранить изображение на любой девайс — даже на компьютер!
Настройка и использование функции медиатека
В первую очередь для использования функции ее необходимо активировать. После этого из альбома «Мой фотопоток» фотографии будут добавляться в «iCloud фото». Картинки, которые не были сохранены, будут стерты, а сам каталог не станет отображаться. Если на каком-то другом устройстве «Мой фотопоток» включен, но медиатека выключена, то на данном девайсе все новые фотографии будут попадать именно в фотопоток.
Все данные, которые хранятся в сервисе, будут занимать место и в iCloud, и на самом смартфоне. Если удалить тот или иной файл на одном из синхронизированных устройств, то это автоматически удалит его с других гаджетов и сервиса iCloud.
Apple может расширить объем хранилища за дополнительную плату. По умолчанию пользователю выдается всего 5 Гб свободного места. Эта процедура имеет смысл лишь тогда, когда объем хранилища на девайсе несколько превышает вместимость iCloud. В противном случае память будет всегда забита.

О процессе выгрузки можно узнать в тех же настройках
Использование медиатеки позволяет также оптимизировать место в памяти телефона. Достигается это за счет того, что система сжимает фотографии и видеозаписи на устройстве, а в облаке хранит их полные версии. Возможно это благодаря настройке «Оптимизация хранилища». Включить ее просто. Необходимо перейти в «Настройки», нажать на имя своего аккаунта Apple ID, выбрать сервис iCloud, подраздел «Фото» и установить галочку напротив пункта «Оптимизация хранилища».
Просматривать и удалять контент, который хранится в медиатеке, можно в веб-программе iCloud (раздел «Фото»). В нем и собраны все данные. Если картинка или видео были удалены из основной папки «Фото», то они будут храниться в каталоге недавно удаленных в «iCloud Фото» в течение 30 дней. За это время их можно восстановить.
Обратите внимание! Чтобы проверить, оправлена ли новая картинка в медиатеку, нужно перейти в приложение «Фото» на сайте icloud.com и пролистать страницу до самого конца
Как поделиться своими фото
iCloud не только позволяет хранить и синхронизировать фотографии, но и показывать их другим людям. В macOS Catalina убедитесь, что в разделе Фото > Настройки > iCloud включена опция Общие альбомы.
Выберите фото, которыми хотите поделиться, нажмите на значок сверху Поделиться выбранными фотографиями — Общие альбомы. И создайте новый общий альбом: пропишите название, пригласите пользователей и добавьте комментарий-описание к альбому. В конце нажмите Создать.
Общие альбомы доступны только на устройствах Apple или в iCloud через Windows.
На iOS 13 включите общие альбомы в разделе Настройки > Apple ID > iCloud > Фото, затем выберите нужные снимки из приложения Фото, нажмите на значок Поделиться слева внизу и нажмите Добавить в общий альбом. Нажмите для выбора альбома или создания нового.
Продолжение читайте в следующих статьях:
- Полное руководство по iCloud .
- Полное руководство по iCloud : музыка, книги, подкасты, TV.
- Полное руководство по iCloud : заметки, найти iPhone, родительский контроль.
Часто задаваемые вопросы о функции «Мой фотопоток»
Поищите ответы на свои вопросы ниже.
Какое разрешение имеют фотографии в альбоме «Мой фотопоток»?
На компьютерах Mac или компьютерах с ОС Windows фотографии загружаются и хранятся в полном разрешении. На устройства iPhone, iPad, iPod touch и Apple TV фотографии отправляются в разрешении, оптимизированном для соответствующего устройства, что ускоряет загрузку и экономит место в памяти.
Размер может быть разным, но оптимизированная версия фотографии, снятой с помощью обычного фотоаппарата, при загрузке на устройства будет иметь разрешение 2048 x 1536 пикселей. Панорамные фотографии могут иметь разрешение до 5400 пикселей по ширине.
Когда фотографии отправляются в альбом «Мой фотопоток»?
Фотографии, снятые с помощью устройств iPhone, iPad или iPod touch, автоматически отправляются в альбом «Мой фотопоток» при выходе из программы «Камера» и подключении к сети Wi-Fi. Новые фотографии, импортированные в программу «Фото» на компьютере Mac, автоматически отправляются туда при подключении к сети Wi-Fi или Ethernet. Настройки можно изменить таким образом, чтобы отправлялись только фотографии, добавленные в альбом «Мой фотопоток» вручную.
Чтобы отправить фотографии в альбом «Мой фотопоток» на компьютере с ОС Windows, выполните следующие действия.
- Нажмите кнопку «Пуск» в Windows и выберите «Изображения».
- Нажмите «Фото iCloud» в меню «Избранное» на панели слева.
- Щелкните «Выгрузить фото».
- Выберите фотографии, которые нужно добавить в альбом «Мой фотопоток», и нажмите кнопку «Открыть».
Кроме того, можно перетащить фотографии с компьютера с ОС Windows в папку «Выгрузки» в окне «Фото iCloud».
Сколько фотографий хранится в альбоме «Мой фотопоток»?
В целях экономии памяти устройства iPhone, iPad и iPod touch хранят в альбоме «Мой фотопоток» 1000 последних фотографий. В этом альбоме можно просматривать фотографии или перемещать понравившиеся в другие альбомы для постоянного хранения на устройстве iOS. Если объем памяти Apple TV ограничен, будут отображаться только последние фотографии.
Все фотографии из альбома «Мой фотопоток» можно автоматически загрузить на компьютер Mac или компьютер с ОС Windows.
Откройте программу «Фото» и перейдите в меню «Настройки» > «Основные». Установите флажок «Копировать объекты в медиатеку программы «Фото»».
Использует ли функция «Мой фотопоток» место в хранилище iCloud?
Нет. Фотографии, отправленные в альбом «Мой фотопоток», не учитываются при определении доступного объема в хранилище iCloud.
Как найти в альбоме «Мой фотопоток» фотографии, сделанные в режиме серийной съемки?
Когда вы фотографируете в режиме серийной съемки, на устройство импортируются только избранные фотографии. По желанию можно сохранять все фотографии, снятые в режиме серийной фотосъемки, в альбоме «Мой фотоальбом»: нажмите «Настройки» > > iCloud > «Фото» и включите параметр «Выгрузка фото серий».
Что произойдет с моими фотографиями при отключении функции «Мой фотопоток»?
Перед отключением функции «Мой фотопоток» сохраните все фотографии, которые требуется оставить на данном устройстве. Если на iPhone, iPad или iPod touch выйти из учетной записи iCloud или отключить функцию «Мой фотопоток», с устройства будут удалены все фотографии, находящиеся в альбоме «Мой фотопоток».
Фотографии в альбоме «Мой фотопоток» на остальных устройствах не будут затронуты. Фотографии из альбома «Мой фотопоток» хранятся на сервере iCloud в течение 30 дней с даты их добавления в этот альбом. Если войти в учетную запись iCloud с тем же идентификатором Apple ID и включить функцию «Мой фотопоток» на другом устройстве, эти фотографии будут загружены на него автоматически.
Apple iCloud Фото
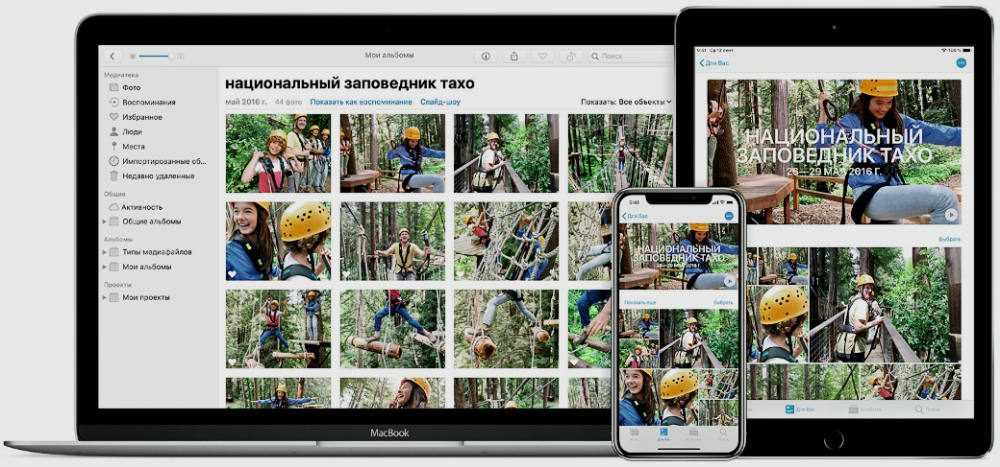
Для тех, кто полностью погружен в экосистему Apple, фото iCloud будет идеальным облаком. Сервис не только создает автоматические резервные копии всех фотографий, сразу, после того как сделали их на iPhone. Но и позволяет быстро получить доступ к ним с любого устройства Apple. Мгновенно с iPhone и iPad, Mac, Apple TV и с любого компьютера и мобильного устройства через iCloud.com.
Оригиналы высокого решения хранятся в iCloud, в то время как небольшие версии, хранятся на устройствах, что позволяет экономить место и при этом иметь доступ ко всем фото.
Приложение Фото на iPhone, iPad и Mac, также имеет базовые функции редактирования фотографий, такие как обрезка, ретуширование, добавление фильтров и ручной регулировки уровня баланса белого и других настроек. В Фото iCloud также есть функция обмена фотографиями, вы предоставить доступ к снимкам с отпуска, друзьям и родственникам с имеющих iOS устройства, а они могут комментировать фото и ставить оценки.
Узнай Как изменить адрес электронной почты в Apple ID
Бесплатно Apple предоставляет 5 Гб места в своем облачном хранилище, следующий тариф 50 Гб за 59 рублей в месяц. В среднем человеку хватает 5 Гб, при том условии, что вы не используете iCloud для хранения фотографий. Большинство пользователей использующих iCloud как резервное хранилище выбирают план 50 Гб, если вам нужно еще больше места, то цены в iCloud разумные — 200 Гб — 149 рублей в месяц, 1 Тб — 599 рублей и 2 Тб — 1490 рублей.
- Как установить iCloud на Windows
- Как пользоваться iCloud Drive и что это такое?
Часто задаваемые вопросы о функции «Мой фотопоток»
Поищите ответы на свои вопросы ниже.
Какое разрешение имеют фотографии в альбоме «Мой фотопоток»?
На компьютерах Mac или компьютерах с ОС Windows фотографии загружаются и хранятся в полном разрешении. На устройства iPhone, iPad, iPod touch и Apple TV фотографии отправляются в разрешении, оптимизированном для соответствующего устройства, что ускоряет загрузку и экономит место в памяти.
Размер может быть разным, но оптимизированная версия фотографии, снятой с помощью обычного фотоаппарата, при загрузке на устройства будет иметь разрешение 2048 x 1536 пикселей. Панорамные фотографии могут иметь разрешение до 5400 пикселей по ширине.
Когда фотографии отправляются в альбом «Мой фотопоток»?
Фотографии, снятые с помощью устройств iPhone, iPad или iPod touch, автоматически отправляются в альбом «Мой фотопоток» при выходе из программы «Камера» и подключении к сети Wi-Fi. Новые фотографии, импортированные в программу «Фото» на компьютере Mac, автоматически отправляются туда при подключении к сети Wi-Fi или Ethernet. Настройки можно изменить таким образом, чтобы отправлялись только фотографии, добавленные в альбом «Мой фотопоток» вручную.
Чтобы отправить фотографии в альбом «Мой фотопоток» на компьютере с ОС Windows, выполните следующие действия.
- Нажмите кнопку «Пуск» в Windows и выберите «Изображения».
- Нажмите «Фото iCloud» в меню «Избранное» на панели слева.
- Щелкните «Выгрузить фото».
- Выберите фотографии, которые нужно добавить в альбом «Мой фотопоток», и нажмите кнопку «Открыть».
Кроме того, можно перетащить фотографии с компьютера с ОС Windows в папку «Выгрузки» в окне «Фото iCloud».
Сколько фотографий хранится в альбоме «Мой фотопоток»?
В целях экономии памяти устройства iPhone, iPad и iPod touch хранят в альбоме «Мой фотопоток» 1000 последних фотографий. В этом альбоме можно просматривать фотографии или перемещать понравившиеся в другие альбомы для постоянного хранения на устройстве iOS. Если объем памяти Apple TV ограничен, будут отображаться только последние фотографии.
Все фотографии из альбома «Мой фотопоток» можно автоматически загрузить на компьютер Mac или компьютер с ОС Windows.
Откройте программу «Фото» и перейдите в меню «Настройки» > «Основные». Установите флажок «Копировать объекты в медиатеку программы «Фото»».
Использует ли функция «Мой фотопоток» место в хранилище iCloud?
Нет. Фотографии, отправленные в альбом «Мой фотопоток», не учитываются при определении доступного объема в хранилище iCloud.
Как найти в альбоме «Мой фотопоток» фотографии, сделанные в режиме серийной съемки?
Когда вы фотографируете в режиме серийной съемки, на устройство импортируются только избранные фотографии. По желанию можно сохранять все фотографии, снятые в режиме серийной фотосъемки, в альбоме «Мой фотоальбом»: нажмите «Настройки» > > iCloud > «Фото» и включите параметр «Выгрузка фото серий».
Что произойдет с моими фотографиями при отключении функции «Мой фотопоток»?
Перед отключением функции «Мой фотопоток» сохраните все фотографии, которые требуется оставить на данном устройстве. Если на iPhone, iPad или iPod touch выйти из учетной записи iCloud или отключить функцию «Мой фотопоток», с устройства будут удалены все фотографии, находящиеся в альбоме «Мой фотопоток».
Фотографии в альбоме «Мой фотопоток» на остальных устройствах не будут затронуты. Фотографии из альбома «Мой фотопоток» хранятся на сервере iCloud в течение 30 дней с даты их добавления в этот альбом. Если войти в учетную запись iCloud с тем же идентификатором Apple ID и включить функцию «Мой фотопоток» на другом устройстве, эти фотографии будут загружены на него автоматически.
![]()
Обратная процедура
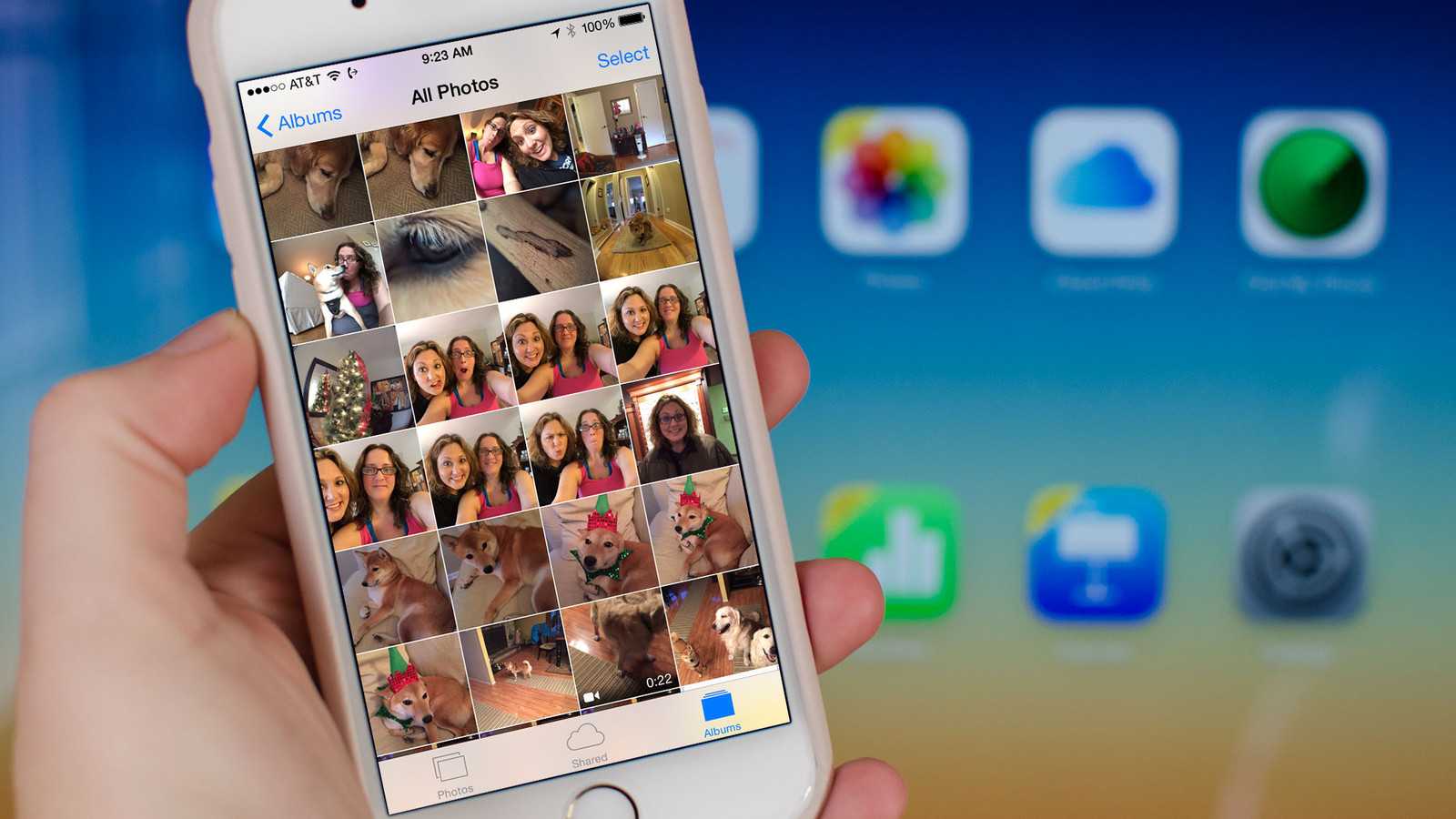
Фотография в сервере облака будет храниться в течении 30 дней. Оригинал остается на девайсе, с помощью которого он был сделан. В это время фотографию можно сохранить на другое устройство с ОС IOS: iPhone, iPad и iPod touch.
При активации «Мой фотопоток» все фотографии автоматически импортируются в программы iPhoto, Aperture и «Фото». В промежутке 30 дней вам можно сохранить фото или сделать его резервную копию. Процедура очень проста, а заключается в простом копировании фотографию из iCloud.
Для того, чтобы понять как можно выгрузить фото из iCloud в iPhone, нужно реализовать следующую последовательность:
В результате вы копируете фото в оригинальном качестве из облака на данное устройство. После чего, открывается возможность делать копии с помощью iCloud или iTunes. Другими словами, вы можете оперировать своими фотографиями через любое устройство, зайдя в свой аккаунт с тем же идентификатором ID, благодаря фотопотоку.
Даже доступна процедура удаления фото. Но в этом случае стоит предупредить, что удалив «Мой фотопоток» все сделанные фотографии и сохраненные в этом хранилище будут удалены
. Но это касается только самого устройства. То есть, зайдя в облако, воспользовавшись другим девайсом, вы найдете все «удаленные» снимки.
Напомним, что срок резерва снимков в облаке составляет всего лишь 30 дней. Поэтому лучше заранее загрузить из iCloud в свой iPhone все нужные фотографии, а только потом удалять фотопоток.
Глава 11
Изменение расположения альбомов.
Перетяните
Удаление альбома.
Коснитесь.
Медиатека iCloud (бета) позволяет управлять всеми альбомами с любого из Ваших устройств с iOS 8.1, на которых настроена эта функция.Пометки для избранных фотографий.
При просмотре фото или видео коснитесь, чтобы автоматически добавить его в альбом «Избранное». Фотография может входить не только в альбом «Избранное», но и в другой альбом.Скрытие фотографий, которые нужно сохранить, но не показывать.
Коснитесь и удерживайте фотографию, затем выберите вариант «Скрыть». Снимок переместится в альбом «Скрытое». Коснитесь и удерживайте скрытую фотографию, чтобы показать ее.Удаление фото или видео из альбома.
Выберите фото или видео, коснитесь, а затем — «Удалить фото». Фотография будет удалена из альбома и с вкладки «Фото».Удаление фото или видео из программы «Фото».
Перейдите на вкладку «Фото», выберите фото или видео, коснитесь, а затем — «Удалить фото» или «Удалить видео». Удаленные фото и видео хранятся в альбоме «Недавно удаленные» на iPhone и помечаются значком, указывающим количество дней до их окончательного удаления с iPhone. Чтобы окончательно удалить фото или видео до истечения этого срока, выберите нужный объект и коснитесь варианта «Удалить», а затем — «Удалить фото» или «Удалить видео». Если Вы используете Медиатеку iCloud (бета), удаленные фото и видео будут окончательно удалены со всех устройств с iOS 8.1, на которых включена эта функция и используется Ваш Apple ID.Восстановление удаленного фото или видео.
Выберите фото или видео в альбоме «Недавно удаленные» и коснитесь варианта «Восстановить», а затем — «Восстановить фото» или «Восстановить видео». Объект будет перемещен в альбом «Фотопленка» или, если Вы используете Медиатеку iCloud (бета), в альбом «Все фото».
Мой фотопоток
Функция «Мой фотопоток» (по умолчанию включена) автоматически выгружает новые фото и видео на другие Ваши устройства, где она также используется.Включение и выключение Моего фотопотока.
Выберите «Настройки» > «Фото и Камера» или «Настройки» > «iCloud» > «Фото».
Примечание.
Фотографии, которые хранятся в iCloud, занимают пространство в хранилище iCloud, но фотографии, загруженные в альбом «Мой фотопоток», не учитываются при расчете пространства в iCloud.Использование Моего фотопотока без Медиатеки iCloud (бета).
Фото и видео, снятые с помощью iPhone, добавляются в альбом «Мой фотопоток» при выходе из программы «Камера» и при наличии подключения iPhone к Интернету по сети Wi-Fi. Любые добавляемые Вами фотографии, включая, например, снимки экрана и изображения, сохраненные из электронной почты, также появляются в альбоме «Мой фотопоток».
Фото и видео, добавленные в Мой фотопоток на других устройствах, появляются в альбоме «Мой фотопоток» на iPhone. Устройства с iOS могут хранить до 1000 Ваших новейших фотографий в iCloud в течение 30 дней. Чтобы сохранить их навсегда, можно автоматически импортировать эти фотографии на компьютер.





![Полное руководство по icloud [часть 2]: управление фото](http://miggim.ru/wp-content/uploads/0/7/7/07752d4a33594c85e0414a8d6dca619b.png)
![Полное руководство по icloud [часть 2]: управление фото](http://miggim.ru/wp-content/uploads/8/8/e/88e2947c9aeb4df6034c40bb34c4f573.jpeg)

![🥇 ▷ фотопоток, не работающий на iphone: исправление синхронизации, обмена и других проблем [how-to] » ✅](http://miggim.ru/wp-content/uploads/4/9/1/4915a018a66c3a06e2fbd5f3fee878c7.jpeg)























