Paint 3D
Paint 3D – системная утилита Windows, встроенная в версии ОС 8 и 10. Программа предоставляет базовые возможности работы с графикой: обрезка, наложение текста, изменение размера и т.д. Давайте рассмотрим, как поменять дату на фото в этой утилите.
- Откройте фотографию и на верхней панели с функциями выберите инструмент «Текст».
- Щелкните курсором в том месте снимка, где хотите наложить свою надпись. Введите нужные данные и измените параметры текста в колонке справа.
- Чтобы перекрыть старую дату, добавьте к надписи непрозрачный фон.
- Чтобы сохранить картинку, кликните «Меню» сверху слева и выберите опцию «Сохранить как».
Почему в папке DCIM нет фото
Пользователи Андроид могут столкнуться с проблемой, когда фотография пропала из папки DCIM. Давайте рассмотрим все способы решения проблемы.
Подобная ситуация может произойти, когда вы свой телефон Андроид подключаете к компьютеру через кабель USB. При этом папка DCIM остается пустой, а в «Галерее» фотографии отображаются.
В первую очередь следует проверить расположение изображений – на карте памяти и во внутреннем хранилище. Может потребоваться переместить файлы из одной папки DCIM в иную.
После этого чистим кэш программы «External Storage and Media Storage»:
- Жмем «Настройки», выбираем «Приложения», затем тапаем на меню с 3-я точками.
- Выбираем «Показываем системные приложения».
- В отображенном окне следует нажать на «External Storage and Media storage».
- Удаляем данные, чистим кэш.
- Выполняем перезагрузку гаджета.
Еще одной причиной пустой папки DCIM являются файлы .nomedia. Подобный формат файла не позволяет файловой системе выполнить индексацию мультимедийных файлов. Все фотографии в папке с файлов .nomedia не отображаются.
Вернуть возможность просматривать фотографии можно по следующей инструкции:
Устанавливаем на телефоне Total Commander, запускаем программу. Переходим в меню, нажав на 3 точки или на специальную кнопку. Отобразится меню, в котором жмем по «Настройкам…».

Рядом со строкой «Скрытые файлы/папки» ставим галочку.
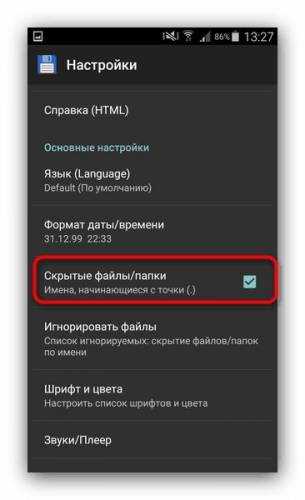
Переходим в папку с фотографиями. Как мы уже знаем, данная директория имеет название DCIM.

Фотографии, сделанные камерой, находятся в папке «Camera».

Допустим, именно в папке «Camera» отсутствуют фотографии. При помощи софта Total Commander вы сразу сможете увидеть наличие .nomedia.

Жмем на файл и удерживаем его до появления контекстного меню. Выбираем «Удалить» для удаления данного файла.
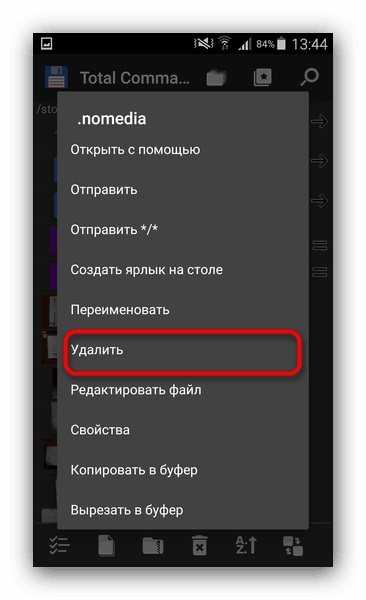
Подтверждаем удаление.
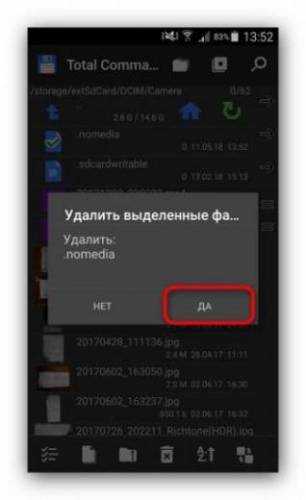
Проверяем и иные папки, в которых могут располагаться картинки. Если и там присутствуют файлы .nomedia, то удаляем их аналогичным способом.
Перезагружаем телефон.
После перезагрузки заходим в папку DCIM и проверяем, появились ли фото.
Читайте Как создать/удалить папку на экране телефона Андроид
Приложение DateStamper для iPhone — бесплатно
Если вы предпочитаете попробовать бесплатное приложение или хотите попробовать несколько разных приложений, прежде чем сделать окончательный выбор, вы можете попробовать DateStamper.
Доступен для iOS 10.0 и более поздних версий, он позволяет штамповать оптом. Он также использует неразрушающее редактирование, что означает, что вы всегда можете вернуться к исходной фотографии.

Шаг 1 — Установите приложение на свой iPhone
Сначала перейдите в App Store и загрузите DateStamper. Установите его на свой iPhone и дайте все необходимые разрешения.
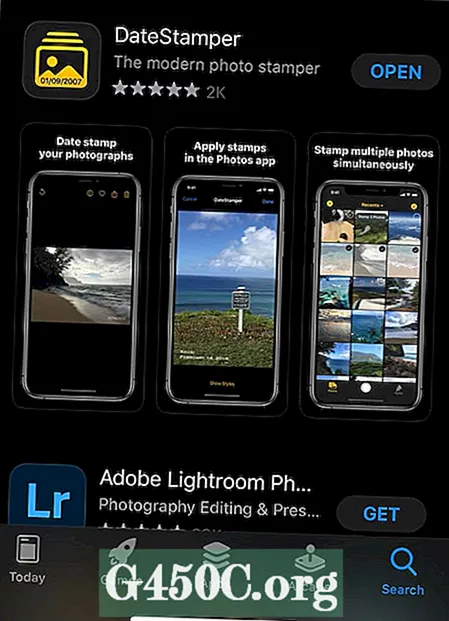
Шаг 2. Отметьте свои фотографии датой и временем
Пришло время поставить отметку о дате и времени на ваших фотографиях. Выберите одну фотографию или весь альбом, к которому нужно применить штамп. Вы также можете использовать подключаемый модуль приложения, который позволяет накладывать штамп прямо из приложения камеры во время съемки.
Вы можете персонализировать марки, выбрав цвет, шрифт, размер и положение. Кроме того, вы также можете редактировать отметки времени / даты, которые уже были применены к фотографиям.
iOS 15: как настроить дату и время фотографий
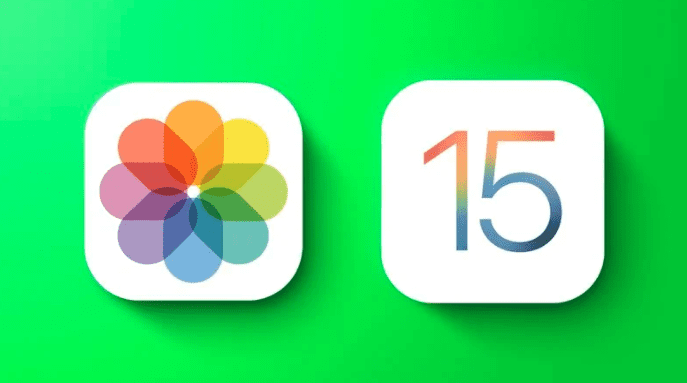
В iOS 15 фото приложению было уделено значительное обновление, которое включает в себя богатый Info панель для просмотра информации о фотографии в вашей библиотеке, такие как камеры, объектив и скорости затвора используется, размер файла изображения, и где изображение было получено, если оно было сохранено из другого приложения.
Еще одно примечательное дополнение: вы также можете редактировать дату и время, когда была сделана фотография. Вот как это сделано в последней бета-версии для разработчиков iOS 15, версия которой будет доступна для широкой публики в июле.
- Запустите приложение « Фото» и коснитесь фотографии, чтобы выбрать ее.
- Нажмите кнопку информации (обведенный значок «i») под изображением.
- Нажмите « Настроить» рядом с датой и временем.
- С помощью календаря и шкалы времени выберите новую дату и время, затем нажмите « Готово» .
alt=»фото» width=»4920″ height=»2800″ /> В другом разделе «Фотографии» iOS 15 содержит значительное обновление Photo Memories, которое теперь отличается новым дизайном, интеграцией с Apple Music , более интерактивным интерфейсом и более интеллектуальными типами памяти, такими как улучшенные воспоминания о домашних животных, в том числе возможность распознавать отдельных собак и кошек.
Как изменить дату на Айфоне
Пользователь может изменить дату точно в том же отделе, что и часы. Для установки даты iPhone предлагает настроить три параметра:
- Количество;
- Месяц;
- Год.
На iPhone нет возможности сразу начать прокрутку года, поэтому вам нужно сначала установить дату, а затем установить только год. Вам придется выполнить несколько более простых операций.
Алгоритм действий на iPhone следующий:
- Сначала пользователь должен войти в настройки, а затем открыть специальный раздел — вкладку с основными параметрами. Там данные часового пояса были установлены выше;
- Теперь стоит перейти на другую вкладку — «Дата и время»;
- После этого пользователю необходимо включить отключение автоматической установки даты. Для этого нажмите на ползунок, который находится рядом с полем «Автоматически». После деактивации iPhone перейдет в ручной режим, после чего у пользователя есть все возможности самостоятельно настроить устройство;
- Теперь нужно нажать на строку часового пояса, выбрать нужный населенный пункт, установить необходимый часовой пояс;
- Под предлагаемым значением часового пояса должны отображаться день, месяц и год. Стоит ввести необходимые параметры;
- Для установки года нужно сначала выставить ближайший к текущему месяц и только потом нормально вводить дату.
Описание
Фото Дата Stamp это лучшее приложение для добавления метки к фотографиям
-Автоматическое отображение даты При использовании параметра «сделать фото», принятые фото будет автоматически сохраняться с текущей датой.
-Timestamp существующих фотографий в вашей камеры крен Параметр «выбрать фото» многие фотографии, датируемые автоматически с датой в всего лишь один шаг.
-Универсальное приложение Поддерживаются модели iPad и iPhone
-Многие стили шрифтов Более чем 100 шрифты готовы к использованию.
-Поддержка портрет & пейзаж
-Поддержка Дата отметки времени в 4 позиции Снизу справа, внизу слева, сверху справа, сверху слева
-Поддерживает цвета переднего плана & фона более видимым на фотографиях
-Поддерживает изменяемый текст размер
-Поддерживает необязательный формат времени
-Простота в использовании С четкий и понятный интерфейс любой человек может легко timestamp фотографии
Источник
Приложения с датой и временем для iPhone и iPad
Если вы предпочитаете видеть свою информацию прямо на своих фотографиях, вот несколько приложений, которые вы можете попробовать. Каждый из них будет немного отличаться, но общая цель печати ваших фотографий и времени будет достигнута.
Мы предоставили некоторые пошаговые инструкции, поэтому подумайте, какой вариант будет наиболее простым для вас, чтобы работать быстро и эффективно.
Хотя это приложение не бесплатное, оно очень высоко ценится в App Store, в основном за то, что оно СУПЕР-удобное для пользователя. Это приложение позволит вам штамповать ваши фотографии, будут всякие заметки. Это приложение также позволяет вам отправлять сообщения прямо на ваши любимые платформы социальных сетей, выполняя всевозможные дополнительные шаги, когда вы пытаетесь поделиться особенными воспоминаниями с далекой семьей.
Помните: PhotoMarks доступен только на устройствах с iOS 9.0 или более поздней версии.
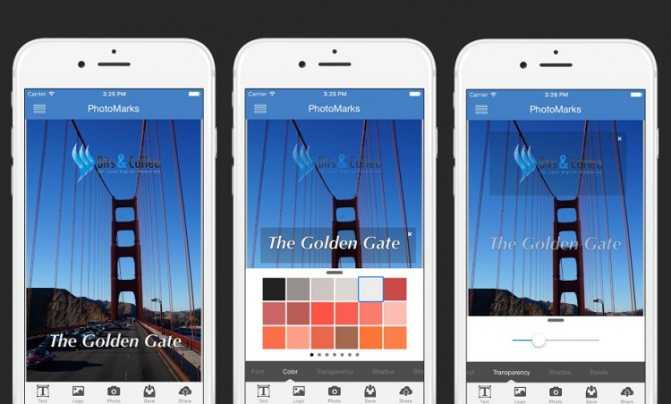
Шаг 1 – плати и скачивай
Сначала оплатите и установите PhotoMarks из Apple App Store.
Шаг 2 – Добавить штамп
Затем загрузите изображение с телефона и коснитесь значка «Текст». Кроме того, вы также можете сделать новую фотографию и нажать на текст из предварительного просмотра.
Нажатие на значок «Текст» позволяет добавить штамп времени / даты, а также настроить штамп. Возможно, вы захотите поиграть с некоторыми из опций, чтобы увидеть, что лучше всего подходит для ваших фотографий, или поделиться ими с другими! Параметры настройки могут включать в себя:
2. Приложение DateStamper для iPhone – бесплатно
Если вы предпочитаете попробовать бесплатное приложение или хотите попробовать несколько разных приложений, прежде чем сделать окончательный выбор, вы можете проверить DateStamper.
Доступно для iOS 10.0 и более поздних версий, оно позволяет выполнять массовую печать. Он также использует неразрушающее редактирование, что означает, что вы всегда можете вернуться к своей исходной фотографии.
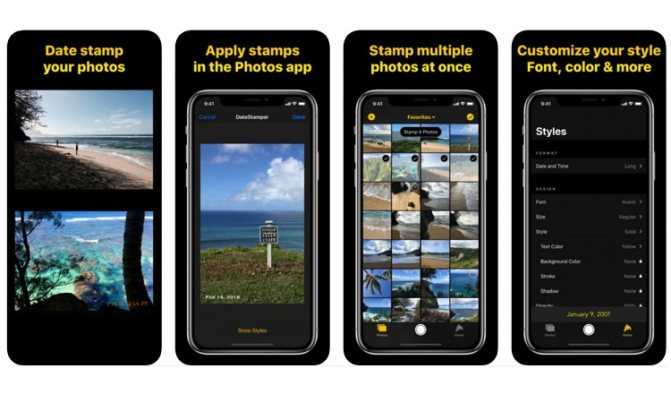
Шаг 1 – Установите приложение на свой iPhone
Сначала зайдите в App Store и скачайте DateStamper, Установите его на свой iPhone и дайте все необходимые разрешения.
Шаг 2 – печать ваших фотографий с датами и временем
Теперь пришло время пометить ваши фотографии временем и датой. Выберите одну фотографию или весь альбом, чтобы применить штамп. Вы также можете использовать плагин приложения, который позволяет вам наносить штамп непосредственно из приложения камеры, когда вы фотографируете.
Вы можете персонализировать марки с помощью параметров цвета, шрифта, размера и положения. Кроме того, вы также можете редактировать метки времени / даты, которые уже были применены к фотографиям.
Как изменить дату на Айфоне
Дата на Айфонах устанавливается аналогично установке часов.
Алгоритм действий следующий:
- Необходимо зайти в главные настройки и открыть вкладку «Основные».
- Затем перейти в подраздел «Дата и время».
- Теперь надо деактивировать автоматическое установление временных параметров, кликнув по ползунку рядом с полем «Автоматически». После деактивации данной опции гаджет будет переведён в ручной режим управления, в котором и можно установить дату собственноручно.
- Далее необходимо кликнуть по строке «Часовой пояс», избрать свой населённый пункт в высветившемся перечне и установить требуемый часовой пояс.
- Под значением часового пояса будет отображаться день, текущий месяц и год. Пользователю необходимо внести требуемые корректировки.
- Для установки года требуется прокрутить перечень месяцев ближе к нынешнему году. Далее надо возвратиться во вкладку «Основные» и повторить процедуру. Теперь можно ввести год.
Как поставить дату и время в самсунгах андроид а50 | s8 | s7 | а5 | а7 | j6 | а7 | а9 | а30

По умолчанию маркер установлен в таком формате, что, например, 9 декабря 2014 года сохраняется как 9 сентября 2014 года.
Можете ввести где-нибудь в примечании, чтобы отобразить название города, широты и долготы. (Вам нужно включить интернет или GPS, чтобы получить информацию о местоположении).
Помните ли вы, когда делали фото с камеры телефона самсунг а50, s8, s7, а5 2017, а7, j6, а7, а9, а30 и других с ОС андроид.
![]()
Иногда возникает необходимость с максимальной точностью воссоздать события происходящие на всевозможных митингах, мероприятиях или каких-то следственных действиях. Каждый из снимков в этом случае требует размещения чёткой информации о времени, когда всё это происходило. Как же установить дату на фото андроид-смартфона Редми и сделать фотографии более информативными?
Инструкция
![]()
Далее, в открывшемся окне настроек нажимаем на раздел “Водяной знак” и активируем переключатель возле пункта “Дата и время на фото”.
В том случае, если фотографии были отсняты без даты и времени, они всё равно хранятся в EXIF-данных и отображаются в “Галерее”или свойствах файла.
В стандартном приложении “Камера” вызываем меню и выбираем пункт “Настройки” (при этом стоит отметить, что камера должна быть включена на одном из возможных вариантов съемки фото, а не видео).

После запуска экран будет разделен на три вкладки. Прежде чем выбрать фото для применения маркеров, давайте сначала перейдем на среднюю вкладку с настройками.
Как установить дату на Андроиде
Смартфон обладает фактически неограниченными возможностями, предлагая несколько способов решения стандартной задачи. Установить дату на фотографии, снятой на телефон, работающий на операционной системе Андроид, можно несколькими способами. Каждый не требует особых усилий, достаточно нескольких минут.
С помощью функций устройства
Большинство современных фотоприложений, интегрированных в стоковую прошивку телефона, способны маркировать фотографии, добавляя дату, время, название
Добавление даты и времени на фотографии.
телефона. Как правило, из коробки опция отключена. Для активации потребуется:
- Запустить программу «Камера».
- Кликнуть надпись «Настройки» либо пиктограмму в виде шестеренки, трёх точек.
- Кликнуть «Водяные знаки».
- Повернуть ползунок в положение «Вкл».
Через сторонние приложения
Среди популярных приложений, где нет вирусов, обилия рекламы:
- PhotoStamp Camera Free — удобное приложение с простым интерфейсом, позволяющее в пару кликов выставить дату на фото в телефоне. Пользователь может не только выбрать шрифт, размер, формат индикации, но и откорректировать расположение на снимке. В отличие от аналогов PhotoStamp Camera Free позволяет работать не только с новыми снимками, но и с фотографиями из архива. Таким образом, владелец коллекции может упорядочить фото, установив точную дату, время, сделав дополнительную подпись. Программа совместима со смартфонами, на которые установлена ОС Андроид версии 4.0.3 и выше.
- Auto Stamper — приложение требует минимум настройки, способно автоматически добавлять на снимки день, время, даже место съёмки. Пользователю доступен выбор цвета, размера, типа шрифта. Также программа способна маркировать фотографии водяными знаками, закреплять авторство фотографа, задавать геометки.
- Timestamp Camera Free – согласно рейтингу Play Market – это одно из лучших приложений, помогающее установить метки с датой временем на фото. Среди дополнительных функций: выбор положения (доступно семь вариантов), 61 формат надписей, поддержка непрозрачного фона, возможность маркировать не только фотографии, но и отснятые видеоролики. Timestamp Camera Free распространяется бесплатно, но пользователь практически не видит рекламы.
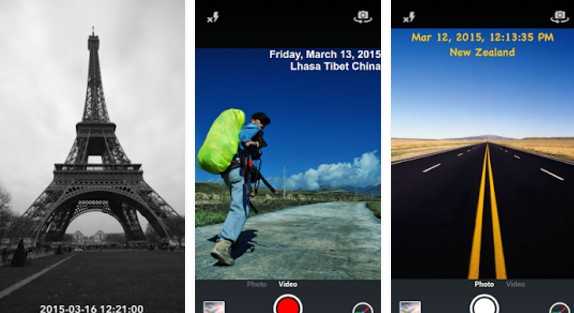 Использование приложения Timestamp Camera Free.
Использование приложения Timestamp Camera Free.
Алгоритм установки, запуска, работы с приложением для добавления даты на фото от сторонних разработчиков:
- Авторизоваться в Play Market.
- В строке «Поиск» ввести «дата и время на фотографиях» либо название популярного приложения;
- Из открывшегося списка выбрать необходимое название.
- Кликнуть «Установить» (Во внутренней памяти телефона должно быть достаточно свободного места иначе система предложит удалить другие программы).
- Запустить приложение.
- Дать разрешение на доступ к внутренней памяти, другим настройкам системы, необходимым для работы.
- Установить пользовательские настройки.
- Сделать тестовое фото.
Некоторые программы помимо даты, времени устанавливают тег с собственным названием. Как правило, избавиться от подобной рекламы можно, купив платную версию.
Работа с редакторами EXIF
Мы разобрались, что информация привязывается к фоткам по стандарту EXIF. Соответственно, специальные редакторы должны позволять изменять любые метаданные. В качестве примера рассмотрим бесплатную программу ShowEXIF.
Это небольшая утилита, не требующая установки, оснащена всеми необходимыми инструментами для работы с метаданными. Изменение записи о моменте фотографирования – в числе стандартных и часто используемых функций.
Указанное вами число будет вписано в метаданные всех файлов, которые находятся в выбранной папке. Поэтому если для разных снимков нужные различные отметки о создании, то раскидайте их по отдельным каталогам и повторите процедуру для каждой папки.
Одним из главных условий для создания хорошей фотографии является правильная композиция. На фотографии ничего не должно отвлекать от ее сюжетной линии. Иногда это требование нарушается размещением на фотографии каких-либо надписей. Чаще всего это дата фотосъемки. Для того чтобы улучшить композицию, дату с фотографии надо убрать .
Убрать дату с фотографии можно в каком-либо графическом редакторе. Например, в программе Фотошоп. Для этого в ней есть все что нужно, и сделать это можно быстро и качественно. В отличие от других таких же программ в Фотошопе для этого есть несколько инструментов, которые можно использовать в разных случаях.
При удалении с фотографии даты может возникнуть проблема с фоном, на котором она находится. Сложность состоит в том, чтоб восстановить фон, скрытый под датой. Такую работу можно разделить на две группы сложности – дата на простом фоне и дата на сложном фоне. Рассмотрим оба варианта.
Убираем и добавляем дату фотографии с помощью Photoshop
Как известно, Photoshop – самая «продвинутая» утилита для работы с изображениями. Её возможности практически безграничны, а набор инструментов позволяет проводить всевозможные манипуляции.
Убираем дату на простом фоне
Проще всего удалить дату с той части фотографии, на которой не располагается никаких значимых элементов. Простым фоном считаются однородные поверхности, на которых не будут заметны небольшие погрешности. Работать с таким фоном можно с помощью «Заплатки». Вызвать этот инструмент можно кнопкой «J» или же найти его в 7-ой группе панели инструментов. Алгоритм действий таков:
- Выделяем дату «Заплаткой», обрисовывая её по контуру.
- Нажимаем на выделенную область левой кнопкой мыши и перемещаем её в бок. Приложение замещает фрагмент надписи соседним фоном.
- Отпускаем кнопку мыши. Программа сама поместит соседний фон вместо надписи и размоет границы так, чтобы коррекция не была заметна.
- Нажимаем «Ctrl+D» чтобы убрать область выделения.
- Наслаждаемся результатом.
Проставить даты на фото можно также при помощи соответствующего элемента на панели инструментов.
Убираем дату на сложном фоне
Удалить надписи с фона, на котором находятся значимые фрагменты, гораздо сложнее. Зачастую восстановить фон под датой бывает уж очень трудно, и делать это нужно кропотливо, по частям. Прежде всего, вам понадобится немного усидчивости и смекалки. Заменять элементы на сложном фоне нужно по частям, клонируя подходящие по композиции с нужных участков. Сделать это можно несколькими способами.
Способ 1.
- Увеличиваем фотографию так, чтоб можно было рассмотреть каждый элемент.
- Выбираем инструмент «Прямоугольная область» и обводим цифры с отступом от края в один пиксель.
- Удаляем выделенный фрагмент с помощью комбинации клавиш «Shift + Backspace».
- В открывшемся окне ничего не меняем и нажимаем ОК. Приложение само заполнит появившуюся область соседними фрагментами. Если пограничный фон совпадает с удалённым, то заполнение будет точным.
СОВЕТ. для удаления тёмного пятна в области выделения, используйте инструмент «Восстанавливающая кисть».
Способ 2.
В случаях, когда фон под датой и граничащий с ней отличаются, автоматическое заполнение элементов не подойдёт – лучше сделать это вручную.
- Нажимаем клавишу «S» для активации инструмента «Штамп».
- Клонируем вручную нужный фон, удерживая кнопку «Alt», и помещаем его на фрагменты даты. Настроить размер и жёсткость кисти можно через правый клик.

Виджеты
Параметры настройки обоев хороши для уникального вида экрана блокировки, но что действительно отличает iOS 16, так это возможность добавлять виджеты на экран блокировки.
В интерфейсе настройки, будь то создание нового экрана блокировки или настройка существующего экрана блокировки, есть два отдельных поля виджетов, которые вы можете редактировать. Вы можете изменить виджет над временем и добавить до четырех различных полей виджетов ниже.
Интерфейсы виджетов не такие сложные, как виджеты, доступные в представлении «Сегодня» и на «Главном экране», а вместо этого представляют собой более тонкие версии, которые сочетаются с остальными настройками экрана блокировки.
Вы можете добавить четыре виджета с одним блоком, два виджета с большими блоками или выбрать один виджет с одним блоком и два виджета с меньшим блоком. Вы также можете отказаться от использования виджетов, если предпочитаете более чистый вид.
- Как добавить виджеты на экран блокировки iPhone
- Как показать предстоящие события календаря на экране блокировки iPhone
- Как показать прогноз погоды на экране блокировки iPhone
- Как отобразить процент заряда батареи iPhone на экране блокировки
Виджеты, которые вы можете добавить до времени
Вы можете добавить виджет рядом с датой над цифровыми часами на экране блокировки, и многие из этих виджетов отображают одну точку данных, используя текст и символы, прямо рядом с датой. Параметры встроенных виджетов Apple описаны ниже.
- Календарь — день недели, число, месяц или следующее событие
- Часы — часовой пояс города или следующий будильник
- Фитнес — статистика активности (калории движения, минуты упражнений, часы стояния)
- Напоминания – сегодня
- Акции — отдельная акция с символом вверх/вниз
- Погода — лунные явления, солнечные явления, условия, местоположение, дождь, качество воздуха, УФ-индекс, ветер
Поле виджета под временем содержит больше вариантов виджета, которые могут отображать больше информации.
Батареи
Виджет «Батареи» представлен как в квадратной, так и в прямоугольной версиях, показывающих состояние батареи iPhone. Если вы подключаете AirPods, вместо них отображается время их автономной работы.
Если вы используете два виджета батареи, они будут отображать уровень заряда батареи для одного и того же устройства, что может быть ошибкой, которую Apple исправит позже.
Календарь
Виджет «Календарь» доступен в трех форматах. Вы можете отслеживать текущую дату в виде квадратного виджета (хотя дата уже автоматически указана над временем). Вы также можете отслеживать время следующего предстоящего события или использовать виджет большего размера, чтобы показать как название события, так и его время.
Часы
Три виджета часов позволяют вам просматривать часы для города, чтобы проверить время в этом месте, и они доступны в одном прямоугольном и двух квадратных вариантах. Есть также мировые часы для просмотра времени в трех городах по всему миру и две версии, которые отображают следующий будильник.
Фитнес
В одном виджете «Фитнес» отображается графика «Кольца активности», а в более крупном окне показана статистика кольца «Активность» (движение, упражнения, стояние).
Как отображать кольца активности на экране блокировки iPhone
Дом
В приложении «Дом» два виджета отображают любые датчики климата в помещении, один отображает все индикаторы и переключатели, а другой информирует вас о любых проблемах с безопасностью. Вы также можете отслеживать определенный аксессуар безопасности или просматривать сводку по дому (безопасность, климат и освещение).
Один большой виджет обеспечивает сегодняшнюю главную новость.
Напоминания
Один виджет большего размера предлагает быстрый доступ к одному из ваших списков напоминаний и отображает следующее напоминание.
Акции
Один меньший и один больший виджет позволяют просматривать котировки цен и отслеживать эффективность символа в течение дня. Также есть виджет большего размера, который отображает три акции.
Погода
Доступны восемь дополнительных виджетов погоды для лунных событий, солнечных событий, условий, местоположения, дождя, качества воздуха, УФ-индекса и ветра. Только текущие погодные условия и лунные события представлены в более крупном формате виджета.
Сторонние виджеты
Дополнительные виджеты будут доступны в будущем, поскольку существует API, который позволит разработчикам создавать виджеты.
Для чего нужна дата и время на фотографиях
Привычка ставить дату, время съёмки появилось одновременно с изобретением фотографии. Фото считались большой редкостью, поэтому они хранились несколько поколений, чтобы больше рассказать о запечатлённом моменте, сзади ставили дату. С появлением плёночных фотоаппаратов типа мыльниц, дата и время перекочевали на само фото (такая функция присутствовала в продвинутых камерах, наличие метки подчёркивала статус владельца). В эпоху цифровой фотографии вся маркировка добавляется программными методами, осуществляется в автоматическом режиме. Среди основных преимуществ функции:
- быстрое получение информации о месте, времени, когда произошло событие на снимке;
- сортировка фотографий по категориям;
- украшение фотографии;
- возможность посмотреть метки на распечатанной фотографии.
2-й способ убрать дату с фотографии
А теперь рассмотрим вариант, когда пограничный фон около элементов даты не однородный. В таких случаях автоматическое заполнение фона не подходит. Для этого под элементами даты надо анализировать фон, а затем заполнять его вручную. В качестве примера уберем с фотографии шестой элемент даты (рис.12).
Рис.12 Убрать с фотографии элемент даты на неоднородном фоне можно с помощью клонирования фона из подходящей области.
Кнопкой «S» надо вызвать инструмент «Штамп». Он находится в одной группе с «Узорным штампом». При помощи кнопки «Alt» взять образец фона возле элемента даты, который нужно убрать с фотографии, а затем клонировать его на эту часть даты (рис.12).
Размер кисти инструмента настраивается так, чтобы взять образец фона, предполагаемого для клонирования, а жесткость 90%. Настройки кисти можно вызвать правой кнопкой мыши. Для точного клонирования фона, на место убираемой с фотографии части даты, надо представить, как он должен выглядеть и подобрать в соседней области его аналог (рис.13).
Рис.13 Так выглядит восстановленный фон на месте элемента даты, который был убран с фотографии.
После того как мы проделаем аналогичную работу со всеми элементами даты, она будет полностью убрана с фотографии (рис.14, 15, 16).
Рис.14 Так выглядит фон на месте даты которую убрали с фотографии.
Рис.15 Фотография до того как с нее убрали дату и после.
Рис.16 Кликнете по фотографии чтобы увидеть дату которая была убрана.
Если Вы хотите попробовать повторить все операции, описанные в этой статье, файлы этих фотографий можно взять . Для наглядности все элементы даты, которые были убраны с фотографии, на отдельном слое. Закрывая и открывая их, Вы увидите, каким должен быть фон под ними.
О том, что еще надо убирать с фотографий кроме даты, чтобы делать их лучше, читайте в следующих главах этой статьи:
Убрать дату с фотографии можно почти в любом профессиональном редакторе (PhotoShop, Gimp), но как это сделать знает далеко не каждый пользователь, плюс это требует немало времени.
Безопасность
11. Создание буквенного пароля для разблокировки
Если вы не доверяете четырёх- или шестизначным паролям и не любите технологию Touch ID, вы можете установить длинный пароль из букв и цифр.
Зайдите в настройки код-пароля и выберите пункт «Сменить код-пароль». Система потребует ввести сначала старую комбинацию, а потом новую. На экране ввода нового пароля нажмите на «Параметры код-пароля» и выберите приемлемый вариант.
13. Создание скрытых фотографий


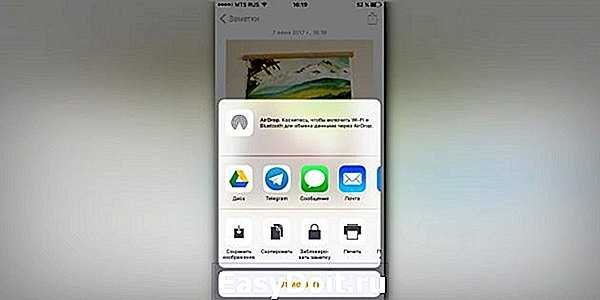


Если делать фотографии в стандартном приложении камеры, то они сохранятся в медиатеке. Чтобы защитить фото паролем, необходимо прибегнуть к хитрости. Отключите экспорт фотографий и установите пароль в настройках приложения «Заметки». Чтобы сделать секретный снимок, перейдите к созданию новой заметки и тапните по значку камеры. После того как фотография будет сделана, нажмите на «Экспорт» и выберите «Заблокировать заметку».
14. Гид-доступ
Мы часто отдаём смартфон в чужие руки «уровень в игре пройти», «статью почитать» или «видео на YouTube посмотреть». Если вы не доверяете тому, кто будет пользоваться вашим iPhone, включите гид-доступ в настройках: «Основные» → «Универсальный доступ» → «Гид-доступ».
Передавая iPhone кому-то, трижды нажмите на кнопку Home для включения гид-доступа, и человек сможет пользоваться только открытым приложением.
15. «Чей это iPhone?»
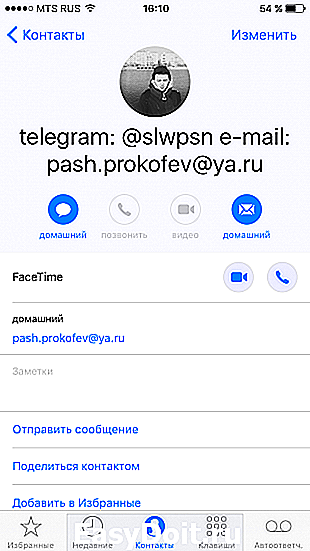
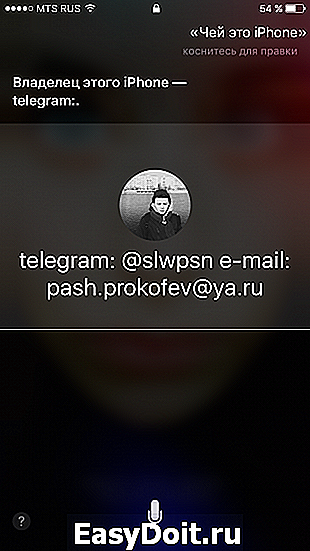
Если вы нашли потерянный iPhone, связаться с его владельцем без ввода пароля поможет Siri. Спросите у неё «Чей это iPhone?» или «Кому принадлежит этот iPhone?», и перед вами откроется окно с именем хозяина гаджета.
Чтобы нашедший ваш iPhone мог отыскать вас этим способом, зайдите в настройки Siri и во вкладке «Данные» назначьте контакт с информацией о себе.
16. Мужской голос Siri
Не все знают, но наш верный электронный ассистент может разговаривать приятным мужским голосом. Эта опция доступна в настройках Siri.
Как сделать фото с датой
Раньше люди подписывали напечатанные фотографии, указывали дату, место, имена. Все это для того, чтобы помнить о прошедших мгновениях. Сегодня за нас это делают цифровые устройства. Достаточно пролистнуть галерею в телефоне, и ты увидишь, какого числа и в каком месте созданы фото. Однако в последнее время традиция составления альбомов с напечатанными фотографиями стремительно набирает обороты. И это не удивительно, поскольку только печатные снимки способны передать особую атмосферу. В нашей статье мы расскажем, как добавить дату на фото, чтобы всегда помнить о самых трепетных мгновениях.
Итак, в первую очередь важно знать, что в большинстве смартфонов уже предусмотрена возможность добавления даты на снимок (к слову, на айфоне такой опции нет). Эту функцию можно включить или выключить в настройках камеры
В зависимости от модели телефона надпись будет добавлена в нижний правый или левый угол.
Однако, если вы хотите сделать надпись более оригинальной и красивой, рекомендуем воспользоваться другими способами. Перечислим основные из них.
Использование программы Paint — самый простой способ добавить дату на фото на компьютере, айфоне или андроиде. Пользователи могут по своему усмотрению разместить надпись на любом участке снимка. Для этого необходимо открыть изображение и воспользоваться инструментом «Текст». Среди достоинств можно отметить возможность выбора шрифта, цвета и размера надписи. После добавления даты на изображение останется только сохранить полученный результат.

PhotoStamp Camera — это интересное приложение для создания фотографий с функцией штампа с датой и временем. Добавление этих данных осуществляется автоматически. В настройках пользователи по своему усмотрению могут отредактировать формат штампа, например, увеличить размер шрифта, поменять его наклон и цвет. Приложение позволяет в считанные секунды сделать фото с датой и выполнить редактирование по своему усмотрению.
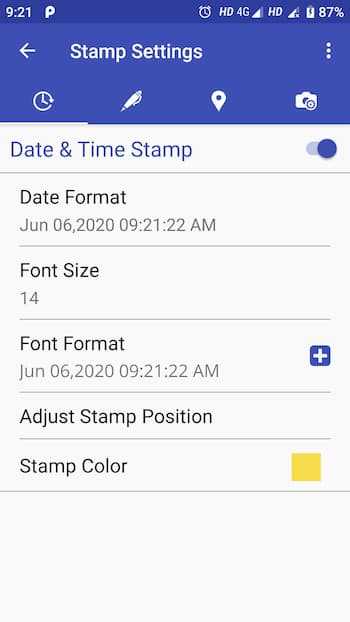
Fotoump — онлайн-редактор графических изображений, позволяющий не только добавлять дату на фото в компьютере, IPhone или андроиде, но и применять фильтры, использовать стикеры и даже рисовать. Работа с сервисом максимально проста. Все, что от вас потребуется, открыть необходимое фото, нажать на панель инструментов слева и выбрать «Текст». Здесь же можно скорректировать настройки, в том числе параметры прозрачности, размера и цвета шрифта и т.д. После того, как вы определились с местом размещения надписи, можно приступать к сохранению изображения. Приложение предложит несколько форматов: JPEG, PNG, JSON.
































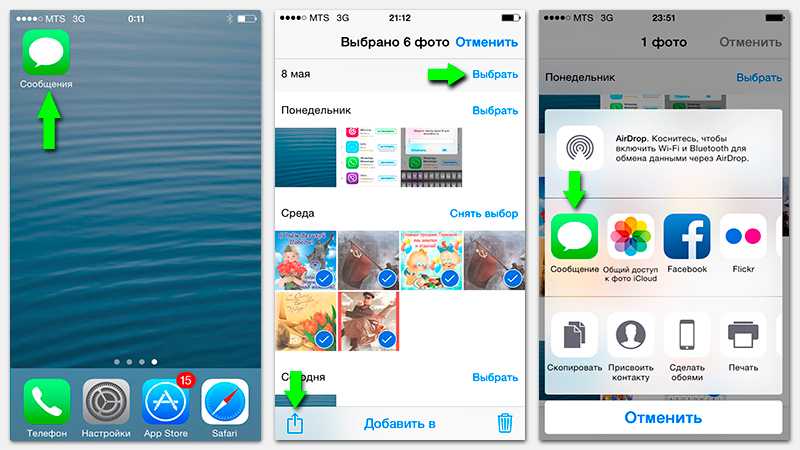
![На айфоне пропали фото – [исправлено] восстановление утраченных фотографий с iphone после обновления ios 13 / 12 — эксперт — интернет-магазин электроники и бытовой техники](http://miggim.ru/wp-content/uploads/4/4/f/44fb53e54c60623333c9b0451c65a340.jpeg)