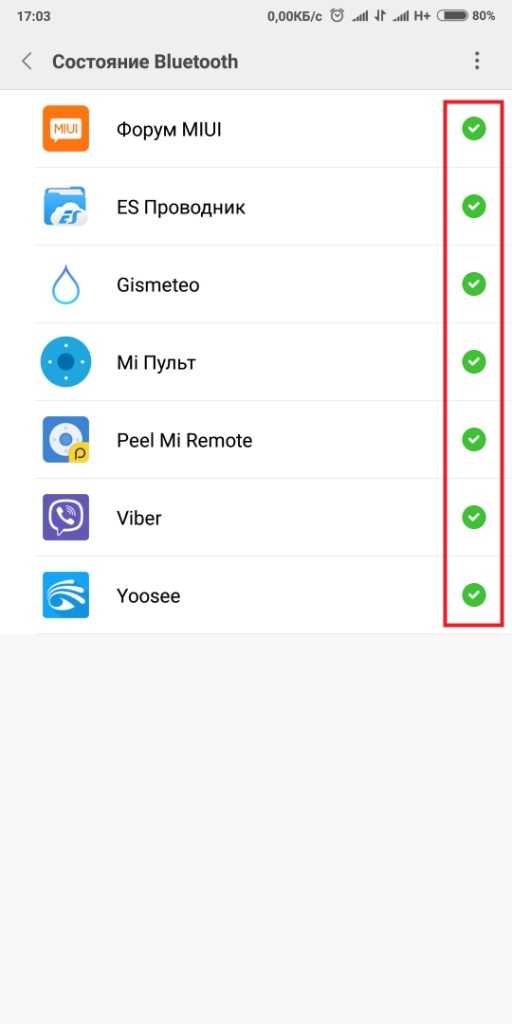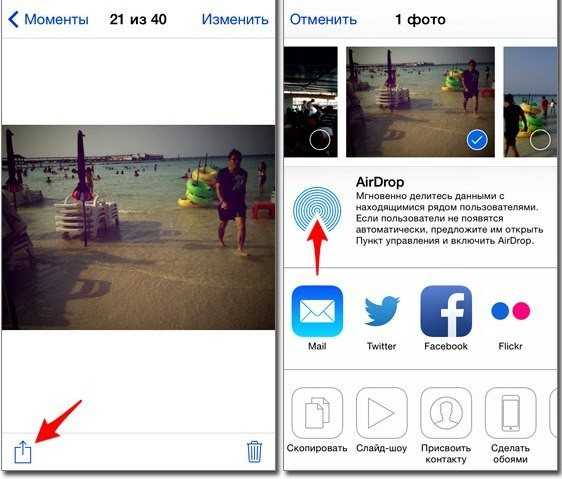Видеокарта
Встройки от Intel заводятся почти всегда с той или иной степенью успешности, но нередки артефакты и глючный интерфейс даже при использовании самых новых и, казалось бы, нативных экземпляров, например UHD630. Часто требуется подмена ID видеокарты на фейковый в загрузчике ( тут бояться не надо, все будет подробно объяснено ниже ).
Использовать графику от nVidia для хака я не рекомендую. Apple не ставит её уже много лет, ни о какой нативности речи не идет. Для них не существует драйверов под Mojave 10.14 и Catalina 10.15. Есть и общеизвестные легкозаводимые карточки, например, GT210 и 630, но они уже не встречаются в продаже.
Если и покупать видеокарту для хакинтоша, то только от AMD. Отлично работают RX4xx и RX5xx серии, за исключением RX550, с которой могут быть проблемы. Из профессионального сегмента — Vega 56 и 64, которые используются в оригинальных iMac Pro.
Создание загрузочной флешки
Скачиваем её с официального сайта: тык (осторожно, много рекламы), подключаем нашу флешку к компьютеру, выбираем её в списке и нажимаем «Format Disk». Теперь наша флешка должна отформатироваться и разбиться на 2 раздела
В настройках данной утилиты можно выбрать размер раздела под Clover, его версию и некоторые другие параметры. 200 МБ и последняя версия загрузчика будут лучше всего. В раздел с Clover`ом так же кладем драйверы под wifi-адаптер.
Кексты (от лат. kernel extensions = расширения ядра) — своеобразные драйвера для макоси, заставляющие работать то, что по идее не должно было бы работать, например, звуковую карту или сетевуху. Далее скачиваем и закидываем в папку clover/kexts/other следующий набор кестов (FakeSMC не считаем, он есть изначально):
- — патч системных процессов для других кекстов. — завод графики. — завод USB. — завод звука.
Остальные кексты ставятся на ваше усмотрение.
- — семейство кекстов, подменяющих идентификаторы драйверов для корректной работы аппаратных устройств. На тех машинах, которые я использовал под хакинтош, эти кексты не требовались, но если поставите, хуже не будет. — для передачи звука по HDMI. — исправляет отображение батарейки в MacOS.
- Скачиваем образ системы отсюда или отсюда. На моей машине стоит MacOS 10.14 Mojave, её и рекомендую использовать, если ваш процессор поколения Sandy Bridge и новее. Если нет — вам подойдет 10.13 High Sierra. Не имеет большого значения, откуда вы возьмете образ, главное, он должен быть в формате .hfs.
- Опять открываем BDU, выбираем второй(наибольший) раздел нашей флешки, жмем «Restore partition, в открывшемся окошке щелкаем по нашему образу и прошиваем.
- Все, флешка готова.
Исправление 4 – Обновите драйвер Bluetooth
Если переустановка драйвера не помогает, это скорее всего, ваш драйвер Bluetooth устарел. Чтобы ваши устройства работали в идеальном состоянии, вам следует регулярно обновлять драйвер Bluetooth. Поскольку встроенный диспетчер устройств Windows не всегда предлагает последнюю версию драйвера (узнайте почему), вы можете сделать это другими способами:
Обновление драйверов вручную – вы можете обновите драйвер Bluetooth вручную, зайдя на веб-сайт производителя устройства Bluetooth и выполнив поиск последней версии правильного драйвера. Убедитесь, что вы выбрали только тот драйвер, который совместим с вашей версией Windows.
Автоматическое обновление драйвера – если у вас нет времени, терпения или навыков работы с компьютером Чтобы обновить драйвер Bluetooth вручную, вы можете сделать это автоматически с помощью Driver Easy . Driver Easy автоматически распознает вашу систему и найдет правильный драйвер для вашего устройства Bluetooth и вашу версию Windows, а также правильно загрузит и установит его:
1) Загрузите и установите Driver Easy.
2) Запустите Driver Easy и нажмите Сканировать сейчас кнопку. Затем Driver Easy просканирует ваш компьютер и обнаружит все проблемные драйверы.
3) Нажмите кнопку Обновить рядом с отмеченным драйвером Bluetooth, чтобы автоматически загрузить правильную версию этого драйвера, затем вы можете установить ее вручную (вы можете сделать это с помощью БЕСПЛАТНАЯ версия ).
Или нажмите Обновить все , чтобы автоматически загрузить и установить правильную версию всех драйверы, которые отсутствуют или устарели в вашей системе. (Для этого требуется версия Pro , которая поставляется с полной поддержкой и 30-дневной гарантией возврата денег. Вам будет предложено выполнить обновление, когда вы нажмете Обновить все .)
Версия Pro Driver Easy поставляется с полной техническая поддержка. Если вам нужна помощь, обратитесь в службу поддержки Driver Easy по адресу support@drivereasy.com.
Теперь, когда вы установили последнюю версию драйвера на свой компьютер, ваше устройство Bluetooth должно работать идеально и без сбоев. Если вы все еще видите ту же проблему с подключением, проверьте последнее исправление.
Слетели драйвера.
После перезагрузки компьютера я обнаружил, что все устройства подключенные через usb разъёмы задней панели системника вновь отказывались работать. В «диспетчере устройств» опять та же картина — желтый восклицательный знак перед одним из usb контроллеров, что означает «хана драйверу» либо конфликт с другими драйверами. Я несколько раз повторил алгоритм своих действий по обновлению драйвера, но картина не менялась… Драйвера постоянно слетали после перезагрузки системы.
Драйвер? Нет не слышал… А что это?
Давайте для общего развития объясню вам вкратце, что такое драйвер и почему он может слетать. Драйвер по своей сути это программа, которая объясняет системе как должно работать устройство, новое оборудование. Неизвестное оборудование Windows в «Диспетчере устройств» помечает желтым вопросительным знаком. Для всех устройств в системе устанавливаются и драйвера. Для некоторых устройств драйвера по умолчанию встроены в систему. Например для мышки и клавиатур. Для всех остальных, как правило, драйвера идут в комплекте с устройством в отдельном носителе.
Почему слетают драйвера? А кто его знает… На это может быть очень много причин — установка какой то новой программы, конфликт между драйверами в следствии подключения нового оборудования и т.д. При сбое драйверов для удаления драйвера или отката нужно запустить систему в «Безопасном режиме». В этом режиме запускаются только те службы, которые необходимы для работы системы. То есть все ваше лишнее оборудование и их драйвера (которые могут конфликтовать и давать сбои) будут отсечены. Безопасный режим запускается в случаях, когда из-за конфликта драйверов система в обычном режиме отказывается запускаться (правда такое случается очень редко).
Решение проблемы.
-
Если постоянно слетают драйвера USB: Находим в реестре такую ветку:
и смотрим в правой части в параметрах значения данного ключа. Если там есть значения LowerFilters и UpperFilters, то удаляем их и перезагружаемся.
-
Если постоянно слетают драйвера DVD привода:
Здесь также удаляем значение LowerFilters и UpperFilters.
-
Если постоянно слетают драйвера Мышки:
Значение UpperFilters должно быть mouclass. Если это не так, то исправляем.
-
Если постоянно слетают драйвера клавиатуры:
Значение UpperFilters должно быть kbdclass. Если это не так, то исправляем.
Возможная причина появления сбоя драйвера
Напоследок хочу указать причину, после которой у меня появился этот глюк с USB контроллером в системе. До его появления я перепрошивал USB флешку. И конечно скачивал для этого специальный софт. Как раз после этого при следующей перезагрузке системы и слетели драйвера usb. Сам собой такой сбой врядли мог произойти. Видимо программа внесла изменения в системный реестр либо при установке, либо при работе с флешкой.
На этом все
Спасибо за внимание
P.S. Поздравляю всех с наступившим 2015 годом. Желаю крепкого здоровья Вам, уважаемые читатели, и вашим железным друзьям.
Сбросьте NVRAM.
Mac хранит настройки, связанные с Bluetooth, разрешением дисплея, часовым поясом, громкостью системы и т. Д. На NVRAM (энергонезависимое ОЗУ). Если ошибка «Bluetooth недоступен» сохраняется и ни одно из вышеперечисленных решений не работает как решение, попробуйте сбросить энергонезависимую память вашего Mac.
Выключите Mac и дождитесь его полного выключения. Нажмите кнопку питания и сразу же удерживайте следующие клавиши одновременно примерно 15-20 секунд: Option + Command + P + R.
При этом ваш Mac будет включаться и выключаться. Продолжайте удерживать четыре клавиши и отпустите их, когда ваш Mac перезагрузится во второй раз (то есть после второго звука запуска или когда снова появится логотип Apple).
Это должно восстановить работу Bluetooth на вашем Mac. В противном случае выключите Mac еще раз и попробуйте следующее решение для устранения неполадок.
Исправление Bluetooth после обновления до Windows 11
Если вы недавно установили обновление для Windows 11, а устройство Bluetooth перестало работать, возможно, устройство использует настраиваемый профиль Bluetooth.
В Windows 11 беспроводные устройства для работы должны использовать один из поддерживаемых профилей:
- Расширенный профиль распространения аудио (A2DP 1.2)
- Профиль дистанционного управления аудио/видео (AVRCP 1.3)
- Клиент Bluetooth LE Generic Attribute (GATT)
- Профиль удаленного доступа к сети (DUN 1.1)
- Профиль идентификатора устройства (DI 1.3)
- Распечатанный профиль замены кабеля (HCRP 1.0)
- Профиль громкой связи (HFP 1.5)
- Устройство интерфейса пользователя (HID 1.1)
- HID через профиль GATT (HOGP 1.0)
- Профиль отправки объектов (OPP 1.1)
- Профиль пользователя персональной сети (PANU 1.0)
- Профиль последовательного порта (SPP 1.2)
Чтобы определить поддерживаемые профили для вашего устройства Bluetooth, вам необходимо проверить документацию на веб-сайте производителя.
А если не помогает?
Мне вышеуказанные методы не помогли. Точнее, иногда на ограниченное время я всё-таки оживлял компьютер, несколько дней система работала нормально, но потом без видимых причин я снова наступал на те же грабли.
Потом я вспомнил, что у меня iMac свежий и новый, покупал я его летом 2018 года, а значит, надо обращаться в техподдержку, пока действует гарантия.
Мне предложили два варианта, и оба меня не устраивали, потому что я не хочу настраивать систему заново, создав нового пользователя. А стирать все данные и перестанавливать macOS из-за проблем с Bluetooth — это как-то совсем кардинально.
Fix-6 Подключиться из настроек-
Самое простое решение этой проблемы — подключить устройство Bluetooth вручную. Для этого выполните следующие простые шаги:
1. Нажмите клавишу Windows + I, чтобы запустить Настройки. Теперь нажмите «Устройства».
2. Теперь нажмите «Bluetooth и другие устройства» и в Аудио прокрутите вниз, чтобы найти аудиоустройство, которое вы пытаетесь подключить.
3. Нажмите на устройство Bluetooth и нажмите «Подключить», чтобы подключить аудиоустройство Bluetooth к вашему устройству с Windows 10.
Ваше устройство должно быть подключено к компьютеру.
Если вы по-прежнему не можете подключить устройство к компьютеру, выполните следующее исправление.
Как исправить проблемы с Bluetooth на Mac
Обновление программного обеспечения, выключение питания, разрыв пары
Вероятно, вы уже пробовали эти шаги, но если нет, то начните с них:
- Проверьте, обновлена ли macOS до последней доступной версии ( > Об этом Mac > Обновление ПО… или Системные настройки > Обновление ПО)
- Убедитесь, что ваше Bluetooth-устройство заряжено
- Выключите Bluetooth-устройство и снова включите, вы можете сделать то же самое с Bluetooth на вашем Mac (нажмите значок Bluetooth в строке меню — в правом верхнем углу экрана вашего Mac)
- Также попробуйте разорвать соединение с устройством и повторно создайте с ним пару (Значок Bluetooth в строке меню > Настройки/настройки Bluetooth > наведите курсор на устройство > нажмите значок «x» (Отключить в macOS Ventura) > выберите «Удалить»)
- Перезагрузите свой Mac
Устраните помехи
- Сблизьте свои устройства Mac и Bluetooth
- Уберите другие устройства: телефоны, камеры, кабели питания и т. д., которые могут быть на вашем столе или поблизости.
- Переключите все ваши Wi-Fi устройства на 5 ГГц сеть, так как Bluetooth и WiFi работают на 2,4 ГГц
- Уберите USB/Thunderbolt хабы подальше от Mac и Bluetooth-устройств (и не размещайте их поверх Mac)
- Отключите USB-устройства, которые не используются
- Между вашим Mac и устройствами Bluetooth, не должно быть металлических или бетонных препятствий
Сброс настроек Bluetooth модуля вашего Mac
Имейте в виду, что это отключит все ваши аксессуары Bluetooth, включая мышь/клавиатуру. Убедитесь, что у вас есть проводная клавиатура/мышь для Mac, чтобы вы могли управлять компьютером.
В macOS Monterey и более поздних версиях
Если у вас по-прежнему остались проблемы с Bluetooth, вы можете сбросить настройки модуля Bluetooth вашего Mac:
Через стандартный интерфейс управления Bluetooth в строке меню сделать это не получится, поэтому вам нужно будет выполнить команду через терминал.
- Откройте терминал
- Введите команду «sudo pkill bluetoothd»
- Нажмите Return (Enter), затем введите пароль, если потребуется
- Перезагрузите Mac
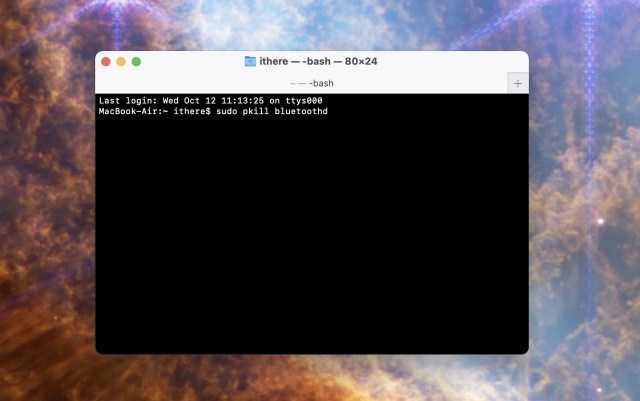
В macOS Big Sur или более ранней версии
- Удерживая на клавиатуре клавиши Option + Shift, нажмите на значок Bluetooth в строке меню
- Нажмите «Сбросить модуль Bluetooth»
- В запросе на подтверждение выберите «ОК»
- Все ваши устройства Bluetooth отключатся, а затем должны автоматически подключиться.
Удалить все устройства + сбросить модуль Bluetooth
Если это не сработало, вы можете удалить все свои устройства Bluetooth, а затем сбросить модуль (имейте в виду, что после этого вам нужно будет повторно сопряжать все устройства Bluetooth):
- Удерживайте Option + Shift на клавиатуре и снова нажмите на значок Bluetooth
- На этот раз выберите «Удалить все устройства» > нажмите «ОК».
- Удерживайте Option + Shift нажмите на Bluetooth в строке меню > нажмите «Сбросить модуль Bluetooth»
- Попробуйте повторно подключить Bluetooth-устройство.
Используйте Bluetooth адаптер
Это не идеальные решение, но обычно Bluetooth мыши и клавиатуры поставляются с USB Bluetooth адаптерами, попробуйте подключить ваше устройство именно через него.
Error happened.
Bluetooth не распознается в Windows 10, 8 в BootCamp [FIX]
Bluetooth не распознается после того, как некоторые пользователи BootCamp обновились до Windows 10, 8.1. Прочтите это руководство, чтобы узнать, как можно решить эту проблему.
Обновления Windows 10, 8.1 часто вызывают много проблем у тех, кто использует BootCamp для запуска его на своих устройствах Mac OS. Те, кто купил в конце 2013 года ноутбуки Retina MacBook, кажутся наиболее уязвимыми, и некоторые из них остро нуждаются в поддержке BootCamp в Windows 8.1. Теперь есть еще одна проблема, связанная с Windows 8.1, которую мы обнаружили на форумах поддержки Apple: Bluetoth либо не распознан, либо не может быть включен .
Это очень неприятная проблема, поскольку она не находит и не сопрягает ваше устройство Bluetooth, например клавиатуру или динамик. Для некоторых пользователей решение проблемы с Bluetooth в Windows 8.1 было очень простым, так как один из них сообщает:
После обновления Windows до 8.1 в Bootcamp мне пришлось удалить мой драйвер MotioninJoy для распознавания Bluetooth.
И вот полное объяснение:
Я наконец понял, как заставить мой компьютер распознавать драйвер bluetooth в Windows 8 и 8.1 . По какой-то причине драйвер MotionInJoy, который я установил некоторое время назад, заставил драйвер Bluetooth исчезнуть. То, что вы хотите сделать, это зайти в Диспетчер устройств (Настройки/Панель управления/Диспетчер устройств). В самом низу ваш дополнительный игровой драйвер должен быть для MotionInJoy. Я просто удалил его, подождал 1 минуту и снова открыл диспетчер устройств. Затем появился драйвер Bluetooth, и я снова смог подключить свою клавиатуру . Я сейчас пишу с него
§ Установка кекстов
Kext Utility
Есть два способа установки кекстов — ручной и автоматический. Я рекомендую автоматический, поскольку он гораздо проще. В этом мне помогает отличная программа Kext Utility. Она делает за меня все три описанных выше этапа установки кекстов.
Есть несколько способов работы с Kext Utility:
- перетаскивание одного или нескольких кекстов в окно программы;
- запуск вхолостую, запускающий проверку прав доступа к уже установленным кекстам и пересозданию их кэша.
- Скачайте Kext Utility с cvad-mac.narod.ru и установите, переместив приложение в папку «Программы».
- При каждом открытии программы начинается служебная процедура. Пока она выполняются, крутится индикатор и выводится лог событий.
- Переместите кекст(ы) в окно программы методом drag-and-drop и дождитесь выполнения установки.
- Как только появится кнопка Quit, кекст(ы) будут установлены.
- Выйдите из программы и перезагрузите компьютер. После перезагрузки все устройства, для которых были установлены кексты, должны опознаться системой.
Установка в папку Clover
Не всегда требуется устанавливать кексты в системную папку macOS: на хакинтоше есть еще одно место с кекстами — в папке Clover. Обычно там располагаются кексты, необходимые для работы хакинтоша. Выбор места для установки следует делать исходя из документации к кексту. Большое количество кекстов, загружаемых через Clover, может замедлить загрузку системы.
- Откройте папку кекстов в Clover: EFI > CLOVER > Kexts > Other.
- Скопируйте туда необходимые кексты и перезагрузите компьютер.
В папке Clover/Kexts/Other располагаются кексты для всех версий macOS. Рекомендуется копировать кексты именно в эту папку.
Системные разделы по умолчанию скрыты от пользователя. Инструкция по монтированию скрытых разделов приведена на отдельной странице.
Коллекция нюансов/способов решения ошибок
- При установке систем 10.13, 10.14, 10.15 обязателен драйвер apfs.efi в папке Drivers64UEFI. Если он отсутствует, то после окончания первого этапа установки, вы не сможете его продолжить — Clover не увидит диск с системой.
- Обязательно используйте загрузку в текстовом режиме (аргумент -v) до тех пор, пока не будете уверены, то система работает должным образом.
- Лучше не ставить галочки возле неизвестных параметров в Clover`e.
- Ошибка, с которой я столкнулся, заключается в следующем: при самой установке хака на жесткий диск система зависает, когда остается несколько минут до завершения. Я долго с этим мучился, пока не попробовал использовать более старую версию Clover.
- Необязательно ставить хак на SSD, система работает весьма быстро и на 7200 об/мин обычных жестких дисках.
Вся информация представлена исключительно в ознакомительных целях и никого не побуждает к действию.
- UEFI bios:
- Скидываем все настройки в default.
- AHCI — enable;
- Vt-d: Disable (+ в Clover дропнуть DMAR таблицу)
- Vt-x: Enable (только для 10.13 и если используете виртуальные машины)
- Intel Virtualization Technology — Enable
- Serial-port: Disable
- XHCI Hand-off: Disable (рекомендуеться)
- XHCI Hand-off: Enabled (только если что то не работает в режиме Disable )
- IOAPIC 24-119 Entries: Enabled (подмечено что у многих с этим пунктом паникует, поэтому тестируйте)
- CSM: Disable (по возможности)
- Fasboot: Disable
- Secure boot: Disable or Other OS
Установить один из загрузчиков на диск (если он не входит в состав сборки) : — Загрузчик №1 — Clover (рекомендуется для большинства пользователей);Как это сделать: UEFI, Legacy BIOS. — Загрузчик №2 — OpenCore (для опытных пользователей)- Загрузчик №3 — Chameleon (на данный момент существует для очень старых систем и особых случаев);*загрузчик устанавливаем только один, на ваш выбор
- Устанавливаем кекст для сетевой карты;
- Настраиваем SMbios;
- «Заводим» видео-карту (разрешение должно быть правильным, и верхняя строка прозрачная); ;
- Поднимаем звук через AppleALC или VoodooHDA
Актуальный релиз Clover Настройки, патчи, фиксы вносятся в файл EFI/CLOVER/ сonfig.plist, редактировать этот файл нужно этим. В macOS порт VGA не работает, подключать монитор нужно к DVI-D/HDMI/DP. Eсть исключения для некоторых моделей. На графике Intel HD порт VGA не работает ни при каких ухищрениях!
При установке macOS наличие ключей -v debug=0x100 keepsyms=1 обязательно!
Настолько хорошо и замечательно работал мой iMac, что и рассказать про него особо нечего. Но с недавних пор я страдаю из-за глючного Bluetooth, поэтому делюсь своими переживаниями. Вдруг вы сталкивались с такой проблемой и поможете словом и советом.
Отключите USB-устройства.
Как ни странно, но это эффективное решение проблемы «Bluetooth недоступен», по крайней мере, для некоторые пользователи Mac. Если у вас есть внешние аксессуары (монитор, USB-концентратор, принтер и т. Д.), Подключенные к USB-порту вашего Mac, отключите их и проверьте, восстанавливает ли это функциональность Bluetooth.
Мы обнаружили, что периферийные USB-устройства иногда создают помехи для Bluetooth (и Wi-Fi) вашего Mac, особенно если они находятся в непосредственной близости от антенны Bluetooth. Чтобы избежать этого вмешательства, Apple рекомендует из:
- Уберите аксессуары USB подальше от Mac. Точно так же не следует размещать их на Mac.
- Не используйте на Mac поддельные USB-кабели или аксессуары; используйте только оригинальные высококачественные кабели.
- Выключите неиспользуемые USB-устройства.
Вы также можете попробовать заменить USB-аксессуар на другой USB-порт на вашем Mac и проверить, сбрасывает ли это Bluetooth в строке меню.
Fix-9 Установите ваше устройство Bluetooth по умолчанию-
Вы можете установить Bluetooth-устройство в качестве устройства по умолчанию. Следуйте этим простым шагам, чтобы установить устройство Bluetooth по умолчанию.
1. После открытия Бегать окно, нажав кнопку ‘Клавиша Windows+R‘, введите эту команду.
mmsys.cpl
2. Затем нажмите «ОК».
2. В Звук нажмите на устройство, которое вы используете / собираетесь использовать, а затем нажмите «Установить по умолчанию». Теперь нажмите «Применить» и «ОК», чтобы сохранить изменения на вашем устройстве.
Теперь закройте Звук окно, а затем перезагрузите компьютер.
После перезагрузки попробуйте снова подключить устройство Bluetooth. Вы должны быть в состоянии подключить устройство к устройству Windows 10 без каких-либо ошибок.
Как быстро сбросить настройки Bluetooth на Mac
Модуль Bluetooth на моем MacBook начал работать нестабильно. Некоторые устройства, которые нормально подключаются к другому Mac, теряют связь или не подключаются, что делать?
Каждый пользователь Mac сталкивался с проблемой подключения того или иного аксессуара по Bluetooth. Иногда гаджет упорно не хочет сопрягаться с компьютером, а иногда после месяцев стабильной работы начинает вести себя довольно странно.
Если банальная перезагрузка компьютера и проблемного гаджета или повторное сопряжение устройств не помогает, нужно произвести сброс параметров Bluetooth до настроек по умолчанию.
Как сбросить параметры Bluetooth
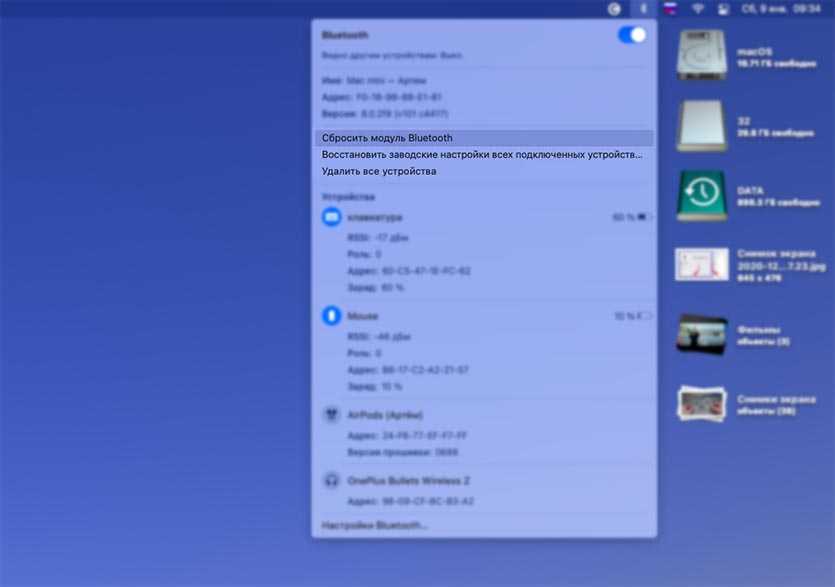
1. Найдите иконку Bluetooth в строке меню macOS. Если вы используете единый центр управления в macOS Big Sur и индикатора Bluetooth в строке нет, просто перетяните его туда из общей панели.
2. Нажмите на индикатор Bluetooth в строке меню с зажатыми клавишами Shift + Option (Alt) на клавиатуре.
Так вы откроете контекстное меню с дополнительными пунктами.
3. Выберите пункт Сбросить настройки Bluetooth в данном меню для сброса параметров модуля к заводским.
4. Перезагрузите Mac для вступления изменений в силу.
Внимание! Для компьютеров Mac с внешними устройствами ввода (iMac, Mac Pro и Mac mini) лучше иметь под рукой проводную мышь или радио-мышь с отдельным USB-приемником. Так вы сможете произвести настройки компьютера, если что-то пойдет не по плану
После перезагрузки компьютера настройки модуля будут сброшены, придется заново подключить все имеющиеся устройства, а проблемы с подключением должны исчезнуть.
Обратите внимание, что в этом же меню есть пункт Восстановить заводские настройки для всех подключенных устройств. Он позволяет произвести сброс параметров до настроек по умолчанию для всех Bluetooth-гаджетов, которые на данный момент будут подключены к Mac
Сбросьте Bluetooth-модуль Mac.
Этим шагом мы возвращаем модуль Bluetooth к заводским настройкам. И впоследствии избавиться от любого файла или настройки, которые были повреждены.
- Удерживая Shift + Option, щелкните значок Bluetooth.В окне откроется несколько скрытых опций.
- Выберите Сбросить модуль Bluetooth.Примечание. Если вы используете macOS Catalina, нажмите «Отладка» и сбросьте настройки модуля Bluetooth.
- Щелкните ОК.
- Теперь перезагрузите ваш Mac.
Как и описанный выше метод, при этом будут сброшены все настройки, и вам придется заново подключать каждое устройство; перейдите в Системные настройки → Bluetooth.
Почему нет Bluetooth в Windows 11 и как это исправить?
Основные причины:
На компьютере или ноутбуке физически отсутствует Bluetooth адаптер. Это больше относится к стационарным компьютерам, так как в ноутбуках беспроводной модуль (через который работает Wi-Fi и Bluetooth) всегда есть встроенный. Ну и если у вас установлена Windows 11, то ноутбук у вас новый, или не очень старый. Там с этим проблем быть не должно. На ПК Bluetooth так же может быть встроенный в материнскую плату. Посмотрите характеристики своего компьютера или материнской платы и выясните, есть ли там встроенный Bluetooth. Если его нет – вам понадобится внешний Bluetooth адаптер. Если у вас такой, убедитесь, что он подключен.
Bluetooth адаптер отключен или в его работе возникли неполадки.
Не установлен драйвер на Bluetooth, или установлен нерабочий драйвер. Очень часто эта проблема встречается при установке Windows 11 на старые ноутбуки и ПК.
Вышел из строя встроенный беспроводной модуль или внешний адаптер. Такое, к сожалению, тоже бывает. Если это внешний USB адаптер, то проверьте, работает ли он на другом компьютере. Если же модуль встроенный (ноутбук), то здесь сложнее. Нужно разбирать, проверять, менять
Или обратите внимание на работу Wi-Fi. Если он работает, то как правило и Блютуз тоже должен работать.
Проверяем Bluetooth адаптер в диспетчере устройств
Я всегда в подобных ситуациях рекомендую начинать с диспетчера устройств. Самый простой способ открыть его – нажать правой кнопкой мыши на меню Пуск и выбрать «Диспетчер устройств».
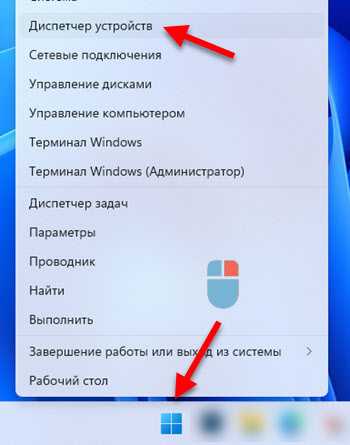
Там нас интересует раздел » Bluetooth». Если он у вас есть, откройте его. Там должно быть примерно вот так (когда все хорошо и все работает):
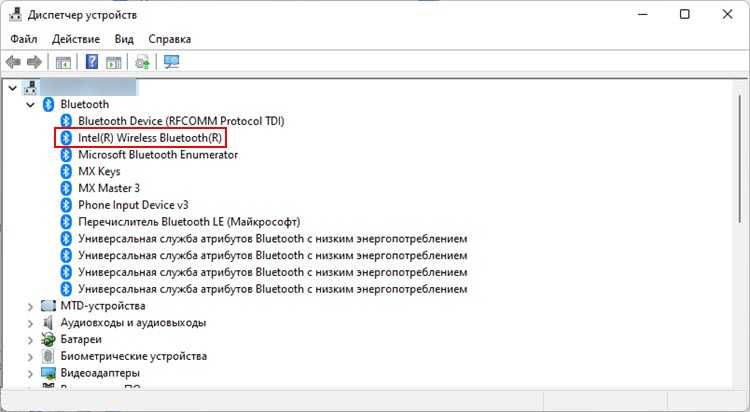
Сам адаптер (у меня это «Intel Wireless Bluetooth», у вас может быть другого производителя), какие-то системные адаптеры и протоколы типа «Microsoft Bluetooth Enumerator» и сопряженные устройства (если вы их уже подключали).
Дальше возможны следующие варианты:
Вообще нет раздела «Bluetooth» и самого адаптера в диспетчере устройств Windows 11.В таком случае первым делом проверяем, что в вашем ноутбуке или ПК физически присутствует Bluetooth модуль
Так же обратите внимание на вкладку «Другие устройства». Если она есть и там есть неизвестное устройства, то возможно это устройство и есть Bluetooth адаптер, просто не установлен драйвер
Нужно его установить. Более подробнее об этом ниже в статье. Так же можете еще попробовать нажать в этом же окне на кнопку «Обновить конфигурацию оборудования».
Bluetooth отключен в диспетчере устройств. В таком случае возле иконки адаптера будет небольшой значок (стрелочка вниз).Нужно нажать на адаптер правой кнопкой мыши и выбрать «Включить устройство».
Адаптер есть, но с ошибкой и не работает. Как это выглядит, вы можете видеть на скриншоте ниже. Если возле адаптера есть ошибка (желтый восклицательный знак), то нужно нажать на него правой кнопкой мыши и выбрать «Свойства».Там в поле «Состояние» будет указана ошибка и код ошибки. Например, код 10, или код 43. И уже в зависимости от ошибки нужно искать решение. Часто в такой ситуации помогает откат или обновление (переустановка драйвера).
Адаптер есть, без ошибок, но в Windows 11 Блютуз не хочет работать. И такое бывает. Вроде бы все ok, но в настройках все как я показывал в начале статьи. Включить и подключить устройство не получается. В таком случае я рекомендую сделать следующее: нажать на адаптер правой кнопкой мыши и выбрать «Удалить устройство».После чего перезагрузите свой ноутбук или ПК. Если это не сработало, скорее всего дело в нерабочем драйвере. Нужно пробовать откатить его, или переустановить.
Удалить файл plist Bluetooth
Еще один способ решить проблемы с подключением Bluetooth в macOS Monterey — удалить файл plist Bluetooth. Это приведет к сбросу настроек Bluetooth и устранению любых проблем с подключением, которые могут возникнуть.
Шаг 1. Откройте Finder из дока, выберите пункт «Перейти» в строке меню в вверху, а затем выберите параметр «Перейти к папке». Вы можете быстро выполнить одно и то же действие с помощью сочетания клавиш Cmd+Shift+G.
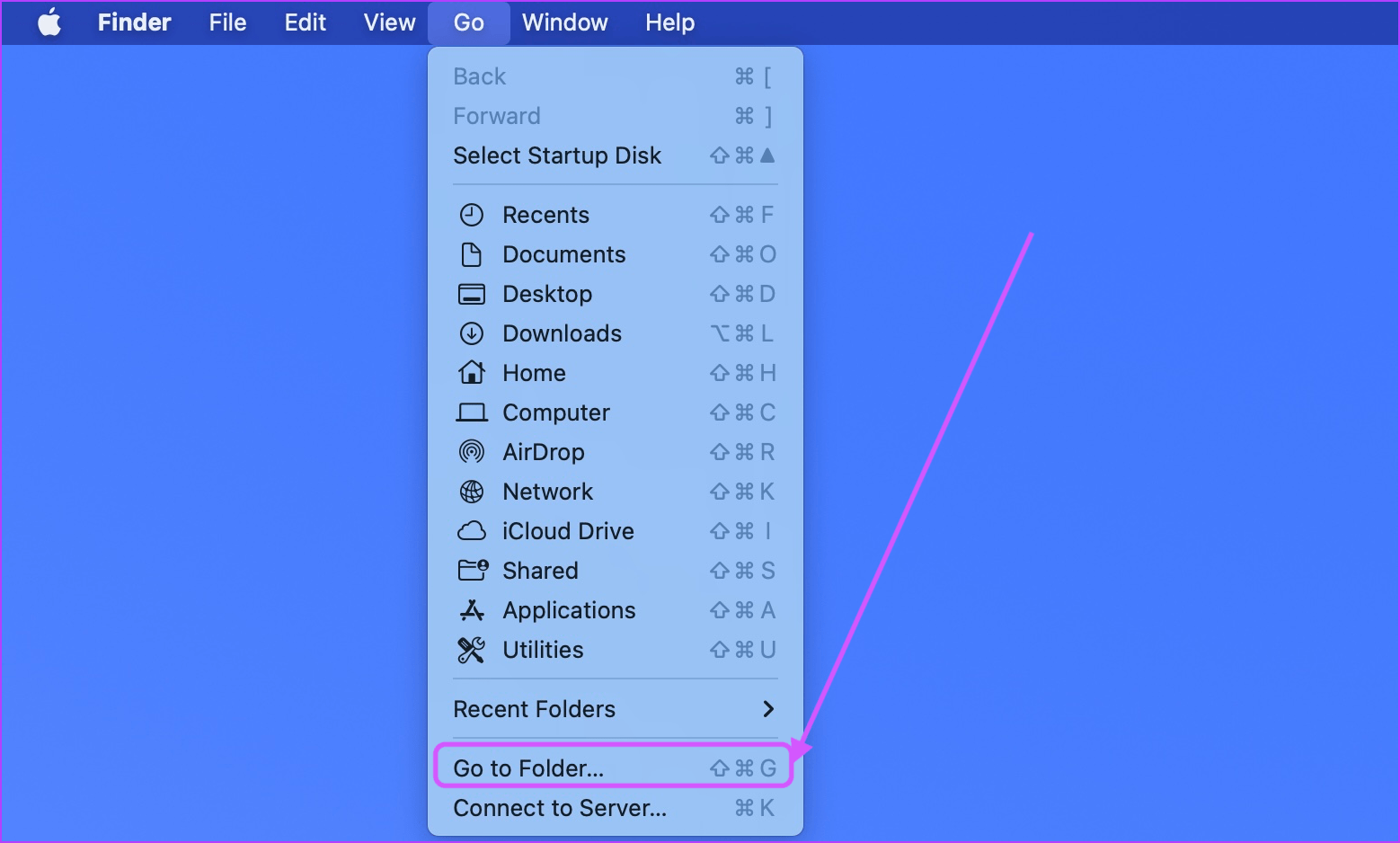
Шаг 2. Введите/Library/Preferences в адресной строке и нажмите Enter, чтобы открыть его.
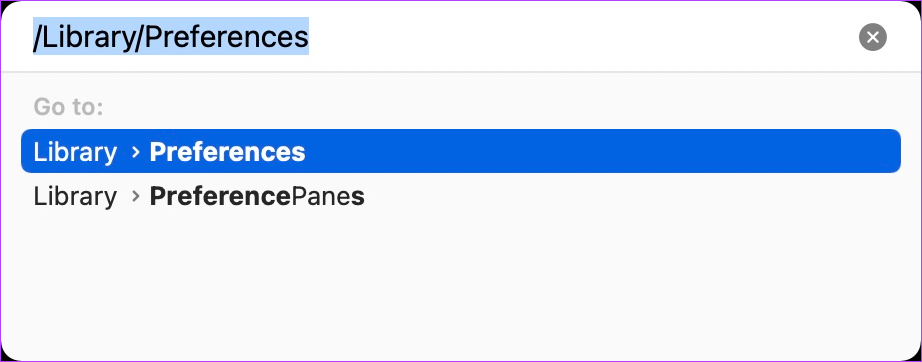
Шаг 3. Найдите файл с именем com.apple.Bluetooth.plist и удалите его с помощью сочетания клавиш Cmd+Delete. Либо перетащите файл в корзину.
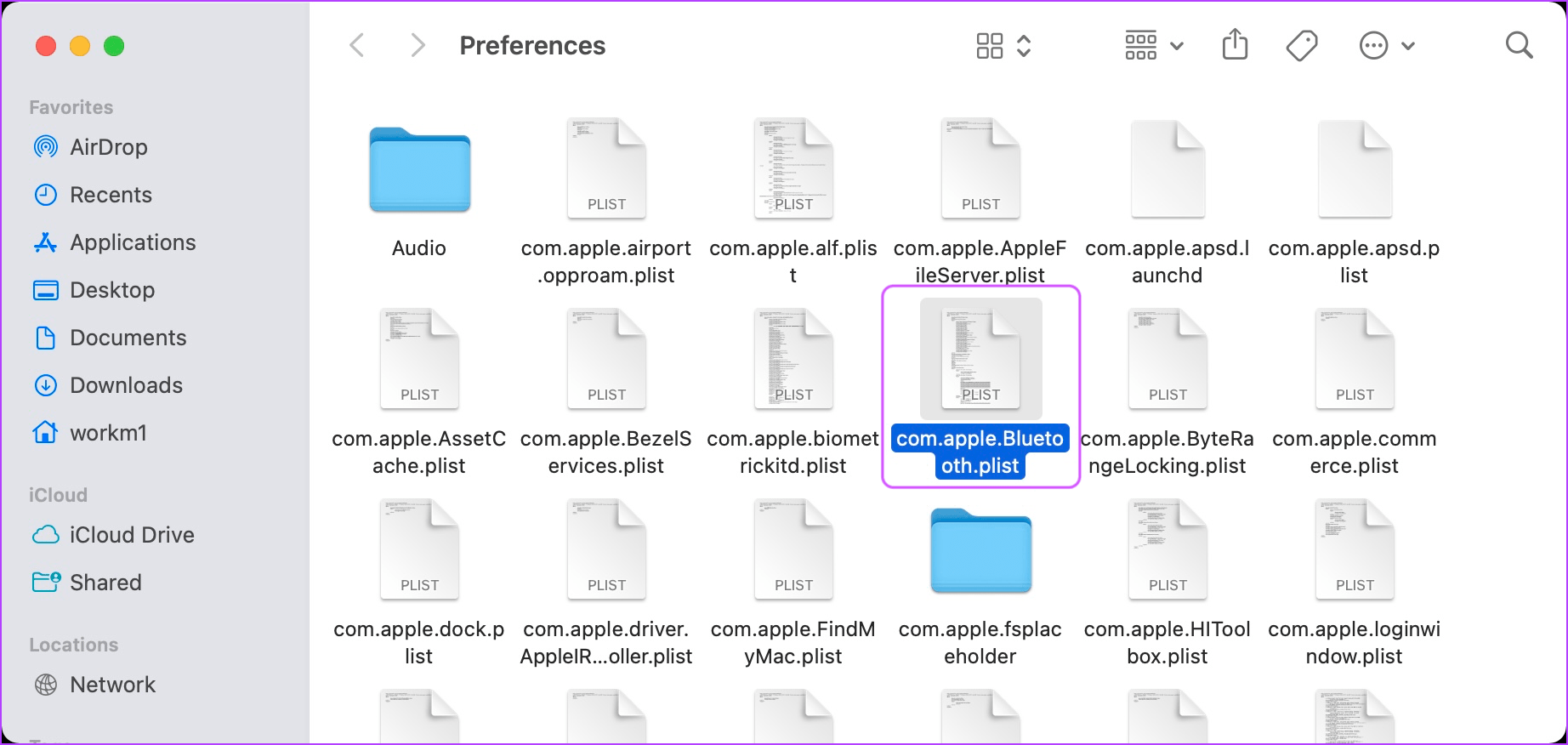
Шаг 4. Снова откройте меню”Перейти к папке”с помощью сочетания клавиш Cmd+Shift+G. Введите ~/Library/Preferences/ByHost и нажмите Enter.
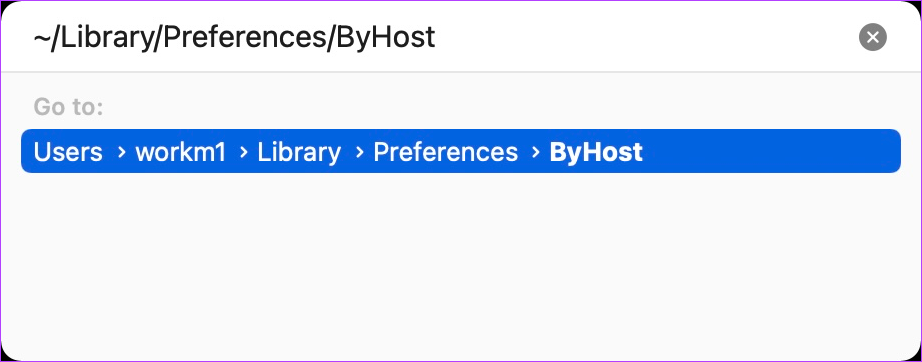
Шаг 5. Найдите файл, который начинается с «com.apple.Bluetooth», и удалите его или переместите в корзину. p> 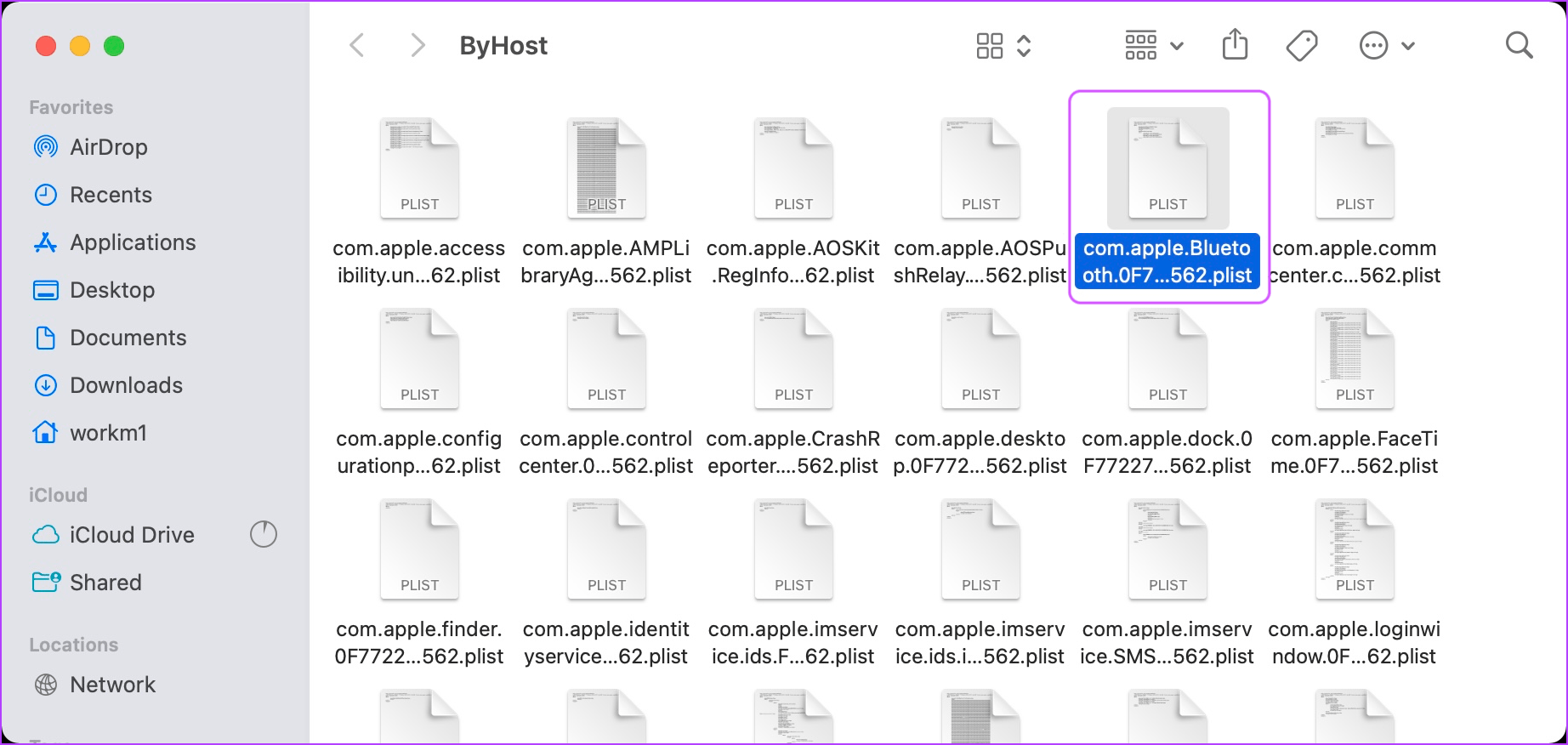
Шаг 6. Нажмите на меню Apple в верхнем левом углу и выберите «Перезагрузить», чтобы перезагрузить Mac.
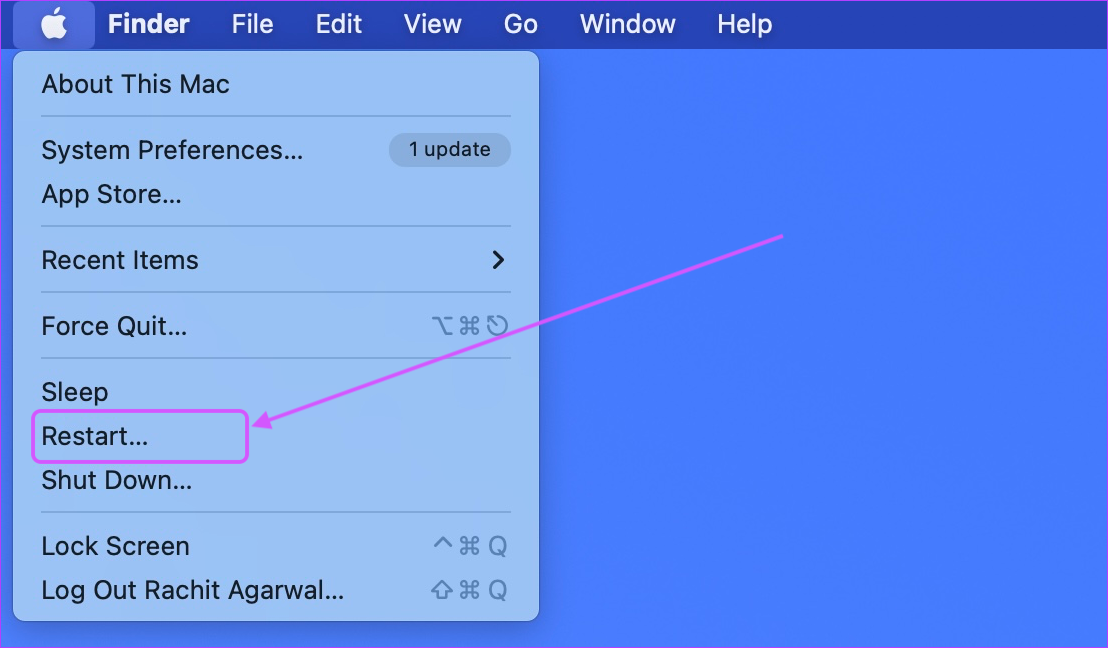
Как исправить проблемы с Bluetooth на Mac
Хоть Bluetooth и достаточно надежная технология, некоторые владельцы старых Mac всё еще могут сталкиваться с трудностями. Для того чтобы раз и навсегда решить проблемы с сопряжением устройств, у нас есть три эффективных способа.

Сбросить модуль Bluetooth
Перед началом нужно будет закрыть все приложения.
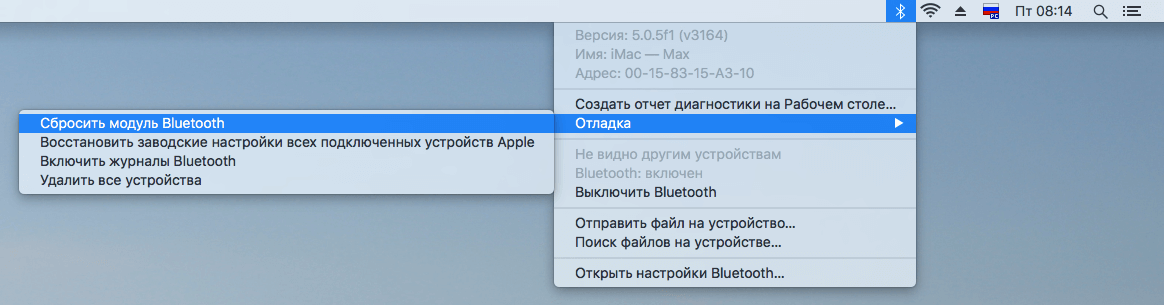
- Зажимаем Shift + Alt и выбираем значок Bluetooth на панели меню
- Выбираем «Отладка» -> «Сбросить модуль Bluetooth»
- После этого обязательно перезагружаем систему
Проверяем работу Bluetooth, всё должно заработать. Правда, стоит учесть, что все устройства нужно будет настроить повторно.
Удалить файл настроек Bluetooth
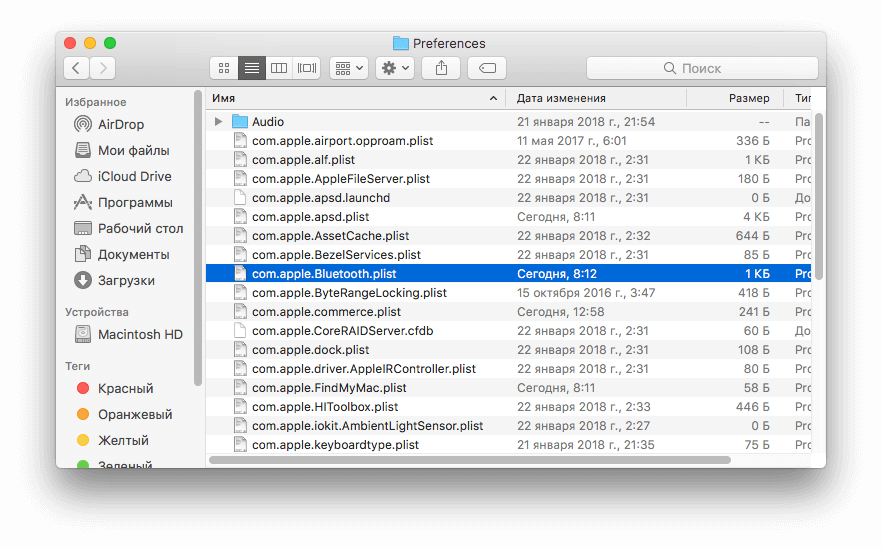
- Запускаем Finder
- Зажимаем комбинацию клавиш Command+Shift+G
- В окне указываем следующий путь: /Library/Preferences/
- Находим файлы настроек Bluetooth. Они могут называться «com.apple.Bluetooth.plist» или «com.apple.Bluetooth.plist.lockfile», удаляем их
- Перегружаемся, заново настраиваем сопряжение с нужными устройствами
В большинстве случаев первых двух способов достаточно. Однако если проблема по-прежнему имеет место быть, в таком случае мы можем попробовать третий метод.
Сброс параметров контроллера управления системой (SMC)
- Выключаем наш Mac
- Зажимаем клавиши Shift-Control-Option одновременно с кнопкой питания в течение 10 секунд и отпускаем
- Включаем наш Mac
SMC сброшен, осталось проверить на работоспособность Bluetooth.
Новости, статьи и анонсы публикаций
Свободное общение и обсуждение материалов
Лонгриды для вас

Некоторые MacBook Air и MacBook Pro начали стремительно разряжаться в спящем режиме. Это произошло после обновления до macOS 12.2. Как оказалось, ноутбуки будят подключённые Bluetooth-аксессуары и не дают им снова заснуть
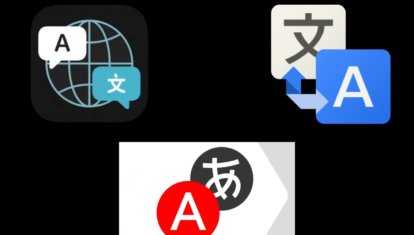
Яндекс.Переводчик заметно лучше своих конкурентов справляется с китайским языком, родное приложение Apple Перевод хорошо показывает себя с французским, а Google Traslate везде одинаково плох. В статье детально сравним три популярных переводчика и расскажем, какой из них выбрать.

Резервное копирование данных Mac в облако, переработанный пункт управления, отдельное приложение Связки ключей, в котором сможет разобраться простой пользователь — об этих и других нововведениях macOS 13, которые буквально просятся в новом обновлении, рассказали в нашей статье.
Исправить отсутствие Bluetooth в диспетчере устройств
Если драйвер несовместим с версией Windows 11, иногда адаптер Bluetooth может не отображаться в диспетчере устройств.
Чтобы определить, совместим ли адаптер, выполните следующие действия:
- Откройте ПУСК.
- Ищите Диспетчер устройств.
- Найдите ветку Другие устройства.
- Выберите неизвестное устройство, щелкните его правой кнопкой мыши и выберите Характеристики.
- Нажми на Подробнее.
- Воспользуйтесь выпадающим меню «Свойства» и выберите Идентификаторы оборудования.
- В разделе «Значение» найдите идентификацию оборудования.
-
Щелкните правой кнопкой мыши идентификатор оборудования (например, ) и выберите Копировать вариант.
- Воспользуйтесь любой поисковой системой, чтобы узнать идентификатор оборудования, чтобы узнать имя и производителя устройства.
- Откройте веб-сайт поддержки производителя Bluetooth, загрузите и установите совместимый драйвер для Windows 11.
Если с устройством возникли проблемы, и вы удалили драйвер Bluetooth, также может случиться так, что после перезагрузки компьютера система не переустановит драйвер автоматически. Вы также можете увидеть запись «Неизвестное USB-устройство (сбой запроса дескриптора устройства)» в разделе «Контроллеры универсальной последовательной шины» в диспетчере устройств. В этом случае вам придется переустановить драйвер вручную.
Переустановите драйвер Bluetooth
Чтобы переустановить драйвер Bluetooth в Windows 11, выполните следующие действия:
- Откройте ПУСК.
- Найдите Диспетчер устройств.
- Развернуть Контроллер универсальной последовательной шины.
- Щелкните правой кнопкой мыши «Неизвестное USB-устройство (сбой запроса дескриптора устройства)» запись и выберите Удалить вариант.
- Нажмите на Да кнопка.
- Перезагрузите компьютер.
После перезагрузки компьютера, если Bluetooth по-прежнему не отображается в диспетчере устройств, щелкните значок Сканировать аппаратные изменения кнопка в правом верхнем углу. Если система по-прежнему не может обнаружить устройство, вам необходимо загрузить и установить драйвер устройства Bluetooth с веб-сайта поддержки производителя.
Удалите файл Bluetooth.plist.
Файлы Plist, также известные как файлы свойств, содержат свойства и параметры конфигурации для программы. Естественно, его удаление и переустановка приведет к сбросу файла, вероятно, решив проблему, из-за которой устройства Bluetooth отключались снова и снова.
- Откройте меню Finder и нажмите «Перейти» в строке меню.
- Выберите Перейти в папку.
- В адресной строке введите / Library / Preferences → нажмите Go.
- Теперь найдите файл с расширением com.apple.Bluetooth.plist и удалите его.
- Снова нажмите «Перейти» и выберите «Перейти в папку».
- Введите в адресной строке «~ / Library / Preferences / ByHost».
- Найдите файл с расширением com.apple.Bluetooth.XXXX (случайные буквы) .plist и удалите его.
- Теперь перезагрузите ваш Mac. Новые файлы списков Bluetooth будут автоматически сгенерированы.
Примечательно, что этот метод также очистит ваш существующий список устройств Bluetooth. Значит, вам придется снова их подключать.








![Bluetooth продолжает отключаться [решено]](http://miggim.ru/wp-content/uploads/8/1/a/81a96a3a966873bfea39a3679a62f8b1.jpeg)












![[решено на 100 %] проблемы bluetooth в macos monterey в macos 12.3 | readd.org © 2022](http://miggim.ru/wp-content/uploads/7/b/0/7b0eafb2fbf3fd1b47b3df6ae0c56f0e.png)

![Bluetooth продолжает отключаться [решено]](http://miggim.ru/wp-content/uploads/9/9/b/99b44a3f4fa2ea62856c35c51f6cf7b9.jpeg)