Улучшение фото лица с приложением Pixl
Для создания идеального фото иногда недостаточно одной лишь программы для ретуши. Перед его созданием необходимо выполнить некоторую подготовку. К примеру, организовать хорошее освещение вашего лица и тела, использовать хорошую камеру или смартфон. Если с этим проблем нет и нужна незначительная обработка кожи человека на фото, скачайте приложение Pixl для Android или IOS.
Возможно, при создании снимка у вас был не лучший вид: мешки под глазами, небольшие морщины или складки. Попробуйте применить инструмент корректировки кожи на лице Pixl. В нём есть как ручная функция выделения областей для ретуши, так и автоматическое определение, и устранение их.
Ваши зубы не идеально белые на фото или зрачки глаз стали вдруг красными — примените корректирующие инструменты и исправьте это в несколько мазков по экрану смартфона. Кроме них в приложении есть дополнительные полезные функции:
- Редактор селфи;
- Редактор формы лица;
- Изменение формы носа.
В приложении не нужно ничего выделять, алгоритм сам с этим справиться автоматически после того, как вы загрузите фотографию из галереи. Приложение также поможет убрать отблеск жирной кожи. При помощи кисти есть возможность выделить лишь участки, на которых она проявляется. Чтобы воспользоваться приложением без рекламы, необходимо приобрести платную подписку.
Как настроить камеру на айфоне
Настройка камеры iPhone довольно проста, главное знать для чего каждая опция необходима и как ее использование отразится на качестве и структуре снимка.
Включение сетки и вспышки на iPhone
Включение сетки – это удобная опция, позволяющая правильно выстраивать перспективу. Активировать ее можно, пройдя путь: «Настройки» – «Камера». Особенность сетки заключается в том, что изображение, видное через видоискатель, будет делиться на линии по горизонтали и вертикали. Благодаря опции начинающему фотографу значительно проще компоновать свои кадры посредством правила золотого сечения.
Что касается вспышки, то работать с нею необходимо очень осторожно, а лучше вообще ее отключить. Она предназначена для того, чтобы делать фото ночью или при плохой освещенности, но всегда результат получается удовлетворительным
Специалисты рекомендуют делать несколько кадров – один со вспышкой и другой без нее.
Детализация на камерах iPhone
Экспозиция, цветопередача и баланс белого
В настройках гаджета по умолчанию баланс белого регулируется автоматически, но если результат пользователя не устраивает, то можно произвести настройки вручную. Для коррекции цветопередачи рекомендуется воспользоваться сторонним приложением из магазина Apple.
Обратите внимание! Чтобы меньше использовать вспышку в темных местах, лучше настроить удлиненное время экспозиции. Это позволит делать более качественные и при этом красочные фото
Настройка серийной съёмки на iPhone
Компания Apple, начиная с модели смартфона 5S, начала интегрировать в приложение «Камера» режим серийной съемки. Настраивать ее достаточно просто: необходимо лишь зажать виртуальный затвор, после чего camera начнет делать снимки со скоростью 10 кадров в секунду. В завершение владельцу камерофона остается выбрать наиболее удачные снимки и обработать через редакторы.
Обратите внимание! Функцию рекомендуется использовать для съемки динамичных объектов
Настройка режима HDR на iPhone
Чтобы установить режим, достаточно пройти путь «Настройки» – «Камера» и среди доступных опций выбрать «HDR». После активации режима HDR видеокамера автоматически сделает три снимка с разной степенью выдержки экспозиции и лучшие фрагменты фото будут соединены воедино. В моделях моложе 5S нет необходимости постоянно использовать эту функцию, поскольку на настройках камеры во время ее использования достаточно тапнуть на иконку HDR и выбрать режим «Авто».
Фото, полученное в режиме HDR на iPhone
Отключение звука камеры на iPhone
Во время видеосъемки у владельца гаджета также есть возможность отключить звук затвора. Для этого необходимо выполнить следующие действия:
- Включить на своем iPhone беззвучный режим.
- Запустить приложение «Камера» и делать качественные селфи и снимки.
Другого способа отключить звук камеры на оригинальных устройствах от Apple, к сожалению, нет.
Avatan — онлайн-фоторедактор
Следующий русскоязычный сервис, позволяющий осуществить редактирование фото бесплатно – это Avatan. Для работы выполните вход на данный ресурс, нажмите на кнопку «Начать ретуширование», а затем «Перейти к набору».
Вы перейдёте в режим редактирования. Кликните на кнопку «Открыть», затем на «Открыть фото», и загрузите ваше фото на ресурс.
Вверху будут расположены различные вкладки (фильтры, эффекты, текстуры и так далее), переключаясь между которыми, и выбирая различный, имеющихся в них инструментарий, вы можете редактировать ваше фото в соответствии с вашими предпочтениями.
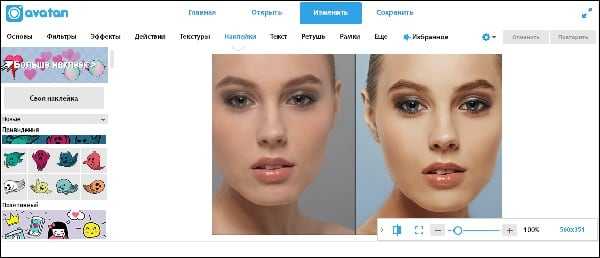
Для сохранения полученного результата существует кнопка «Сохранить» сверху.
Enlight Photofox — самый дорогой фоторедактор
Учитывая подписку, это самый дорогой графический редактор, который вообще есть в App Store. Не считаю, что его стоимость оправдана, но он точно наиболее функциональный из всех представленных в магазине приложений.
Конечно, в программе представлен обширный набор возможностей для удаления лишних объектов с фотографий: «Заплатка», «Виньетка», «Размытие», «Вспышка», «Форма», «Ретушь» и так далее.
Но это только начало — здесь также есть все необходимые возможности для работы со слоями, фильтры и целый ряд других творческих функций, цветокоррекция и многое другое.
Эту программу можно рекомендовать тем, кто хочет все и сразу, а также не привык экономить на мобильном софте.
Подробнее: Попробовал самый дорогой фоторедактор для iOS — Enlight 2
Полезность: 5, Функциональность: 5, Стоимость: 3, Вердикт: 4
Скачать в App Store (бесплатно + подписка)
Adobe Photoshop Fix — корректировка фоток Adobe
Фирменное мобильное приложение Adobe для удаления лишних объектов с фотографий, которое особенно понравится поклонникам экосистемы разработчика.
У этого приложения заметно больше возможностей, чем у TouchRetouch. Но реализация функций непосредственного удаления объектов с фотографий реализована хуже — это мое упертое мнение.
Но здесь также есть изменение форм объектов на снимке с помощью инструмента «Пластика», а также базовая цветокоррекция, покраска различных элементов на фотографии, сглаживание, расфокусировка и так далее.
И все это абсолютно бесплатно.
Интересно: Раскрыта страшная тайна инстаграм-блоггеров. Теперь вы узнаете
Полезность: 5, Функциональность: 4, Стоимость: 5, Вердикт: 5
Скачать в App Store (бесплатно)
Как в Lightroom убрать красные глаза на телефоне?
В смартфонах на системе Android есть встроенные фоторедакторы, но в них зачастую отсутствует функция по убиранию красных глаз.…Избавиться от красных глаз можно и с помощью следующих приложений:
- PicsArt;
- Aviary;
- Line Camera;
- Pho.To Lab;
- Photo Editor.
Как убрать красные глаза на фото PicsArt?
Для этого: открываем приложение, нажимаем на значок «+» внизу и выбираем «редактировать». Затем, находим нужное изображение и на появившейся внизу панели инструментов нажимаем «эффекты». Теперь выбираем «правки», а внизу находим опцию «красные глаза». Далее, дело техники и пары минут.
Как в гугл фото убрать красные глаза?
Все, что вам нужно сделать, это открыть фотографию, нажать «Изменить» в верхнем правом углу экрана, и на панели инструментов рядом с ней появится инструмент для удаления эффекта «красных глаз».
Как убрать на фото красные глаза онлайн?
Наш онлайн сервис позволяет убрать эффект красных глаз за 3 простых шага:
- Загрузите фотографию: Выберите файл… Обзор
- Задайте области покраснения: * Перемещение мыши с нажатой левой кнопкой — выделение области * Колёсико мыши — изменение масштаба изображения * Сброс …
- Сохраните фотографию к себе на компьютер:
Как снять раздражение глаз после наращивания ресниц?
Для избавления от воспаления глаз следует закапать в них такими препаратами, как Визин, Левомецитин, Ципромед, Софрадекс, Максидекс, Визоптик. Избавиться от глазного давления помогут капли Глаупрост или Ганфорт.
Как отключить подавление красных глаз на айфоне?
Чтобы убрать эффект красных глаз со снимка, нужно открыть приложение Фото, затем требующую коррекции фотографию. Жмем Изменить и выбираем красноречивый значок с перечеркнутым глазом на панели инструментов. Теперь только и нужно, что тапнуть по проблемным точкам на фотографии — iOS 7 самостоятельно затемнит зрачки.
Как убрать красные глаза в домашних условиях?
Холод – самое доступное и одно из наиболее эффективных средств для снятия красноты глаз и устранения раздражения. Приложи к векам кубики льда, завёрнутые в марлю или салфетку или смочи в прохладной воде ватные диски и на 5-7 минут приложи к векам. Будь осторожна: глаза можно застудить, если держать холод слишком долго.
Как сделать красные глаза на камере айфон?
Эффект красных глаз возникает, когда свет вспышки отражается от сетчатки глаза. Таким образом, чтобы «красных глаз» не было, снимайте людей в хорошо освещенных местах, где не требуется вспышка. В приложении «Камера» нажмите на значок в виде молнии в верхнем левом углу экрана, чтобы изменить параметры вспышки.
Как убрать красные глаза на фото в компьютере?
1) И так, первое действие стандартно — открываем нужное фото (сочетание Ctrl+O). 2) Далее нужно перейти в раздел «Ретушь» и выбрать инструмент «Коррекция красных глаз». 3) После настройте диаметр кисти так, чтобы он покрывал только красный участок глаза, и кликните по нему.
Как сделать эффект красных глаз на видео?
В социальной сети часто снимают клипы с «красными глазами», которые получаются от вспышки.…Как сделать красные глаза:
- Перейти в настройки стандартной камеры.
- Отключить: «Подавление красных глаз».
- Открыть Тик Ток – Создать публикацию.
- Включить сверху «вспышка» — снять видео.
Почему краснеют глаза от алкоголя?
— Покраснение склеры. За снабжение кислородом тканей глаза отвечают сосуды головного мозга. Их сужение приводит к повышению внутричерепного давления, из-за которого лопаются мелкие капилляры на сетчатке и веках. Пожалуй, красные глаза — это самый частый симптом похмелья, с которым сталкивались многие.
Что определяет параметр Pupil Size на палитре свойств инструмента Red Eye?
Удаление красного блика
Панель свойств данного инструмента содержит всего два параметра: Размер зрачка (Pupil Size) — определяет размер области, которую будет обрабатывать инструмент; в текстовом поле Величина затемнения (Darken Amount) настраивается уровень затемнения красного пятна.
Как убрать яркость глаз на фото?
Как убрать красные глаза
- Открываем фотографию в Adobe Photoshop и выбираем инструмент Red Eye Tool (кнопка J на клавиатуре)
- Наведите на красный зрачок и нажмите один раз левой кнопкой мыши . …
- Готово!
В каком приложении можно убрать блеск с лица?
Всего в один клик приложение Visage Lab поможет вам разгладить кожу, удалить эффект «красных глаз», убрать прыщики и блеск с лица и отбелить зубы!
Онлайн сервисы
Бывает проще воспользоваться онлайн сервисом если не хочется устанавливать программу. Это быстро и просто, но есть минус — некоторые подобные сервисы при сохранении портят качество фото. Лучше всего воспользоваться следующими онлайн редакторами:
- Аватан (функция находится во вкладке Ретушь)
- Fotostars (просто и быстро)
- makeup.pho.to (вкладка Ретушь лица)
- kras-glaz.haqteam.com (специальный сервис)
- Pixlr Editor (качественный редактор, но на английском языке. Вам понадобится функция Red eye reduction tool)
- Fotor (известный многофункциональный онлайн редактор)
Для примера возьмем Fotor. Загружаете свое фото. Нужная нам функция находится во вкладке «Красота». Посмотрите самый последний эффект — он так и называется удаление эффекта красных глаз. Наводите курсор на центр ока и нажимаете один раз. Одна минута и готово, удалить красные глаза онлайн оказалось очень легко.
Как замазать текст на скриншоте или фото
На фото или сделанном скриншоте может содержаться информация, которую следует скрыть от глаз других лиц. Для этого могут использоваться разные инструменты, например, встроенный в устройство редактор или фотошоп.
Какие варианты для замазывания текста имеются:
- замазывание при помощи фломастера — выбирается просто зачеркивание, фломастер может быть любого цвета и толщины;
- применение геометрических фигур — подходящий вариант, когда нужно скрыть целый блок информации, например, может использоваться квадрат или круг;
- размытие фона — красивый и удобный эффект, в английском языке он носит название «Blur», применяется чаще всего в дорогих редакторах.
Удаление белого или очень яркого блика
Для удаления белого блика необходимо уменьшить его яркость. Инструмент Затемнитель
(Burn) в данном случае не поможет — величина яркости очень велика для него. Воспользуйтесь диалоговым окном Цветовой тон/Насыщенность
(Hue/Saturation), которое вызывается комбинацией клавиш Ctrl+U (в Mac OS — Command+U).
Примечание.
Данное окно является универсальным инструментом для устранения эффекта красных глаз. Им можно пользоваться для удаления как красного или зеленого, так и белого блика.
На рис. 3а
приведен пример изображения кошек с очень яркими зрачками желтого цвета.
 a
a
 b
b
Перед использованием вышеупомянутого окна необходимо выделить зрачки. Для этого можно воспользоваться, например, прямолинейным лассо. Чтобы смягчить границы области выделения, следует растушевать их в окне растушевки хотя бы на 1 пиксел. Данное окно вызывается комбинацией клавиш Shift+F6. Но в этом случае после затемнения вдоль контура зрачка возникнет светлая граница. Поэтому перед применением инструмента цветокоррекции область выделения также необходимо увеличить на 1 пиксел, выполнив команду Выделение
(Select) -> Модификация
(Modify) -> Расширить
(Extract). Результат показан на рис. 3б
.
В диалоговом окне Цветовой тон/Насыщенность
(Hue/Saturation) необходимо сместить влево два ползунка — Насыщенность
(Saturation) и Яркость
(Lightness). Для первого параметра следует задать минимальное значение, сместив ползунок в крайнее левое положение, а значение второго параметра определяется опытным путем (рис. 4). Например, для зрачков кошки, которая находится слева, использовалось значение — 80, а для кошки справа было задано значение -70 (рис. 5а
).

В случае с кошкой, расположенной справа, блик получился настолько ярким, что отражение от вспышки вышло за пределы зрачка и попало на верхнюю часть радужной оболочки. Этот дефект легко удаляется штампом или восстанавливающей кистью. Итоговое изображение приведено на рис. 5б
.
 a
a
 b
b
Не забывайте, что помимо инструментов Photoshop можно осуществлять настройку фотокамеры на автоматическое удаление эффекта красных глаз в момент съемки. В этом случае цветных бликов будет возникать гораздо меньше, что избавит вас от коррекции значительной части создаваемых снимков.
Человек может захотеть ее отредактировать. На телефонах и планшетах для этих целей имеется Snapseed. Его удобство заключается именно в мобильности с широкими функциональными возможности. В приложении получится наложить различные эффекты, исправить дефекты и многое другое. Давайте рассмотрим, как в Snapseed убрать красные глаза
, что иногда весьма полезно.
Как убрать красные глаза с фото на телефоне Андроид?
В последнее время смартфон позволяет практически полностью заменить компьютер. Телефон может выступать в качестве музыкального проигрывателя, видеоплеера, фотоаппарата и текстового редактора. Учитывая тот факт, что большое количество пользователей регулярно выкладывают новые снимки в социальные сети, проблема обработки изображений всегда остаётся актуальной. В данной статье мы рассмотрим, как убрать эффект «красных глаз» с фотографии на телефоне Андроид.
Почему появляется эффект «красных глаз»?
Долго догадываться, почему эффект назвали именно так не приходиться. Весь ответ лежит на поверхности – глаза человека на фотографии приобретают красный оттенок. Единственная причина такого искажения снимка в том, что вспышка используется в слишком тёмном помещении. Свет отражается от глазного дна, а после его фиксирует камера.
Но почему же на изображении глаза окрашиваются не в белый, а красный цвет? Всё дело в том, что органы зрения содержат большое количество кровеносных сосудов и сосудистых оболочек. Как известно, кровь имеет красный цвет, поэтому и глаза на фотографии обретают такой оттенок. Если хотите избежать обработки снимка, то активируйте ночной режим на смартфоне, а также выберите место с наиболее ярким освещением.
Варианты обработки изображений
Убрать эффект «красных глаз» на фотографии можно с помощью встроенного редактора. Но в большинстве случаев подобная программа не отличается большим набором инструментов, поэтому достойно обработать снимок не представляется возможным. На помощь приходят приложения из Google Play, о которых подробно рассказано ниже.
Цвет глаз Changer
Те, кто знаком с английским языком сразу поймут предназначение приложения Фото Changer. Она в основном используется для изменения цвета глаз на фотографии. Благодаря обширной палитре цветов можно сделать глаза по-настоящему уникальными.
Цвет глаз Changer
Помимо функции, позволяющей убрать эффект «красных глаз», приложение отличается следующими возможностями:
- Создание коллажей из изображений.
- Добавление на фотографию стикеров.
- Поддержка отправки обработанной картинки в социальные сети.
- Удобный формат сохранения фотографий.
ПРО-фоторедактор
Ещё одна хорошая программа, позволяющая удалить нежелательный эффект с фотографии. Приложение работает быстро, при этом не занимает много место на телефоне. Предлагаем рассмотреть основные преимущества утилиты ПРО-фоторедактор:
- Наличие фильтров, стикеров, эффектов и рамок для изображений.
- Возможность повернуть, изменить размер и отразить снимок.
- Поддержка добавления на фотографию текста.
- Полная бесплатность софта.
- Наличие функции «Авторедактирование», моментально улучшающей фотографию.
Как видите, программа действительно заслуживает внимания пользователей.
InFrame — Фоторедактор
Приложение InFrame знакомо многим любителям выкладывать качественные фотографии в Instagram. Редактор позволяет обработать изображение, причём довольно профессионально. Из основных преимуществ программы можно выделить следующие:
- Наличие большого количества встроенных фильтров и эффектов.
- Возможность наложить на фотографию фоновое изображение.
- Поддержка добавления текста и стикеров на картинку.
- Коррекция как в ручном, так и в автоматическом режиме.
- Возможность моментально выложить фотографию в Instagram.
Конечно, это не все плюсы редактора, но остальные вы обнаружите для себя сами после установки приложения.
Как избавиться от красных глаз на фотографии онлайн?
Для обработки одной фотографии не всегда целесообразно устанавливать на смартфон специальные приложения. Разумным решением будет воспользоваться онлайн-редактором. Например, себя неплохо зарекомендовал сервис AVATAN. Перейдём на сайт, а после обратимся к пошаговой инструкции:
- Загружаем фотографию на сервис. Для этого нажимаем по кнопке «Открыть файл». Сайт не имеет мобильной версии, поэтому принцип работы на компьютере и смартфоне аналогичный. Также платформа имеет мобильное приложение, поэтому лучше загрузить его.
- Переходим во вкладку «Ретушь».
- В левом боковом меню выбираем «Красные глаза».
- Наводим курсор на глаза и нажимаем для применения эффекта.
Обработка фотографии в Avatan
Теперь сохраняем фотографию, нажав по кнопке «Сохранить».
Как правильно редактировать картинку лица
Функционал работы данных сервисов довольно похож на специфику работы со стационарными программами фото-редакторами, позволяя легко бесплатно выполнить ретушь фото онлайн без регистрации. Вы переходите на указанный мной сетевой ресурс, загружаете на него нужное фото лица (обычно портретного типа), а затем переходите в окно редактирования фото, где расположены различные вкладки. Переключая данные вкладки, и выбирая между имеющихся там инструментами, вы вносите необходимые изменения в изображение, затем жмёте на кнопку «Сохранить», и скачиваете полученный результат к себе на ПК.
При этом ряд сервисов обладает функцией автоматического ретуширования, когда все операции над вашим фото производятся автоматически, и вы практически сразу же получаете улучшенную версию вашей фотографии, которую затем сохраняете к себе на жёсткий диск.
Другие способы
Если вам ничего не подошло, есть и другие программы, которые помогут устранить красные глаза с фотографии. Они попроще фотошопа:
- ФотоМАСТЕР
- XnView
- PhotoDiva
- Movavi
- Домашняя Фотостудия
Но лучше всего научиться снимать так, чтобы этой проблемы и вовсе не возникало. Для этого при съемке попробуйте поэкспериментировать со вспышкой — отдалите ее, используйте рассеиватель. Если снимаете на обычную мыльницу или телефон, то постарайтесь так выбирать время и место съемки, чтобы вспышка и вовсе была не нужна. Фотографии при хорошем, естественном освещении всегда получаются лучше.
Если выбора нет, то попробуйте поэкспериментировать с ракурсом. Если модель смотрит не прямо в камеру, то и подобного эффекта не будет. И последний лайфхак — проверьте, есть ли в вашей камере или телефоне функция «без красных глаз». Если да, то активируйте ее и наслаждайтесь качественными фото.
К счастью, современная техника с каждым годом нас только радует, и подобные проблемы возникают все реже. А если у вас все же возникла эта проблема, то теперь вы знаете как легко ее можно решить с помощью специальных программ.
Как сделать красные глаза на фото. Эффект красных глаз делаем на телефоне!

Как сделать эффект красных глаз на фотографии и изменить их цвет на мобильном телефоне. Смотри в этом видео уроке..Рассказываю о двух способах..1. Через изменение температуры добиваемся нужного цвета глаз. В данном случае я делаю красные глаза. Можно по аналогии сделать любого цвета: голубые, синие, зеленые, черные, желтые..Потом через «Маску слоя» выделяю нужную нам область..Немного поигрался с уровнями «Кривые», что-бы убрать желтизну кожи..2. Второй способ делается через «Двойную экспозицию»..Предварительно скачиваем фотографию в одном цвете. В данном случае красная. Если хотим сделать глаза другого цвета, то тон для двойной экспозиции берем нужного цвета..Выбираем нужный нам режим наложения и так же как в первом способе, мы через «Маску слоя» выделяем область зрачков..НАпиши в комментарии какой способ тебе больше понравился..Ставь КЛАСС и подписывайся на канал Vadim Kovalev & Mobile photo..Подпишись на мой Инстаграм https://www.instagram.com/vadzimkovalev/._How to make red eye on a photo on a mobile phone. See in this video tutorial..I talk about two ways..1. Through a change in temperature, we achieve the desired eye color. In this case, I am making red eyes. You can make any color by analogy: blue, blue, green, black, yellow..Then through the “Layer Mask” I select the area we need..I played a little with the «Curves» levels to remove the yellowness of the skin..2. The second method is done through the «Double exposure»..Pre-download the photo in one color. In this case, red. If we want to make the eyes of a different color, then for the double exposure we take the desired color..We select the blending mode we need and, just like in the first method, we select the pupil area through the “Layer Mask”..Write in the comment which method you like best..Put the CLASS and subscribe to the Vadim Kovalev & Mobile photo channel..Subscribe to my Instagram https://www.instagram.com/vadzimkovalev/
Готовим маску для блика
Для того чтобы убрать блик с фотографии его нужно локализовать. Это удобно делать при помощи маски. Она позволит точно выделить блик и сделать плавный переход от поверхности материала в область блика.
Маску убираемого с фотографии блика создадим в Фотошопе из копии фонового слоя, которую сделаем при помощи кнопок «Ctrl + J
» (рис.2).
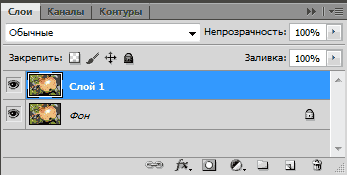
Рис.2 Новый слой для маски убираемого блика.
Чтобы сделать маску убираемого блика сначала его надо выделить. Для этого нужно зайти в меню программы Фотошоп в раздел «Выделение» и выбрать пункт «Цветовой диапазон». В одноименном окне снизу нужно установить режим просмотра «Черная подложка» (рис.3).
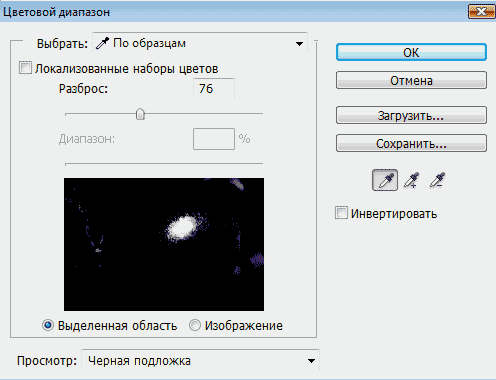
Рис.3 Окно настройки выделения для убираемого блика.
В режиме «Черная подложка» фотография выглядит как маска слоя, где хорошо видна размытая область блика (рис.4).

Рис.4 Убираемый блик в режиме «Черная подложка.»
В окне «Цветовой диапазон» двигаем движок «Разброс» и наблюдаем за маской фотографии. Нам нужно получить полное очертание блика. При этом появятся другие области фотографии, которые мы потом уберем на маске слоя (рис.4).
После того как область убираемого блика будет хорошо видна на маске, в окне «Цветовой диапазон» надо нажать кнопку «OK». На фотографии загрузится область выделения блика – «муравьиная дорожка» (рис.5).

Рис.5 Выделенная область для убираемого с фотографии блика.
При этом линия выделения будет меньше области блика на маске или ее вообще может не быть. Программа Фотошоп показывает линию области выделения только для ее самой светлой части. Скрытая часть выделения будет видна на маске слоя.
Для того чтобы создать маску слоя нужно в палитре «Слои» перейти на верхний слой и при активном выделении нажать третью слева кнопку в нижней части палитры. В слое появиться миниатюра маски слоя (рис.6).

Рис.6 Маска слоя для области убираемого блика.
Теперь, удерживая кнопку «Alt
», надо щелкнуть мышкой по миниатюре маски слоя. Откроется маска слоя аналогичная виду «Черная подложка» . Выбираем инструмент «Кисть» и закрашиваем черным цветом на маске слоя все светлые области кроме убираемого блика (рис.7).

Рис.7 На маске слоя должна остаться только область убираемого блика.
Открываем палитру «Маски» и движком «Растушевка» размываем блик так, чтобы убрать его рваные края – примерно 35 пикселей (рис.8).

Рис.8 Размываем маску слоя блика, чтобы убрать рваные границы.
После этого щелкаем мышкой по миниатюре слоя для того чтобы выйти из маски. Удерживая кнопку «Ctrl
» щелкаем по миниатюре маски слоя. Появится плавное выделение для убираемого блика (рис.9).

Рис.9 Выделенная область убираемого блика.
После того как появится выделение блика, на палитре «Слои» щелкаем по иконке маски слоя и удерживая левую кнопку мыши, переносим ее в корзину – левый нижний угол палитры, или отключаем щелчком мыши при нажатой кнопке «Shift
». Для возможной коррекции лучше оставить.
Кнопкой «Delete
» удаляем область убираемого блика, а кнопками «Ctrl + D
» снимаем выделение. Маска для текстуры блика готова. Переходим к следующему этапу.
Почему появляется эффект «красных глаз»?
Долго догадываться, почему эффект назвали именно так не приходиться. Весь ответ лежит на поверхности – глаза человека на фотографии приобретают красный оттенок. Единственная причина такого искажения снимка в том, что вспышка используется в слишком тёмном помещении. Свет отражается от глазного дна, а после его фиксирует камера.
Но почему же на изображении глаза окрашиваются не в белый, а красный цвет? Всё дело в том, что органы зрения содержат большое количество кровеносных сосудов и сосудистых оболочек. Как известно, кровь имеет красный цвет, поэтому и глаза на фотографии обретают такой оттенок. Если хотите избежать обработки снимка, то активируйте ночной режим на смартфоне, а также выберите место с наиболее ярким освещением.
Готовые стили обработки
В программу встроен искусственный интеллект, который анализирует содержание снимка и определяет, где на фото голова, глаза, брови, щёки, нос и губы. Это, в свою очередь, делает возможным автоматическую ретушь. Открыв одноимённую вкладку, вы попадёте в каталог готовых стилей обработки. На ваш выбор – 14 вариантов. Каждый выполняет определённую задачу по улучшению снимка – убирает блеск, красноту, добавляет загар, отбеливает зубы и т.д.
Чтобы удалить небольшие морщины на фото, подойдут пресеты «Общее улучшение»
,«Эффектный портрет» и«Разгладить кожу» . Последний выполняет только задачу, которая заявлена в его названии. Первые два – дополнительно устраняют блики и делают кожу матовой.
Разгладьте кожу на снимке одним нажатием кнопки
Проявляем фактуру
После подгона текстуры в области убираемого блика, нужно выровнять световой рисунок объекта в области блика и вокруг него в соответствии с освещением всего объекта.
В палитре «Слои» переходим на верхний слой и кнопками «Ctrl + Alt + Shift + E
» создаем над ним общий сведенный слой. Выбираем для него режим наложения «Умножение» и создаем маску слоя (третья кнопка в нижней части палитры слева) (рис.15).

Рис.15 Общий сведенный слой в режиме наложения «Умножение».
Кнопкой «B
» выбираем инструмент «Кисть». Ставим ей непрозрачность 15%. Кнопками «D
» и «X
» устанавливаем для нее основной цвет белый. Щелкаем по маске слоя и кнопками «Ctrl + I
» инвертируем ее в черный цвет. Начинаем рисовать по маске слоя, затеняя область блика (рис.16).

Рис.16 Выравниваем яркость области блика и вокруг него.
После затемнения области убираемого блика выделим его фактуру. Для этого кнопками «Ctrl + Alt + Shift + E
» создаем общий сведенный слой. В меню программы «Фильтры» выбираем пункт «Другое» и «Цветовой контраст». В настройках фильтра устанавливаем радиус 7 пикс. (рис.17).
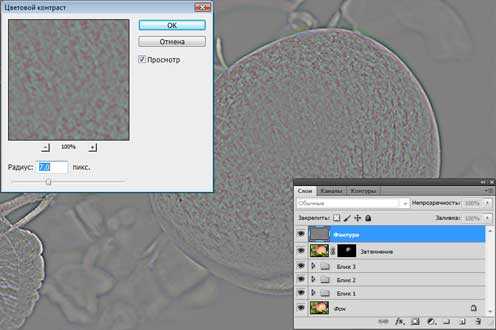
Рис.17 Применяем к сведенному слою фильтр «Цветовой контраст».
Устанавливаем для слоя режим наложения «Перекрытие», добавляем к слою маску и инвертируем ее кнопками «Ctrl + I
». Выбираем «Кисть» с непрозрачностью 20%. Находясь на маске слоя, рисуем белым цветом в области блика, проявляя фактуру материала (рис.18).

Рис.18 В области убираемого блика проявляем фактуру материала.
На этом процесс убирания блика с фотографии закончен. Для сравнения на рис.19 показана часть фотографии с бликом до и после его удаления.

Рис.19 Область убираемого блика до его удаления и после.
Весь процесс удаления блика с фотографии занял не более 5 минут. При четком понимании всех пунктов данного метода можно убирать блики с фотографий очень быстро. Исходный файл со всеми описанными в этой статье слоями можно взять .
О том, что еще убирать с фотографий в Фотошопе кроме блика, описано в следующих главах статьи:
На телефоне Android
В смартфонах на системе Android есть встроенные фоторедакторы, но в них зачастую отсутствует функция по убиранию красных глаз. Помочь в этом вопросе могут специальные популярные приложения, которые получили хорошие отзывы.
ПРО-фоторедактор
По отзывам Play Market отлично справляется с красными глазами. Приложение оснащено обширным функционалом:
- авторедактирование одним нажатием кнопки;
- добавление фильтров, спецэффектов, стикеров и рисование на изображении;
- фотокоррекция: свет, четкость и размытие, осветление и затемнение кадра;
- добавление текста и выделение его любым шрифтом.
InFrame
Фоторедактор InFrame позволяет:
- добавить разнообразные фильтры на фото;
- заменить или добавить фон к изображению;
- добавить подписи, выбрать красивый шрифт;
- в ручном режиме или с помощью фильтров выполнить цветокоррекцию;
- выполнить мультизагрузку фото в Инстаграм.
Избавиться от красных глаз можно и с помощью следующих приложений:
- PicsArt;
- Aviary;
- Line Camera;
- Pho.To Lab;
- Photo Editor.
Среди этих программ наибольшим функционалом обладает PicsArt, аналогами проще являются Line Camera и Aviary.
«Гладкая кожа» — приложение для ретуши фото на Андроид
Фотокоррекцию можно выполнить практически в любом приложении-редакторе для мобильных телефонов. Но не все пользователи умеют ретушировать фото. Рассматриваемая программа не содержит лишних функций, поэтому в ней легко ориентироваться.
С приложением легко справиться, нужно лишь выбрать пальцем область на лице для ретуши. Умный алгоритм определит оттенок вашей кожи и уберёт любые неровности, прыщи, пигментные пятна, родинки или веснушки. А после того, как он справится с этой задачей, можно переходить к прочим полезным функциям:
- Попробуйте применить разные румяна;
- Используйте разного оттенки и длины ресницы;
- Определите в приложении, какая из цветов помад больше остальных подходит к вашим губам;
- Примеряйте причёски в приложении;
- Наденьте виртуальную корону или прикрепите разнообразные наклейки.

































