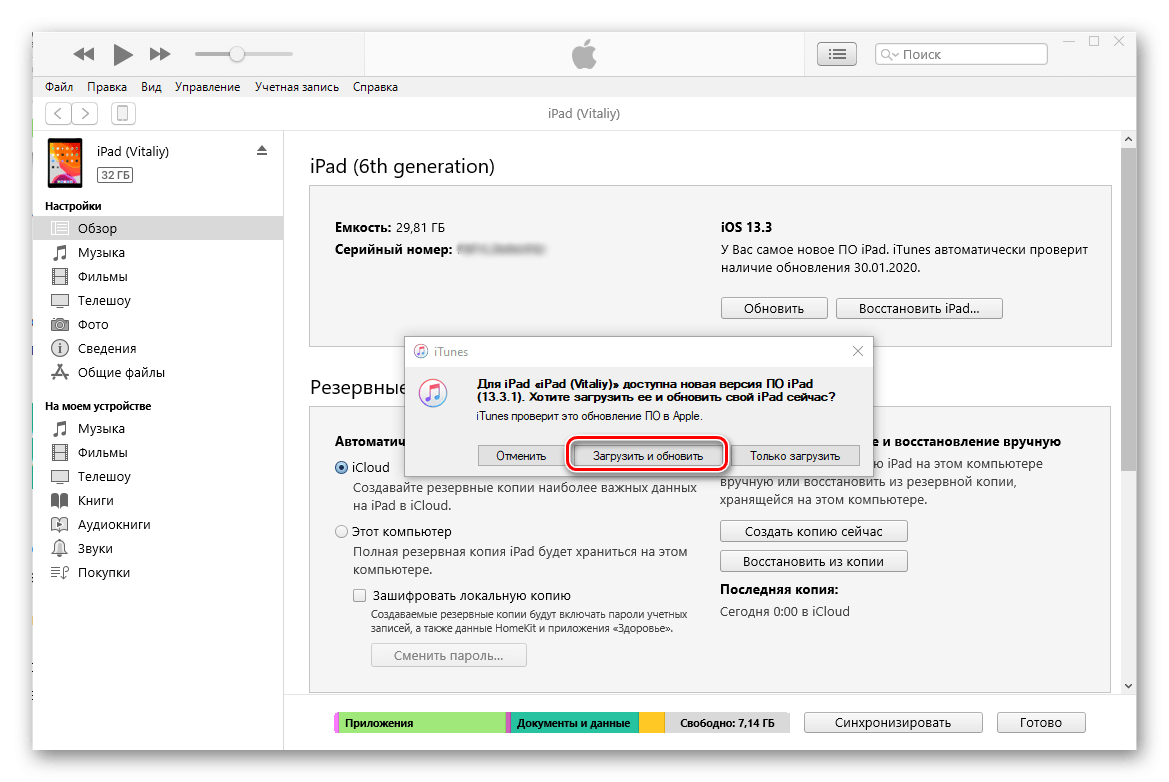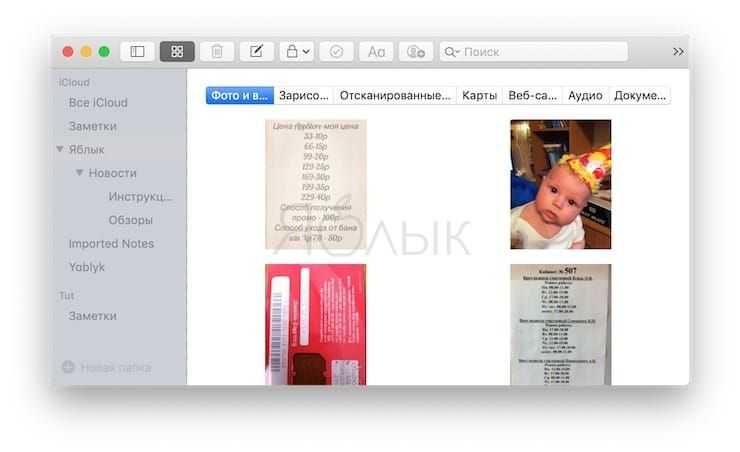Часть 5 : Восстановить исчезнувшие заметки iPhone из резервной копии iCloud
Даже если ваш iPhone отключен или заморожен, вы все равно можете получить отсутствующие заметки iPhone, используя iPhone Data Recovery. Кроме того, вы можете выбрать, какие заметки iPhone восстанавливать, и сохранять безопасность других данных iPhone во время восстановления данных iCloud.
Шаг 1. Войдите в учетную запись iCloud
Запустите восстановление данных iPhone. Выберите «Восстановить из файла резервной копии iCloud». Войдите в учетную запись iCloud, используя свой Apple ID и пароль. Затем вы можете увидеть все ваши резервные копии файлов iCloud.
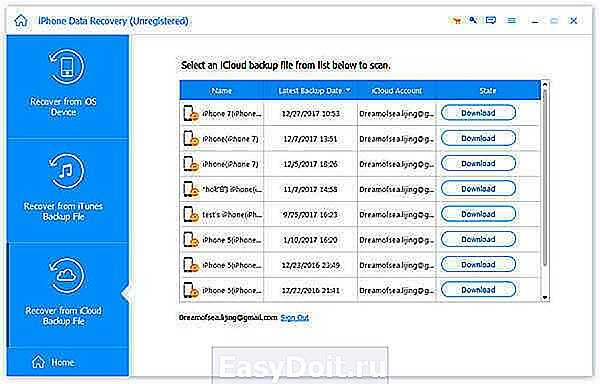
Шаг 2. Сканирование заметок iPhone
Выберите одну резервную копию iCloud и нажмите кнопку «Загрузить». Теперь вы можете поставить галочку «Заметки» и нажать «Далее», чтобы извлечь заметки iPhone только из резервной копии iCloud.

Шаг 3. Восстановление заметок iPhone с помощью резервного копирования iCloud
Выберите «Заметки» на левой панели. Затем вы можете выбрать определенные заметки iPhone, чтобы просмотреть подробную информацию. Отметить, прежде чем заметки iPhone будут потеряны после обновления iOS 10, обновления iOS 11 и т. Д. Наконец, нажмите «Восстановить», чтобы вернуть заметки на iPhone без потери данных. Помимо заметок, это также может помочь вам восстановить текстовые сообщения на iPhone легко.

На этой странице показаны решения 5 для возврата исчезнувших заметок на iPhone. Вы можете найти их через недавно удаленную папку, настройки и восстановление данных iPhone. Среди прочего, iPhone Data Recovery — самый простой способ найти пропавшие заметки, независимо от того, создаете ли вы резервную копию или нет. Конечно, лучший способ — создать хорошую привычку для резервного копирования заметок iPhone, чтобы избежать потери данных.
www.apeaksoft.com
Часть 3 : Восстановить исчезнувшие заметки с iPhone напрямую
Если вы все еще не можете найти отсутствующие заметки iPhone, то вы можете попробовать Apeaksoft iPhone Восстановление данных для восстановления iPhone заметки исчезли в 3 разными способами. Не имеет значения, если вы ранее не делали резервные копии заметок iPhone, iPhone Data Recovery может помочь вам восстановить удаленные или потерянные данные iOS вплоть до видов 19.
Восстановление и экспорт заметок с iPhone напрямую без резервного копирования.
Извлечение и восстановление исчезнувших заметок из резервной копии iTunes без потери данных.
Загрузка и восстановление заметок из резервной копии iCloud выборочно.
Поддержка всех устройств iOS, таких как iPhone XS / XR / X / 8 / 7 / 6 / 5 и т. Д., Работающих под управлением iOS 12 / 11 и т. Д.
Шаг 1. Запустите восстановление данных iPhone
Скачайте и установите бесплатное восстановление iPhone. Запустите его и выберите «Восстановление данных iPhone», чтобы войти в его основной интерфейс.
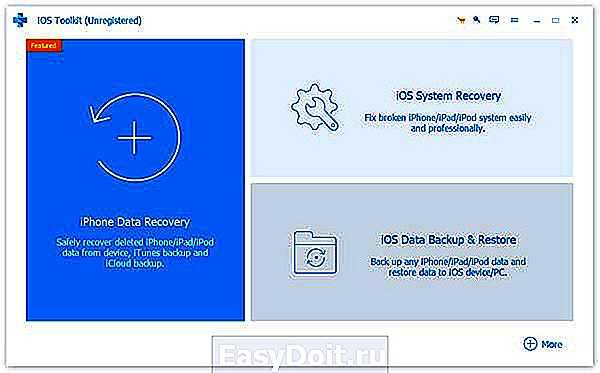
Шаг 2. Подключите iPhone к компьютеру через USB-кабель
Выберите «Восстановить с устройства iOS» в качестве режима восстановления iPhone по умолчанию. Затем с помощью молниеносного USB-кабеля подключите iPhone к компьютеру под управлением Windows или Mac.
если ты заблокировать заметкиздесь вы должны ввести пароль, чтобы расшифровать его для сканирования сейчас.
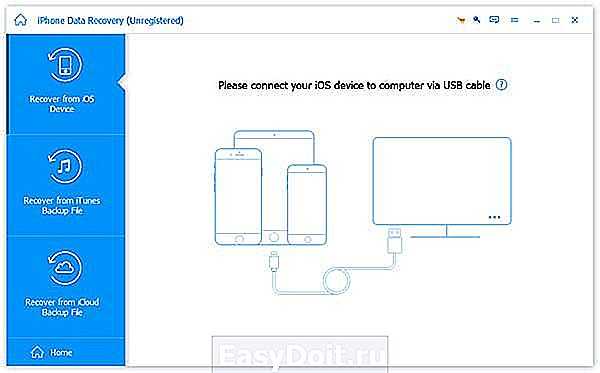
Шаг 3. Сканирование вашего iPhone
Выберите «Стандартный режим», а затем нажмите «Начать сканирование», чтобы полностью определить ваше устройство Apple. Или непосредственно нажмите кнопку «Начать сканирование» (это зависит от разных моделей iPhone). После сканирования iPhone вы можете увидеть все доступные файлы, отображаемые в категориях.
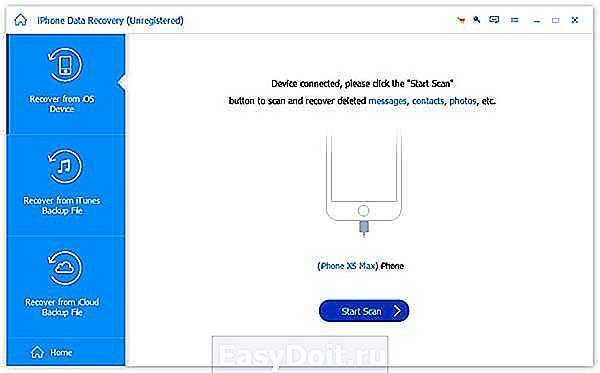
Шаг 4. Восстановление отсутствующих заметок iPhone на Mac или ПК
Выберите «Заметки», а затем детально просмотрите на правой панели. Вы можете включить опцию «Отображать только удаленный элемент», чтобы доступ к заметкам iPhone исчез только.
Вы заметите, что есть другие типы файлов, которые вы можете нажать, чтобы просмотреть и восстановить, например, Сообщения, Контакты, фотографии и др.
Нажмите кнопку «Восстановить», а затем установите папку назначения для восстановления исчезнувших или потерянных заметок iPhone без резервного копирования.
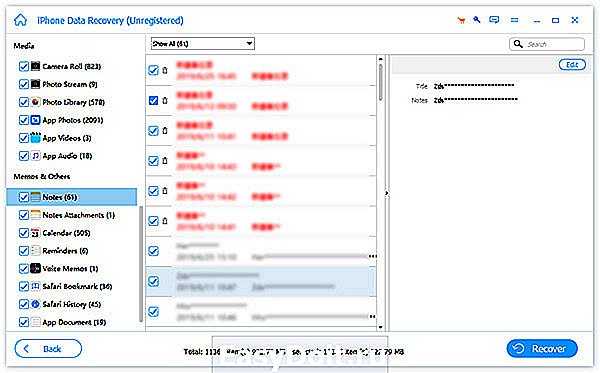
Как восстановить удаленные заметки из резервной копии
Заметки на вашем iPhone или iPad могут или не могут быть включены в какие-либо резервные копии вашего устройства. Apple включает заметки в резервную копию вашего устройства, только если вы еще не синхронизировали заметки с iCloud.
Чтобы узнать, синхронизируете ли вы Notes или нет, перейдите в Настройки> > iCloud и посмотрите, если Ноты включен или выключен.
Если вы не синхронизируете заметки с iCloud, Apple должна вместо этого включить ваши заметки в резервные копии. Попробуйте восстановить свой iPhone или iPad из резервной копии, чтобы восстановить удаленные заметки. Однако помните, что восстановление старой резервной копии означает, что вы потеряете все данные, созданные с момента создания этой резервной копии.
Если вы синхронизируете Notes с iCloud, Apple не включает их в резервную копию, потому что они уже хранятся в iCloud. Apple даже не включает заметки, если вы используете компьютер для резервного копирования своего устройства. Это означает, что у вас есть всего 30 дней, чтобы получить удаленные заметки с помощью первого метода, который мы показали вам выше.
Если эти 30 дней уже прошли, другого способа восстановить свои записи нет.
Как быстро работать с текстом.
Даже если вы не работаете с большими текстовыми файлами на айфоне, то вы точно часто копируете информацию и записываете её в заметки. Даже работу с заметками можно ускорить и использовать их эффективнее.
Раньше для копирования предложений на айфоне следовало кликнуть на слово и оно выделялось. После этого можно потянуть за ползунки и выделить целую часть текста, а дальше уже копировать, вставить её на iPhone.
Начиная с iOS 13 такое действие значительно упростили. Вы можете поставить курсор в самом начале предложения и потянув за ползунок выделить всё содержимое заметки. Таким образом выделить текст намного быстрее, а далее вы уже можете его скопировать, вырезать и прочее.
Способ 3. Восстановление из резервной копии
Если в случае с восстановлением удалённых заметок с iPhone существует риск, что данные уже перезаписаны и вернуть ваш файл не представляется возможным, наличие резервной копии со времени, когда на вашем устройстве ещё была нужная заметка, гарантирует практически стопроцентные шансы на её успешное восстановление.
Конечно, можно пойти сложным путём и полностью откатить смартфон к одной из старых резервных копий, сделанных в то время, когда необходимая заметка ещё была на вашем iPhone. Но это также означает, что вы потеряете все файлы и изменения настроек, сделанные после этого.
Упростить себе жизнь можно с помощью утилиты UltData, которую мы использовали в предыдущем методе. Она позволяет вытащить из бэкапа отдельные заметки, не трогая остальные файлы. Вот как это сделать.
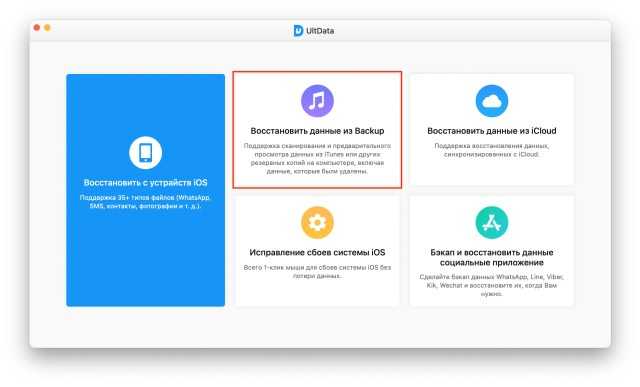
Шаг 1. Откройте приложение UltData и выберите на главной странице вариант «Восстановить данные из Backup».
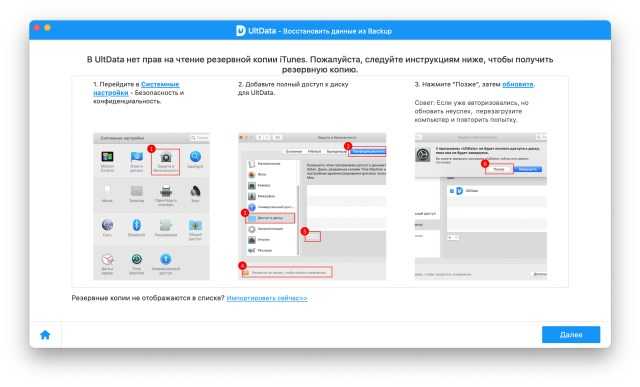
Шаг 2. Если вы пользуетесь Mac, необходимо будет предоставить приложению доступ к вашим резервным копиям. Для этого следуйте инструкции на экране, после чего перезапустите UltData.
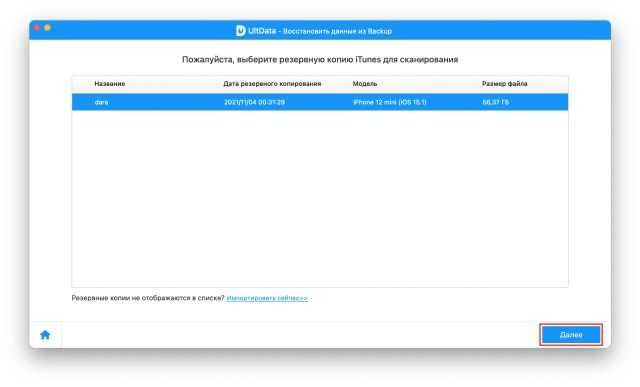
Шаг 3. После перезапуска программы повторите Шаг 1. Теперь у вас должен появиться список доступных резервных копий. Выберите нужную копию и нажмите «Далее».
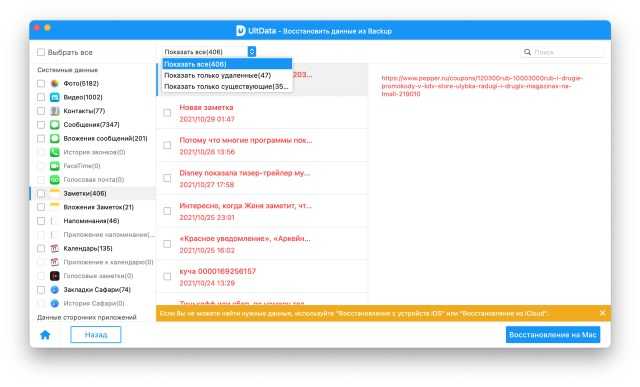
Шаг 4. Подождите, пока UltData отсортирует файлы из бэкапа. Нажмите на раздел Заметки и при необходимости отсортируйте по принципу «Показать только удалённые» — это поможет найти файлы, которые были в корзине на момент создания резервной копии, но сейчас уже полностью удалены.
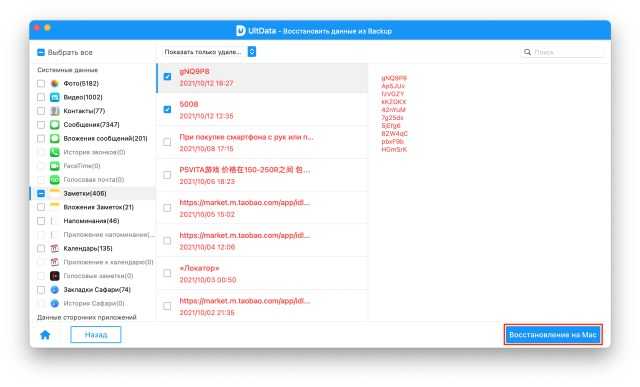
Шаг 5. Отметьте нужные заметки галочками и нажмите «Восстановление на Mac/PC».

Шаг 6. Выберите удобную папку и дождитесь сохранения заметок в формате HTML, папка откроется автоматически после завершения работы программы. Как и в предыдущем случае, вы сможете открыть таблицу с экспортированными заметками через браузер.

Готово: вы вернули свои данные.
«Недавно удаленные» в iCloud
Теперь несколько слов о том, как восстановить заметки на Айфоне из iCloud. По сути, этот способ практически ничем не отличается от того, который описан выше. Когда вы вытаскивайте файл из корзины на устройстве, вы ведь также пользуетесь iCloud! Все данные попадают в единой облачной хранилище, которым вы можете пользоваться на разных устройствах. Главное, войти в нужную учетную запись.
Мы уже рассказывали о том, как восстановить удаленные заметки на iPhone через iCloud на смартфоне. Если по какой-то причине телефона под рукой прямо сейчас нет, вы можете воспользоваться хранилищем через браузер.
- Авторизуйтесь с помощью Apple ID (понадобятся логин и пароль);

Если все сделано правильно, перед вами появится меню приложений – находим в нём нужное;

На панели слева ищем папку «Недавно удаленные».
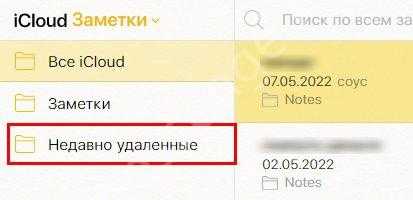
В правой части экрана появится список файлов, которые вы перенесли в корзину
При этом неважно, на каком именно устройстве вы удаляли документы. Хранилище единое, оно синхронизируется между любыми девайсами (под одним аккаунтом)
Нашли в списке нужный файл? Нажимайте на превью, чтобы открыть его для полноценного просмотра. Вы сразу поймёте, как восстановить стертые заметки на Айфоне – на верхней панели слева появится одноимённая кнопка. Документ будет автоматически перенесён в папку, в которой он лежал до удаления.
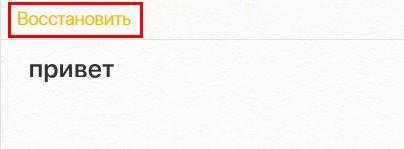
Как вернуть удаленные заметки на iPhone с помощью приложений
Восстановление данных доступно как при помощи системных средств, так и с использованием сторонних приложений. В последнем случае можно воспользоваться следующими вариантами: сохранение резервной копии информации и восстановление данных.
CopyTrans Shelbee
Эта программа имеет продуманный и простой интерфейс. В ней нужно указать модель смартфона и выбрать одну из двух функций: сохранение информации или восстановление из ранее сделанных копий.
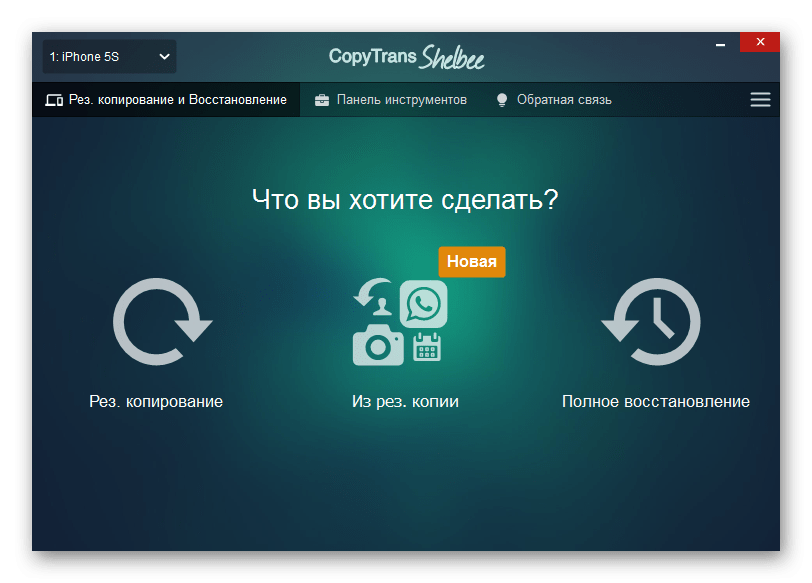
В первом случае сохранение и восстановление относятся ко всем данным. В платном варианте можно выбирать нужный раздел. Это удобно в тех случаях. Когда нужно восстановить информацию, относящуюся к различным моментам времени. При этом из каждой копии восстанавливают только то, что необходимо.
Dr.fone
Эта программа не только помогает восстановить заметки, но и выполняет другие полезные функции: разблокировка телефона при утрате пароля, передача данных на другие устройства, восстановление системы и другие. На сайте также можно ознакомиться с подробным описанием возможностей программы.
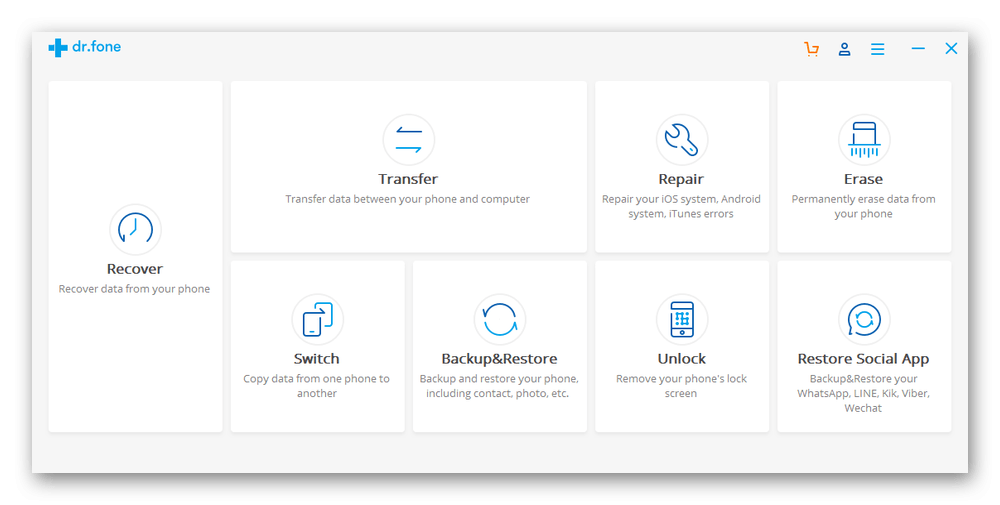
EaseUS MobiSaver
Это приложение сканирует Айфон. В результате этой процедуры определяет наличие резервных копий и предлагает пользователю восстановление данных из них. Восстановление заметок доступно при условии, что в момент создания копии они уже были на смартфоне. Отсутствие русскоязычного интерфейса может стать проблемой для тех, кто плохо понимает английский язык.
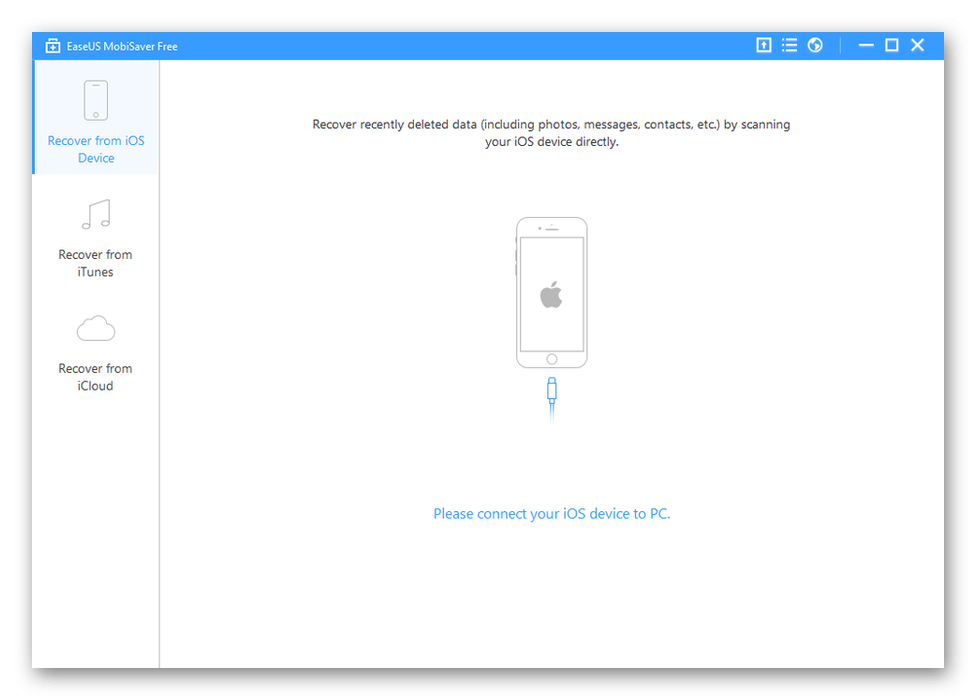
Primo iPhone Data Recovery
Приложение способно восстанавливать заметки из ранее сделанных копий. Дополнительно оно имеет опцию исправления ошибок операционной системы. Может для этой цели использовать копии, созданные с помощью iCloud или iTunes.
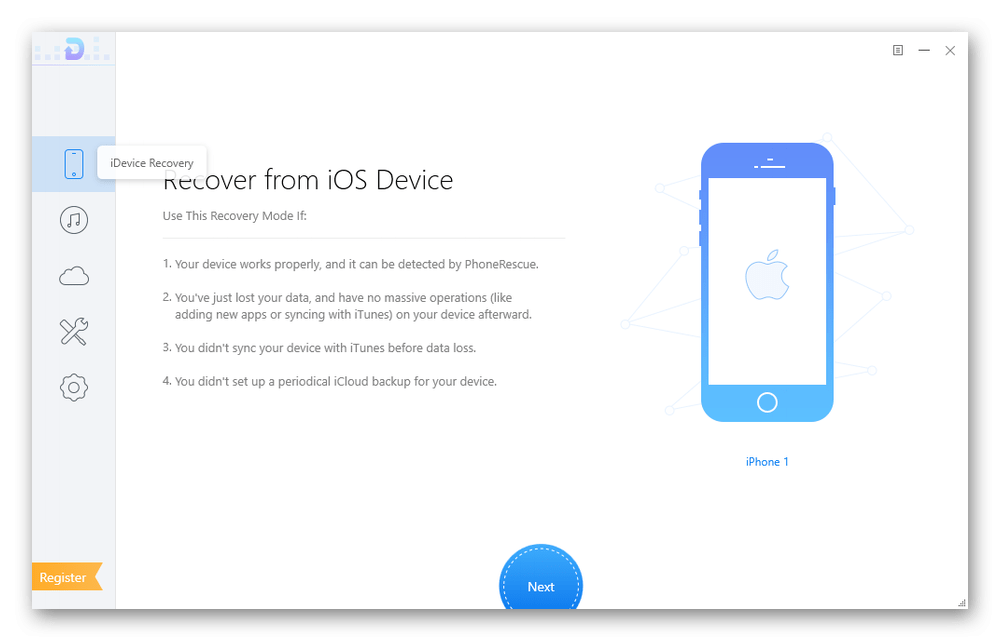
Часть 1 : Найти исчезнувшие заметки на iPhone через настройки
Использование настроек электронной почты — хороший способ вернуть исчезнувшие заметки iPhone. Использование настроек электронной почты кажется странным, но это оказалось полезным решением. Вы можете синхронизировать заметки iPhone с учетной записью электронной почты по незнанию. Таким образом, если вы удалите связанную учетную запись электронной почты или не ввели пароль электронной почты, вы не сможете получить доступ к заметкам iPhone.
Шаг 1. Найдите свой аккаунт Gmail
Откройте приложение «Настройки» на вашем iPhone. Выберите «Почта, Контакты и Календари», затем нажмите «Gmail» для доступа к его настройкам.
Шаг 2. Найти обратно пропавшие заметки iPhone
Прокрутите вниз и выключите «Заметки». Позже вы можете проверить, есть ли папка заметок с исчезнувшими заметками iPhone.
Вы можете войти во все свои учетные записи Gmail, чтобы устранить проблему исчезновения заметок на iPhone. (Аккаунт Gmail забыли? Восстанови это сейчас.)

Как запретить удаление приложения
Эта функция работает с помощью кода-пароля, который заранее устанавливает пользователь. Поэтому человек, будь то сам владелец или кто-то другой, пытаясь удалить приложение, не сможет этого сделать, поскольку возможность будет заблокирована
Это поможет владельцу случайно не удалить важное
- Зайдите в «Настройки» Айфона.
- Перейдите в раздел «Основные».
- Найдите пункт «Ограничения».
- Тапните по «Включить ограничения».
- Введите специальный код-пароль для подтверждения действий с приложениями.
- Подтвердите его, повторно его набрав.
- Теперь опуститесь вниз по списку и найдите пункт «Удаление программ».
- Передвиньте ползунок влево. Теперь, чтобы удалить любое приложение на iPhone, нужно зайти опять в раздел «Ограничения» и ввести свой код-пароль.
Итак, мы разобрали самые популярные способы восстановления удаленных заметок на iPhone. Кроме того, рассмотрен пример того, как избежать удаления самого приложения с домашнего экрана смартфона.
Перезагрузите свои устройства.
Иногда простая перезагрузка устройства может творить чудеса. Поэтому, если у вас все еще есть проблема с синхронизацией заметок iCloud с вашего iPhone на Mac или наоборот, попробуйте выключить и снова включить затронутые устройства.
Чтобы перезагрузить iPhone или iPad, выберите «Настройки»> «Основные»> «Выключение» и переместите ползунок выключения питания вправо. Подождите около 30 секунд и удерживайте боковую кнопку, чтобы перезагрузить устройство.
Если заметки iPhone по-прежнему не синхронизируются с вашим Mac, когда он снова включается, перезагрузите Mac и повторите попытку. Щелкните логотип Apple в строке меню и выберите «Перезагрузить». Убедитесь, что вы вручную закрыли свои программы, чтобы не потерять несохраненные данные.
Как запретить удаление приложения
Эта функция работает с помощью кода-пароля, который заранее устанавливает пользователь. Поэтому человек, будь то сам владелец или кто-то другой, пытаясь удалить приложение, не сможет этого сделать, поскольку возможность будет заблокирована
Это поможет владельцу случайно не удалить важное
- Зайдите в «Настройки»
Айфона.
Перейдите в раздел «Основные»
.
Найдите пункт «Ограничения»
.
Тапните по «Включить ограничения»
.
Введите специальный код-пароль для подтверждения действий с приложениями.
Подтвердите его, повторно его набрав.
Теперь опуститесь вниз по списку и найдите пункт «Удаление программ»
.
Передвиньте ползунок влево. Теперь, чтобы удалить любое приложение на iPhone, нужно зайти опять в раздел «Ограничения»
и ввести свой код-пароль.
Итак, мы разобрали самые популярные способы восстановления удаленных заметок на iPhone. Кроме того, рассмотрен пример того, как избежать удаления самого приложения с домашнего экрана смартфона.
Мы рады, что смогли помочь Вам в решении проблемы.
Опишите, что у вас не получилось.
Наши специалисты постараются ответить максимально быстро.
3 способа восстановить потерянные и удалённые заметки на iPhone или iPad
«Заметки» являются очень важным приложением на iPhone и iPad, благодаря которым можно делать списки покупок, рисовать, записывать персональные данные и делать другие полезные вещи. С этим приложением просто и удобно работать.
Но, иногда заметки случайного или намеренного удалились, или пропали заметки iРhone после обновления до iOS 11/12, после джейлбрейка, и после восстановления системы. Следует заметить, как восстановить удерянную и удаленную заметку? Мы предлагаем 3 способа восстановить удалённые заметки на iPhone и iPad с устройства, из резервной копии iTunes или iCloud.
Часть 3: Как восстановить удаленные заметки на iPhone с помощью резервного копирования ICloud
- Запуск dr.fone инструментария на компьютере, нажмите на кнопку «Восстановление данных», а затем выберите «Восстановление из ICloud резервного копирования файлов.
- Вам необходимо будет ввести свой идентификатор учетной записи ICloud и пароль, чтобы войти в свою учетную запись Apple, и получить доступ к резервной копии ICloud.
Мы надеемся, что вы знаете, эти вещи, что они не были сохранены на недостающего Внимание!
Теперь dr.fone будут перечислены все доступные резервные файлы ICloud. Выберите тот, который содержит потерянные ноты, которые вы ищете, а затем нажмите на кнопку «Загрузить».
Пожалуйста, найдите время, чтобы тщательно выбрать правильный файл резервной копии ICloud.
В всплывающем окне, выберите типы файлов, которые вы хотели бы загрузить. Вы можете восстановить все, но это позволит сэкономить время, если вы выбираете только «Примечание», расположенные в левом нижнем.
Из окна ниже, просмотрите файлы, которые доступны, а затем выберите заметки, которые вы хотите восстановить, и нажмите кнопку «Восстановить». Затем необходимо выбрать, хотим ли мы, чтобы сохранить файлы на нашем компьютере или iPhone.
dr.fone — Оригинальный инструмент телефон — работает, чтобы помочь вам с 2003 года
Мы надеемся, что, увидев легкий, всеобъемлющий выбор, который dr.fone даст вам, что вы будете выбирать, чтобы дать нашим инструментам попробовать. Присоединяйтесь к миллионам пользователей, которые, в течение последних 15 лет, у которых были уверены в наших продуктах.
Мы были бы очень рады в дальнейшем говорить вам об этом или любом другом вопросе вы можете иметь с вашим чтением компакта-дисками.
Использование сторонних инструментов
Если по неизвестным причинам вернуть заметки в iPhone встроенными методами не получается, «Корзина» всегда пустует, единственный шанс восстановить воспоминания и идеи – воспользоваться утилитой UltData. Способ срабатывает не всегда и зависит от множества факторов. Но даже если шансы минимальные, стоит попробовать. Порядок действий следующий:
- Загрузить на компьютер утилиту UltData с официального сайта разработчика https://www.tenorshare.com. Доступно две версии: бесплатная и платная. Для разового восстановления тратить деньги не нужно.
- Запустить установщик, выбрать каталог для распаковки файлов, согласиться с требованиями и условиями. Дождаться завершения всех процедур.
- Подсоединить смартфон к компьютеру через USB.
- Запустить программу и согласиться с использованием пробной версии.
- Появляется интерфейс, где выбрать пункт «Восстановить данные с iOS».
- Расставить галочки напротив необходимых записей к возврату. «Заметки» находятся в разделе «Примечания и вложения».
- Нажать на кнопку «Сканировать». Как показывает практика, поиск глубокий и отнимает от 15-ти до 30-ти минут. Но результат впечатляет: если уж полные заметки и не восстановятся, то хотя бы вернуть текст в заметках в неразмеченной форме точно получится.
- После сканирования отметить необходимые для восстановления файлы. Если результат «нулевой», быстро пройтись по соседним разделам, связанным с iTunes и восстановлением файлов из резервных копий iCloud. Гарантия на успех в последнем случае откровенно слабая, но попробовать стоит.
UltData – единственный способ восстановить данные, казалось бы, окончательно исчезнувшие из внутренней памяти iPhone. Шансы на спасение информации довольно серьезные даже при использовании бесплатной подписки.
iphonemia.ru
Резюме
Стандартное приложение Notes из iOS достаточно примитивное, но минимально необходимый функционал оно обеспечивает. А самое главное, оно хорошо интегрировано с облачными сервисами Apple, позволяет синхронизировать и даже экспортировать заметки.
Но если вам требуется нечто более мощное и продвинутое, то Evernote и Microsoft OneNote здесь лучше всех. Пожалуй, Evernote немного проще в использовании, поскольку это приложение изначально создавалось как облачное решение для заметок. Правда, работает лучше всего оно с собственным облаком.
Что до OneNote, то вся сложность работы с ним объясняется тем, что это изначально было настольное приложение, а после создали мобильное, не особо беспокоясь об их взаимосвязи – по сути обе программы объединяет прежде всего общее название, а уже после общая интеграция возможностей. Но в остальном это отличная программа, хорошо работающая с облаком OneDrive.
Остальные приложения для заметок под iOS тоже выглядят неплохо, но до лидеров им далеко, а функционально они местами не так хороши, как тот же оригинальный клиент Notes. Но в любом случае можно поискать что-то интересное.
Как вернуть заметки на Айфоне через iTunes
Устройства Apple многие покупают по причине формирования собственной экосистемы. Обладатели таких устройств сразу получают доступ к различным сервисам, которые помогут с решением большинства проблем. Один из них – iTunes. Используется для создания копии всей информации для ее передачи или восстановления. Процедура предусматривает использование компьютера.
На новых версиях операционной системы нужно отключить функцию «Локатор». На старых называется «Найти iPhone».
Отключение локатора выполняется в несколько этапов. Инструкция:
- открываются настройки, делается тап по строке AppleID;
- делается клик по iCloud;
- открывается список настроек, делается клик по «Найти iPhone»;
- на новой странице переключатель переводится во включенное состояние;
- вводится ранее заданный пароль.
После этого смартфон подключается к компьютеру по USB. На Mac запускается iTunes, создается резервная копия. Инструкция дальше выглядит следующим образом:
- При удачном подключении сразу появляется небольшое изображение смартфона. Если сделать клик по нему, появится дополнительно окно с настройками и управлением.
- В разделе «Обзор» размещена функция сохранения в iCloud или на компьютере. В правой части экрана расположена кнопка «Сохранить сейчас».
Проделанная работа приведет к копии информации. Теперь можно приступить к восстановлению данных по нижеприведенной инструкции:
- В программе iTunes открывается раздел «Обзор», нажимается «Восстановить», удерживается клавиша Shift.
- После зажатия клавиши откроется проводник и будут доступны ранее сохраненные резервные копии. Выбирается нужная версия.
Затем происходит автоматический перенос файлов, которые будут открыты в программе.

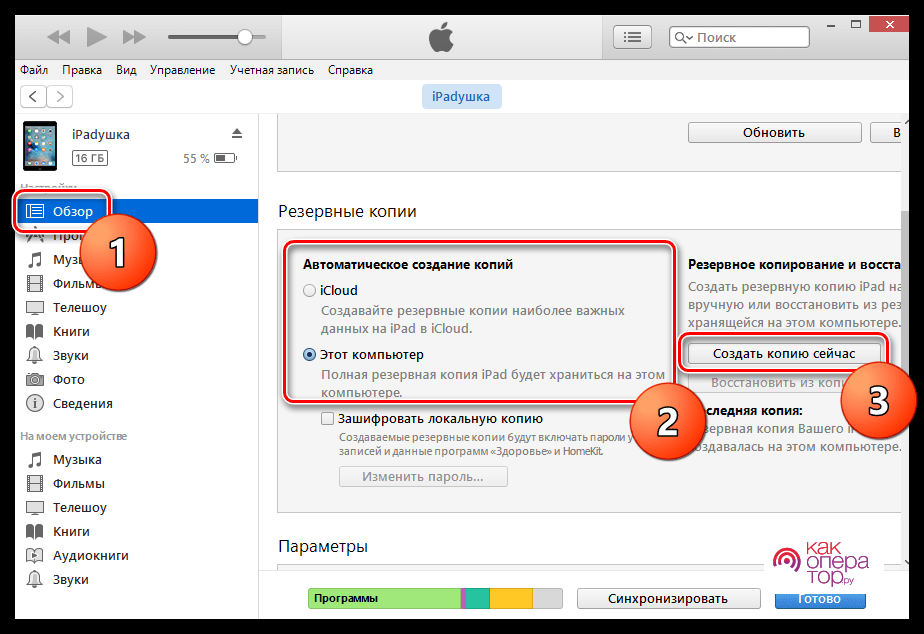
Стоит учитывать, что процесс занимает не менее 15 минут. После завершения будет соответствующее уведомление. Особенность этого способа заключается в том, что перекидываются все файлы.
Использование сторонних инструментов
- Загрузить на компьютер утилиту UltData с официального сайта разработчика https://www.tenorshare.com. Доступно две версии: бесплатная и платная. Для разового восстановления тратить деньги не нужно.
- Запустить установщик, выбрать каталог для распаковки файлов, согласиться с требованиями и условиями. Дождаться завершения всех процедур.
- Подсоединить смартфон к компьютеру через USB.
- Запустить программу и согласиться с использованием пробной версии.
- Появляется интерфейс, где выбрать пункт «Восстановить данные с iOS».
- Расставить галочки напротив необходимых записей к возврату. «Заметки» находятся в разделе «Примечания и вложения».
- Нажать на кнопку «Сканировать». Как показывает практика, поиск глубокий и отнимает от 15-ти до 30-ти минут. Но результат впечатляет: если уж полные заметки и не восстановятся, то хотя бы вернуть текст в заметках в неразмеченной форме точно получится.
- После сканирования отметить необходимые для восстановления файлы. Если результат «нулевой», быстро пройтись по соседним разделам, связанным с iTunes и восстановлением файлов из резервных копий iCloud. Гарантия на успех в последнем случае откровенно слабая, но попробовать стоит.
Еще интересная статья для Вас:
Как синхронизировать два iPhone между собой
UltData – единственный способ восстановить данные, казалось бы, окончательно исчезнувшие из внутренней памяти iPhone. Шансы на спасение информации довольно серьезные даже при использовании бесплатной подписки.
Как восстановить стандартное приложение iOS
- Откройте App Store.
- Перейдите на вкладку Поиск и введите название нужного приложения.
- Найдите в списке результатов стандартное приложение и скачайте его.
- Повторите то же самое со всеми стандартными приложениями, которые хотите восстановить.
Все установленные приложения как обычно появятся на главном экране. В нашем примере это было приложение Калькулятор.
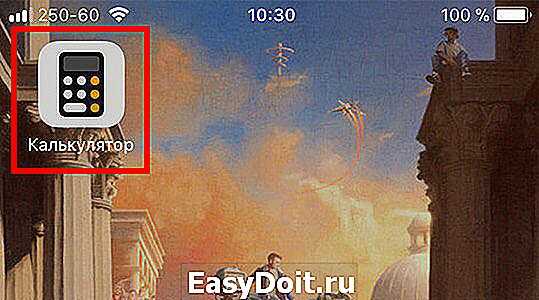
Удалять стандартные приложения можно так же, как и обычные, но функция появилась относительно недавно.
*Проверьте, что вы качаете именно стандартное приложение, поскольку теперь в начале списка результатов App Store помещает рекламу. Кроме того, среди результатов могут быть сторонние приложения с похожими иконками и названиями. Разработчиком стандартных приложений будет указана Apple.
Как синхронизировать заметки на iPhone
Синхронизировать заметки на iPhone можно несколькими способами. Некоторые приложения для ведения заметок сами по себе являются веб-сервисами и автоматически синхронизируют заметки с собственным облаком, откуда они автоматически будут доступны в этом же приложении на других устройствах и платформах. Также можно использовать для синхронизации облачные или почтовые сервисы Apple или других разработчиков.
iPhone Notes
Синхронизировать заметки на iPhone Notes после выхода OS X 10.8 можно только через облако. Раньше для этого можно было использовать iTunes.
Есть два варианта синхронизации заметок в iPhone Notes — через почтовый ящик с поддержкой IMAP и через iCloud.
Синхронизация заметок через IMAP:
- зайдите в настройки iPhone;
- выберите пункт Почта, Адреса, Календари;
- выберите учетную запись почтового ящика с поддержкой IMAP с которым нужно синхронизировать заметки;
- включите переключатель Заметки для этого ящика.
iPhone будет автоматически отправлять все заметки в почтовый ящик. Например, в приложении iOS Mail они будут находиться в разделе Напоминаний в папке Заметки.
Синхронизация заметок через iCloud:
- зайдите в настройки iPhone;
- выберите пункт iCloud. При необходимости авторизуйтесь в iCloud с помощью учетной записи iCloud или Apple ID;
- найдите переключатель Заметки и включите его.
Теперь заметки будут автоматически синхронизироваться с iCloud. Если у вас есть заметки на Mac, то убедитесь, что они хранятся не локально. В случае если они хранятся локально, то для синхронизации их нужно перенести в iCloud.
Microsoft OneNote
Синхронизация заметок в Microsoft OneNote имеет несколько нюансов. Синхронизация заметок, созданных на компьютере с мобильным приложением OneNote Mobile поддерживается для версии OneNote 2010 и выше.
Чтобы синхронизировать заметки, необходимо перенести все записные книжки в OneDrive. Тогда они будут сразу доступны в OneNote Mobile на iPhone. Подробно процесс переноса записных книжек в OneDrive описан в разделе «Как перенести заметки на iPhone». Синхронизация записных книжек, созданных в OneNote 2007, невозможна.
Также есть проблема с синхронизацией заметок, созданных в OneNote Mobile. Их нельзя открыть в десктопной версии OneNote. Они доступны только через OneNote Online. Чтобы получит к ним доступ нужно:
- на компьютере открыть сайт OneDrive.com и авторизоваться на нем с помощью учетной записью Microsoft;
- найти нужную записную книжку и открыть ее в OneNote Online. Если там нет нужной заметки, то стоит просмотреть записную книжку Личная или Веб, где хранятся все неподшитые заметки.
Синхронизация заметок OneNote Mobile и OneDrive происходит автоматически. Если есть необходимость синхронизировать заметки вручную, то необходимо нажать на иконку прямоугольника со стрелкой в правом верхнем углу интерфейса OneNote и в появившемся меню выбрать пункт синхронизировать.
Также нужно помнить, что приложение OneNote для iPhone не поддерживает принудительной синхронизации через Wi-Fi. По умолчанию оно всегда выбирает мобильную связь. Поэтому если у пользователя включен Wi-Fi и 3G, необходимо отключить передачу данных через мобильную сеть — OneNote будет использовать только Wi-Fi.
Evernote
Синхронизация заметок в Evernote происходит автоматически. Однако есть несколько нюансов, которые нужно знать.
- Чтобы провести синхронизацию вручную, нужно выбрать Настройки, а затем нажать на соответствующий пункт меню – синхронизация.
- Чтобы сэкономить деньги, можно настроить синхронизацию только по Wi-Fi. Для этого выбрав Настройки на домашнем экране приложения, нужно перейти в пункт появившегося меню Общая информация и там включить переключать Синхронизация только через Wi-Fi.
В принципе, можно ничего не менять, если вас все устраивает.
Simplenote
В Simplenote заметки автоматически синхронизируются между приложением для iOS, веб-сервисом, а также приложениями Simplenote для других платформ.
(Повторно) включить синхронизацию iCloud
Если ваш Интернет работает нормально, но заметки iCloud по-прежнему не синхронизируются, убедитесь, что вы включили синхронизацию для приложения Notes на обоих устройствах.
Включить синхронизацию iCloud для заметок на iPhone
- Перейдите в «Настройки» и щелкните имя своей учетной записи Apple ID.
- Выберите iCloud.
- В разделе «Приложения, использующие iCloud» убедитесь, что «Заметки» включены.
Если опция уже включена, вы можете выключить ее и снова включить через несколько секунд.
Включить синхронизацию iCloud для заметок на Mac
- Запустите «Системные настройки» и откройте меню Apple ID.
- Убедитесь, что вы предоставили приложению Notes доступ для синхронизации файлов с вашей учетной записью iCloud.
Если синхронизация Notes с iCloud уже активна на вашем Mac, снимите флажок, подождите несколько минут и снова включите.
Встряхните Айфон
Этот способ доступен для всех моделей устройств, начиная с первых версий iOS. Достаточно встряхнуть телефон, чтобы высветилось диалоговое окно, в котором можно выбрать пункт отмены или повтора последнего шага.
С помощью этого жеста можно отменить любое действие, включая удаление, ввод или вставку текста. Чтобы активировать отмену встряхиванием устройства необходимо:
- Перейти в раздел «Настройки»
- Открыть вкладку «Универсальный доступ»
- Нажать на пункт «Касание»
- Активировать функцию «Встряхивание для отмены».
Возможность отмены шага жестом есть только на Айфонах. С iPadспособ не сработает.
Восстановление заметок
Иногда пользователи по ошибке удаляют свои записи, либо само приложение «Заметки». Вернуть их можно, использовав специальные программы и ресурсы, а также проверив папку «Недавно удаленные».
Способ 1: Недавно удаленные
Самый простой и быстрый способ восстановить удалённые заметки на Айфоне, если пользователь ещё не успел очистить корзину.
- Зайдите в приложение «Заметки».

Откроется раздел «Папки». В нём выберите пункт «Недавно удаленные». Если его нет, воспользуйтесь другими способами из этой статьи.
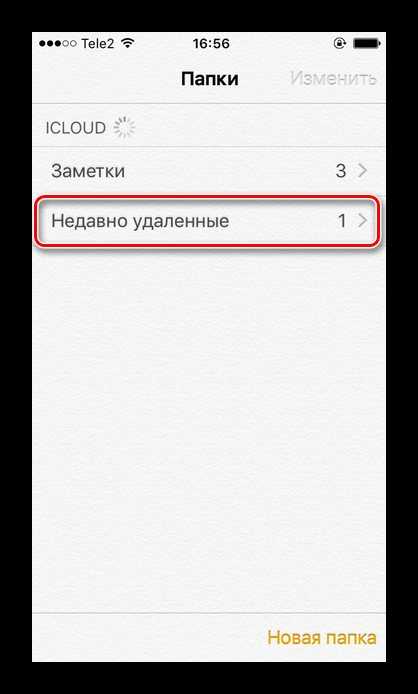
Нажмите «Изменить», чтобы начать процесс восстановления.

Выберите нужную вам заметку. Убедитесь, что напротив неё стоит галочка. Тапните по «Переместить в…».
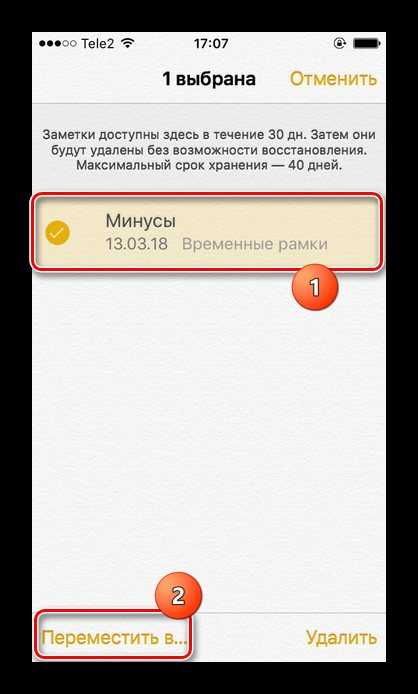
В открывшемся окне выберите папку «Заметки» или создайте новую. Туда восстановится файл. Нажмите по нужной папке.

Способ 2. Восстановление через UltData без резервной копии
Если самостоятельно восстановить удалённые заметки на iPhone не вышло, нужно обратиться к специализированному ПО, предназначенному для извлечения данных из смартфонов. К таким относится, например, UltData — эту утилиту уже полностью адаптировали для iPhone 13 и iOS 15. Вот как ей пользоваться:
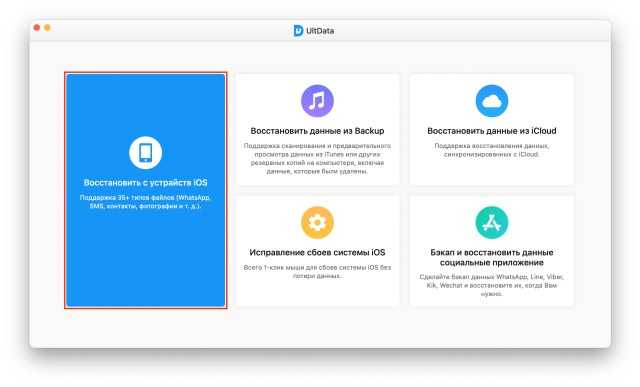
Шаг 2. Откройте программу UltData и нажмите «Восстановить с устройств iOS».
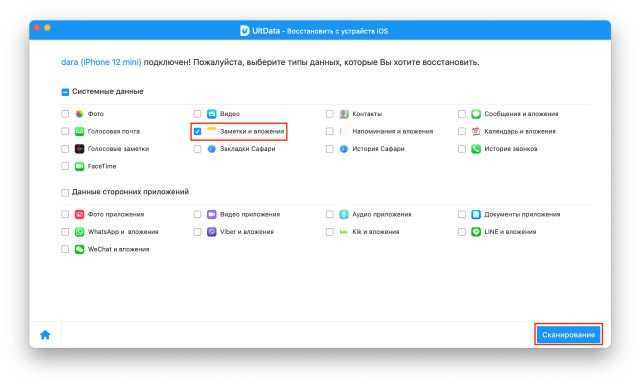
Шаг 3. Подключите смартфон к компьютеру с помощью кабеля и убедитесь, что программа его распознала. В списке доступных типов файлов выберите «Заметки и вложения» и нажмите «Сканирование».

Шаг 4. Дождитесь окончания сканирования. Это может занять от нескольких минут до часа или даже более в зависимости от того, как много на смартфоне данных. Не отключайте iPhone от компьютера в процессе: иначе придётся начинать всё с начала.

Шаг 5. Просмотрите список обнаруженных заметок и отметьте галочками те, что вам нужны. Далее нажмите «Восстановление на Mac/PC».
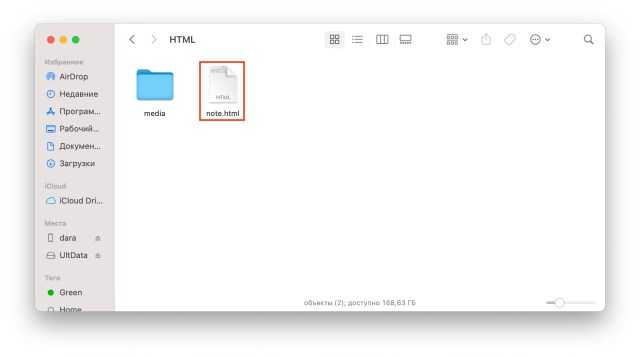
Шаг 6. Выберите папку для сохранения и дождитесь создания файла. После этого программа автоматически откроет папку с восстановленными заметками. В ней будет файл .HTML, который открывается в любом браузере.
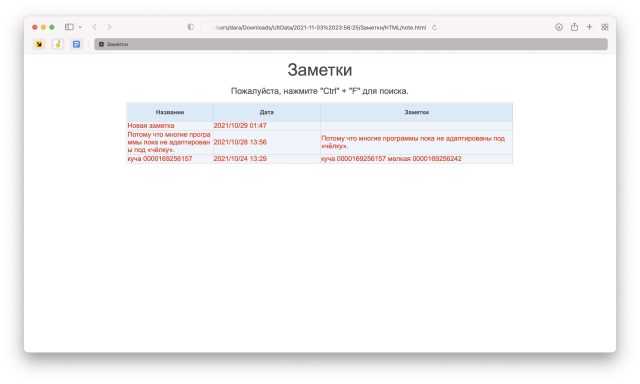
Открыв его, вы сможете найти нужную информацию и скопировать её в надёжное место, чтобы больше не терять.
Как запретить удаление заметок
Иногда пользователь может сам случайно удалить свои заметки вместе с приложением. Чтобы это предотвратить, можно запретить это действие. Для этого нужно установить такую опцию в настройках. Это делают следующим образом:
- Открывают «Настройки».
- Выбирают раздел «Основные».
- Выбирают подраздел «Ограничения».
- Нужно тапнуть по строке, предусматривающей активацию ограничения для Айфона.
- Указывают код, ввод которого позволит преодолеть запрет. Необходимо сделать повторный ввод для того, чтобы убедиться, что пользователь его запомнил.
- Теперь нужно в строке «Удаление программ» включить ограничения. Для подтверждения требуется ввести указанный ранее код.
Чтобы снизить риск случайной потери информации, нужно учитывать следующее.
Если обеспечивать своевременное создание резервных копий, можно быть уверенным в сохранности информации.
Случайно удалённые заметки можно восстановить несколькими способами. Чтобы это сделать наверняка, необходимо регулярно делать копии данных со смартфона. В таком случае восстановление нужного варианта записей будет доступным.
Получить случайно удаленные заметки на iPhone и iPad
Итак, как встроенная функция восстановления заметок работает на iOS? Что ж, это работает так легко, как и следовало ожидать. Всякий раз, когда вы удаляете какую-либо заметку, она автоматически попадает в папку «Недавно удаленные». Удаленные заметки остаются в папке до 30 дней. После этого они удаляются безвозвратно.
Apple заявляет, что безвозвратное удаление заметок может занять до 40 дней. Это означает, что у вас есть до 30 дней (в некоторых редких случаях до 40 дней) для восстановления удаленных заметок на устройстве iOS / iPadOS.
- Запустите приложение Notes на вашем iPhone или iPad.
Программы для Windows, мобильные приложения, игры — ВСЁ БЕСПЛАТНО, в нашем закрытом телеграмм канале — Подписывайтесь:)
2. Теперь найдите папку «Недавно удаленные» и нажмите на нее.
3. На этом экране вы должны увидеть все ваши удаленные заметки. Прямо вверху есть панель поиска, которая позволяет вам искать удаленную заметку. Затем нажмите «Изменить» в правом верхнем углу экрана.
4. Затем выберите заметки, которые хотите восстановить.
5. Далее нажмите на «Переместить» в нижнем левом углу экрана.
Заметка:
Также есть возможность восстановить все удаленные заметки Apple сразу. Для этого выберите параметр «Переместить все» после нажатия на «Изменить».
6. Теперь у вас есть два варианта. Либо поместите выбранные заметки в предпочтительную существующую папку, либо сохраните их в новой папке. Выберите желаемый вариант, и все готово!
Заметка:
- Apple также предлагает надежный способ восстановления удаленных заметок в Интернете. Все, что вам нужно сделать, чтобы восстановить случайно удаленные заметки, — это перейти на icloud.com а затем войдите в систему, используя свой Apple ID и пароль.
- Затем найдите значок Notes и щелкните по нему. Затем найдите папку «Недавно удаленные» и щелкните ее. После этого выберите нужные заметки и нажмите кнопку «Восстановить».
ڊوائيسز تي نوٽس
Мы часто получаем сообщения от наших клиентов, как это:
Я по ошибке удалил свои заметки на iPhone. Существует некоторая важная информация, содержащаяся в моих заметок, которые очень много значит для меня. Может кто-то помочь мне восстановить мои удаленные заметки на iPhone? Благодаря!
На самом деле, это не редкость, чтобы потерять данные на нашем iPhone. Так же, как и в предыдущем случае, кажется, что один из наиболее распространенных элементов данных, которые мы можем потерять из нашего iPhone наши замечания. Это может быть проблемой, чтобы восстановить заметки из iPhone, особенно если мы храним напоминания о различных аспектах нашей жизни. Примечания могут быть важны. Не волнуйтесь, мы можем помочь вам
В настоящее время она может быть очень важно иметь надежный способ восстановить свои заметки. Мы собираемся ввести 3 различных способа восстановить удаленные заметки на iPhone
Мы надеемся, что это помогает.