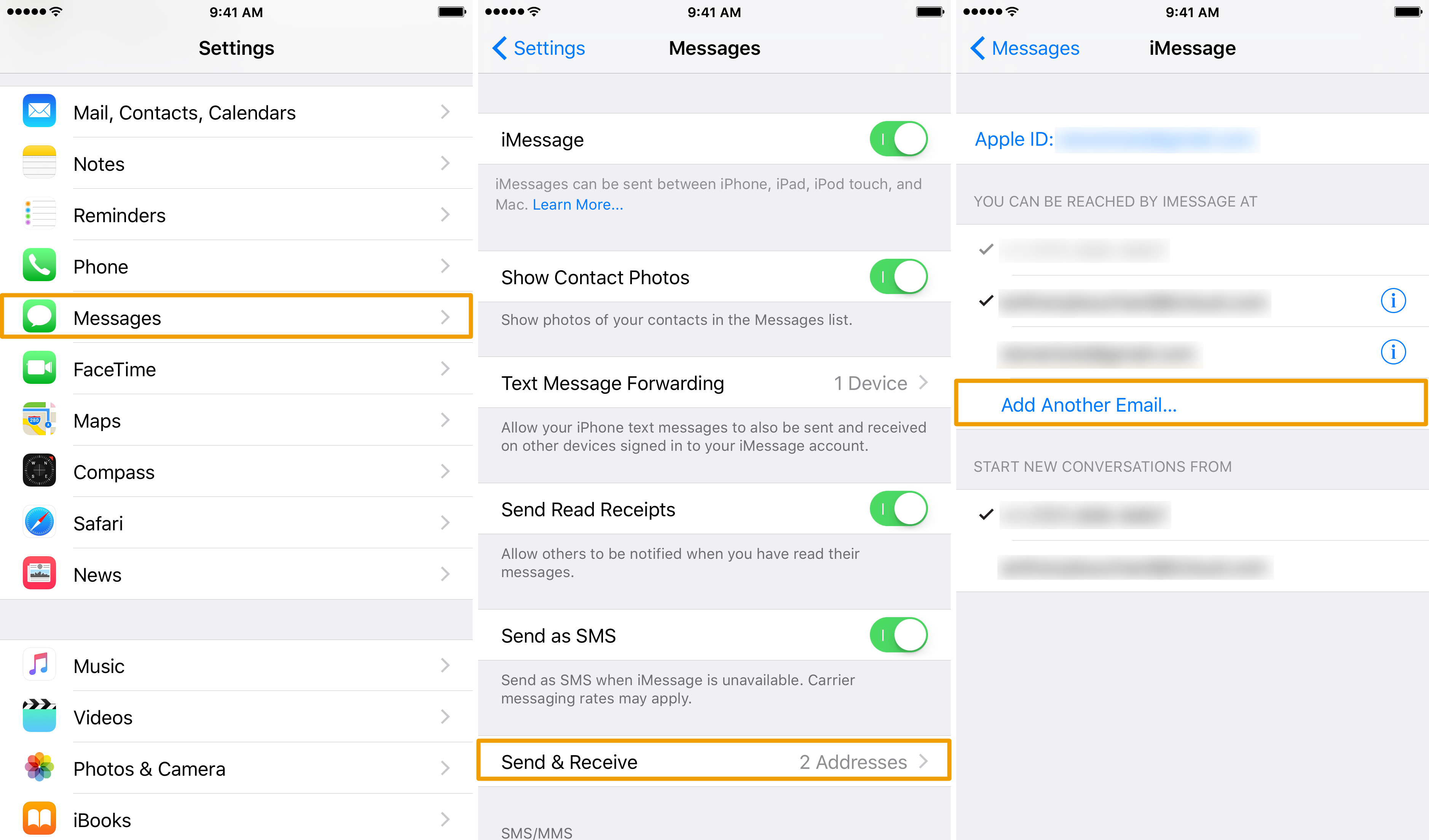Как конвертировать Apple Notes в PDF на iPhone
1. Сначала запустите приложение Notes на вашем iPhone. (Изображение предоставлено Apple) 2. Идите вперед и выберите заметку, которую вы хотите преобразовать в файл PDF.
(Изображение предоставлено Apple) 2. Идите вперед и выберите заметку, которую вы хотите преобразовать в файл PDF. (Изображение предоставлено Apple) 3. Нажмите на значок с тремя точками, расположенный в правом верхнем углу.
(Изображение предоставлено Apple) 3. Нажмите на значок с тремя точками, расположенный в правом верхнем углу. 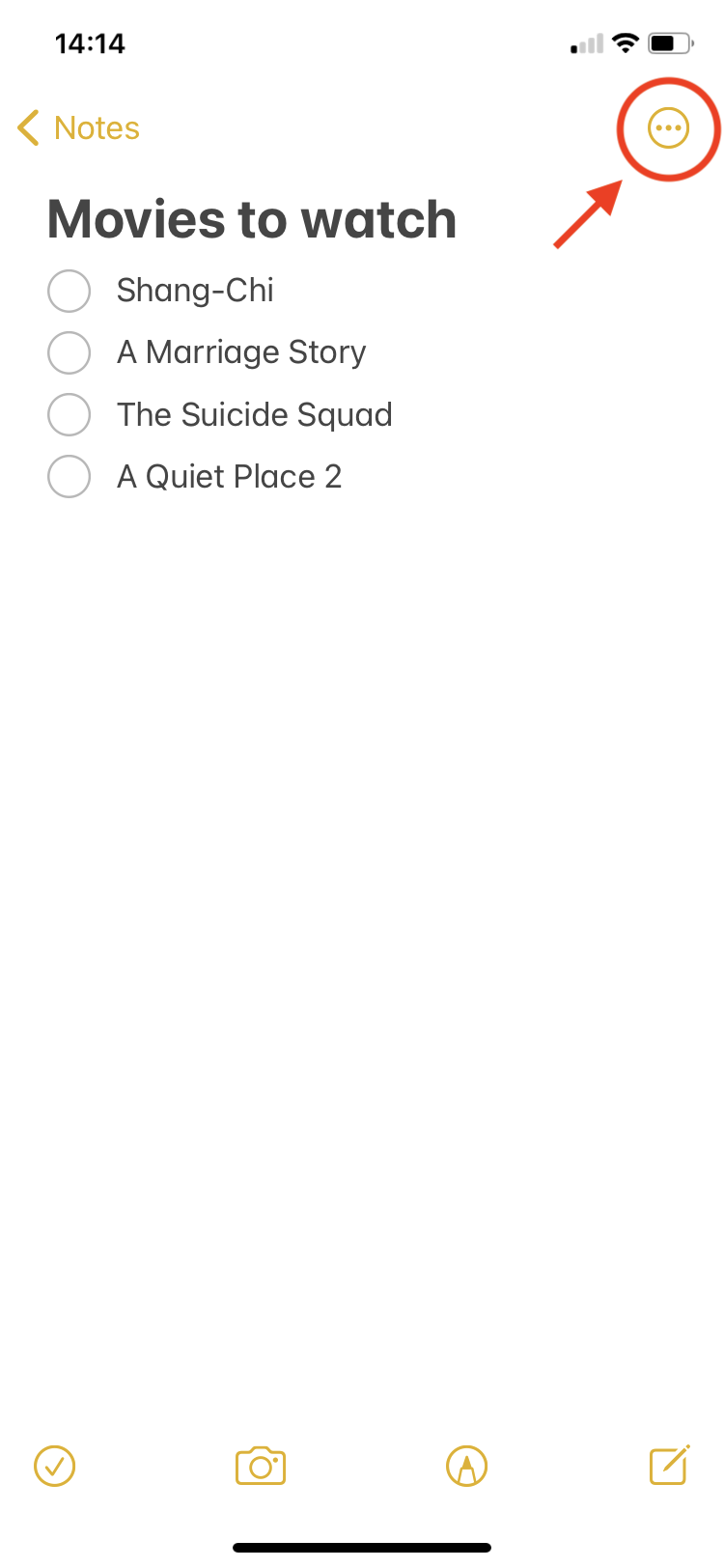 (Изображение предоставлено Apple) 4. Когда в нижней части экрана появится новое окно, выберите «Отправить копию».
(Изображение предоставлено Apple) 4. Когда в нижней части экрана появится новое окно, выберите «Отправить копию».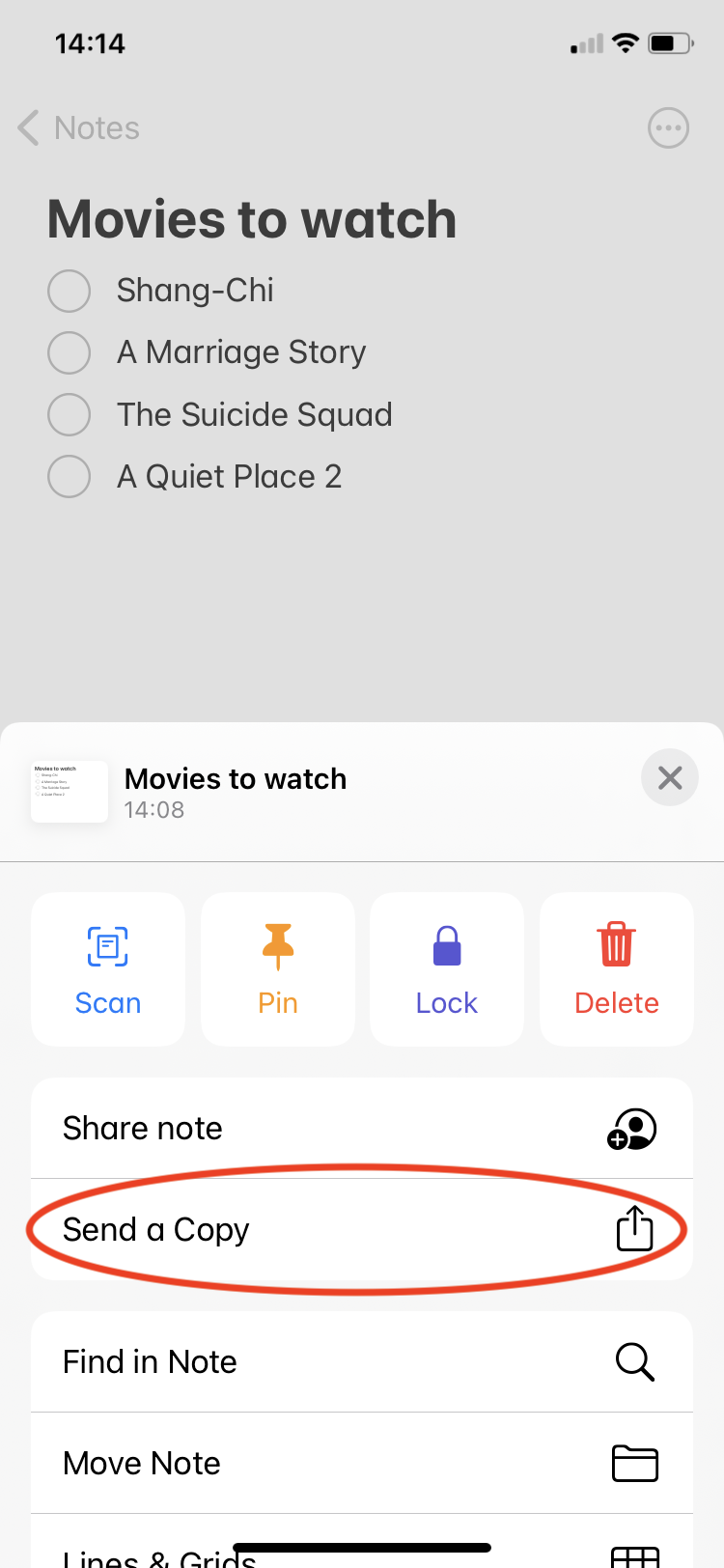 (Изображение предоставлено Apple) 5. В следующем меню нажмите на разметку.
(Изображение предоставлено Apple) 5. В следующем меню нажмите на разметку. 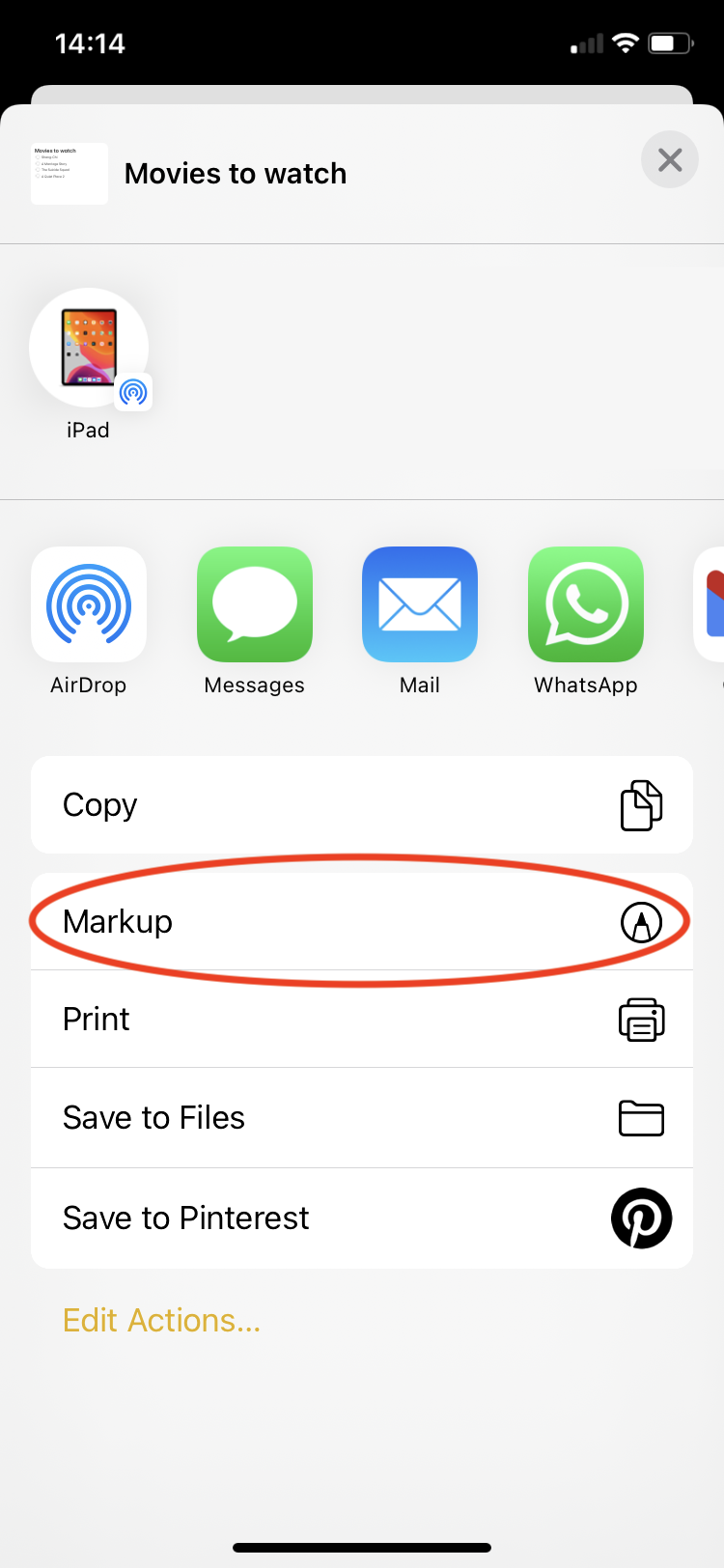 (Изображение предоставлено Apple) 6. Как только откроется инструмент редактирования, нажмите Готово. Следите за тем, чтобы случайно не сделать какие-либо пометки с помощью пера или маркеров, указанных ниже, чтобы не испортить свои заметки.
(Изображение предоставлено Apple) 6. Как только откроется инструмент редактирования, нажмите Готово. Следите за тем, чтобы случайно не сделать какие-либо пометки с помощью пера или маркеров, указанных ниже, чтобы не испортить свои заметки.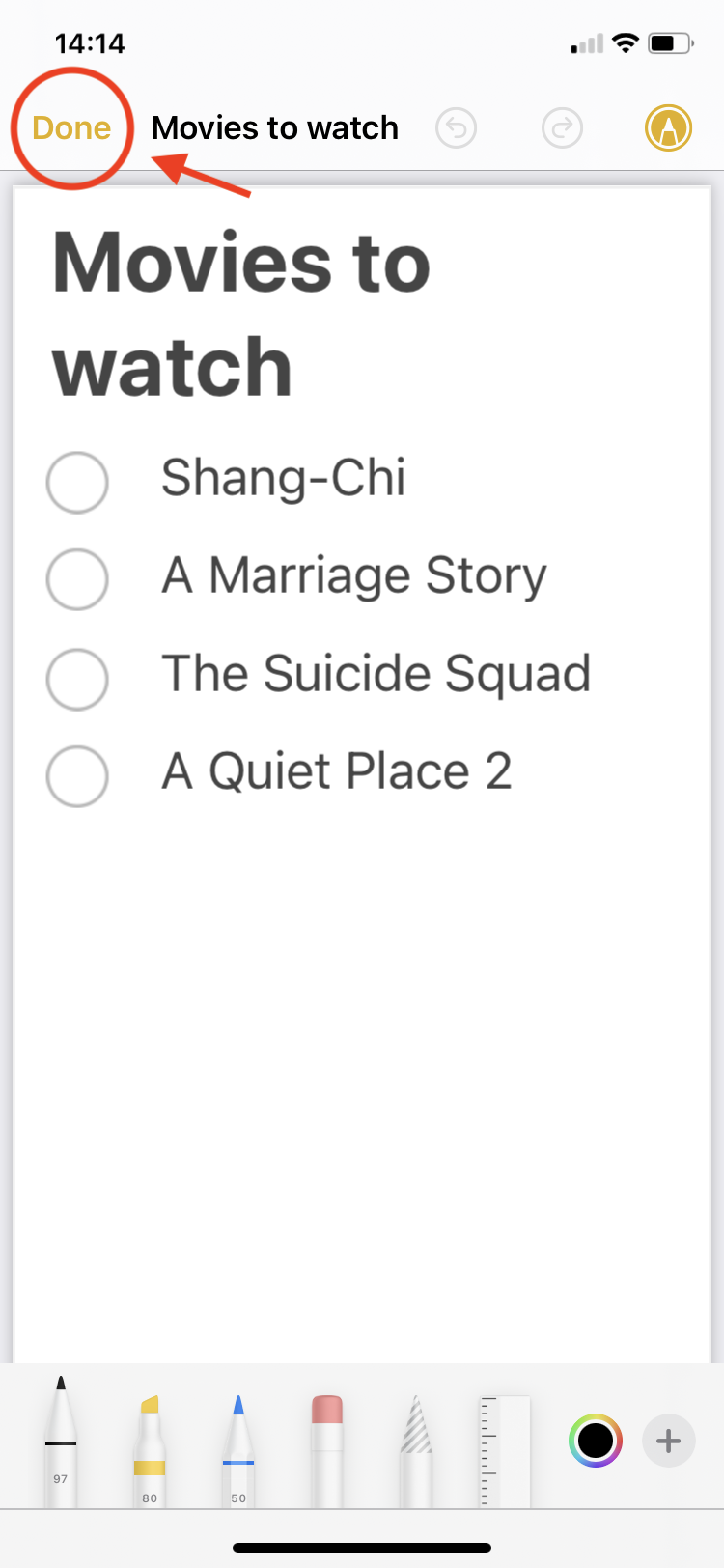 (Изображение предоставлено Apple) 7. В новом окне ниже нажмите «Сохранить файл в …». Почти готово!
(Изображение предоставлено Apple) 7. В новом окне ниже нажмите «Сохранить файл в …». Почти готово! (Изображение предоставлено Apple) 8. Выберите место, где вы хотите сохранить файл PDF. В нашем случае мы сохранили нашу заметку в разделе «На моем iPhone» для облегчения доступа.
(Изображение предоставлено Apple) 8. Выберите место, где вы хотите сохранить файл PDF. В нашем случае мы сохранили нашу заметку в разделе «На моем iPhone» для облегчения доступа.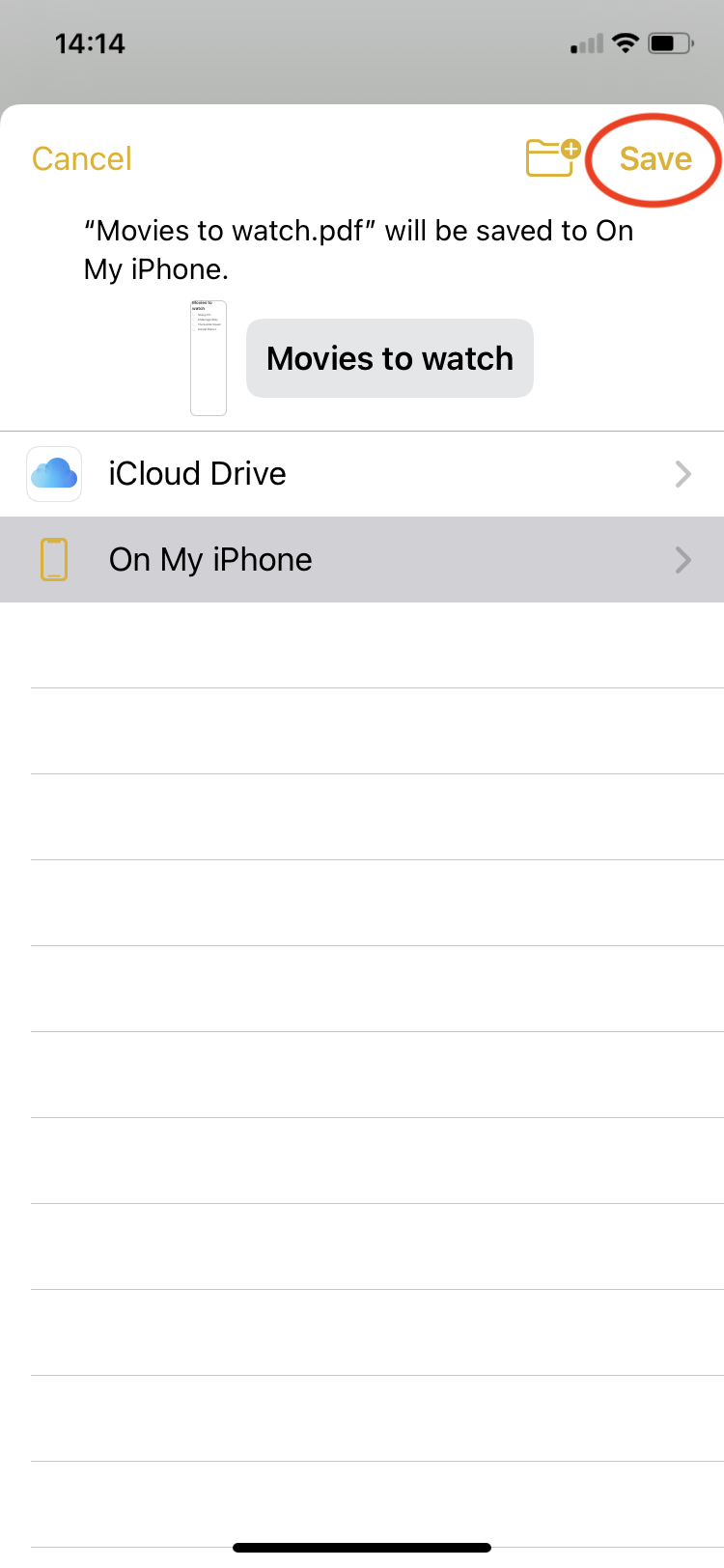 (Изображение предоставлено Apple) 9. Теперь, когда ваша заметка сохранена в формате PDF, пришло время найти ее. Запустите приложение «Файлы», выполнив поиск на своем iPhone.
(Изображение предоставлено Apple) 9. Теперь, когда ваша заметка сохранена в формате PDF, пришло время найти ее. Запустите приложение «Файлы», выполнив поиск на своем iPhone.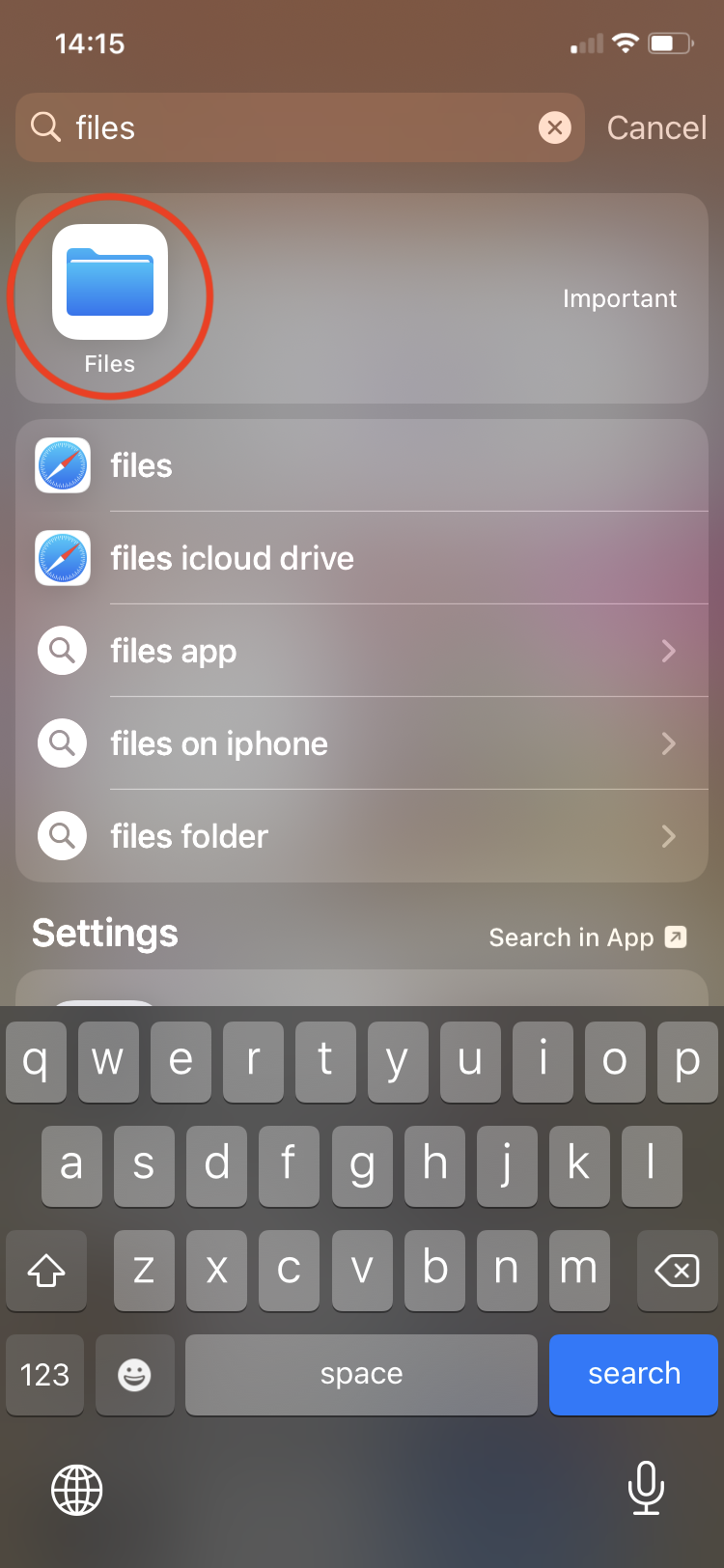 (Изображение предоставлено Apple) 10. В папке «Файлы» перейдите в папку, в которой вы сохранили PDF-файл. Вуаля, все готово! Теперь вы можете выбрать файл и поделиться им с кем угодно по электронной почте или через службы обмена сообщениями.
(Изображение предоставлено Apple) 10. В папке «Файлы» перейдите в папку, в которой вы сохранили PDF-файл. Вуаля, все готово! Теперь вы можете выбрать файл и поделиться им с кем угодно по электронной почте или через службы обмена сообщениями.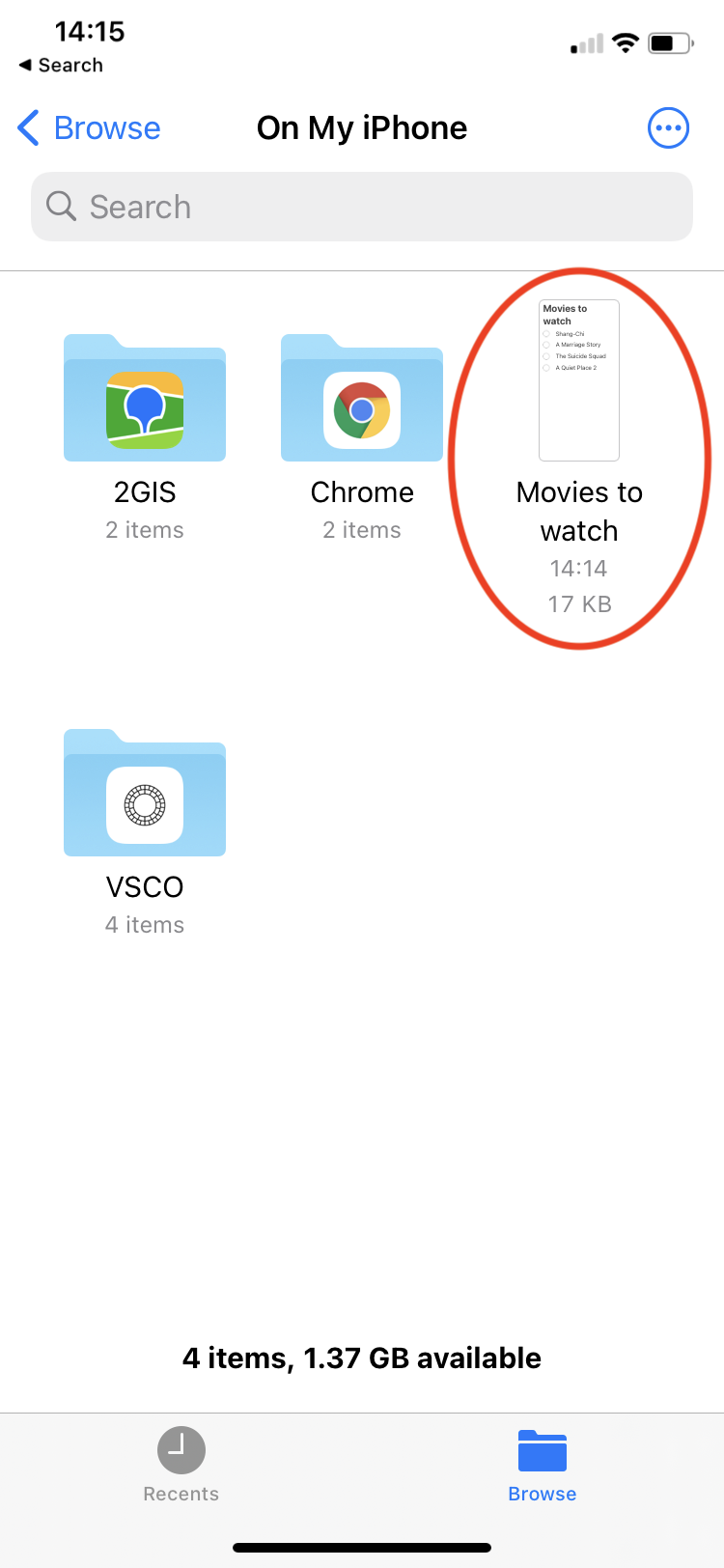 (Изображение предоставлено Apple)
(Изображение предоставлено Apple)
Синхронизация iOS – Android – Windows
Да, несмотря на то, что некоторые «хейтеры» продукции компании Apple утверждают, что ОС iOS изолирована от других операционных систем и «подружить» между собой, например, iPhone и Samsung попросту невозможно, существует множество возможностей провести синхронизацию между разнооперационными системами, о чём и пойдёт речь далее. В качестве демонстрации предположим два ситуативных примера.
Пример №1
Пользователю требуется перенести заметки со своего iPhone на компьютер и синхронизировать их обновление для поддержания постоянной актуальности используемой информации. Достаточно банальная ситуация и решается она также просто. Здесь на помощь придёт приложение «iCloud», которое позволит перенести/скопировать всё содержимое смартфона на компьютер или на другой «яблочный» девайс. А для выполнения поставленной цели потребуется сделать следующее:
Вариант №1
- на смартфоне откройте «Настройки» — «Учётные записи и пароли» — «iCloud» (или «Настройки» — «iCloud»);
- перед вами откроется список элементов, параметры и значения которых сохраняются в облачное хранилище;
- найдите в списке строку «Заметки» и переведите ползунок в режим «Включить»;
- скачайте и установите «iCloud» на компьютер или просто посетите сайт «iCloud.com»;
- откройте приложение и введите авторизационные данные (Apple ID и пароль) для подтверждения права на выполнения поставленных задач;
- перейдите в раздел «Заметки» и проведите с ними все необходимые манипуляции (редактирование, копирование, перенос), и все изменения будут автоматически применены и для iPhone, и для iPad.
Вариант №2
- посетите сайт «https://www.tenorshare.ru/products/icarefone.html», скачайте и установите на компьютер файловый менеджер «iCareFone»;
- запустите менеджер и подключите iPhone или iPad к компьютеру с помощью кабеля;
- программа автоматически распознает подключенное устройство и выведет на экран основную информацию о нём;
- на панели управления откройте вкладку «Файл-менеджер» и далее выберите раздел «Заметка»;
- в открывшемся окне вы увидите все активные записи и сможете провести с ними необходимые манипуляции, а также создать новый файл.
В том числе записи можно сохранить в виде текстового документа. Для этого потребуется нажать на кнопку «Экспорт», выбрать месторасположение сохраняемого файла и его расширение, ввести название и нажать на кнопку «Сохранить».
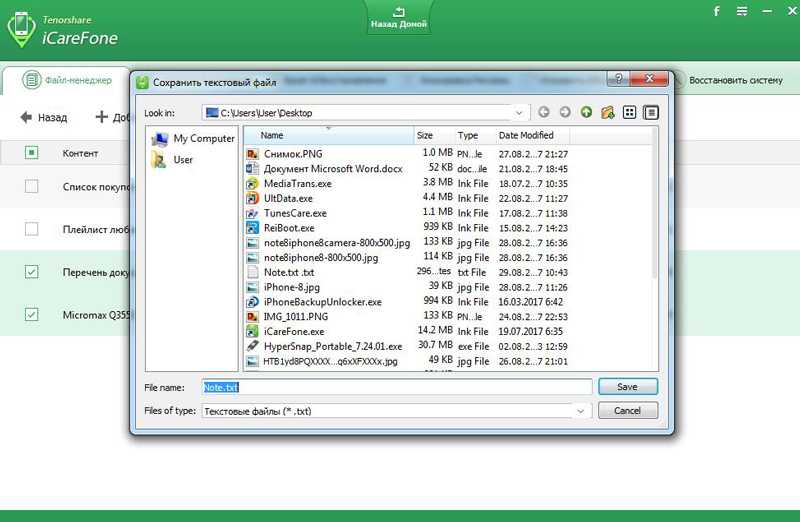
Также можно провести и обратную синхронизацию и импортировать заметки на смартфон или планшет. Соответственно, осуществляется это с помощью параметра «Импорт». Единственный минус вышеописанного варианта — это необходимость физического подключения между мобильным гаджетом и компьютером.
Пример №2
Пользователю необходимо перенести записи на устройство с операционной системой Android. Для реализации подобного замысла наиболее оптимальным вариантом будет воспользоваться сервисами «Gmail и Keep» и «OneNote» от компаний «Google» и «Microsoft» соответственно.
Вариант 1 – «Gmail и Keep»:
- по аналогии с сервисом «iCloud» откройте «Настройки» — «Учётные записи и пароли» и выберите раздел «Gmail»;
- в подразделе с выбором параметров синхронизации установите ползунок на положение включить в строке «Заметки» (Notes);
- возьмите устройства с операционной системой Android, скачайте и установите приложение «Google Keep»;
- по завершению установки откройте его и авторизуйтесь в аккаунте, который привязан и к смартфону или планшету от «Apple»;
- подтвердите синхронизацию и воспользуйтесь любым инструментом для редактирования имеющихся заметок.
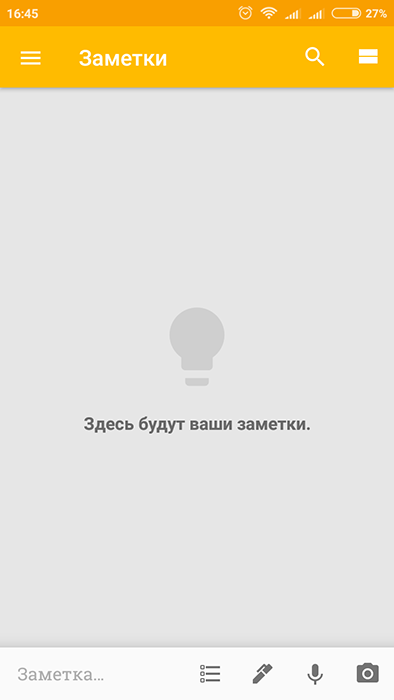
Вариант 2 – «OneNote»:
- порядок действий с приложением от компании «Microsoft» мало, чем отличается от вышеприведённого. Всё что требуется сделать, это авторизоваться в приложении на операционной системе iOS, и на смартфоне под управлением ОС Android;
- и в настройках «OneNote» установить галочку в строке «Синхронизация всех файлов и изображений» в разделе «Параметры».
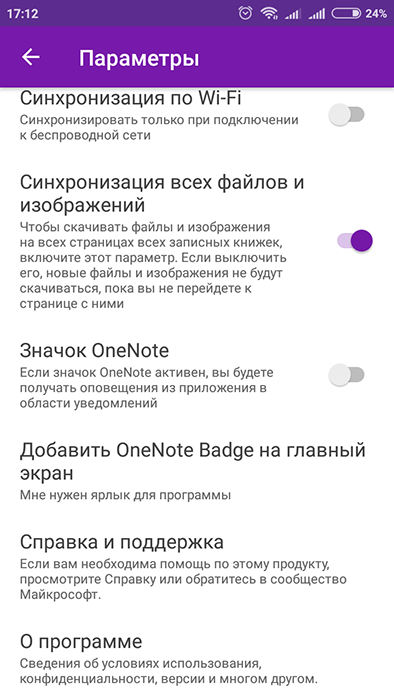
Используйте перетаскивание на iPad
Пользователи iPad должны использовать функцию перетаскивания, чтобы делиться контентом из одного приложения в другое. Когда у вас есть два приложения рядом, гораздо быстрее просто выбрать ссылку и перейти в другое приложение.
Но вы можете использовать перетаскивание, даже если вы не используете разделенный вид.
Сначала коснитесь и удерживайте ссылку, текст или мультимедиа и перетащите ее, чтобы выбрать.
Теперь другой рукой проведите пальцем вверх от нижней части экрана, чтобы открыть док-станцию. Отсюда выберите приложение Notes. (Если в Dock нет приложения Notes, вы можете перейти на главный экран.)
Перейдите к заметке, все время удерживая содержимое пальцем.
Как только заметка откроется, используйте свой палец, чтобы перейти к месту, где вы хотите ее разместить. Просто отпустите палец, чтобы оставить содержимое на месте.
Как отключить / включить Face ID / Touch ID или пароль для блокировки заметок на iPhone / iPad
Перед настройкой приложения Notes необходимо включить Touch ID или FaceID на вашем iPhone / iPad. Прямо из приложения настроек вашего iPhone вы можете быстро включить или отключить защиту паролем заметок, хранящихся на вашем устройстве.
- Перейдите в приложение «Настройки» на iPhone / iPad. Затем прокрутите вниз и нажмите «Заметки».
- Нажмите «Учетные записи»> «И выберите учетную запись Notes», «Заметки iCloud» или «На моем iPhone».
- Теперь введите пароль, которым вы хотите заблокировать заметки. Используйте Face ID для iCloud, включите переключатель Использовать Face ID и введите свой пароль Notes. Нажмите на ОК.
- Добавьте Face ID для заметок на моем iPhone, введите новые заметки и подтвердите пароль, повторно введя его.
- это оно.
В противном случае, чтобы установить новый, нажмите «Изменить пароль» (введите старый пароль и установите новый).
Включите блокировку или пароль для заметки из приложения iPhone Notes
Теперь добавьте блокировку для конкретной заметки в приложении «Заметки» на iPhone. Следуйте инструкциям ниже, чтобы применить блокировку к новой заметке.
- Откройте приложение Notes на iPhone.
- Открыть заметку, которую вы хотите заблокировать с помощью кода доступа к заметке.
- Нажмите на значок «Поделиться» и нажмите «Заблокировать заметку» на общем листе.
- Теперь Locked Note мы можем разблокировать с помощью Face ID или Touch ID.
- Вот и все.
Снять блокировку с заметки в приложении iPhone Notes
Мы можем сделать любое приложение свободным от блокировки, просто снимите блокировку, чтобы заблокировать включенную заметку в приложении iPhone Notes. Выполните следующие действия, чтобы снять блокировку с приложения iPhone Notes.
- Откройте приложение Notes на iPhone.
- Затем откройте заблокированную заметку и сначала разблокируйте ее. Теперь нажмите на значок «Поделиться».
- Проведите вверх по общему листу, нажмите на «Снять блокировку».
- Вот и все.
Используйте Touch ID или Face ID в приложении Notes, чтобы открыть заблокированную заметку
Откройте приложение для заметок на своем iPhone / iPad. Нажмите на Просмотр заметки, см. Экран ниже и проведите пальцем по кнопке «Домой».
- Откройте приложение «Настройки» на iPhone / iPad.
- Прокрутите до параметра «Заметки».
- Теперь нажмите «Пароль»> «Включить переключатель Face ID / Touch ID».
- Вот и все.
На изображении ниже показано, как заблокировать заметки на iPhone, открыть приложение «Заметки», написать заметку или открыть существующую заметку, которую вы хотите заблокировать. Одно нажатие на значок общего доступа в верхнем углу . Найдите вариант блокировки заметки.
См. Ниже, Экран, когда вы пытаетесь открыть заблокированную заметку, вам необходимо использовать пароль или Touch ID.
Эти методы блокировки характерны только для приложения Notes, и его можно использовать только для блокировки и разблокировки заметок. Кроме того, тот же пароль, который вы создали для блокировки заметок, будет использоваться для разблокировки заметок на всех ваших устройствах iOS и macOS с одним и тем же Apple ID. Однако Apple не хранит ваш пароль на сервере или в каком-либо хранилище, таком как iCloud или электронная почта, поэтому нет возможности восстановить пароль, если вы его потеряли или забыли. Конечно, можно изменить пароль приложения Notes с iPhone. Поэтому мы рекомендуем вам включить Touch ID / Face ID для блокировки заметок на iPhone, чтобы, даже если вы забыли пароль, можно было разблокировать заметки с помощью Touch ID или Face ID.
Синхронизируем айфоны через iCloud
Программа Айклауд имеет множество полезных функций для быстрого переноса информации между гаджетами. Этот сервис помогает провести синхронизацию айфона с айфоном в режиме беспроводной передачи данных. Для запуска процесса зайдите в настройки Айклауд и активируйте опцию резервного копирования. В каких обстоятельствах это работает?
- Айфон функционирует в режиме ожидания.
- Подключение к сети Интернет по вай-фай активно.
- Айфон подсоединен к зарядному устройству.
Итак, для того чтобы запустить резервное копирование информации в Айклауд, нужно подсоединить девайс к зарядке и подключить к Интернету, а затем оставить в режиме ожидания. Через какое-то время процедура копирования завершится, и вы сможете перенести информацию на другой iPhone. Как поступить далее?
Необходимо включить второй айфон и начать настройку. Когда вы включите его и начнете настраивать, выберите пункт восстановления из копии Айклауд.
Таким образом, на ваш девайс загрузится резервная копия, которая была создана перед этим. Выберите соответствующий пункт, пройдите авторизацию по Эппл ID, затем ожидайте окончания процедуры. Время восстановления из копии может быть разным, это зависит от объема файлов и скорости интернет-подключения. Иногда пользователям приходится ждать несколько десятков минут, когда процесс завершится.
Мы описали метод синхронизации iPhone с iPhone. Однако необходимо знать, что девайсы, которые прошли авторизацию под одним айди, могут пройти синхронизацию в автоматическом режиме с использованием хранилища iCloud «на облаке». Так, документы, которые вы будете создавать, могут оказаться доступны моментально на других гаджетах.
Программа Айклауд позволяет копировать не только документы, но и другую информацию – контактные данные, сообщения, информацию из приложений, и пр. В установках Айклауд на вашем гаджете вы можете подобрать информацию, которая будет синхронизирована. Достаточно передвинуть переключатели, чтобы отметить то, что должно быть включено в автоматический процесс синхронизации. Пользовательской информации отводится хранилище, рассчитанное на 5 Gb.
Если нужно, это ограничение можно убрать с помощью подписки за отдельную плату.
Какие другие полезные опции содержатся в установках процедуры синхронизации для iPhone или iPad? Многим пользователям нравится возможность загрузки в автоматическом режиме того контента, который они покупают, на несколько девайсов, работающих на одном айди. Чтобы установить такую функцию, зайдите в настройки и выберите раздел «Магазин». Там нужно поставить несколько отметок по своему усмотрению. Автоматически загружаются музыкальные файлы, приложения и книжки.
Как сохранить заметки с iPhone
iPhone Notes
Сохранить заметки с iPhone довольно просто. Notes поддерживает синхронизацию с любым IMAP-почтовым ящиком. Соответственно можно синхронизировать их с почтой, например, Gmail, а затем провести синхронизацию с другой программой, на другой платформе.
Notes также поддерживает функцию публикации заметки в сторонние сервисы или отправки по почте.
- Для этого нужно зайти в заметку.
- В нижней части экрана выбрать кнопку в виде прямоугольника со стрелкой, расположенной посередине.
- В появившемся меню выбрать место публикации заметки, например, Evernote.
- Через некоторое время Evernote выдаст всплывающее окно, в котором нужно принять заметку и выбрать место ее сохранения, тот или иной блокнот.
Также для сохранения и экспорта заметок из iPhone можно использовать стороннее ПО, которого достаточно в App Store.
Microsoft OneNote
Аналогичные описанным выше возможности поддерживаются и OneNote. Можно опубликовать любую из заметок в стороннем сервисе или отправить по почте.
Если записная книжка с заметками синхронизирована с OneDrive и доступна в декстопной версии OneNote, то ее можно экспортировать в различных форматах. Для этого:
- выберите меню Файл;
- далее Выберите пункт Экспорт;
- определите, что нужно экспортировать: заметку, подборку или записную книжку;
- выберите формат экспорта (OneNote позволяет экспортировать в форматах ONEPKG — фирменный пакет, PDF, XPS, и MHT);
- нажмите кнопку сохранить.
Evernote
Evernote также позволяет делиться заметками самым различным способом. Здесь также есть иконка в виде прямоугольника со стрелкой. Ее можно найти в контекстном меню в нижней части экрана, если открыть заметку.
Нажав иконку, можно получить список из возможных решений. Заметку можно отправить сообщением или по электронной почте, опубликовать в твиттере, Facebook, распечатать.
Simplenote
Simplenote обладает широкими возможностями для публикации заметок в других программах.
- Зайдя в заметку, нужно нажать на букву I в круге.
- Появится меню, в котором выбирается пункт отправить.
- Далее нужно выбрать программу, в которую отправится заметка. Здесь представлены другие сервисы, как Evernote и Microsoft OneNote. Также можно отправить заметку по почте или с помощью сообщения.
В веб-приложении Simplenote экспортировать можно все заметки. В правом верхнем углу экрана под аккаунтом пользователя есть ссылка Download zip. После нажатия на нее Simplenote выгрузит все заметки в формате txt в виже zip-архива. При этом будут выгружены также заметки, находящиеся в архиве.
Перенос заметок через AirDrop
Еще один классический способ, не требующий установки сторонних приложений – стандартна функция AirDrop. Работает на большинстве современных устройств (начиная с версии iOS 7 и старше). Идеально подойдет для переноса небольшого количества заметок. Минус – придется импортировать каждый документ по отдельности, если их много. Порядок действий будет следующий:
- Убедитесь, что оба гаджета подключены к интернету по Wi-Fi или мобильному. Активируйте на обоих устройствах Bluetooth и убедитесь, что передача по AirDrop разрешена для всех устройств (для этого запустите настройки, перейдите в «Основные», далее в «AirDrop» и поставьте галочку на «Для всех»). Для быстрого перехода потяните снизу-вверх шторку, и, попав в центр управления, зажмите пальцем меню, где есть иконки Wi-Fi и мобильного интернета;
- На исходном iPhone зайдите в приложение «Заметки»;
- Далее выберите необходимый файл и нажмите на значок «Поделиться» (квадрат с выходящей стрелкой). Нажмите на AirDrop (иконка отображается в самом верху);
- Выберите сопряженное устройство и подтвердите передачу на новом iPhone.
Как включить или отключить быстрые заметки
По умолчанию на вашем Mac или iPad должны быть включены быстрые заметки после первого обновления программного обеспечения. Однако, если вы не уверены, включен ли он, или если вы хотите отключить Быстрые заметки, вы всегда можете изменить настройки.
Как включить или отключить быстрые заметки на iPad
- Откройте настройки .
- Прокрутите вниз и выберите Apple Pencil .
- В разделе « Карандашные жесты» нажмите «Проведение по правому углу» .
- Нажмите « Быстрая заметка» или « Выкл.», Если хотите включить или отключить «Быстрые заметки».

Как включить или отключить быстрые заметки на Mac
- Щелкните логотип Apple в верхнем левом углу экрана.
- Щелкните Системные настройки> Управление полетами> Горячие углы .
- Если вы не используете Горячие углы, быстрые заметки должны быть назначены в нижний правый угол. Щелкните Quick Note, чтобы выбрать другие параметры или отключить этот Hot Corner. Вы также можете добавить быстрые заметки в другой угол, если хотите.

Zoho Notebook
В этом приложении используется немного другой подход к приложению заметок, которое приятно видеть. Однако некоторые из его функций, такие как цветовая кодировка заметок и простой способ создания контрольного списка, по-видимому, вдохновлены Google Keep. Но на этом сходство заканчивается. Когда вы откроете приложение Zoho Notebook, вы полюбите одну вещь — это ноутбуки. Когда вы создаете блокнот, вы можете выбирать между различными красивыми обложками и уникальной особенностью этого приложения. Внутри блокнота вы можете добавлять текст, создавать список, добавлять фотографии и аудиозаписи и многое другое.
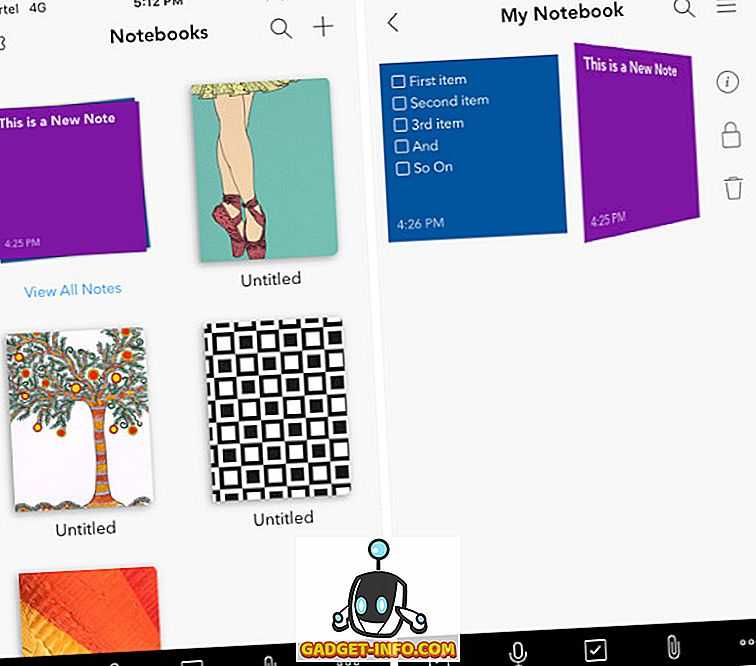
Одна интересная особенность — это объединение заметок, которое позволяет создавать стопку заметок . Вы можете легко увидеть все заметки, ущипнув или проведя пальцем для перемещения между приложениями. Вы действительно должны использовать эту функцию, чтобы получить полное представление о ней. Приложение также позволяет защитить паролем отдельные заметки и записные книжки, что очень удобно. Хотя это приложение не очень популярное, оно действительно хорошее, и вам обязательно стоит попробовать.
Установить: (бесплатно)
Google Keep
Google Keep — мое любимое приложение для создания заметок, когда речь идет о набросках быстрых заметок и составлении списка. Приложение действительно простое, вы устанавливаете его и входите в систему с помощью своей учетной записи Google и все. Вам не нужно создавать пароль или что-нибудь. Не имеет значения, какое устройство вы используете в будущем, все ваши заметки надежно синхронизируются в облаке. Когда вы запускаете приложение, вы видите ряд значков, которые позволяют вам напрямую создавать список, писать заметки, используя клавиатуру или просто пальцем. Моя любимая особенность — цветовая маркировка заметок . Позволяет назначать разный цвет разным нотам. Например, я всегда назначаю красный цвет тем заметкам, которые имеют приоритет.
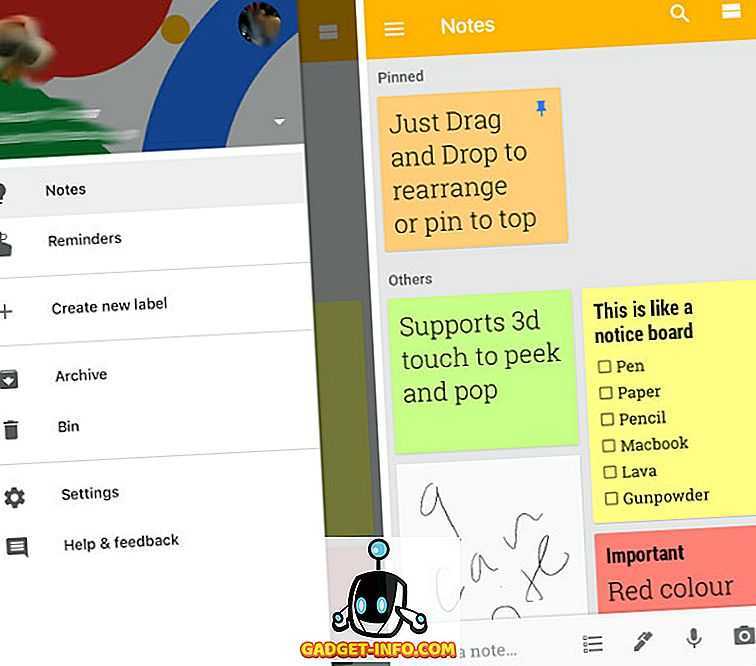
Вы можете создавать папки и прикреплять заметки к началу . Мне очень нравится вид на доске объявлений. Все ваши заметки отображаются в виде квадратов, как заметка на доске объявлений. Это дает вам много информации с первого взгляда. Вы можете нажать на заметку, чтобы открыть ее, или коснуться 3D, чтобы использовать пик и треск. Это очень простое приложение, в которое вы обязательно влюбитесь.
Установить: (бесплатно)
Пересылка через почту
При использовании данного метода у вас есть возможность отправлять до пяти изображений, вкладывая их в электронное письмо. После этого можно посмотреть отправленное письмо на планшете и сохранить фото в его памяти. Этот способ требует настройку «Mail» на iPad и в смартфоне. Сделать это очень просто:
- находите и открываете нужный фотоснимок;
- жмете «Поделиться»;
- выбираете «Mail»;
- вводите собственный адрес в строку получателя;
- отправляете письмо;
- открываете почту на iPad;
- находите письмо;
- сохраняете изображение (нажимаете и удерживаете фото, выбираете «Сохранить изображение»).
Как делиться заметками на iPhone ! (2021
Как отключить обмен заметками между устройствами?
Если Если вы хотите прекратить обмен заметками между устройствами, это можно сделать в приложении “Настройки”. Перейдите в iCloud > “Заметки” и выключите переключатель рядом с “На моем iPhone/iPad”. Может ли кто-нибудь получить доступ к моим заметкам iPhone?
Да, если на вашем iPhone установлен пароль, кто-то может получить доступ к вашим заметкам, введя правильный пароль. Если у вас нет пароля, любой, у кого есть доступ к ваш iPhone может просматривать ваши заметки.
Что происходит, когда вы прекращаете делиться заметкой?
Если вы прекращаете делиться заметкой, другие люди, которые поделились ею, не будут больше не сможете просматривать или редактировать ее. Тем не менее, заметка по-прежнему будет существовать в вашей учетной записи, и другие люди, которые не поделились ею, по-прежнему смогут ее просматривать.
Как сделать Я блокирую свои заметки?
Есть несколько способов заблокировать свои заметки на iPhone. Один из способов — использовать пароль. Для этого откройте “Настройки” > “Заметки” и нажмите на Пароль. Затем введите пароль и повторите его для подтверждения.Еще один способ заблокировать заметки — использовать Touch ID или Face ID. Для этого перейдите в “Настройки” > “Заметки” и нажмите “Защита паролем”. Затем включите Touch ID или Face ID.
Как удалить заметки из iCloud, но не с iPhone?
Если вы хотите удалить заметку из iCloud, но не с iPhone, вы можете сделать это, выполнив следующие действия:Откройте приложение “Заметки” на iPhone.Нажмите на заметку, которую вы хотите удалить.Нажмите кнопку “Поделиться” в правом верхнем углу экрана.Нажмите “Удалить заметку”.
Как удалить заметки из айклауда?
Чтобы удалить заметки из iCloud, необходимо удалить их со своего устройства, а затем стереть из iCloud. Чтобы удалить заметки со своего устройства, откройте приложение “Заметки” и проведите пальцем влево по заметке, которую хотите удалить. Нажмите “Удалить” и подтвердите, что хотите удалить заметку. Чтобы удалить заметки из iCloud, откройте “Настройки” и коснитесь iCloud. Нажмите “Хранилище и резервное копирование” и прокрутите страницу вниз. Нажмите “Управление хранилищем” и выберите свое устройство. В разделе “Документы и данные” нажмите “Изменить”.
Можно ли взломать приложение “Заметки” на iPhone?
Да, приложение для заметок на iPhone можно взломать. Если у вас есть заметка, которую вы не хотите, чтобы кто-либо видел, вы должны защитить ее паролем.
Может ли кто-нибудь читать мои заметки?
Да, любой может читать ваши заметки, если у них есть доступ к вашему устройству или если вы поделились ими с кем-то еще. Не забудьте сохранить свои заметки в тайне, если вы не хотите, чтобы другие их видели.
Что произойдет, если вы перестанете делиться заметкой на Iphone?
Если вы перестанете делиться заметкой на своем iPhone, другие люди, которые предоставили вам доступ к заметке, больше не смогут просматривать или редактировать заметку.
Как удалить общую заметку?
Если вы хотите удалить общую заметку, ее должен удалить тот, кто ее создал.
Как узнать, прочитал ли кто-то мою общую заметку?
Нельзя узнать наверняка, но есть несколько вещей, которые вы можете сделать, чтобы попытаться выяснить это. Одна вещь, которую вы можете сделать, это проверить журнал активности, чтобы узнать, открыл ли человек заметку. Если они не открыли его, но вы знаете, что они его видели, потому что прокомментировали его или что-то в этом роде, возможно, у них просто еще не было возможности открыть его.
Являются ли заметки приватными на iPhone?
Заметки не являются конфиденциальными на iPhone. Они хранятся в файле, доступном для всех, у кого есть доступ к вашему устройству.
Можно ли удалить приложение “Заметки” на iPhone?
Да, вы можете удалить приложение “Заметки” на своем iPhone. Для этого нажмите и удерживайте приложение “Заметки”, пока оно не начнет покачиваться. Затем коснитесь X в верхнем левом углу приложения Notes, чтобы удалить его.
Как остановить синхронизацию Notes на iPhone и iPad?
Если вы не хотите, чтобы Notes на iPhone и iPad синхронизировались, вы можете отключить функцию синхронизации Notes. Для этого откройте приложение “Настройки” и коснитесь iCloud. В iCloud нажмите “Заметки” и переведите переключатель рядом с “Синхронизировать заметки” в положение “ВЫКЛ”.
Что означает желтая точка на общей заметке?
Желтая точка на общей заметке обычно означает, что эта заметка является копией другой заметки, которой уже поделились. Это может быть полезно для отслеживания того, какие заметки были опубликованы и у кого есть к ним доступ.
Что такое заметки и зачем нужны
При помощи программы «Заметки» легко зафиксировать новые идеи, делать зарисовки, и, конечно, записать информацию, которую можно забыть.
Для того, чтобы создать новую заметку, достаточно нажать на значок карандаша с квадратом в нижней части дисплея. После того, как текст будет записан, достаточно тапнуть на «Готово» и заметка сохранится. А еще проще – задать команду Siri. Для этого нужно произнести: «Создай новую заметку». По желанию в конце фразы можно дополнительно сказать что-то конкретное, чтобы быстро зафиксировать информацию голосом.
Что умеет делать это приложение:
- Формирование списков. Например, перед началом создания списка покупок нажмите на иконку с галочкой. Впишите одно слово, а далее разделяйте список клавишей «Ввод». Рядом с товарами или продуктами появятся пустые кружки. Тапните по ним тогда, когда будете класть что-то в корзину (после этого круги подсветятся оранжевыми галочками), помечая, таким образом товар, который вы уже взяли;
- Таблицы. Кликните на значок с сеткой, чтобы создать таблицу. По желанию можно добавить или удалить количество столбцов;
- Редактирование текста. Иконка «Аа» позволяет изменить стиль текста, шрифт, размер, добавить маркированный список;
- Рисунки. В «Заметках» можно рисовать: выберите последний значок с маркером. Здесь подбирается размер наконечника маркера и цвет;
- Добавление локации. Нажатие на квадрат со стрелкой в приложении «Карты» позволяет добавить местоположение в выбранную заметку. Необходимо подключение к интернету;
- Отправка заметки по социальной сети или почте. Значок квадрата со стрелкой также поможет отправить записи другим людям. Для этого выберите электронную почту или соцсеть и нажмите на «Отправить»;
- Сканирование документов. Поднесите устройство к документу, а камера зафиксирует написанное. Для этого кликните на значок «+», далее кликните на «Отсканировать документы». По желанию после сканирования углы документа можно изменять, отсеивая лишнее;
- Также клик по «+» позволяет добавить медиафайлы, хранящиеся на вашем iPhone, записать видео или сфотографировать что-то прямо сейчас, а также добавить зарисовку. Зарисовка и значок маркера – это не одно и то же. Скетчей может быть вставлено несколько (есть функция виртуальной линейки), а рисунок один.
Чтобы скрыть заметки от чужих глаз, вы можете легко заблокировать ее и задать пароль свайпом влево (значок замка серого цвета).
Важная информация! Помните, что первая записанная информация все равно отображается в общем списке заметок, поэтому советуем добавить каких-нибудь символов или смайликов впереди. Для того, чтобы закрепить документ, свайпните по нему вправо.
Нажав на значок стрелки в левом верхнем углу, вы попадете в небольшое меню, где есть основная папка со всеми заметками и удаленные записи. Вы можете создать новую папку, кликнув на соответствующий параметр в нижнем право углу. Ранее удаленные документы сохраняются в отдельную папку и могут быть восстановлены или стерты навсегда.
Apple Примечания — Приложение
Примечания является применение Родные, найдены всюду устройствоURL-адреса Apple операционных систем OS X si iOS. Это можно считать упрощенной версией приложений
OneNote si Evernote, Заметки можно сохранить с помощью текстовые заметки, захват фото, мы можем создавать списки покупок, списки «делатьИ другие виды заметок.все заметки могут быть организованы в папки и синхронизации во внимание iCloud, что дает нам доступ к заметкам на всех устройствах, на которых мы аутентифицированы. Доступ к Notes также можно получить из Notes через Интернет, выбрав: https:/ /www.icloud.com
 Веб-заметки iCloud.com
Веб-заметки iCloud.com
Как получить доступ к заметкам через браузер
Известно, что облачный сервис iCloud от компании Apple имеет полную версию через веб-браузер. Просматривать записи так гораздо удобнее, а получить к ним доступ можно за короткое время. Что нужно сделать:
- Перейти на сайт https://www.icloud.com/;
- Вы попадете на главную страницу, где нужно будет ввести логин и пароль от учетной записи Apple ID;
-
После успешной авторизации и найдите иконку «Заметки». Здесь можно не только просматривать их, но и редактировать (поддерживаются те же функции, что и на iPhone), записывать новые, а также отправлять данные на новый гаджет Айфон. Как отправить «Заметку»? Достаточно найти в списке ту, которую хотите импортировать, кликнуть на значок квадрата со стрелкой и ввести почту. Помните, что вы можете ввести любое доменное имя получателя: не только @icloud, но и @mail.ru, @gmail.com и другие.
В этой статье было рассказано, как переносить записи, сделанные на Айфоне в оригинальном приложении, в чем преимущество конкретно этой утилиты от Apple и какой функционал у «Заметок». Как видите, количество способов импорта заметок на другие устройства (не только на iPhone, но и на Android и компьютеры Mac и Windows) очень велико. Главное – строго следуйте инструкции и внимательно вводите данные. Если какой-то из методов не сработал, попробуйте любой другой из вышеперечисленных.
Но при этом всегда старайтесь создавать резервные копии данных, в том числе и заметок, чтобы они всегда хранились в сервисе iCloud или любых других облачных сервисах, потому что при удалении учетной записи все привязанные к ней заметки также автоматически будут удалены с устройства.
Take the text files that you created in other apps, and import them into the Notes app. Then you’ll have all of your notes in one convenient place.
Куда делись быстрые заметки?
Каждый раз, когда вы создаете новую заметку, она автоматически сохраняется в приложении «Заметки» в папке « Быстрые заметки» . Если вы хотите найти свои быстрые заметки, сделайте следующее:
- На iPad или Mac откройте приложение « Заметки» .
- В папках заметок выберите Быстрые заметки вверху списка папок.

К сожалению, нет возможности автоматически сохранять ваши быстрые заметки в другой папке, поэтому вам нужно долго нажимать или дважды щелкать каждую быструю заметку, выбирать ` ` Переместить » и выбирать новую папку, чтобы переместить вашу быструю заметку. Вам нужно будет делать это каждый раз, когда вы создаете новую заметку.