Инструкция по откату на старую версию iOS
А теперь переходим непосредственно к установке старой версии прошивки.
Действуем следующим образом:
- Скачиваем файл с Vieux и распаковываем в любую папку (для загрузки нажимаем на кнопку Clone or Download и выбираем вариант .zip).
- Скачиваем прошивку в формате ipsw, на которую хотим откатиться. В моем случае это iOS 8.4.1.ipsw с сайта
- Открываем поисковик Spotlight, одновременно нажав клавиши Cmd + Пробел.
- Вводим туда название программы «Терминал» и запускаем ее.
- Устанавливаем менеджер пакетов, введя в терминал команду /bin/bash -e «$(curl -fsSL https://raw.githubusercontent.com/Homebrew/install/master/install.sh)».
- Потом загружаем драйвер для работы с USB. Для этого водим в терминал brew install libusb.
- Следом вводим команду cd Путь до папки с Vieux.
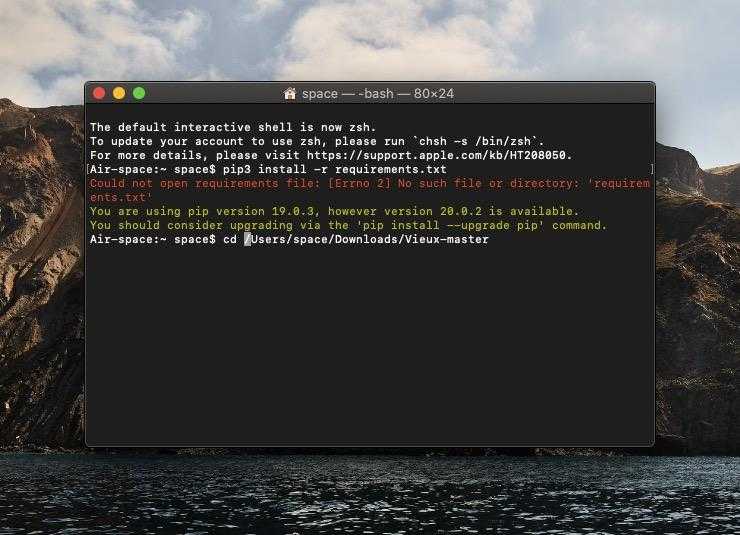
Если не знаете, как указать путь до папки, то можно просто перетащить ее мышкой из программы Finder прямо в терминал
Затем вводим команду pip3 install -r requirements.txt для установки Python 3 и всех зависимостей.

Активируем команду загрузки нужных компонентов
- Подключаем свое устройство к компьютеру (в случае с устройствами, выпущенными после 2013 года, сначала переводим его в режим DFU, одновременно зажав клавиши блокировки и «Домой»)
- Затем вводим команду ./vieux -i путь до скачанного ipsw-файла с прошивкой__ (или __ python3 vieux -i путь до скачанного ipsw-файла с прошивкой, если предыдущая не сработает).

Можно заранее поменять название ipsw-файла, чтобы сократить длину команды. Поэтому у меня он называется просто ipad.ipsw
- Открываем настройки мобильного устройства.
- Заходим в раздел Wi-Fi и нажимаем на букву i справа от названия вашей беспроводной сети.
- Смотрим там IP-адрес устройства и вводим этот адрес в терминал macOS.

Внимательно следите за запросами от утилиты
- Затем вводим стандартный пароль alpine и нажимаем на клавишу Enter.
- И перед началом перепрошивки нажимаем на кнопку «Домой» на своем устройстве. Или просто отключаем его от компьютера и подключаем заново.
Подготовка устройства
Перед тем, как начать операцию отката, нужно подготовить смартфон. Это включает в себя выбор прошивки, резервное копирование и другие факторы, без которых нельзя корректно вернуться к нужной версии системы.
Также нужно приобрести USB-переходник. Он необходим для подключения гаджета к персональному компьютеру для совершения самого процесса.
Выбор и загрузка прошивки
В первую очередь нужно загрузить требуемую версию операционной системы. Скачать можно с сайта appstudio.org. Актуальные модификации прошивки для мобильного устройства можно определить на портале ipsw.me, пользователь должен нажать по необходимой модели из представленного перечня.
Конечно, можно воспользоваться и сторонними источниками, которые предлагают варианты системы
Важно, чтобы у версий было расширение ipsw. Если скачивание происходит со стороннего сайта, рекомендуется изучить отзывы, чтобы составить представление о ресурсе
Также нужно чтобы на сайте были представлены все модели.
После этого можно приступить к скачиванию версии. Она выбирается из предложенного списка и загружается на ПК
Важно запомнить, куда она сохранилась. После этого к компьютеру подсоединяется телефон и начинается процесс установки новой операционной системы
Резервное копирование
Необходимо понимать, что при возвращении к более ранним версиям с телефона удаляется вся информация, приложения и медиафайлы. Поэтому рекомендуется позаботиться об их сохранности. Обезопасить нужные данные можно, создав резервную копию. Ее можно сделать, выполнив следующую инструкцию:
подключить гаджет к ПК и запустить приложение iTunes;
- авторизоваться в запущенной программе;
- далее необходимо нажать по изображению смартфона, чтобы открылись настройки, которые относятся к нему;
- появится список функций, нужно нажать на надпись «Создать резервную копию»;
- после этого нужно следовать подсказкам системы.
Когда на устройство будет установлена другая версия системы, нужно будет провести первичную настройку. В одном из пунктов будет представлена кнопка «Восстановить устройство из резервной копии iTunes». Можно нажать на нее, тогда все данные будут возвращены на телефон.
Можно воспользоваться вторым методом — iCloud. Для этого необходимо выполнить следующие действия:
- зайти в настройки телефона, перейти к параметрам профиля;
-
в списке опций найти пункт «iCloud»;
- перейти во вкладку «Резервная копия» и нажать кнопку «Включить».
Отключение функции «Найти Айфон»
Перед сменой прошивки требуется деактивировать функцию «Найти iPhone». В противном случае, приложение iTunes не допустит пользователя к выполнению некоторых действий. Чтобы отключить опцию, необходимо проделать следующее:
- открыть настройки и перейти в iCloud;
- пролистать настройки сервиса и перейти во вкладку «Найти iPhone»;
- перевести ползунок в неактивный режим, опция отключится.
Система приложение попросит пользователя ввести несколько кодов, которые подтверждают его право на применение этих действий. Необходимо будет указать пароль и логин от Apple ID. Если эти данные забыты, то восстановить их можно через техподдержку.
Иногда требуется пройти двухфакторную аутентификацию. Это происходит только в том случае, когда к одному аккаунту подсоединено несколько устройств. С помощью этих действий iOS защищает смартфон от несанкционированного доступа.
Отключение Touch ID и пароля
Другим важным пунктом, без которого нельзя провести возвращение к более ранней версии системы, является отключение пароля и Touch ID. Эта функция поддерживается на большинстве устройств. Ее отключение проводится следующим образом:
- открываются настройки;
- далее нужно пролистать вниз и открыть раздел «Touch ID и пароль»;
- в пункте будет надпись «Выключить пароль», на нее нужно кликнуть;
- система попросит подтвердить действие, после чего пароль будет деактивирован.
Перед тем, как проводить операцию отката, рекомендуется до конца зарядить аккумулятор смартфона. Также нужно удостовериться, что персональный компьютер будет пополнять заряд телефона через USB-шнур.
Откат с iOS 12 до версии iOS 11.4.1 без потери информации
Этот способ является рискованным, но с его помощью можно с iOS 12 откатиться до iOS 11.4.1, при этом не потеряв данные. Еще процесс более быстрый, чем второй способ, который мы рассмотрим позже.
Чтобы с iOS 12 откатиться до iOS 11.4.1, следует выполнить инструкцию:
- Отключаем опцию «Найти iPhone». Для этого переходим в «Настройки», где выбираем «iCloud» и «Найти iPhone». В тему: Как заблокировать iPhone если его украли.
Скачиваем для своего девайса файл с прошивкой iOS 11.4.1, например, отсюда https://ipsw.guru/firmware/11.4.1/. Необходимо внимательно выбрать файл для своей модели устройства. Если через Safari скачать файл, то нужно отключить опцию автоматической разархивации или просто использовать браузеры Firefox или Chrome. Еще файл можно из .zip переименовать в .ipsw.
Подключаем к компьютеру свой девайс Apple.
Запускаем Айтюнс, выбираем свой гаджет в верхнем левом углу.
Слева в меню выбираем раздел «Обзор».
Зажимаем на Mac кнопку «Alt/Option» или на компьютере с Виндовс «Shift», затем нажимаем «Обновить». Чтобы самостоятельно выбрать iOS файл, необходимо зажать клавиши.
Выбираем файл iOS 11.4.1 ipsw.
Программа Айтюнс вас проинформирует, когда девайс будет обновлен до нужной версии.
Нажимаем «Обновить».
Ваше устройство iTunes откатит до версии 11.4.1.
Можете использовать альтернативный способ, если этот не сработал. Для него необходимо иметь сохраненную резервную копию гаджета, которая еще до установки iOS 12 была создана.
Можно ли откатить другие устройства?
Нет. Более современные устройства (все, что младше iPhone 6) не поддерживаются. Их можно откатить только на официально подписываемые версии iOS. На момент публикации статьи это iOS 13.3.1 и iOS 13.3. Обычно предыдущая версия iOS подписывается еще около двух-трех недель (тогда можно без проблем прошить устройство через iTunes). Бывают исключения, если в системе находят критическую ошибку и людей нельзя допускать к ее использованию.
Разработчик Vieux говорит, что откатить другие устройства не получится никогда. Но вполне вероятно, в будущем появятся способы установить старые версии iOS на другие устройства.
Post Views: 9 752
Возможные проблемы
Спектр возможных технических ошибок обширен. Возможны проблемы с активацией устройства после неправильного (описанная в следующей главе инструкция такие неполадки исключает) отката, сложности, связанные с использованием биометрических сканеров, запуском камеры и сохранением фотографий, проигрыванием музыки и даже активацией мобильной сети. Бывают ситуации и намного хуже, когда при неправильном алгоритме действий ни смартфоны, ни планшеты, ни «умные часы» больше не включались без обращений в сервисный центр.
Единственный способ не повстречаться с подобными неисправимыми ошибками – не откланяться от инструкции, использовать файлы прошивок из проверенных источников, не импровизировать и ни в коем случае не тормошить устройства, подключенные к ПК через USB (если провод отойдет, то процесс восстановления будет нарушен, а за этим последуют серьезные последствия).
Метод 1. Без резервной копии
Вы потеряете все ваши текстовые сообщения, но все другие настройки и приложения сохранятся после отката.
- Загрузите соответствующий IPSW файл для своего iPhone or iPad.
- Убедитесь, что на вашем компьютере установлена последняя версия iTunes. Если это не так, скачайте и установите ее.
- Подключите свой iPhone или iPad к компьютеру и затем кликните на появившемся значке устройства.
- В разделе Summary нажмите на кнопку «Проверить обновления», удерживая при этом клавишу Shift (для Windows) или Option (Mac).
- Теперь найдите и выберите загруженный вами ранее IPSW файл.
- Ваше устройство будет обновлено до iOS 9.3.2.
В следующий раз, когда вам захочется загрузить бета-версию, либо предварительно создайте полную резервную копию, либо подавите в себе это желание.
Как перепрошить Айфон 4S
Два метода проведения переустановки iOS на iPhone 4S, предложенные ниже, подразумевают выполнение очень похожих инструкций. При этом процессы прошивки проистекают по-разному и включают в себя разный набор манипуляций, осуществляемых софтом iTunes. В качестве рекомендации предлагаем перепрошить аппарат сначала первым способом, а если он окажется невыполнимым или неэффективным, использовать второй.

Способ 1: Режим Recovery
Для выхода из ситуаций, когда ОС iPhone 4S утратила свою работоспособность, то есть девайс не запускается, демонстрирует бесконечную перезагрузку и т.п., производитель предусмотрел возможность переустановки iOS в особом режиме восстановления – Recovery Mode.

- Запустите iTunes, подсоедините к компьютеру кабель, предназначенный для сопряжения c iPhone 4S.
- Выключите смартфон и подождите около 30 секунд. Затем нажмите кнопку «Home» девайса, и, удерживая ее, подключите кабель, соединенный с ПК. При успешном переключении в режим восстановления экран айФона демонстрирует следующее:
- Дождитесь, пока iTunes «увидит» аппарат. Об этом подскажет появление окна, содержащего предложение «Обновить» или «Восстановить» iPhone. Здесь нажмите кнопку «Отменить».
- На клавиатуре нажмите и удерживайте клавишу «Shift», затем кликните по кнопке «Восстановить iPhone…» в окне iTunes.
- В результате выполнения предыдущего пункта открывается окно выбора файла. Перейдите по пути, где хранится файл «*.ipsw», выделите его и кликните «Открыть».
- При поступлении сообщения о том, что приложение готово провести процедуру перепрошивки, нажмите «Восстановить» в его окошке.
- Все дальнейшие операции, подразумевающие в результате своего выполнения переустановку iOS на iPhone 4S, осуществляются софтом в автоматическом режиме.
- Ни в коем случае не прерывайте процесс! Можно ожидать завершения переустановки iOS и наблюдать за появляющимся в окне айТюнс уведомлениями о ходе процедуры, а также заполняющимся статус-баром.
- По завершении манипуляций, iTunes на короткое время выдаст сообщение о том, что девайс перезагружается.
- Отключите девайс от ПК и немного подождите запуска переустановленной iOS. При этом экран iPhone 4S продолжает демонстрировать загрузочный логотип Apple.
- На этом переустановка мобильной операционной системы считается завершенной. До получения возможности полноценно использовать девайс осталось лишь провести определение основных параметров мобильной операционной системы и восстановить пользовательскую информацию.
Способ 2: DFU
Более кардинальным методом прошивки iPhone 4S в сравнении с вышеописанным, является проведение операции в режиме Device Firmware Update Mode (DFU). Можно сказать, что только в ДФУ-режиме возможно переустановить iOS полностью. В результате выполнения следующей инструкции будет перезаписан загрузчик смартфона, переразмечена память, перезаписаны все системные разделы хранилища. Все это позволяет устранить даже серьезные сбои, в результате проявления которых становится невозможным нормальный запуск айОС. Помимо восстановления iPhone 4S, операционная система которых потерпела крах, нижепредложенные рекомендации являются действенным решением вопроса перепрошивки девайсов на которых установлен Jailbreak.

- Запустите iTunes и подключите iPhone 4S кабелем к ПК.
- Выключите мобильный девайс и переведите его в состояние DFU. Для этого нужно последовательно выполнить следующее:
- Нажмите кнопки «Home» и «Power» и удерживайте их 10 секунд;
- Далее отпустите «Power», а клавишу «Home» продолжайте удерживать еще 15 секунд.
Понять, что нужный результат достигнут, можно по появлению от iTunes уведомления «iTunes обнаружила iPhone в режиме восстановления». Закройте это окошко, кликнув «OK». Экран айФона при этом остается темным.
- Далее кликните по кнопке «Восстановить iPhone», удерживая нажатой клавишу «Shift» на клавиатуре. Укажите путь к файлу прошивки.
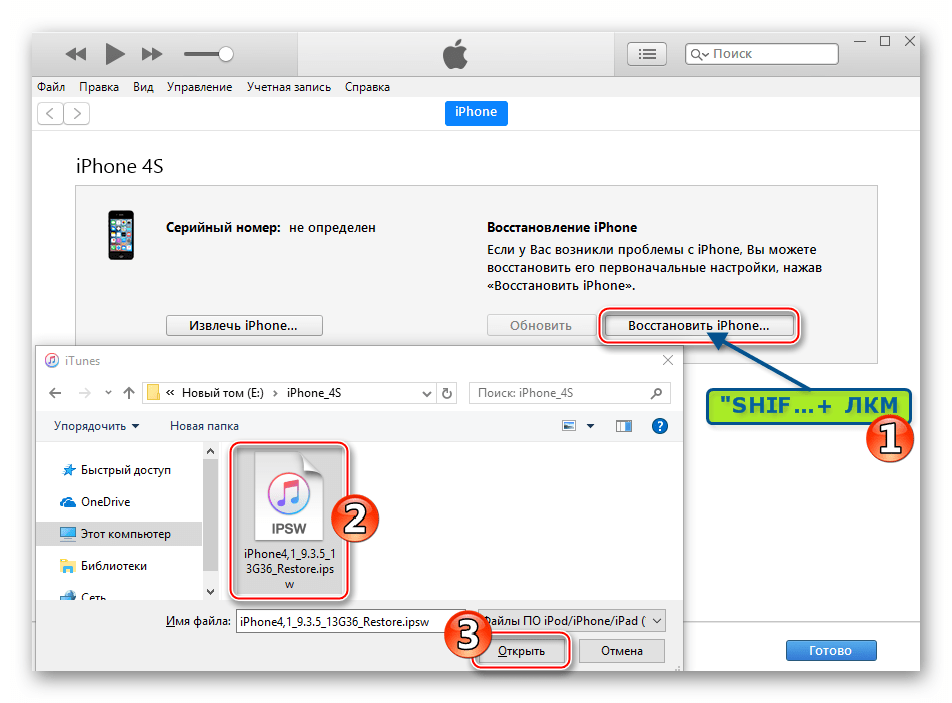
Подтвердите намерение перезаписать память девайса кликом по кнопке «Восстановить» в окошке-запросе.
 Ожидайте, пока софт проведет все необходимые действия, наблюдая за индикаторами выполнения, демонстрируемыми на экране айФона
Ожидайте, пока софт проведет все необходимые действия, наблюдая за индикаторами выполнения, демонстрируемыми на экране айФона
и в окне айТюнс.
 По завершении манипуляций телефон автоматически перезагрузится и предложит выбрать основные настройки iOS. После появления приветственного экрана, прошивка девайса считается завершенной.
По завершении манипуляций телефон автоматически перезагрузится и предложит выбрать основные настройки iOS. После появления приветственного экрана, прошивка девайса считается завершенной.
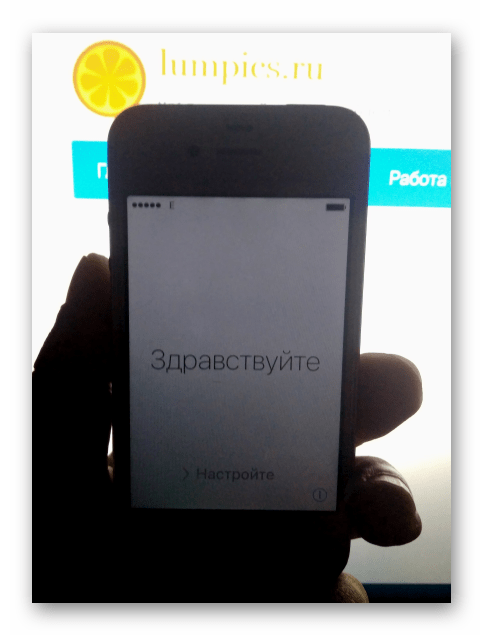
Подготовка к прошивке
Стоит отметить, что разработчики программного обеспечения из Apple сделали все возможное, чтобы даже такой серьезный процесс, как переустановка iOS на iPhone, прошел без сложностей для пользователя, но от последнего все же требуется правильный подход к обеспечению процедуры. Первый этап на пути к успешной перепрошивке – подготовка смартфона и всего необходимого.

Шаг 1: Инсталляция iTunes

Подробнее: Как пользоваться приложением iTunes
Если iTunes уже установлено на компьютере, проверьте наличие обновлений и актуализируйте версию приложения при такой возможности.
Шаг 2: Создание бэкапа
Методы проведения прошивки iPhone 4S предполагают в процессе своего выполнения удаление данных из памяти девайса, поэтому прежде чем приступать к процедуре, необходимо позаботиться о сохранности пользовательской информации – после переустановки iOS данные придется восстанавливать. Резервное копирование не вызовет затруднений, если прибегнуть к одному из инструментов, предлагаемых для этой цели разработчиками из Apple.

Подробнее: Как создать резервную копию iPhone, iPod или iPad
Шаг 3: Обновление iOS
Немаловажным фактором, обеспечивающим должный уровень производительности устройств от Apple, является версия ОС, которая управляет каждым из них. Отметим, что для получения на iPhone 4S последней сборки iOS доступной для этой модели, совсем необязательно переустанавливать операционную систему. В большинстве случаев для актуализации системного ПО достаточно воспользоваться инструментарием, которым оснащен сам девайс или соответствующей функцией iTunes. Рекомендации по проведению процедуры обновления ОС от Apple можно найти в статье на нашем сайте.
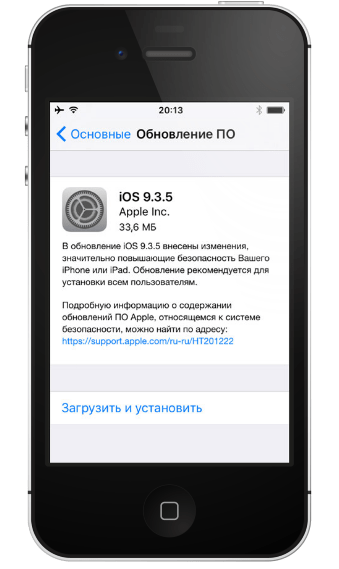
Подробнее: Как обновить iOS на iPhone через iTunes и «по воздуху»
Помимо установки максимально возможной для iPhone 4S версии iOS, часто повысить уровень функциональности и работоспособности смартфона позволяет обновление инсталлированных в нем приложений, включая те, что, что работают некорректно.
Шаг 4: Скачивание прошивки
Поскольку выход новых версий мобильной операционки Apple для модели iPhone 4S официально прекращен, а откат на старые сборки практически неосуществим, у пользователей, решивших перепрошить свой девайс, остается единственный вариант – инсталлировать iOS 9.3.5.
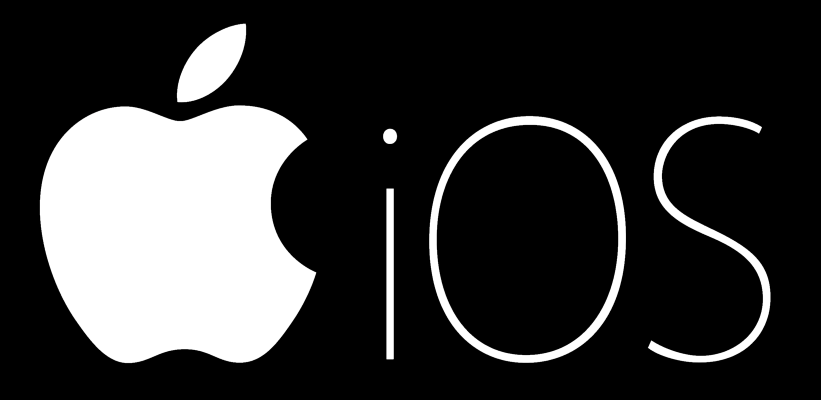
Пакет, содержащий компоненты айОС для инсталляции в айФон через iTunes, можно получить, идя одним из двух путей.
Как установить iOS 15 Stable
Релиз стабильной версии прошивки намечен на осень 2021 года. Точная дата выхода разработчиками не обозначена. Но, если к тому моменту, когда вы открыли данный материал, релиз уже состоялся, можно воспользоваться нижестоящей инструкцией.
Подготовка
Да, определенные подготовительные действия в случае с iOS 15 Stable тоже нужны. Пользователь должен знать не только, что нового в iOS 15, но и какие устройства будут поддерживаться.
Если человек является владельцем iPhone 6 и более старой модели, то обновление будет недоступно. В остальных случаях в качестве подготовки рекомендуется сделать резервную копию данных и выполнить сброс до заводских настроек, чтобы избежать проблем после инсталляции.
Установка
Установка iOS 15 не отличается от инсталляции iOS 14 и более ранних стабильных версий. Для всех случаев действует одна и та же инструкция:
- Откройте «Настройки».
- Перейдите в раздел «Основные», а затем – «Обновление ПО».
- Дождитесь, пока система обнаружит апдейт.
- Нажмите на кнопку «Загрузить и установить».
После этого смартфон автоматически перезагрузится и начнется процесс инсталляции, в течение которого мобильное устройство лучше не беспокоить во избежание сбоев.
Как изменить версию прошивки iOS на 10ю при помощи iCloud или iTunes?
Скачайте прошивочный архивный файл десятой версии iOS 10
Убедитесь, что файл подходит для вашей модели телефона.ВАЖНО! При скачивании прошивочного файла посредством веб-браузера Safari, надо отключить авто-распаковку архивов.
Выключите на своём мобильном гаджете опцию «Найти iPhone». Для этого входите в меню «Настройки», в нём выбираете опцию меню «iCloud», и далее «Найти iPhone».
Мобильный телефон необходимо переключить в режим работы DFU
Для этого включённый мобильник подсоединяем к ПК и выключаем телефон, далее производим следующие действия:
- Нажимаем на мобильном телефоне кнопку питания, и так её удерживать в течение трёх секунд;
- По истечении трёх секунд не отпускаем кнопку питания и в этот же момент жмём на кнопку «Домой» и держим две кнопки вместе включенными десять секунд;
- Отпускаем кнопку питания, но продолжаем держать кнопку «Домой» до тех пор, пока приложение iTunes не сообщит об обнаруженном устройстве, которое работает в режиме восстановления и в появившемся окне следует нажать кнопку «Да».
- Для ПК с установленной ОС Windows нужно нажать и удерживать клавишу Shift, а для Mac ПК клавишу Alt/Option, после чего выбрать опцию «Восстановить iPhone». Вы увидите диалоговое окно, в котором необходимо указать папку, где находиться ранее скачанный файл с 10й прошивкой.
- После указания пути к файлу, выбираем установку «Восстановить и обновить»и делаем все действия, которые нам указывает программа. Программа проверит контрольную сумму файла прошивки и другие параметры и если это тот файл, то в течение десяти минут будет записана другая версия операционной системы.
- После успешной прошивки вашего мобильного, на его экране должно появится сообщение «Hello»..
Теперь есть возможность восстановить все ваши данные, воспользовавшись резервной копией 10 версии iOS или настраивать операционную систему с нуля.Если у вас возникнут неприятности после прошивки и перезагрузки девайса, воспользуйтесь программой Tenorshare ReiBoot.
Как откатиться с ios 11 на ios 10 3 3 без особых усилий
Если после обновления прошивки вашего Apple-устройства до 11 версии вы столкнулись с ошибками или медленной работой, это легко исправить.
Пошаговую инструкцию, как откатиться с ios 11 на ios 10 3 3 без резервной копии, вы сможете найти в представленном ниже материале.
Несмотря на то, что iOS 11 добавляет много полезных функций, часть их еще не работает корректно. Кроме того, телефоны и планшеты, стабильно работавшие с предыдущими версиями, после обновления также могут начать внезапно «сбоить».
А наиболее распространенные ошибки новой iOS будут устранены разработчиками только при следующем обновлении, которое планируется к выходу еще не скоро.
Нужно ли мне возвращаться к предыдущей версии
Восстановление прошивки до предыдущей версии рекомендуется в следующих случаях:
- после обновления до iOS 11 телефон или планшет стал работать нестабильно, самопроизвольно выключается, «зависает»;
- значительно быстрее разряжается аккумулятор устройства;
- стало невозможно скачать приложения из магазина AppStore;
- выключается или не работает Wi-Fi, Bluetooth;
- наоборот, Wi-Fi и Bluetooth не выключаются при использовании кнопок центра управления;
- телефон гораздо хуже находит сеть, сброс настроек сети не решает проблему;
- отсутствует синхронизация сообщений в iCloud;
- не включается какое-либо приложение (например, «Камера»), некорректно работают настройки (пропала автонастройка яркости), и так далее;
- элементы интерфейса накладываются друг на друга или отображаются некорректно.
Разумеется, вы можете заново выполнить «чистую» установку iOS 11. Но в том случае, если это не поможет устранить неисправность, единственным способом восстановить стабильную работу устройства станет возврат на старую версию операционной системы. Это несложная процедура, но выполнять ее стоит внимательно и пошагово.
Подготовка вашего устройства
Перед откатом вам необходимо скачать файл прошивки (ipsw) для своего гаджета с официального сайта Apple.
Внимание! Перед тем, как откатиться с ios 11 на ios 10 3 3, необходимо в обязательном порядке отключить защиту устройства паролем. Сделать это можно при помощи пункта меню «Настройки» – «Touch ID и пароль»
После этого выключите устройство и подключите его комплектным проводом к компьютеру и проделайте следующие шаги:
- Выключите устройство.
- На iPhone 7 и 7 Plus зажмите кнопку, уменьшающую громкость звука; на других моделях – кнопку «Домой» (Home).
- Продолжайте держать нажатой кнопку «Домой» (Home). При этом подключите гаджет к компьютеру. Дождитесь появления на экране значка iTunes. Подготовка устройства завершена, и можно приступать к его перепрошивке.
Обновление прошивки iOS
- Запустите приложение iTunes на компьютере. При этом ваше устройство будет распознано и программа предложит обновить или восстановить его. В диалоговом окне выберите «Отмена».
- На компьютерах с операционной системой Windows нажмите клавишу Shift, на компьютерах с MacOS нажмите Alt. Не отпуская клавишу, нажмите на кнопку «Обновить» в окне iTunes. Зажатие Shift (Alt на MacOS) позволит обновить операционную систему, не удаляя при этом файлы пользователя: сохраненные фотографии, документы, и так далее.
- Когда программа предложит вам выбрать файл обновления, выберите скачанный ipsw-файл.
Подтвердите обновление на версию 10.3.3 (в диалоговом окне iTunes нажмите кнопку «Обновить»). Во время обновления не трогайте провод устройства и не отключайте его от компьютера!
Процесс обновления прошивки в зависимости от устройства занимает 10-12 минут, для этого желательно набраться терпенья и подождать без какого-либо контакта с телефоном.
Работа устройства после перепрошивки
После обновления прошивки все настройки вашего планшета или телефона будут сброшены на заводские. Вы можете заново настроить его вручную или просто сделать копию, если она была сделана ранее в iOS 10.3.3.
Если вы уже создавали новую резервную копию в iOS 11 и она заменила старую, после возврата на прошивку 10.3.3 воспользоваться ей уже не получится. Из-за чего не рекомендуется раньше времени делать резервные копии новой прошивки, пока она полностью себя не раскроет, и не всплывут какие-либо ошибки или неисправности.
Важно! В силу того, что устройства марки Apple достаточно капризные резервные копии необходимо делать в обязательном порядке, так как это позволит в случае чего сохранить телефон в работоспособном состоянии
Как откатиться с iOS 12 до iOS 11 без потери данных
Последняя версия iOS содержит несколько новых приложений и различные новые функции. Но вы должны иметь в виду, что iOS 12 подойдёт не для всех. Многие жалуются на внезапные сбои и проблемы со стабильностью. Это определённый тип проблем, с которыми многие люди могут столкнуться при использовании iOS 12. Итак, вы будете очень рады узнать, что вы можете вернуться к предыдущей версии или снизить версию iOS. Также вы должны помнить, что возможность понижения очень ограничена, когда iOS 12 станет официальной, Apple перестанет выпускать прошивку для предыдущей версии, а это значит, что вы не сможете вернуться к предыдущей версии iOS 11. Вы должны вовремя воспользоваться этой возможностью.
Даунгрейд iOS 12 без iTunes и файла IPSW
Процедура является стандартной и не особо сложной. Для начала нужно скачать и установить файл IPSW или прошивку. Вместо того, чтобы делать всё это, вы можете просто использовать программу восстановления системы iPhone ReiBoot. Вот как использовать программу:
- Загрузите и установите Tenorshare ReiBoot на свой ПК или Mac.
- После этого подключите iPhone к ПК или Mac с помощью USB-кабеля.
- Когда устройство будет обнаружено, откроется панель, нажмите «Восстановить операционную систему».
- Нажмите «Восстановить сейчас».
- После этого ReiBoot автоматически предоставит вам последнюю официальную прошивку iOS. Вам просто нужно нажать «Скачать».
- Для загрузки потребуется некоторое время или, если у вас уже есть прошивка, вы можете сделать это вручную.
- После завершения процесса загрузки нажмите «Начать восстановление», и всё будет сделано автоматически.
Откат с iOS 12 с помощью iTunes
iOS 12, обновлённая версия Apple OS, содержит много обещаний, но невозможно создать продукт, отвечающий всем стандартам. Попробуйте сами откатить iOS 12 на 11.4:
- Первое, что вам нужно сделать, это отключить «Найти мой телефон». Зайдите в настройки смартфона и нажмите на свой профиль. Затем выберите iCloud и отключите «Найти мой телефон».
- Следующим шагом является загрузка файла IPSW для конкретной модели, которую вы используете, с официального сайта, например, iOS 11.4. Этот файл IPSW является прошивкой, которая будет установлена вами позже для понижения версии вашей ОС.
- Теперь нужно подключить ваше устройство к ПК с помощью USB-кабеля. После того, как соединение будет установлено, iTunes запустится автоматически. Если этого не произойдёт, вам придётся сделать это вручную. На панели iTunes в левом верхнем углу вы увидите значок телефона, это означает, что iTunes распознала ваше устройство.
- Нажмите на значок устройства, и вы войдёте в Сводную панель.
- Нажмите кнопку «Проверить наличие обновлений», удерживая кнопку «Option», если вы используете Mac, в случае ПК нажмите кнопку «Shift». Откроется окно для импорта файлов IPSW. Найдите и выберите свой пакет прошивки.
- Появится сообщение о том, что iTunes устанавливает iOS на устройство. Нажмите «Обновить». Примерно через 30 минут появится запрос на ввод PIN-кода устройства.
- После того, как iTunes полностью завершит установку прошивки, ваше устройство будет перезагружено, а затем вы сможете отключиться от компьютера.
Ваш iPhone вернётся на прошивку 11. Теперь вы знаете, как удалить iOS 12.









![Как откатиться на предыдущую версию ios [инструкция]](http://miggim.ru/wp-content/uploads/0/9/e/09e81fee7c0d5d3fcdc3b52cffb842fc.png)













![Как откатиться на предыдущую версию ios [инструкция]](http://miggim.ru/wp-content/uploads/1/7/c/17c9edbc10f12c6e6302275923dc3f33.png)









