Как сохранить пароль в сафари на iphone?
Шаг 1: Откройте «Настройки» > «Safari». Шаг 2: Выберите пункт «Автозаполнение» и активируйте параметры «Имена и пароли» и «Кредитные карты». Теперь при вводе личных данных или информации банковской карты в Safari устройство предложит сохранить их в «Связке ключей». В следующий раз эти данные заполнятся автоматически.
Как сохранить пароль в сафари на айфоне?
Как включить опцию сохранения логинов и паролей на iPhone
Выберите раздел «Автозаполнение» в параметрах браузера Safari. Шаг 3. Переведите переключатель «Имена и пароли» в активное положение. Сразу после этого в браузере Safari на вашем iPhone появится новая функция.
Почему не сохраняется пароль в сафари?
Выберите Safari > «Настройки», а затем перейдите на вкладку «Автозаполнение». При наличии проблемы с заполнением имен и паролей учетных записей проверьте, установлен ли флажок «Имена и пароли пользователей». При наличии проблемы с заполнением данных кредитных карт* проверьте, установлен ли флажок «Кредитные карты».
Как автоматически сохранять пароли на айфоне?
Ручное сохранение паролей на iPhone и iPad
Перейдите по пути Настройки → Пароли и пройдите аутентификацию с помощью отпечатка пальца, Face ID или пароля. Нажмите кнопку «+» и введите имя пользователя и пароль для конкретного веб-сайта, нуждающегося в хранении такой информации.
Как сделать автозаполнение пароля на айфоне?
Как настроить автозаполнение паролей в iOS 12?
- Первым делом убедитесь, что на вашем устройстве стоит iOS 12, а также последняя версия стороннего менеджера паролей. …
- Запускаем «Настройки», далее переходим в раздел «Пароли и учетные записи».
- Выбираем пункт «Автозаполнять пароли».
- Отобразится список установленных менеджеров паролей.
Как сохранить логин и пароль в сафари?
Шаг 1: Откройте «Настройки» > «Safari». Шаг 2: Выберите пункт «Автозаполнение» и активируйте параметры «Имена и пароли» и «Кредитные карты». Теперь при вводе личных данных или информации банковской карты в Safari устройство предложит сохранить их в «Связке ключей». В следующий раз эти данные заполнятся автоматически.
Как восстановить сохраненные пароли на айфоне?
Просмотр сохраненных паролей в меню «Настройки»
Коснитесь «Настройки», затем выберите «Пароли и учетные записи». Коснитесь «Пароли веб-сайтов и приложений». При появлении запроса используйте Face ID или Touch ID.
Как сохранить пароль в браузере сафари?
Шаг 1: Откройте «Настройки» > «Safari». Шаг 2: Выберите пункт «Автозаполнение» и активируйте параметры «Имена и пароли» и «Кредитные карты». Теперь при вводе личных данных или информации банковской карты в Safari устройство предложит сохранить их в «Связке ключей». В следующий раз эти данные заполнятся автоматически.
Как импортировать пароли в сафари?
Как сохранить пароли из Chrome в iCloud
- Запустите браузер Safari.
- В строке меню выберите пункт Файл – Импортировать из – Google Chrome. app…
- Отметьте флаг Пароли. …
- Убедитесь, что для приложения Safari настроено сохранение настроек в iCloud (Системные настройки – Apple ID – iCloud)
Как синхронизировать пароли в сафари?
Что делать, если не синхронизируются пароли Safari
- Зайди на iPhone/iPad в Настройки — iCloud — Связка ключей
- Отключи синхронизацию
- Открой пункт Дополнения
- Выбери опцию Изменить код безопасности
- Введи пароль от Apple ID и задай новый код
- Включи синхронизацию
Как перенести все пароли с айфона на айфон?
На iPhone откройте «Настройки» > «Пароли». Коснитесь учетной записи, данными которой Вы хотите поделиться. Коснитесь «Пароль», затем выберите «AirDrop».
Как включить сохранение паролей?
Как включить или отключить сохранение паролей
- Откройте приложение Chrome. на телефоне или планшете Android.
- Справа от адресной строки нажмите на значок «Ещё» .
- Выберите Настройки Пароли.
- В верхней части экрана включите или отключите функцию Сохранение паролей.
Как включить автозаполнение паролей?
Как включить автозаполнение Google
- Войдите в приложение «Настройки» на устройстве Android.
- Найдите раздел «Общее управление». …
- Откройте «Язык и время» и нажмите «Язык и ввод».
- Откройте «Помощь при вводе» или «Расширенные настройки», как это иногда называют, и выберите службу автозаполнения.
Как удалить автозаполнение пароля на айфоне?
Откройте «Настройки» > «Safari» > «Автозаполнение» и отключите функцию. Отключение функции «Автозаполнение» для паролей. Откройте «Настройки» > «Пароли» и отключите функцию «Автозаполнять пароли».
Как включить автозаполнение из смс?
Для активации автоматического ввода кодов из СМС на Android откройте Настройки и перейдите в раздел Google. Оттуда перейдите в Автозаполнение, затем Коды подтверждения из SMS. Включите тумблер Автоматически вводить коды подтверждения.
Элементы браузера Safari
 Браузер Safari для iPhone
Браузер Safari для iPhone
1. Адресная строка
В этом поле вводятся адреса сайтов, например, Ya.ru, iBobr.ru и так далее. Адрес вводится через qwerty—клавиатуру, которая появляется при касании по адресной строчке.
2. Поиск
Если вы выберете встроенный поиск, и вобьете нужную фразу, то вам высветятся результаты поисков в сервисе Google. Если Гугл вам не нравится, то его можно поменять на другой поисковик в настройках.
3. Рабочая область
Здесь открывается сам сайт. Любо текст или картинку можно скопировать. Для этого сделайте длительное нажатие на нужном вам элементе. Кроме того, при необходимости вы всегда можете вернуться к началу страницы. Для этого нажмите на строку состояния наверху экрана.

Навигация Сафари для Айфона
Данные кнопки позволяют сделать возврат к страничкам просмотренным ранее.
5. Плюс
Кликните на иконку с соответствующим знаком и сохраните просматриваемый сайт в закладки. Ещё тут можно создать иконку или поделиться ссылкой по почте.
6. Журнал закладок
Тут сохраняются все закладки. Их можно разделить на отдельные папки или отредактировать путём нажатия кнопки «Изменить».
7. Страницы
Браузер позволяет смотреть одновременно до восьми страниц, а перемещаться между ними можно делать при помощи клавиши «Страницы». Ненужные странички можете закрыть нажатием красной кнопки сверху слева.
Как посмотреть пароли на iPhone и iPad
Пароли в Айфоне хранятся в системных настройках. Аналогично обстоят дела на iPad и iPod touch.
Как найти пароли:
- Перейдите в «Настройки» > «Пароли и учётные записи».
- Выберите «Пароли сайтов и ПО» и подтвердите свою личность через Touch ID или Face ID.
- После этого будет показан алфавитный список сайтов и их сохраненные пароли в Айфоне. Нажмите на любой сайт, чтобы просмотреть пароль, логин и адрес сайта.
Вот где в Айфоне хранятся пароли от приложений. Чтобы удалить данные, коснитесь «Изменить» в правом верхнем углу экрана.
Здесь же можно посмотреть пароль от ВК. Воспользуйтесь строкой поиска в верхней части окна, чтобы не листать весь список.
Как разблокировать Apple ID?
Чтобы разблокировать учётную запись, необходимо восстановить пароль Apple ID через электронную почту, что была указана при регистрации. Это стандартная процедура, на почту придёт письмо с инструкцией для смены пароля. Точно так же инструкции могут быть высланы на другую электронную почту, если вы указали её как альтернативную.
При регистрации в Apple ID пользователь выбирает секретные вопросы и записывает ответы на них. Пароль можно восстановить, ответив на эти вопросы и указав дату рождения, которая была указана при регистрации.
Если так случилось, что восстановить пароль по почте или секретным вопросам невозможно, Apple предусматривает ещё один способ — обратиться в службу поддержки.
Телефоны службы поддержки Apple в России:
- +7 (495) 580–95–57 (с 9:00 до 20:00 в рабочие дни).
- 8 800 333–51–73 (с 9:00 до 21:00 в рабочие дни).
Посмотреть пароли для айфона в браузере Сафари
Как посмотреть пароль от Wi-Fi на айфоне — инструкция
Браузер Сафари дает возможность просмотреть ключи через Общие Настройки телефона. В конце списка основных приложений нужно кликнуть на его название. После этого появится окно, в котором нужно найти «Пароли». На этом этапе потребуется подтвердить свою личность – ввести общий код к гаджету. Откроется полный перечень всех когда-либо введенных ключей. Если искать вручную не хочется, можно воспользоваться поиском по названию. Затем, нажав на искомый сайт, можно получить искомый ключ для авторизации на нем.
Для просмотра кодов в Сафари нужно зайти в раздел основных настроек
Данные, хранящиеся в этом браузере, под надежной защитой – взломать его можно, только подобрав ключ к самому телефону. Но блокировка отпечатком пальца или FaceID не подведут. Вернувшись в окно управления Сафари, можно включить или отключить автозаполнение – она находится прямо над паролями. Убрать эту функцию может быть удобно, если нужно войти под другим логином.
После того как код был выяснен, можно спокойно закрывать это окно. Ключи опять будут надежно скрыты, вплоть до следующего запроса владельца. Это сильно уменьшает вероятность кражи данных. Особенно серьезно к паролю нужно относиться тем, кто подверг свой айфон процедуре Джейлбрейка.
Прячем логины и пароли
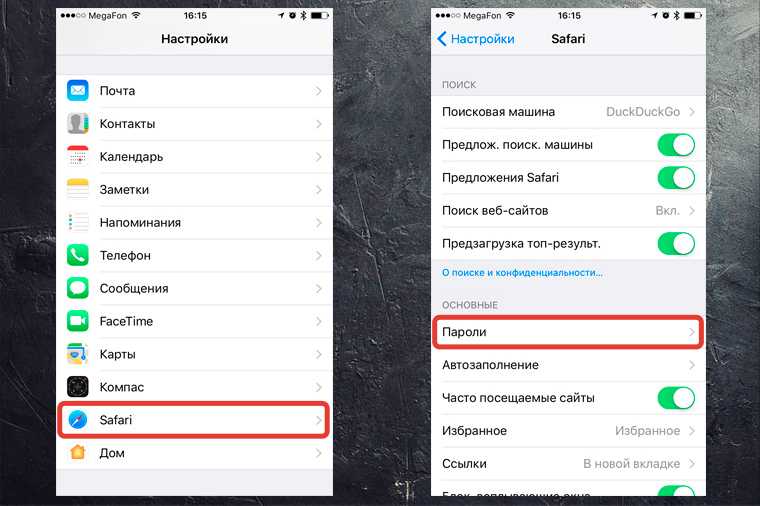
Перейди в «Настройки – Safari – Пароли». Чтобы продолжить, приложи палец к Touch ID или введи свой пароль для разблокировки на устройствах без Touch ID.
Видишь? огромный список всех твоих логинов и паролей, которые ты вводил через браузер. Вот их все можно, по идее, украсть.
В тему: Появился новый троян, похищающий пароли из Связки ключей на Mac
Ты можешь вручную удалить все или некоторые свои логины-пароли, правда они удалятся и из связки ключей iCloud. В идеале, я рекомендую пользоваться специальным кроссплатформенным приложением для хранения паролей – 1Password.
Да, чтобы перенести всю информацию в это приложение потребуется время и монотонная работа ручками. Да, приложение стоит недёшево в App Store и Mac App Store. Но, если ты действительно дорожишь своими логинами-паролями, придётся приложить усилия для их 100% сохранности.
Вариант 3. Использование Safari в режиме приватного просмотра
В режиме приватного просмотра поведение Safari меняется, чтобы защитить вашу конфиденциальность. Safari никогда не откроет ссылку для приватного просмотра в соответствующем приложении, прежде чем спросит вас. Это помогает защитить вашу конфиденциальность — в конце концов, вы можете войти в приложение, и оно может раскрыть личную информацию.
В режиме приватного просмотра вы получите сообщение «Открыть в (приложении)?» после нажатия ссылки запрашивать, если бы эта ссылка обычно открывалась в приложении. Нажмите «Отмена», и Safari откроет ссылку на обычной вкладке приватного просмотра.
Однако после включения режима приватного просмотра все еще есть дополнительный шаг — вам нужно нажать «Отмена», а не просто мгновенно открыть ссылку.
Почему люди говорят, что файлы cookie — это плохо?
Хотя файлы cookie обеспечивают простоту использования и удобство при просмотре веб-страниц, у них не самая лучшая репутация. Это потому, что сами веб-сайты и рекламодатели быстро узнали, что они могут использовать файлы cookie для отслеживания вас в Интернете.
Это означало, что веб-сайт мог использовать файлы cookie, чтобы видеть, на какие другие сайты вы заходили, как вы взаимодействуете с сайтами, что вам нравится читать и т. Д. Другими словами, файлы cookie представляют собой основные угроза конфиденциальности.
Что касается того, почему веб-сайты и рекламодатели находят эти данные cookie такими привлекательными, так это потому, что они позволяют им создать профиль о вас, тем самым позволяя им узнать ваши привычки и предпочтения — и, таким образом, облегчить им продажу вам вещей или избиение цели. реклама у вас.
В конце концов, файлы cookie могут быть очень теневыми и определенно не помогают сохранить конфиденциальность вашей онлайн-активности.
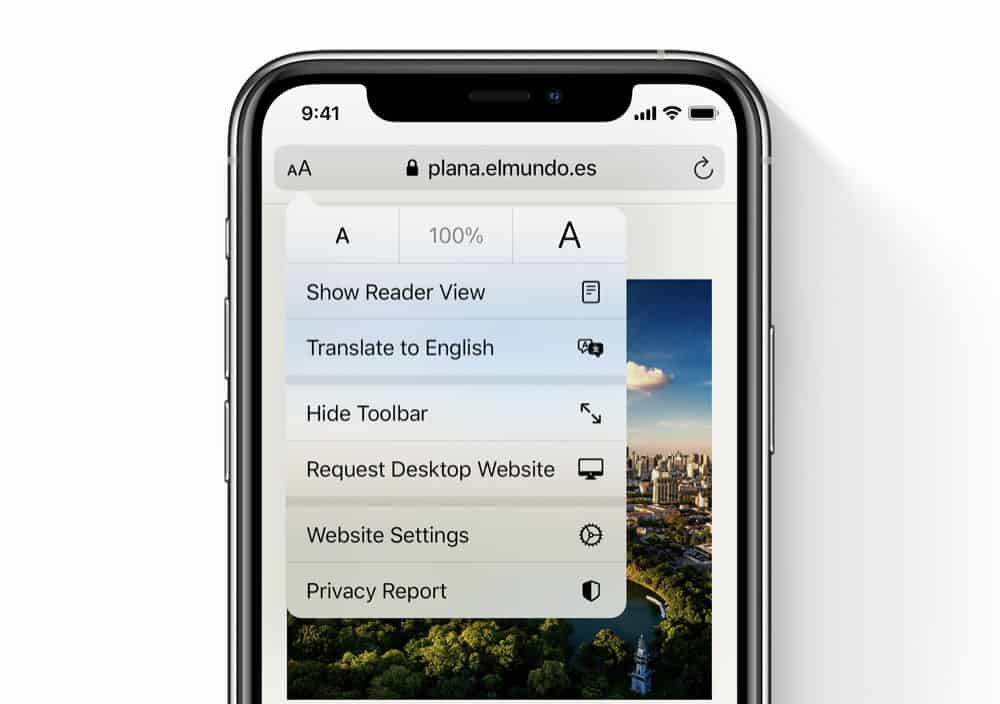
Однако файлы cookie могут быть полезны, потому что, как уже упоминалось, они могут ускорить или сделать ваш просмотр веб-страниц более удобным. Файл cookie — это причина, по которой вам не нужно входить в систему каждый раз, когда вы заходите на веб-сайт Amazon. После того, как вы входите в систему в первый раз, Amazon размещает файл cookie на вашем устройстве, чтобы он знал, что это вы, когда вы вернетесь, и не должен заставлять вас входить снова.
Учитывая все это, файлы cookie иногда полезны — или даже необходимы. По этой причине существует ограниченная причина разрешить отслеживание файлов cookie на вашем устройстве. Если вы хотите разрешить это на своем iPhone, вот как это сделать (в зависимости от того, какой браузер вы используете.
Изменение пароля Apple ID
Учетная запись Apple ID обязательна в каждом смартфоне, работающем на базе iOS. Поменять его можно несколькими способами.
Через «Настройки» iPhone
Мы рассматриваем на примере iOS 13, которая на данный момент установлена на большинстве устройств от Apple. Если у вас более ранняя версия операционной системы, то некоторые пункты меню могут отличаться незначительно:
- Зайдите в «Настройки» своего устройства и кликните по своей учетной записи;
- Далее нажмите пункт «Пароль и безопасность»;
- Здесь вам необходимо нажать вкладку «Изменить пароль»;
- Если у вас был установлен код на блокировку, то его придется ввести прежде, чем измените Apple ID. Введите его;
- Укажите новую комбинацию, подтвердите ее и сохраните.
На этом процесс смены пароля через настройки Айфона завершен.
Через iCloud
- Зайдите в браузере компьютера на сайт icloud.com и авторизуйтесь под своим Apple ID, на котором и нужно сменить пароль;
- После авторизации кликните по вкладке «Настройки учетной записи»;
- В следующем окне нажмите «Управление» под вкладкой Apple ID;
- Вы будете переадресованы на другую страницу, где опять нужно будет указать данные от своей учетной записи (еще раз авторизоваться);
- В некоторых случаях требуется дополнительная аутентификация, поэтому на ваш смартфон с этой же учеткой может быть отправлен запрос. Подтвердите его и укажите проверочный код в браузере;
- Во вкладке «Безопасность» нажмите пункт «Изменить пароль»;
- Далее укажите старый вариант, и придумайте новый, подтвердив его еще раз, после чего подтвердите операцию.
На этом процедура смены комбинации будет осуществлена и на ваших устройствах, использующих текущий Apple ID, необходимо будет авторизоваться заново.
Через iTunes
iTunes – это официальное приложение от Apple, с помощью которого можно управлять устройствами и покупками на них, а также совершать большое количество других операций, в том числе и изменять пароль учетной записи. А что самое главное – для этого не обязательно подключать телефон. Делается это так:
- Откройте программу iTunes и нажмите пункт «Учетная запись»;
- Если вы уже авторизованы, то кликните пункт «Просмотреть», если же нет, то авторизуйтесь под своим Apple ID и потом перейдите в этот раздел;
- В некоторых случаях может потребоваться дополнительный ввод пароля, поэтому укажите его;
- В следующем окне появится информация о вашей учетной записи. Здесь вам необходимо кликнуть по пункту «Изменить на сайте»;
- Вы будете переадресованы на страницу Apple, где необходимо будет выбрать свой регион. В нашем случае это Россия;
- Скорее всего, вам придется авторизоваться еще раз. После этого вы будете переадресованы на страницу, где можно нажать «Изменить пароль» и поменять его. Это будет та же самая страница, как и в случае с iCloud.
Apple Store
Данный способ подразумевает изменение пароля также в вашем устройстве, только не через настройки, а в App Store, прямо в учетной записи:
- Откройте App Store на Айфоне и в правом верхнем углу кликните по учетной записи;
- Еще раз нажмите по своей учетной записи, чтобы перейти в ее настройки. В некоторых случаях требуется повторный ввод пароля от Apple ID, поэтому укажите его;
- В следующем окне вам будет предложено перейти на отдельную страничку для изменения пароля. Нажимаете на нее;
- Если у вас используется Touch ID или Face ID, то вводить пароль от Apple ID в браузерной версии не придется. Достаточно просто посмотреть в экран или нажать пальцем;
- Далее нажмите пункт «Безопасность», чтобы перейти в настройки безопасности;
- Здесь кликните по пункту «Изменить пароль» и укажите новый.
На этом процесс изменения пароля для вашей учетной записи завершен. Таким образом можно в любое время поменять его, даже не имея доступ к своему смартфону.
LastPass для iPhone и iPad
LastPass специализируется на автоматической организации ваших записей. Приложение имеет три основных категорий: веб-сайты, заполнение форм и защищенные заметки, которые можно использовать для хранения данных о банковских картах и документы. Выберете категорию, а затем выберите шаблон, и вы сможете заполнить всю необходимую информация для конкретной учетной записи.
Вы сможете найти пароли для веб-сайтов одним взглядом, потому что у LastPass есть логотипы для большого количества полярных сайтов. Так что если вы ищите пароль для входа в ВКонтакте, просто посмотрите на логотип. У каждой защищенной заметки тоже есть свой значок. Так для поиска номера паспорта просто найди его иконку. Генератор паролей создает сложные пароли, которые хорошо защищают ваши аккаунты.
Функция заполнения формы позволяет создавать шаблоны, которые можно использовать при заполнении форм для новых учетных записей, бронировании гостинец и многое другое. LastPass так же имеет программу для macOS и приложение для Apple Watch.
LastPass использует AES 256-битное шифрования и поддерживает Touch ID. После открытия премиум версии менеджера за 899 рублей в год, появится возможность синхронизации с неорганическим количеством устройств и компьютеров, обмениваться логинами с другими пользователями, а так же появится дополнительная многоступенчатой аутентификации.
Если вы не хотите делать лишние телодвижения при организации хранения паролей и заполнения форм на сайте, рекомендую вам попробовать LastPass.
Developer:
Price:
Free+
Удаление сохраненных паролей из браузера в CCleaner
Вы можете удалить сохраненные пароли из браузера с помощью одной из программ для очистки и оптимизации компьютера. Давайте посмотрим, как это можно будет сделать при помощи бесплатной программы CСleaner.
В окне программы CСleaner, во вкладке «Очистка», в разделах «Windows» и «Приложения», вам нужно будет поставить флажки напротив пунктов «Cookie-файлы» и «Сохранённые пароли», в тех браузерах, откуда вам нужно будет удалить сохраненные пароли.
После активации пункта «Сохранённые пароли» откроется окно с предупреждением о том, что при выборе этого параметра, все сохраненные пароли будут утеряны.
После завершения очистки, в одном браузере, или в нескольких браузерах, в зависимости от выбранных настроек, все сохраненные пароли будут удалены с вашего компьютера.
Вы можете удалить из браузера сохраненные пароли. Это можно будет сделать с помощью самого браузера, или при помощи программы для очистки компьютера. В зависимости от выбранных настроек, в браузере можно будет удалить сразу все пароли, или удалить только отдельные сохраненные пароли.
Что делать, если вам необходимо удалить сохраненные пароли в браузере? Из этой статьи вы узнаете, где хранятся пароли в браузере, а также о том, как из браузера можно будет удалить сохраненные пароли.
При использовании браузера на своем компьютере, многие из нас пользуются удобной функцией сохранения паролей в браузере. Ее используют для автоматического ввода данных при повторном посещении сайта, который требует для входа, ввод учетных данных пользователя: логина и пароля.
Но при этом, в вашем браузере могут быть сохранены совсем ненужные, старые пароли, которые давно уже стали неактуальными. Вполне возможно, что на данный сайт вы больше никогда не попадете. Но ваш старый пароль от этого сайта, все равно будет храниться в браузере. Таких ненужных, сохраненных паролей, с течением времени, может накопиться довольно много.
Поэтому старые сохраненные пароли необходимо будет удалить с браузера. В зависимости от настроек браузера, в программе можно будет удалить отдельные пароли, или сразу все сохраненные пароли.
Если вам интересно узнать все пароли, сохраненные в браузере, чтобы решить. что нужно удалить, а что следует сохранить, прочитайте статью.
Также все сохраненные пароли с браузера можно будет удалить при помощи программ для очистки и оптимизации системы. В этой статье я покажу как это можно сделать при помощи программы CСleaner.
Вообще, в целях большей безопасности, пароли от своих учетных записей будет лучше хранить при помощи специальных программ — менеджеров паролей. Например, при помощи бесплатной программы KeePass.
Из статьи вы узнаете, где хранятся пароли браузеров: Google Chrome, Mozilla Firefox, Яндекс.Браузер, Opera, Internet Explorer, а также о том, как из этих браузеров можно будет удалить ненужные или старые пароли.
Параметры безопасности
Вообще, приложение настроено на показ контента из сети, к примеру, фильмов, анимаций и программ. Для этого надо изменить настройки безопасности для защиты планшета от возможных угроз безопасности.
Для настройки предупреждений о посещениях опасных сайтов включите «Предупреждения».
Блокировка нежелательных сайтов в Safari для iPhone
Данная опция вам поможет защититься от потенциально опасных ресурсов. Если вы посещаете подозрительный сайт, то Сафари вас предупредить об этом и не будет грузить страницу.
Как включить Java Script в Safari на iPad?
Блокировать или наоборот разрешить всплывающие окна можно с помощью параметра «Блок. всплыв. окна». При блокировании окон они перестанут появляться при закрытии или открытии страницы. Если всплывающие окно высвечивается при выборе ссылки, то всплывающие окна не будут заблокированы.
Блокировка всплывающих окон в Safari на iPhone
В разделе «Принимать Cookies» вы можете настроить файлы cookie, то есть хотите вы их принимать или нет. Здесь у вас три функции на выбор: «Никогда», «Посещать» или «Всегда». В этих файлах заключены данные, которые скачиваются на планшет для идентификации при повторном посещении ресурса. Так, вы сможете настроить страницу для пользователя на основании предоставленных данных. Некоторые страницы могут работать некорректно, если в iPad отключена функция приёма cookie.

Как принимать файлы cookie в Safari на iPad?
Чистка истории посещений осуществляется через раздел «Очистки истории».
Чистка Safari для iPad
- Для чистки cookie вам нужен раздел «Удалить Cookies».
- Чтобы почистить кэш выберите «Очистку кэша». В нем сохраняется контент со страниц, что позволяет загружаться им быстрее при повторной загрузке. Если открытая страница не показывает весь контент, то попробуйте почистить кэш.
Как посмотреть пароли на Айфоне в Google Chrome
Если в качестве основного браузера используется не стандартный Safari, а сторонний Гугл Хром, то информация о посещенных страницах, заполняемых формах сохраняется непосредственно в параметрах данного веб-обозревателя (при условии, что был добавлен аккаунт Gmail, включена синхронизация):
- Запустите приложение на iPhone;
- В правом нижнем углу нажмите на «три точки», чтобы открыть главное меню. Открываем «Настройки»:

В начале перечня увидите свою учетную запись, а чуть ниже — пункт «Пароли»:
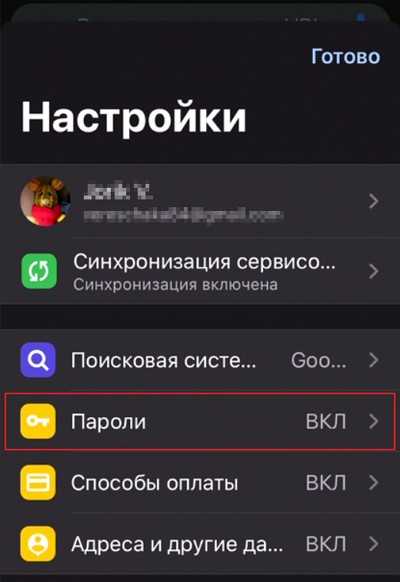
Спустя несколько секунд загрузятся все объекты хранилища с указанием адреса, логина. А после нажатия на строку — увидите окно с паролем. При желании можно удалить запись из памяти Гугл:

В этом же окне отключается функция автоматического сохранения. И есть интересная ссылка — passwords.google.com. Перейдя по ней, окажемся в параметрах аккаунта Google (конкретно в «Диспетчере паролей»). Здесь реально запустить проверку на надежность и при выявлении «узких мест» — внести корректировки.
Основная настройка
Чтобы пользоваться поиском в интернете сначала надо выбрать подходящий для себя поисковой сервис: Google, Yahoo! или Bing.
Для этого зайдите в «Сафари» — «Поисковая машина» и выберите сервис для использования.
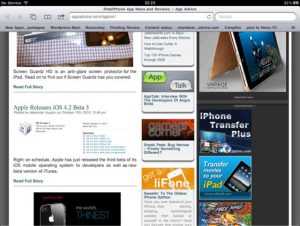
Смена поисковика в Safari для iPhone
Настройте браузер для автозаполнения форм на страничках с использованием данных о контактах, именах и так далее.
Для активации функции выберите «Safari» — » Автозаполнение», а далее проделайте несколько действий:
Автозаполнение Safari
- Для использования списка контактов активируйте «Данные контакта» и нажмите на «Мои данные», а далее нажмите на контакт, который вы планируете использовать. Теперь ваш браузер будет пользоваться данными, содержашимися в адресной книге при заполнении своих контактов на сайтах.
- Чтобы использовать имена и пароли вам нужна функция «Имя, пароль». При включении опции браузер будет запоминать логины и пароли со всех посещаемых ресурсов и автоматически заполнил поля при повторном входе.
- Если вы хотите стереть все данные для автозаполнения, то выберите «Удалить все».
Как узнать, требуется ли для входа в сеть пароль?
Рядом с именем сети Wi‑Fi, защищенной паролем, отображается значок замка .
Что делать, если я не знаю пароль Wi‑Fi?
Если маршрутизатор Wi‑Fi настраивал поставщик кабельных или интернет-услуг, выполните следующие действия.
Найдите этикетку на боковой или нижней стороне маршрутизатора — на ней должен быть указан пароль по умолчанию.Имя сети (SSID): XXXXX Ключ сети (пароль): XXXXXXXXXX
- Если поставщик услуг предоставил вам таблицу настройки, поищите в ней информацию о сети и пароле.
- Свяжитесь с поставщиком кабельных или интернет-услуг, чтобы восстановить или сбросить пароль Wi‑Fi.
Если вы являетесь владельцем маршрутизатора, выполните следующие действия.
- Если вашу сеть настраивал кто-то другой, обратитесь к нему за помощью.
- Если вы не создавали собственный пароль, посмотрите марку своего маршрутизатора Wi‑Fi и перейдите на сайт производителя, чтобы узнать пароль по умолчанию.
- Чтобы сбросить пароль, обратитесь к производителю маршрутизатора или найдите информацию на его сайте или в руководстве пользователя.
В случае использования общедоступной сети Wi‑Fi в библиотеке, гостинице, магазине или в другом общественном месте выполните следующие действия.
- Поищите объявления или информационные листки, на которых указаны имя и пароль для сети Wi‑Fi.
- Некоторые общедоступные сети Wi‑Fi могут запрашивать вход после подключения к сети.
- Попросите о помощи сотрудников заведения.
Что делать, если я знаю пароль, но сеть не принимает его?
В ОС iOS:
- Выберите «Настройки» > Wi‑Fi.
- Нажмите рядом с именем сети, попытка подключения к которой выполняется.
- Нажмите «Забыть эту сеть», затем нажмите «Забыть» для подтверждения.
- Повторите попытку подключения к сети.
В ОС macOS:
- Выберите меню Apple () > «Системные настройки».
- Щелкните «Сеть», затем выберите Wi‑Fi на боковой панели слева.
- Нажмите кнопку «Дополнительные».
- Выберите сеть Wi‑Fi, попытка подключения к которой выполняется, затем нажмите кнопку «Удалить» (–). В случае запроса подтверждения нажмите кнопку «Удалить».
- Нажмите кнопку «ОК».
- Нажмите кнопку «Применить».
- Повторите попытку подключения к сети.
Если сеть по-прежнему не принимает пароль:
- Убедитесь, что выполняется подключение к нужной сети, а не к соседней сети с похожим названием.
- Проверьте правильность ввода пароля. Пароли Wi‑Fi чувствительны к регистру.
- Если вашу сеть настраивал кто-то другой, следуйте этим инструкциям и убедитесь, что вы используете верный пароль.
























![Как использовать генератор надежных паролей apple [руководство]](http://miggim.ru/wp-content/uploads/f/b/7/fb73cda002cb2f867bc4691b61d60d6e.png)






![Outlook не может подключиться к вашему серверу входящей (pop3) электронной почты [issue solved] - triu](http://miggim.ru/wp-content/uploads/1/d/2/1d24cb2fd2a2a71e1a22d450f5691542.png)

