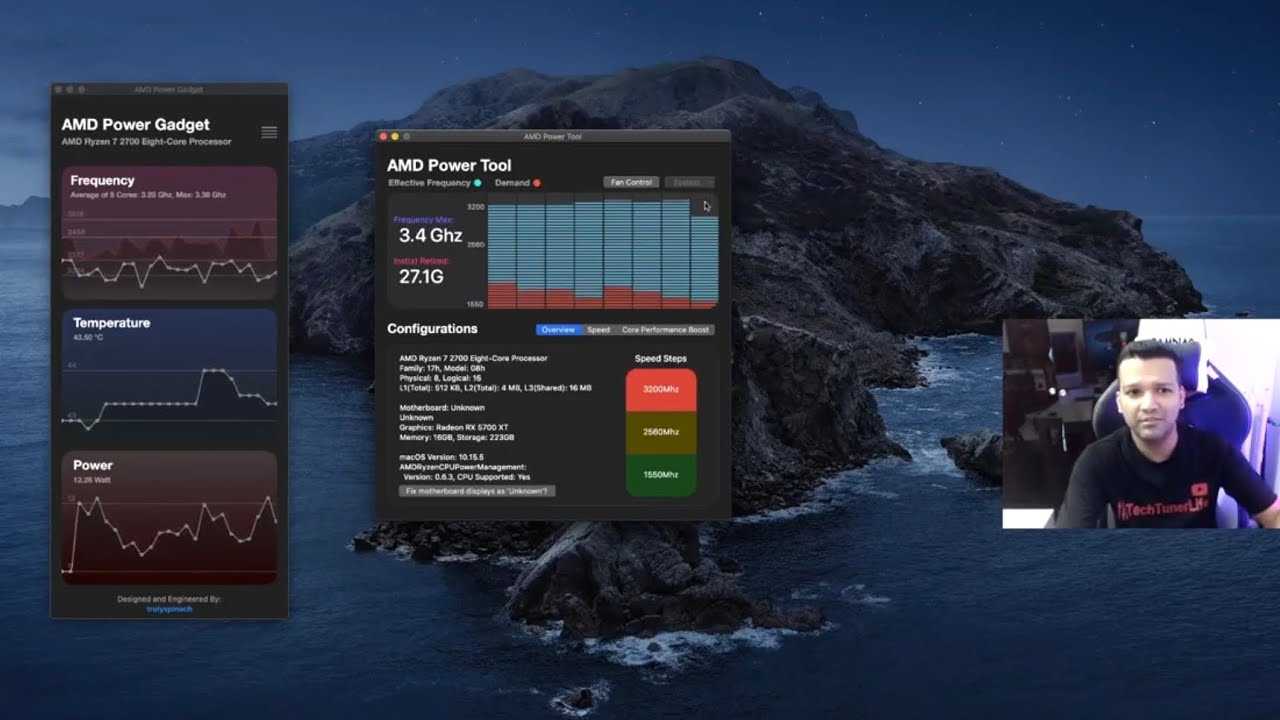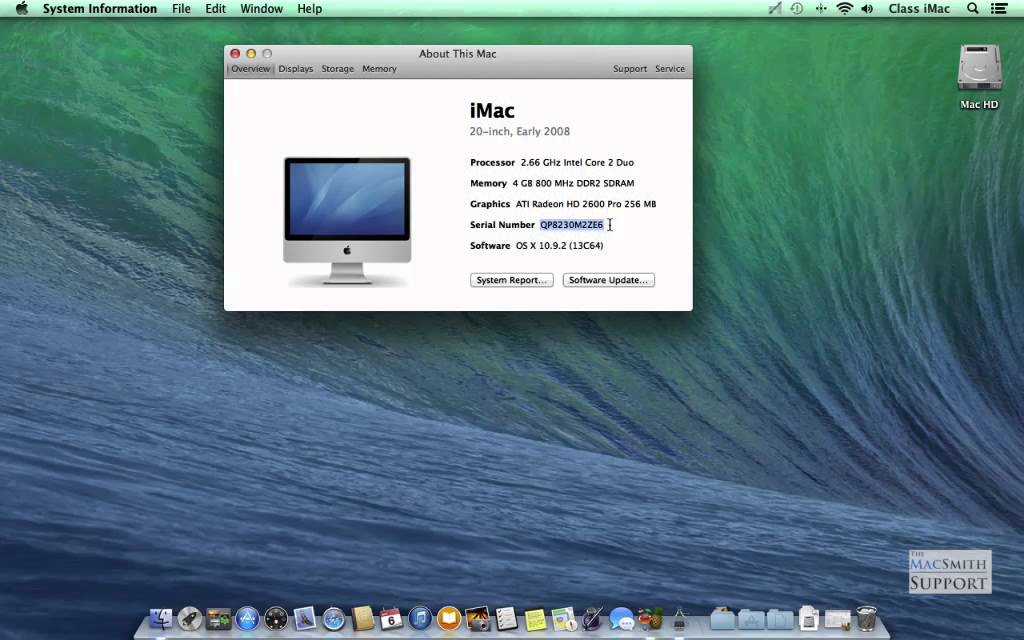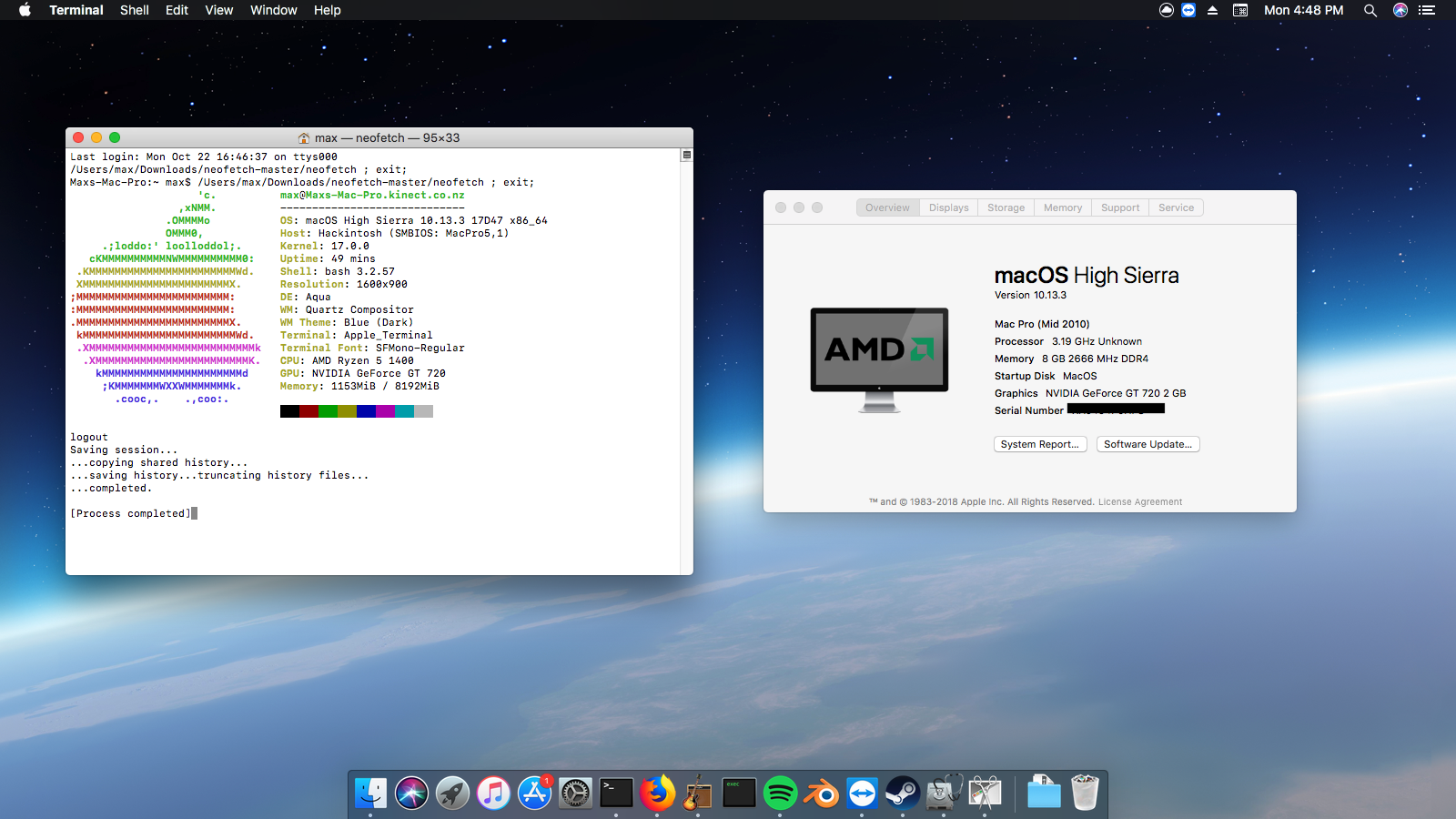Kext
Или «kernel extension», можно назвать их своего рода драйверами для hackintosh.
-
FakeSMC
— эмулирует работу SMC
контроллера который передает операционной системе информацию о компьютере, температуре процессора и т.д. Обязателен для запуска hackintosh. (bitbucket.org) -
FakePCIID
— Перехватывает запросы PCI
-ID
, и возвращает значение, указанное через FakeID
в Clover. Понадобится для работы некоторых kext’ов wi-fi и встроенной графики. (bitbucket.org) -
BrcmPatchRAM
— Kext’ы для работы Wi-Fi модуля Broadcom. (bitbucket.org)
-
VoodooHD
— Универсальный kext для аудио. ()
-
AppleALC
— Альтернативный kext аудио. (github.com)
-
IntelMausiEthernet
— Kext для запуска Intel ethernet. (bitbucket.org) -
IntelGraphicsFixup
— Фикс для различных встроенных видеокарт от Intel. (github.com) -
Shiki
— Исправление возможных проблем с воспроизведеним видео. (github.com) -
Lilu
— Расширение для поддержки различных kext’ов. (github.com)
Создание загрузочной флешки
Установка macOS X состоит из нескольких этапов, один из которых — создание загрузочной флешки или диска. Без этого поменять операционную систему не получится. Поэтому далее расскажем, как ее сделать с помощью бесплатной утилиты BootDiskUtility:
- Запустите программу и через меню «Options» выберите пункт «Configuration».
- Откроется вкладка с настройками основных параметров. Найдите строку «Boot Partition Size (MB)» и убедитесь, что напротив нее стоит галочка. При необходимости измените размер раздела на подходящий. Здесь же посмотрите, чтобы пункт «DL» (в самом верху) был отмечен активным. Сохраните внесенные изменения и нажмите OK .
- На главном окне программы выберите «Tools» и в открывшемся списке выберите пункт «FixDSDT Calculator for Clover». После этого нажмите на кнопку Default , чтобы использовать параметры по умолчанию.
- Вставьте Flash-накопитель в свободный USB слот. После этого он отобразится в списке доступных на главном экране программы. Если их несколько, то выберите нужный и нажмите Format , чтобы полностью удалить информацию с флеш-накопителя. Учтите, что после этого все данные будут удалены. Поэтому при необходимости заранее переместите их.
- После этого загрузите дистрибутив на флешку. В зависимости от типа выбранной операционной системы (El Capitan, Yosemite, Mavericks, Mountain Lion) процесс может отличаться. Для этого необходимо переместить загруженный файл на раздел флешки.
- После этого выберите в программе нужный Flash-накопитель и нажмите на значок в виде плюса, чтобы получить доступ к разделам. Выберите «Partition2» и кликните «Restore Partition». После чего в открывшемся окне укажите путь к дистрибутиву macOS.
Дождитесь завершения операции. Как только операционная система будет записана, то флешку можно будет использовать в качестве загрузочной для установки macOS.
Шаг 1. Оценка и анализ железа
Да, несмотря на то, что Хакинтош так или иначе запускается на почти любых конфигурациях, делает он это всегда по-разному. Поэтому сразу стоит проанализировать наше железо.
Процессоры
Итак, начнем с того, что на машинах на процессорах AMD система работать НЕ БУДЕТ
(то предсмертное состояние агонии, в котором она будет прибывать, «работой» назвать очень сложно). Да, по сути, можно поставить кастомное ядро, перепрошить его и так далее, но смысл изобретать велосипед из палок, если так или иначе он все равно сломается. Система встает без проблем на процессоры Intel, начиная с Core i3 (мы говорим конкретно про macOS Sierra 10.12, предыдущие выпуски могут встать также и на процессорах Core 2 Duo и Pentium). В моем случае выпал камень i5 4460 (4 ядра, 4 потока, турбобуст до 3,4 ГГц).
ACHTUNG 2
Наблюдаются проблемы на процессорах сокета 2011-3, в частности на чипсете X99. Обычно проявляется из-за слишком больших наворотов материнской платы.
Видеокарты
Список поддерживающихся графоядер Intel
Intel HD 3000
Intel HD 4000
Intel HD 4600 (лэптопы)
Intel HD 5000
Радеоны (AMD) заводятся, но опять же с треском. Например, новые карточки (RX-4**), а также всем известная R9 380 или R9 380x могут просто вывести загрузку в черный экран.
Список точно поддерживающихся карт AMD
Radeon HD 4000 series
Radeon HD 5000 series
Radeon HD 6000 series (Желательно 6600 и 6800)
Radeon HD 7000 series (Желательно 7700, 7800, и 7900)
Radeon R9 200 series (R9 290 не заводится)
Radeon R9 300 series (С R9 380 могут быть проблемы. Лично не проверял, но судя по отзывам на Реддите с этими карточками есть
проблемы)
В этом мануале рассматривать завод графики AMD не будем, так как все это сводится к патчам фрэймбуффера и подменам Device ID в загрузчике (что для каждого индивидуально). Подробнее о картах AMD тут: тык (English).
Совсем другое дело обстоит с карточками от NVidia. Заводятся почти все, за исключением некоторых особо-одаренных. Проблемы наблюдаются на 10-ой серии, но, скорее всего, их не скоро будет. На картах GTX графика заводится с полпинка, карты выпуска GT тоже не отстают, хотя там и есть некоторые исключения.
Список рабочих карт NVidia
Geforce 7000 series
Geforce 8000 series
Geforce 9000 series
Geforce 200 series
Geforce 400 series
Geforce 500 series
Geforce 600 series
Geforce 700 series
Geforce 900 series
Более чем уверен, что вы найдете в списке свою карту.
Сетевой контроллер
Думаю, не нужно разжевывать, как можно определить свою сетевую карту…
Ньюби гайд
Открываем Диспетчер задач → вкладка «производительность» → Ethernet (Windows 10), там большими черными буквами будет сетевуха.
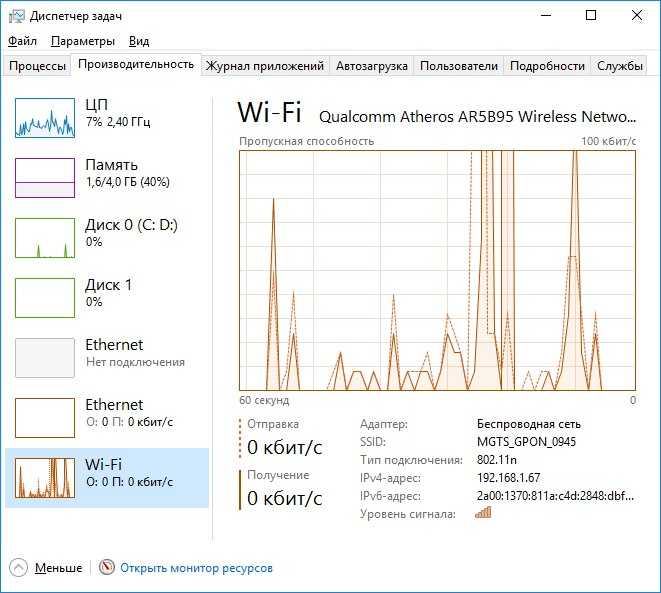
К слову, еще можно в BIOS’e посмотреть
Так или иначе, на этом подробно останавливаться не будем. Сетевую карту в любом случае придется заводить, так что просто предоставлю список поддерживаемых сетевых карт.
Сетевые карты
Intel Gigabit
5 Series – 82578LM/82578LC/82578DM/82578DC
6 and 7 Series – 82579LM/82579V
8 and 9 Series – I217LM/I217V/I218LM/I218V/I218LM2/I218V2/I218LM3
Realtek
RTL8111, 8168, 8101E, 8102E, 8131E, 8169, 8110SC, 8169SC
RTL8111/8168 B/C/D/E/F/G
RTL8101E/8102E/8102E/8103E/8103E/8103E/8401E/8105E/8402/8106E/8106EUS
RTL8105/8111E/8111F/8136/8168E/8168F
Broadcom
BCM5722, 5752, 5754, 5754M, 5755, 5755M, 5761, 5761e, 57780, 57781, 57785,5784M, 5787, 5787M, 5906, 5906M, 57788, 5784M
Killer
С железом, собственно, разобрались. Если на этом этапе вы не передумали, идем дальше.
Установка Windows на Mac и iMac через Parallels Desktop
Кроме Boot Camp существует ещё несколько вариантов установки дополнительной операционной системы. Например, можно воспользоваться программой Parallels Desktop, которая является виртуальной машиной по установке Windows. Вы сможете запускать программы Windows без перезагрузки ПК.
Выполнить установку можно следуя инструкции ниже:
- Для создания новой виртуальной машины запустите программу Parallels Desktop и откройте меню File, далее нажимаем New….
- Всплывёт окошко, в нём кликаем на ярлык Install Windows or another OS from DVD or image file, и продолжаем наши действия.
- Далее, следует указать источник инсталляции. Это можно сделать вручную, перетащив нужную иконку в определённое место или дождавшись, когда Parallels Desktop сделает это автоматически.
- После нажимаем Продолжить и вводим ключ операционной системы Windows.
- В следующей таблице, появившейся на экране вашего Мак, укажите галочкой как использовать операционную систему.
- Определите название и месторасположение виртуальной машины. Если нужно, то произведите сразу все необходимые вам настройки.
- Когда вы нажмёте кнопку Продолжить , автоматически начнётся процесс инсталляции OS. По завершении перезагрузите систему.
Установка Mac OS X и Windows на разные разделы одного жесткого диска
При использовании этого способа выбор оперативной системы осуществляется с помощью окна загрузчика. В этой статье мы рассмотрим на примере загрузчика Clover.
Вы же можете использовать любой другой загрузчик Mac OS Hackintosh.
В данном способе очень важна последовательность установки:
Установка Mac OS X на ПК. Если вы еще этого не сделали можете ознакомиться с инструкциями в наших статьях(Установка OS X Mavericks на ПК, установка OS X El Capitan на ПК). Это является важным, так как в среде Windows мы не сможем отформатировать раздел в Mac OS Extended (журнальный), а это является важнейшим условием для установки Mac OS X.
Установка загрузчика Clover на жесткий диск. Как это делается вы сможете ознакомится в статьях по установке OS X указанных выше. Иногда в целях безопасности Clover не устанавливают на жесткий диск, а запускают с флэшки, которая выступает в данном случае ключом к OS X
Важно! Чтобы EFI раздел, который на флэшке был полностью настроен под загрузку Mac OS на вашем ПК, так как во многих случаях установочные настройки и загрузочные имеют различия.
Установка Windows.
Дополнительно
— Звук
Касаемо звука дело обстоит иначе. Если у вас внешняя звуковая карта, то просто скачайте драйвера для нее с сайта производителя (аналоговые устройства, типа микшерных пультов, не требуют драйверов и заводятся сразу). Для встроенной звуковой карты используйте один из этих кекстов:
Касаемо AppleHDA
Необходимо выполнить следующие условия, чтобы он заработал:
- Наличие ванильного (чистого) кекста AppleHDA.kext в системе.
- Наличие секции HDEF в вашем DSDT (либо фикс кловера FixHDA_8000->True)
- Указать layout в DSDT (либо в config.plist кловера Devices->Audio->Inject->1,2,28…etc. Выбрать из тех, которые прописаны для вашего кодека выше)
- Убрать ВСЕ
патчи для звука (если были в вашем config.plist) из раздела KextsToPatch - Убрать DummyHDA.kext (если пользовались)
- Если пользовались VoodooHDA.kext — удалить. Также удалить AppleHDADisabler.kext и пересобрать кеш.
- Для Intel HDMI 4000/4600 требуется фикс кловера UseIntelHDMI->True
Собственно, это все. После мы получаем готовую к работе macOS Sierra.
Last updated by at Декабрь 27, 2016 .
Мечтаете установить macOS на свой компьютер? Уже подготовили загрузочную флешку, кексты, но установка не удается? Возможно у вас не настроен UEFI/BIOS, что необходимо сделать, чтобы все заработало, мы подробно и с картинками расскажем в этой статье!
Шаг 6. Установка графического драйвера и первая перезагрузка
Теперь удостоверимся, что мы загружаемся не с флешки, а с жесткого диска в режиме UEFI
. Выбираем Boot macOS Sierra from Macintosh HD. Запускаемся.
Примечание
Я рекомендую использовать ключ -v для первого запуска, чтобы если что-то пошло не так, то можно было сразу идентифицировать ошибку. Если загрузчик поломался и вы не можете попасть в систему, то загружайтесь с флешки, прописывайте в опциях нужные ключи и загружайте систему в Verbose mode.
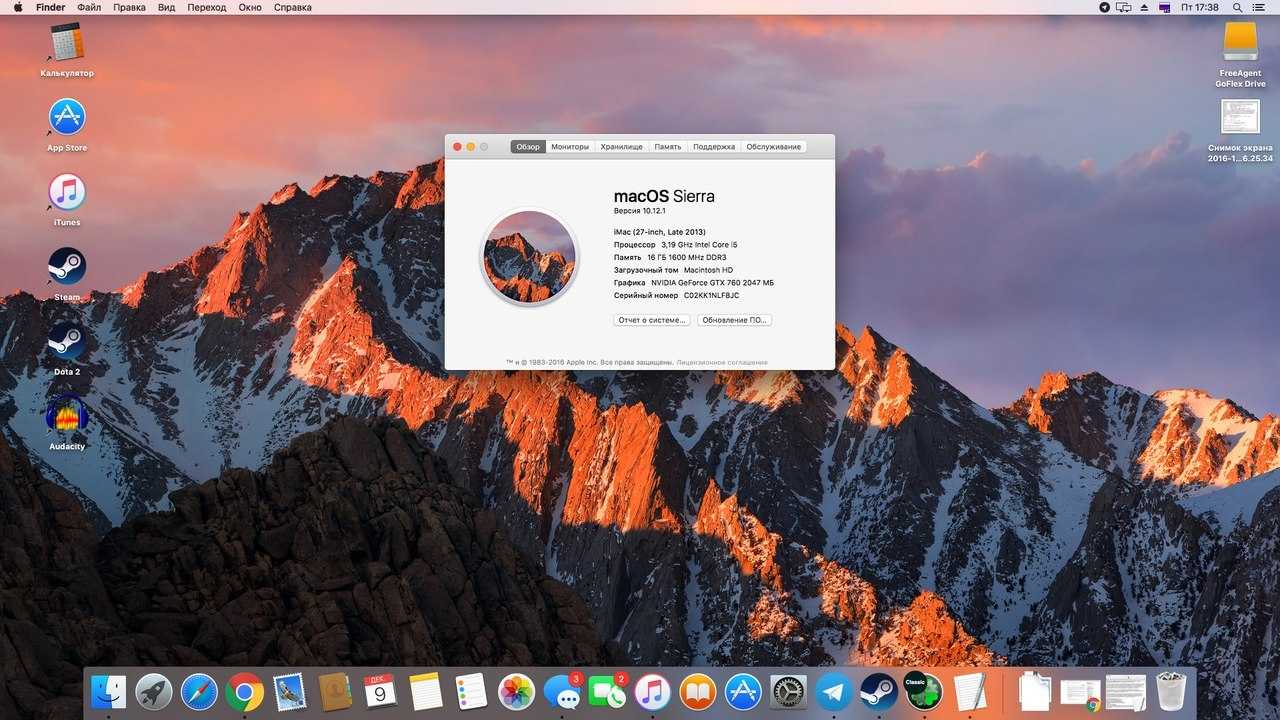
Верным признаком работы драйвера нвидии будет ее логотип на панели задач. Я его отключил, к слову, так как он мешается, но получить доступ к панели управления невидией можно через «Системные настройки…». Интернет можем проверить через Сафари. USB 3.0 банально воткнув флешку в 3.0 порт.
Настройка EFI раздела
После установки на рабочем столе у вас появится значок при монтированного раздела EFI, который создается автоматически загрузчиком. Если вы ставили настройки, как я, то при открытии у вас будут такие же файлы на диске.
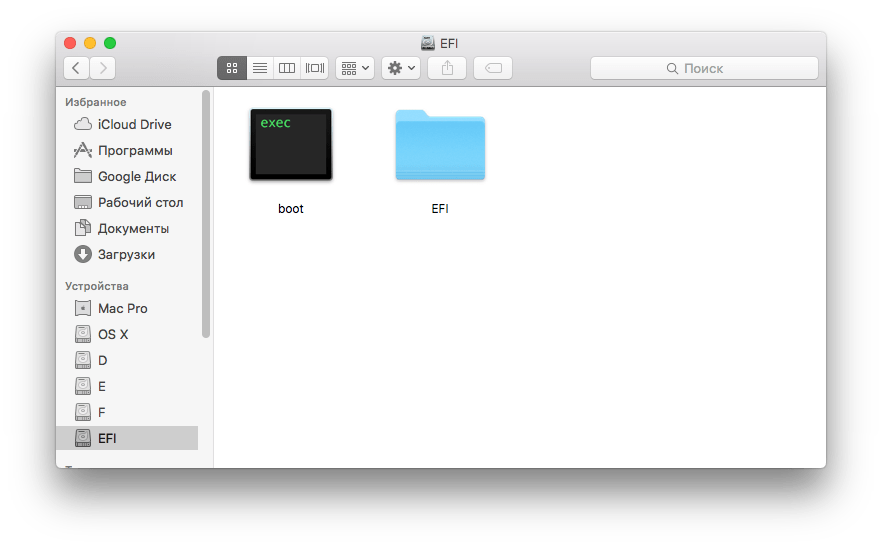
Сразу заходим в EFI -> CLOVER -> kexts
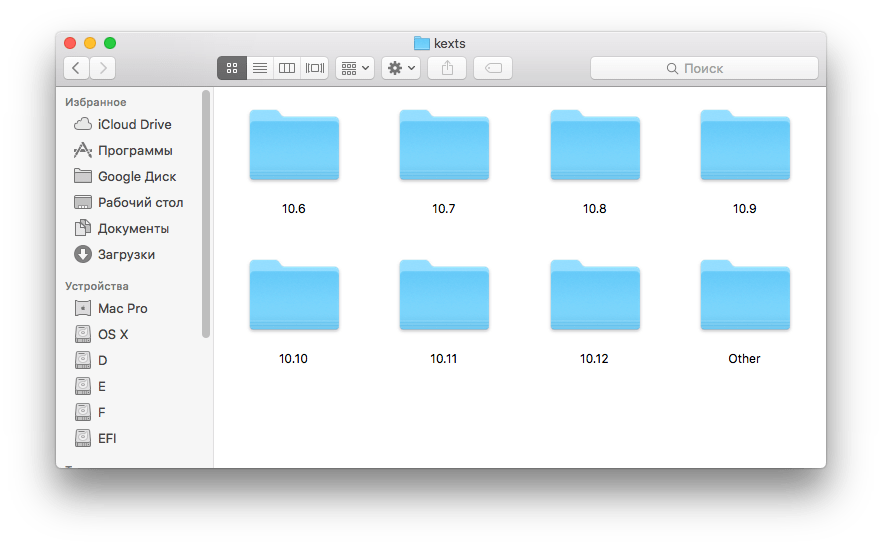
Удаляем папки, которые нам не нужны и которые мы не собираемся использовать. Я удаляю все, кроме 10.9, 10.11, 10.12, Other. Other — должна оставаться обязательно.
В каждую из оставшихся папок помещаем FakeSMC.kext
— это обязательно для всех или система не запустится.
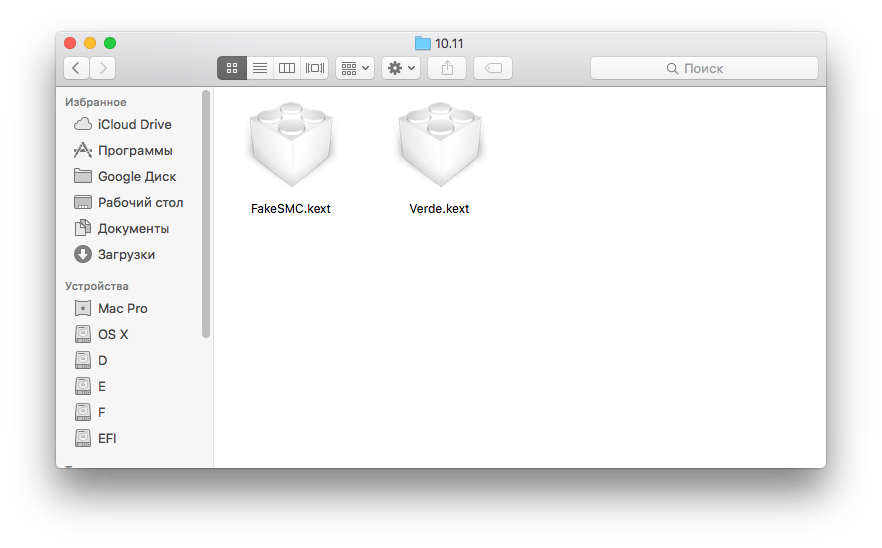
Для владельцев карт Radeon потребуется Verde.kext,
при установке и загрузке Mavericks с видео картой ATI AMD Radeon7xxx Verde не нужен, она работает, как родная. Во все версиях выше 10.9 без него видео карта не заведется, будете наблюдать черный экран после загрузки системы.
Многие рекомендуют закинуть сюда кексты сети, я же этого не делаю, что бы была возможность установки и переустановки OS X при надобности, используя EFI раздел жесткого диска, у меня отпадает потребность ставить CLOVER на флэшку в этом случае. Я устанавливаю сетевой и звуковой кекст непосредственно в систему.
Если у вас есть готовый DSDT, то помещаем его в EFI -> ACPI -> patched. Если у вас его нет пропускаем…
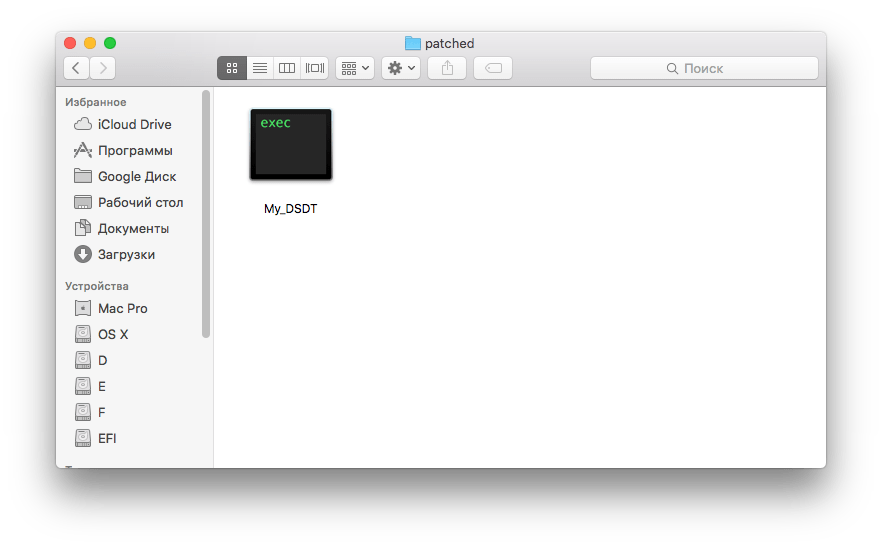
Обратите внимание на то, как он должен отображаться. Если вы просто закинете не компилированный и файл с ошибками, то он будет отображаться, как обычный текстовый файл
В этом случае скорее всего данные CLOVER будет генерировать автоматически, не обращая внимания на ваш файл.
Шаг 6. Установка графического драйвера и первая перезагрузка
Вот мы почти у цели. Теперь осталось только завести видеокарту. В папке PostInstall лежит пакет WebDriver*.pkg. Открываем его, устанавливаем. Далее он предлагает нам перезагрузится. Перезагружаемся.
Теперь удостоверимся, что мы загружаемся не с флешки, а с жесткого диска в режиме UEFI
. Выбираем Boot macOS Sierra from Macintosh HD. Запускаемся.
Примечание
Я рекомендую использовать ключ -v для первого запуска, чтобы если что-то пошло не так, то можно было сразу идентифицировать ошибку. Если загрузчик поломался и вы не можете попасть в систему, то загружайтесь с флешки, прописывайте в опциях нужные ключи и загружайте систему в Verbose mode.
Готово, вот мы и в системе. На картинке я примерно показал, как будет выглядеть ось после всех настроек
Обратите внимание на то, как система поняла ваш «мак», а также на частоту процессора
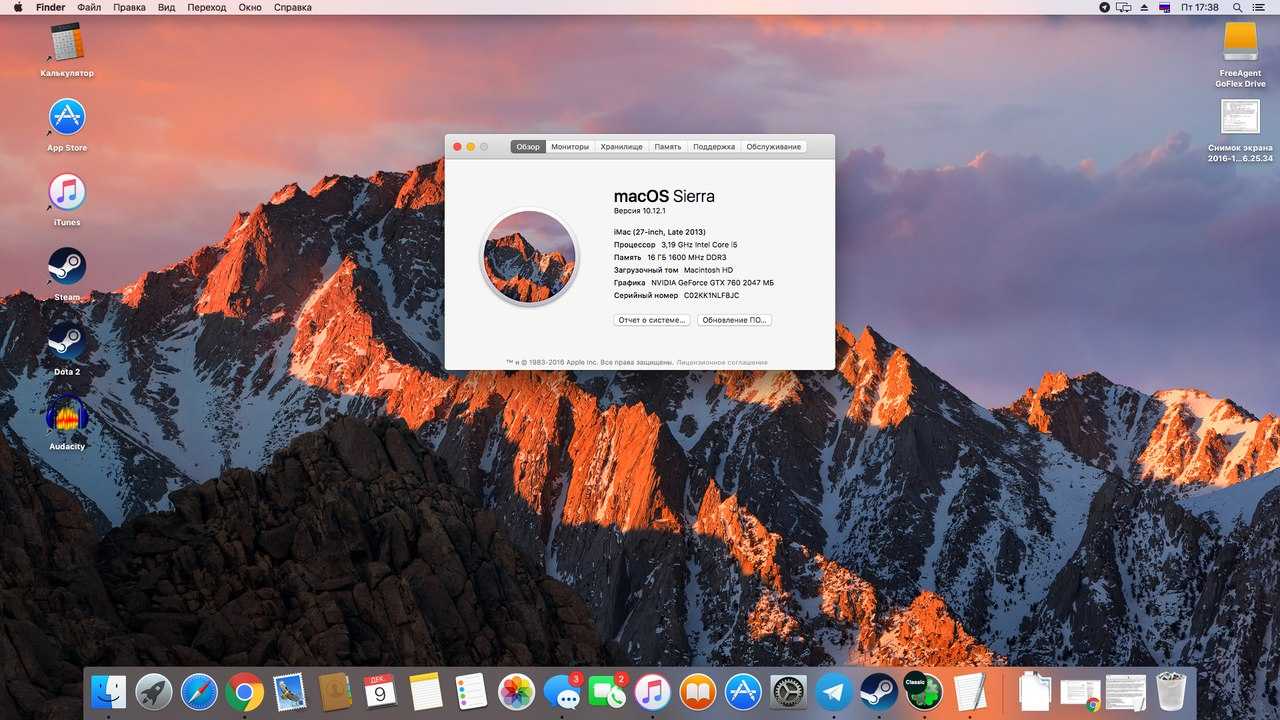
Верным признаком работы драйвера нвидии будет ее логотип на панели задач. Я его отключил, к слову, так как он мешается, но получить доступ к панели управления невидией можно через «Системные настройки…». Интернет можем проверить через Сафари. USB 3.0 банально воткнув флешку в 3.0 порт.
BIOS Setting
You’ll also need to make change to BIOS setting to make it compatible with macOS.
- Load your default factory setting (this is to clean any previous setting you have and start with clean slate)
- Disable CPU VT-d (VT-d enable access to hardware from inside virtual machine)
- Disable Secure Boot
- Enable XHCI Handoff
- Change OS Type to Other (If your BIOS has this option)
- Enable iGPU if you want to use it/ Disable if you’re using external card
- Disable Fast Boot
- Disable CSM Support (If your BIOS has this option)
- Disable all Trust computing or BIOS guard options
- Change SATA Mode selection to AHCI
Then change boot priority to boot from your USB drive and save.
Шаг 2. Делаем загрузочную флешку и развертываем на нее установщик
Потребуется флешка >8 ГБ. Любая.
1. Запускаем утилиту
2. Destination disk → выбираем нашу флешку
3. Format disk
Теперь ждем. Флешка отформатируется в Apple HFS и разобьется на два раздела, на один из которых будет установлен загрузчик (CLOVER), а второй останется чистым для того, чтобы туда можно было развернуть установщик.
После выполненных манипуляций получаем примерно следующую картину:
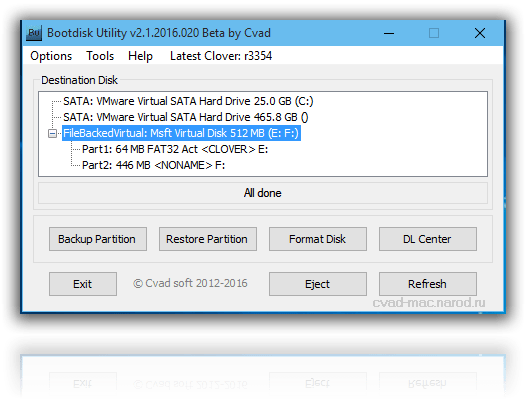
Скачали.
1. Достаем из архива HFS Partition File (HFS+), файл с расширением .hfs
.
2. В окне утилиты BDU «Destination disk» выбираем Part 2 нашей разбитой флешки.
3. Открываем «Restore partiton».
4. Ищем и выбираем наш *.hfs-файл
Обратите внимание, что он должен быть не больше PART 2 раздела
.
5. Ждем его распаковки
Все, установщик на флешке распакован и готов к работе.
Теперь нам потребуются некоторые файлы для вашей системы. Все необходимое я собрал в этом архиве. Позже объясню, что и для чего.
Также потребуется еще этот кекст, его тоже скачиваем: тык . Распаковываем папку из архива в корень раздела с Clover»ом, а кекст в папку, которую мы распаковали. Все, готово. Флешка сделана. Идем дальше.
Шаг 3. Установка macOS Sierra на Intel-PC
Убедитесь, что она будет грузится именно в режиме UEFI.
Clover («Клевер») — загрузчик хакинтоша, а также его установщика.
Нажимаем стрелочку вниз до того момента, пока не попадем на меню Options. Нажимаем Enter. Все, что нам нужно здесь — это вот эта строка:
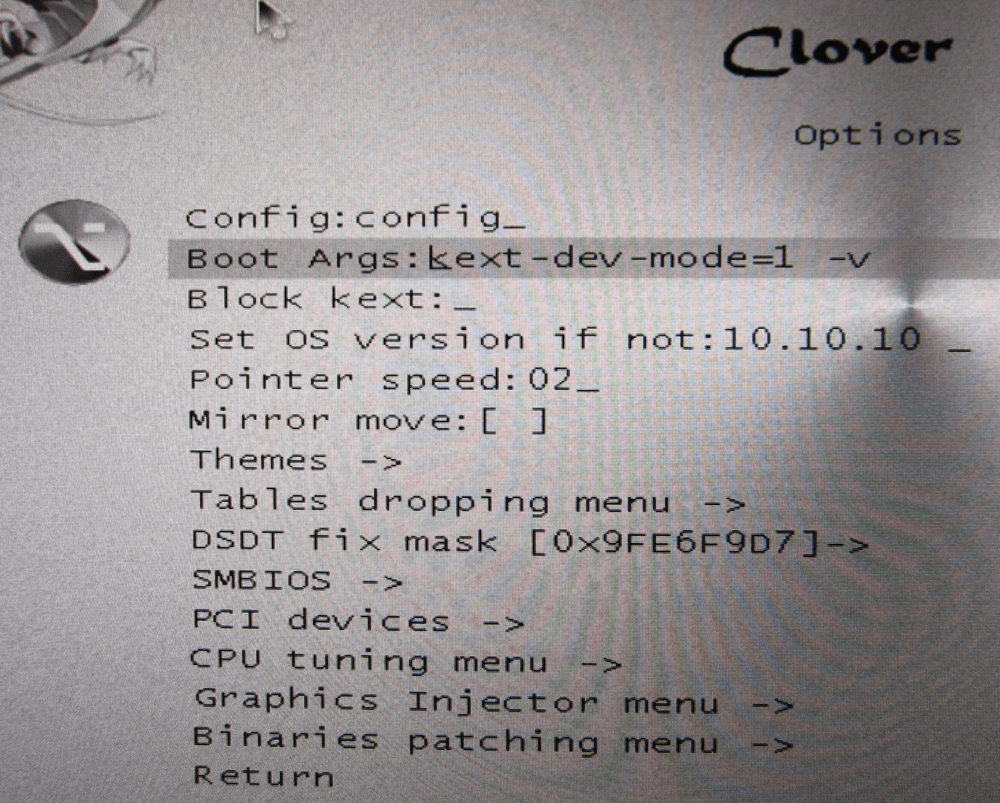
Прописываем в нее следующее:
Kext-dev-mode=1 rootless=0 -v npci=0x2000 nv_disable=1
Объясню, что делает каждый из этих аргументов:
Фикс
Переподключаем флешку в другой 2.0 порт, грузимся с такими аргументами:
kext-dev-mode=1 rootless=0 cpus=1 npci=0x2000 -v UseKernelCache=No
Фикс
Грузимся так:
Kext-dev-mode=1 rootless=0 -v npci=0x2000
Или так:
kext-dev-mode=1 rootless=0 -v -x npci=0x2000
Kext-dev-mode=1 rootless=0 -v npci=0x3000 darkwake=0 nv_disable=1 cpus=1
В иных случаях помогут только гуглы, хотя эти фиксы должны решать эти проблемы.
Ждем. На некоторых моментах может подвисать. Если зависает больше чем на минуту — ребут. Должно помочь в некоторых случаях.
И вот мы, собственно, в установщике. Выбираем язык и кликаем на стрелочку. Пойдет подгрузка языкового пакета (может подвиснуть на минуту). Теперь открываем Утилиты>Дисковая утилита, нам нужно форматировать диск под macOS. Выбираем нужный диск, нажимаем «Стереть». Для удобства называем новый диск «Macintosh HD». Форматируем, закрываем дисковую утилиту. Далее выбираем диск, на который будем устанавливать систему (в нашем случае, Macintosh HD), устанавливаем.
Установка занимает от 15 до 30 минут, все зависит от скорости записи на диск. После установки система предложит нам настроить интернет подключение — пропускаем, это сделаем позже. Делаем пользователя. Готово, мы в системе. Вернее, в ее обрубке. Пока у нас еще ничего не работает. Если вы перезагрузите машину, то попасть в систему будет невозможно (ввиду отсутствия загрузчика).
Фикс
Если же комп все же перезагрузился или вырубился, то можно выбрать загрузку с флешки, затем в меню кловера выбрать «Boot macOS Sierra from Macintosh HD», не забывая при этом прописать boot arguments в меню options.
Установка
Загрузившись с установочной флешки в режиме UEFI
приступаем к установке. В окне Clover выбираем «Boot Mac OS
from OS
X Base System» и дожидаемся появления установки OS
X, на что уйдет до пяти минут. Переходим в дисковую утилиту и форматируем нужный диск. На одном из SSD
дисков я оставила уже установленную ранее Windows 10, а другой SSD
отформатировала из установщика в формат AFPS назвав его классическим Macintosh HD . Устанавливаем OS
X и дожидаемся перезагрузки. После перезагрузки вновь видим Clover.
Так как у меня встроенная видеокарта Intel UHD630
, то мне пришлось прописать параметр загрузки -disablegfxfirmware чтобы установка продолжилась дальше после циклической перезагрузки с ошибкой «Begin Gfx firmware load process». Чтобы прописать параметр загрузки в Clover откройте раздел Options , в строке Boot Args впишите -disablegfxfirmware и нажмите Enter.
После установки оказываемся в OS
X и первым делом устанавливаем ранее скачанный Clover EFI
Bootloader
. В пункте Тип установки выбираем Настройки и расставляем галочки:
Вот перечень kext’ов установленных у меня:
- FakeSMC
.kext - FakeSMC_LPCSensors.kext
- FakeSMC_GPUSensors.kext
- FakeSMC_CPUSensors.kext
- FakeSMC_ACPISensors.kext
- FakePCIID
.kext - FakePCIID_Intel_HD_Graphics.kext
- FakePCIID_Broadcom_WiFi.kext
- BrcmFirmwareData.kext
- BrcmPatchRAM2
.kext - IntelGraphicsFixup.kext
- IntelMausiEthernet.kext
- VoodooHDA
.kext - Shiki.kext
- Lilu.kext
Также поместите ваши kext’ы в папку EFI/EFI/CLOVER/kexts/Other для загрузчика Clover.
Если диск отформатирован в AFPS может понадобится исправить проблему с загрузкой:
- В Finder — Переход — Переход к папке
- Ввести /usr/standalone/i386/
- Скопировать apfs.efi в /EFI/EFI/CLOVER/drivers64UEFI/
Конфигурация Clover редактируется в файле EFI/EFI/CLOVER/config.plist . Его можно править программой Clover Configurator
или вручную, с помощью Microsoft Visual Studio Code
.
Setup Boot Configuration
When Clover is booting macOS, it will look at a system configuration file name “config.plist”. This file contain vital system information which your hackintosh required to boot (ex. “fake” device serial number, SMBIOS, firmware fixes and boot parameters) The file will be in XML format. You can use any text or code editor to change it in raw format. However, there is much easier way. You can download and use Clover configurator tool from here. (Clover configurator is not associated with Clover Boot Manager despite the name)
config.plist should be automatically created and placed in your EFI partition under /EFI/Clover/ folder. To browse EFI partition, you’ll need to mount it via Clover Configurator (or via terminal command if you’d prefer the hard way)
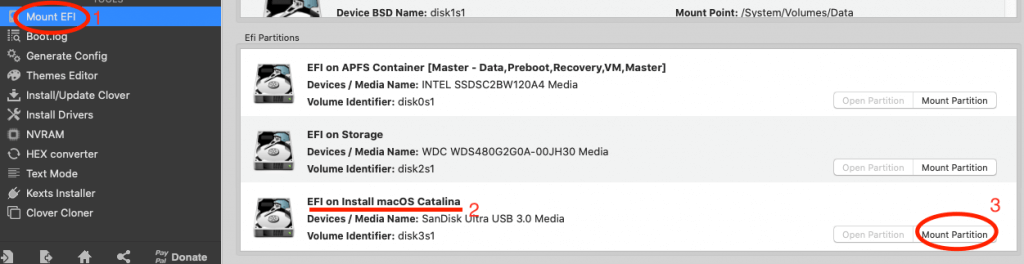
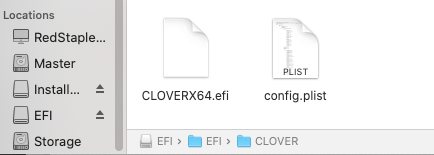
Now once you open the config.plist with Clover configurator, you can start customizing the setting. Unfortunately, there is no universal solution. You’ll need to spend some time to research which setting you really need for your build. Here is a very good explanation which option you’ll need for a specific hardware. I will also provide my config.plist setting below for your reference.
ACPI
Advance Configuration and Power Interface or ACPI. This is where you can remap/modify certain hardware definition in Differentiated System Description Table (DSDT). For example, you can change SAT0 to SATA for better SATA device compatibility.
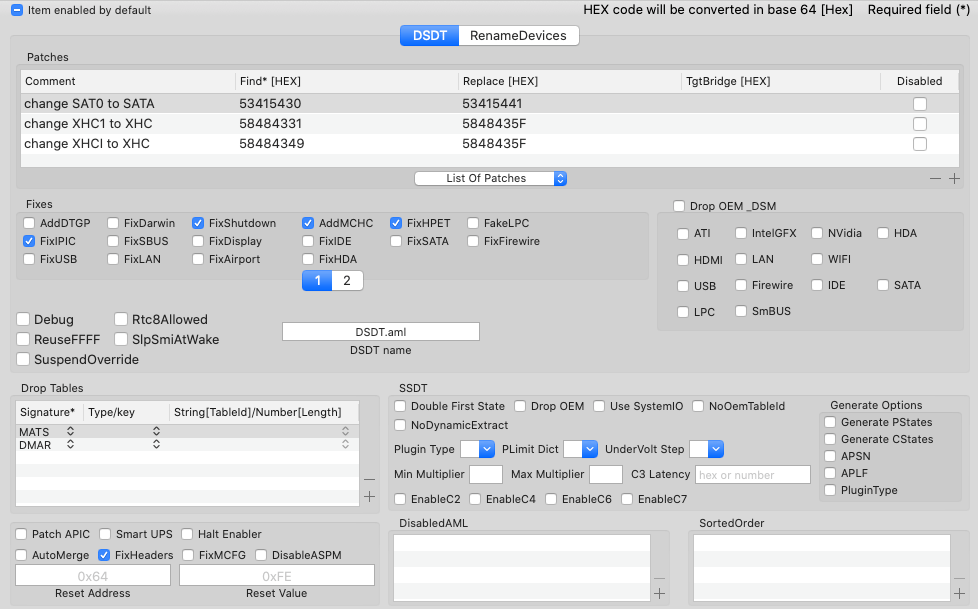
Boot
You can config boot argument like enable verbose mode (-v) to show the boot log instead of Apple logo, enable debug mode (debug=0x100) to avoid kernel panic when there is an issue (causing boot loop) or choose a default boot drive.
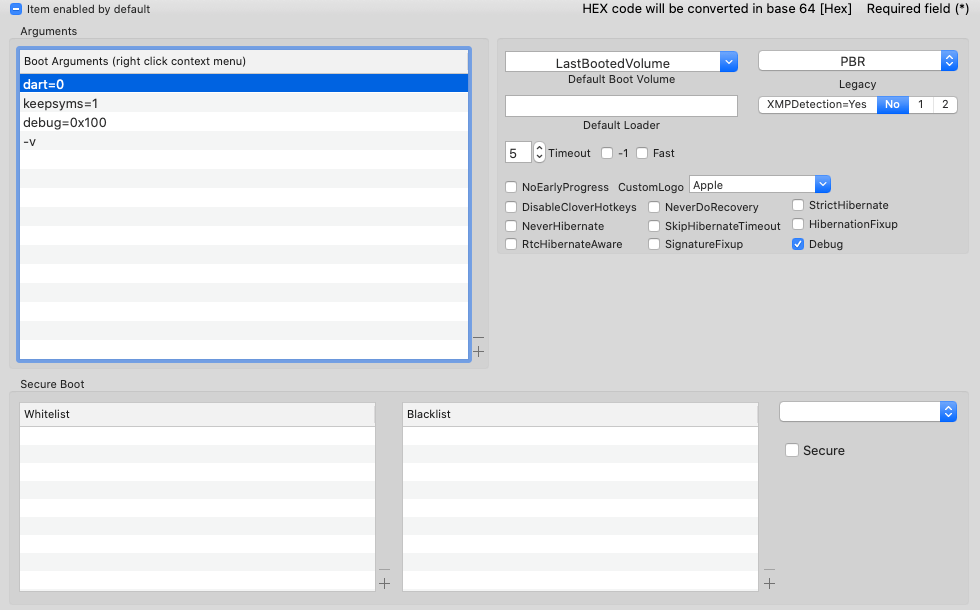
Devices
You can fix device compatibility issue like USB, Audio and unsupported GPU in this tab
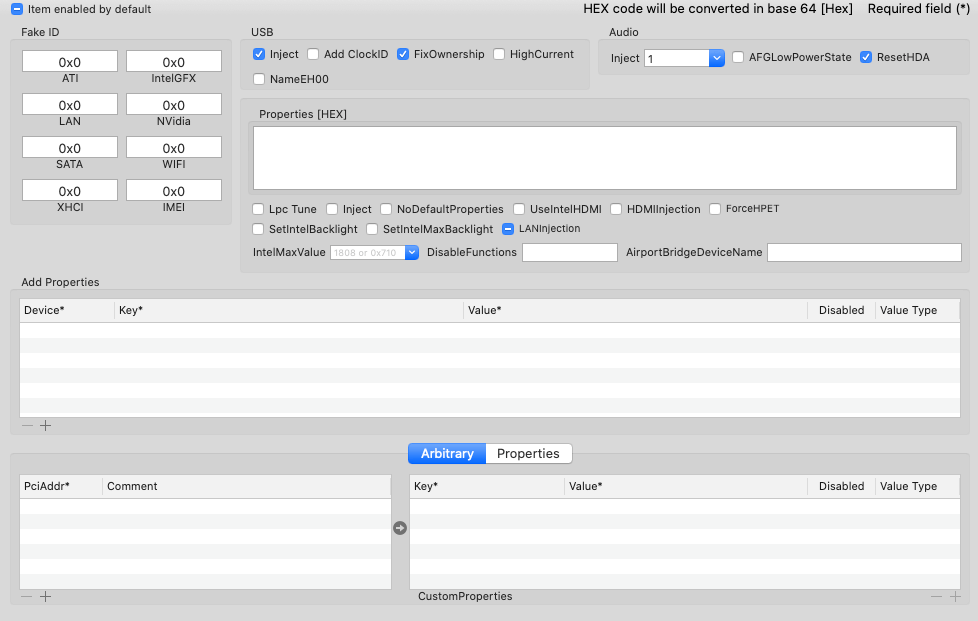
GUI
You can customize Clover boot menu such as changing resolution, theme and custom icons. If you pick theme that doesn’t exist, Clover will revert to a fallback, ugly, low resolution boot menu.
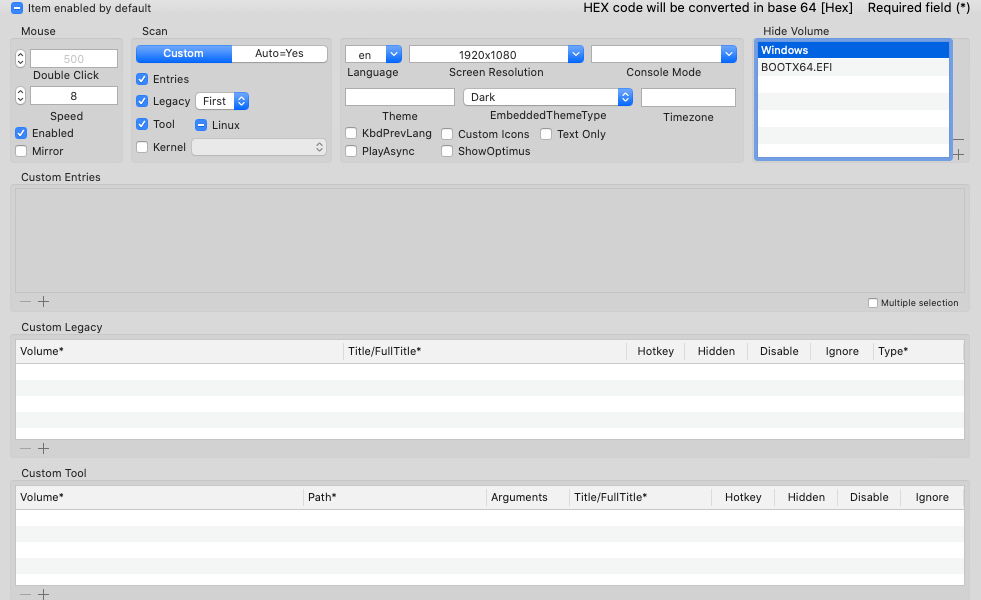
Kernel and Kext Patches
You can apply a custom kexts patch here. For example, I applied a kexts to extend USB port limit. (Mac has a USB port limit at 15 which is not enough, as USB 3.0 will be counted as 2 ports)
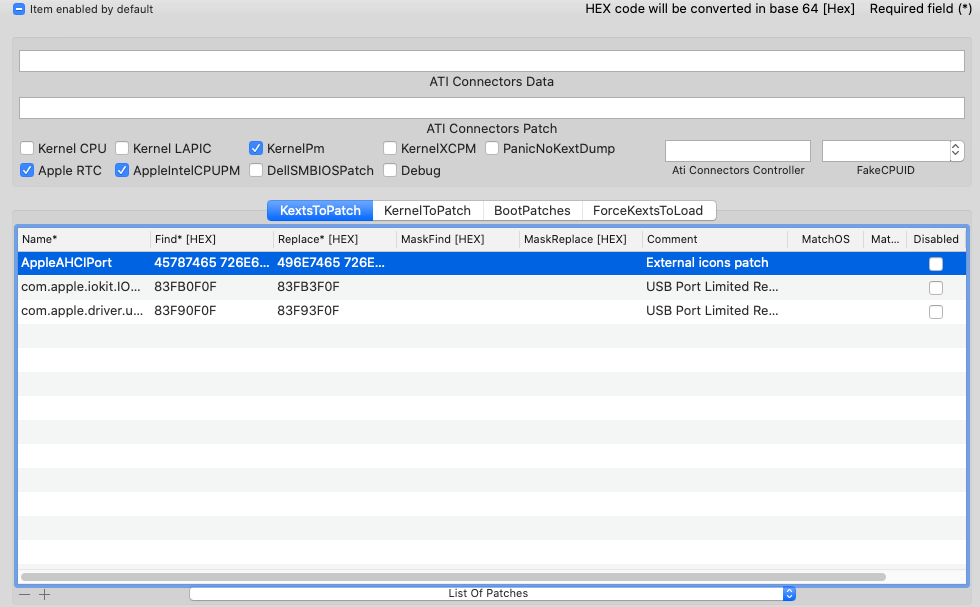
Rt Variables/SMBIOS/System Parameters
This is all about your hackintosh information. You can change Mac model, BIOS version, board and machine serial number, etc. Use values from Mac model that is closest to your build. For me, it’s iMac 18,2. Also don’t forget to check if the generated serial number is already in use by using “Check Coverage” button.
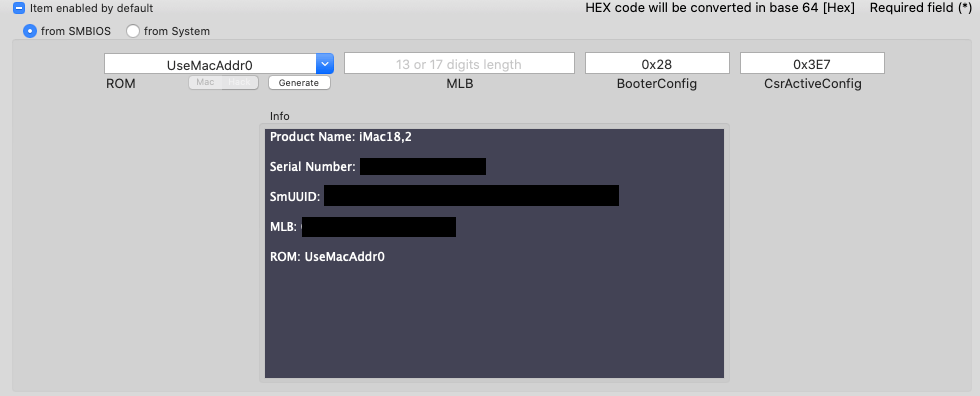
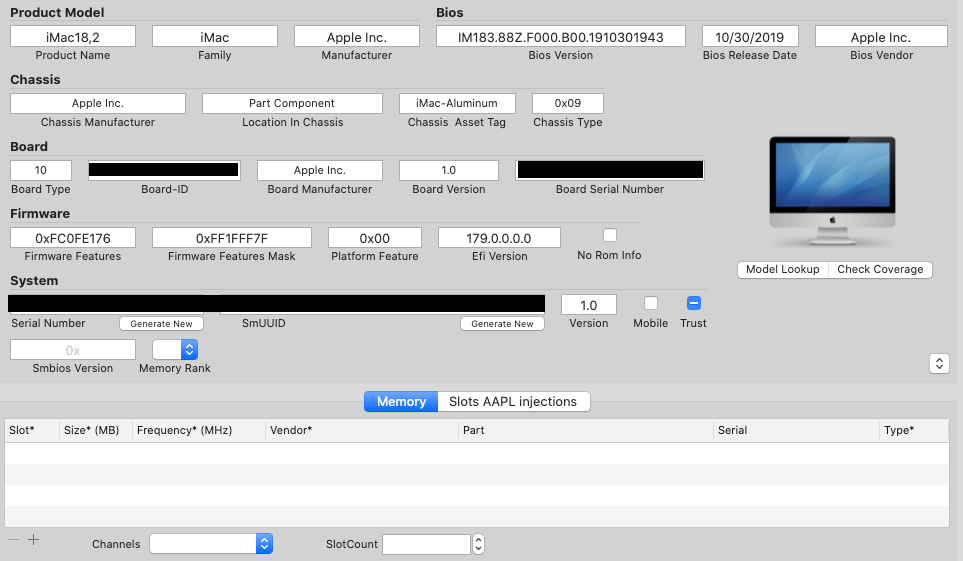

Now config.plist is ready. The next step is to prepare kext files
Особенности установки
Всего существует несколько способов для того, чтобы поставить macOS на обычный ПК. Каждый имеет свои особенности, поэтому внимательно ознакомьтесь с ними и выберите нужный:
- В качестве основной операционной системы. Тогда сможете использовать все возможности OS X прямо на ПК. Все ресурсы компьютера (объем жесткого диска) будут сосредоточены на выбранной ОС.
- Второй операционной системой вместе с Windows. OS X будет использоваться в качестве дополнительной. После запуска компьютера сможете выбирать, какую систему загрузить (Линукс, Windows или OS). Использовать все возможности ПК (объем HDD) не получится.
- Внутри Windows, с помощью виртуальной машины. Для этого понадобится специальный софт и дистрибутивы нужных ОС. Способ позволяет одновременно работать с несколькими операционными системами, управлять доступными системными ресурсами (например, определять, сколько оперативной памяти получит OS).
Во всех случаях для установки операционной системы понадобится дистрибутив. 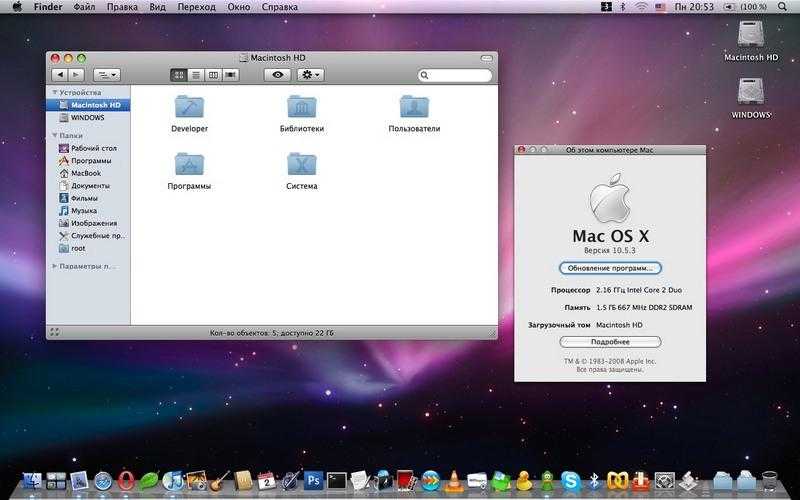 Если собираетесь поставить OS X в качестве основной или дополнительной ОС, то придется создать загрузочную флешку или использовать уже готовый диск с macOS.
Если собираетесь поставить OS X в качестве основной или дополнительной ОС, то придется создать загрузочную флешку или использовать уже готовый диск с macOS.
Что может не запуститься?
Вы настроились на установку Hackintosh Sierra? Обратим ваше внимание, что на компьютере могут не запуститься на новой ОС следующие компоненты:
Видеокарта. Как мы уже упоминали, на дискретную графику лучше не рассчитывать, если вы планируете установить «Хакинтош». Проще ее сразу отключить. Однако лучше всего остановиться на модели с интегрированной графикой.
Wi-Fi и Bluetooth. Да, к сожалению, этот важный модуль находится в зоне риска. Однако проблема решаема: смена внутренней платы либо покупка внешнего блока USB. Подходящие модули, к слову, стоят совсем не дорого и запускаются за 10-15 минут.
Картридер. Слот для карт памяти заменить уже проблематично. Вероятность того, что запустится «родной» — 50 на 50
Если для вас важно его наличие, важно остановиться на модели, которая полностью совместима по этому параметру с «Хакинтошем».
Type-C и HDMI. Если эти модули имеют специфическую схему подключения, то их сотрудничество с «Хакинтошем» может оказаться под угрозой.
Тачпад
К сожалению, не получится добиться той восхитительной плавности работы, что наблюдается на «Макбуках». Более того, в ряде случаев тачпад отказывается запускаться вообще. Выход из проблемы для пользователя только в покупке Magic Mouse или Apple Trackpad.
Веб-камера. Отметим сразу, что проблема такого типа довольно редкая. Но в каких-то случаях схема подключения модуля не позволяет ему работать с «яблочной» ОС.
Understanding Hackintosh Boot Process
When you power up a real Mac, a system management controller chip (aka “SMC“) will send information of all your hardware to macOS. This is to ensure the OS that it’s running on a genuine Apple machine and also provide the hardware configuration. Since hackintosh doesn’t have SMC, we’ll need to fake it. And here comes our first and mandatory kexts for all hackintosh – “FakeSMC”
To inject the information and kexts into macOS, we’ll need “Clover” boot manager. First Clover will allow macOS to load its bootloader, then start injecting the “fake” info and kexts. Clover allows you to customize boot arguments, patching firmwares, changing device description/serial numbers, system parameters and several important things. It also give you an option to install multiple OS and boot them selectively. (ex. Installing Windows on drive A, macOS on drive B)
After the bootloader and SMC validation, the OS will start loading drivers. This is when we’ll inject our manually selected kexts files into the OS. If your hackintosh build has Apple supported hardware, you will only need a few kexts. For example, Intel Core series CPU, AMD RX graphic Cards and Broadcom Wifi card are known to natively supported by the macOS and don’t require any extra kexts to work. On the other hand, AMD Ryzen CPU, Nvidia cards and Realtek Wifi cards are much more tricky to setup and require several kexts to work.
The original kexts of macOS are resided in /system/library/extensions of the OS partition. But vanilla method will place all the extra kexts in EFI partition and inject them during the boot instead. This is the main difference between multibeast/unibeast and vanilla method. By leaving the OS partition intact, we’ll be able to use this partition to boot with any Mac or other vanilla hackintosh. Also all the kexts, boot argument and device configuration will be in the same place so you’ll know where to fix them when something goes wrong. And with the right kexts selection and good boot configuration, your hackintosh will work like a real Mac.
Как выбрать лучшее «железо» для «Хакинтоша»?
Я не буду подробно останавливаться на этом вопросе, потому что совсем недавно рассказывала о том, как собрать «Хакинтош», причем, предлагала на выбор 3 системы для разного бюджета и с разными потребностями.
Теперь я хотела бы обсудить с вами все нюансы настройки Mac OS на обычном ПК или кастомном «Хакинтоше», то есть буквально «провести» вас из пункта А в Б, чтобы вы смогли правильно установить Mac OS.
Для этого гида я выбрала установку и настройку Mac OS X Yosemite (OSX 10.10). В случае с другими версиями Mac OS успех даже в случае правильного выполнения всех шагов настройки не гарантируется.
# Добавление ваших SSDT, кекстов и драйверов прошивки
Для остальной части этого руководства, вам нужно будет как-то редактировать plist. И в нашем руководстве мы будем использовать ProperTree и GenSMBIOS, чтобы помочь автоматизировать часть утомительной работы:
-
ProperTree(opens new window)
Универсальный plist редактор
-
GenSMBIOS(opens new window)
Для генерации наших SMBIOS данных
Далее, давайте откроем ProperTree и отредактируем наш config.plist:
-
- Для macOS
- Подсказка: есть утилита в папке , которая превратит ProperTree в отдельное приложение для macOS
Когда запустите ProperTree, откройте ваш config.plist нажатием Cmd/Ctrl + O и выберите файл на вашем USB.
После того как открыли конфиг, нажмите Cmd/Ctrl + Shift + R и выберите вашу EFI/OC папку, чтобы совершить «Clean Snapshot»:
- Это удалит все записи из config.plist и затем добавит все ваши SSDT, кексты и драйверы прошивки в конфиг
- Cmd/Ctrl + R это другая опция, которая добавит все ваши файлы, но оставит записи отключенными, если они были настроены таким образом раньше, полезно при решении проблем, но нам сейчас не нужно
Когда всё сделано, вы увидите ваши SSDT, кексты и драйверы прошивки заполненными в config.plist:
Примечание: Если у вас появится окно «Disable the following kexts with Duplicate CFBundleIdentifiers?», нажмите «Yes». Это делается для того, чтобы убедиться, что у вас не будут инжектироваться дублирующиеся кексты, поскольку некоторые кексты могут иметь одни и те же плагины(например, VoodooInput находящийся как в VoodooPS2, так и в VoodooI2C)
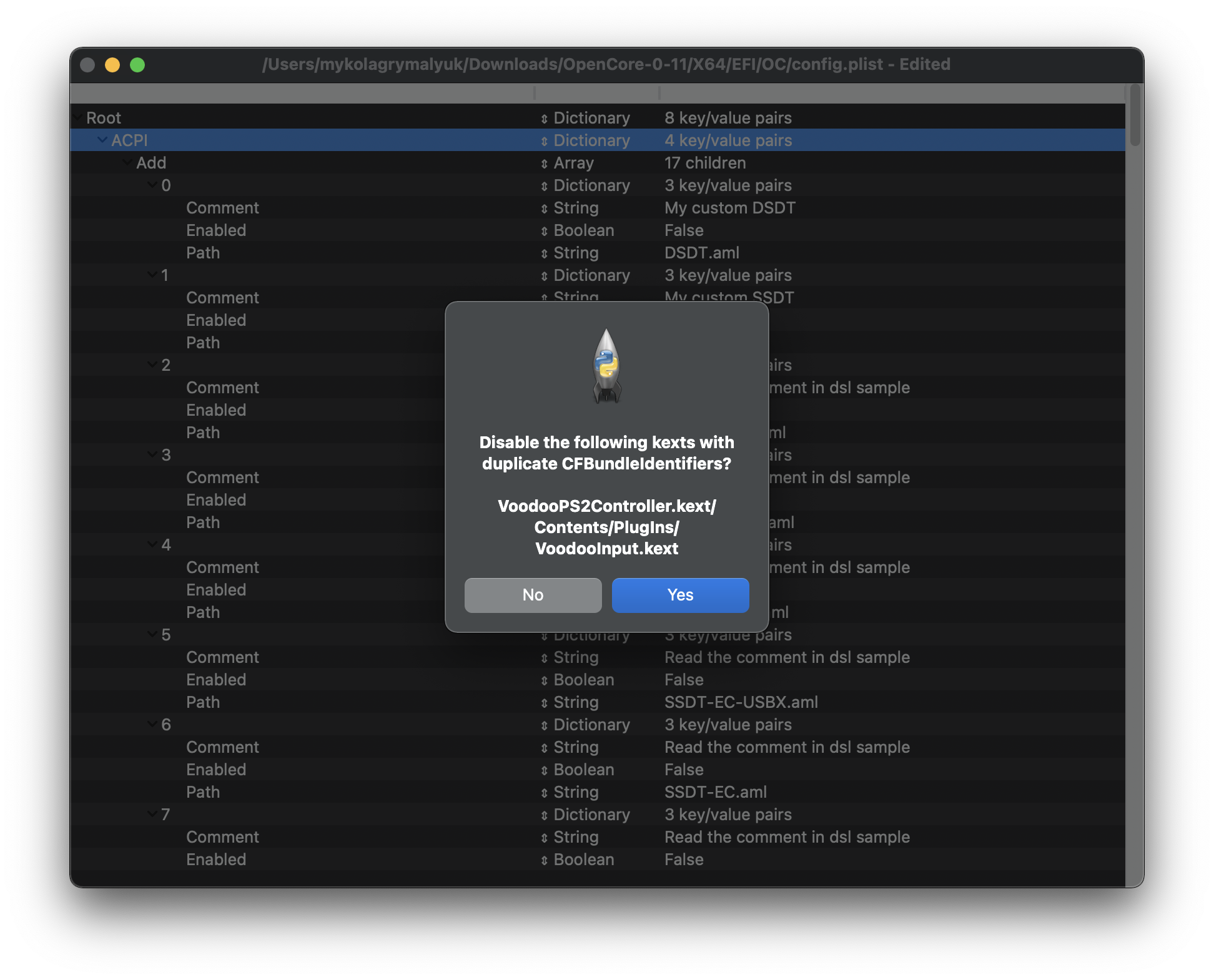
Если вы хотите немного почистить файл, вы можете удалить записи . Хотя они оставаясь там не вызывают проблем, поэтому это личное предпочтение.
В итоге
Таким образом был установлен hackintosh 10.13.4
, который вскоре, без каких либо проблем, обновился до 10.13.5.
Привязка к учетной записи, логин в iCloud и прочих Apple сервисах прошли без каких-либо проблем. Операционная система работает стабильно, а установка не столь сложна, как это казалось на первый взгляд. Проблемы возникли только с поддержкой Wi-Fi модуля, из-за чего пришлось покупать Broadcom BCM4352
и ждать его доставки из Китая. В итоге, на одном из SSD
у меня установлен Windows 10 для игр, а на другом hackintosh, загружаемый по умолчанию. Выбор системы происходит при загрузке в Clover.