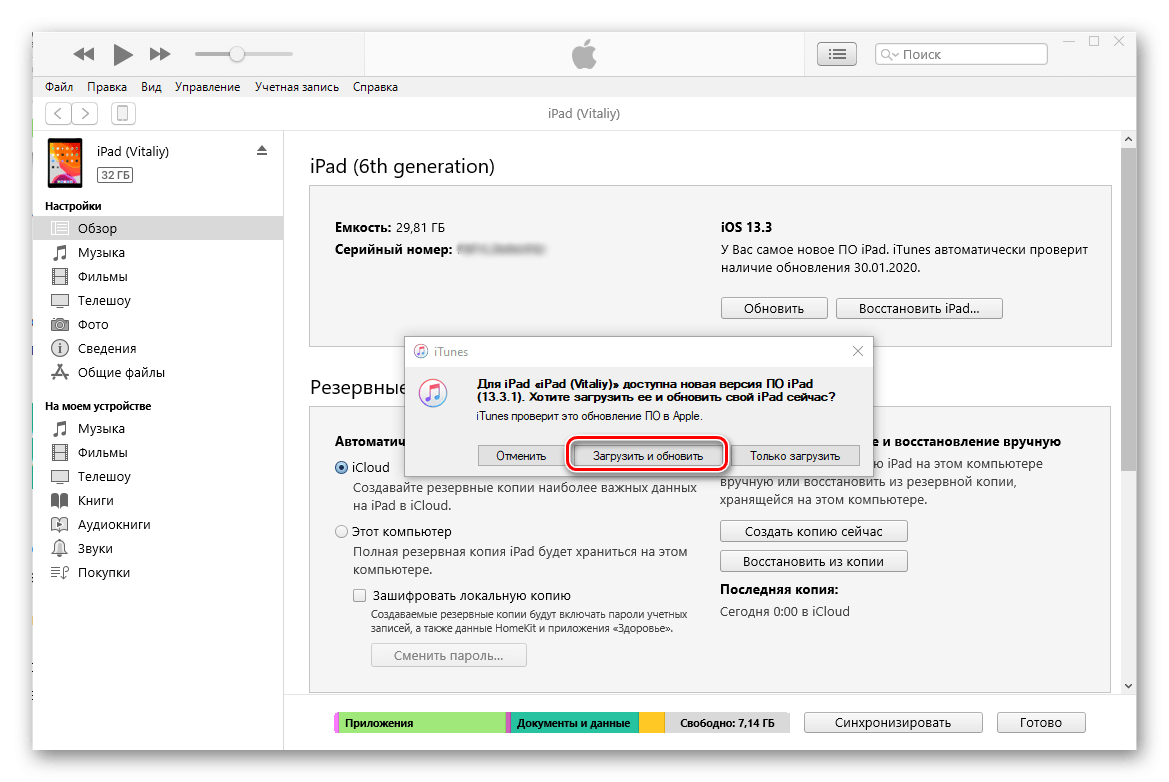Как вернуть старую версию iOS
Для выполнения этой операции нам потребуется файл прошивки с предыдущей версией iOS, компьютер с установленным приложением iTunes, смартфон/планшет и кабель. Подключаем устройство к компьютеру, запускаем iTunes и дожидаемся установления соединения.
Как только устройство определится, мы можем приступить к откату прошивки. Для этого заходим во вкладку «Обзор» и нажимаем на кнопку «Обновить», одновременно зажимая клавишу Shift (Alt в компьютерах от Apple). Указываем расположение ранее скачанного файла и терпеливо ждем.
Как только откат операционной системы iOS будет завершен, проводим активацию устройства и приступаем к использованию. Если по каким-то причинам откат произошел со сбоем, вы можете вернуться к рабочей версии – вы же сохранили ее ранее в виде резервной копии? Если копия есть, выбираем ее и выполняем возврат. Теперь вы можете попробовать выполнить откат заново.
Как мы видим, отменить обновление iOS и вернуть прежнюю версию операционной системы сравнительно легко. Какие-либо сбои здесь практически исключены, но пренебрегать полным резервным копированием нельзя – у вас всегда должна быть возможность вернуться на работоспособную прошивку.
Также мы рекомендуем не торопиться с откатом iOS, а как следует изучить новую версию – привыкнуть к новшествам можно за пару дней. Ведь новые версии являются более быстрыми и в них меньше ошибок.
Зачем нужно обновлять iOs
Среди преимуществ обновления iOs выделяют:
- безопасность – за счет установки обновлений можно предотвратить или прекратить слежку и уязвимость устройства;
- исправление серьезных недостатков, устаревшие программы могут замедлить работу устройства, вызвать появление различных ошибок;
- расширение возможностей;
- появление новых функций.
После перезагрузки не исключено появление проблем. Иногда, iOs начинает медленнее работать, «подвисать». Представители компании Apple признались, что они намерено выпускают обновления с замедлением работы, чтобы как можно дольше сохранить работоспособность гаджета.
Приложение iTunes предоставляет 2 варианта прошивки:
- Обновить (Update) — стандартный вариант, используемый для обновления iOS. Используется только для обновления прошивки на более новую, при его использовании все настройки и данные сохраняются (за исключением частных случаев, при обновлениях, когда меняется первая цифра версии). Используется только на полностью работающих устройствах, вмешательство пользователя не требуется вовсе, т.е. если вы хотите обновить прошивку, просто нажимаете на кнопку «Обновить» и ждете завершения установки. Сперва новая официальная прошивка автоматически скачивается через iTunes с сайта Apple и копируется в одну из папок по адресу C:\Users\*Имя пользователя*\AppData\Roaming\Apple Computer\iTunes (для Windows), затем происходит установка скачанной прошивки.
- Восстановить (Restore) — вариант, используемый при необходимости исправления ошибок в работе устройства, понижения прошивки или установки кастомной прошивки.
При нажатии на кнопку «Восстановить» будут произведены следующие действия:
- Если в папке для прошивок приложения iTunes нет текущей прошивки, то она будет скачана с сайта Apple и загружена в одну из папок в директорию: C:\Users\*Имя-пользователя*\AppData\Roaming\AppleComputer\iTunes (для Windows 7)
- Извлечение старой прошивки
- Загрузка новой прошивки
- Перепрошивка Flash, в т.ч. и модема
- Проверка прошивки
- Включение устройства
- Активация (только для iPhone)
Далее вам будет предложен выбор:
- Настроить устройство как новое — т.е. установить настройки по-умолчанию, присвоить новое название, создать новую резервную копию с новым именем (при этом старая копия, если она имеет место, не удалится, а будет располагаться на жестком диске под старым названием). Этот вариант крайне рекомендуется использовать, если вы восстановили устройство после серьезных ошибок, т.к. при восстановлении из резервной копии вместе с данными могут восстановиться и проблемные зоны.
- Восстановление из резервной копии — все данные будут восстановлены из резервной копии, которая автоматически создается при каждой синхронизации (сбивается расположение папок и все располагаются на экраны).
Если вы предполагаете восстановиться на скачанную прошивку или установить кастомную прошивку, то для этого необходимо зажать на клавиатуре Shift (Windows) или Alt (Mac OS X) + нажать на кнопку «Восстановить». После этих действий iTunes предложит указать путь к файлу прошивки .ipsw
Обновления и меры предосторожности
Появление новых версий iOS вовсе не означает, что старые версии перестают работать. Не работают только самые старые версии, которые уже не подписываются разработчиком. Если установить такую операционную систему на свое устройство, то его активация будет невозможна. Это ограничение можно обойти с помощью iOS Downgrade Tool, но это возможно лишь в том случае, если устройство подвергнуто джейлбрейку.
Сделать откат iOS возможно. И специалисты из Apple позаботились о том, чтобы эта процедура была максимально безопасной. Если перепрошивка Android-устройств еще может привести к потере работоспособности, то в случае с iPhone и iPad дело обстоит проще – сбои здесь практически исключены. Но это не значит, что нам не понадобятся резервные копии. Что рекомендуется выполнить перед откатом iOS?
- Сделать полную резервную копию своего устройства;
- Сохранить все необходимые файлы в надежном месте;
- Проверить, выполнена ли синхронизация данных с iCloud.
Если все условия выполнены, можно спокойно приступать к возврату на предыдущую версию iOS. Откуда брать предыдущие прошивки для устройств от Apple? Для этого существует сайт getios.com. Зайдя на этот ресурс, вы обнаружите простую форму, в которой нужно будет выбрать свое устройство, модель и запрашиваемую версию.
Следует отметить, что ресурс содержит все версии операционной системы iOS для всех устройств от компании Apple, начиная от iPhone и заканчивая приставками Apple TV.
Режим восстановления Recovery Mode
Если ошибка при загрузке Айпада вызвана программным сбоем, то первое, к чему стоит прибегнуть для исправления положения, это аварийный режим восстановления Recovery Mode. Его используют для того, чтобы восстановить работоспособность любого устройства Apple, управляемого iOS. Данный режим предусмотрен компанией-производителем, поэтому им можно пользоваться, не опасаясь потерять гарантийные обязательства.
Итак, если Айпад не подает признаков жизни, необходимо воспользоваться Recovery Mode:
- Выключить iPad любым возможным способом
- Нажать и не отпускать кнопку «Нome»
- Удерживая кнопку «Нome», подключить Айпад к компьютеру с помощью кабеля USB
- Если все будет сделано правильно, то на экране планшетного компьютера отобразится иконка iTunes и штатный кабель USB
- Запустить айтюнс и дождаться окончания загрузки гаджета в режиме Recovery Mode.После успешного восстановления нормального состояния устройства необходимо перезагрузить iPad.
Если выйти из аварийного режима никак не удается, то следует выполнить следующие действия:
- Отключить гаджет.
- Отсоединить от Айпада кабель USB.
- Нажать и удерживать кнопку «Нome», одновременно нажав кнопку «Power». При этом на экране должен появиться логотип Аррle.
Нередки ситуации, когда взломанные устройства надолго зависают в режиме восстановления, сигнализируя о программном сбое. При этом попытки вывести iPad из этого состояния при помощи перезагрузки не помогают. Специально для таких случаев были созданы утилита RedSn0w и программа TinyUmbrella, найти которые можно на сайтах разработчиков.

Как восстановить iPhone на компьютере Mac или Windows?
Шаг 1. Подготовьте компьютер с macOS или Windows
В случае с Windows, убедитесь, что используется Windows 8 или более новая версия системы. Также произведите на компьютере установку приложения iTunes для работы с устройствами Apple (скачать).
Компьютер должен быть подключен к сети Интернет.
Шаг 2. Выключите iPhone
1. Если iPhone в этот момент времени подключен к компьютеру, отсоедините кабель.
2. Выключите смартфон. Дальнейшие действия зависят от модели iPhone.
Если у вас iPhone 8 или более поздняя модель, нажмите и удерживайте в таком положении боковую кнопку и одновременно кнопку уменьшения громкости, дожидаясь появления слайдера Выключите на экране.
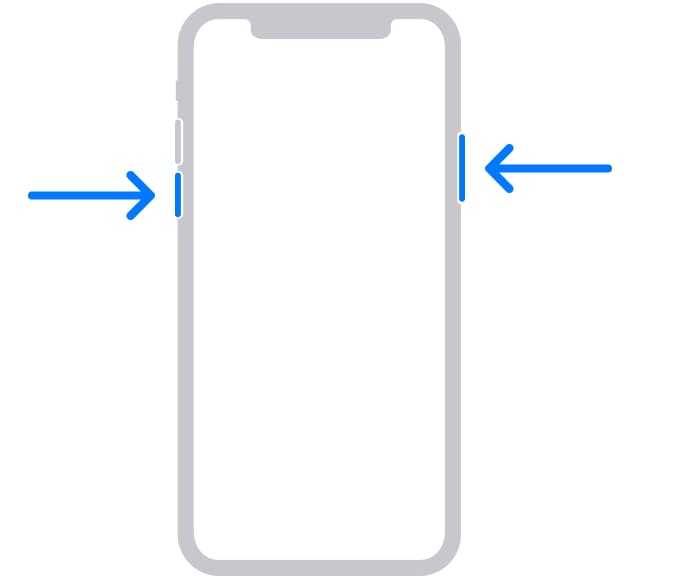
Если у вас iPhone 7 или iPhone 7 Plus, то просто нажмите и удерживайте одиночную боковую кнопку, пока на экране не появится слайдер Выключите.
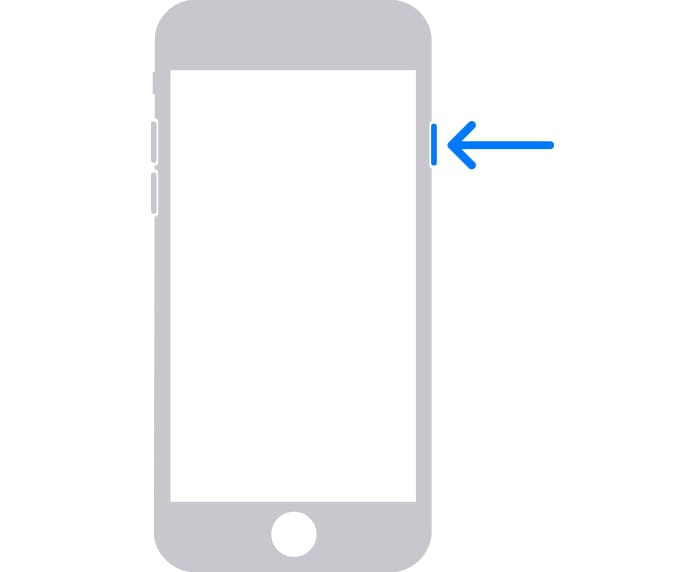
Владельцам iPhone SE (1-го поколения), iPhone 6s и более ранних моделей смартфонов Apple необходимо нажать и удерживать одиночную кнопку питания сбоку или сверху, пока на экране не появится слайдер выключения.
3. Сдвиньте слайдер слева направо для выключения iPhone. Подождите 30 секунд перед следующим шагом.
Шаг 3. Переведите iPhone в режим восстановления
1. Определите на iPhone ту самую кнопку, которую вам понадобится удерживать на этом шаге.
Если речь идет об iPhone 8 или более новых моделях смартфонов Apple, то понадобится боковая кнопка.
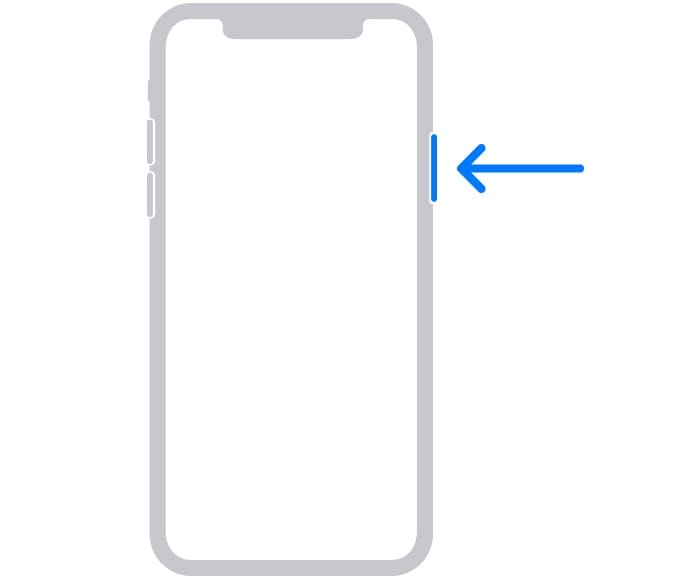
На iPhone 7 и iPhone 7 Plus используйте кнопку уменьшения громкости.
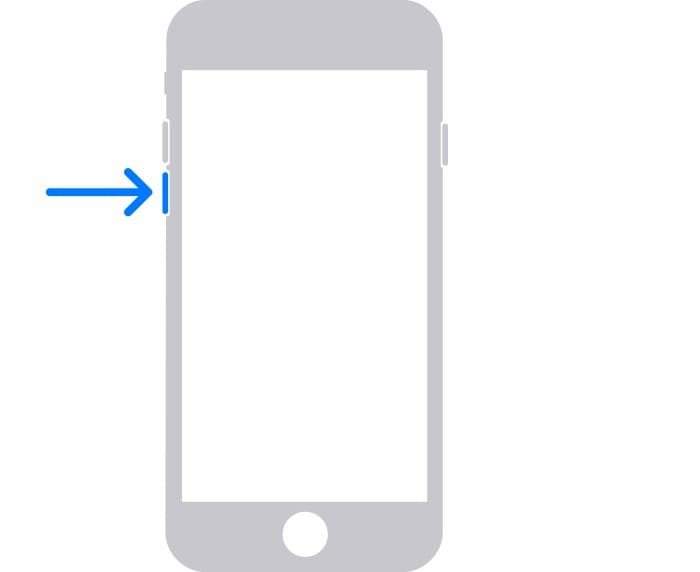
Если же процедуре восстановления прошивки подвергаются iPhone SE (1-го поколения), iPhone 6s и более ранние модели, то понадобится круглая кнопка «Домой».
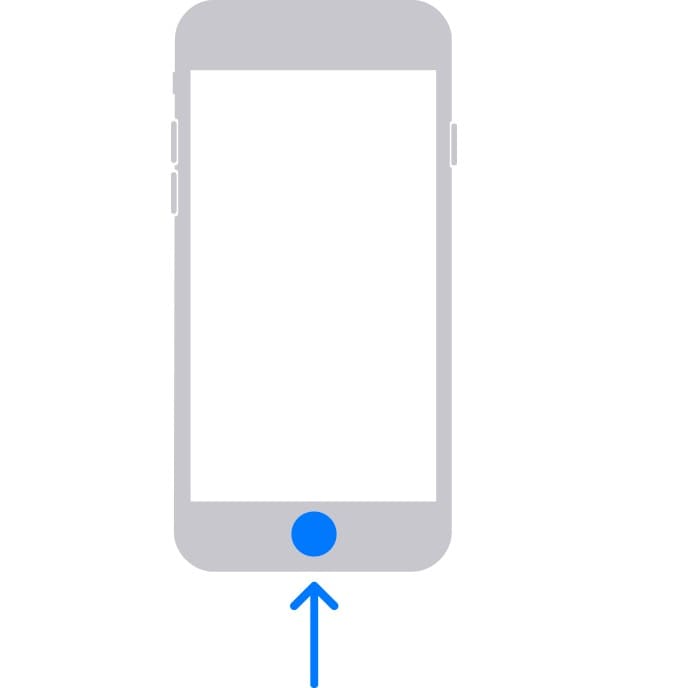
2. Нажмите и удерживайте кнопку, которую мы указали для вашей модели iPhone. Сразу же, не отпуская палец от кнопки, подключите смартфон к компьютеру.
3. Удерживайте кнопку в нажатом состоянии до тех пор, пока на экране iPhone не появится окно режима восстановления.
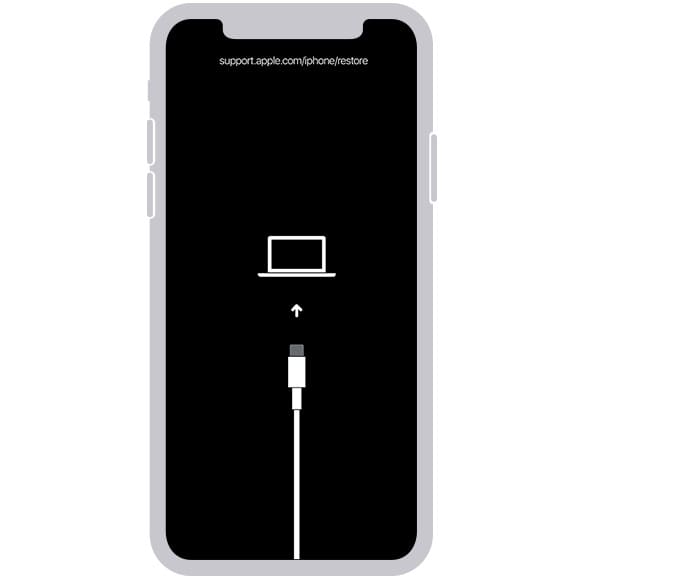
Если же на экране все равно будет отображаться окно ввода код-пароля, то iPhone необходимо будет повторить все вышеупомянутые шаги заново.
Шаг 4. Восстановление iPhone
1. На компьютере запустите приложение Finder (на Mac) или iTunes (на Windows). Найдите на боковой панели iPhone. Нажмите на него.
2. Появится окно с предложением восстановления или обновления вашего iPhone. Выберите вариант «Восстановить». Компьютер начнет загружать требуемое программное обеспечение. После этого начнется уже процедура восстановления.
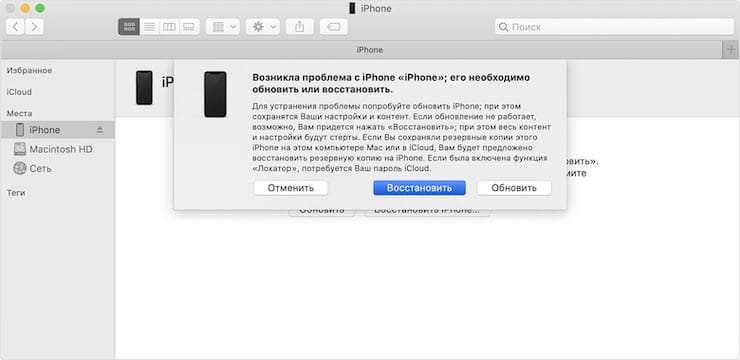
3. Начнется процесс восстановления прошивки (сброс устройства к заводским настройкам), дождитесь его окончания.
4. По окончании восстановления можно отключить iPhone от компьютера, а потом уже начать пользоваться своим устройством.
Если ничего не помогло
Встречаются и такие ситуации, когда человек несколько раз повторно пытается установить новую версию, обновлений, исправляет различные ошибки, но все это, оказывается бессмысленным. В этом случае, может оказаться эффективным следующий способ:
- Требуется на компьютере установить специальную программу PhoneRescue.
- Подключить устройство.
- Запустить программу, перейти в пункт меню, где выбрать раздел iOS Repair Tools.
- Как только сервис найдет айфон, будет предложено два способа сервисного восстановления устройства. Лучше отдать свое предпочтение варианту Advanced Mode, так как в этом случае не произойдет потери данных.
После этого действия возможные ошибки будут устранены, после перезагрузки устройства можно вновь сделать попытку установки актуальной прошивки. Если и это действие не позволило добиться желаемого результата, рекомендуется обратиться за помощью к программисту.
Пожалуй, нет ничего более постоянного, чем обновления Apple. Компания не только выпускает примерно равное количество апдейтов для каждой операционной системы, но и обновляет даже уже откровенно не новые устройства. По сути, это хорошо, ведь так пользователи могут быть уверены, что они получают аппарат, который будет служить им долгие годы. Но иногда это оборачивается против Apple, потому что установка уже вышедшего апдейта становится невозможна по тем или иным причинам. Разберёмся, что это за причины такие и как их обойти.
Не обновляется iPhone? Причин может быть много, но все они решаемы
Как вернуться с джейлбрейка на официальную прошивку без восстановления iPhone и iPad?
На прошедших выходных громким релизом отметился создатель Cydia Джей Фриман. Разработчик, известный в Сети как Saurik, выпустил утилиту Cydia Impactor, позволяющую вернуть iPhone, iPad и iPod Touch с установленным джейлбрейком на официальную прошивку без необходимости восстанавливать устройство через iTunes. Мы написали подробную инструкцию, показывающую как нужно правильно пользоваться Cydia Impactor.
Нередко пользователи мобильных устройств Apple с установленным джейлбрейком разочаровываются в «свободной» iOS. Причинами этому служат медленная работа iOS, непонятные вылеты приложений, загруженных из App Store и прочие проблемы, которые на официальной прошивке никогда не проявлялись.
Возникают подобные проблемы из-за твиков из Cydia, а точнее, неумелого обращения с ними. Зачастую пользователи устанавливают из магазина альтернативных приложений бета-версии твиков, либо какие-то неизвестные средства от не самых опытных разработчиков. После чего «тормоза» и начинаются.
Еще чаще бывает, что пользователи iPhone, iPad или iPod Touch просто хотят «снести» джейлбрейк для последующего спокойного перехода на новую версию iOS. При этом хочется сохранить все файлы и не заморачиваться с восстановлением прошивки через iTunes.
В любом из этих случаев теперь может помочь утилита Cydia Impactor, позволяющая вернуть на мобильное устройство Apple официальную прошивку.
Внимание! Использование Cydia Impactor подразумевает удаление всех файлов с вашего мобильного устройства, поэтому обязательно сделайте резервную копию через iTunes или iCloud
Как вернуться с джейлбрейка на официальную прошивку без восстановления iPhone и iPad?
Шаг 1. Используя iTunes, iCloud или альтернативное средство вроде iMazing, сделайте резервную копию данных своего мобильного устройства
Шаг 2. Убедитесь в том, что iPhone, iPad или iPod Touch имеет заряд батареи более 20%Шаг 3. Найдите в Cydia пакет Cydia Impactor и установите его
Шаг 4. Запустите Cydia Impactor
Шаг 5. Нажмите кнопку «delete all data and unjailbreak device»
Шаг 6. Подтвердите удаление всей информации и откат с джейлбрейка, нажав «Delete All»
Шаг 7. Дождитесь окончания операции и выполните стандартную процедуру активации мобильного устройства
Конкурс! Разыгрываем беспроводные наушники Apple AirPods за репост!
Вернуться в начало статьи Как вернуться с джейлбрейка на официальную прошивку без восстановления iPhone и iPad?
Можно ли понизить (откатить) версию iOS или iPadOS-прошивки на iPhone и iPad?
Нет. Официально Apple не позволяет устанавливать версии iOS, отличные от актуальной.
Однако существует так называемое «временнОе окно», при котором в течение нескольких недель после релиза последней прошивки, пользователям будет доступна для установки и предыдущая версия ПО.
Также исключением является возможность отката на последнюю официальную версию iOS с бета-версии прошивки, установленной на устройство. О том, как устанавливать тестовые прошивки без аккаунта разработчика мы рассказывали здесь.
Стоит отметить, что время от времени, хакеры все-таки выпускают различное ПО, позволяющее понижать версию iOS. Однако, в большинстве случаев, откат прошивки возможен лишь на старых iPhone и iPad.
Требования
- Сохраните резервную копию своего устройства с iOS. Процесс сотрёт все ваши данные.
- Вам нужны файлы SHSH2 blobs версии iOS, до которой вы хотите откатиться. Если у вас сохранено несколько файлов .shsh2, выберите тот, что в папке «noapnonce». Он должен называться примерно так: «1234567890123_iPhone6,1_n51ap_11.0.3-15A432_a1bcdef234abc567d8e9f012345a6789b01234c5.shsh2». Сохранить эти файлы можно только в том случае, если Apple ещё подписывает данную прошивку. Если вы ранее сохранили файлы SHSH2 blobs, но потеряли ссылку, почитайте о том, как сохранять и скачивать SHSH2 blobs.
-
Если у вас iOS 9.3.4 или 9.3.5, загрузите на устройство PhoenixNonce.ipa отсюда:
-
Если у вас iOS 10+, загрузите NonceSet1112.ipa отсюда:
- Сохраните .ipsw файл последней доступной версии прошивки (iOS 11.2.6) для своей модели отсюда:
- Скачайте .ipsw файл версии, до которой хотите откатиться (в нашем случае iOS 11.1.2).
-
Скачайте программу «futurerestore» отсюда:
Особенности процедуры
Все владельцы таких устройств должны иметь возможность обновить устройство. Даже если вы станете обладателем современного и дорогого устройства, вам не придется обращаться в сервисный центр при возникновении определенных сложностей в работе устройства.
Так что же такое «прошивка»? Если рассматривать это понятие как программную составляющую, то прошивка смартфона iPhone 5S работает на замену операционной системы или программного обеспечения. В компании «яблоко» ПО для устройств Apple называется просто iOS. Если рассматривать обновление iOS-устройства как процесс, то можно сказать, что это обновление или восстановление программного обеспечения устройства.
Существует два основных варианта прошивки:
- обновить;
- восстановление.
Они почти одинаковые, но в результате первой операции устанавливается новая iOS. При восстановлении iPhone понятие «новый» относится не к самой операционной системе, а к ее состоянию. Другими словами, он становится «чистым».
Режим Recovery на iPad (Recovery Mode iPad)
В Recovery Mode вы можете перепрошить телефон через iTunes используя файл прошивки c расширением .ipsw, который можно скачать в статье Прошивка iPad.
Чтобы войти в режим Recovery на iPad:
зажмите одновременно кнопки Home (единственная кнопка на лицевой стороне iPad) и кнопку Power (кнопка выключения iPad сверху). iPad покажет слайдер выключения, после чего экран погаснет. Не отпускайте кнопки! Держите их когда iPad начнёт снова загружаться. Через 15-20 секунд на экране появится изображение кабеля и значок iTunes.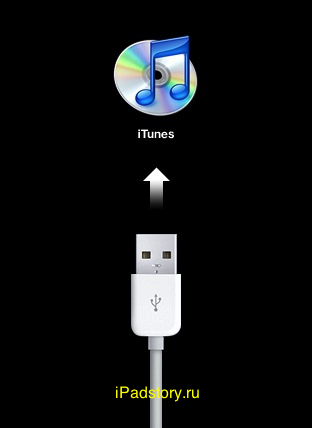
Теперь отпускаем обе кнопки…
Подключите iPad к компьютеру и запустите iTunes. На возможное сообщение о необходимости проверки обновлений нажмите Проверить сейчас (Check Now).
После этого iTunes покажет iPad в режиме восстановления. Нажмите ОК
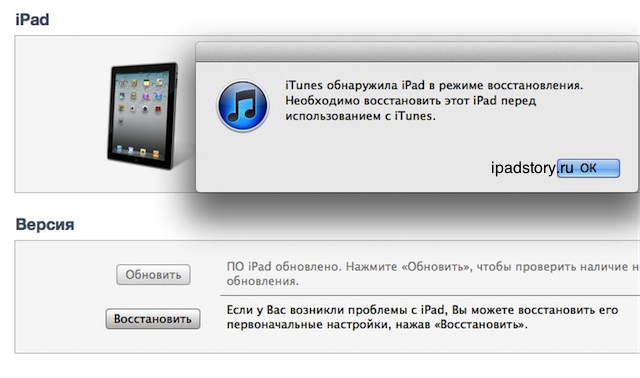
Для перепрошивки iPad зажмите Shift (в Mac OS – option) и кликните на Восстановить (Restore). В окне выбора файлов укажите файл прошивки, который хотите использовать (он естественнно должен быть скачан до этого).
Как восстановить Айфон с джейлбрейком?
Если ваш iPhone взломан, рекомендуется обновить устройство через «DFU MODE» (режим DFU). Также к этому способу стоит прибегнуть, если восстановление iPhone по описанному выше сценарию (через Recovery Mode) по каким-то причинам не сработало.
Шаг 1. Введите смартфон в режим DFU: одновременно нажмите и удерживайте кнопки «Домой» и «Питание» в течение 10 секунд, затем отпустите «Питание».
Шаг 2. Подключите устройство к компьютеру с помощью кабеля iTunes должен отобразить сообщение, подобное этому:

Далее нужно действовать так же, как и по предыдущей инструкции: нажать «Shift» + «Восстановить», выбрать прошивку и скачать ее.
По окончании процедуры выведите смартфон из режима DFU: зажмите клавиши «Домой» + «Питание» и подождите, пока на экране не появится заветное надкушенное яблоко.
Возможности джейлбрейк:
для звонков с любыми SIM-картами на iPhone, привязанном к оператору — чтобы отвязать привязанный телефон от оператора необходимо сделать процедуру программного анлока (разблокировки) с помощью Ultrasn0w. Такая процедура возможна только после джейлбрейка.Внимание! Альтернативой вышеупомянутому способу является аппаратная разблокировка с помощью специальной сим-карты Gevey Turbo Sim (только для iPhone 4), которую необходимо заказывать из Китая. Для разблокировки с помощью этой сим-карты джейлбрейк не требуется.
открывает полный доступ к файловой системе телефона, что позволяет модифицировать программную составляющую вашего устройства: изменять графическое оформление, получать доступ к расширенным настройкам, вручную редактировать системные файлы, использовать программы и игры сторонних разработчиков, которые позволяют использовать скрытые ресурсы девайсов.
открывает возможность устанавливать приложения, минуя AppStore (вы можете протестировать программу перед покупкой
Для получения этой возможности необходимо после джейлбрейка установить AppSync.
появляется возможность использовать все программы и редакторы от сторонних разработчиков, большинство из которых бесплатно, ставятся через Cydia (аналог AppStore от Джея Фримана a.k.a. Saurik).
Как обновить Айфон, если он не обновляется
Обновить Айфон можно несколькими способами. Самый простой – через программное обеспечение iTunes. Однако при желании и наличии свободного времени это можно сделать вручную.
Через iTunes
Первое, что требуется сделать – скачать на компьютер программу iTunes, а также подключить устройство, используя кабель. Дальнейшая процедура состоит из следующих обязательных шагов:
- Запустить приложение iTunes. Если подключение выполнено правильно, в верхнем левом углу появится наименование гаджета, требуется кликнуть на него.
- В пункте меню «Основные настройки» включить проверку обновлений. Это может занять от нескольких секунд до 1 минуты.
- Из списка предложенных версий требуется выбрать наиболее подходящий вариант, после чего, нажать «Обновить».
Начнется загрузка, во время которой, нельзя отключать телефон от компьютера и нужно внимательно следить за его зарядом. Для некоторых устройств дополнительно потребуется ввести защитный пароль от iCloud.
В процессе обновления телефон может несколько раз перезагрузиться. Это нормальное явление.
Ручное обновление для продвинутых пользователей
Это усложненный вид обновления, но, главным его преимуществом является то, что не требуется подключения к компьютеру и скачивания специализированных программ. Для его выполнения необходимо сделать следующее:
- В гаджете перейти в настройки, где выбрать пункт «Основные».
- Затем, пролистать до надписи «Обновление ПО» и кликнуть на нее.
- В течение нескольких секунд будет выполняться поиск доступных версий.
- Следует выбрать подходящий пакет, принять условия и согласиться на загрузку.
Этот способ затрачивает больше энергопотребления, поэтому важно, чтобы телефон был подключен к сети, чтобы не произошло разряда батареи. Во время установки обновлений может несколько раз быть выполнены перезагрузка устройства, а также периодически потребуется подтверждения действий
Обновление iOS без iTunes по воздуху (OTA)
Этот метод обновления iOS не требует использования iTunes и выполняется по беспроводной сети. Чтобы этот метод работал без сбоев, вам необходимо убедиться, что ваш iPhone подключен к стабильному интернет-соединению. Кроме того, убедитесь, что на вашем iPhone достаточно места для установки нового обновления. Вот шаги, которые необходимо выполнить, чтобы узнать, как обновить iPhone без iTunes по беспроводной сети.
- Шаг 1. Откройте «Настройки» на вашем iPhone, нажмите «Основные» и перейдите в «Обновление ПО».
- Шаг 2: Нажмите «Загрузить и установить». Эта опция будет доступна, когда появится обновление iOS.
- Шаг 3. При появлении запроса нажмите «Установить сейчас».
-
Шаг 4. Введите пароль своего iPhone и согласитесь с условиями.
Исправление последствий джейлбрейка
Нередко ошибка при загрузке Айпад является следствием злоупотребления джейлбрейком. Если из-за него устройство постоянно перезагружается, а приложения начинают вылетать, придется воспользоваться одним из способов восстановления нормального функционирования планшета. Появившаяся из-за джейлбрейка ошибка может быть устранена путем возврата Айпада к заводским настройкам. Главное – не забыть перед этим зарезервировать все, что можно, ведь после окончания процедуры устройство будет абсолютно чистым, вся информация с него исчезнет. Для того чтобы ошибка при загрузке, вызванная взломом операционной системы iOS, была устранена без последствий для iPad, необходимо сделать следующее:
- Выключить устройство.
- Запустить iTunes на компьютере.
- Нажать экранную кнопку и, не отпуская ее, подсоединить устройство к ПК с помощью кабеля USB.
- Дождаться появления на экране изображения iPad с подключенным кабелем.
- Нажать кнопку «Восстановить» в айтюнсе. В процессе восстановления на Айпад зальется новая прошивка, ошибка будет исправлена, и устройство снова начнет работать, как обычно.
Что является контролируемым iPhone или iPad?
Как мы обсуждали в нашем предыдущем руководстве по DelayOTA-устройствам с джейлбрейком, контролируемые устройства чаще всего развертываются, когда компании выдают их сотрудникам, а школьные системы — учащимся..
Контроль позволяет организации-эмитенту осуществлять больший контроль над указанным устройством, будь то блокирование определенных функций устройства для повышения безопасности или предотвращение загрузки сомнительных веб-сайтов. Примеры включают блокировку AirDrop или App Store для ограничения передачи файлов и загрузки программного обеспечения или блокировку веб-сайтов с рейтингом только для взрослых или непродуктивных веб-сайтов.
Но контроль не только позволяет органу, выдавшему лицензию, контролировать действия пользователей на этих устройствах. , это также дает администратору устройств больше гибкости в отношении обновлений программного обеспечения, что означает возможность обновить контролируемые устройства до неподписанных версий iOS или iPadOS, если эти версии были неподписанными менее 90 дней.
Apple похоже, предоставили эту возможность для маневра, чтобы у администраторов устройств было дополнительное время для проверки совместимости важных приложений с обновлениями программного обеспечения, поскольку неожиданные обновления могут нарушить проприетарную систему компании или учебного заведения.
Как удалить джейлбрейк «Yalu» для iOS 10 без восстановления устройства
Шаг 1: Убедитесь, что опция «Найти iPhone» включена на вашем взломанном устройстве, а также включены службы WiFi или 4g/3g. Если нет, то переходим в «Настройки» -> «iCloud» -> Найти iPhone и включаем эту опцию.
Шаг2: Переходим на iCloud.com и заходим в свой аккаунт.
Шаг 3: Кликаем на «Найти iPhone».
Шаг4: Сервис «iCloud» найдет ваше устройство покажет его текущее местоположение на карте. Затем нажать на выпадающее меню «Все устройствана верху и выбрать свое взломанное устройство. Необходимо убедиться, что это устройство отмечено зеленым маркером, что будет означать, что устройство на связи.
Шаг5: Появится меню с несколькими опциями. Необходимо выбрать опцию «Стереть iPhone».
Сервис «iCloud» дистанционно пошлет команду вашему устройству iPhone на удаление всех имеющихся на устройстве данных, включая и джейлбрейк. Устройство останется на той же прошивке без восстановления до последней версии iOS.
Удалить джейлбрейк относительно просто. Достаточно обновить или восстановить прошивку. После чего никаких следов процедуры в файловой системе не останется. Однако жизнь значительно разнообразнее, чем описание в инструкции. По этому попробую конкретизировать все способы как удалить jailbreak…
Самый простой вариант это обновить прошивку по “воздуху” через WI-FI. Откройте приложение “Настройки” — “Основные” — “Обновление ПО”. Если появилась новая версия iOS, то вам предложат загрузить и установить новую версию операционной системы. Если у вас актуальная, т. е. последняя прошивка, или загрузка по каким-то причинам не доступна, то вам подойдет восстановление системы через iTunes.
Для этого подключите устройство к компьютеру с помощью USB шнура. И, разумеется, сделайте резервную копию iPhone , чтобы в случае чего не потерять все данные с телефона.
Перейдите на вкладку устройства и нажмите “Восстановить iPhone”.
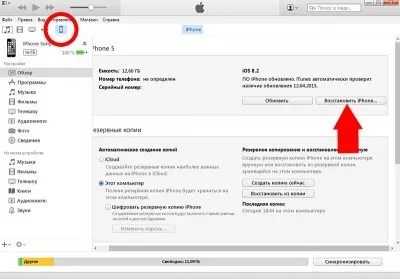
Появится окно предупреждающее, что все данные с устройства будут стерты. Нажмите “Восстановить”.

Начнется процесс восстановления прошивки. По окончанию которого iTunes предложить настроить устройство как новое, или восстановить все данные из резервного копирования. Если вы хотите чтобы на телефоне все было также, как до перепрошивки, выберите второй вариант. Джейлбрейк будет удален с iPhone полностью.
Как удалить jailbreak когда iTunes не видит iPhone
Может случится так, что вы подключаете устройство к компьютеру, а iTunes не видит iPhone и никак на него не реагирует, или выдает ошибки. Для начала обновите саму программу Tunes, перегрузите компьютер и убедитесь что вы на нем обладаете правами администратора. Попробуйте другие USB порты. Если не поможет, посмотрите что еще можно сделать в этой статье .
Но, возможно, все дело в самом смартфоне. В этом случае необходимо ввести телефон в , и тогда iTunes автоматически запустит режим восстановления iPhone и сможет удалить джейлбрейк.
Разумеется, перед этим необходимо сделать резервное копирование всех данных со смартфона, чтобы избежать их потери. В случае когда iTunes не распознает iPhone сделать это можно с помощью iCloud. Откройте приложение “Настройки” — “iCloud” и войдите под своим Apple ID. Найдите в списке пункт “Резервная копия” и включите ее для синхронизации данных с облачным сервисом.
Jailbreak – это взлом прошивки IOS, с помощью которого пользователи получают полный доступ к скрытым опциям файловой системы. Джейлбрейк не является легальной процедурой, поэтому, с приобретением такой версии прошивки, ваш IPhone теряет право гарантийного обслуживания. Прочитав эту статью, вы узнаете, как удалить джейлбрейк без вреда для айфона.
Последствия Jailbreak:
- Постоянные проблемы с пиратскими программами, вирусами и обновлениями;
- Установка большого количества сторонних твиков часто приводит к торможениям операционной системы;
- Несовместимость некоторых приложений и ОС. Так как взломанная прошивка имеет полный доступ к файловой системе, установить можно практически любое ПО, однако, из-за непроверенных инсталляций могут возникать ошибки во взаимодействии программных и аппаратных компонентов;
- Угроза безопасности личных данных пользователей. Твики могут получать доступ к информации о ваших паролях, данных банковских карт.
Если вы уже успели установить джейлбрейк, но теперь жалеете об этом – есть несколько простых способов, как удалить нелегальную прошивку и вернуть телефону право на сервисное обслуживание.
Как прошить Айфон через Айтюнс самому?
Обновите свой iPhone следующим образом:
Шаг 1. Подключите гаджет к ПК кабелем и откройте iTunes.
Шаг 2. Перейдите на страницу управления гаджетом; для этого нажмите на кнопку с изображением смартфона.
Шаг 3. Удерживая кнопку «Shift», нажмите «Восстановить iPhone…» (на компьютерах Mac вместо «Shift» нажат «Alt»).
Появится окно, через которое нужно найти и выбрать загруженную в память компьютера прошивку. Файл прошивки в формате IPSW.
Если вы скачали прошивку, не подходящую для конкретного устройства, программа выдаст такое недружелюбное уведомление:
Шаг 4. Подтвердите, что хотите обновить iPhone: Нажмите «Обновить» в этом окне:
Никаких дополнительных действий не требуется: iTunes удалит содержимое и установит прошивку. Устройство перейдет в режим восстановления, и его настройки будут восстановлены до исходных.
Вы можете избежать самостоятельного поиска подходящей прошивки, доверив это дело iTunes. Однако программа на 100 % установит самую последнюю «ОС», доступную на устройстве, а не ту, что в настоящее время установлена на iPhone.
Если вас это устраивает, вы можете просто нажать «Восстановить iPhone…» на третьем шаге, не удерживая нажатыми никакие кнопки клавиатуры.


















![Как откатиться на предыдущую версию ios [инструкция]](http://miggim.ru/wp-content/uploads/b/0/1/b014212415ed8f831d3abfe193c0a459.jpeg)









![Как откатиться на предыдущую версию ios [инструкция]](http://miggim.ru/wp-content/uploads/1/b/4/1b49603ea24062ee4207a073bfe625be.jpeg)