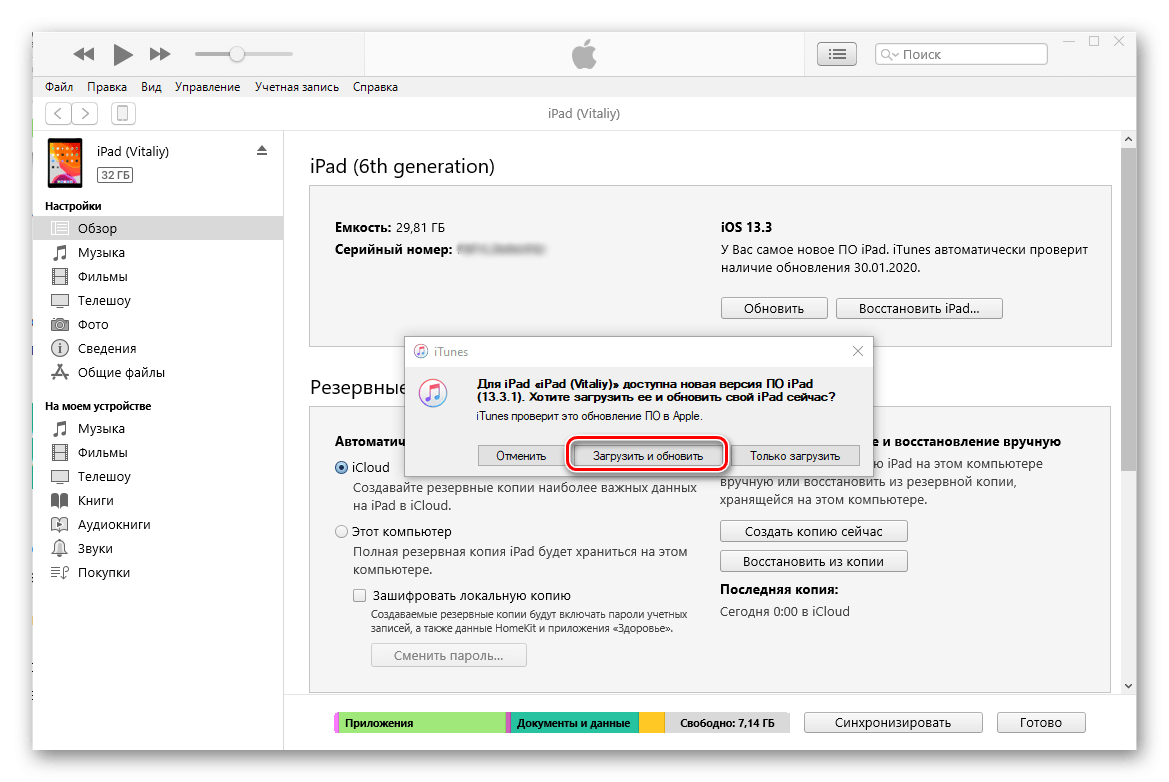Восстановление iPhone в режиме восстановления с ITunes (потеря данных)
Перед тем, как начать восстановление iPhone, нужно убедиться в новизне операционной системы. Старые ОС просто не поддерживают функцию восстановления. При необходимости следует переустановить прошивку и отдать предпочтение более актуальной версии с официального сайта Apple. Проверить наличие обновления для «яблочных» компьютеров можно на Mac App Store, для Windows — в меню «Справка». Следует перейти по вкладке «Обновления» и найти информацию о версии текущей операционной системы.
Далее процесс восстановления складывается в несколько несложных шагов:
- отключение на устройстве функции «Найти Айфон»;
- подключение телефона к компьютеру с помощью провода;
- создание резервной копии данных устройства;
- непосредственное восстановление телефона.
1. Отключение функции «Найти iPhone»
В первую очередь необходимо включить авиарежим на устройстве и отключить функцию «Найти айфон». Для этого следует зайти в приложение «Настройки», найти в списке вкладок «iCloud». В открывшемся поле будет информация о функциях, за которые хранилище ответственно. В самом низу списка, под пунктом «Документы и данные» будет сервис «Найти айфон». Следует открыть его и нажать на зеленый ползунок, чтобы он стал серым. Таким образом у айфона отключается геолокация, и восстановление данных устройства пройдет без проблем. При необходимости система потребует ввода пароля от Apple ID пользователя.
Также следует проследить, чтобы уровень зарядки устройства не опускался ниже 15-20 процентов от общего заряда.
2. Подключение устройства и создание резервной копии
- Следующим шагом подготовленный айфон необходимо подключить к компьютеру с помощью USB-кабеля. Далее необходимо дождаться общей синхронизации компьютера и мобильного устройства (информация о подключении должна отразиться в папке «Проводник» для Windows или в списке подключенных устройств для Mac).
- Далее необходимо запустить ITunes и войти в систему. Необходимо ввести данные Apple ID и пароль.
- В левом меню программы представится список окон, в котором необходимо выбрать пункт «Общие».
- В правой стороне окна появится информация о сохранении данных. Следует нажать на кнопку «Создать копию» и дождаться полного резервного копирования системы. В таком случае риск неверного сброса данных на мобильном устройстве будет минимальным.
- Остается дождаться завершения копирования (обычно хватает 3-5 минут в зависимости от объема занятой памяти устройства). Назвать резерв и сохранить в любую активную папку. В файле помимо информации о содержимом устройства будут данные о времени завершения резервного копирования.
3. Восстановление устройства
Сам процесс восстановления ненамного сложнее создания резервной копии данных мобильного устройства. Он происходит следующим образом:
- Мобильный телефон переводится в «Авиарежим», отключается функция «Найти устройство» и «Геолокация».
- Следующим шагом подготовленный айфон необходимо подключить к компьютеру с помощью USB-кабеля. Далее необходимо дождаться общей синхронизации компьютера и мобильного устройства (информация о подключении должна отразиться в папке «Проводник» для Windows или в списке подключенных устройств для Mac). Если информации о подключении нигде не отразилось, процесс следует повторить.
- Далее необходимо запустить ITunes и войти в систему. Необходимо ввести данные Apple ID и пароль, при необходимости осуществляется восстановление пароля системы.
- В списке возможностей следует найти пункт «Устройства» и открыть его. В появившемся окне выбрать текущий мобильный телефон.
- Далее необходимо перейти в меню «Файл» и найти «Восстановить из резервной копии…» В появившемся списке резервных копий следует найти ту, которая создавалась ранее (даже если копия не подписывалась пользователем вручную, нужную можно отыскать по дате ее создания).
- Нажать на кнопку выполнения операции и подтвердить восстановление данных.
Процесс возвращения на устройство резервной копии занимает в среднем 5-10 минут. В это время пользоваться устройством, включать и выключать его, а также отключать от USB-кабеля категорически нельзя. В противном случае может произойти системный сбой и мобильное устройство может перестать работать вовсе – для его починки придется обращаться в специализированный центр.
После того, как процесс резервного копирования завершен, следует нажать «Ок» в АйТюнс и отключить устройство от компьютера.
Часть 2: Новый iPhone 8 / 8 Plus не может восстановить данные из резервной копии iCloud
В другой ситуации, если вы используете резервное копирование iCloud и не можете восстановить iPhone из iCloud iOS 11, все по-другому. Большинство ошибок резервного копирования с iCloud вызваны:
Не хватает места на iPhone 8
Если предыдущий файл резервной копии достаточно большой по размеру, вам может быть предложено указать, что для восстановления из резервной копии iCloud недостаточно места. В этом случае предлагается очистить некоторое пространство на устройстве iOS. Tenorshare iCareFone — хороший инструмент для восстановления ограниченного пространства для хранения.
Восстановление iCloud слишком долго заканчивается
Проблема, по которой iPhone не завершит восстановление из резервной копии iCloud, в основном вызвана медленным сетевым подключением, а также большой размер файла. Убедитесь, что ваше устройство подключено к надежной и устойчивой сети Wi-Fi, а затем подождите терпеливо.
Или вы можете попробовать альтернативу резервного копирования iTunes — UltData . Поддерживая как резервные копии iTunes, так и iCloud, процессы UltData восстанавливаются с невероятной скоростью. Вам просто нужно войти в свою учетную запись Apple ID и выбрать файл для резервного копирования.
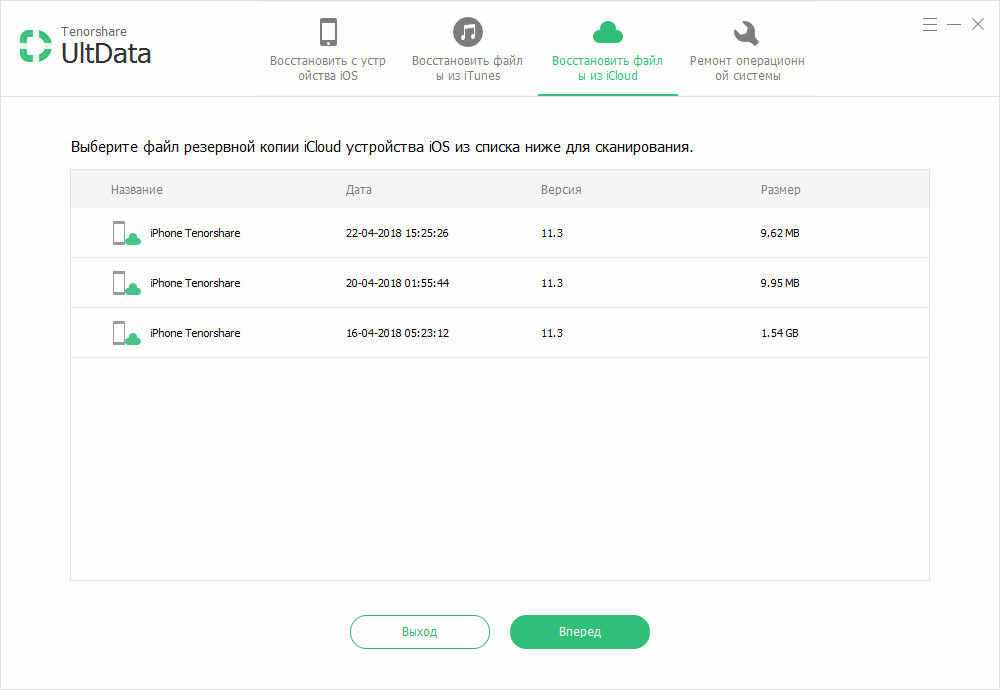
Некоторые элементы не могут восстанавливаться или восстановление iCloud является неполным
Когда ваши резервные копии содержат покупки, сделанные из более чем одного идентификатора Apple, вам будет предложено отправить сообщение, требующее подписать ваш Apple ID, иначе iPhone не может быть восстановлен из резервной копии. Нажмите «Пропустить этот шаг» и войдите позже.
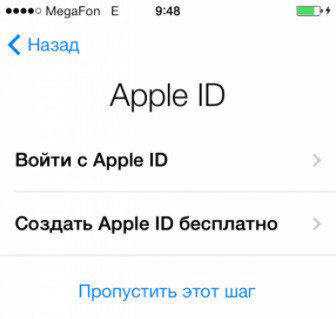
Надеюсьсь, что эти предложения будут работать для вас. Поделитесь им, если эта статья поможет при разрешении вашего iPhone 8 / 8 Plus / X не будет восстанавливаться из резервной копии iTunes/iCloud.
Если Windows настаёт «каюк», то что обычно можно предпринять в этом случае? Те, кто менее опытные видят в голове одно универсальное решение — переустановить систему. Я бы отложил такой вариант на крайний случай, ведь после переустановки у вас будет «голая» Windows без ранее установленных вами программ. И придётся вам в итоге устанавливать и настраивать всё заново. Другой вариант — восстановить систему из контрольной точки, однако, это не всегда помогает. А как же сделать так, чтобы и программы сохранить и проблемы от возникших в системе проблем разом избавиться? Для этого вам нужно предварительно создать резервную копию раздела, на который установлена Windows и тогда в случае любых сбоев в её работе, вы всегда сможете восстановить систему до того состояния, на момент которого вы создавали копию, со всеми программами и параметрами. В данной статье я покажу, как восстановить Windows из резервной копии.
Понятное дело, что для восстановления Windows таким способом вам потребуется уже имеющаяся резервная копия. Если вы её ранее не создавали, то вам, соответственно, не из чего будет восстанавливать систему и тогда такой вариант восстановления для вас отпадает.
Как восстановить iphone через itunes
Сегодня мы рассмотрим несколько способов восстановления Айфона через АйТюнс. После ознакомления данного мануала каждый владелец Iphone сможет за несколько минут восстановить данные на мобильном устройстве. Итак начинаем.
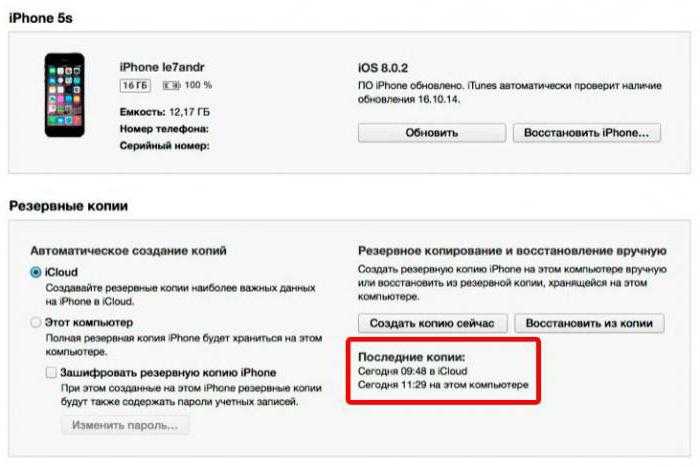
Способы восстановления
Перед любым восстановлением Iphone не забывайте сделать резервную копию телефона. Без этого процесс восстановления невозможен. Вообще, среди способов восстановления через iTunes выделяют 2 способа:
- возврат к заводским настройкам;
- восстановление пользовательских данных.
Имейте в виду, если вы ранее создавали копию своих данных при помощи iCloud, то iTunes не поможет восстановить их
Это важно принять во внимание перед началом действий
iTunes
Начнем с резервной копии iOS. Без него, как писал ранее не получится восстановить прежние данные.
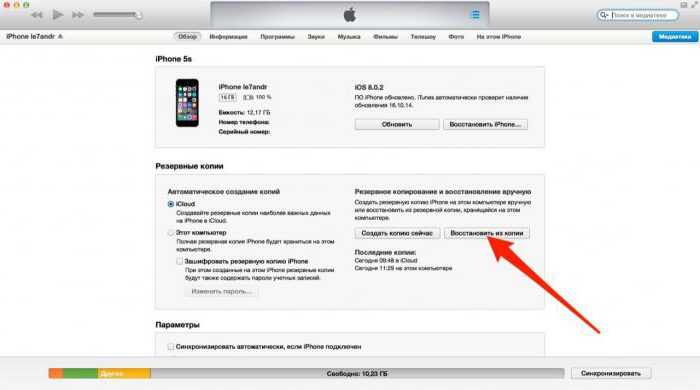
В первую очередь проверяем не устанвлен ли itunes на компьютере, если нет, то скачиваем отсюда и смотрим видео установки отсюда.
Если itunes после запуска запросит обновление то соглашаемся и обновляем. После этого приступаем к созданию копии данных.
Создаем резервную копию
Ниже перечислены шаги для создания резервной копии. Надо знать что все данные копии будут сохранены на ПК в папке BackUp.
Итак, вот эти шаги:
- Загружаем Айтюнс последней версии на компьютер и устанавливаем его (если он ранее не был установлен).
- Подключаем телефон при помощи USB к ПК или ноутбуку.
- Запускаем приложение.
- Нажимаем доверять этому компьютеру.
- Ждем синхронизации.
- Проходим авторизацию в AppleID (всего можно авторизоваться только на 4х компьютерах).
- Открываем в левом меню программы вкладку «Общие».
- В правой части окна нажимаем на кнопку «Создать копию».
- Ждем несколько минут.
После всех этих шагов, на компьютере появится копия с данными Iphone. И теперь можно заняться восстановлением ОС.
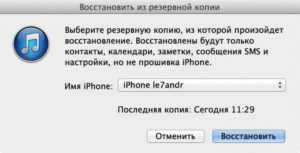
Сброс к заводским параметрам
Теперь поговорим как же вернуть телефон к заводским настройкам.Это самый простой способ вернуть Айфон к нормальной работе. При этом происходит полный сброс данных до заводских. Никакие данные пользователя при этом не сохраняются. Itunes действительно позволяет вернуть девайсы к начальным настройкам.
Инструкция будет следующим:
- Запускаем iTunes. Присоединяем iphone через USB-кабель.
- Синхронизируем с мобильным телефоном.
- Переходим во вкладку «Общие».
- В правой части окна выбираем кнопку «Восстановить iPhone» и нажимаем на нее.
- При запросе проходим авторизацию при помощи AppleID (не всегда повторно запрашивает).
- Внимательно изучаем всплывающее окно с предупреждением последствий действий и если все ок то соглашаемся с операцией.
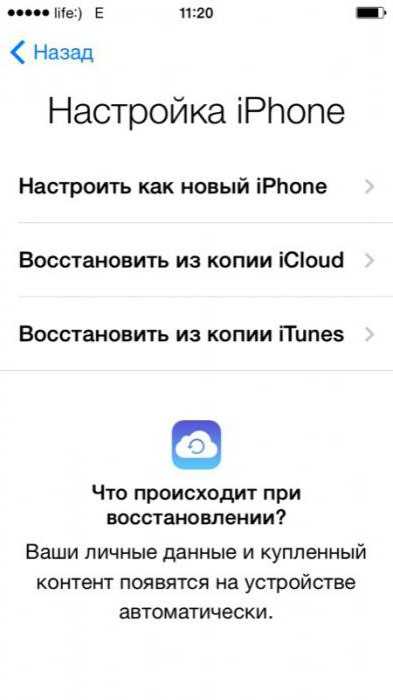
После этого начнется процесс отката iOS. Обычно он занимает от 10 до 40 минут (все зависит от объема памяти в Айфоне).После окончания операции телефон перезагрузится и восстановится. Все данные сотрутся и настройки будут заводскими.
Восстанавливаем данные на Iphone
Теперь переходим к восстановлению данных на iOS. Это довольно простая операция, которая отнимет всего несколько минут.
Итак, инструкция по восстановлению:
Запустить iTunes (если ранее не был запущен).
Подключаем телефон через USB-кабель к компьютеру.
Выбираем подключенное устройство в меню «Устройства». Для этого нужно нажать на название девайса.
Переходим в пункт меню «Файл» — «Устройства».
Выбираем «Восстановить из резервной копии».
В появившемся поле отмечаем строчку с желаемой копией данных. Их может быть несколько
Внимание, на всех копиях есть дата и время создания.
Подтверждаем операцию и ждем.
После этого запустится процесс восстановления. Телефон в это время не трогаем, ни в коем случае не отключаем и не работаем в нем. Через некоторое время iOS будет восстановлена, а устройство перезагрузится.
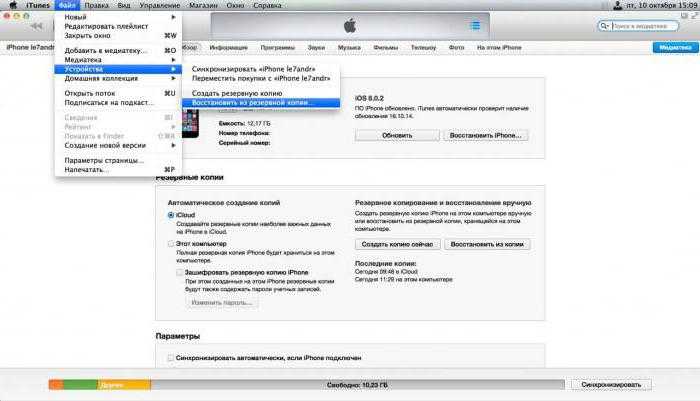
Заключение
Сейчас мы ознакомились с процессом восстановления данных на iphone. Прямо таким же способом вы можете восстанавливать и любое другое яблочное устройство (ipad, ipod). Поэтому операции можно проводить и на планшетах. как вы могли увидеть ничего трудного и непонятного в этом нет, каждый сможет повторить. Надеюсь что данная задача больше не доставит хлопот никому.
Как восстановить iPhone, iPad или iPod touch из резервной копии при помощи iTunes или iCloud
Чтобы никогда не потерять важные данные с вашего Apple-устройства, необходимо регулярно создавать и обновлять резервную копию элементов, хранящихся на нем. Сделать это можно, используя сервера iCloud или iTunes. Как только вы обзаведетесь резервной копией, так сразу получите возможность восстанавливать ваш телефон или планшет из резервной копии.
Когда необходимо восстанавливать Айфон, Айпад или Айпод
К функции «Восстановить из резервной копии» стоит прибегать в том случае, если на вашем устройстве произошла какая-то ошибка, которую нельзя разрешить никаким другим способом. Например, если ваш телефон или планшет завис и не отвечает, не выполняет поставленные задачи или зависает, то необходимо выполнить сброс через его настройки, а после восстановить все удаленные файлы.
Также, воссоздание файлов может помочь, если с устройства был случайно удален важный элемент. Главное, при потере необходимого файла — быстро отключить устройство от интернета, чтобы автоматическая перезапись резервной копии все не испортила.
Инструкции по восстановлению из резервной копии
Есть два способа — через iTunes или iCloud. Какой из них выбрать зависит от того, с помощью чьих серверов вы создавали копию: если при помощи iTunes, то понадобится USB-кабель и компьютер, а если при помощи iCloud, то придется предварительно сбросить контент и настройки устройства.
Через iTunes
Этот способ восстановить устройство через iTunes не единственный, но самый быстрый и легкий.
- Открываем iTunes на компьютере или ноутбуке. Открываем iTunes
- Соединяем устройство с компьютером через USB-переходник. Дождитесь окончания синхронизации. Подключаем устройство к компьютеру при помощи USB-кабеля
- Нажмите на значок в виде вашего устройства. Нажимаем на значок вашего устройства
- Перейдите к разделу «Обзор». Переходим в раздел «Обзор»
- Используйте кнопку «Восстановить из резервной копии». Нажимаем кнопку «Восстановить из резервной копии»
- Или разверните параметр «Файл», в нем выберите пункт «Устройства», а после «Восстановить из резервной копии». Включаем восстановление через меню
- В том случае, если была активирована услуга «Найти iPhone», то перед началом операции ее необходимо отключить, иначе появится соответствующая ошибка. Необходимо отключить «Найти iPhone»
- Если создано несколько копий, то надо выбрать ту, с помощью которой хотите выполнить восстановление. Готово, остается подтвердить действия и дождаться окончания процесса, который может занять от 5 до 20 минут. Выбираем резервную копию
Видео: как восстановить устройство через iTunes
https://youtube.com/watch?v=q4gs6Drv_cI
Сброс настроек
Этот способ основан на активации устройства, которое происходит после сброса настроек и контента. Восстановиться можно будет как через iCloud, так и через iTunes.
- Откройте приложение «Настройки». Открываем настройки устройства
- Перейдите к разделу «Основные». Открываем раздел «Основные»
- Перейдите к подразделу «Сброс». Переходим к подразделу «Сброс»
- Выберите вариант «Сбросить контент и настройки». Нажимаем кнопку «Сбросить контент и настройки»
- Подтвердите действие. Подтверждаем сброс
- Дождитесь окончание процесса, который длиться от 5 до 20 минут. Так как все настройки устройства будут отброшены до заводских, а весь контент, ранее находившийся на телефоне, будет полностью удален, вам предложат три варианта восстановления: при помощи iTunes, iCloud и третий — без резервной копии. Выберите тот, который вам подходит больше всего, и следуйте инструкции на экране. Помните, что на протяжении всего процесса восстановления устройство должно быть подключено к стабильной сети Wi-Fi. Выбираем способ восстановления
- Вас могут попросить ввести пароль от аккаунта Apple ID, сделайте это. Вводим пароль от Apple ID
- По окончании восстановления вы получите уведомление, которое подтвердит то, что процесс прошел успешно, а все настройки и файлы загружены на устройство. Процесс прошел успешно
Восстановить устройство из резервной копии довольно легко, поэтому можете смело приступать к этому процессу. Главное — в течение всего процесса не отключайте устройство от сети Wi-Fi и не выключайте его, все остальное произойдет автоматически. Если вы попробуете восстановить, например, iPad или iPod touch из резервной копии iPhone, то частично процесс пройдет успешно, но некоторые файлы переноситься не будут. Если восстановление прошло некорректно, то сбросьте контент и настройки и попробуйте пройти процесс заново. В том случае, если и это не поможет, можно получить один вывод — резервная копия повреждена, придется использовать другую.
Когда ничего не помогает

Если по какой-то причине, восстановление из резервной копии не решает проблемы с устройством, можно попробовать установить чистую систему на устройство. Преимущество это в том, что все в iPhone будет стерто и установлена чистая iOS, как будто вы его только купили, вы можете начать все сначала и установить только приложения, которые вам действительно нужны. Это вроде субботника на устройстве.
Плохая новость в том, что при этом не сохраняются данные о состоянии здоровья и сообщения. Перед тем как делать чистую установку, убедитесь, что ваши фотографии, данные приложения, музыка, закладки Safari были сохранены в , такие как Яндекс.Диск, Google Диск или Облако Mail.ru. Позднее эти данные можно будет восстановить из облачного хранилища, которым вы пользуетесь.
Что касается сохранения данных приложения Здоровье и Сообщения, вы можете использовать приложение стороннего производителя, например Health Data Importer для экспорта и импорта резервной копии приложение Здоровье или SMS Export Plus для сохранения копий ваших сообщений.
После того, как вы будете уверены, что создали резервную копию важных данных в одну из облачную службу, вы можете выполнить «чистую установку» iOS на iPhone и iPad. Выполните инструкцию по , а потом выберете в настройках «как новый».
Есть вопросы?
Владельцам Айфонов прекрасно известно, насколько хорошо фотографируют «яблочные» устройства. Чтобы привезти из экзотического путешествия массу потрясающих снимков, не обязательно брать с собой полупрофессиональный фотоаппарат или мыльницу – камера точно передаст всё очарование далёких островов и европейских столиц.
К сожалению, довольно часто путешественники, фотографировавшиеся на Айфон, опрометчиво забывают о необходимости перенести снимки на компьютер и в результате некорректного джейлбрейка, неудачного обновления ОС или банальной невнимательности теряют фотографии. Можно ли вернуть фото на iPhone после удаления?
Если на вашем iPhone установлена iOS 8 или более поздняя версия «операционки», снимок, стёртый по оплошности, вы сможете вернуть, даже не покидая приложение «Фото
». Вместе с 8-ой версией ОС на «яблочных» гаджетах появляется папка «Недавно удалённые
», выступающая полным аналогом «Корзины
» на Windows. После удаления фотографии попадают в эту папку и хранятся там на протяжении 30 дней
.
Возвращать снимки следует так:
Шаг 1.
Зайдите в приложение «Фото
» и отыщите среди альбомов папку «Недавно удалённые»
(«Recently Deleted
»).
Шаг 2
. Кликните на кнопку «Выбрать
» («Select
») в правом верхнем углу и отметьте те снимки, которые хотите вернуть, галочками.
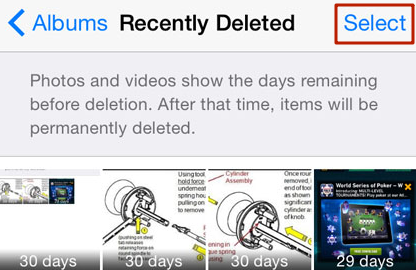
Шаг 3
. Выделив нужные фото, нажмите «Восстановить
» («Recover
»).
Снимки вернутся в тот альбом, из которого пропали.
Этот способ восстановления уместен в том случае, если вы удалили фотографии стандартным способом и сделали это недавно
. При утере изображений вследствие неудачных манипуляций с ПО следует познакомиться с другими методами.
Восстановление iphone из резервной копии
Как сделать резервное копирование в iCloud:
Что бы включить резервное копирование в iCloud зайдите в «Настройки/ iCloud/ Копирование в iCloud (включите)». Все, после того как Вы включили эту функцию резервное копирование будет осуществляться каждый день, но только если:
- — имеет подключение к Интернету по Wi-Fi;
- — стоит на зарядке, то есть подключено к источнику питания;
- — экран заблокирован.
Вы можете сами вручную создать резервную копию. Для этого подключите устройство к Интернет по Wi-Fi и зайдите в «Настройки/ iCloud/ Хранилище и копии, а затем выберите пункт Создать копию». iCloud работает только на устройствах начиная с iOS 5.
Как восстановить из резервной копии в iCloud:
Когда начнете работу на новом устройстве с iOS 5 появится ассистент, выберите «Восстановить из копии iCloud», а затем введите имя и пароль для вашего аккаунта iCloud. Дальше Вы увидите список из трех последних резервных копий, выберите нужную Вам.
Сразу же после перезапуска устройства восстановятся прежние настройки, и начнется закачивание Ваших файлов. Если Вы хотите узнать завершилось ли восстановление, то зайдите в «Настройки > iCloud > Хранилище и копии».
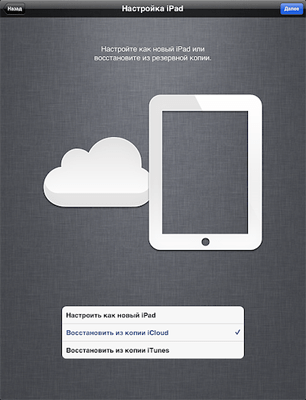
Как сделать резервное копирование в iTunes:
iTunes создает резервные копии устройств в двух случаях:
- — когда идет синхронизация с iTunes (помните, что функция будет отключена, если у Вас стоит резервное копирование в iCloud);
-
— когда Вы нажмете правой кнопкой мыши (или левой, но тогда с клавишей Control) по названию Вашего
iOS
устройства в iTunes, а затем выберите пункт «Создать резервную копию».
Если Вы хотите вручную создать резервную копию для Вашего iPhone или другого iOS устройства, то следуйте пунктам:
- 1. Сначала подключите Ваше устройство к компьютеру (помните, у Вас должна стоять последняя версия программы iTunes).
- 2. Зайдите во вкладку «Устройства» и выберите Ваше устройство.
- 3. А затем нажмите правой кнопкой мыши (или левой с клавишей Control) по названию Вашего устройства и после этого щелкните по «Создать резервную копию».
В резервную копию на iTunes сохраняются практически все Важные данные, включая фотографии и контакты и даже заметки.
Как восстановить данные из резервной копии в iTunes:
Вот мы и подошли к вопросу «как восстановить из резервной копии iphone
» в данном случае из iTunes. Для того что бы восстановить всю информацию из резервной копии Вам необходимо сначала подключить Ваше устройство к компьютеру. Заметьте, к компьютеру, на котором Вы обычно синхронизируете Ваше iPhone или другое устройство, а затем выполните одно из приведенных ниже действий:
- — Нажмите на устройство правой кнопкой (или левой с клавишей Control), а затем выберите «Восстановить из резервной копии».
- — Если устройство у Вас новое, то просто подключите его к iTunes, а программа сама предложит Вам восстановить из резервной копии.
Если вы планируете перенести или восстановить данные на iPhone, то сделать это можно с помощью функции резервного копирования. Для этого подключите устройство к компьютеру или настройте облачное хранилище. Так как восстановить резервную копию на айфоне из iCloud можно только при наличии Интернет соединения, то подключитесь к сети.
Как восстановить iPhone без iTunes
Если вы хотите восстановить iPhone без iTunes, ситуация несколько сложнее. Для этого вам нужно будет использовать стороннее программное обеспечение. Тремя ведущими брендами являются FonePaw, dr.fone и Tenorshare.
Для этого руководства мы сосредоточимся на программном обеспечении FonePaw. Не стесняйтесь попробовать два других приложения, если вам что-то не нравится в процессе FonePaw.
Как восстановить отключенный iPhone без iTunes
Как мы уже упоминали, есть две ситуации, когда вы используете процесс восстановления. FonePaw предлагает решения для обеих проблем:
- Если ваш телефон отключен, заблокирован или не отвечает
- Если вы хотите восстановить данные на вашем телефоне
Давайте сначала посмотрим, как восстановить неработающий iPhone без iTunes. Это также метод, которому нужно следовать, если вы забыли свой пароль iPhone
Забыли пароль iPhone или iPad? Вот как сбросить пароль!
Забыли пароль iPhone или iPad? Вот как сбросить пароль!Забыли пароль iPhone или iPad и ваше устройство отключено? Вот как можно разблокировать отключенный iPhone или iPad и восстановить данные.
Прочитайте больше
Вы застряли в режиме восстановления / DFU или iTunes выдает ошибки во время процесса восстановления.
Для начала вам необходимо скачать приложение FonePaw iOS System Recovery, которое имеет как бесплатную, так и платную версию. Бесплатная версия имеет некоторые ограничения, но для целей этого процесса она будет работать нормально. Если вы хотите купить полное приложение, вам нужно заплатить 50 долларов. Он доступен как для Windows, так и для MacOS.
После запуска приложения подключите iPhone к компьютеру. Это должно быть проводное соединение; процесс не работает по Bluetooth или Wi-Fi. На следующем шаге процесс отличается в зависимости от того, отключен телефон или завис в режиме восстановления:
- Режим восстановления: Приложение iOS System Recovery обнаружит, что ваше устройство находится в режиме восстановления. Нажмите на подтвердить продолжать.
- инвалид: Если ваш телефон отключен, вам нужно нажать на Расширенный режим, Он предоставит инструкции на экране, чтобы перевести ваш iPhone в режим Recovery / DFU.
Какой бы процесс вы ни выполняли, вы должны перейти на экран, запрашивающий информацию вашего телефона. Вам необходимо ввести категорию, тип и модель вашего устройства. Вам также необходимо выбрать, какую версию iOS вы хотите установить в процессе восстановления.
Как только вы довольны всеми деталями, нажмите на Ремонт кнопка.
Скачать: FonePaw iOS System Recovery (бесплатно, доступна премиум-версия за 50 долларов)
Как восстановить данные iPhone без iTunes
Если вы удалили важную фотографию, сообщение, документ или файл со своего iPhone, вы сможете восстановить их, если будете действовать быстро. Еще раз, у FonePaw есть приложение, чтобы помочь. Существует бесплатная версия и платная версия за 60 долларов, доступная как для Windows, так и для MacOS.
Приложение имеет несколько существенных преимуществ по сравнению с использованием iTunes для восстановления файлов. Во-первых, в отличие от iTunes, он может (надеюсь) восстановить файлы прямо с вашего iPhone; вам не нужно делать резервную копию. Кроме того, вы можете восстанавливать данные в индивидуальном порядке из резервной копии iTunes, вместо того, чтобы иметь дело с подходом «все или ничего».
Чтобы восстановить данные iPhone без iTunes, выполните следующие действия:
- Загрузите и установите приложение iPhone FonePaw для восстановления данных.
- Выберите либо Восстановить из файла резервной копии iTunes, Восстановить из резервной копии файла iCloud, или же Сканирование данных iPhoneв зависимости от того, чего вы хотите достичь.
- Выберите файлы, которые вы хотите восстановить и / или восстановить.
- Нажми на оправляться кнопка.
Скачать: FonePaw iPhone Data Recovery (доступна бесплатная премиум-версия)
Сброс к заводским параметрам
Теперь поговорим как же вернуть телефон к заводским настройкам.
Это самый простой способ вернуть Айфон к нормальной работе. При этом происходит полный сброс данных до заводских. Никакие данные пользователя при этом не сохраняются. Itunes действительно позволяет вернуть девайсы к начальным настройкам.
Инструкция будет следующим:
- Запускаем iTunes. Присоединяем iphone через USB-кабель.
- Синхронизируем с мобильным телефоном.
- Переходим во вкладку «Общие».
- В правой части окна выбираем кнопку «Восстановить iPhone» и нажимаем на нее.
- При запросе проходим авторизацию при помощи AppleID (не всегда повторно запрашивает).
- Внимательно изучаем всплывающее окно с предупреждением последствий действий и если все ок то соглашаемся с операцией.
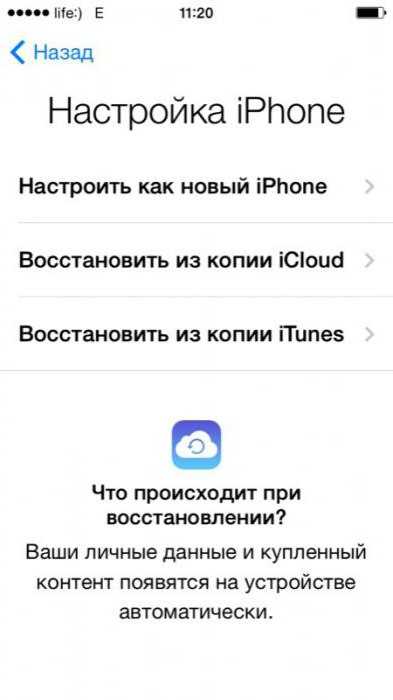
После этого начнется процесс отката iOS. Обычно он занимает от 10 до 40 минут (все зависит от объема памяти в Айфоне).
После окончания операции телефон перезагрузится и восстановится. Все данные сотрутся и настройки будут заводскими.