Джейлбрейк с помощью evasion на iOS 6
1. Сначала скачайте программу для Jailbreak на сайте http://evasi0n.com
2. Подключите ваше Apple устройство USB кабелем к компьютеру и запустите скачанную программу.
3. Нажмите на кнопку «Jailbreak» и не трогайте устройство и компьютер. Процесс займёт около 5 минут, устройство будет пару раз перезагружаться в процессе.
4. Теперь необходимо разблокировать устройство, найти и нажать на иконку «Jailbreak». Нажмите 1 раз и ждите, 2 раз нажимать не надо. Экран мигнет чёрным цветом и снова появится рабочий стол. Ждите…
5. После того как программа завершит необходимые действия, на вашем рабочем столе появится иконка Cydia, в которой уже можно будет искать и устанавливать твики для своего iPad, iPhone или iPod Touch.
Как вывести iPhone из Recovery Mode:
- Полностью выключаем iPhone.
- Отсоединяем USB кабель.
- Удерживая кнопку «Home», нажимаем на кнопку «Power» и отпускаем ее. «Home» продолжаем держать, пока не загрузится iPhone.
2. DFU Mode = ДФУ (Device Firmware Upgrade) — действует в обход операционной системы девайса и напрямую перепрошивает firmware. ОС даже не начинает загрузку, все что можно отключено, по USB соединению отправляются исключительно сигналы технической информации. Из-под DFU всегда восстанавливаются абсолютно все настройки, и перепрошиваются Flash части. DFU, в отличии от Recovery, ничего не показывает на дисплее, экран полностью черный (или белый), и понять, что телефон в этом режиме можно только по iTunes, который также опознает «Устройство в режиме стабилизации \ восстановления».
Как откатиться до не подписываемой версии iOS с помощью «futurerestore»
Сегодня мы подробно расскажем, как откатиться до версии iOS, которая больше не подписывается. К примеру, до iOS 11.1.2, на которую можно установить джейлбрейк. Используемый способ проверялся на попытке откатить iPhone 5s до iOS 11.1.2, а затем и до iOS 11.0.3.
Всё получилось.
После выпуска обновлений Apple обычно перестаёт подписывать предыдущие версии iOS спустя две недели. Эта стратегия используется компанией для того, чтобы бороться с джейлбрейком.
Если файл прошивки не подписывается, до неё нельзя откатиться, а соответственно и установить джейлбрейк. Возможность обновляться или делать откат до не подписываемых версий iOS очень полезна, если вы хотели бы установить на своё устройство джейлбрейк.
Используя метод, описанный ниже, вы сможете откатиться до iOS 11.1.2 и установить джейлбрейк Electra или LiberiOS.
Предупреждение
Данная инструкция предназначена для пользователей с достаточными навыками для подобных операций. В процессе у вас что-то может не получиться, и устройство придётся обновить до последней доступной версии iOS, т.е.
вы потеряете джейлбрейк. Внимательно читайте каждое указание и вникайте в каждое слово. Обновиться или откатиться до не подписываемой версии прошивки можно лишь в том случае, если у вас сохранены её файлы SHSH blobs.
Если у вас уже установлен джейлбрейк, а на устройстве есть 10Гб свободной памяти, ваши шансы на успешный откат значительно выше.
Требования
- Сохраните резервную копию своего устройства с iOS. Процесс сотрёт все ваши данные.
- Вам нужны файлы SHSH2 blobs версии iOS, до которой вы хотите откатиться. Если у вас сохранено несколько файлов .shsh2, выберите тот, что в папке «noapnonce». Он должен называться примерно так: «1234567890123_iPhone6,1_n51ap_11.0.3-15A432_a1bcdef234abc567d8e9f012345a6789b01234c5.shsh2». Сохранить эти файлы можно только в том случае, если Apple ещё подписывает данную прошивку. Если вы ранее сохранили файлы SHSH2 blobs, но потеряли ссылку, почитайте о том, как сохранять и скачиватьSHSH2blobs.
- Если у вас iOS 9.3.4 или 9.3.5, загрузите на устройство PhoenixNonce.ipa отсюда: https://github.comSiguzaPhoenixNoncereleases.
- Если у вас iOS 10+, загрузите NonceSet1112.ipa отсюда: https://github.comjulioverneNonceSet112.
- Сохраните .ipsw файл последней доступной версии прошивки (iOS 11.2.6) для своей модели отсюда:
Как обновиться или откатиться до не подписываемой версииiOSс помощью«futurerestore»
Шаг 1: Извлеките скачанный архив «futurerestore.zip» в папку под названием futurerestore (например, C:futurerestore) и скопируйте туда файл .shsh2 той версии, до которой хотите откатиться.
Затем скопируйте в папку остальные файлы .ipsw. Чтобы упростить себе задачу, переименуйте файлы .shsh2 в «my.shsh2» (ваша текущая версия) и «restoreto.ipsw» (желаемая версия), а файл iOS 11.2.6 в «signed.ipsw».
Шаг 2: Откройте .shsh2 текущей версии в Блокноте и найдите строку, похожую на «0xab12c34d5ef6ab7d». Введите эту строку в приложение PhoenixNonce или NonceSet1112 и нажмите «enter». В процессе устройство может перезагрузиться, это нормально.
После завершения ещё раз перезагрузите устройство и откройте приложение, чтобы проверить, удачно ли прошёл процесс. Если в приложении не отображается ничего нового, повторите шаги ещё раз.
Иногда приложения просто не отображают изменения, так что после этого можете переходить к шагам ниже.
Шаг 3: Подсоедините своё устройство с iOS к ПК с Windows. Проверьте, чтобы iTunes не работал на фоне, и что компьютер подключён к сети. Откройте командное окно и введите «C:futurerestore». Затем введите следующую команду:
futurerestore -t my.shsh2 -i signed.ipsw restoreto.ipsw
Если вы не меняли названия файлов, команда будет выглядеть как-то так:
Нажав Enter, вы увидите длинное сообщение. Не прерывайте процесс до его завершения.
https://youtube.com/watch?v=ZYwuTza1WVI
В процессе у программы futurerestore может не получиться ввести ваше устройство в режим восстановления, и это придётся сделать самостоятельно. Каждый раз, когда устройство будет выходить из режима восстановления до завершения процесса, вам придётся повторять все шаги заново.
Выйти из режима восстановления можно с помощью следующей команды:
futurerestore.exe –exit-recovery
Просто подождите, и процесс, скорее всего, завершится успешно.
Это всё. Вы должны успешно откатиться до старой версии iOS. Затем вы можете восстановить все свои данные из копии.
Какие iOS подписывает прошивки?
На данный момент ситуация выглядит следующим образом.
iPhone шестого и седьмого поколения можно откатить на версии 9.3.5, 10.0.1, 10.0.2.
Та же ситуация у смартфонов iPhone 5, 5c, 5s и 4s.
iPhone 4 поддерживает прошивки версий — 7.1.2 — без ограничений, 7.1.1, 7.1, 7.0.6, 7.0.4, 7.0.3, 7.0.2, 7.0, 6.1.3, 6.1.2, 6.1, 6.0.1, 6.0, 5.1.1, 5.1, 5.0.1, 5.0, 4.3.5, 4.3.4, 4.3.5, 4.3.4, 4.3.3, 4.3.2, 4.3.1, 4.3, 4.2.10, 4.2.9, 4.2.8, 4.2.7, 4.2.6, 4.2.5, 4.2.1, 4.1, 4.0.2, 4.0.1, 4.0 — только при наличии хешей SHSH.
iPhone 3GS — 6.1.6, 4.1 — без ограничений, 6.1.3, 6.1.2, 6.1, 6.0.1, 6.0, 5.1.1, 5.1, 5.0.1, 5.0, 4.3.5, 4.3.4, 4.3.5, 4.3.4, 4.3.3, 4.3.2, 4.3.1, 4.3, 4.2.1, 4.0.2, 4.0.1, 4.0, 3.1.3, 3.1.2, 3.1, 3.0.1, 3.0 только с хешами SHSH.
iPhone 3G — 4.2.1, 4.1, 3.1.3, 3.1.2, 3.1, 3.0.1, 3.0, 2.2.1, 2.2, 2.1, 2.0.2, 2.0.1, 2 — без ограничений, 4.0.2, 4.0.1, 4.1 — с хешами SHSH.
Привет! Любой человек, который использует iPhone (iPad) рано или поздно просто обязан столкнуться с таким понятием, как «Подпись прошивки iOS». Скорей всего, это произойдет в тот момент, когда ему по каким-то причинам не понравится новое обновление и у него возникнет огромное желание «вернуть все как было» (откатиться на старую версию iOS).
Желание – это хорошо, но одного только «хочу» явно недостаточно. Ведь для возврата прошивки необходимо выполнение самого главного условия – компания Apple должна подписывать данную версию программного обеспечения. Что это за подпись и можно ли без нее обойтись? Сейчас все быстренько расскажу – поехали же!
Начнем, конечно же, с базовых вещей.
Как сохранить файлы SHSH blobs с iPhone или iPad
Для сохранения SHSH blobs с Айфона воспользуемся сторонней программой. Способ был протестирован на Windows 7, 8.1, 10.
Если операционная система Microsoft соответствует вышеперечисленным, нужно еще скачать две бесплатные программы. Первая это известная и популярная программа архиватор 7Zip, предназначенная для распаковки и упаковки данных на компьютере. Второй является программа Odysseus, которая служит, в частности, для извлечения SHSH с Айфона. Таким образом, когда на компьютере имеется соответствующая ОС Windows и установлены последние издания указанных программ переходим к следующему шагу.
Нужно обратить внимание еще на один момент. Odysseus должен быть установлен на системном диске, то есть там где находится операционная система Windows
Чаще всего на диске C: на компьютере.
Когда все подготовлено скачиваем из проверенного источника интересующую старую прошивку – например, с сайта ipsw.me. Это ресурс с хранилищем предыдущих iOS для iPhone и iPad. Когда скачаете файл IPSW на компьютер, распакуйте его с помощью архиватора.
Еще одно действие, которое нужно сделать, это найти файл BuildManifest.plist и переименовать так, чтобы в его имени было указано название новой iOS, c расширением ipsw. То есть, например, iOS10.0.2.ipsw.
Переименованный файл запаковываем в формате ZIP и запускаем с помощью Odysseus. Затем подсоедините Айфон к компьютеру через USB кабель. Теперь с помощью файла .BAT пропишите следующую команду:
cd /cygdrive/c/OdysseusWin/Odysseus-Windows/windows/
ls
./idevicerestore -t iOS10.0.2.ipsw
После подтверждения на Enter подождем, пока будет выполнена. Процедура займет некоторое время и в результате будет создан SHSH blob, который сможете найти в папке Odysseus. Созданный таким образом файл можно будет использовать для отката к предыдущей версии iOS. Конечно, возврат возможен только в том случае, если Apple еще не введет подписанных сертификатов для новой прошивки. Как правило, у Вас будет около двух недель с момента введения новой прошивки. Поэтому стоит поспешить с откатом.
Визуальная схожесть
Отдельно следует рассмотреть дополнительные аксессуары, которые усиливают схожесть трансформаций.
Превратить плеер в телефон можно с помощью китайского чехла Peel 520. Его новое поколение оборудовано сотовым модемом, слотом для SIM-карты и GPRS-модулем.
Сделать такое же превращение в другую сторону немного сложнее: пока оно предусмотрено только для 6-ой модели iPhone. iPod Cover – это инновационное решение, которое внешне полностью напоминает некогда такой популярный iPod Classic. Более того, характерное сенсорное колесо на чехле позволяет управлять музыкой аналогично оригиналу.
Не забывайте читать комментарии, там тоже много полезной информации. Если на ваш вопрос нет ответа, а на более поздние комментарии есть ответ, значит ответ на ваш вопрос содержится в статье, уважайте чужое время.
Лучшие сайты для загрузки файла IPSW для iPhone, iPad и iPod Touch
- Посещение IPSW Загрузки на твоем компьютере.
- Нажмите на желаемое устройство.
- Далее выберите модель устройства.
- Нажмите на файл .ipsw в разделе Подписанные IPSW.
- На следующем экране нажмите Download (3,97 ГБ).
Загрузка файла начнется немедленно.
Помимо загрузок IPSW, несколько других сайтов предлагают ссылки для загрузки файлов IPSW. Вот некоторые из них.
Программы для Windows, мобильные приложения, игры — ВСЁ БЕСПЛАТНО, в нашем закрытом телеграмм канале — Подписывайтесь:)
iOS ниндзя: Он имеет современный дизайн, и вы можете загружать файлы прошивки для iPhone, iPad, iPod и Apple TV. Процесс довольно прост. Все, что вам нужно сделать, это выбрать категорию устройства, выбрать подходящую модель и нажать на нужную версию файла IPSW. Загрузка начинается немедленно.
я уточнила: Этот веб-сайт показывает различные версии файлов IPSW по-разному. Существует длинный список файлов с соответствующим названием версии и устройством. Вы нажимаете на нужный файл, и он сразу начинает загрузку. Интерфейс может быть немного рутиной, чтобы прокрутить и найти правильную версию. Но в целом, это отличное место для загрузки прошивки iOS, которая обновляется версией даже для самого последнего iPhone SE 2020.
felixbruns.de: Если вы хотите заняться ретро, это ваше место. Он не обновлялся последние два года. Но, тем не менее, если вы ищете прошивку для iPhone X и даже классических iPod, этот сайт будет вам полезен.
ipsw DownloaderПохоже, что с 2016 года он также не обновлялся. Но, тем не менее, здесь вы найдете необходимые файлы прошивки для старых устройств Apple. Вы можете выбрать устройство, модель и версию прошивки из выпадающего меню. После этого нажмите кнопку «Загрузить», а затем синюю ссылку для загрузки, чтобы получить файл.
Способы реанимирования iPad
У гаджетов Apple есть инструменты восстановления, которые позволяют реанимировать планшет, даже если он вовсе не запускается.
Лайфхаки: Как сделать скрин экрана на iPhone? 7 способов с пошаговой инструкцией
Использование облачного хранилища данных
Самый простой способ. Подходит, если айпад включается, но глючит после неудачного обновления или попытки получения прав суперпользователя.
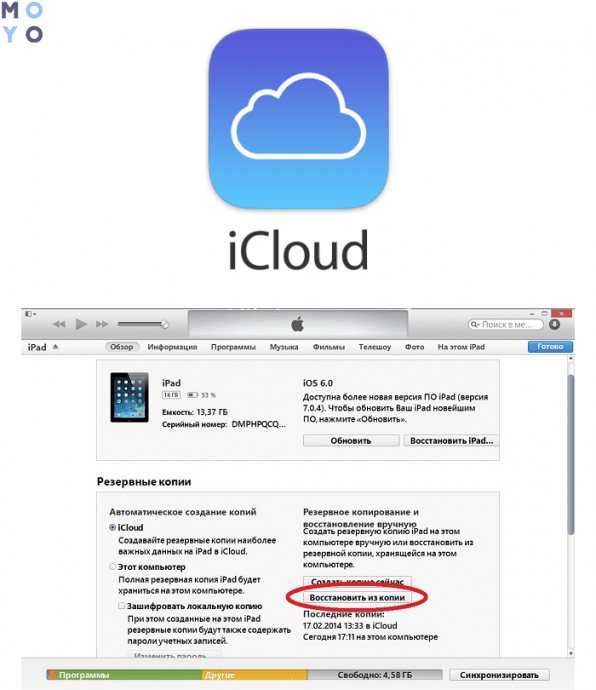
Восстановить устройство можно, откатив его систему через iCloud из резервной копии. Но стоит учесть, что это возможно, если на планшете включена такая функция.
Как это сделать:
- Зайти в «Основные», где нужно найти «Сброс».
- Стереть все данные и параметры, кликнув на соответствующую кнопку. Если нужен пароль — ввести.
- Нажать «Стереть» для подтверждения.
- Запустится активация, а потом поступит предложение восстановить iPad, настроив устройство из резерва или через iTunes. Нужен второй способ.
Когда система откатится, понадобится активировать учетку Apple ID, настроить местоположение и классические приложения ОС.
Любопытно: Что лучше – Айпад или планшет на другой ОС: сравнение девайсов по 5 пунктам
Восстановление iPad через iTunes
Айпад не запускается? Тут iCloud не поможет. Не пригодится облако и если пользователь не включал резервное копирование. В этом случае на выручку придет айтюнс. С его помощью можно восстановить устройство. Нужно только учесть, что если бэкапа нет, то данные с планшета полностью сотрутся.
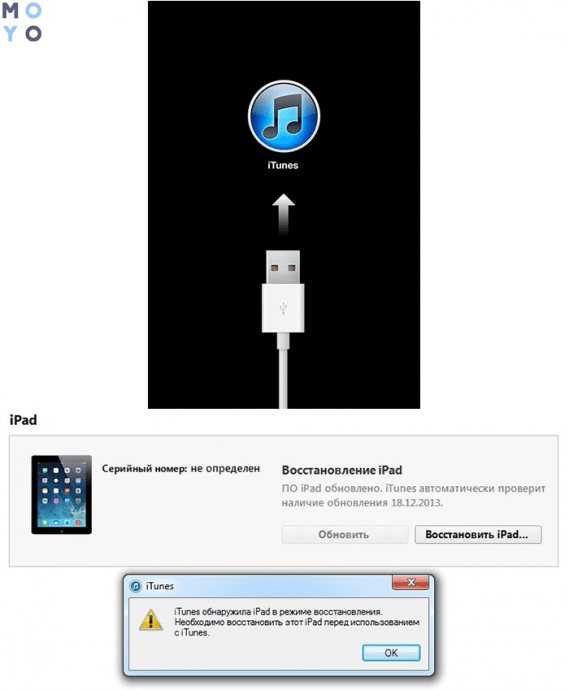
| Как откатить iPad до заводских параметров | |
| Шаг 1 | Выключить планшет и подождать несколько секунд. |
| Шаг 2 | Нажать «Домой» и, не отпуская кнопки, подсоединить устройство к PC, на котором открыто iTunes. |
| Когда на дисплее айпада появится логотип приложения, можно убрать палец с «Home». | |
| Шаг 3 | На мониторе компьютера появится сообщение. Нужно кликнуть «Восстановить», чтобы запустить процедуру сброса. |
Обновление
Что ж, вот и еще один вариант развития событий. Он появился относительно недавно. Дело все в том, что пользователи стали жаловаться, что у них не запускается Tinyumbrella 7 версии и более поздних. Виной всему стало самое обычное обновление.
Современные создатели, если честно, в последнее время заставляют пользователей все чаще и чаще сталкиваться с проблемами после обновления. Чем конкретно вызвано данное поведение — не известно. Но факт остается фактом — приложение не будет работать, как бы вы ни старались. В крайнем случае, оно будет исполнять свои функции «криво» и с ошибками.
Если вы задумались, почему Tinyumbrella не запускается после обновления, то можно попробовать переустановить себе версию программы. Причем, лучше всего скачать уже последнюю версию приложения. Это обезопасит вас от повторения проблемы. Очень часто именно переустановка помогает многим пользователям. Правда, не всегда все настолько хорошо. Иногда вы можете столкнуться с ситуацией, при которой не запускается программа Tinyumbrella даже после устранения неполадок во время установки и «обнов». Чем это вызвано? Что делать? Пока что паниковать не стоит. В нашем «арсенале» имеется еще одна не особо опасная причина, вызывающая данное поведение. И сейчас мы познакомимся с ней.

Part 3: TinyUmbrella Alternative: dr.fone
If you have been trying to fix TinyUmbrella tirelessly and still TinyUmbrella not working, it is time to think of a replacement.
Is one of the best alternatives to TinyUmbrella. It is a reliable, versatile and innovative solution developed by Wondershare that is able to fix any iOS-related problems on your device. You will be able to fix any iOS system issues such as , white screen, black screen or Apple logo loop. You will be able to do all these without the risk of losing data in the process. The software is also compatible with all iPhones, iPads and iPod Touch. The great thing about this software is that it comes packaged with other Wondershare dr.fone suite of tools. This simply means that not only will you be able to repair any problems relating to the operating system but also recover any lost data or wipe out your iDevice completely.
Using this software is really easy thanks to its clear graphic instructions:
Launch dr.fone on your computer after downloading and installing it. Click on Repair
to start fixing your iOS.
Take your iPhone, iPad or iPod Touch and connect it using a USB cable to your Mac or Windows computer. Wait for it to recognise your device before clicking the Start
button.
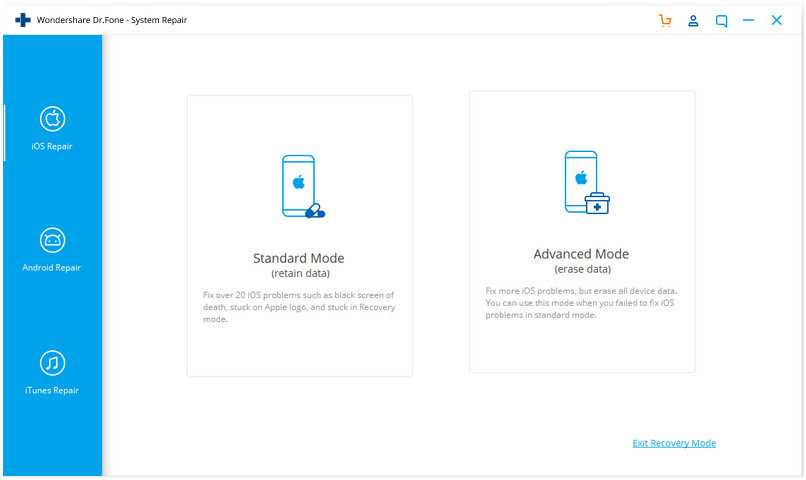
The next step is to download a compatible firmware package for your iPhone, iPad or iPod Touch. You do not need to know which version you should be downloading (although, actually knowing would be recommended) as the software will recommend you the latest version of the firmware. Click the Download
button once you are sure that everything is in place.
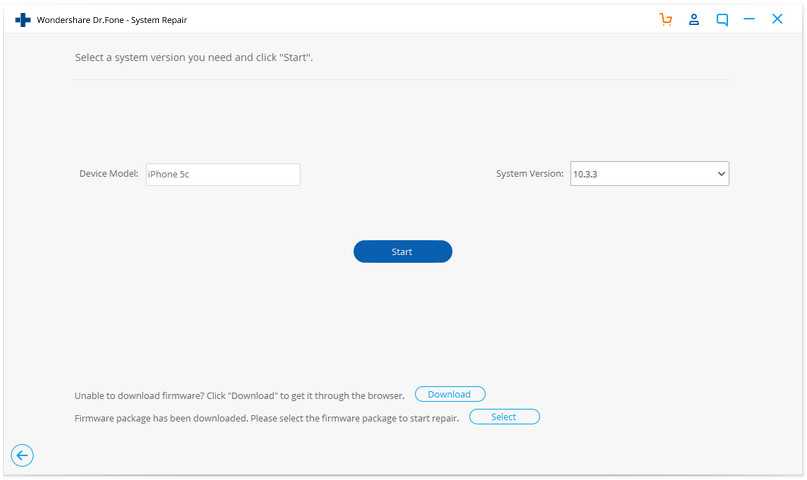
It will take some time to download the firmware and install it into your device—the software will let you know when it is done.
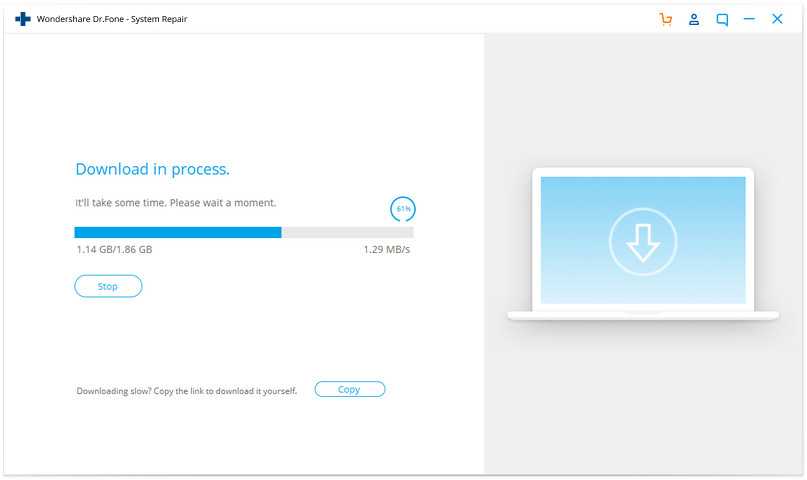
The software will start to repair your iOS in order to fix any problem that you have on your device.
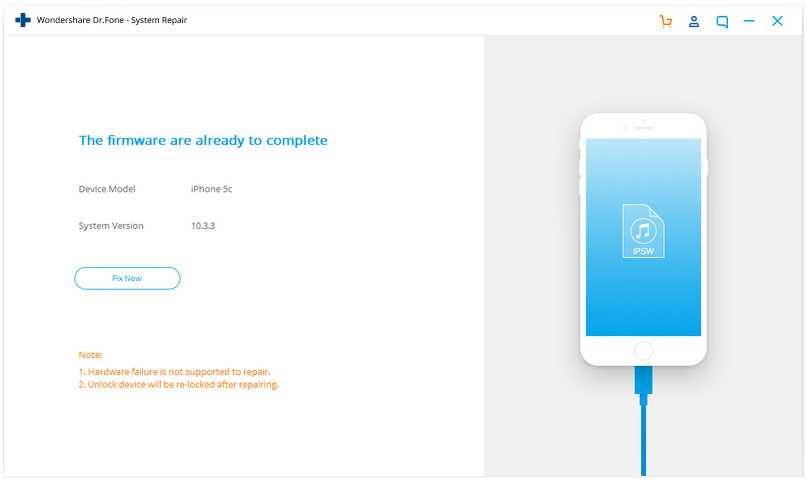
It should take the software around 10 minutes to complete the process. It will let you know that your device will be started in normal mode.
Note: if the problem persists, it might be a hardware problem. So do contact the nearest Apple store to seek their help.
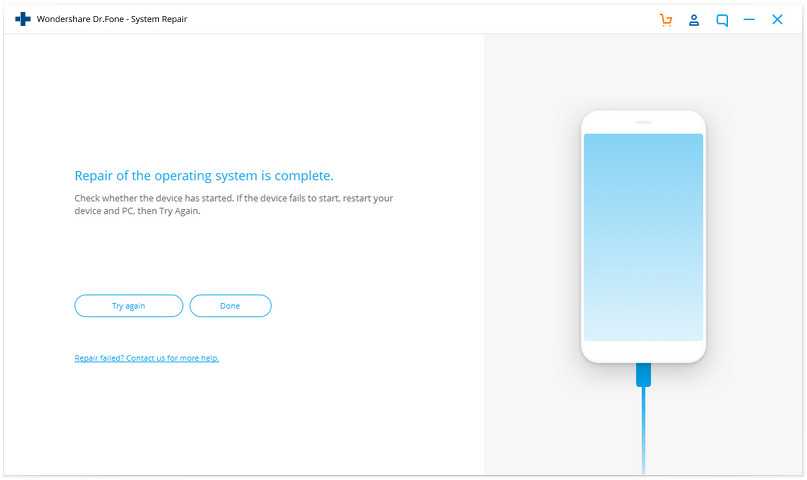
Good luck on your quest to fix TinyUmbrella!
Do let us know if the solutions above work for you. If you tried dr.fone — iOS System Recovery, do you like using it?
Once Apple has released a new firmware, we get a period of about a week to downgrade back to the previous version. After that time, Apple stops signing the previous firmware, making it impossible to go back. The only time this window is extended is if there is the potential for a problem with the new iOS and they give users more time to go back – this is rare.
Once a firmware is no longer being signed, Apple will no longer provide the SHSH blobs for it and it is these blobs that make it possible to downgrade. A few years back, we had a tool called TinyUmbrella at our disposal to save the SHSH blobs. These blobs were then used for stitching together a pre-signed version of the relevant firmware files – these could be used over and again to downgrade to where Cydia could be installed.
The loophole that allowed SHSH blobs to be used for downgrading was closed some time ago but TinyUmbrella is still usable for saving your blobs. You might be wondering why to bother when they cant be used but there is a chance that, in the future, we will be able to use them for downgrading again and, if you don’t save them, you won’t have that chance.
What Can TinyUmbrella Do ?
Right now, Tiny Umbrella only has the option for saving shsh blobs and storing them and it is good practice to start doing this now and every time you upgrade your iPhone or iPad. The developers of the app have already hinted that there will be an update to bring the downgrade facilities back again. It has been updated regularly through the years with support for each successive iOS release so start using it today and be prepared for the future.
How to Use
You can find all the information with step by step guide to use the app for your iPhone or iPad in the given
Итак, сегодня мы рассмотрим все возможные ситуации, при которых Tinyumbrella не запускается. На самом деле, вариантов развития событий очень много. И мы рассмотрим с вами все, что только может встретиться на нашем пути. После этого попытаемся понять, как исправить ситуацию. Это не так уж и просто, как может показаться на первый взгляд. Таким образом, давайте поскорее приступим к изучению нашей сегодняшней темы.
Как установить кастомную прошивку на iPhone/iPod Touch/iPad
Скачайте необходимую custom прошивку. Если вы хотите прошить iPhone ниже последней стабильной iOS по рекомендациям Apple для вашего устройства, то перед выполнением последующих действий, потребуется использование сохраненных SHSH.
SHSH — это пакет безопасности, в котором находится разрешение от Apple прошить iPhone, iPod или iPad определенной прошивкой. Получить их возможно только от Apple, так как они уникальны для каждого устройства (прошить iPhone с помощью чужого SHSH нельзя). SHSH можно получить только на последнюю стабильную прошивку, вне зависимости от той, которую вы используете.
Как сохранить SHSH: 1) Автоматически в Cydia, нажав при первом запуске «Yes, Make my life eather» (после версии 1.0 это про, т.е. отказаться больше нельзя) 2) С помощью приложения TinyUmbrella
Порядок действий при использовании TinyUmbrella:
- Подключаете устройство к USB порту.
- Выключаете Skype (т.к. приложение с ним не дружит) и другие активные программы, включая iTunes.
- Запускаем TinyUmbrella от имени администратора (при использовании ОС Windows Vista\7)
- Нажимаем на Save SHSH (в расширенных настройках должна стоять галочка Save ALL Avialable SHSH).
По умолчанию пакеты хранятся в следующих директориях:
- WinXP: С://Documents and settings/User_Name/.shsh
- Win Vista / 7: C://Users/User_Name/.shsh
- Mac OS X:
Что нужно для проведения даунгрейда

Что такое даунгрейд iOS? Это откат до предыдущей версии системы. Допустим, установлена iOS 10 на Айфоне, то можно с помощью даунгрейда сделать откат на более раннюю версию системы – например, iOS 7.
Теоретически можно вернуться к более ранней iOS, но все же на практике, к сожалению, такой откат сильно ограничен. Все зависит от нас и мобильного устройства.
Единственный способ откатится назад к более ранней iOS на Айфоне заключается в наличии файлов SHSH blobs, сохраненных с нашего устройства. Ведь не достаточно просто вернуться к старой iOS на Айфоне. Нужно еще чтобы были сохраненные файлы предыдущих версий системы. Таким образом, на практике для каждой предыдущей iOS у нас должна быть не только прошивка, но также SHSH blobs исключительно с нашего устройства.
Поэтому, если хотим установить себе, например, iOS 7 на iPhone 5s нужно наличие SHSH blobs, записанных исключительно с этого смартфона в тот момент, когда была установлена iOS 7. Других вариантов на откат (установку) более ранней системы в настоящий момент нет и мало вероятно, что в ближайшее время произойдут какие-либо изменения. В этой инструкции рассмотрим, как сохранить себе на компьютер SHSH blobs, чтобы была возможность восстановить предыдущую иОС.
«Кривой» установочный файл
Что ж, первый вариант, при котором Tinyumbrella не запускается — это, разумеется, поврежденный установочный файл. В этом случае у вас не будет активироваться даже установка.
К счастью, данный вариант развития событий не особо распространен. Да и устраняется он довольно легко. Достаточно просто найти и скачать себе рабочую версию программы. То есть, нормальный установщик. После этого останется всего лишь запустить процесс установки и подождать некоторое время. Программа установлена, можно работать. Но что делать, если Tinyumbrella не запускается даже после скачивания нормального установщика? В чем могут быть причины подобного поведения? В действительности, их очень и очень много. Начнем, пожалуй, с самых быстроустранимых и распространенных случаев, с которыми только могут сталкиваться современные пользователи.
Возможности джейлбрейк:
для звонков с любыми SIM-картами на iPhone, привязанном к оператору — чтобы отвязать привязанный телефон от оператора необходимо сделать процедуру программного анлока (разблокировки) с помощью Ultrasn0w. Такая процедура возможна только после джейлбрейка.Внимание! Альтернативой вышеупомянутому способу является аппаратная разблокировка с помощью специальной сим-карты Gevey Turbo Sim (только для iPhone 4), которую необходимо заказывать из Китая. Для разблокировки с помощью этой сим-карты джейлбрейк не требуется.
открывает полный доступ к файловой системе телефона, что позволяет модифицировать программную составляющую вашего устройства: изменять графическое оформление, получать доступ к расширенным настройкам, вручную редактировать системные файлы, использовать программы и игры сторонних разработчиков, которые позволяют использовать скрытые ресурсы девайсов.
открывает возможность устанавливать приложения, минуя AppStore (вы можете протестировать программу перед покупкой
Для получения этой возможности необходимо после джейлбрейка установить AppSync.
появляется возможность использовать все программы и редакторы от сторонних разработчиков, большинство из которых бесплатно, ставятся через Cydia (аналог AppStore от Джея Фримана a.k.a. Saurik).
Недостаток приложений
Что ж, вот мы и приступили с вами к менее распространенным причинам, вызывающим отсутствие запуска нашего сегодняшнего приложения. По правде говоря, тот вариант развития событий, который мы сейчас рассмотрим, не особо опасен. Скорее, он неприятен. Плюс ко всему, способен вызвать множество сбоев в разнообразных утилитах.
Дело все в том, что наша сегодняшняя программа требует для своей работы два главных элемента — это Net.Framework и специальная под названием Oracle. Таким образом, если Tinyumbrella не запускается, Java (как раз тот самый «Оракл») или «Фраймворк» отсутствуют на вашем компьютере.
К счастью, устранить проблему довольно просто. Достаточно установить себе перечисленные приложения. Честно говоря, после этого лучше будет переустановить нашу сегодняшнюю программу. Затем повторите попытку работы. Все должно заработать в полную силу. Только если вы не столкнулись с наиболее неприятными и уже действительно трудно устранимыми проблемами. Какими именно? Давайте попытаемся разузнать это.
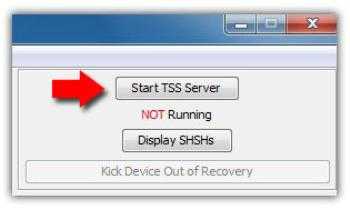
Приложение iTunes предоставляет 2 варианта прошивки:
- Обновить (Update) — стандартный вариант, используемый для обновления iOS. Используется только для обновления прошивки на более новую, при его использовании все настройки и данные сохраняются (за исключением частных случаев, при обновлениях, когда меняется первая цифра версии). Используется только на полностью работающих устройствах, вмешательство пользователя не требуется вовсе, т.е. если вы хотите обновить прошивку, просто нажимаете на кнопку «Обновить» и ждете завершения установки. Сперва новая официальная прошивка автоматически скачивается через iTunes с сайта Apple и копируется в одну из папок по адресу C:\Users\*Имя пользователя*\AppData\Roaming\Apple Computer\iTunes (для Windows), затем происходит установка скачанной прошивки.
- Восстановить (Restore) — вариант, используемый при необходимости исправления ошибок в работе устройства, понижения прошивки или установки кастомной прошивки.
При нажатии на кнопку «Восстановить» будут произведены следующие действия:
- Если в папке для прошивок приложения iTunes нет текущей прошивки, то она будет скачана с сайта Apple и загружена в одну из папок в директорию: C:\Users\*Имя-пользователя*\AppData\Roaming\AppleComputer\iTunes (для Windows 7)
- Извлечение старой прошивки
- Загрузка новой прошивки
- Перепрошивка Flash, в т.ч. и модема
- Проверка прошивки
- Включение устройства
- Активация (только для iPhone)
Далее вам будет предложен выбор:
- Настроить устройство как новое — т.е. установить настройки по-умолчанию, присвоить новое название, создать новую резервную копию с новым именем (при этом старая копия, если она имеет место, не удалится, а будет располагаться на жестком диске под старым названием). Этот вариант крайне рекомендуется использовать, если вы восстановили устройство после серьезных ошибок, т.к. при восстановлении из резервной копии вместе с данными могут восстановиться и проблемные зоны.
- Восстановление из резервной копии — все данные будут восстановлены из резервной копии, которая автоматически создается при каждой синхронизации (сбивается расположение папок и все располагаются на экраны).
Если вы предполагаете восстановиться на скачанную прошивку или установить кастомную прошивку, то для этого необходимо зажать на клавиатуре Shift (Windows) или Alt (Mac OS X) + нажать на кнопку «Восстановить». После этих действий iTunes предложит указать путь к файлу прошивки .ipsw
Тема: ошибка 3503
Mega Member Регистрация 09.03.2006 Адрес Tilsit 39Rus Нарушения: 114 Сообщений 1,229 Спасибо 160 Благодарностей: 475 : 213
- Просмотр профиля
- Сообщения форума
- View Blog Entries
- Просмотр статей
Member Регистрация 13.03.2007 Адрес Кыргызстан Сообщений 520 Спасибо 159 Благодарностей: 47 : 27
- Просмотр профиля
- Сообщения форума
- View Blog Entries
- Просмотр статей
Newbie Регистрация 27.05.2016 Адрес Москва Сообщений 3 Спасибо 2 Благодарностей: 0 : 0 Сообщение от Benutzer
- Просмотр профиля
- Сообщения форума
- View Blog Entries
- Просмотр статей
Newbie Регистрация 12.04.2010 Сообщений 16 Спасибо 17 Благодарностей: 13 : 4
- Просмотр профиля
- Сообщения форума
- View Blog Entries
- Просмотр статей
Newbie Регистрация 25.07.2005 Адрес РФ Сообщений 26 Спасибо 6 Благодарностей: 0 : 0
- Просмотр профиля
- Сообщения форума
- View Blog Entries
- Просмотр статей
Member Регистрация 05.11.2003 Адрес Москва Сообщений 662 Спасибо 102 Благодарностей: 85 : 60 Сообщение от Benutzer
- Просмотр профиля
- Сообщения форума
- View Blog Entries
- Просмотр статей
Member Регистрация 05.09.2015 Адрес Харьков Сообщений 345 Спасибо 30 Благодарностей: 62 : 44
- Просмотр профиля
- Сообщения форума
- View Blog Entries
- Просмотр статей
Moderator Регистрация 08.04.2008 Адрес Барнаул Сообщений 5,510 Спасибо 812 Благодарностей: 1,601 : 867 Сообщение от GERynew
- Просмотр профиля
- Сообщения форума
- View Blog Entries
- Просмотр статей
Moderator Регистрация 12.07.2008 Адрес Пермь Сообщений 1,559 Спасибо 59 Благодарностей: 4,835 : 756 Сообщение от GERynew
вначале делаем экстракт, затем как раньше через Write со всеми галочками стираем создаем разделы и прописываем инфу и сразу на 11 ОС должно прокатить если не с чего считывать вбиваем ручками всю инфу































