Другие функции iOS для освобождения памяти
Для очистки кэша с web сайтов, cookie и истории, следует в настройках перейти в секцию «Safari» и выбрать «Очистить историю и данные сайтов».
Увеличить
Удаляем «живую часть» Live Photo
Если вы делаете Live Photo, то также сохраняется и трехсекундное аудио и видео. Live Photo является замечательной функцией, но не занимает много места.
Можно использовать приложение Lean https://itunes.apple.com/us/app/lean-clean-up-your-live-photos/id1051075379 стоимостью $1.99. При очищении «живой части» с сотни фото, освободится несколько гигабайт памяти.
Удаляем голоса Siri
Если вы без нужды скачивали для Siri дополнительные голоса, то их можно удалить для экономии памяти. Размер одного голоса достигает до 900 Мб. Переходим в «Настройки», нажимаем на «Основные», «Универсальный доступ», где выбираем «VoiceOVer», «Речь» и указываем ненужный голос. После этого нажимаем «Редактировать», проверяем по голосу и нажимаем «Удалить».
Очищаем кэш iTunes
При просмотре фильмов в iTunes накапливается кэш, который невидим пользователю. Размер кэша может достигать до нескольких гигабайт.
Для очистки кэша перезагружаем гаджет. Кнопки Sleep/Wake и Home зажимаем, пока не перезагрузится устройство.
Сброс настроек устройства
Если слишком много памяти занимает «Система», существует вариант сброса устройства. Переходим в «Настройки», выбираем «Основные» и «Сброс». Затем указываем «Стереть контент и настройки».
Как удалить другое с Айфона: все способы
Операционная система iOS периодически очищает раздел «Другое» на телефоне в автоматическом режиме, если, например, не хватает места для загрузки каких-либо файлов или обновления ОС, однако инструментов для очистки в пользовательском режиме, конечно же, нет. Есть свои отдельные обходные пути, которыми, собственно, и пользуются до сих пор.
Мы рассмотрели несколько вариантов того, как удалить другое с Айфона, как с помощью вашего смартфона, так и компьютера, однако вы должны понимать, что со временем все равно раздел заполняется.
Восстановление из резервной копии Айфона
Основное преимущество этого способа – все данные приложений на вашем смартфоне будут сохранены.
Первый этап – создание копии вашего iPhone:
- Подключите свой iPhone к компьютеру при помощи USB-кабеля и откройте приложение iTunes;
- Как только система определит ваш девайс, в левой верхней части окна нажмите пункт «Обзор»;
- Внизу отметьте галочкой пункт «Автоматическое создание копий», и в качестве источника нажмите «Этот компьютер». Также поставьте галочку напротив пункта «Зашифровать резервную копию iPhone»;
- Система предложит вам создать новый пароль для защиты резервной копии. Указываете его и обязательно запоминаете;
- Теперь вам осталось нажать пункт «Создать копию» и дождаться, пока система не сделает полный бекап;
Второй этап – восстановление из резервной копии Айфона:
- На своем Айфоне сначала отключите опцию «Найти iPhone»;
- Телефон у вас должен быть также подключен по USB к компьютеру. В iTunes нажмите пункт «Восстановить из копии»;
- Выберите в списке копию, которую создали ранее и нажмите «Восстановить»;
- Укажите пароль для бекапа, созданный ранее вами;
- Как только процедура будет завершена, Айфон перезагрузится и раздел «Другое» будет очищен.
У этого способа есть несколько приятных моментов: вы не только очищаете раздел другого, но еще и создаете бекап данных, который будет полезен в случае возникновения критических ситуаций.
Внимание! Не забудьте обратно включить опцию «Найти iPhone», если она была активна на вашем смартфоне. Только с помощью нее можно будет найти Айфон, если вдруг потеряется или украдут
Сброс настроек на iPhone
Если вы не знаете, как удалить другое на Айфоне и очистить от лишнего занимаемого объема, можно перейти к более радикальным мерам – восстановление iPhone до заводских настроек.
- Зайдите в «Настройки» своего девайса;
- Перейдите в раздел «Основные»;
- Далее нажмите пункт «Сброс»;
- Теперь осталось нажать «Стереть контент и настройки»;
- Введите пароль от Apple ID для подтверждения сброса;
- Ваш телефон перезагрузится и в течении нескольких минут будет осуществлять полное удаление данных.
Как только iPhone включится, будет полностью пустым, как будто вы его только что купили в магазине. Все что вам остается – это ввести свой Apple ID и загрузить все необходимые приложения или восстановить копию из бекапа, как и в первом варианте.
Ручная очистка КЭШа в приложениях
Так как в разделе «Другое» хранится большое количество разных данных, и по большей части это кэш, то можно просто удалить в ручном режиме каждую программу со своего девайса, а потом загрузить заново. Например, Telegram собирает огромное количество данных и в итоге все загруженные и просмотренные данные занимают место во внутренней памяти телефона.
- В этом случае вам нужно зайти в «Настройки» телефона;
- Далее переходите в «Основные»;
- Теперь заходите в «Хранилище iPhone»;
- В списке смотрите, какие программы занимают больше всего места, и заходите в любую из них;
- Внизу нажимаете вкладку «Удалить».
Теперь вам остается только скачать заново приложение на свой девайс, и заново авторизоваться там. Например, в случае с мессенджерами и социальными сетями, загрузчиками файлов – это идеальный вариант, который позволяет существенно увеличить объем памяти, и по большей части очистить раздел «Другое» на Айфоне.
Обновление операционной системы
Не знаете, как дополнительно очистить другое с Айфона? Тогда просто обновите операционную систему iOS, и установочные файлы из данного раздела будут удалены.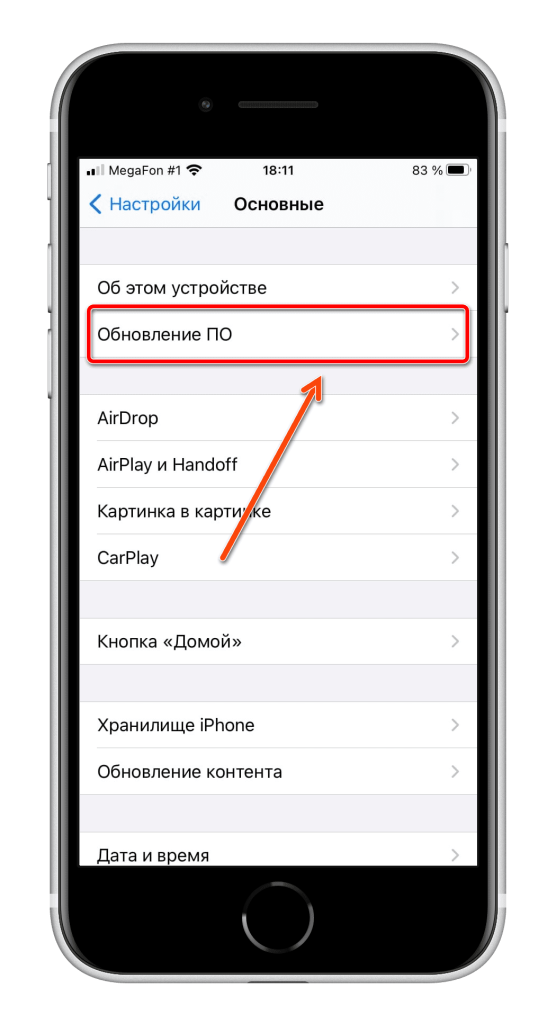
Пока обновление не установлено, они хранятся в «Другое». Еще дополнительно можете просто перезагрузить iPhone, и это тоже поможет снизить объем занимаемого места.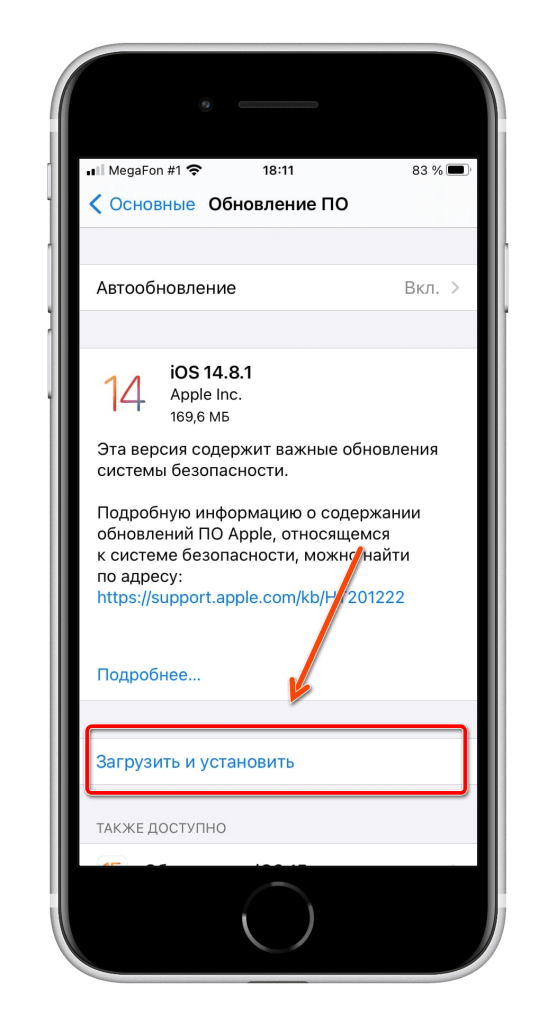
Теперь вы знаете, как удалить в хранилище другое на Айфоне, что для этого необходимо, как без компьютера, так и с ним. Выбирайте подходящий вам вариант и выполняйте все действия поэтапно.
Почему надо чистить кэш на Айфоне
Постепенно в системе Айфона накапливается слишком много скачанных приложений – картинок, видео, музыки, что со временем начинает тормозить работу устройства. Вследствие этого необходимо освободить Айфон от ненужной информации. Это дает еще одну полезную возможность – расширить оперативку телефона. А оперативная память у Айфона не резиновая. Для разных моделей Айфонов существуют различные способы очистки. В результате появятся заветные гигабайты оперативного места на привычном устройстве. Процесс самостоятельной очистки кэша не слишком трудоемкий. В любом случае, придется избавляться от «мусора».
А что будет, если этого не сделать?
- произойдет перегрузка аппарата, из-за нехватки памяти он начнет «глючить»;
- станет невозможным сохранять действительно важные файлы на телефоне (даже одно фото);
- появятся сложности с воспроизведением игр или аудиозаписей;
- скорость реагирования Айфона заметно начнет снижаться в онлайн режиме, пока не сойдет на нет.

Если необходимо сбросить все настройки
Теперь давайте посмотрим, как почистить iPad.
Для этого вам необходимо зайти в основные настройки устройства, затем в опции «Сброс» выбрать нужный вам способ очистки. Вы можете удалить настройки сети, настройки домашней клавиши, сбросить геолокацию и словарь клавиатуры. Чтобы очистить кеш, выберите «Сбросить содержимое и настройки». После подтверждения iPad вернется к заводским настройкам, поэтому, если вы решитесь на этот шаг, перед процедурой удаления необходимо скопировать необходимую информацию в «Облако» или на флешку или какой-либо другой носитель. Если нужно просто сбросить настройки сети, то файлы никуда не денутся, а вот WI-FI придется перенастраивать.
У многих возникает вопрос: «Как очистить кэш на iPad mini? Если сравнивать настройки «яблочных» устройств, то можно сказать, что они практически одинаковые. Поэтому очистить Ipad mini можно любым из вышеперечисленных способов.
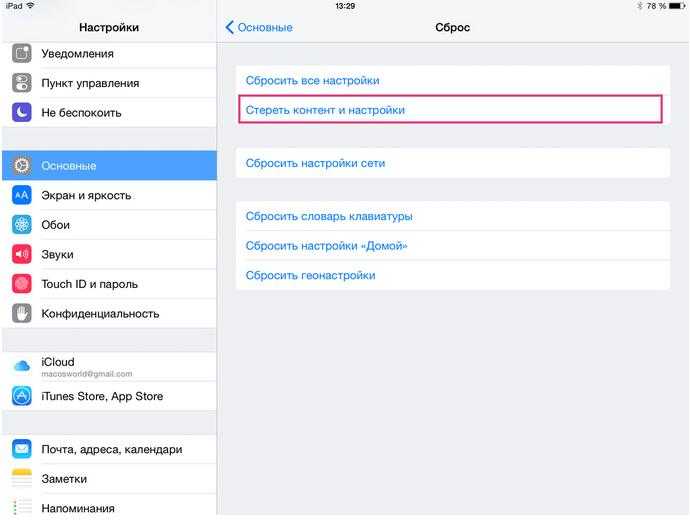
Удаление неиспользуемых приложений
Итак, следующий наш шаг — удаление бесполезных программ. В среднем, у обычного юзера на телефоне установлено от 5 до 20 утилит , которыми он пользовался более 1 месяца назад. Их запросто можно удалить… Не знаете как правильно удалить программу на айфоне?
- Найдите значок утилиты на главном экране.
- Зажмите его на несколько секунд, до появления соответствующего меню.
- Выберите «Удалить приложение», а затем подтвердите деинсталляцию.
Разумеется, это не единственный способ деинсталлирования, но он самый простой. Кстати, с iOS 10 Apple предоставила возможность пользователям очистить многие встроенные программы (Компас, Заметки и другие)
Однако делать это нужно с особой осторожностью! Кстати, после удаления ненужного софта, ваш айфон будет заряжать существенно быстрее…
Если же использование определённого софта необходимо (просто редко), то гораздо разумнее будет их заново устанавливать из App Store, по необходимости. Но в этом случае возникает другая проблема: данные приложения также удаляются. То есть если вы деинсталлируете какую-либо игру, то весь прогресс в ней не будет сохранён. Как же поступить?
Для таких случаев, в айфоне предусмотрена другая функция. Она будет в автоматическом режиме удалять неиспользуемые утилиты, но при этом не будет очищать из памяти пользовательские данные, которые им принадлежат. Это значит, что вы в любой момент сможете вновь скачать свою игру, и все ваши достижения сохранятся… Как активировать эту опцию на айфоне?
- Переходим в системные параметры («Настройки»).
- Находим раздел «App Store». Открываем его!
- Почти готово, пролистываем до пункта «Сгружать неиспользуемые» и активируем этот параметр.
А можно ли как то принудительно сгрузить определённый софт, чтобы быстро почистить айфон? Разумеется, да: «Настройки» → «Основные» → «Хранилище iPhone» → «Выбранное приложение» → «Сгрузить программу».
Мы также рекомендуем отключить автообновление всех приложений. Сделать это можно в этих же параметрах (Настройки → App Store). Отыщите пункт «Автоматические загрузки», а затем отключите флажок «Приложения». Отключать «Обновления ПО» мы не советуем, так как от этого напрямую зависит безопасность вашего айфона.
Как очистить данные некоторых программ?
Наверняка, на вашем айфоне установлено много системных программ, которые изначально предназначены для онлайн-контента, но также они могут загружать этот самый контент в память мобильного телефона, для его потребления в офлайн режиме («Музыка», «Подкасты» и т.д.). Все эти загруженные данные могут занимать очень много места на накопителе, и их лучше очистить
Обратите внимание, что после этой очистки вы не сможете слушать музыку/читать книги и т.д. в этих программах без подключения к интернету!
- Как обычно, открываем «Настройки».
- Жмём на пункт «Основные».
- Затем открываем подраздел «Хранилище iPhone».
- Далее, находим соответствующую утилиту и выбираем её.
- В новом окне нажимаем на кнопку «Редактировать», и удаляем соответствующие данные.
Как мы уже писали выше, эта инструкция актуальна лишь для встроенного софта от Apple
Чтобы очистить файлы стороннего софта (не важно какого именно: Яндекс.Музыка, ватсап, Viber и так далее) нужно действовать по-другому. А именно полностью удалять утилиту, и затем вновь её устанавливать
К сожалению, другого способа почистить определённое приложение от стороннего разработчика — нет.
Совет! Остановимся более подробно на встроенных программах «Музыка» и «Подкасты». Отключите автозагрузку контента для этих приложений, следуя следующей инструкции: «Настройки» → «Музыка»/«Подкасты» → «Автоматические загрузки» (переведите тумблер в выключенное положение). Готово, теперь при прослушивании треков и подкастов, они не будут скачиваться на айфон.
После того, как вы почистите лишние сообщения, установите срок хранения СМС: «Настройки» → «Сообщения» → «Оставить сообщения». Выберите тот временной отрезок, который подходит именно вам. По его истечению, любое сообщение из iMessage будет удалено с айфона.
По некоторым источникам, ещё одно приложение, которое оставляет много мусора — это Siri. Здесь всё просто: периодически отключайте встроенный в айфон голосовой помощник: «Настройки» → «Siri и Поиск». Переводим все опции в положение «Выкл.». Перезагрузите устройство, затем сири можно опять включить.
Проверьте пространство, занимаемое другим хранилищем на iPhone
Пространство, занимаемое другими хранилищами/системными данными, во многом зависит от схемы использования вашего iPhone. Если вы используете много потоковых приложений на своем устройстве, то, скорее всего, эта категория будет занимать больше места. Выполните эти простые шаги, чтобы проверить объем места, занимаемый другими данными хранилища / системы на вашем iPhone.
Программы для Windows, мобильные приложения, игры — ВСЁ БЕСПЛАТНО, в нашем закрытом телеграмм канале — Подписывайтесь:)
1. Откройте приложение «Настройки» на своем iPhone и нажмите «Общие», чтобы открыть его.
2. Далее прокрутите вниз, чтобы найти хранилище iPhone, и коснитесь его, чтобы просмотреть сведения о хранилище вашего устройства.
3. Внимательно посмотрите на панель «Память», чтобы определить, сколько места занимают системные данные на вашем iPhone.
4. Кроме того, вы можете прокрутить вниз и нажать «Системные данные», чтобы просмотреть занимаемое ими пространство.
Очистка кэша конкретного приложения
- Порядок действий стандартный – открыть «Настройки», пункт меню «Основные»;

А затем перейти к изменению параметров «Хранилища». Тут доступно два варианта – «Сгружать» неиспользуемое по заветам Apple (те программы и приложения, фотографии и музыка, которые давно не открывались или уже не пользуются спросом у пользователя в течение месяца и больше, автоматически загрузятся в iCloud) или же – открыта целая линейка приложений с разным «весом»;

Стоит лишь открыть любое доступное предложение, и система сразу же отобразит два значения «Размер программы», которое обозначает «вес» приложения, загруженного из App Store, и «Документы и Данные», параметр отвечает за файлы, загруженные уже в процессе. И тут снова два варианта – сгрузить в облачное хранилище или удалить;
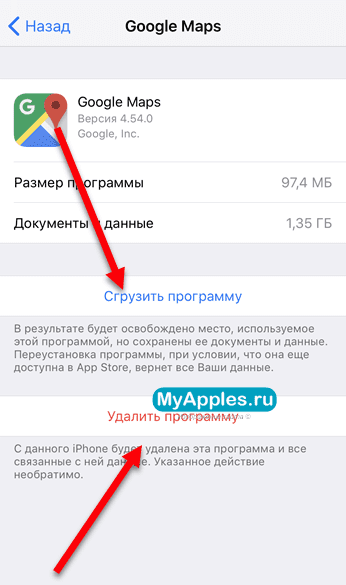
При удалении и обратной загрузки из App Store кэш очищается автоматически.
Блокировка файлов cookie
Файл cookie — это элемент данных, отправляемых веб-сайтом на устройство, чтобы его можно было распознать при следующем посещении этого веб-сайта. Чтобы выбрать способ блокировки файлов cookie, перейдите в «Настройки» > «Safari» и включите параметр «Блокировать все файлы cookie».
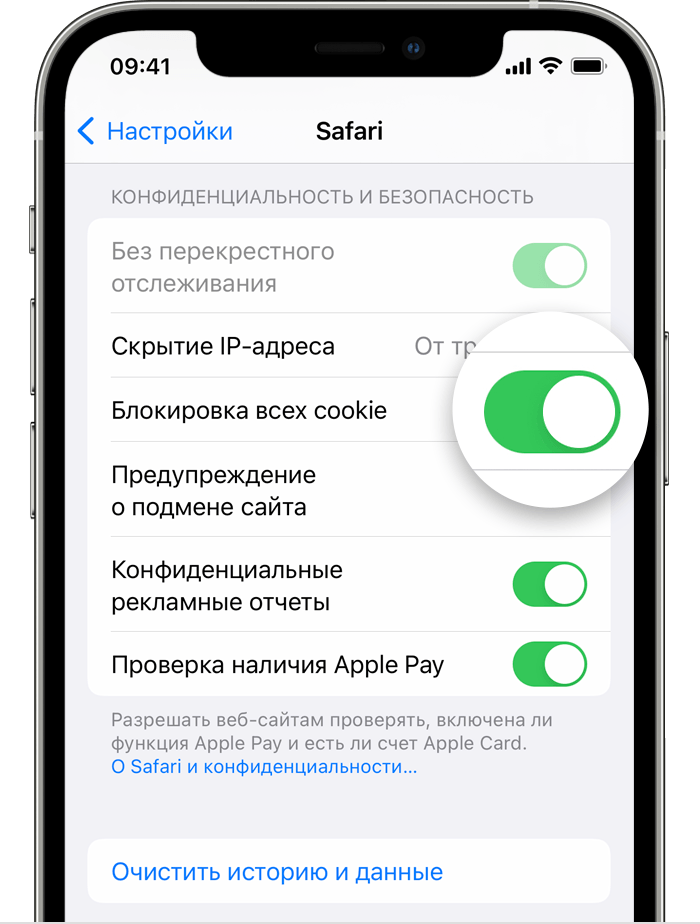
Если вы заблокируете файлы cookie, некоторые веб-страницы могут не работать. Вот несколько примеров.
- Часто вы не можете войти на веб-сайт, даже если имя пользователя и пароль верны.
- Вы можете увидеть сообщение о том, что файлы cookie необходимы или файлы cookie отключены в вашем браузере.
- Некоторые функции сайта могут не работать.
Удаление кэша
Кэш – это накопившиеся данные, позволяющие быстро переходить от одной программы к другой без «тормозов». Однако если кэш накапливается в гигантских количествах, то интерфейс iOs начинает осуществлять этот переход медленнее, чем без кэша в принципе. Поэтому, чтобы очистить память и ускорить iPhone, необходимо периодически освобождать кэш. Способы, как это сделать, предложены ниже.
Очистка данных браузеров
Для браузеров предусмотрены разные варианты очистки данных. Есть универсальный способ, который раскрыт в способе «Использование дополнительных программ для чистки». Однако мы рассмотрим варианты, не требующие дополнительных программ:
Сафари штатный браузер в iOs. Этот браузер является встроенным, поэтому удалить данные (историю посещений, куки, загрузки и прочее) можно через меню. Переходим в Настройки > Safari и выбираем «Очистить историю и данные веб-сайта».
- Google Chrome. В этом варианте надо открыть сам браузер, нажать «три точки» вверху справа > конфиденциальность > Очистить данные просмотров.
- Firefox. Похожий принцип очистки, что у Google Chrome. В открытом браузере перейти в Настройки > Конфиденциальность, активировать все ползунки и нажать «Очистить личные данные».
Мне помогло!
Очистка кэша приложений из настроек
Чтобы очистить кэш у таких приложений необходимо открыть Настройки > , например, «Почта».
Очистка кэша в самих приложениях
Здесь речь идет о тех приложениях, которые позволяют очистить кэш через меню в интерфейсе утилиты. К примеру, в программе Google Maps необходимо открыть Настройки > Условия и конфиденциальность и нажать на кнопку «Очистить данные приложения».
Вот еще пример, в данном случае это мессенджер Telegram:
Удаление информации Siri
Во время пользования голосовым помощником, сервис запоминает ваше произношение и манеры речи. Чтобы обнулить память Siri:
- Открыть Настройки > Основное > Siri;
- Деактивировать ползунок;
- Меню > Основное > Siri > Клавиатура;
- Деактивировать ползунок диктовки;
- Активируем Siri и диктовку.
Мне помогло!
Как удалить скриншоты на iPhone
Как-то у меня почти закончилось свободное место на айфоне, залез в «Хранилище» — там было показано, что больше всего пространства занимают фотографии. Полез их удалять и увидел, что за несколько лет у меня на iPhone накопилось около 20 000 (!) скриншотов! Знаете ли вы, что некоторые снимки экрана «весят» по 8-9 мегабайт? Делайте выводы. Если тоже хотите избавиться от ненужных снимков экрана, вы найдете их в разделе «Снимки экрана» в приложении «Фото».

Не успел оглянуться, уже собралось больше 4 500 скриншотов
Я выбрал сразу все скриншоты и нажал «Удалить все». Очистить снимки экрана удалось не сразу — iPhone несколько раз зависал, но в конечном счете появилось много свободного места.
Еще больше советов по очистке памяти iPhone вы найдете в статье Игоря Филона.
Что такое «Другое» на iPhone
«Другое» – это тип содержимого памяти Айфона, где хранятся временные файлы. Подобная информация, как правило, содержится в установленных на телефоне приложениях. Они отправляют часть данных во временное хранилище, чтобы ускорить работу.
В частности, такой подход к делу используют интернет-браузеры вроде стандартного Safari. Он хранит кэш, чтобы часто посещаемые страницы открывались быстрее. То же самое происходит с играми и программами, которым нужные повышенные графические ресурсы. А создание cache неминуемо приводит к тому, что места во внутренней памяти становится все меньше и меньше.
Одновременно с этим кэш можно рассматривать в качестве мусора. Он не хранит информацию об аккаунтах и паролях, то есть сведения, удаление которых потенциально может негативным образом сказаться на дальнейшей эксплуатации. Получается, очистка раздела «Другое» не принесет никакого вреда ни пользователю, ни самому устройству.
Типы содержимого памяти iPhone
Для начала определим, какие вообще типы данных хранятся на Айфоне. Чтобы сделать это, прямо сейчас откройте настройки устройства, перейдите в «Основные» и выберите «Хранилище iPhone».
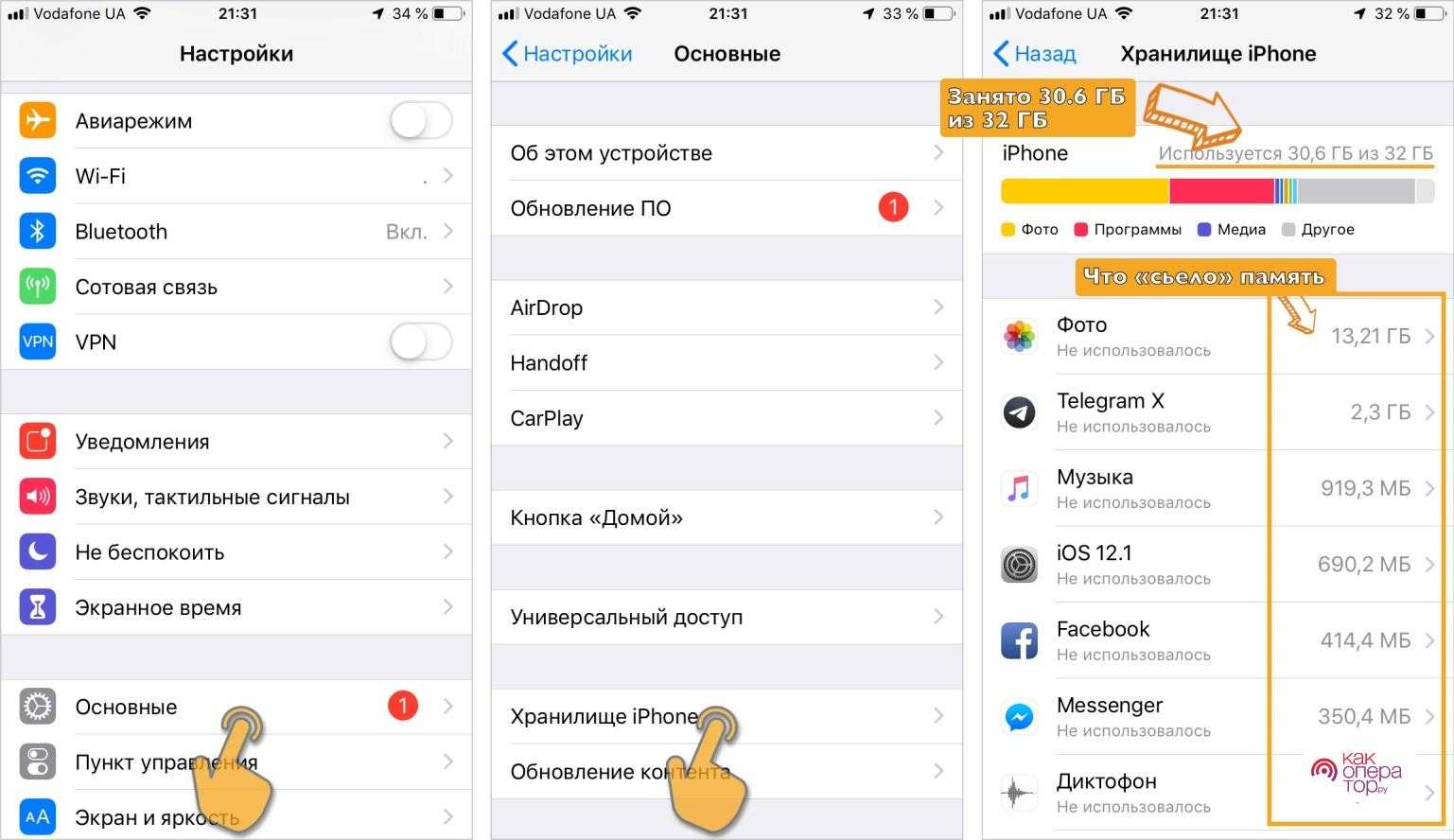
В указанном пункте меню можно заметить шкалу, которая иллюстрирует состояние памяти. Здесь не только указывается количество занятого места, но и типы файлов, сохраненных на внутреннем накопителе. В частности, больше всего ресурсов ПЗУ уходит на:
- систему (файлы, отвечающие за работу и отрисовку iOS);
- фотографии (снимки, сделанные на Айфон, а также скачанные картинки);
- видеоролики (снятые на телефон или загруженные из интернета);
- музыку (как сохраненную в виде отдельных данных, так и загруженную для оффлайн-прослушивания через стриминговые сервисы);
- программы (стандартные и сторонние);
- документы (как созданные самим пользователем, так и скачанные из сети).
Именно «Другое» вызывает больше всего вопросов у владельца Apple iPhone. Система и разработчики не дают ясного определения того, что хранится в «сером» массиве данных, при этом он занимает много свободного места, не позволяя сделать новую фотографию или установить приложение.
Очищение кэша
Если интернет на устройстве используется часто (или постоянно, что более вероятно), то, вероятно, в кэше уже скопилось большое количество виртуального мусора, занимающего ценный ресурс памяти. Вы можете очистить кеш самостоятельно, заглянув в настройки iPad.
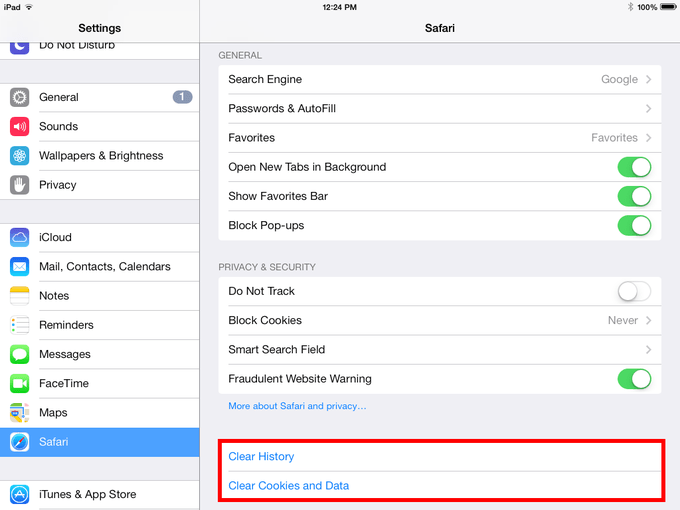
Очистить кеш Сафари
В настройках устройства есть пункт Safari. Найдя и открыв его, нужно нажать кнопку «Очистить кэш»
В случае активного использования сервиса iMessage в истории переписки пользователя может накопиться много неважной информации. Историю iMessage необходимо время от времени очищать
Для очистки не исключена возможность использования утилиты iFunBox. С его помощью можно удалить ненужные файлы из числа системных, однако велика вероятность того, что удаленные файлы связаны с обеспечением правильного функционирования системы iOS.
iFunBox в руках обычного пользователя можно сравнить с русской рулеткой. Эффективная очистка памяти не должна приводить к полной переустановке системы.
Почему надо чистить кэш на iPhone
Кэш являет собой промежуточный буфер, содержащий остатки удалённого софта, многочисленный контент из мессенджеров, приложений социальных сетей, браузеров, настройки программ, недогруженные файлы и т. д. Благодаря его содержимому система загружает данные намного быстрее, чем при повторной загрузке их из сети, но кроме пользы хранение больших объёмов информации, занимающей драгоценную память устройства, может приносить и вред. В случае чрезмерного накопления данных на iPhone, располагающем не слишком большим количеством памяти, очистка кэша является необходимостью.
Но здесь есть один момент. Если свободной памяти на устройстве достаточно много, очистка кэша не окажет благотворного влияния на производительность, тогда как наличие информации в буфере поспособствует быстрой загрузке приложений и страниц браузера, поскольку заново подгружать данные из интернета уже не придётся. Нельзя сказать, что iPhone начнёт сильно тормозить, если накопилось много кэшированных данных, но при появлении такой необходимости лучше всё же избавиться от ненужного информационного мусора. На работу программ удаление кэша негативно не повлияет.
Перейдя в настройках устройства в «Хранилище» можно увидеть, какие типы файлов и в каком объёме хранятся на вашем iPhone, здесь же и загадочное «Другое», где и находится кэш вместе с параметрами системы, голосами помощников и прочими данными. Операционная система порекомендует выполнить некоторые действия для освобождения пространства, например, очистить папку удалённых файлов, перенести контент в iCloud и т. д. Пользователю остаётся только выбрать приемлемые для него действия для освобождения места.
Если вы хотите максимально очистить место на смартфоне, можно восстановить устройство, вернув ему первоначальные параметры
При этом перед процедурой сброса важно сделать резервную копию данных, которые вы хотите сохранить
Что такое «Документы и данные»?
На iOS-устройствах хранятся два вида «Документов и данных»: первый находится непосредственно на устройстве и занимает внутреннюю память (кэш и другая информация приложения), а второй занимает место в iCloud, где также хранятся данные установленных программ.
Порой «Документы и данные» того или иного приложения трогать не стоит — например, в случае со Spotify в качестве них будут выступать доступные для офлайн-прослушивания треки, а в «Навигаторе» это загруженные карты местности. Если вы их удалите, не сможете полноценно пользоваться приложением. Но есть и такие программы, которым «Документы и данные» вовсе не нужны: тот же Instagram, который при «весе» 32 мегабайта может занимать до одного гигабайта свободного места.



![Как очистить «другое» на айфоне для освобождения памяти [решено] - it-here.ru](http://miggim.ru/wp-content/uploads/1/4/f/14f17a475d68bfd0beaf9b82b75f1e5a.jpeg)





























