Как вернуть (откатить) старую версию iOS? Вся правда!
Привет! Начнем сразу со «спойлеров» — практически никак. Нет, действительно, в большинстве случаев вернуть предыдущую версию прошивки iOS — это непосильная задача. И дело даже не в том, что для отката требуется проштудировать массу инструкций и приложить какие-то нечеловеческие усилия, неподвластные обычному человеку. Эх, если бы это было так просто…
Все дело в нашей любимой (но это неточно) компании из Купертино. Именно Apple (на уровне своих серверов) категорически запрещает установку более старой версии iOS на iPhone и iPad.
Вы спросите: «А раз вообще нельзя откатиться, то тогда чего ты тут начал умничать и даже написал какую-то инструкцию?».
Я отвечу: «Некоторые шансы все-таки есть».
Какие? Сейчас все быстренько расскажу. Поехали же!
Итак, почему в большинстве случаев на iPhone или iPad нельзя установить старую версию iOS? Потому что существует такая штука, как «подпись прошивки».
Прошивка является новой или актуальной? Apple дает добро — устанавливай на здоровье.
Прошивка устарела? Извините, поставить ее нельзя.
Тогда какие тут могут быть варианты? Их не так уж и много…
- Во-первых, после выхода новой прошивки в течении нескольких дней (недель) остается возможность поставить предыдущую (только предыдущую!) версию iOS — это нормальная практика для «яблочной» компании.
- Во-вторых, Apple иногда (очень-очень-очень иногда!) «глючит» и она начинает «подписывать» абсолютно все версии программного обеспечения для своих устройств. Такой праздник жизни происходит крайне редко и длится крайне недолго.
Как быть в курсе всех этих «свистоплясок» с прошивками и при необходимости (возможности) откатить версию iOS для своего iPhone или iPad? Вот инструкция:
Есть замечательный (без каких-либо шуток) сайт https://ipsw.me/ — на котором выложены абсолютно все прошивки для iOS-устройств и, что более важно, всегда есть актуальная информация о статусе программного обеспечения. Открываем сайт, выбираем свое устройство и видим список ПО
Зеленым цветом — прошивка подписывается и ее можно устанавливать. Красным — даже не пытайтесь.
Выбираем необходимую прошивку, загружаем ее на компьютер. Запускаем iTunes, подключаем iPhone (iPad), при необходимости — создаем резервную копию. Удерживая (на клавиатуре) клавишу «Shift» жмем «Восстановить».
Указываем путь к ранее загруженной прошивке.
Напоследок, несколько популярных вопросов и ответов:
- Можно ли проделать все эту операцию без компьютера? Нельзя — откат до старой версии прошивки возможен только через iTunes.
- «Дядя Вася из интернета» обещает, что у него есть какая-то секретная инструкция, которой он может поделиться всего за 500 рублей! Покупать? Лучше не платить — секретной инструкции нет, а «дядя Вася» просто станет чуть богаче.
- А когда наступит тот момент, при котором Apple начинает подписывать абсолютно все прошивки и я смогу установить легендарную iOS 6 на свой iPhone 4? Никто не знает. Повторюсь, данная штука происходит редко и длится недолго — нужно успеть. Вступайте в нашу группу ВК — если подобное произойдет, я сразу же сообщу вам об этом.
Пожалуй, пора закругляться. Если у вас остались какие-то вопросы или хочется поделиться своей историей — добро пожаловать в комментарии! С удовольствием выслушаю и, при необходимости, постараюсь помочь!
Как обновить айпад 4 до ios 11
Узнайте, как обновить ваш iPhone, iPad или iPod touch до последней версии iOS—без проводов или с помощью iTunes.
Вы можете обновить свой iPhone, iPad или iPod touch до последней версии iOS по беспроводной сети.* Если вы не видите обновление на вашем устройстве, можно обновлять вручную через iTunes.
Обновить устройство
Если появляется сообщение о наличии обновления, нажмите Установить сейчас. Вы также можете выполнить следующие действия:
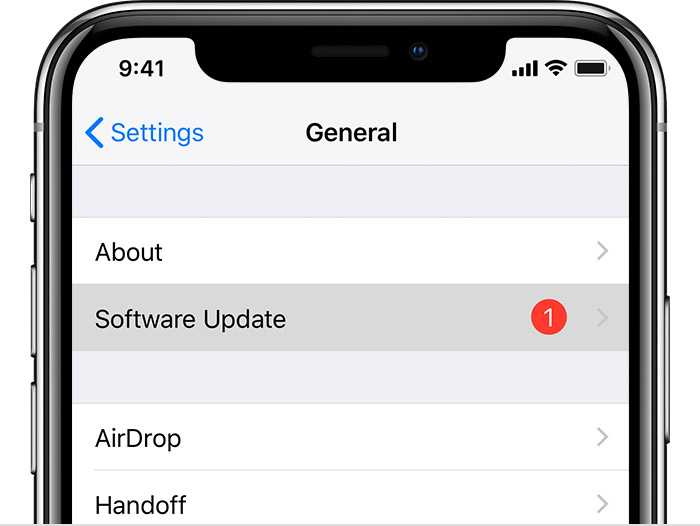
- Подключите устройство к электроэнергии и подключение к интернету с Wi-Fi Интернет.
- Коснитесь Настройки > Общие > Обновление Программного Обеспечения.
- Нажмите Скачать и установить. При появлении сообщения о необходимости временно удалить программы, так как на iOS требуется больше свободного места для обновления, нажмите кнопку «Продолжить» или «отмена». После обновления ОС iOS повторно установит удаленные. Если вы нажмете «отмена», узнать, что делать дальше.
- Чтобы начать обновление, нажмите «Установить». Или вы можете нажать «позже» и сегодня установить или Напомнить позже. Если вы нажмете сегодня установить, просто подключите устройство iOS к власти, прежде чем вы идете спать. Ваше устройство будет автоматически обновляться на ночь.
- Если будет предложено, введите пароль. Если вы не знаете свой пароль, что делать.
Если вы увидели ошибку или нужно больше места, когда беспроводное обновление
Если вы видите сообщение об ошибке при попытке обновить устройство в беспроводном режиме, что делать. Если вам нужно больше места для обновления по беспроводной сети, вы можете обновить с помощью iTunes или вручную удалить содержимое с устройства. Если вы используете iTunes или обновление по беспроводной сети, вы будете иметь такое же количество свободного места на вашем устройстве после обновления.
Некоторые обновления программного обеспечения iOS не доступен без проводов. VPN или прокси-соединения может предотвратить ваше устройство от контакта с серверами обновления операционной системы iOS.
![]()
Автоматическое обновление
С iOS 12, вы можете обновить устройство iOS автоматически. Чтобы включить автоматическое обновление, перейдите в Настройки > Общие > Обновление > автоматическое обновление. Устройство iOS будет автоматически обновлять до последней версии iOS. Некоторые обновления, возможно, потребуется установить вручную.
Обновить устройство с помощью iTunes
Если вы не можете установить беспроводное обновление на iOS-устройстве, можно обновлять вручную через iTunes на компьютере, которым Вы доверяете. Если ваш компьютер с помощью модема на устройстве iOS, которые вы обновляете, подключите компьютер к другой сети WiFi или Ethernet перед обновлением.
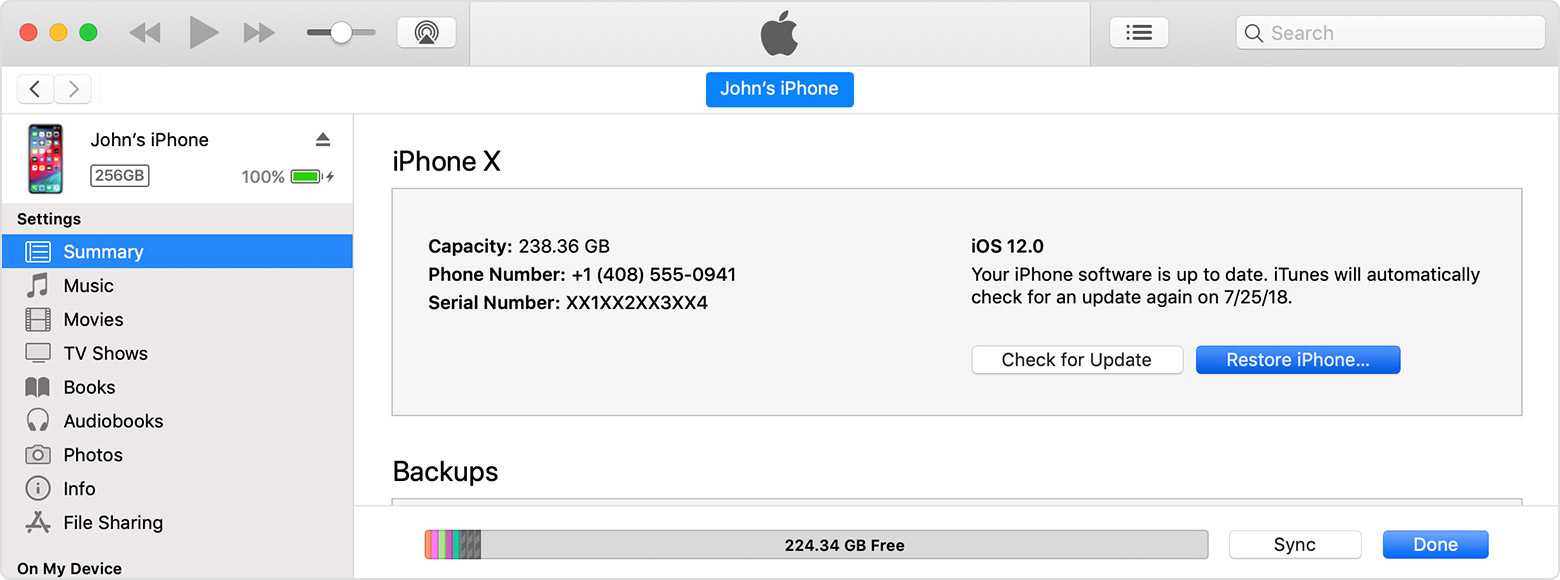
- Установите последнюю версию iTunes на вашем компьютере.
- Подключите устройство к компьютеру.
- Откройте iTunes и выберите ваше устройство.
- Нажмите кнопку «Обзор», затем нажмите кнопку Проверить обновления.
- Нажмите кнопку Загрузить и обновить.
- Если будет предложено, введите пароль. Если вы не знаете свой пароль, что делать.
Если вы видите сообщения об ошибках в программе iTunes или нужно больше места для обновления
* Обновление до последней версии iOS программное обеспечение предоставляет новейшие функции, обновления безопасности и исправления ошибок. Не все функции доступны на всех устройствах и во всех регионах. Батарея и производительность системы может зависеть от многих факторов, включая состояние сети и индивидуального использования; фактические результаты могут отличаться.
Как скачать и установить обновление iOS 12.4.5
Перед установкой любого обновления программного обеспечения обязательно сделайте резервную копию iPhone или iPad в iCloud, Finder в MacOS 10.15 и более поздних версиях или iTunes в более старых версиях MacOS и Windows. После завершения резервного копирования установить iOS 12.4.5 очень просто:
- Откройте приложение «Настройки» на iPhone или iPad.
- Перейти в «Общие»
- Выберите «Обновление программного обеспечения».
- Выберите «Загрузить и установить», когда «iOS 12.4.5» отображается как доступное для загрузки в качестве обновления программного обеспечения.
Устройство перезагрузится для завершения установки.
Как скачать и использовать файлы IPSW для iPhone, iPad или iPod
Сузим ступеньки до двух перегородок. Одна часть включает использование программного обеспечения iTunes или FInder с ПК и прямую загрузку файлов IPSW на ваш ПК. Другой касается загрузки таких файлов из внешнего источника и ручного использования этих файлов для восстановления вашего устройства. Давайте посмотрим оба пути один за другим.
Метод 1: с помощью iTunes или Finder
В некоторых случаях вы просто хотите восстановить телефон. Так что в этом конкретном случае достаточно iTunes или Finder. В зависимости от используемого ПК вы можете выбрать iTunes (Windows) или Finder (Mac OS). Шаги одинаковы для обоих. Итак, чтобы восстановить телефон с помощью Finder на Mac, выполните следующие действия:
Запись: Сделайте полную резервную копию вашего телефона с помощью iTunes или FInder, так как восстановление удалит все данные с телефона.
Во-первых, откройте Finder, после подключения телефона к Mac через USB ваш телефон будет виден в разделе «Местоположение». Нажмите на свой телефон.
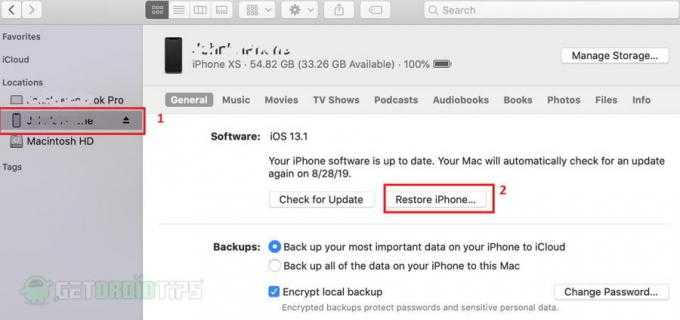
Теперь, когда откроется вкладка, нажмите «ВосстановитьiPhone» под Общее таб. Для синхронизации с серверами Apple потребуется некоторое время.
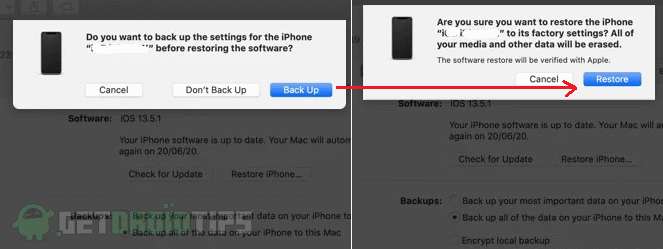
Теперь появится всплывающее окно с просьбой сделать резервную копию вашего телефона, нажмите «Резервное копирование», чтобы создать резервную копию данных. Если вы уже создали резервную копию, нажмите «Не резервировать».
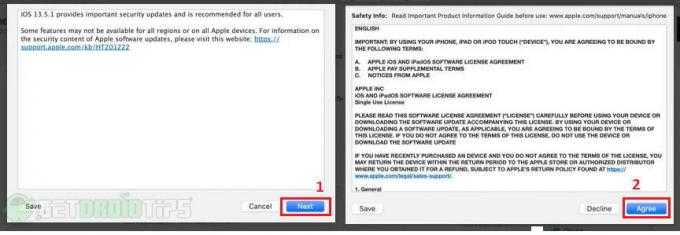
Теперь другое всплывающее окно попросит вас подтвердить ваше действие. Подтвердите свое действие, нажав на Подтвердите.
Затем, наконец, нажмите следующий а затем на Согласен.
Запись
После этого файл IPSW начнет загрузку в Finder, так как вы можете увидеть прогресс рядом с именем телефона. Держите телефон подключенным, так как он автоматически установит файл после завершения загрузки. Телефон перезагрузится, и вам нужно будет его настроить. Кроме того, вы можете восстановить свои резервные копии после запуска телефона.
После завершения загрузки вы можете скопировать и сохранить файлы IPSW из указанных ниже мест для использования в будущем.
Для Windows: C: \ Users \ \ AppData \ Roaming \ Apple Computer \ iTunes \ [iPhone / iPod / iPad] Обновления программного обеспечения
Для Mac: ~ / Library / iTunes / [iPhone / iPod / iPad] Обновления программного обеспечения
Метод 2: Использование внешних источников
В условиях, например, когда вам нужно перейти на более раннюю версию прошивки или у вас нет стабильного подключения к Интернету для использования в iTunes, вы можете получить IPSW из внешних источников и использовать их с iTunes позже.
Есть много веб-сайтов, таких как IPSW Downloads, Clear или iOS Ninja. В этом примере показано, как пользоваться сайтом iOS Ninja.
- Откройте сайт iOS Ninja, нажав на Вот.
- Сначала выберите категорию «Устройство» на iPhone, iPad или iPod.
- Затем выберите модель устройства и версию, которую хотите загрузить.
Теперь загрузка должна начаться автоматически. Когда загрузка будет завершена, сохраните ее в легкодоступном месте. СЕЙЧАС откройте iTunes или Finder на своем ПК / Mac и выполните следующие действия:
- Подключите телефон через USB и откройте вкладку телефона, как в способе 1.
- Теперь, удерживая клавишу Shift (для Windows) или клавишу alt (для Mac), нажмите на восстановление.
- Вместо загрузки он запросит место, где вы сохранили файл IPSW.
- Найдите и выберите файл и начните установку, как описано в способе 1.
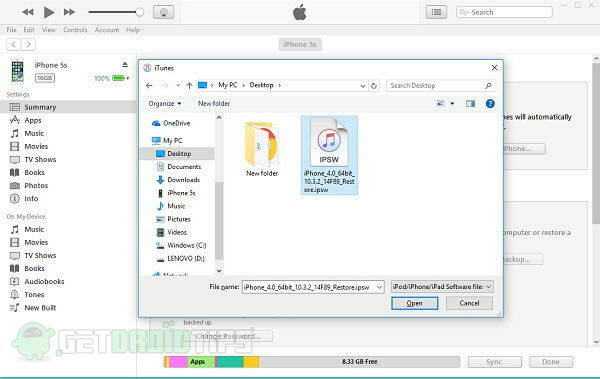
Что делать, если установлена iOS 14 или iPadOS 14 beta
Переходим в Настройки –> Основные –> Об этом устройстве и смотрим в строку Версия ПО.
Важно: если хотите и дальше пользоваться бетами iOS 14/iPadOS 14, не удаляйте профиль. Сейчас у вас установлена предрелизная версия ОС, которая не отличается от релизной
А так вы сможете и дальше качать бета-версии.
При установленной iOS 14 делаем следующее:
1. Открываем Настройки –> Основные –> Профили и удаляем профили для установки публичных версий или систем для разработчиков. 2. Перезагружаем устройство. 3. Убеждаемся, что смартфон не видит доступных обновлений (Настройки –> Основные –> Обновление ПО). 4. Делаем резервную копию в iTunes или в iCloud.
Теперь вы готовы к выходу финальной версии iOS 14, обновление прилетит ближе к 20:00 по московскому времени.
Шаг второй – процесс отката к старой версии iOS
1 способ
Подключите с помощью USB-кабеля девайс к компьютеру. В программе iTunes нужно открыть страницу управления устройством. Далее, необходимо зажать Shift (Alt у Mac), а затем обновить окно управления устройством нажав соответствующую кнопку. Откроется проводник (Finder у Mac), где нужно выбрать прежний файл операционной системы, который вы ранее скачали. Подтвердите установку более старой операционной системы.
2 способ — с помощью RecoveryMode
Чтобы включить режим аварийного восстановления системы (RecoveryMode), нужно проделать следующее: удерживая кнопку HOME подключите через USB девайс к компьютеру (предварительно нужно выключить мобильное устройство). Далее запускайте iTunes, в появившемся окне «восстановить iPhone или iPad» нажмите «окей», появится Диспетчер файлов, где нужно будет выбрать скаченную вами прошивку. Дальше все понятно: подтверждаете, начинается установка.
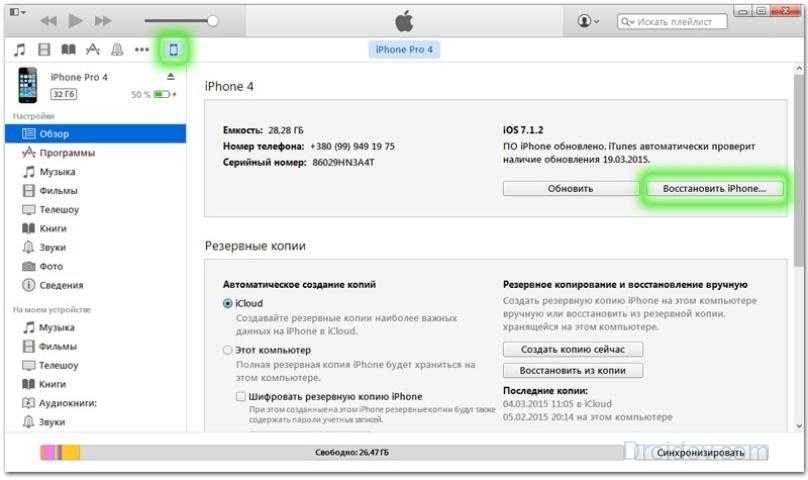
Скачать iOS 11 на iPhone и iPad
В закладки
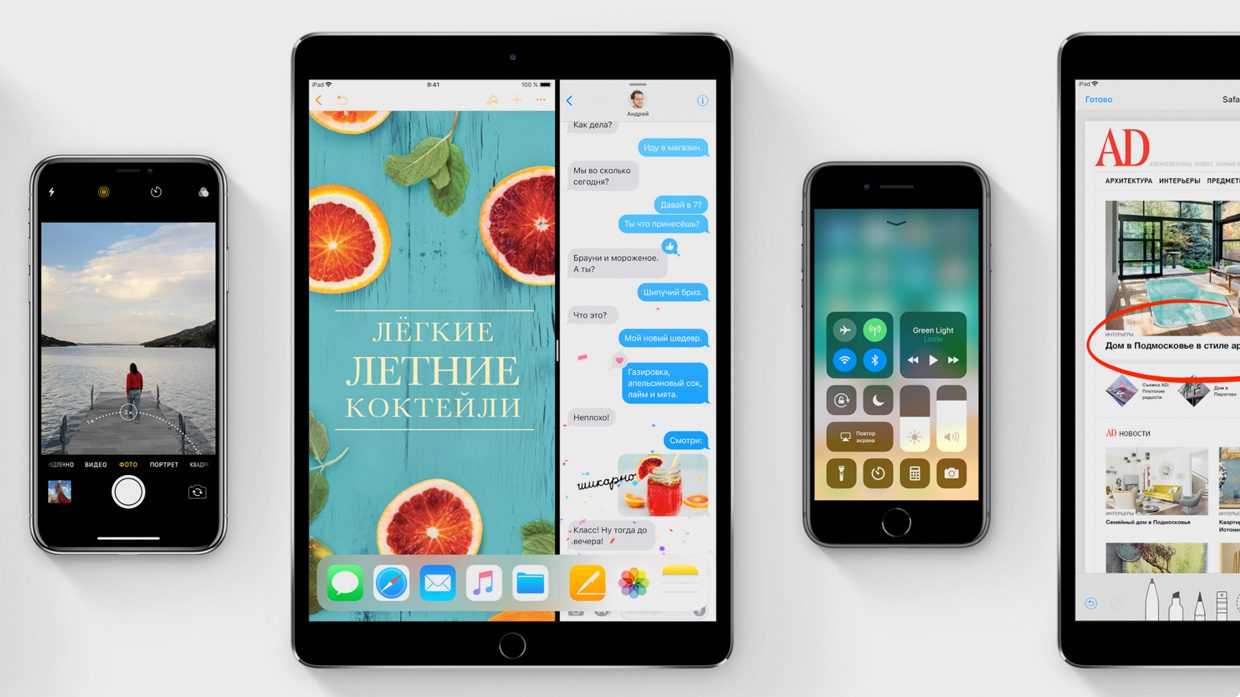
Вчера вечером вышла финальная версия iOS 11. Пользователи со всего мира сразу ломанулись скачивать обновление. Поэтому загрузить его традиционным способом очень сложно.
Именно поэтому мы собрали для вас все ссылки на скачивание прошивок в одном месте и дополняем их инструкцией по эксплуатации.

iPod touch:
Как быстро установить iOS 11 через iTunes
1-й шаг: скачайте IPSW-файл прошивки iOS 11 для конкретного устройства по ссылкам выше.
2-й шаг: подключите ваш iPhone или iPad к компьютеру через USB, запустите iTunes и перейдите на страницу устройства.
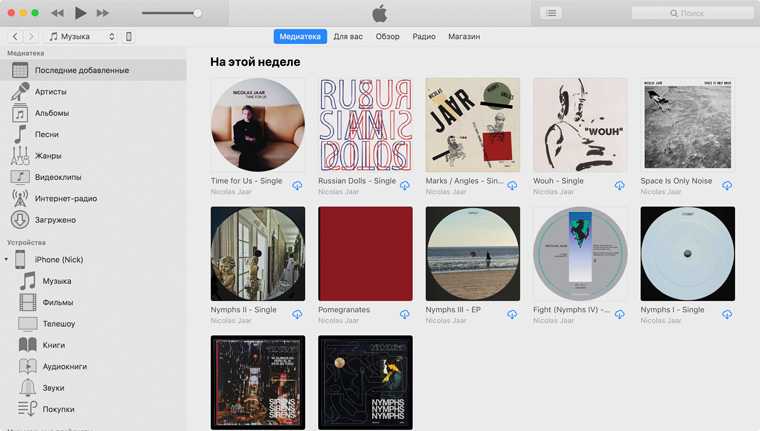
3-й шаг: на странице устройства нажмите кнопку «Обновить» с зажатой клавишей Shift.
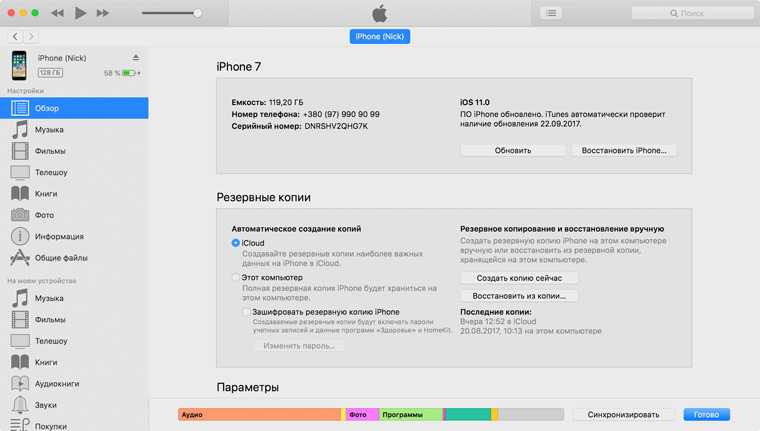
4-й шаг: выберите файл прошивки iOS 11, которую вы уже успели скачать.
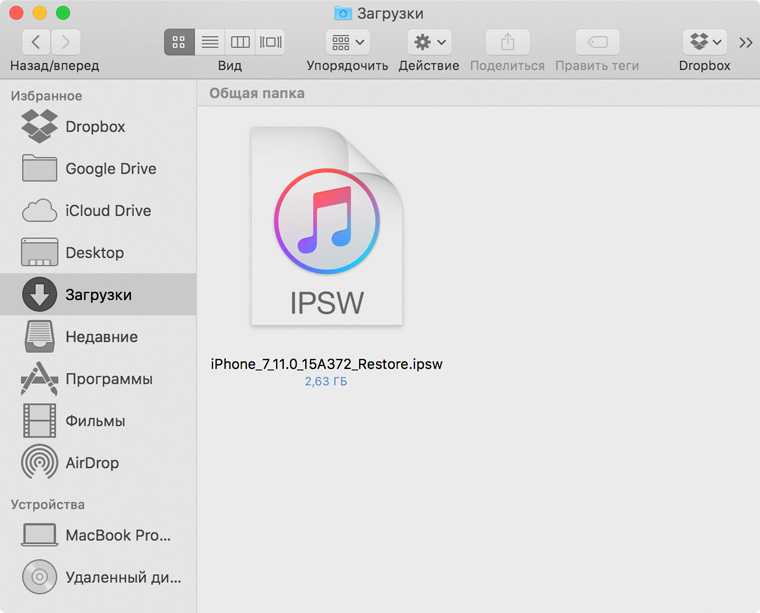
5-й шаг: подтвердите начало установки.
6-й шаг: не отключайте iPhone или iPad от компьютера до завершения установки iOS 11.
iOS 11. Стоит ли устанавливать обновление

Вот короткий список нововведений iOS 11, которая вышла совсем недавно:
- появилась настраиваемая «Панель управления»
- изменился «Центр уведомлений»
- Siri стала немного умнее, а её озвучка — намного качественнее
- улучшили и переработали приложение Камера
- полностью изменили дизайн App Store
- в iPad полностью изменилось меню многозадачности
- в iPad добавили функцию Drag&Drop
- добавили QR-коды и сканер документов
- появилось приложение Файлы
- добавили поддержку ARKit — технологии дополненной реальности от Apple
Обновление занимает 2-3 ГБ на диске. Мы уже протестировали новую версию операционной системы даже на iPhone 5s. Работает отлично. Поэтому рекомендуем.
В закладки
Frequently Asked Questions Before Downloading iOS 16/15 IPSW Firmware
The iOS 16/15 Beta is very unstable. Before you download iOS 16/15 IPSW firmware files, you should refer to the following FAQ to avoid problems.
1. Is My Device Compatible With iOS 16/15?
Firstly, look through the form below to ensure that your device is compatible with iOS 16/15. So you won’t brick your iPhone or iPad during the installation process.
| Apple Devices | Compatible Models for iOS 16/15 Beta |
|---|---|
| iPhone Models |
iPhone XS Max / iPhone XS / iPhone XR / iPhone X |
| iPad Models |
iPad Air 3 / iPad Air 2 |
| iPod Touch Models | iPod Touch 7th Generation |
2. Should I Back Up My Data by iTunes Or iCloud?
We highly recommend you to take a complete backup of the data on your Apple device. In case your data is erased during the iOS 16/15 Beta installation process.
How to back up data using iTunes:
- Launch iTunes and update it to the latest version.
- Connect your Apple device to a computer using a USB cable.
- Go to the Summary in iTunes.
- Click on the «Back Up Now» button and wait a while.
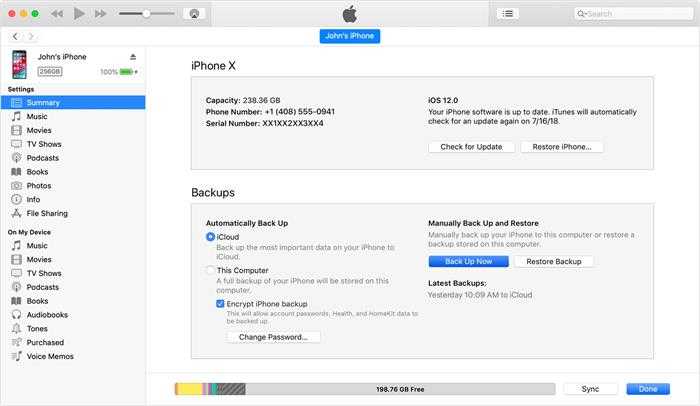
How to back up data using iCloud:
- Navigate to «Settings > «.
- Tap on «iCloud» button.
- Tap on «iCloud Backup», then tap on «Back Up Now».
3. Is There Any Other Tips I Should Concern?
- Please make sure you have enough space for iOS 16/15 installation: click here to learn how to free up your iPhone or iPad.
- Charge your Apple device, please make sure the battery is above 50% during the whole process.
- Please make sure that you remember your Apple ID and password. You may need to log in Apple ID after upgrading to iOS 16/15.
- Download iMyFone LockWiper in case your device is bricked after installation.
Лучшие сайты для загрузки файла IPSW для iPhone, iPad и iPod Touch
- Посещение IPSW Загрузки на твоем компьютере.
- Нажмите на желаемое устройство.
- Далее выберите модель устройства.
- Нажмите на файл .ipsw в разделе Подписанные IPSW.
- На следующем экране нажмите Download (3,97 ГБ).
Загрузка файла начнется немедленно.
Помимо загрузок IPSW, несколько других сайтов предлагают ссылки для загрузки файлов IPSW. Вот некоторые из них.
Программы для Windows, мобильные приложения, игры — ВСЁ БЕСПЛАТНО, в нашем закрытом телеграмм канале — Подписывайтесь:)
iOS ниндзя: Он имеет современный дизайн, и вы можете загружать файлы прошивки для iPhone, iPad, iPod и Apple TV. Процесс довольно прост. Все, что вам нужно сделать, это выбрать категорию устройства, выбрать подходящую модель и нажать на нужную версию файла IPSW. Загрузка начинается немедленно.
я уточнила: Этот веб-сайт показывает различные версии файлов IPSW по-разному. Существует длинный список файлов с соответствующим названием версии и устройством. Вы нажимаете на нужный файл, и он сразу начинает загрузку. Интерфейс может быть немного рутиной, чтобы прокрутить и найти правильную версию. Но в целом, это отличное место для загрузки прошивки iOS, которая обновляется версией даже для самого последнего iPhone SE 2020.
felixbruns.de: Если вы хотите заняться ретро, это ваше место. Он не обновлялся последние два года. Но, тем не менее, если вы ищете прошивку для iPhone X и даже классических iPod, этот сайт будет вам полезен.
ipsw DownloaderПохоже, что с 2016 года он также не обновлялся. Но, тем не менее, здесь вы найдете необходимые файлы прошивки для старых устройств Apple. Вы можете выбрать устройство, модель и версию прошивки из выпадающего меню. После этого нажмите кнопку «Загрузить», а затем синюю ссылку для загрузки, чтобы получить файл.
Как вывести iPhone из Recovery Mode:
- Полностью выключаем iPhone.
- Отсоединяем USB кабель.
- Удерживая кнопку «Home», нажимаем на кнопку «Power» и отпускаем ее. «Home» продолжаем держать, пока не загрузится iPhone.
2. DFU Mode = ДФУ (Device Firmware Upgrade) — действует в обход операционной системы девайса и напрямую перепрошивает firmware. ОС даже не начинает загрузку, все что можно отключено, по USB соединению отправляются исключительно сигналы технической информации. Из-под DFU всегда восстанавливаются абсолютно все настройки, и перепрошиваются Flash части. DFU, в отличии от Recovery, ничего не показывает на дисплее, экран полностью черный (или белый), и понять, что телефон в этом режиме можно только по iTunes, который также опознает «Устройство в режиме стабилизации \ восстановления».
Общие рекомендации при откате
Вот и все, устанавливать старую версию вовсе не сложно, за ходом процесса можно наблюдать в окне iTunes, в верхней его части. Ни в коем случае не прерывайте процесс установки: не отключайте гаджет от компьютера, не запускайте никаких программ пока не установится iOS. Пользоваться устройством можно будет сразу после того как получится откатить iOS. О завершении установки вы узнаете, когда появится белый экран и приветствие. После этого нужно активировать свое устройство и без проблем использовать в работе только что установленный iOS.
Как установить кастомную прошивку на iPhone/iPod Touch/iPad
Скачайте необходимую custom прошивку. Если вы хотите прошить iPhone ниже последней стабильной iOS по рекомендациям Apple для вашего устройства, то перед выполнением последующих действий, потребуется использование сохраненных SHSH.
SHSH — это пакет безопасности, в котором находится разрешение от Apple прошить iPhone, iPod или iPad определенной прошивкой. Получить их возможно только от Apple, так как они уникальны для каждого устройства (прошить iPhone с помощью чужого SHSH нельзя). SHSH можно получить только на последнюю стабильную прошивку, вне зависимости от той, которую вы используете.
Как сохранить SHSH: 1) Автоматически в Cydia, нажав при первом запуске «Yes, Make my life eather» (после версии 1.0 это про, т.е. отказаться больше нельзя) 2) С помощью приложения TinyUmbrella
Порядок действий при использовании TinyUmbrella:
- Подключаете устройство к USB порту.
- Выключаете Skype (т.к. приложение с ним не дружит) и другие активные программы, включая iTunes.
- Запускаем TinyUmbrella от имени администратора (при использовании ОС Windows Vista\7)
- Нажимаем на Save SHSH (в расширенных настройках должна стоять галочка Save ALL Avialable SHSH).
По умолчанию пакеты хранятся в следующих директориях:
- WinXP: С://Documents and settings/User_Name/.shsh
- Win Vista / 7: C://Users/User_Name/.shsh
- Mac OS X:
Вывод
Итак, в заключение, это были два способа загрузки и использования файлов IPSW. Использовать iTunes или Finder для установки новой прошивки очень просто, учитывая, что метод — это телефоны Android, где нам приходится сталкиваться со многими проблемами. Таким образом, с помощью этого метода вы можете самостоятельно найти обходной путь, когда вам нужно установить новую ОС или просто восстановить телефон.
Выбор редактора:
- Скачать Рингтоны Motorola Razr Stock на любой телефон
- Скачать бесплатные рингтоны Xiaomi Mi A3
- Как принудительно перезагрузить iPhone SE
- Твик для побега из тюрьмы Titan — Загрузите для улучшения картинки в картинке на iOS / iPadOS
- Как использовать предложения Siri в почтовом приложении на iOS и macOS


































