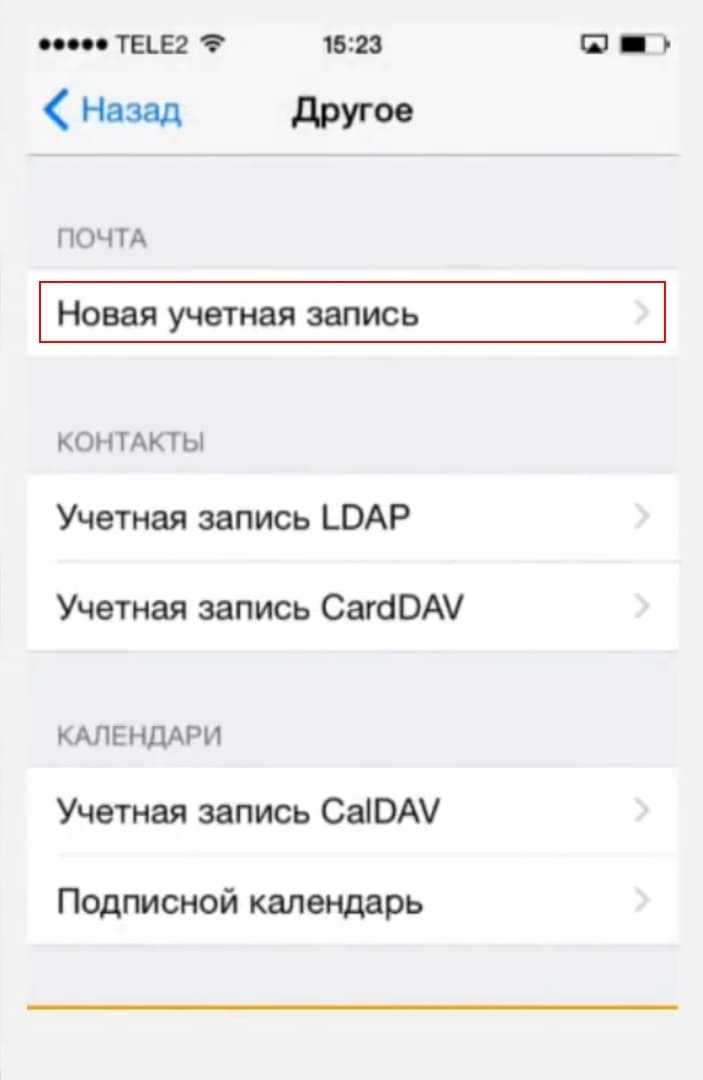Работа над ошибками
Если Диктовка вас «не поняла», исправьте ошибку вручную.
При хорошей дикции (а приучиться говорить текст четко при желании совсем нетрудно) и знании всех тонкостей работы Диктовка может стать незаменимым помощникам для тех, кто часто общается или набирает много текста с клавиатуры. Попробуйте обязательно – а если уже попробовали, поделитесь впечатлениями с нами и другими читателями Яблыка!
Функция диктовки на iPhone и iPad является одной из самых недооцененных. Пользователи очень редко ею пользуются, считая, что быстрее и удобнее набирать текст вручную. Однако далеко не все знают, что если пользоваться диктовкой текста на iPhone и iPad правильно, то функция может серьезно экономить время и давать отличную возможность полноценно набирать тексты в моменты, когда взять мобильное устройство в руки не получается. В этой инструкции рассказали о том, как правильно пользоваться диктовкой текста на iPhone и iPad.
Как использовать Диктовку на моем iPhone или iPad?
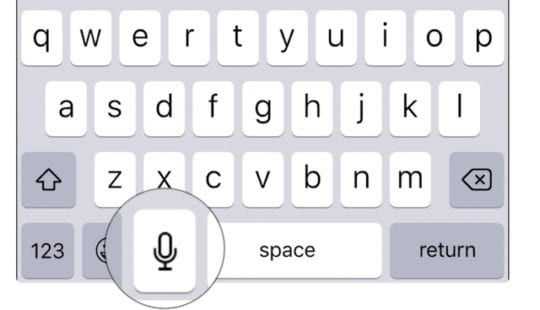
Коснитесь значка Микрофон , который появляется, когда вы видите клавиатуру для диктовки на вашем iPhone или iPad. Он должен быть слева от пробела. Начните говорить с устройством, когда звуковая волна заменяет клавиатуру.
Обязательно диктуйте любые знаки препинания во время разговора, например «разрыв строки» или «восклицательный знак». Под диктовку также можно вставлять смайлики, хмурые и подмигивающие лица.
Нажмите значок клавиатуры , когда закончите диктовать. Затем подождите, пока ваш iPhone или iPad преобразует эту речь в текст..
После появления текста вы можете исправить орфографические ошибки или пунктуацию, если это необходимо. На вашем iPhone или iPad слова, в которых он не был уверен, подчеркиваются синим цветом. Коснитесь этих подчеркнутых синим цветом слов, чтобы переписать их, если они неверны.
Зачем может понадобиться распознавание речи
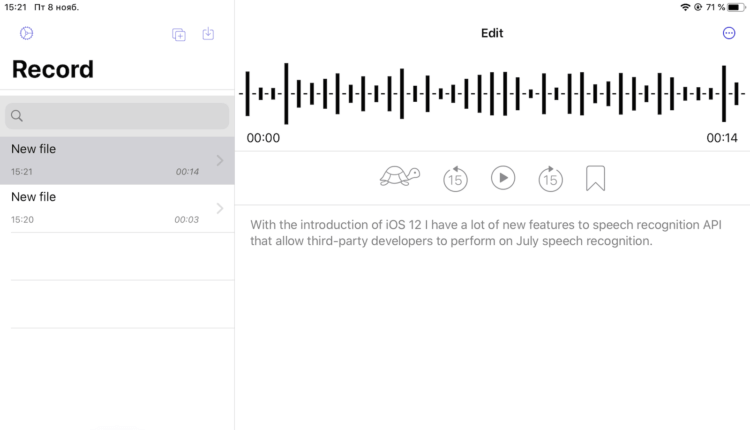
В App Store начали появляться приложения, распознающие речь и переводящие их в текст
Возможность транскрибировать свою речь без подключения к интернету может оказаться довольно полезной самому широкому кругу пользователей. Первое, что приходит на ум – запись лекций, которые затем не придётся расшифровывать самостоятельно, потому что это можно поручить приложению
При этом неважно, будет интернет доступен во время записи или нет – расшифровка записанной речи произойдёт в любом случае. А поскольку для этого её не приходится отправлять на удалённый сервер, удаётся обеспечить сохранность конфиденциальных данных, потому что они не покидают пределов устройства, ведь все вычисления производятся в его памяти
Скорее всего, вскоре разработчики распробуют преимущества нового API и начнут оснащать свои приложения его поддержкой. А раз так, наверняка цены, по которым они будут доступны в App Store, начнут падать, пока не достигнут сколь-нибудь приемлемых для большинства пользователей пределов
Но что ещё более важное, — это проработка новых сценариев использования, в которых транскрипция голосовых заметок может пригодиться. Если разработчики найдут применение этой функции, она может появиться в большом количестве программ разной направленности — от текстовых редакторов до приложений для заметок
Диктовка текста
Для ввода текста нажмите кнопку микрофона на клавиатуре и начните говорить. Произносимый текст будет отображаться на экране. Чтобы закончить, прекратите говорить, затем нажмите кнопку клавиатуры .
Если при диктовке слово было распознано неточно, в набранном тексте оно будет подчеркнуто синим, чтобы вы могли проверить его правильность. Для внесения изменений нажмите подчеркнутое слово и выберите правильное написание. Чтобы заменить слово, дважды нажмите его, затем нажмите кнопку микрофона , произнесите нужное слово и нажмите кнопку клавиатуры .
Чтобы заменить фрагмент текста, выделите его, нажмите кнопку микрофона и произнесите нужный текст. Чтобы добавить текст, нажмите в том месте, где его нужно добавить, нажмите кнопку микрофона и произнесите нужный текст.
Чтобы изменить язык диктовки, нажмите и удерживайте кнопку микрофона , затем выберите нужный язык.
![]()
Изменить язык Английский (Великобритания)
В странном поведении клавиатуры Apple многие пользователи, особенно на iOS 16, обнаружили, что изменение языка диктовки на английский (Великобритания) решило проблему неработающей диктовки. Вы можете попробовать то же самое и посмотреть, сработает ли этот трюк для вас.
Шаг 1: Выполните первые 2 шага описанного выше метода, то есть перейдите в «Настройки»> «Основные»> «Клавиатуры»> «Добавить новую клавиатуру».
шаг 2: выберите английский (Великобритания) из списка.
Шаг 3: Затем откройте клавиатуру Apple, нажмите и удерживайте значок микрофона на клавиатуре. Выберите английский (Великобритания).
Надеюсь, вы должны увидеть рябь на нижней панели, указывающую на то, что диктовка начала работать на вашем устройстве. iPhone.
Ключевые слова голоса
Голосовой диктофон iPhone и iPad на удивление хорош в переводе речи в речь, даже для тех из нас, у кого толстые акценты. Но как насчет окончания предложения с вопросительным знаком или начала нового абзаца? Чтобы максимально использовать голосовую диктовку, вы должны помнить эти ключевые слова:
- «Период»: «.» является стандартным способом завершения предложения. Он включает пробел после периода, поэтому вы готовы к следующему предложению.
- «Вопросительный знак»: «?» также включает в себя конечное пространство.
- «Новый абзац»: Эта фраза ключевого слова начинает новый абзац. Не забудьте завершить предыдущее предложение перед началом нового абзаца.
- «Восклицательный знак»: «!» включает конечное пространство.
- «Запятая»: «,» Включает в себя конечное пространство.
- «Двоеточие»: «:» Содержит конечное пространство.
- «Точка с запятой»: «;» включает конечное пространство.
- «Многоточие»: «…» содержит конечное пространство.
- «Quote» и «Unquote»: «Произведенный путем высказывания« цитата »не создает конечного пространства.« Произведенный произведением «unquote» делает включают конечное пространство.
- «Разрез»: Символ.
- «Звездочка»: Символ.
- «Ampersand»: Символ.
- «При знаке»: Символ.
И больше… В систему также программируется ряд других знаков препинания, поэтому, если вам нужна одна из более редких меток, просто скажите это. Например, знак «перевернутый знак вопроса» фактически произведет знак «перевернутый знак вопроса».
Как работает диктант
В OS X 10.8 вы можете вызвать функцию диктовки в любом текстовом приложении на Mac, нажав кнопку Fn (функция) на клавиатуре. Когда будет предложено сделать это, четко произнесите одно или два предложения текста (произнесите слово «точка» в конце предложения), а затем нажмите клавишу «Fn» или «Return» после того, как вы закончите. Через секунду или две ваши слова будут набраны в стиле Star Trek, быстрее, чем вы могли бы набрать их вручную.
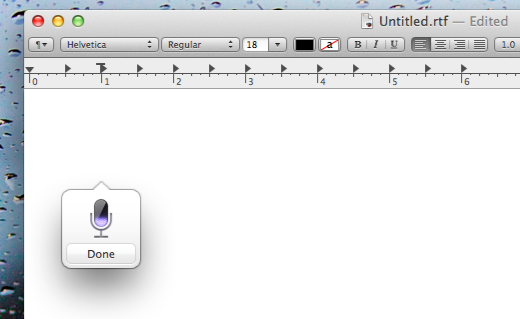
Чтобы добавить больше текста, просто нажмите клавишу Fn еще раз. Каждое из ваших предложений будет автоматически начинаться с заглавной буквы. И если вы говорите четко и прямо, функция диктовки в большинстве случаев может быть довольно точной. Кроме того, вы можете остановиться и подумать о том, что вы собираетесь сказать, прежде чем вы это скажете, и диктовка будет ждать. Так что не стесняйтесь говорить быстро.

Если вы откроете Системные настройки> Диктовка Речь, вы можете изменить ярлык для активации диктовки, а также включить и выключить его. Вы также можете выбрать микрофон (если к вашему Mac подключено более одного) для прослушивания вашей диктовки.
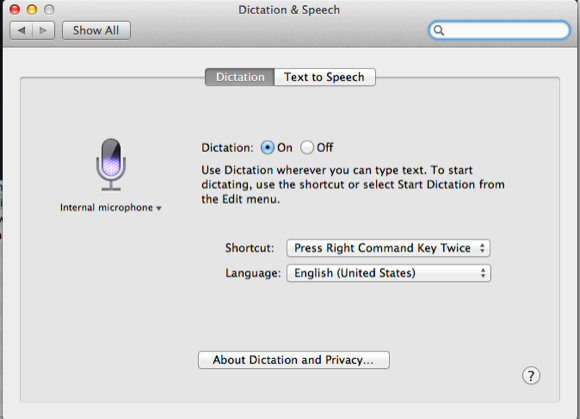
Тем не менее, обратите внимание на то, что говорится в «О диктанте и конфиденциальности». Чтобы использовать Dictation, ваш Mac должен быть подключен к Интернету
Если это не работает, возможно, это из-за проблем с подключением к маршрутизатору.
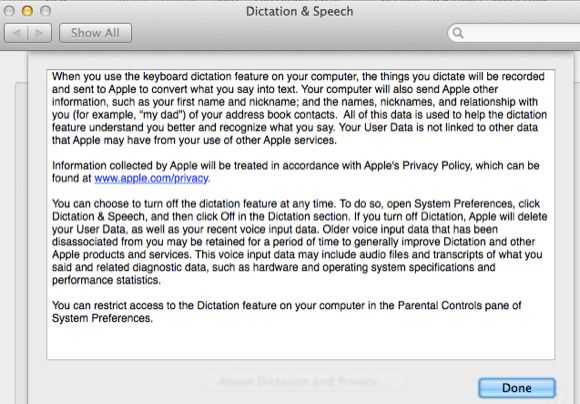
Одним из недостатков использования Dictation является то, что вы должны быть подключены к Интернету, и то, что вы говорите, будет записано и отправлено в Apple, включая другую информацию на вашем компьютере, включая имена контактов (имена и псевдонимы) в вашей адресной книге. (переименован в Контакты в Горном Льве). Apple говорит, что:
Вы можете отключить диктовку, но при этом все ваши пользовательские данные на стороне Apple будут удалены, а также ваши последние данные голосового ввода. Вы можете прочитать остальную часть политики конфиденциальности для себя, но очевидно, что сбор этих данных делает эту функцию со временем более точной. Тем не менее, должен быть способ использовать эту функцию без подключения к Интернету.
Что такое диктовка, как диктовать без опечаток, какие функции лишние?
Знаете о функции диктовки на планшетах или смартфонах? На iPad или iPhone есть функция преобразования речи в текст. Когда вы заняты и неудобно печатать, возможность диктовки очень выручит. Если Вам необходимо уточнить какой-то вопрос, то следует просто вызвать Siri и спросить у неё. Если же необходимо другому пользователю надиктовать сообщение, то воспользуйтесь кнопкой «Диктовка» и наговорите сообщение. Просто говорите, что хотите написать, и девайс преобразует речь в буквы. Прежде чем использовать функцию диктовки на своём планшете или смартфоне, прочитайте несколько советов ниже.
Включить «Диктовку» на iPad или iPhone.
- Зайдите в «Настройки» на своём планшете или смартфоне.
- Выберите «Основные» и «Клавиатура».
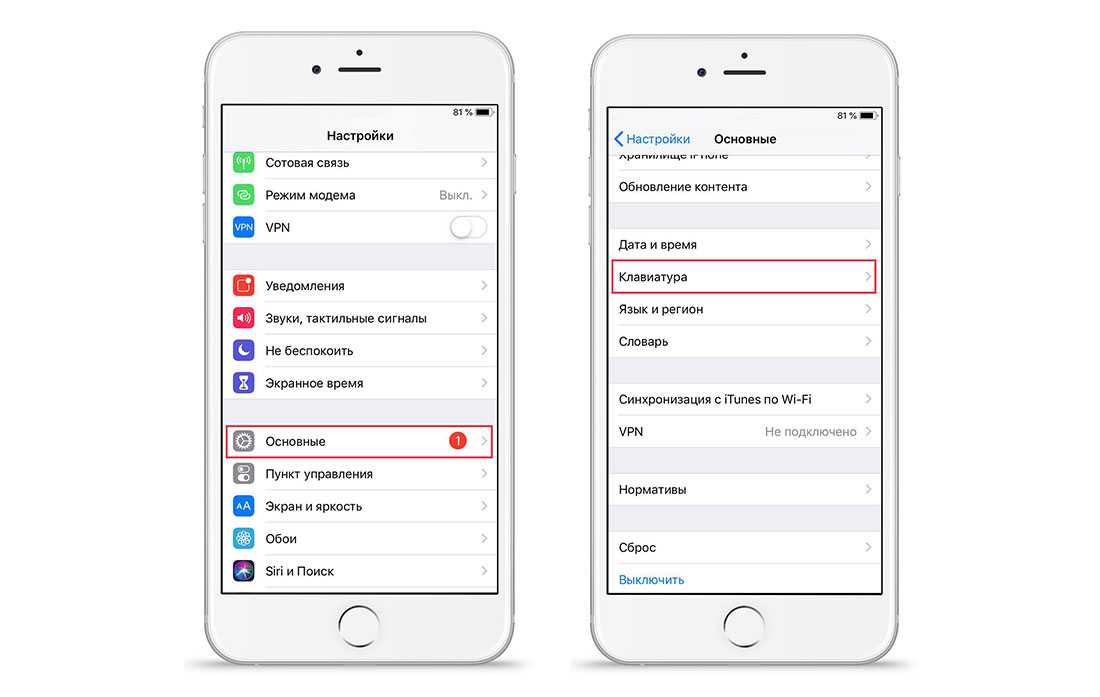
Включите функцию «Диктовка», сдвинув ползунок вправо.
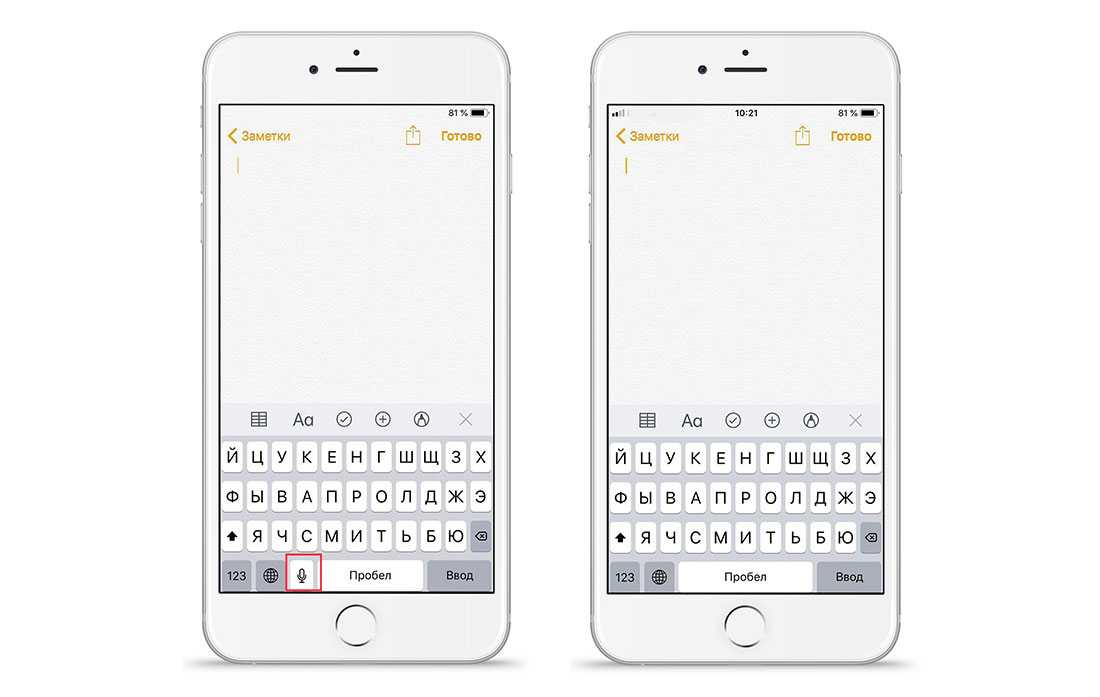
- Зайдите, например, в приложение «Заметки».
- И попробуйте надиктовать предложения, нажав на кнопку «Диктовка».
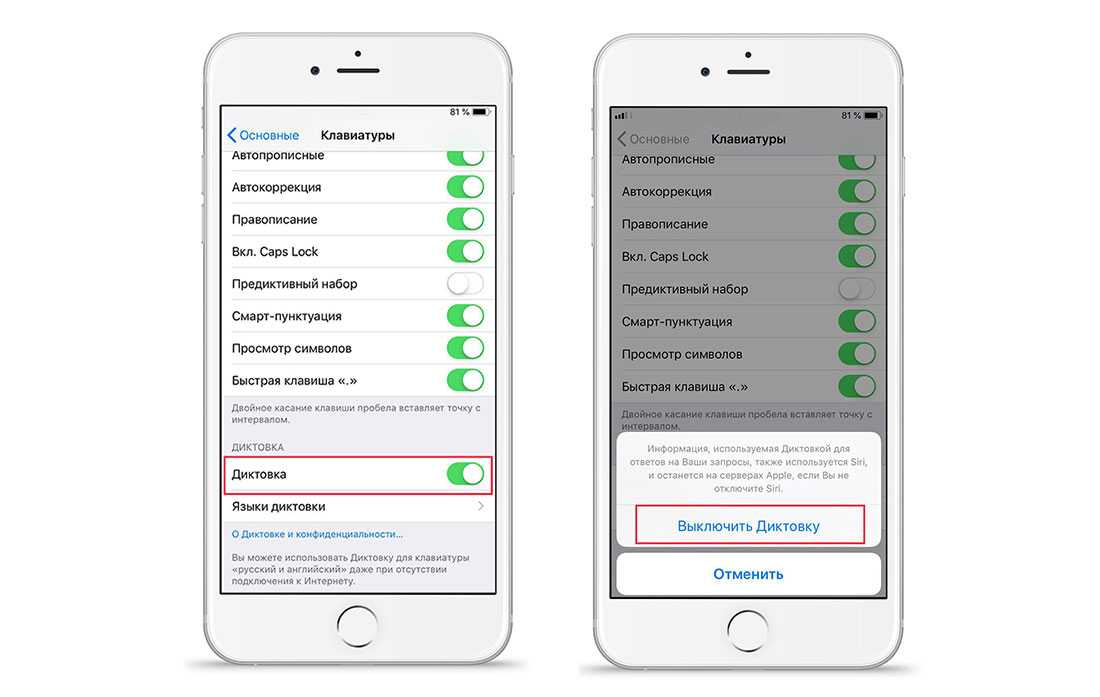
Таким образом вы можете надиктовывать текст вместо печати. Используйте данную функцию при общении с друзьями или при создании заметок.
Как надиктовывать знаки препинания.
Для того, чтобы при диктовке в тексте были знаки препинания, необходимо произносить их названия. Например, в конце предложения хотите поставить вопросительный знак, просто скажите «вопросительный знак» и девайс преобразует слово в знак.
Пробелы при начитке сообщений ставятся автоматически. Если вам необходимо начать предложение с новой строки, то произнесите «Новая строка».
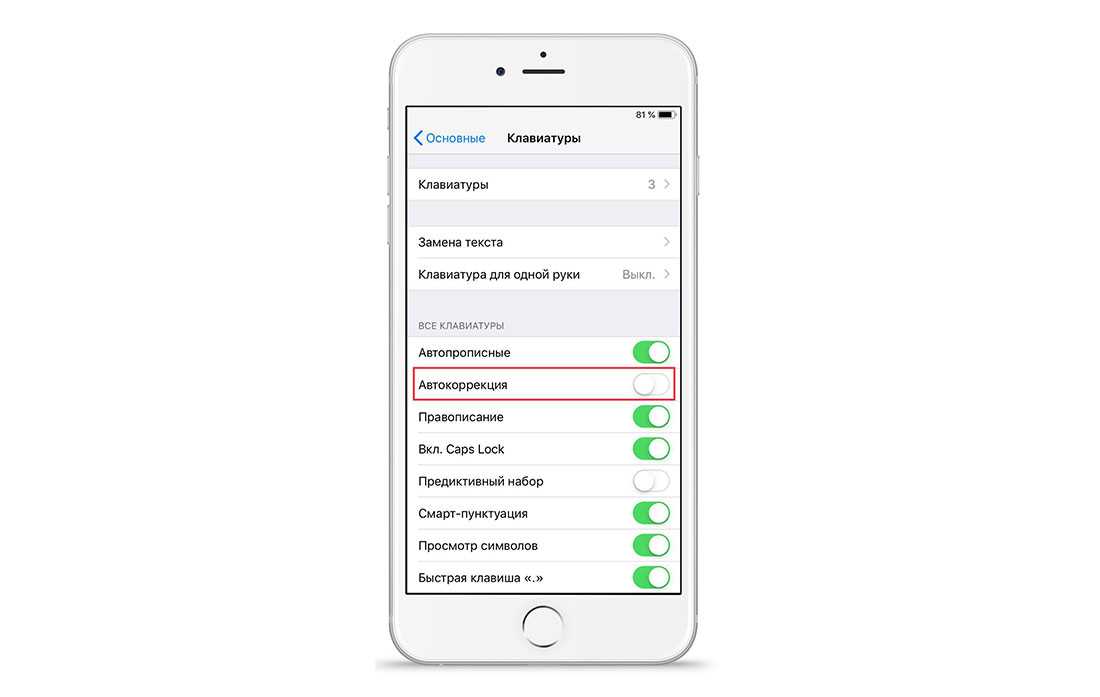
Для ввода символов, говорите следующие фразы:
- апостроф ‘
- двоеточие :
- запятая ,
- тире —
- многоточие …
- восклицательный знак !
- дефис —
- точка .
- знак вопроса ?
- «равно» =
- символ «больше» >
- символ «меньше» <
- знак «минус» —
- умножение x
- знак «плюс» +
- открывающие кавычки «
- закрывающие кавычки »
- открывающие одиночные кавычки ‘
- закрывающие одиночные кавычки ‘
- точка с запятой ;
- амперсанд &
- звездочка *
- знак «собака» @
- обратная косая черта \
- косая черта /
- знак градуса °
- знак «решетка»
- знак процента %
- подчеркивание _
- вертикальная черта |
- смайлик
- подмигивающий смайлик
- открывающая круглая скобка (
- закрывающая круглая скобка )
- открывающая фигурная скобка
- закрывающая фигурная скобка >
- открывающая угловая скобка <
- закрывающая угловая скобка >
Бывает такое, что диктовка вас не поняла и на экране вы видите неверное сообщение. В таком случае сделайте работу над ошибками вручную. Для того, чтобы девайс понимал вашу речь, диктуйте текст внятно. Постепенно вы научитесь использовать данную функцию, и смартфон будет распознавать ваш голос верно. Функция «Диктовка» понравится тем, кто часто набирает тексты на клавиатуре. Вскоре она станет вашим незаменимым помощником.
Как отключить иконку «Диктовка».
Если же вы не хотите использовать голосовой набор, то иконку микрофона на клавиатуре можно отключить. При удалении данной кнопки увеличится клавиша пробела.
Перейдите в меню «Настройки» на iPad или iPhone.
- Выберите «Основные» и «Клавиатура».
- Переместите ползунок возле функции «Диктовка» в положение «Выкл».
При необходимости вы сможете заново включить функцию. Теперь откройте клавиатуру, и вы заметите, что иконка микрофона скрылась, а вместо неё кнопка «Пробел» стала шире.
Отключение автокоррекции текста на устройствах.
Часто при печати сообщений ваш iPad или iPhone начинает исправлять фразы автоматически. Многим пользователям это не нравится, потому что бывает такое, что текст исправляется на неправильный. Для того, чтобы девайсы перестали исправлять напечатанные вами слова, вы можете отключить функцию «Т9».
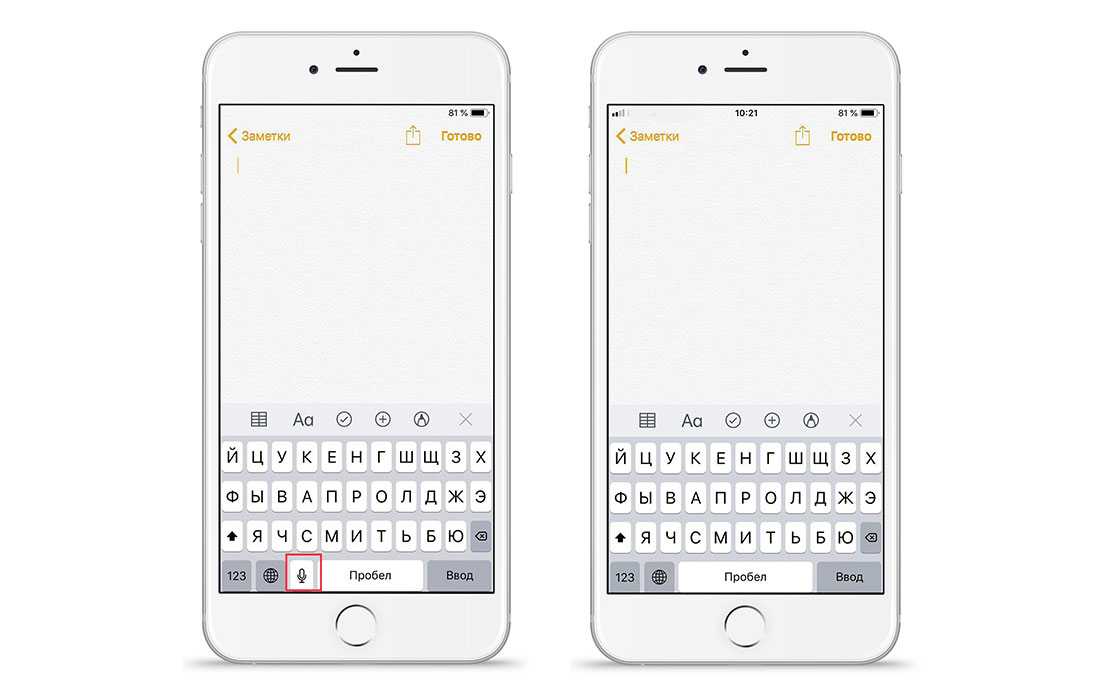
Зайдите в «Настройки» на своём планшете или смартфоне.
- Перейдите в раздел «Клавиатуры».
- Переместите ползунок возле функции «Автокоррекция» в положение «Выкл».
После отключения функции, ваш девайс больше не будет менять ваш текст. В разделе «Клавиатура» вы можете также управлять функциями: «Автопрописные», «Правописание», «Предиктивный набор», «Быстрая клавиша «.»».
Включите функцию «Диктовка» на ваших девайсах и общайтесь в мессенджерах быстрее и комфортнее. Произведите на смартфоне необходимые настройки для корректной работы остальных функций. Пользуйтесь нашими подсказками и используйте свои гаджеты максимально эффективно.
Проверьте ограничения экранного времени
Если микрофон, также известный как кнопка диктовки, не отображается на клавиатуре iPhone, это связано с ограничениями приложения, установленными для Siri и функции диктовки. Вам нужно отключить его в настройках Экранного времени, как показано ниже:
Шаг 1: Откройте настройки на вашем телефоне.
Шаг 2: Перейдите в «Экранное время», а затем в «Контент и ограничения конфиденциальности».
шаг 3: коснитесь «Разрешенные приложения».
Шаг 4: Включите переключатель рядом с Siri и диктовку.
Совет от профессионала: Вы также можете попробовать отключить все ограничения контента в меню «Настройки» > «Экранное время» > «Контент и ограничения конфиденциальности». Отключите переключатель рядом с Ограничения контента и конфиденциальности.
Важные советы, которым нужно следовать
Мы должны выделить различные советы, которые следует учитывать, чтобы всегда добиваться наилучшего результата с точки зрения результата транскрипции
Это важно, если микрофон находится близко ко рту и вы говорите четко. Следует избегать использования элементов, которые могут полностью закрывать рот, так как это полностью повлияет на то, что все произносимые вами слова могут быть записаны
Точно так же вам нужно будет очень четко обозначить все, что вы собираетесь сказать в своем сообщении. Ранее мы говорили, что диктовка начинается в тот момент, когда вы нажимаете на значок микрофона. Не стоит оставаться пустым при нажатии, так как в итоге вы ничего не запишете. Вот почему, прежде чем начать транскрипцию, вы должны очень четко обозначить все, что вы собираетесь сказать, чтобы получить наилучшие впечатления.
Как использовать Dictation на моем iPhone или iPad?

Нажмите значок микрофона, который появляется, когда вы видите клавиатуру, чтобы использовать диктовку на вашем iPhone или iPad. Это должно быть только слева от пробела. Начните говорить с вашим устройством, когда звуковая волна заменяет клавиатуру.
Обязательно диктуйте любую пунктуацию во время разговора, например, «разрыв строки» или «восклицательный знак». Диктовка также может вставлять лица Смайли, Хмури и Винки.
Нажмите значок клавиатуры, когда закончите диктовать. Затем подождите, пока ваш iPhone или iPad преобразует эту речь в текст.
Как только ваш текст появится, вы можете исправить орфографические ошибки или знаки препинания, если это необходимо. Ваш iPhone или iPad подчеркивает слова, в которых он был не уверен, синим цветом. Нажмите на эти синие подчеркнутые слова, чтобы переписать их, если они неверны.
Лучшие приложения для преобразования голоса в текст на iPhone и iPad
№1. Evernote
Приложение Evernote — приложение №1 для преобразования голосового или аудиофайла в текстовый файл. Официальный Evernote утверждает, что преобразование речи в текст не является функцией Evernote, но зависит от вашего устройства. Значит, в устройстве должна быть поддержка диктовки. Как мы знаем, Apple, все модели iPhone имеют значок микрофона для диктовки на клавиатуре рядом с клавишей пробела.
Минусы: приложение не будет автоматически вставлять знаки препинания. А также советы обязательно перечитайте свой текст после диктовки. Поскольку диктовка на большинстве устройств не является точной, вам может потребоваться использовать экранную клавиатуру для ввода некоторых настроек. Это приложение Evernote также доступно для пользователей Mac, Windows и Android.
Программы для Windows, мобильные приложения, игры — ВСЁ БЕСПЛАТНО, в нашем закрытом телеграмм канале — Подписывайтесь:)
№2. Запись разговоров по NoNotes
Приложение особенно полезно для корпоративных и бизнес-решений. Хотите превратить любой ваш видео или аудио файл в тестовую транскрипцию? Тогда приложение No Notes — очень популярный инструмент.
Если вы говорите о качестве и точности, то это приложение уверенно обеспечивает отличное качество.
Приложение очень легко загрузить, установить и использовать, а также запустить свой профиль, преобразовать его в расшифровку и сразу же поделиться.
Расшифруйте голосовые заметки и видео; Вы можете сразу же получить компьютерные транскрипции, доступно 89 языков, с которыми легко экспортировать текст строки в любые редакторы.
№3. Dictate2us
Dictate2us — британская компания, предлагающая профессиональные услуги транскрипции и перевода. Компания утверждает, что мы предоставляем быстрые, точные и доступные услуги по всему миру. Не платя денег, вы можете воспользоваться бесплатной пробной версией, для этого вам нужно будет загрузить-установить приложение Dictate2us, а затем настроить его для входа в систему. Это первое в мире мобильное приложение для записи голоса и транскрипции.
Вы можете использовать это приложение на мобильных устройствах iOS и Android. Кроме того, приложение не ограничено транскрипцией, но также предлагает корректуру, редактирование копий, озвучивание, субтитры, устный перевод, альтернативные форматы общения.
№4. Rev диктофон
Это приложение имеет простой отточенный пользовательский интерфейс. Rev Voice Recorder очень прост в использовании, мощная транскрипция аудиозаписи и диктовка. Вы можете организовывать и редактировать аудиозаписи на своем iPhone, легко делиться ими с друзьями. Приложение занимает мало места, а его размер составляет 29,5 МБ. Поддерживаемый язык: английский, французский, немецкий, итальянский и традиционный китайский.
Scanner Pro 7
Цена: 299 рублей.
Софт из знаменитой студии Readdle, в портфолио её создателей есть один из лучших почтовых клиентов для iOS – Spark, расширенный файловый менеджер — Documents 5 и множество других удивительных программ.
При обработке фотографии можно обрезать, повернуть изображение, изменить яркость и контрастность. Здесь нет рисунков, никаких знаков на снимке или наложений подписей.
Модуль распознавания включен в приложение, за это не нужно переплачивать. Интересная функция позволяет настроить шаблон для быстрого сохранения снимка в идентифицированном JPG или PDF. Параметры отправки и через почтовый ящик или через мессенджер. Для сканирования просто кликните по кнопочке.
Достоинства Сканер Про 7:
- Опция радара для моментального поиска заснятых текстовых файлов среди изображений в галерее;
- В облачный диск загрузка происходит на автомате;
- Есть шаблоны для похожих действий;
- Возможность включения веб-сервера для быстрой передачи моментальных фото на любое устройство внутри сети Вай-Фай;
- Создатели частенько организуют различные акции, при правильном подходе к покупке приложения, есть возможность получить программу за 15 рублей.
Скачать Scanner Pro 7
Часто задаваемые вопросы о неработающей диктовке iPhone
1. Как включить микрофон на моем iPhone ?
Нет глобального переключателя для включения или отключения микрофона на вашем устройстве. iPhone. Поэтому вам необходимо отключить или снова включить микрофон в конкретном приложении. Однако, если микрофон не работает в определенном приложении, убедитесь, что у него есть разрешение на использование микрофона. Выберите «Настройки» > «Конфиденциальность и безопасность» > «Микрофон». Включите микрофон для нужных приложений.
2. Как настроить громкость диктовки?
Функция диктовки только преобразует речь в текст. Он не воспроизводит произнесенную им речь. Поэтому нет необходимости регулировать громкость. Но если функция диктовки не понимает вашу речь, следует говорить немного громко и близко к микрофону вашего iPhone.
3. Как исправить диктовку iPhone кто не работает в машине?
Сначала попробуйте решения, упомянутые выше. Если это не помогло, перейдите в «Настройки» > «Основные» > «CarPlay» на вашем iPhone. Коснитесь названия своей машины и коснитесь «Забыть эту машину». Затем переустановите машину.
Как включить диктовку на мак?
Как включить голосовой ввод на мак?
Включение функции «Управление голосом»
- Откройте меню Apple > «Системные настройки» и щелкните «Универсальный доступ».
- Щелкните «Управление голосом» на боковой панели.
- Установите флажок «Включить Управление голосом». При первом включении функции «Управление голосом» компьютер Mac выполняет одноразовую загрузку из Apple.
Как включить голосовой набор на клавиатуре?
Как включить голосовой поиск
- Откройте приложение Google. на телефоне или планшете Android.
- В правом нижнем углу нажмите «Ещё» Настройки Голосовой ввод.
- В разделе «Окей, Google» выберите Voice Match.
- Включите функцию Окей, Google.
Как включить диктовку в ворде?
Чтобы начать диктовку, выберите текстовое поле и нажмите клавишу с логотипом Windows + H для открытия панели инструментов диктовки. Затем произнесите необходимые слова.
Как включить микрофон в Mac OS?
Как включить микрофон на Макбуке
- Сначала щелкаем на яблоко сверху слева.
- Выбираем «Системные параметры». Там щелкаем на «Звук».
- В открывшемся окне выбираем «Вход» и настраиваем микрофон.
- Проверяем, ловит ли встроенный микрофон сигнал.
- Отстраиваем уровень входного сигнала до нужной отметки.
- Настраиваем уровень громкости микрофона.
Как запустить Сири голосом на мак?
- Щелкните в строке меню, на панели Dock или Touch Bar.
- Если ассистент Siri уже открыт, щелкните или в окне Siri.
- Нажмите и удерживайте клавиши Command (⌘) и пробела, пока Siri не ответит.
- Скажите «Привет, Siri» на компьютере Mac, поддерживающем функцию «Привет, Siri».
Как на компьютере диктовать текст?
Чтобы начать диктовать из любого места в Windows, выберите текстовое поле и затем нажмите Win + H на клавиатуре. Появится панель с надписью «Прослушивание». Вы также можете начать диктовать, нажав кнопку микрофона на сенсорной клавиатуре.
Почему на клавиатуре нет голосового набора?
Чтобы отключить виртуальную клавиатуру, откройте «Настройки» и в разделе «Дополнительные настройки» найдите «Язык и ввод». … На том же экране нажмите на виртуальную клавиатуру и включите голосовой набор Google, если он не включен автоматически.
Как поменять голосовой поиск на клавиатуру?
В правом нижнем углу нажмите значок с тремя горизонтальными линиями и откройте «Настройки». Затем выберите «Язык — Голосовой поиск». Коснитесь синей кнопки рядом с «Распознавание О’кей, Google», чтобы отключить ее.
Как включить микрофон на клавиатуре андроид?
Включение голосового ввода
- Нажмите кнопки Главная , Меню , затем Настройки > Язык и клавиатура > Клавиатура Android.
- Нажмите Голосовой ввод.
- Выберите, где бы вы хотели видеть кнопку микрофона (на основной клавиатуре или на клавиатуре символов). Или нажмите кнопку Откл. для отключения голосового ввода.
Можно ли диктовать текст в ворде?
С помощью Microsoft Dictate вы можете диктовать и даже переводить текст прямо в Word. Скачайте и установите бесплатную программу Microsoft Dictate. Затем откройте Word – в нем появится вкладка Dictation. Кликнув на нее, вы увидите значок микрофона с командой Start.
Как включить голосовой набор текста на айфоне?
Использование функции «Диктовка» на iPhone, iPad или iPod touch
- Для ввода текста нажмите кнопку микрофона на клавиатуре и начните говорить. …
- Если при диктовке слово было распознано неточно, в набранном тексте оно будет подчеркнуто синим, чтобы вы могли проверить его правильность.
Как включить микрофон в кс го на Макбуке?
Правильное построение речи в игре, чего делать не нужно.…Как включить микрофон в кс го
- Зажмите кнопку отвечающую за активацию голосового чата;
- Через 0,5 секунды можно начинать говорить;
- Для прекращения чата – отпустите забинденную кнопку.
Как включить микрофон в скайпе на маке?
Для выполнения данных манипуляций потребуется выбрать пункт «Настройки» в левом верхнем углу. Затем кликните на вкладке «Аудио/Видео». Перейдя во вкладку «Микрофон» кликните на кнопку выбора для отображения всех подключенных микрофонов. Выбирайте спикер, которым хотите пользоваться для разговора.
Как подключить внешний микрофон к iMac?
Подключите USB-микрофон к разъему USB на компьютере. Выберите «USB-микрофон» в качестве источника ввода дорожки. Подключите аудиоинтерфейс к разъему USB или FireWire, затем подключите микрофон к этому аудиоинтерфейсу для записи. Подключите аудиомикшер или консоль к аудиоинтерфейсу, подключенному к компьютеру.
Отключение автокоррекции текста на устройствах.
Зайдите в «Настройки» на своём планшете или смартфоне.
- Перейдите в раздел «Клавиатуры».
- Переместите ползунок возле функции «Автокоррекция» в положение «Выкл».
После отключения функции, ваш девайс больше не будет менять ваш текст. В разделе «Клавиатура» вы можете также управлять функциями: «Автопрописные», «Правописание», «Предиктивный набор», «Быстрая клавиша «.»».
Включите функцию «Диктовка» на ваших девайсах и общайтесь в мессенджерах быстрее и комфортнее. Произведите на смартфоне необходимые настройки для корректной работы остальных функций. Пользуйтесь нашими подсказками и используйте свои гаджеты максимально эффективно.
От версии к версии функциональные возможности яблочной мобильной операционной системы продолжают расти. Например, сегодня уже совершенно необязательно использовать для набора текстов на iPhone экранную клавиатуру. В некоторых случаях лучше использовать специальную функцию – диктовка. Все о том, как включить набор текста голосом на iPhone вы узнаете в этом материале.
Сразу стоит отметить, что для надиктовывания текста можно использовать два разных подхода. Один из них будет работать почти во всех приложения, второй – позволит быстро создавать заметки.
Использование функции распознавания VoiceOver на iPhone или iPad
Благодаря функции распознавания VoiceOver устройство может распознавать изображения и текст в приложениях и на веб -сайтах, где отсутствует поддержка VoiceOver, например замещающий текст или метки ARIA.
Что вам понадобится
Для использования функции распознавания VoiceOver необходимо одно из следующих устройств с iOS или iPadOS 14 или более поздней версии:
- iPhone XS, iPhone XS Max, iPhone XR или более поздние модели
- iPad mini (5-го поколения) или более поздней модели
- iPad Air (3-го поколения) или iPad Air (4-го поколения)
- iPad (8-го поколения) или более поздней модели
- Все модели iPad Pro (11 дюймов)
- Все модели iPad Pro (12,9 дюйма)
Активация функции распознавания VoiceOver
- Перейти в меню «Настройки» > «Универсальный доступ» > VoiceOver. Убедитесь, что функция VoiceOver включена.
- Нажмите «Распознавание VoiceOver».
- Затем выберите любой из доступных вариантов, чтобы включить их.
Описание изображений
При включении функции «Описания изображений» VoiceOver проговаривает описание изображений в приложениях и на веб -сайтах. При использовании приложения «Камера» для фотосъемки функция VoiceOver также описывает, что видно в видоискателе. Функция VoiceOver сообщит о наличии нецензурного или неприемлемого контента до того, как она будет описывать это изображение. Функция «Описания изображений» доступна на английском (Великобритания), английском (США), арабском, испанском (Испания), итальянском (Италия), китайском (путунхуа — континентальный Китай), корейском, немецком (Германия), португальском (Бразилия), русском и французском (Франция) языках.
Распознавание экрана
При включении функции «Распознавание экрана» VoiceOver распознает элементы управления в интерфейсе приложения, чтобы упростить навигацию по ним.
Распознавание текста
При включении функции «Распознавание текста» функция VoiceOver проговаривает текст, найденный на изображениях и фотографиях. Функция «Распознавание текста» доступна на английском (США), испанском (Испания), итальянском (Италия), китайском (упрощенном), китайском (традиционном), немецком (Германия), португальском (Бразилия) и французском (Франция) и языках.
Чтобы задать способ оповещения VoiceOver о значках или изображениях без меток, выберите «Стиль отзыва».
Как включить диктовку текста на iPhone и iPad
Шаг 1. Перейдите в меню «Настройки» → «Основные» → «Клавиатура».
Шаг 2. В самом низу страницы с параметрами активируйте переключатель «Включить диктовку» и подтвердите активацию функции.
Шаг 3. Запустите любое приложение, в котором доступна возможность набора текста, например, «Заметки».
Шаг 4. Вызовите клавиатуру и нажмите на иконку с изображением микрофона, которая располагается слева от пробела. Начните диктовать текст. Если при диктовке текст набирается на английском, то следует сменить язык, нажав на иконку с изображением земного шара.
Вот таким простым образом вы можете не набирать текст на клавиатуре для отправки в текстовом варианте, а диктовать его. После того, как вы окончите диктовку нажмите «Готово» для закрытия окна функции.







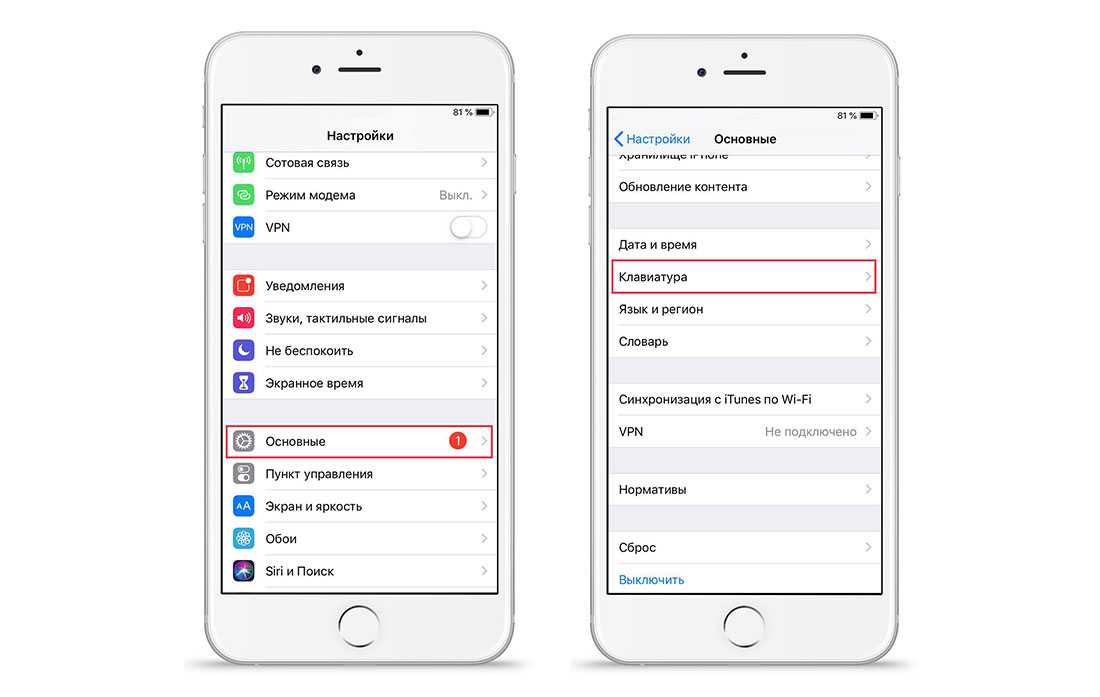
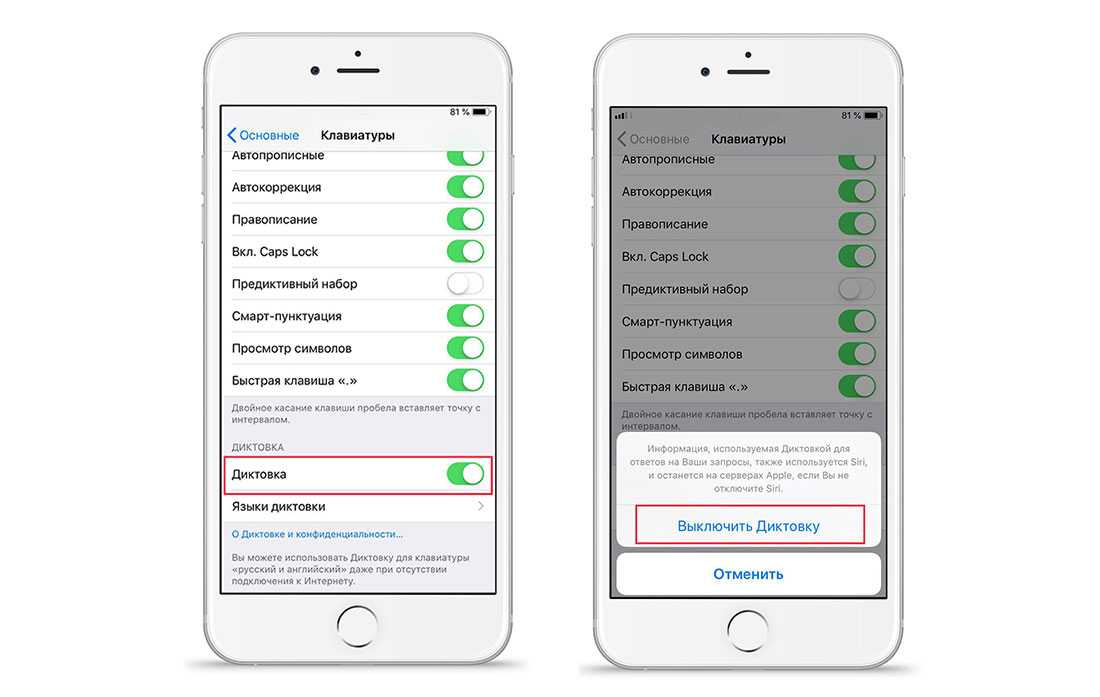



![Что такое live text в ios 15 и как им пользоваться [guide] • оки доки](http://miggim.ru/wp-content/uploads/d/8/e/d8ee555b5895a8fdb902bd17c8ce526e.png)
![Как использовать live text на iphone под управлением ios 15 [полное руководство]](http://miggim.ru/wp-content/uploads/1/9/1/1915679e1c2c8cad1bfb24a84402a86d.png)











![Что такое live text в ios 15 и как им пользоваться [guide]](http://miggim.ru/wp-content/uploads/1/7/8/17851e269238531a2153bdf7d7db42fd.jpeg)
![Как использовать live text на iphone под управлением ios 15 [полное руководство]](http://miggim.ru/wp-content/uploads/7/5/f/75fa2b891664528569383a947791205f.jpeg)




![Подходят ли чехлы для iphone 5 к 7? [решено]](http://miggim.ru/wp-content/uploads/3/3/c/33c3fca2718eebd0af13ce2573a7c296.jpeg)