Fine Scanner – программа для распознавания текста для iPhone
- Скачать Fine Scanner.
- Разработчик: ABBYY.
- Оценка: 5,0.
Fine Scanner – приложение от ABBYY. На десктопе в начале века компания считалась лидером в области сканирования и перевода документов. Сегодня у нее уже немало конкурентов. Однако технологии остались и можно ожидать хорошего качества сканирования текста.
Fine Scanner умеет автоматически захватывать текст на странице при съемке камерой. Есть режим сканирования книги, а также «лучший из трех», который может пригодиться при недостатке освещения.
Скан документа можно подправить с помощью фильтров, например, сделать более контрастным. Также после съемки можно повернуть скан, обрезать его.
Распознавание текста происходит в облаке. Поддерживается его автоматический экспорт в нужный формат, в том числе DOCX, который потом можно отправить любым удобным способом.
Приложение условно бесплатное и предоставляет возможность бесплатно обработать только пять документов.
Утилита Apple Translate
Хотя английский может быть универсальным языком, многие страны не знают, как на нем говорить, или многие люди не знают этого. Типично поехать в Японию и не иметь представления о японском или о том, что жители страны свободно говорят на английском. В этих ситуациях вам нужно попытаться общаться с помощью жестов и указателей, но вы также можете использовать приложения.
Следует отметить, что Apple Translate неплохо работает при использовании коротких фраз в базовой среде. Когда дело доходит до перевода текстов, может быть получен плохой результат, возможно, из-за дословного перевода, который всегда может сыграть злую шутку. Вот почему рекомендуется переводить разговоры или очень конкретные фразы, которые вам нужны, поскольку они доступны на многих разных языках, которые можно загрузить.
Что такое функция перевода в приложении камеры на iOS 16?
В iOS 16 приложение Apple Translate предоставляет новую функцию, которая позволяет переводить текст с одного языка на другой, наводя камеру iPhone на текст. Вы можете использовать встроенную камеру приложения для захвата изображения, а iOS будет использовать машинное обучение на устройстве, чтобы обнаружить текстовую часть изображения и перевести ее на предпочитаемый вами язык.
Программы для Windows, мобильные приложения, игры — ВСЁ БЕСПЛАТНО, в нашем закрытом телеграмм канале — Подписывайтесь:)
После того, как текстовое изображение будет отсканировано, вы можете нажать на переведенные слова, чтобы узнать, как они произносятся на обоих языках. Оттуда вы можете скопировать перевод и вставить его в другое место или добавить перевод в свой список избранного, чтобы получить к нему доступ позже. Вы также можете поделиться переведенным изображением с другими.
Функция перевода камеры Translate может быть полезна при чтении дорожных знаков, текстов из книг, карт, зданий и т. д. Приложение также будет работать в автономном режиме, если вы загрузили языки, между которыми хотите конвертировать тексты.
БОЛЬШОЕ преимущество приложения Apple Translate (по сравнению с другими)
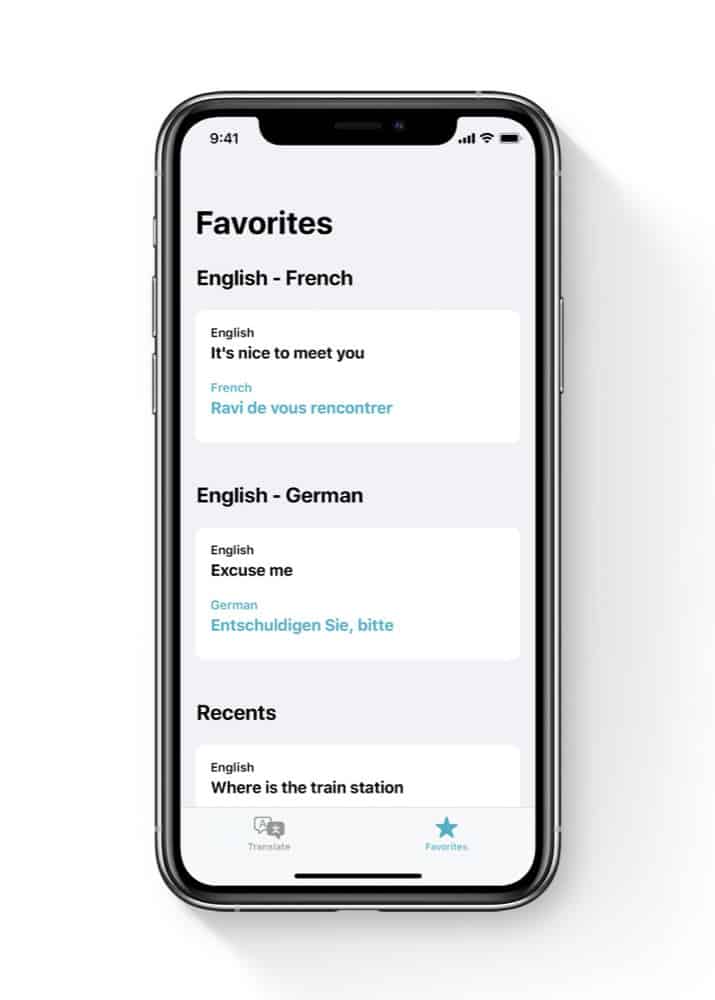
Хотя большинство приложений для перевода делают то же самое (переводят письменный или устный текст на другой язык), у Apple есть большое преимущество перед конкурентами. Почему? Потому что, как упоминается в заявлении Apple выше, Translate позволяет переводить на устройстве. Это означает, что ваш iPhone локально обрабатывает перевод. Другими словами, текст, который вы пишете или говорите, не отправляется на серверы Apple для его перевода.
Этот перевод на устройстве означает, что вам не нужно беспокоиться о том, что Apple (или кто-то еще) знает, что вы переводите
Обратите внимание, что этот режим перевода на устройстве требует, чтобы вы загрузили языковые пакеты на свой iPhone. Если вы этого не сделаете, ваши переводы будут отправлены на серверы Apple для обработки
iOS 14: поддерживаемые языки в приложении «Переводчик»
А приложение «Переводчик» автоматически предустановлено после обновления телефона до iOS 14.
Чтобы проверить поддерживаемые языки в приложении «Переводчик», выполните следующие действия.
- Откройте приложение для перевода и нажмите на любое из двух прямоугольных полей вверху, чтобы открыть языковое меню. Прокрутите вниз, чтобы проверить список.
- На данный момент поддерживается в общей сложности 12 языков. Который Арабский, китайский, английский (США), английский (Великобритания), французский, немецкий, итальянский, японский, корейский, португальский, русский و испанский язык .
- Прокрутив вниз, вы также увидите список доступных автономных языков, то есть языков, которые вы можете загрузить для использования, когда у вас нет подключения к Интернету.
- Чтобы загрузить язык в автономном режиме, коснитесь значка Скачать маленький рядом с определенным языком.
- Галочка рядом с языком означает, что он был загружен и доступен для автономного использования.
- Наконец, при прокрутке вниз до конца списка есть опция Автоопределение. Включение этого параметра заставит приложение для перевода автоматически определять разговорный язык.
Словарь Lingvo + фото переводчик с английского на русский и еще 8 языков
Мощная база словарей в приложении ABBYY Lingvo дает первоклассный и точный перевод в онлайн и в офлайн режиме. Базовый набор из 10 словарей бесплатный, однако если тебе надо что-то большее, нежели обыкновенный переводчик, то придется платить. К плюсам отнесу неплохой поиск — введя слово, появляется не только перевод, а и варианты употребления в основной массе словосочетаний.
В переводчике также есть быстрый перевод с камеры, однако работает он неудобно, только одному слову. Для перевода целого предложения или страницы разработчики продают отдельное приложение TextGrabber, которое стоит — 379 рублей.
Еще одной фишкой переводчика считаются карточки — словосочетания или слова, которые ты желаешь выучить, можно добавить в отдельный раздел.
Developer:
Price:
Free+
Как использовать режим разговора в iOS 15 Приложение «Переводчик»
Режим разговора полезен, когда вы разговариваете с человеком на другом языке. Вот как им пользоваться.
- В приложении”Переводчик”iOS 15 нажмите Разговор
- Нажмите значок микрофона и говорите.
- Приложение”Переводчик”переведет его на выбранный язык.
- Нажмите значок VR-подобного в левом нижнем углу, чтобы перейти в режим Лицом к лицу . Это позволит вам общаться удобно разделив экран на две половины: одна обращена к вам, а другая половина-к человеку на другом конце.
- Держите телефон ровно и по очереди говорить.
- Коснитесь значка с тремя точками в Автоматический перевод , Воспроизвести перевод или автоматически Определить язык .
- Автоматический перевод : Это позволяет переводить, не нажимая кнопку микрофона каждый раз во время разговора. Ваш iPhone автоматически определяет, когда вы начинаете или прекращаете говорить. Вы можете включить автоматический перевод, нажав значок с тремя точками в любом режиме разговора.
Создать свежую резервную копию, это важно
Если вы можете помочь, никогда не обновляйте свой iPhone или iPad без текущей резервной копии. Обновления – не идеальный процесс, и иногда что-то идет не так. Последнее, что вы хотите, – это сбой обновления, после чего вам остается настраивать свой телефон как новый. Никто этого не хочет.
Лучше всего выполнить этот шаг непосредственно перед началом процесса обновления, чтобы информация, хранящаяся в вашей резервной копии, была как можно более актуальной.
Вы можете создавать резервные копии своих устройств с помощью iCloud, с помощью Finder на Mac или iTunes на ПК. iCloud – это, безусловно, самый простой способ, просто потому, что он встроен в ваше устройство и требует только соединения Wi-Fi. Тем не менее, если у вас нет места в хранилище iCloud или вы предпочитаете иметь больший контроль над резервным копированием устройства, вы можете использовать свой компьютер.
Вариант 1. Используйте резервную копию iCloud
Если у вас включено резервное копирование iCloud, ваше устройство должно выполнять резервное копирование каждую ночь, пока оно заряжается и подключено к Wi-Fi. Однако вы можете принудительно создать резервную копию в любое время, выбрав «Настройки»> нажмите на свое имя> iCloud> «Резервное копирование iCloud»> «Создать резервную копию сейчас».
Ускорьте процесс, подключив телефон или планшет к зарядному устройству и подключив его к сети Wi-Fi, чтобы предотвратить использование мобильных данных и разрядку аккумулятора в процессе.
Вариант 2: резервное копирование на Mac
Если с тех пор, как вы сделали резервную копию своего устройства с помощью Mac, прошло некоторое время, процесс изменился. После смерти iTunes в прошлом году вам теперь придется использовать Finder для создания резервной копии.
У меня есть руководство, в котором подробно описывается весь процесс, который действительно не сильно отличается от старого метода на основе iTunes.
Это сводится к подключению вашего устройства к вашему Mac, открытию его в Finder, а затем щелчку пары полей, чтобы начать резервное копирование.
Вариант 3: Резервное копирование на ПК
Используете Windows? Вы по-прежнему можете использовать iTunes, как и всегда, для резервного копирования ваших мобильных устройств Apple.
Перед тем как начать, убедитесь, что у вас установлена последняя версия iTunes. Самый простой способ сделать это – просто открыть его, и если вы видите предложение обновить его, следуйте инструкциям.
После этого подключите устройство к iTunes с помощью кабеля Lightning или USB-C. Остальная часть процесса состоит из выбора вашего устройства в интерфейсе iTunes и запуска резервного копирования. Мы обрисовали в общих чертах все шаги в этом посте, но позвольте мне сделать еще одну рекомендацию: щелкните поле, в котором говорится, что вы хотите зашифровать локальную резервную копию. Это сделает резервную копию всех ваших учетных записей электронной почты и паролей приложений, избавляя вас от необходимости вводить их всякий раз, когда вам нужно восстановить свой телефон.
Теперь, когда у вас есть резервная копия вашего телефона и удален весь случайный мусор и беспорядок, установите iOS 14 или iPadOS 14. После его установки ознакомьтесь с некоторыми из наших любимых функций, включая новый домашний экран с виджетами, которые вы можете настроить .
Набирайте каракули в любом текстовом поле на iPad с помощью Apple Pencil
В iPad появилась новая функция Scribble. По сути, он преобразует любое текстовое поле в поле, в котором вы можете писать с помощью Apple Pencil, а ваш iPad автоматически преобразует ваш почерк в печатный текст.
Если вы делаете заметки и получаете новое сообщение iMessage, вы можете развернуть предупреждение и использовать поле быстрого ответа, чтобы написать свой ответ и вернуться к написанию заметок, и все это, даже не кладя карандаш или активация клавиатуры.
Для активных пользователей Apple Pencil Scribble должен ускорить выполнение многих задач, которые обычно замедлялись бы из-за необходимости переключения между стилусом и клавиатурой.
В этих обновленных операционных системах есть гораздо больше. iOS 14 и iPadOS 14 доступны в виде бесплатных обновлений и не требуют много времени для установки. Просто перед установкой убедитесь, что вы выполнили некоторые уборки на своем устройстве, чтобы процесс прошел гладко.
Отличные новости для iPhone и iPad: теперь вы можете изменить два приложения по умолчанию в iOS 14 и iPadOS 14. Вот как
Вы можете почти почувствовать, как Apple ослабляет свою стальную хватку над iPhone и iPad с выпуском iOS 14 и iPadOS 14. Владельцы iPhone и iPad теперь имеют возможность изменять внешний вид своего домашнего экрана, в том числе возможность размещать виджеты на главном экране iPhone. экран. Но также заслуживает внимания возможность теперь устанавливать приложения электронной почты и браузера по умолчанию на iPhone или iPad.
Процесс изменения почты и приложения браузера по умолчанию очень прост, но также несколько скрыт. Apple не делает это так просто, как Android, где есть специальный раздел для настройки приложений по умолчанию. Вы должны знать, где искать, и ниже мы покажем вам, где это.
Прежде чем мы начнем, вы должны знать, что в iOS 14 была ошибка.
При первом запуске iOS 14 и iPadOS 14 возникла ошибка, из-за которой выбор приложения по умолчанию возвращался при каждом перезапуске iPhone или iPad. Apple исправила ошибку в iOS 14.0.1, поэтому, если у вас возникла эта проблема, проверьте наличие обновлений программного обеспечения на своем телефоне или планшете и убедитесь, что у вас установлена последняя версия, прежде чем начать.
Как использовать библиотеку приложений в iOS 14
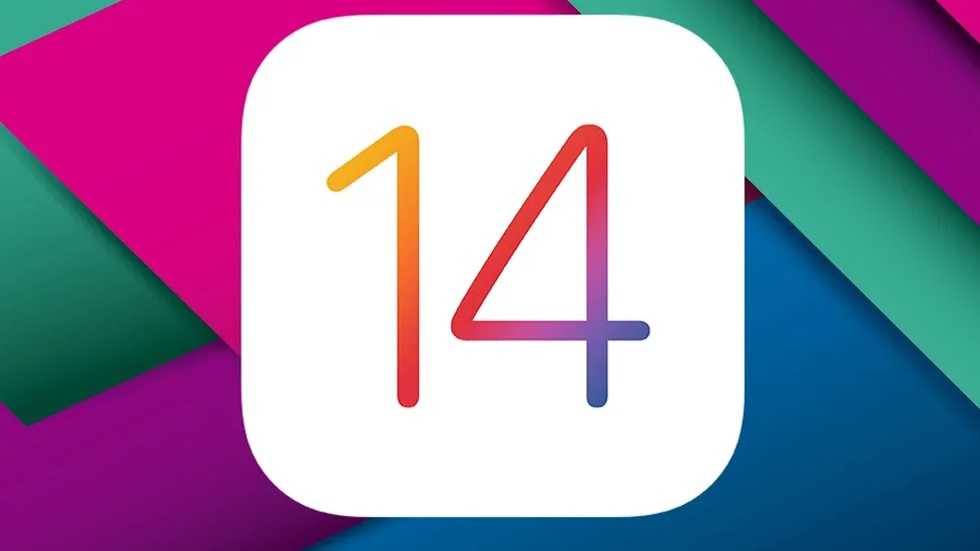
Еще одна крутая фишка новой ОС от Apple.
В операционной системе iOS 14 много новых полезных функций. И так называемая библиотека приложений — одна из самых-самых. Рассказываем, что она из себя представляет и как ей пользоваться.
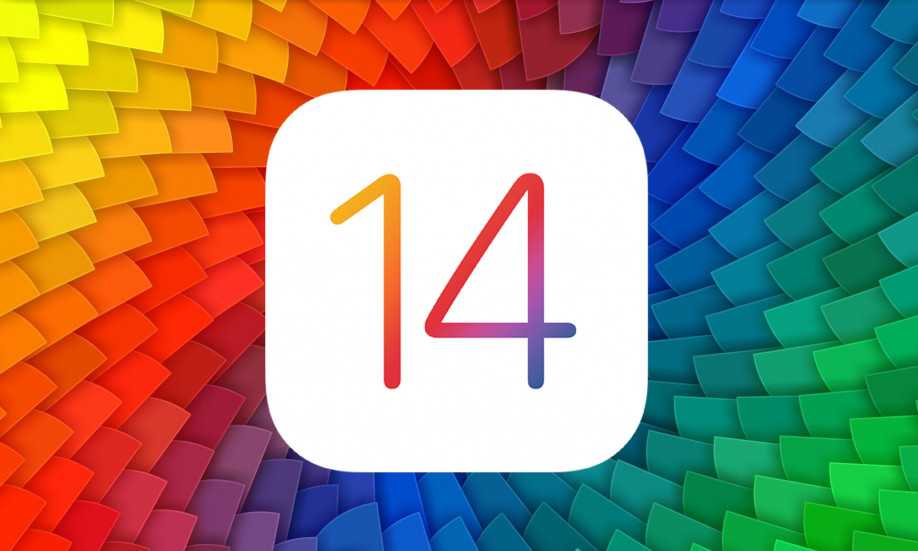
Библиотека приложений — своего рода структурированный список с программами. Она расположена в самом конце домашнего экрана айфона. С ее помощью вы можете избавиться от бесконечных ненужных экранов с неиспользуемым ПО.
Приятный бонус — абсолютно все программы группируются по алфавиту и категориям (игры, социальные сети, здоровье и фитнес и так далее).
Кроме того, сверху находится поисковая строка. В ней легко и быстро пользователь найдет нужное.
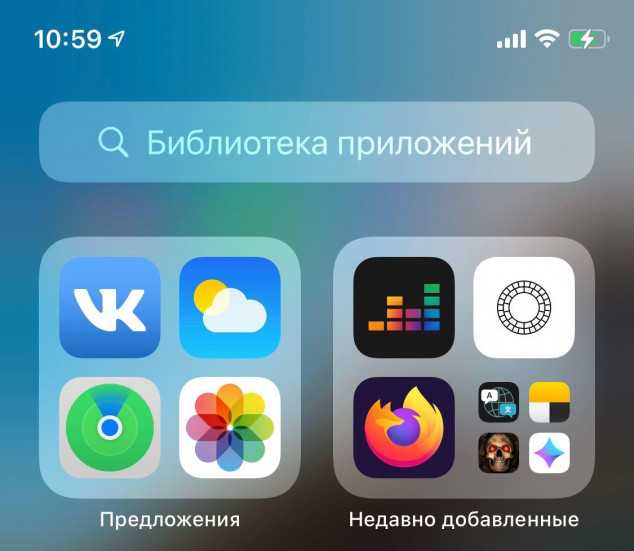 Мы также видим сверху экрана «библиотеки» 2 папки — «предложения» и «недавно добавленные». В первую папку попадает то ПО, которым вы пользуетесь чаще всего, а во вторую — те программы, которые вы скачали недавно.
Мы также видим сверху экрана «библиотеки» 2 папки — «предложения» и «недавно добавленные». В первую папку попадает то ПО, которым вы пользуетесь чаще всего, а во вторую — те программы, которые вы скачали недавно.
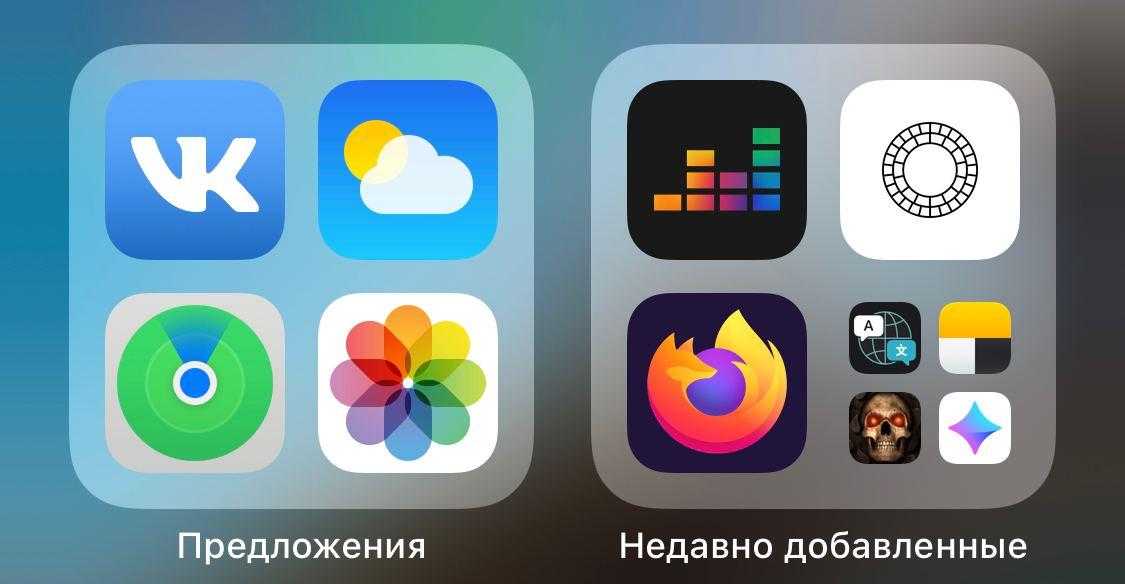 В каждой категории иконки часто используемых приложений имеют большие размеры, чем те, которыми вы не пользуетесь.
В каждой категории иконки часто используемых приложений имеют большие размеры, чем те, которыми вы не пользуетесь.
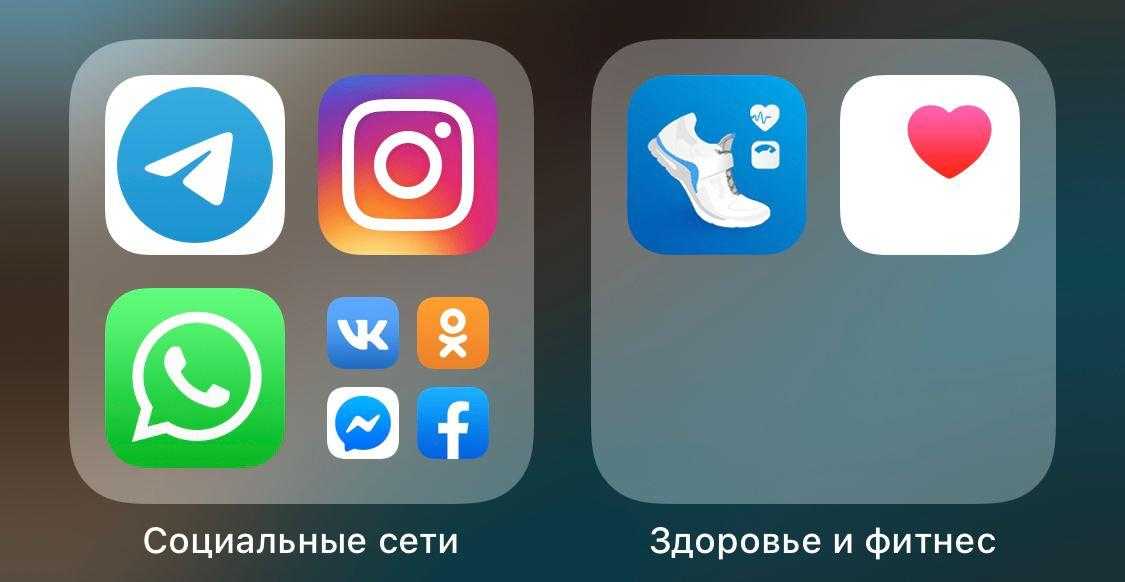 Кликните на ту или иную папку — откроются иконки сразу всех приложений из этой категории. Вот так:
Кликните на ту или иную папку — откроются иконки сразу всех приложений из этой категории. Вот так:
Менять положение блоков в библиотеке, к сожалению, нельзя. Вы также не можете избавиться от самой библиотеки. Это перманентная фишка по умолчанию. Возможно, что это изменится в будущих обновлениях iOS 14 (или уже в новой iOS 15 в 2021 году).
Просто пролистайте экран с помощью свайпа справа налево до самого конца. Вот она:
Скрываем иконки программ с рабочего стола, добавляя их в библиотеку
Скрыть иконку с рабочего стола в библиотеку приложений очень легко. Достаточно зажать палец на программе, а затем нажать «удалить приложение». Появится опция «переместить в библиотеку приложений». Как раз это нам и требуется.
Как устанавливать ПО в библиотеку по умолчанию
Вы можете сами решить, где будут находиться новые программы из App Store.
Простой зайдите в «Настройки», выберете «Экран домой» и поставьте галочку.
Как отключить значки уведомлений в библиотеке
Снова проходим по пути «Настройки» и «Экран Домой», ставим галочку здесь:
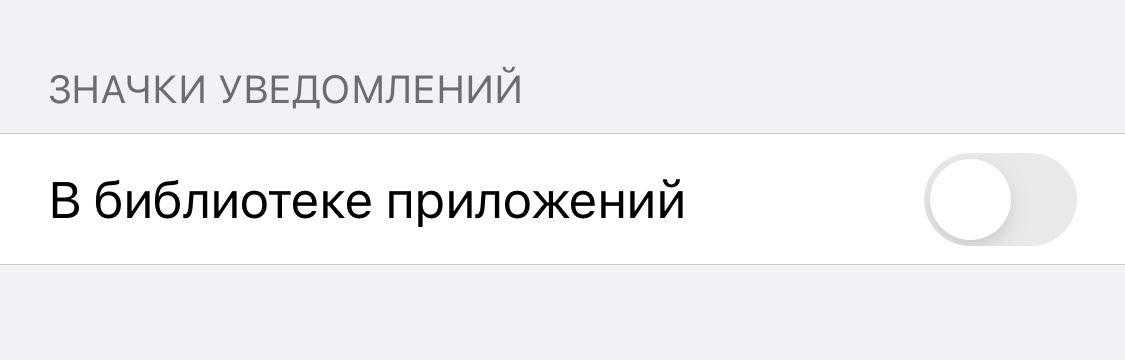
Теперь вас не будут раздражать счетчики сообщений в библиотеке.
Пользуюсь библиотекой еще с момента установки бета-версии iOS 14. Она и правда помогает справиться с хаосом и мусором на главном экране айфона. Кроме того, смартфон прекрасно справляется с задачей самостоятельно группировать приложения тематически по папкам.
Другие наши полезные инструкции и материалы, посвященные операционной системе iOS 14:
Поделиться ссылкой
Поставьте 5 звезд внизу статьи, если нравится эта тема. Подписывайтесь на нас Telegram , ВКонтакте , Instagram , Facebook , Twitter , YouTube .
Как использовать приложение Apple Translate в iOS 14
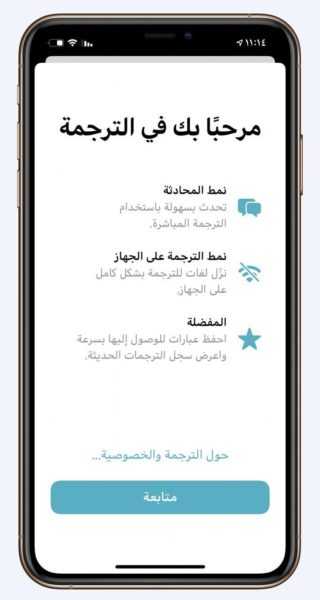
Когда вы используете приложение в первый раз, вы обнаружите, что языком приложения по умолчанию является английский и испанский. Чтобы изменить язык на арабский, щелкните испанский или английский, а затем выберите арабский из списка.
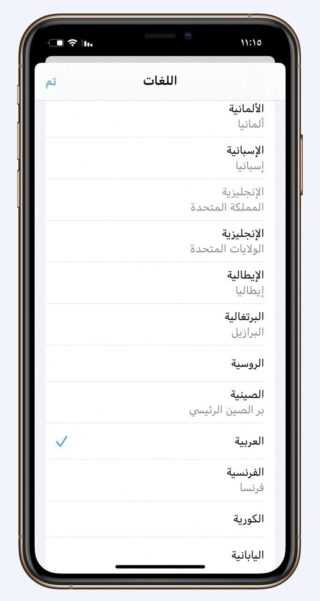
Чтобы перевести, нажмите на пустое белое окно перевода. Появится клавиатура и после ввода фразы, которую вы хотите перевести. Щелкните и коснитесь перейти или перейти.
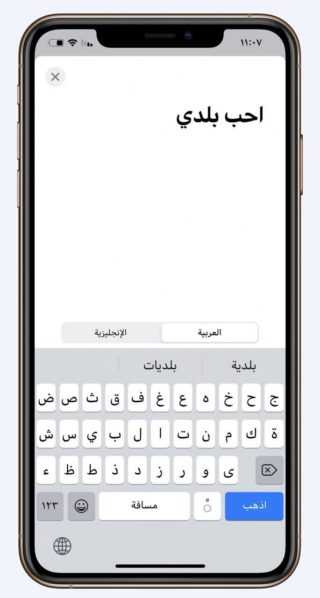
Приложение для перевода предлагает перевод на 11 языков. А если вы хотите перевести на другой язык, кроме арабского, просто нажмите на язык, и появится список из 11 языков, из которых вы можете выбрать.
Анонс iOS 14 — долгожданные изменения интерфейса и офлайн-переводчик
22 июня 2020, 21:33
Apple начала WWDC 2020 с анонса новой версии iOS. Вопреки ожиданиям, ребрендинга не случилось, так что встречайте, iOS 14! Главными новшествами для пользователей «яблока» стали преобразования в интерфейсе, а также новый офлайн-переводчик, поддерживающий голосовой ввод. К упомянутым изменениям интерфейса в свою очередь следует отнести возможность установки виджетов на рабочие столы с возможностью регулирования их размера, функция группировки приложений в App Library (сортирует приложения по блокам, размещает на отдельном рабочем столе) и картинка-в-картинке (работает для просмотра видео и FaceTime). Обновились и многие стандартные приложения, в том числе Карты, Сообщения, Apple Car. Кроме того, Apple наконец адаптировала «звонилку» (теперь будет появляться уведомлением, а не разворачиваться на весь экран).
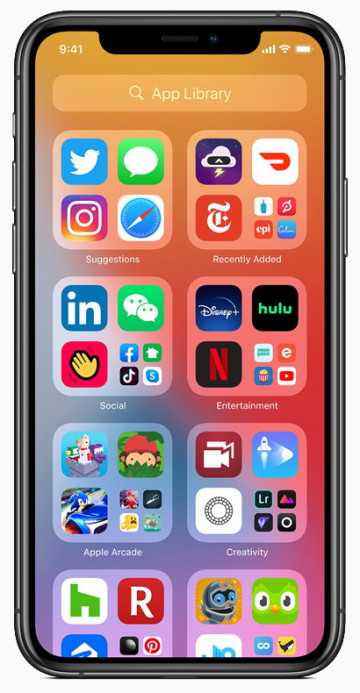
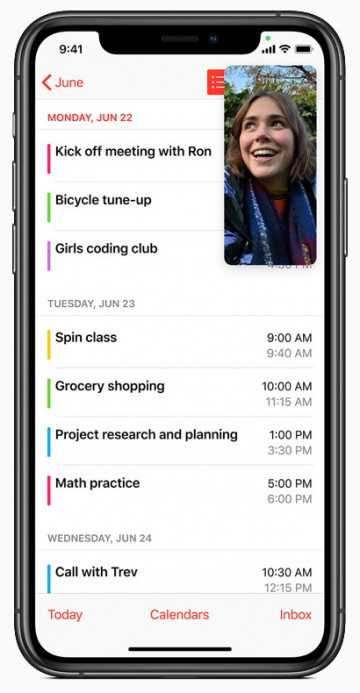
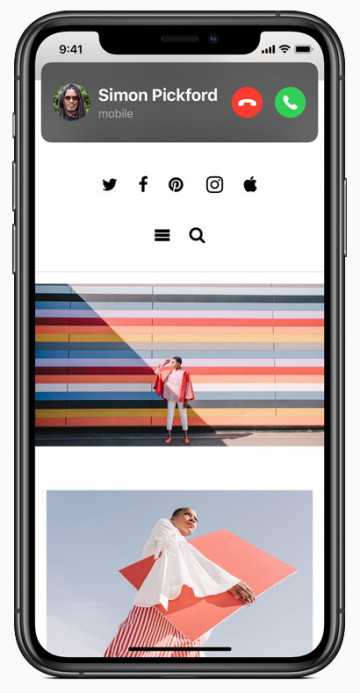

Переводчик Apple Translate предлагает «быстрый и естественный перевод голоса и текста» на 11 языках (русский в их числе). Как уже было упомянуто, работает в автономном режиме, без подключения к Сети. Претерпели изменения и Сообщения: теперь можно закреплять нужные чаты поверх основного блока бесед, а также управлять и настраивать их (например, назначать фотографии, получать уведомления о групповых чатах и прочее). Добавлена в iOS 14 и опция меток приложений для быстрого доступа к конкретной возможности приложения или сервису (в качестве примера подается аренда скутера, заказ еды на вынос в ресторане или установка нового устройства, а работает это с помощью QR-кодов или NFC-меток). Карты улучшены за счет учета потребностей пользователей велосипедов (высокие подъемы, лестницы, занятость улицы) и электромобилей (наличие и тип зарядки), а также комплексу путеводителей
Уделила внимание Apple и вопросам конфиденциальности (в том числе в браузере Safari), наушникам AirPods (более плавный переход между устройствами, более тонкая настройка звука для AirPods Pro), Siri (теперь умнее, может отправлят голосовые сообщения) и Apple Car (создание цифрового ключа через NFC)
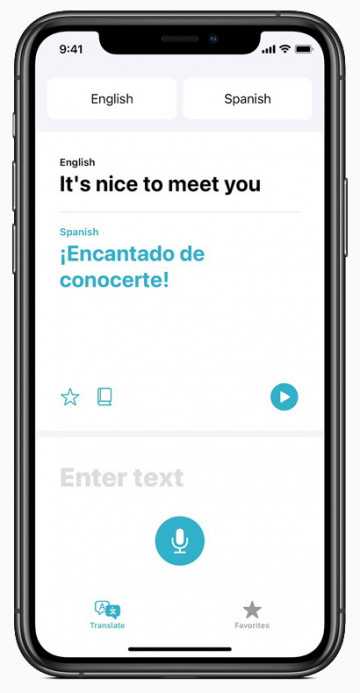
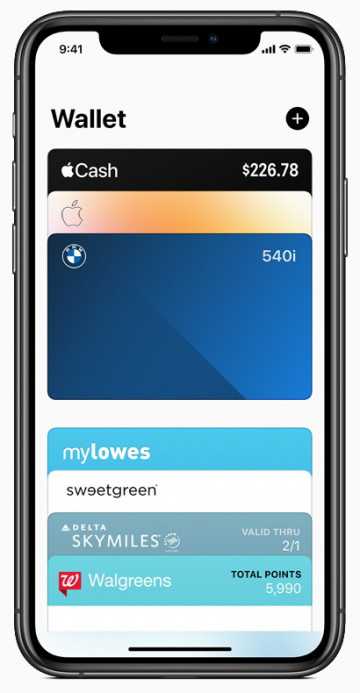
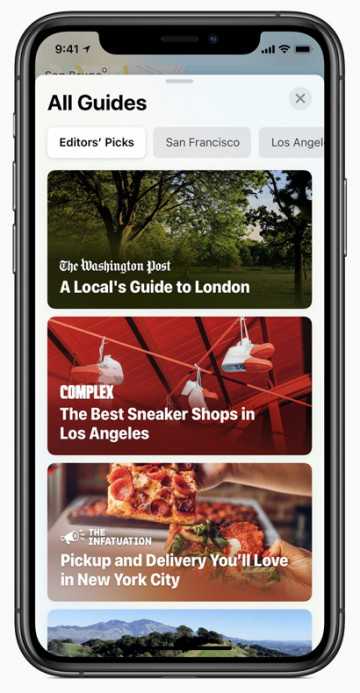
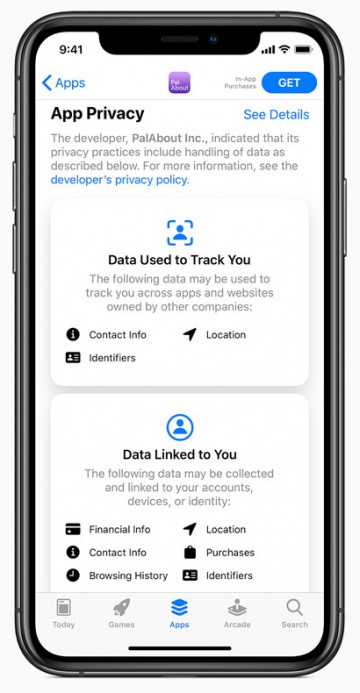
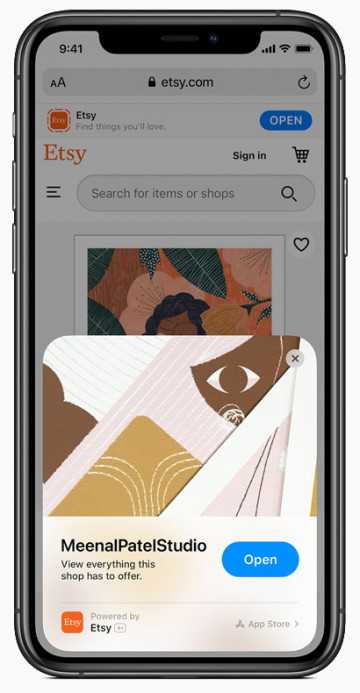
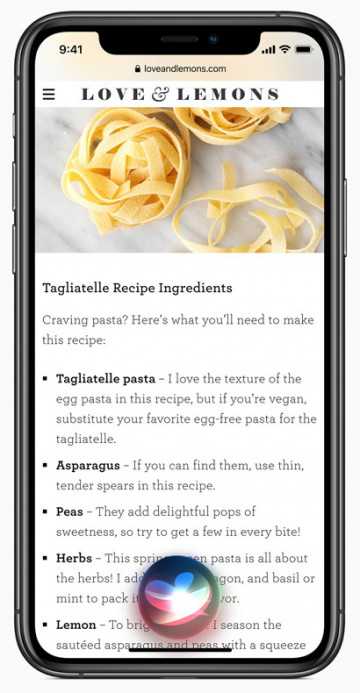
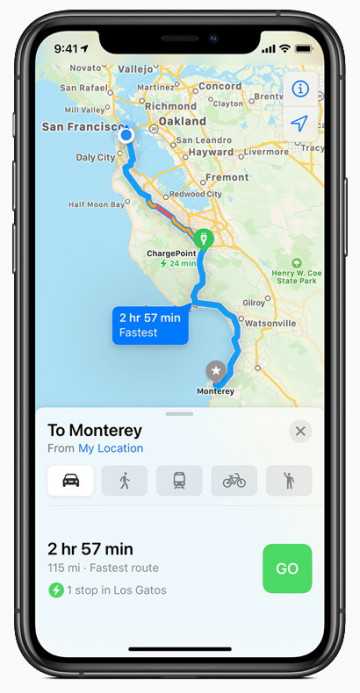
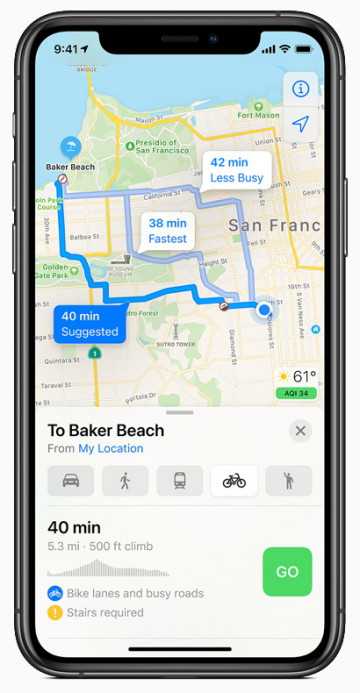
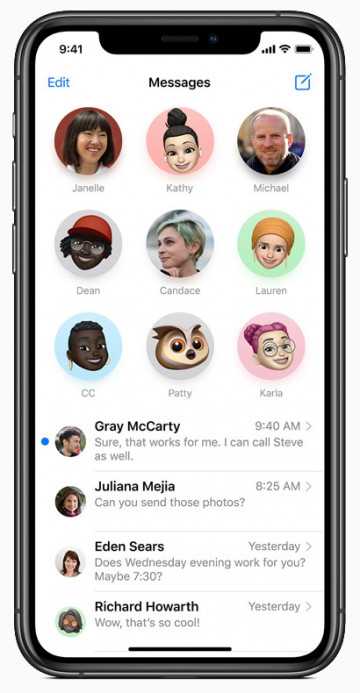
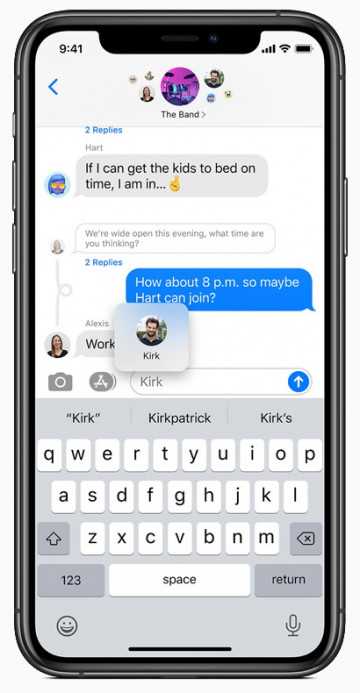
iOS 14 будет доступна для разработчиков уже сегодня, 22 июня, а вот публичное бета-тестирование будет запущено в июле. Релиз финального варианта по традиции состоится вместе с новыми iPhone, вот только о том, когда это случится, говорить пока не приходится.
Артур Лучкин. Mobiltelefon
По материалам Apple
Любимые наиболее часто используемые переводы
Это продуманное дополнение. Вам не нужно каждый раз переводить наиболее часто используемые предложения. Благодаря избранному вы можете получить доступ ко всему переведенному тексту, когда он вам понадобится. Следуйте приведенным ниже инструкциям, чтобы добавить в избранное, открыть и удалить соответствующие переведенные предложения в приложении «Переводчик».
Шаг 1. Откройте приложение «Переводчик» и используйте клавиатуру или микрофон для перевода слов или предложений.
Шаг 2: Нажмите на значок звездочки в области перевода, и переведенное предложение будет добавлено в избранное для последующего использования. Вы можете добавить в избранное сколько угодно фраз в приложении.
Шаг 3. Чтобы получить доступ к любимым переведенным словам, нажмите на меню « Избранное» внизу и просмотрите список избранных переведенных фраз.
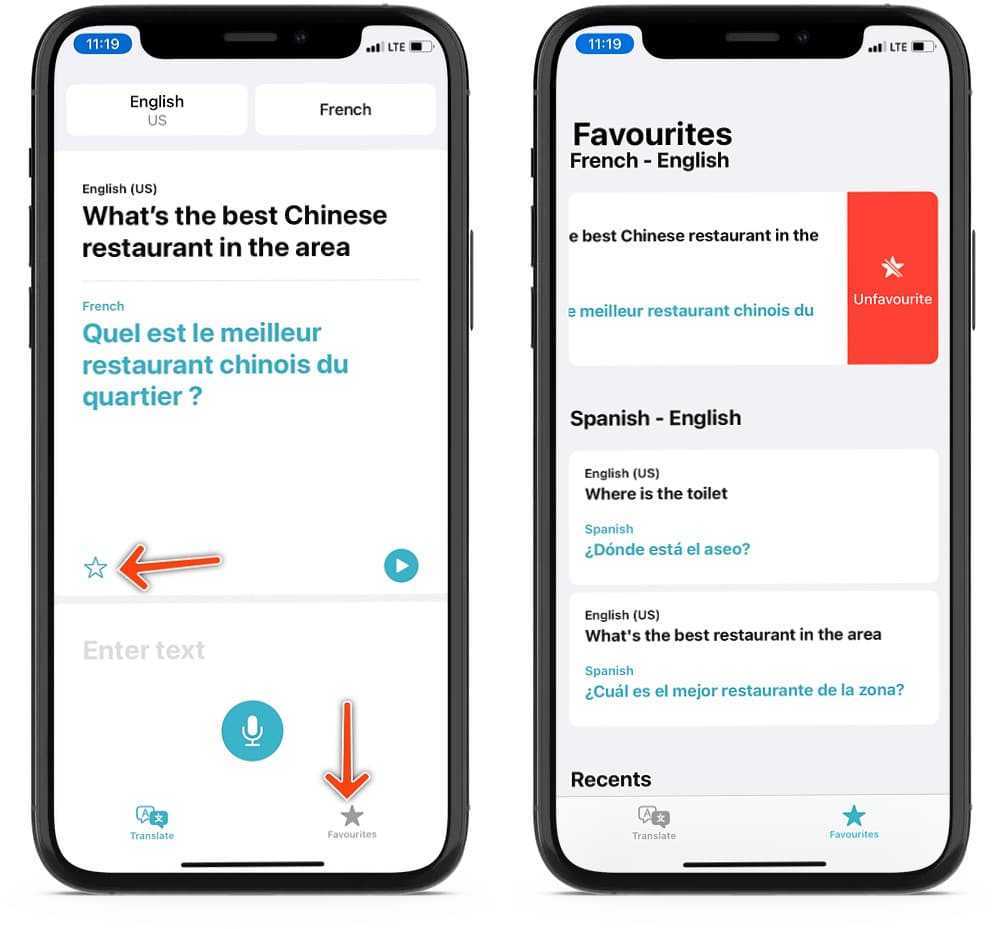
Шаг 4: Чтобы удалить их из меню «Избранное», просто смахните влево и выберите «Удалить из избранного».
Используйте приложение Apple Translate в iOS 15
- Откройте приложение Translate и установите два желаемых языка в Вкладка «Перевод». Благодаря раскрывающимся меню в iOS 15 выбор языка очень прост.
- Нажмите Введите текст и введите или нажмите нажмите значок микрофона и говорите. Скоро вы увидите перевод. Если то, что вы сказали, было неправильно принято приложением, коснитесь текста и вручную исправьте его.
- Теперь вы увидите несколько вариантов.
- Нажмите значок с двумя стрелками, направленными наружу , чтобы перейти в полноэкранный режим.
- Нажмите звездочка , чтобы сделать этот перевод избранным. Вы можете получить доступ ко всем этим на вкладке”Избранное”.
- Нажмите значок воспроизведения , чтобы прослушать перевод.
- Введите текст или снова нажмите значок микрофона , чтобы продолжить перевод предложений.
- Нажмите значок с тремя точками на в правом нижнем углу выберите Определить язык или Воспроизвести перевод .
Дизайн
Обновленный экран виджетов с добавлением новых уникальных виджетов. Любой виджет можно перенести на Главный экран — просто перетащите иконку в любое место Рабочего стола. Чтобы изменить размер виджета, перейдите в галерею (значок «Плюс» сверху) и выберите один из трех возможных вариантов.
Каждый виджет имеет свои настройки. Также через виджеты можно запускать то или иное приложение, за которое они отвечают.
Из интересного — это виджет «Смарт-стопка». Добавив его на Рабочий стол, вы сможете в одном стеке комбинировать большое число виджетов (до 9). Переключаться между виджетами можно вручную или в автоматическом режиме. Чтобы добавить нужный виджет в стеке, просто перетащите его внутрь, а чтобы удалить — зажмите Смарт-кнопку и удалите ненужный виджет.
Виджет «Экранное время» получил новый интерфейс — он стал более информативным.
На последнем экране рабочего стола всегда будет располагаться Библиотека приложений (App Library), куда можно сгруппировать иконки приложений по категориям. Появилась также возможность скрывать активные рабочие столы с экрана. В идеале с App Library можно оставить вообще 1-2 экрана на рабочем столе, а последний будет вспомогательное окно App Library.
Скрытые рабочие столы запоминаются, т.к. расположение иконок никуда не пропадет, и в любой момент можно восстановить нужный рабочий стол. А чтобы иконки при скачивании не появлялись ни на каком из рабочих столов, перейдите в Настройки — Экран Домой и активируйте «App Library only».
В App Library есть удобный поиск приложений как среди приложений, так и по алфавиту. Также вверху есть 2 постоянные папки: «Предложения» (часто запускаемые приложения) и «Недавно добавленные» (недавно установленные проги). Нажав на большую иконку, вы запустите приложение, а более мелкие — откроют весь список.
В любой момент можно перенести иконку приложения из App Library на рабочий стол.
Уменьшенная звонилка в виде всплывающего баннера вверху экрана, а не как было в iOS 13, когда входящий звонок закрывал собой весь экран. Входящий вызов можно свернуть (не отклонить вызов!) или развернуть на весь экран.
Чтобы вернуть обратно внешний вид звонилки, перейдите в Настройки — Телефон — Входящие вызовы — На весь экран.
Функция «картинка-в-картинке», которая уже давно есть на iPad. Можно одновременно смотреть видео и запускать другие приложения. Малое окошко можно перемещать по экрану и масштабировать или вообще скрыть с экрана (воспроизведение видео продолжится).
В пункте «Управление» кнопки «Дом» и «Apple TV» обзавелись более крупными виджетами, в которых будут находиться последние девайсы вашего «умного дома».
По клавиатуре. Свайпов на русском языке не добавили, хотя эта фишка на английском работает просто круто. Пока ждем прикручивания словарей именно к русской клавиатуре в обновленной версии iOS 14. Но зато на вкладке Memoji появился поиск по самим пиктограммам.
Стандартная клавиатура стала еще лучше работать со сторонними приложениями. Например, если вы решили залогиниться, то в предложенных будет предложен вариант заполнения выбранного поля.
Siri получила новый компактный дизайн — анимированный круг книзу экрана, а ответы помощника теперь появляются в компактном окошке сверху.
Сири научилась искать больше ответов именно в интернете. А еще через нее можно отправлять аудиосообщения, правда на сегодня это можно сделать только через Сообщения (iMessage).
Световой индикатор (вверху справа) при записи звука на диктофон или видео на камеру предупреждает пользователя, что идет (не)санкционированный сбор ваших данных. А когда вы закроете программу и перейдете в пункт Управление, то вверху экрана увидите, что недавно задействовалось.
Как исправить ошибку «Перевод недоступен»
Если приложение «Перевод» сообщает вам, что «В данный момент перевод недоступен. Попробуйте позже., скорее всего, у вас нет подключения к Интернету.
Если языки, используемые для определенных переводов, не сохранены для использования на устройстве, а iPhone или iPad временно потерял подключение к Интернету.
Проверьте сигнал Wi-Fi и мобильных данных и повторите попытку.
Что вы думаете о новом приложении iOS 14 Translate? Нашли какие-либо другие функции, которые мы должны упомянуть в этой статье? Используйте раздел комментариев, доступный ниже, и дайте нам знать.
Связанный: Словари доступны на вашем iPhone даже вне приложения Translate. Узнайте, как включить и использовать их здесь!
Айфон: что это?

История бренда уже неоднократно становилась сценарием для съемки кинолент и известна практически каждому, так что вполне вероятно, что вам известно, что такое Apple. Это американский бренд всемирно известных гаджетов и «детище» самого Стива Джобса, который вместе с командой разработчиков придумал целую линейку устройств и технологий различного назначения.
iPhone – это уникальный продукт компании Apple, первая версия которого впервые предстала перед всем миром в 2007 году. Знаменитая приставка «i» («Ай») никак не комментируется производителем (по крайней мере, в официальных источниках Apple), однако, вполне вероятно, соответствует одной из следующих гипотез:
- «i» в переводе с английского означает «Я», а, значит, это может быть отсылка с персонификации пользователя. Не зря же слоган бренда звучит «Будь не таким как все» («Be different»).
- «i» – «Internet». В 1996 году были впервые выпущены телефоны, совмещенные с интернет-модемами и носили название I-Phone. Вот только производителем был не Apple, а Tranbon Electronic Industrial Co., который по каким-то причинам решил не запатентовывать знаменитое на сегодняшний день название гаджета. Компания Apple не упустила такого шанса и зарегистрировала данное название, как свою интеллектуальную собственность.
- «i» – «Individual».
IPhone первого поколения
Презентация первого смартфона состоялась летом 2007 года. Телефон вызвал настоящую бурю эмоций, ведь это было революционное изобретение: Стив Джобс подошел к делу очень творчески и оригинально. Он первым внедрил touchscreen, что и сделало популярным айфон. Что это такое — тачскрин, знает сегодня практически каждый, но все же напомним: это функция увеличения изображения при помощи движения по экрану двумя пальцами. В этом телефоне было все: отличная камера, хороший объем памяти и разрешение экрана. Однако был и один недостаток: отсутствие поддержки сетей 3G, что и вызвало шквал критики и «летящих камней». Но, несмотря ни на что, гаджет сумел завоевать доверие пользователей, и уже через полгода после его выхода никто не задавал вопрос, слыша слово «айфон»: «Что это такое?»
Открыть полноэкранный режим
Может быть, вы разговариваете с кем-то и хотите показать кому-то еще переведенный текст. Например, вы можете использовать приложение «Переводчик», чтобы спросить дорогу и показать своему другу переведенный текст.
- На вкладке «Разговор» или «Перевод» коснитесь переведенного текста. Выберите двустороннюю стрелку.
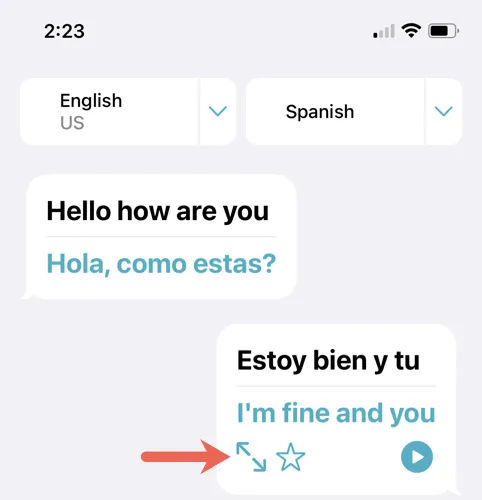
- Затем вы увидите текст в полноэкранном режиме и в ландшафтном режиме, что позволит легко показать его вашему другу.
- Находясь в этом представлении, нажмите кнопку воспроизведения, чтобы услышать переведенный текст вслух, и значок сообщения, чтобы выйти и вернуться к предыдущему экрану.
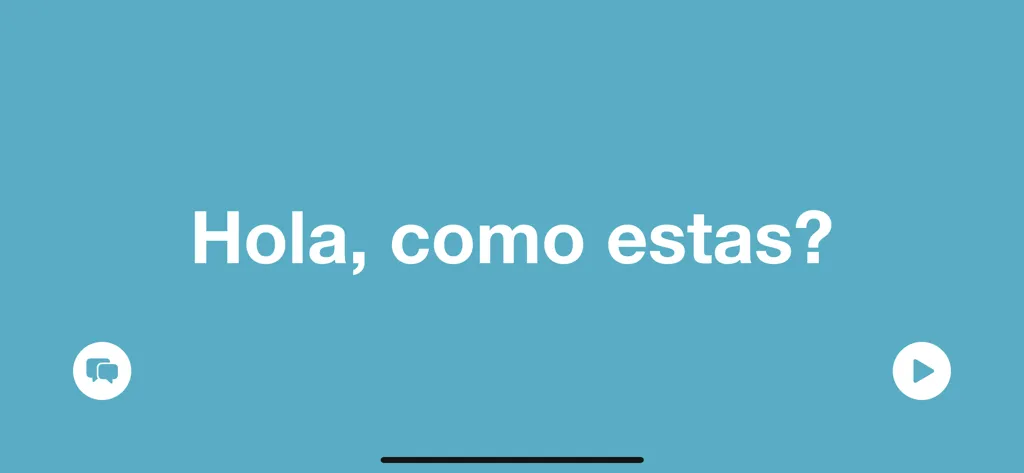


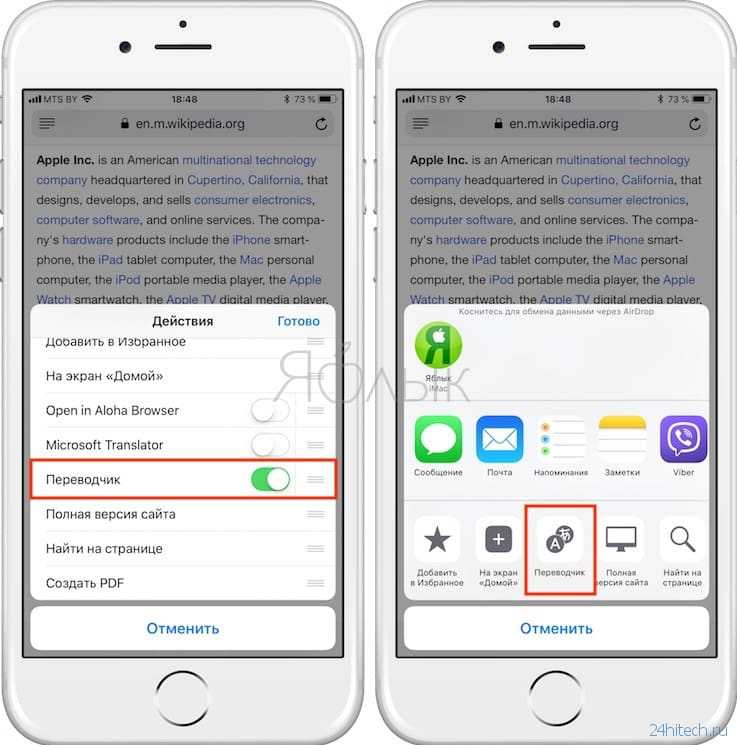



























![Как использовать генератор надежных паролей apple [руководство]](http://miggim.ru/wp-content/uploads/a/3/8/a3836f07dd8bb936286ab03bc05f094c.jpeg)
