Что такое самоуничтожающееся фото в Телеграмме
Опция под названием самоуничтожающееся фото в Телеграмме, появилась сравнительно недавно. Суть в том, что пользователь устанавливает время хранения отправленного файла (фотографии, видео, документа), после чего тот удаляется. Такая функция удобна, когда вы не хотите оставлять отправленные файлы в ленте общения. К примеру, это может быть копия документа или другие личные изображения.
В целом, отправленные документы мало отличаются от обычных и имеют такой же ID, ведь документ остается на сервере. Но полная приватность не обеспечивается, ведь у пользователя сохраняется возможность сделать скриншот. Если необходимо сделать общение полностью конфиденциальным, стоит использовать секретный чат.
Primary Menu

Одной из функций iPhone, в которой мы все очень остро нуждаемся — это таймер для камеры. Очень здорово иметь функцию, позволяющую установить время задержки перед съёмкой, скажем, секунд на 10. Фотограф мог бы установить камеру, задать время выдержки и успеть присоединиться к коллективному фото на память. Эта возможность широко используется всеми для съёмки семьи или друзей, когда поблизости нет никого, чтобы выполнить просьбу — сделать снимок. Функция таймера используется настолько широко стандартными и любыми цифровыми камерами, что становиться даже удивительно, почему компания Apple не включила её для камеры в iOS.
Хорошей новостью является то, что многие сторонние разработчики решили заполнить эту пустоту, и пока мы с вами ждем дополнение к приложению «Камера» iPhone по умолчанию (по крайней мере мы надеемся), появилось много приложений для установки таймера. Мы рассмотрим бесплатный вариант, который подойдёт если вы редко снимаете и не хотите платить за это удовольствие, а также несколько платных, богатых по функционалу приложений, для более продвинутой съёмки.
TimerCam
— App Store (бесплатно)
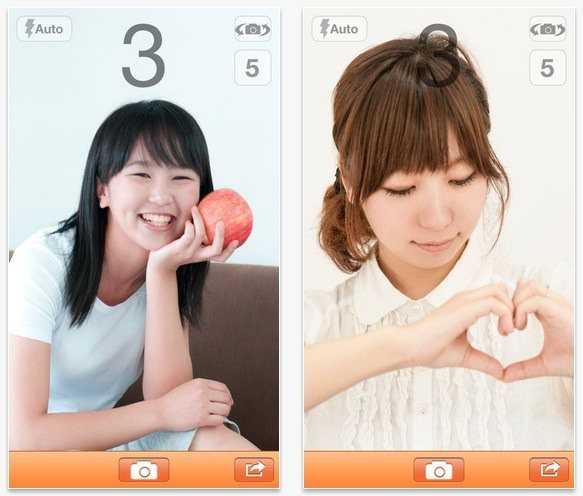
TimerCam — лучший бесплатный вариант приложения с простым таймером. Его использовать так же просто, как и получить. Нажмите цифру на экране, чтобы установить таймер в секундах, бесплатная версия имеет опцию задержки в 5, 10, 15 и 30 секунд. Есть возможность переключаться между передней и задней камерой, настройка вспышки — вы сам решите, использовать её или нет. Вот и все, что есть в этой программе. Конечно, оранжевый пользовательский интерфейс программы не самая привлекательная вещь в мире и также отсутствует элемент «сетка», но она работает просто отлично. И если все что вы хотите сделать, это несколько снимков с использованием таймера, то это больше, чем достаточно.
Camera+
— App Store (33 р.)
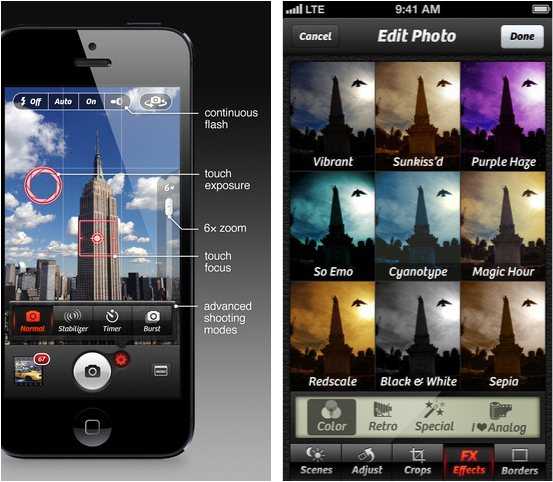
Camera+ — это то, каким должно быть основное приложение iPhone «Камера». Программа не только имеет опцию таймера автоспуска, о которой мы все мечтаем, но и легкие в использовании расширенные функции камеры. Такие как контроль фокуса и экспозиции, настраеваемые по отдельности, а не вместе, как в камере iPhone по умолчанию. Простые варианты для регулировки освещения и экспозиции для различных типов сцен, возможность регулировки цвета, температуры, баланса белого и тона, прямо в приложении. Есть несколько фильтров, а также вы получите сетку, цифровой зум, фонарик переключатель для подцветки портретов, цифровой стабилизатор, синхронизацию между другими устройствами iOS и довольно хороший менеджер для организации ваших фотографий. Все эти дополнительные возможности выходят далеко за рамки функции таймера, но если вы заядлый iPhone фотограф — это приложение просто необходимо для вашего устройства. Единственный недостаток программы — это несколько ограниченный таймер, а так как эта функция является основной нашей целью, мы рассмотрим ещё приложение, которое делает упор именно на эту опцию.
PhotoTimer
— App Store (66 р.)
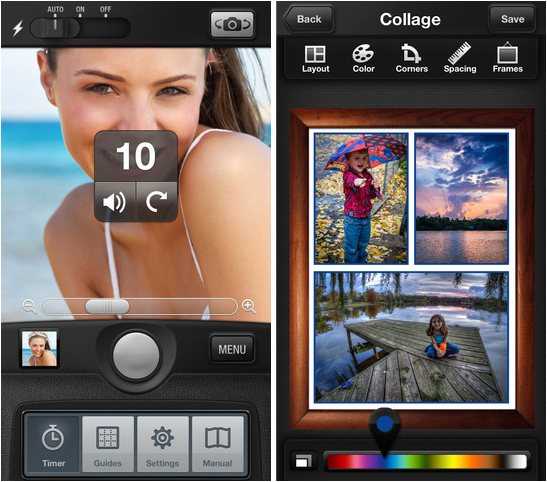
В PhotoTimer тоже есть общий таймер, как в TimerCam, но он включает в себя ещё временные интервалы до одной минуты перед запуском, предлагает сетку, настройку масштаба. Имеет более вычурные варианты для редактирования, с дополнительными коллажами, корректировкой по цвету, рамками для фотографий, эффектами и лучшей функцией обмена. Программа выглядит гораздо лучше, чем TimerCam, но если вы не заядлый фотограф и снимаете время от времени, вряд ли стоит тратить на неё деньги. С другой стороны, если дополнительные опции являются необходимыми, то 66 р. — небольшая сумма, чтобы добавить нужные функции для камеры iPhone.
Для установки таймера обратного отсчета, PhotoTimer — отличное решение, но что касается редактирования фотографий или тонкого контроля, как в Camera+, это не лучший вариант. Вы можете просто использовать функцию таймера PhotoTimer, а редактировать фотографии с помощью приложения Snapseed, которое является бесплатным и, возможно, лучшим на потребительском уровне редактирования фотографий. Приложение доступно на iPhone и iPad.
Ну что же, надеемся, что помогли вам определиться и выбрать приложение по вкусу. Мы также очень надеемся, что Apple добавит функцию таймера для камеры в следующей версии iOS.
Как включить таймер в камере iPhone или iPad
Хотите сделать отличный снимок с друзьями — и чтобы в кадр попали все нужные люди, включая себя любимого? Нет ничего проще — достаточно активировать обратный отсчет при помощи таймера. Как это сделать на iPhone, расскажем далее.

Несмотря на то, что функция Таймер прописалась в системном iOS-приложении Камера довольно давно, многие пользователи даже не подозревают о её существовании или не знают, в чём заключается её польза. Спешим исправить досадную недоработку — ведь оно того стоит, качество ваших снимков наверняка улучшится!
Использование таймера Камеры для создания селфи и групповых снимков
1. Поставьте свой iPhone/iPad на ровную поверхность, подставку или штатив.
2. Запустите приложение Камера и при необходимости переключитесь на фронтальную камеру (таймер в iPhone работает и с селфи).
3. Сделайте свайп снизу вверх по экрану (потяните вверх) или коснитесь стрелочки в верхней части дисплея.
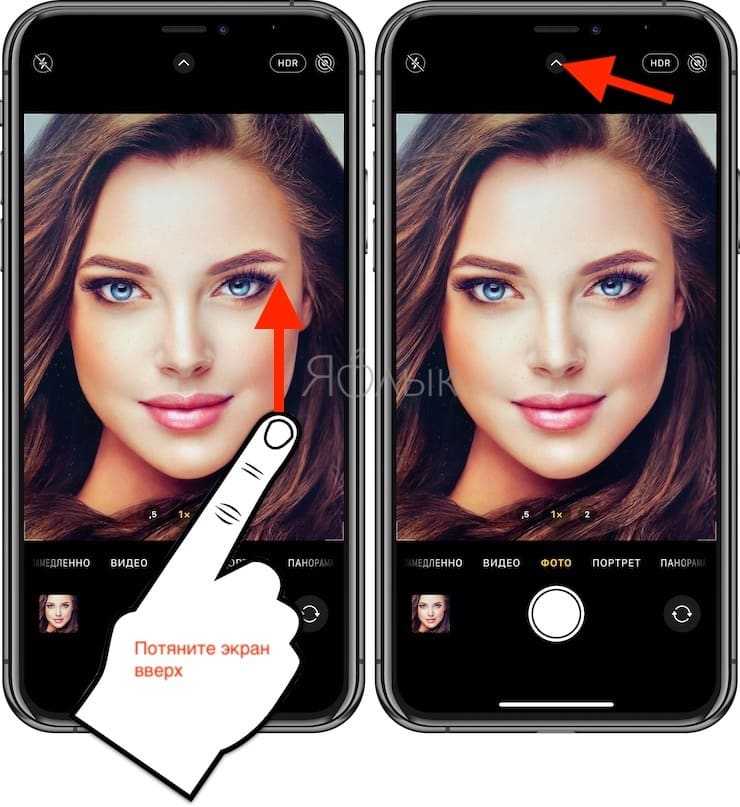
4. В появившемся меню нажмите на иконку секундомера.
5. Выберите один из двух вариантов — 3 секунды или 10 секунд. Первый вариант подходит для максимально быстрой съемки (вам не надо далеко отбегать от камеры), второй — для тех снимков, когда надо добежать до группы друзей и успеть принять нужную позу/выражение лица.
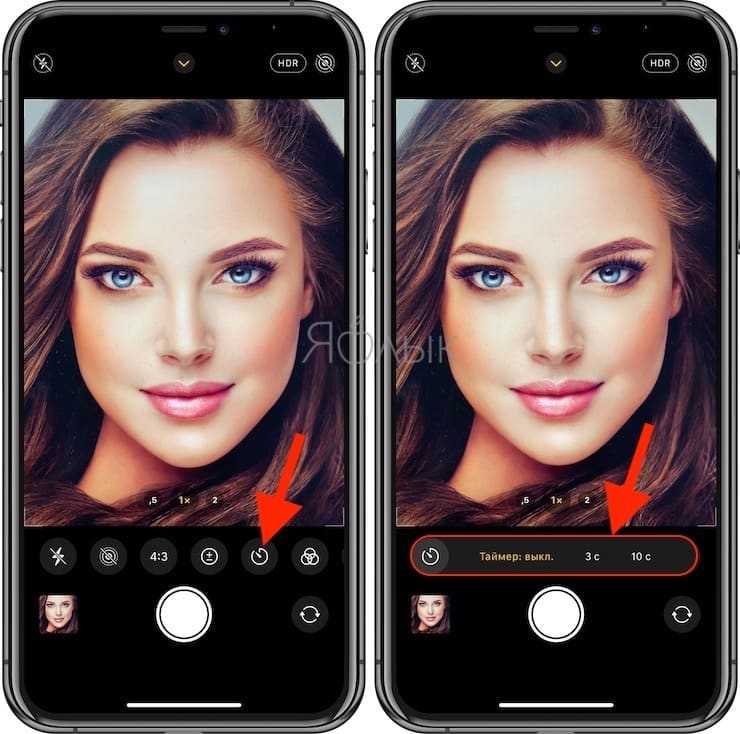
Выбранное время для таймера появится в верхней части экрана.
6. Нажмите кнопку спуска затвора — белый кругляшок на экране или любую физическую кнопку громкости на грани.
7. В правом нижнем углу начнется обратный отсчет. Самое время бежать к друзьям!
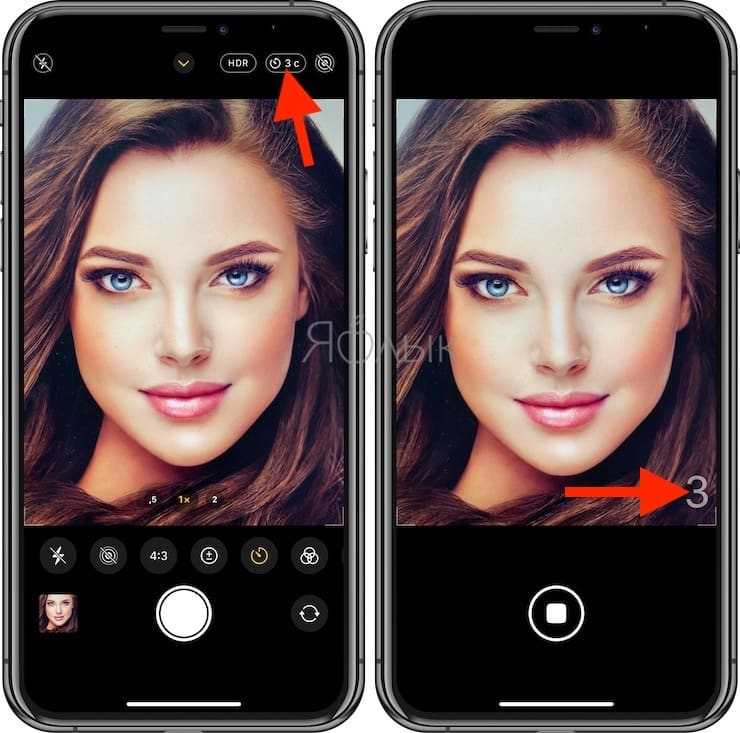
Готово — ваше селфи или общий снимок с приятелями или близкими уже сохранен в памяти iPhone / iPad.
Сделанные таким образом фотографии отличаются более высоким качеством, они получаются чётче, разнообразнее и просто прикольнее. При необходимости отредактируйте получившийся результат (кнопка Править в правом верхнем углу в приложении Фото) и отправьте его всем, кто вам дорог.
Как делать серийную съемку фото на iPhone 11
В свою очередь, жест нажатия и смещения кнопки затвора влево активирует серийную съемку до тех пор, пока вы будете удерживать палец. Конечно, есть риск, что вместо этого произойдет съемка видео QuickTake. Проблема заключается в добавлении слишком большого числа жестов к простым элементам управления. Зато приятным моментом можно назвать то, что счетчик серийной съемки отображает количество сделанных снимков прямо внутри кнопки спуска затвора.
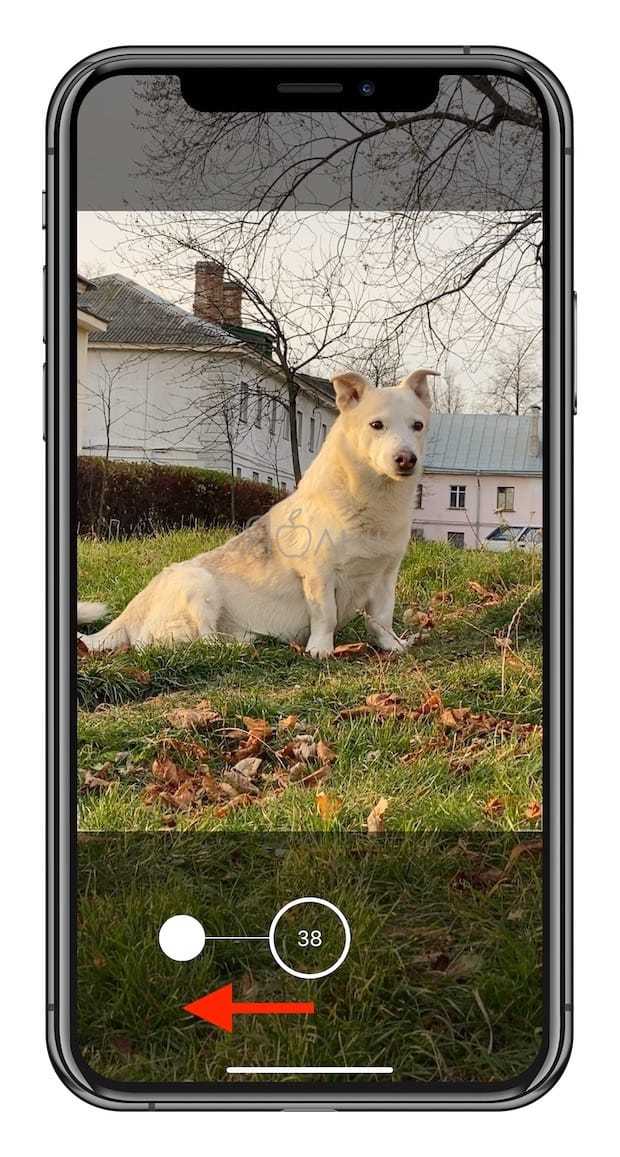
Кажется, что в Apple решили сделать упор на новую великолепную видеокамеру в iPhone 11, но для быстрого доступа к ней все равно придется выучить неочевидный жест. И такое изменение меняет систему работы с жестами для тех, кто уже привык пользоваться серийной съемкой.
Форматы камеры
Вы можете изменить формат, который ваша камера использует для захвата изображений, в разделе «Настройки»> «Камера»> «Форматы» в разделах «Захват камеры». Высокая эффективность использует формат HEIF (он же HEIC), который является более универсальным, использует меньше места и предлагает больше возможностей редактирования. Однако он не так широко поддерживается сторонним программным обеспечением, поэтому при выборе параметра «Наиболее совместимый» будет выполняться захват в формате JPG.
Если вы используете iOS 14.3 или выше, вы также можете выбрать Apple ProRAW, которая сохраняет ваши фотографии в формате RAW, чтобы сохранить их исходное качество, хотя при этом требуется больше места для хранения.
Размытие фона в качестве настройки камеры смартфона эпл
Спорю, Вы не раз задумывались, как создать красиво размытый фон на ваших портретных фотографиях. С «подкрученными» настройками камеры смартфона эпл это крайне легко. Вам просто нужно снимать в портретном режиме.
Портретный режим использует программное обеспечение с эффектом глубины резкости, чтобы размыть фон на Ваших фотографиях. Это означает, что вы можете легко создавать профессионально выглядящие портретные фотографии прямо с iPhone. Сначала проведите пальцем по режимам съемки в нижней части экрана и выберите «Портрет». Убедитесь, что модель находится на расстоянии от 0,5 до 2 метров. Если она расположена слишком близко или слишком далеко, эффект глубины резкости не сработает.
Когда портретный режим готов, вы увидите слова «Естественный свет» желтым цветом. Теперь просто нажмите кнопку, чтобы сделать потрясающий портрет с великолепным размытым фоном! А если вдруг Вы передумаете и решите, что фотография будет выглядеть лучше без размытого фона, iPhone позволяет легко удалить эффект глубины после съемки. Чтобы удалить размытый фон, откройте портретную фотографию в приложении «Фотографии», затем нажмите «Изменить». Нажмите на желтый значок «Портрет» в верхней части экрана, чтобы удалить размытие. Вы можете повторно применить размытый фон в любое время, снова нажав значок «Портрет».
Отрегулируйте экспозицию, чтобы достичь идеального уровня яркости
Экспозиция относится к яркости изображения. Если вы не получите правильную экспозицию, ваша фотография будет слишком яркой (переэкспонированной) или слишком темной (недодержанной). Если фотография недоэкспонирована, в тенях (темных областях) будет недостаточно деталей. И основные моменты (яркие области) могут казаться унылыми. Если фотография переэкспонирована, блики (яркие участки) могут казаться полностью белыми без каких-либо деталей. И тени будут слишком яркими. Некоторые проблемы экспозиции могут быть исправлены при редактировании (например, повышение яркости теней). Но вы никогда уже не сможете вернуть детали в переэкспонированных снимках.
Сразу после установки фокуса на объекте проведите пальцем вверх или вниз по экрану, чтобы настроить экспозицию. Проведите пальцем вверх, чтобы сделать изображение ярче. Или проведите пальцем вниз, чтобы сделать его темнее.
Впрочем в некоторых случаях вы можете намеренно занижать или завышать значения экспозиции. Например, чтобы изобразить на фотографии силуэт, Вам нужно недодержать снимок, чтобы объект казался полностью черным.
Особенности подключения и использования
Подключение палки к телефону не требует особых навыков и технического образования. Следуя кратким инструкциям, даже у начинающего фотографа получится связать два устройства в единое целое.
Подключение к телефону с ОС Android с помощью кабеля
Для синхронизации гаджетов потребуется проделать несколько шагов:
- Закрепить смартфон в фиксаторе монопода.
- Вставить мини-джек соединительного провода в разъем для гарнитуры.
- Запустить режим камеры на телефоне и производить съемку при помощи кнопки на рукоятке палки.
Соединение по Блютуз для Андроид
Чтобы получить возможность снимать изображения, следует придерживаться инструкции:
- Зарядить селфи-палку или заменить батарейки.
- Включить в меню смартфона видимость для Bluetooth-устройств.
- Найти имя гаджета в перечне доступных устройств и выбрать его.
- Перевести телефон в режим камеры.
Подключение с помощью провода к iPhone
Сопряжение селфи-девайса с Айфон происходит без сложностей:
- Вставить мобильный в держатель на палке и надежно зафиксировать.
- Вставить штекер в разъем 3.5 мм.
- Устройство опознается ОС в автоматическом режиме и настроится на работу.
Настройка соединения по Bluetooth для iPhone
Взаимодействие монопода и смартфона Apple обеспечивается выполнением следующих действий:
- Закрепить телефон в зажиме.
- Включить селфи-палку соответствующей клавишей на корпусе.
- Запустить блютуз на Айфоне и дождаться определения монопода.
- Устройства синхронизируются автоматически после выбора в меню названия девайса. Узнать об этом можно по сигналу светодиода на корпусе монопода.
Как настроить камеру на Айфоне: Таймлапс, замедленный режим и видео
Помимо режимов для создания фотографий, есть также три режима, позволяющих снимать различные типы видео: «Таймлапс», «Замедленный режим» и «Видео».
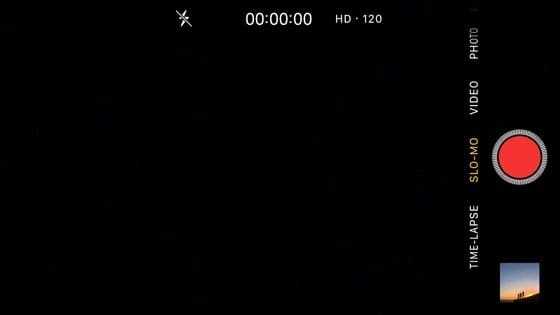
Видео
В режиме «Видео» вы можете снимать обычные видеоролики со своего iPhone. Записывайте на камеру всё интересное вокруг себя и делитесь этими событиями со своими друзьями.
Выбрав режим «Видео», просто нажмите на кнопку записи, чтобы начать съёмку, а затем нажмите на неё ещё раз и вы получите готовый ролик. Его продолжительность указана вверху экрана.
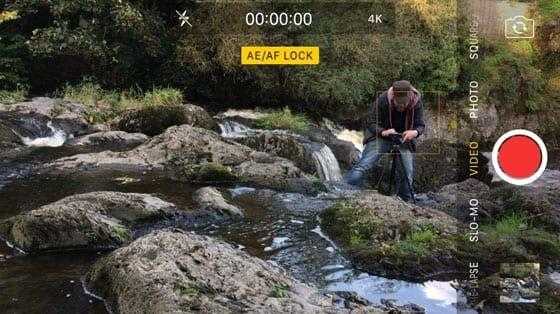
В процессе съёмки вы можете нажать на экран, чтобы настроить фокус, или провести по нему вверх и вниз для установки экспозиции – эти функции работают так же, как и в режиме фотографирования.
Созданные вами ролики автоматически появятся в альбоме «Видео» в вашей галерее.
Замедленный режим
«Замедленный режим» позволит вам записывать ролики с эффектом замедленной съёмки. Функция особенно полезна для записи быстрого движения, которого сложно разобрать невооружённым глазом.
Парящая колибри, прыгающий ребёнок, колышущаяся на ветру трава и быстрые потоки воды – всё это отлично подходит для съёмки в замедленном режиме.
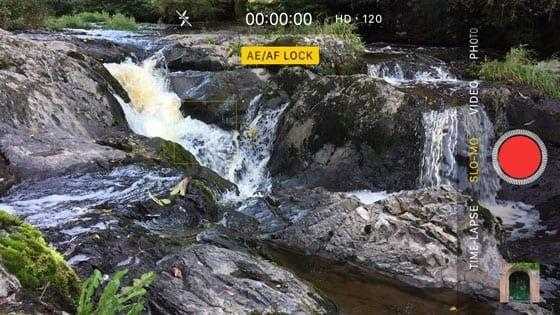
Данные ролики точно так же сохраняются в вашу галерею.
Открывая ролик, созданный в замедленном режиме, в приложении «Фотографии», вы можете отредактировать его и выбрать отдельные моменты, на которых будет использован эффект замедления времени. Остальная же часть видео будет проигрываться с нормальной скоростью.

Режим «Таймлапс»
Режим «Таймлапс» позволяет записывать ролики, время на которых ускорено в несколько раз, а невероятно долгий процесс может уместиться в пару секунд.
Вы наверняка видели нечто подобное в интернете или по телевизору. Допустим, распускающийся за несколько секунд цветок или быстро бегущие по небу облака.

Процесс съёмки таких видео прост – достаточно нажать на кнопку записи, а затем нажать на неё снова, чтобы остановить съёмку. Для записи потребуется несколько минут (чем дольше, тем лучше), поскольку в итоговом ролике время будет заметно ускорено.
Снимать советуется всё, что движется крайне медленно. К примеру, облака могут стать отличным объектом для съёмок вашего первого таймлапс-видео. Ниже представлен образец подобного ролика, записанного на iPhone.
Добавьте использование телеобъектива в настройки камеры смартфона эпл
Хотите приблизиться к объекту съёмки для лучшего кадра, но не можете физически? Что ж, если у вас есть iPhone с двумя камерами, легко сделать более близкий снимок… без необходимости рисковать и пытаться просунуть смартфон в клетку с крокодилом.
Как добавить использование телеобъектива в настройки камеры смартфона эпл? Просто откройте приложение «Камера» и коснитесь значка «1x» в нижней части видоискателя. Значок изменится на «2x», что означает, что вы сейчас используете телеобъектив
Обратите внимание, насколько больше ваш объект появляется в кадре. Вы можете в любой момент вернуться к широкоугольному объективу, нажав значок «2x»
Как установить таймер на камеру iPhone
Таймер вашей камеры удобен по ряду причин. Если вы с друзьями хотите сделать групповой снимок, но фотографировать некому, таймер — ваш лучший друг. С другой стороны, если вы совсем одни и хотите сделать фото, но предпочитаете не давать свой телефон незнакомцу, просто включите таймер, и вы готовы к работе. В некоторых ситуациях есть кто-то, кто может сделать снимок, но просто не знает, как это сделать правильно. Вы можете расположить свой iPhone под правильным углом и сделать снимок с таймером.
Конечно, вы можете сделать все эти фотографии на свою селфи-камеру, но это не одно и то же. Селфи дают вам гораздо меньше места, даже если вы используете палку для селфи. Более того, групповые селфи обычно получаются скомканными, и на всех не хватает места. Если вы едете в красивое место со своими друзьями, весь смысл фотографии заключается в том, чтобы запечатлеть фон.
Вам не нужно устанавливать какое-либо специальное приложение, чтобы сделать снимок с таймером, так как это встроенная функция в родном приложении «Камера» вашего iPhone. Если вы хотите делать фотографии с помощью задней камеры или селфи-камеры, таймер находится в одном и том же месте. Если вы используете камеру телефона, вы можете выбрать один из двух таймеров: три секунды и 10 секунд. Выбор задержки остается за вами, но чем больше людей на фото, тем больше времени у вас есть на подготовку и выход на позицию, тем лучше.
Если вы хотите установить таймер на камеру вашего iPhone, вам нужно сделать следующее:
Перейдите в приложение «Камера» на главном экране или просто проведите пальцем влево на экране блокировки.
Выберите между основной камерой и камерой для селфи.
Нажмите на значок таймера в правом верхнем углу экрана.
Выберите между «3s» и «10s».
Сделайте снимок, нажав на кнопку спуска затвора.
Что хорошо в таймере камеры iPhone, так это то, что каждую секунду обратного отсчета камера выпускает короткую вспышку. Это позволит вам точно знать, сколько времени у вас осталось до того, как будет сделана фотография. Если вы хотите отключить таймер и использовать камеру iPhone в обычном режиме, еще раз коснитесь значка таймера и выберите параметр «Выкл.» с левой стороны.
Если у вас есть iPhone 13 Pro или iPhone 13 Pro Max, вот как вы можете использовать таймер, чтобы сделать снимок с помощью приложения «Камера»:
Перейдите в приложение «Камера» на главном экране.
Расположите iPhone горизонтально.
Нажмите на стрелку «Дополнительные параметры» в верхней части экрана.
Выберите значок таймера в правом нижнем углу экрана (правый верхний угол, если вы держите телефон горизонтально).
Выберите задержку таймера.
Нажмите на кнопку спуска затвора, чтобы сделать снимок.
Вот и все. Вы успешно сделали снимок с автоспуском. Чтобы получить бонусный совет, убедитесь, что ваш iPhone находится на устойчивой поверхности. Использование штатива — лучший вариант, но если у вас его нет, просто приложите телефон к небольшому предмету и убедитесь, что он остается на месте. С помощью таймера вам не придется иметь дело с трясущимися руками, размытыми фотографиями или случайным попаданием чьего-то большого пальца в кадр.
10 функций камеры iPhone, которые должен знать каждый
Большинство пользователей используют штатное приложение «Камера» для получения снимков на iPhone или iPad. Простой и удобный инструмент имеет незагруженный интерфейс, быстрый доступ с экрана блокировки и высокую скорость работы. Однако некоторые полезные функции были несколько припрятаны разработчиками.
Быстрый запуск камеры
За что многим нравится штатное приложение «Камера» на iOS – так это за возможность её быстрого запуска с экрана блокировки устройства. Достаточно сделать свайп (жест) справа налево, как тут же откроется приложение для съёмки. На всё уходит всего одна секунда. Ни один кадр не останется упущенным!
ПО ТЕМЕ: В каком смартфоне самая лучшая камера.
Использование сетки
Пройдя в системные Настройки → Фото и Камера вы можете активировать режим сетки, в котором изображение, получаемое через видеоискатель, разделится линиями на три части по горизонтали и вертикали. Благодаря этому можно использовать принцип построения композиций «Правило третей».
За счёт этого фотографу будет проще компоновать кадр посредством упрощённого правила золотого сечения. Важные части композиции должны располагаться вдоль этих линий или на их пересечении — точки силы. Этот приём позволит получить насыщенные энергией изображения.
ПО ТЕМЕ: Как правильно фотографировать: 5 простых советов для тех, кто хочет улучшить качество своих фотографий.
Небесполезная гарнитура
А вы знали, что подключённая к iPhone или iPad гарнитура Apple с пультом ДУ может выполнять некоторые функции камеры iOS? Нажав на любую клавишу громкости вы получите новый снимок или запустите запись видео.
ПО ТЕМЕ: Как автоматически улучшить качество фото на iPhone и iPad.
Жмём на затвор
Не всем пользователям сенсорных устройств нравится получать фотографии нажатием пальца на дисплей. В iPhone достаточно нажать любую кнопку регулировки громкости, как вы тут же получите новый снимок. Особенно удобно использовать этот приём при создании селфи на основную камеру.
ПО ТЕМЕ: Редакторы для фото на iPhone и iPad: 10 лучших приложений.
Фиксация фокуса
Чтобы произвести быструю фиксацию фокуса в любом месте, необходимо сделать долгий тап по дисплею. Экспозиция зафиксируется, а в верхней части дисплея появится надпись «Фиксация экспозиции/фокуса». Нажав на неё один раз, фокус вновь перейдёт в автоматический режим.
ПО ТЕМЕ:
Изменение яркости
Для того, чтобы быстро изменить настройки яркости картинки достаточно делать свайпы по экарну вверх или вниз.
ПО ТЕМЕ: Скрытые возможности iPhone: 20 функций iOS, о которых Вы могли не знать.
Серийная съёмка
Начиная с iPhone 5s компания Apple интегрировала в приложение «Камера» функцию серийной съёмки. Для её активации достаточно зажать виртуальный затвор, после чего смартфон начнёт делать снимки со скоростью 10 кадров в секунду. Дальше останется лишь отобрать наиболее удавшиеся изображения. Функция идеально подходит для съёмки динамичных объектов.
ПО ТЕМЕ: Замена лиц на фото и видео для iPhone (эффекты и маски) — 20 лучших приложений.
Использование фонарика другого iPhone вместо вспышки
Далеко не всегда при срабатывании автоматической вспышки получаются удачные снимки. В некоторых ситуациях куда лучше будет использовать вспышку в качестве фонарика на другом устройстве. В таком случае снимки получаются куда лучше. Для наглядности смотрите изображение ниже.
Пользуйтесь таймером
Благодаря функции таймера спуска вы всегда сможете попасть в кадр. Нажмите на изображение таймера и выберите интервал в 3 или 10 секунд.
ПО ТЕМЕ: Макс Асабин — настоящий «бог фотошопа».
HDR
Активировав функцию HDR, iPhone автоматически произведёт три фотоснимка с разной экспозицией и соединит лучшие части в одном снимке. Начиная с iPhone 5s больше нет необходимости постоянно включать эту функцию. Достаточно нажать на иконку HDR и выбрать режим «Авто».
Как делать красивые фото и видео с помощью селфи палки
Пользоваться таким простым предметом как монопод, нужно уметь. Для каждой модификации существуют свои советы, присущие спецификации устройства, но общие черты можно объединить в универсальный лайфхак.
- Рекомендуется установить телефон в крепление монопода прочно и без перекосов.
- Перед началом фотографирования осуществить настройку угла наклона камеры исходя из ситуации. Тогда объект попадет в кадр целиком, а искажения картинки будут минимальны.
- Нажимать на клавишу спуска затвора следует мягко. При резком нажатии, устройство непроизвольно дернется, и изображение может получиться смазанным.
- Стоит делать несколько снимков из одного положения, чтобы была возможность выбрать удачный кадр.
- При использовании Bluetooth-соединения и пульта можно использовать монопод в качестве штатива и делать фотографии на большем расстоянии, чем может позволить длина телескопических секций.
- Разновидности селфи-палок имеют в комплекте пульт ДУ. Беспроводное управление дает возможность освободить одну руку и избежать дрожания стика во время нажатия клавиши спуска.
- Не обязательно каждый раз раскладывать палку на всю длину. Можно поэкспериментировать с настройками приложения камеры смартфона, используя монопод лишь для смены ракурса.
- Пользователи селфи-палки в подавляющем большинстве случае забывают о функции записи видео камерой смартфона. Используя ее в качестве дополнительного стабилизатора изображения, можно снять достойный видеоролик, который несложно разбить на кадры в любом редакторе.
- Для изготовления красочных фотографий не лишним будет использование приложений для мобильных платформ. Дополнения привнесут в картинку креативность встроенными эффектами.
- Для создания оригинальной и качественной фотографии будет полезно ознакомиться с работами творческих людей. Такой подход даст толчок развитию воображения и поиску уникального стиля. Изучение чужих селфи научит избегать не оригинальных и скучных фотографий.
- Использовать основную камеру телефона. Фронтальный объектив имеет худшее качество на выходе, чем главный сенсор.
- Осуществлять съемку лучше всего днем при достаточном освещении. Вспышка может дать повод на обработку в редакторе или даже испортить кадр.
Как изменить разрешение камеры на iPhone
Чтобы изменить разрешение или фреймрейт в приложении “Камера”, установите iOS 13.2 beta 2. Только во второй бета-версии появились выделенные клавиши;
Запустите Камеру и перейдите в режим видеосъёмки жестом выбора режимов над клавишей спуска затвора;
В правом верхнем углу поочерёдно нажмите на кнопки “4К” и “60” — они отвечают за смену разрешения и фреймрейта соответственно.
Одним из желаний пользователей iOS, которое Apple ну ни в какую не соглашается исполнять уже много лет, — это расширение настроек штатного приложения “Камера”. Несмотря на то что за годы развития модельного ряда iPhone, оно всё-таки обросло новыми функциями, возможности менять ISO, выдержку и другие показатели, как на Android, так и не завезли. Это ограничение тянется ещё со времён, когда Apple возглавлял Стив Джобс. Тот считал, что пользователям нужно устройство, которое просто работает, без необходимости что-либо настраивать вручную.

































