Как рассчитать примерный расход трафика при просмотре роликов
Чтобы определить, сколько трафика уходит на просмотр видео на «Ютубе», возьмите 3 величины: длину видеоролика в минутах, его вертикальное разрешение в пикселях и количество транслируемых в секунду кадров.
По длительности ролика
Для расчета следует умножить расход данных в минуту на продолжительность фильма. Например, вы смотрите кино в качестве 720p длиной 2 часа. 1 минута такой записи весит 14,5 Мб. После умножения 14,5 на 120 получается 1740 Мб.
По качеству видео
Видеоролики того или иного качества расходуют разное количество единиц данных в минуту:
- 144p – 1,90 Мб в минуту;
- 240 – 2,70;
- 360 – 4,40;
- 480 – 7,70;
- 720 (HD) – 14,50;
- 1080 (FullHD) – 27,61;
- 1440 (2K, или Quad HD) – 50;
- 2160 (4K, или Ultra HD) – 120.
Если после разрешения есть приписка «60», например «1080p60», это свидетельствует о том, что видео воспроизводится в 60 кадрах в секунду вместо стандартных 30. Расход мегабайт на просмотр таких роликов увеличен в 2 раза.
Как включить мобильный (сотовый) интернет на iPhone или iPad
Выйти в Интернет с iPhone или iPad можно из любого места, где Ваш сотовый оператор предоставляет услугу мобильного доступа к Всемирной паутине.
Зайдите в «Настройки
» и выберите раздел «Сотовая связь ». Коснитесь ползунка справа от надписи «Сотовые данные » — он станет зеленым, а справа от названия Вашего оператора появится буква «Е» или слово GPRS. Мы только что вышли в Сеть! Правда, пока что — только на небольшой скорости, через второе поколение сотовых сетей 2G. Их ресурса хватит для самых простых задач — например, обновления почты или переписки в Skype — но абсолютно недостаточно для веб-серфинга, навигации по картам и загрузки приложений.
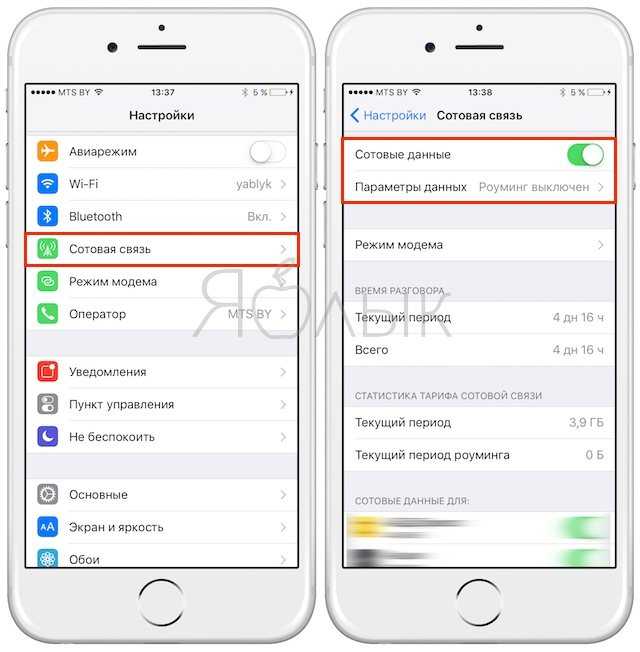
Ещё один очень серьезный недостаток — с включенным 2G Вы сможете делать только одно дело: либо звонить, либо «серфить» в Интернете. Если Вы выберете второй вариант, дозвониться до Вас не смогут! Поэтому есть смысл активировать и более быстрый мобильный интернет 3G или LTE (при условии, если в Вашем регионе, конечно, имеется покрытие этих сетей).
Включить 3G или LTE можно в том же разделе «Сотовая связь
» нажам на пункт «Параметры данных », а затем «Голос и данные »
Кроме того, начиная с iOS 11 в Пункте управления также появился переключатель, позволяющий включить / выключить мобильный интернет.
В случае, если после выполнения вышеописанных действий связь с всемирной Сетью посредством мобильного (сотового) трафика не появилась, то для работы интернета потребуется ввести корректные настройки (данные APN, имени пользователя и пароль) для Вашего сотового оператора
Данные APN, имя пользователя и пароль необходимо ввести по пути: Настройки
→Сотовая связь →Параметры данных →Сотовая сеть передачи данных → разделСотовые данные . Например, для белорусского МТС, данные следующие:
APN:
mtsИмя пользователя: mtsПароль: mts
Обычно эти данные присылаются оператором посредством SMS автоматически. Также узнать их можно, позвонив по сервисным номерам или в офисе компании.
Отключить мобильный Интернет на iOS-устройстве тоже очень просто — достаточно коснуться ползунка напротив «Сотовые данные
», расположенного вНастройках. НадписьВкл сменится наВыкл , это означает, что смартфон более не подключен к Сети. В Пункте управления, кнопка Сотовые данные сменит цвет с зеленого на прозрачный.
Выход в Интернет через беспроводное Wi-Fi соединение — самый быстрый и комфортный способ находиться в Сети при помощи iPhone или iPad. Скорости сравнимы с теми, которыми Вы пользуетесь на компьютере. Источником Wi-Fi может быть домашний модем, беспечный сосед, общественное заведение (например, McDonalds). Начиная с iOS 7 есть два способа включить/выключить Wi-Fi на iPhone или iPad:
Открыть Пункт управления (провести по экрану пальцем от нижней части дисплея вверх). В появившейся «шторке» просто коснитесь иконки Wi-Fi. Включенный Wi-Fi — иконка синего цвета;
ВНИМАНИЕ!
С выходом iOS 11 Apple изменила принципотключения модулей Bluetooth и Wi-Fi через «Пункт управления». Две кнопки больше не представляют собой стандартные переключатели вкл./вкл. и отключают беспроводное соединение только по истечении установленного периода времени.
Более подробно об управлении Bluetooth и Wi-Fi в Пункте управления .
Зайти в «Настройки », выбрать пункт «Wi-Fi» (второй сверху), коснуться единственного переключателя, выбрать необходимую сеть и пароль к ней. Зеленый цвет — «включено», серый — «выключено».
Вот и всё, теперь Вы вооружены знанием о том, как включить и выключить Интернет на iPhone или iPad. Приятного путешествия по интернет-просторам!
Расходовать сотовый интернет-трафик — не единственный способ для владельцев Айфона уменьшить расходы на интернет. Есть пять глобальных настроек телефона, которые могут помочь сэкономить потребление интернет-трафика.
Как смотреть трафик
Чтобы смотреть Интернет трафик, стоит учитывать некоторые особенности
При этом важно принимать во внимание операционную систему
Android
Для оценки расхода трафика на телефоне с Android требуется открыть «Настройки» и отыскать там «Передачу данных». Там представлены сведения относительно количества трафика, который был потрачен за прошлый месяц, и использовать функции для управления расходами на Интернет. Там же присутствуют сведения о количестве информации, которая была передана через Wi-Fi.
При недостатке сведений, предоставляемых Android, допустимо поставить специализированные приложения. Они существенно облегчают процесс подсчета. Для этой цели подойдет My Data Manager. Также прекрасным вариантом станет Traffic Monitor.
Iphone
Такой же раздел с данными имеется и на iPhone. В этом случае требуется открыть «Настройки», перейти в раздел «Сотовая связь» и добраться до пункта, который называется «Статистика».
Там можно оценить общее количество информации из интернета. В этом разделе есть сведения о данных в роуминге. Помимо этого, iPhone показывает точную информацию о данных для всех приложений.
Это дает возможность быстро найти приложения, которые преимущественно обращаются к интернету и приводят к увеличению расходов на связь.
При дефиците информации, предоставляемой iPhone, допустимо поставить специализированные приложения. Для этой цели подойдут Data Usage. Также можно использовать Traffic Monitor.
Дополнительная информация
Если на первом шаге этой инструкции вы увидели, что основной расход трафика приходится на ваши браузеры и торрент-клиенты, то дело не в Windows 10, а в том, как именно вы пользуетесь Интернетом и этими программами.
А вдруг и это будет интересно:
- Windows 10
- Настройка роутера
- Всё про Windows
- Загрузочная флешка
- Лечение вирусов
- Восстановление данных
- Установка с флешки
- В контакте
- Android
Почему бы не подписаться?
19.04.2016 в 13:55
02.08.2016 в 06:50
Здравствуйте, использую телефон в качестве проводного модема для ноутбука с виндовс 10. Трафик улетает. Отключение обновления виндовс не помогло. На первом шаге у меня показывает расход трафика ноль. Почему? Что делать? Спасибо за сайт, очень много полезного.
02.08.2016 в 07:39
Может обновляться софт и прочее. Но: чаще всего бывает так, что человек сидит в браузере, условно, в ВК, смотрит картинки-гифки-видео, слушает музычку, и удивляется куда девается трафик. А вот весь этот просматриваемый контент — и есть трафик, причем значительный.
02.08.2016 в 09:20
02.08.2016 в 23:27
В диспетчере задач обратите внимание в подробном представлении, какие процессы используют сеть (там есть сортировка по столбцам, отсортируйте по «сеть»). 08.08.2016 в 08:29
08.08.2016 в 08:29
Спасибо. Посмотрела. Используется узел службы локальная служба и другие узлы службы. Что можно предпринять?
08.08.2016 в 11:05
К сожалению, эта информация (ту, что вы определили), ничего не дает особо, только то, что одна из служб расходует трафик.. а какая… Но судя по всему это поведение самой Windows, а не что-то стороннее. А вот что посоветовать.. не приходит в голову.
08.06.2020 в 16:47
Ольга, в данном случае может кушать траффик фоновая интелектуальная служба. Нужно зайти в службы и в свойствах отключить ее. Перезагрузить виндовс
09.06.2020 в 12:55
Только учитывать, что так можно попортить установку обновлений, если они нужны.
27.01.2018 в 10:18
04.08.2016 в 00:14
Как отключить лимит трафика
Уведомление «Превышен лимит мобильного трафика» появляется в том случае, если вы израсходовали за день больше данных, чем следовало израсходовать, чтобы в оставшиеся дни месяца не остаться без трафика совсем. Но одно дело, когда смартфон просто оповещает о превышении, и совершенно другое, когда он блокирует доступ в интернет принудительно. В таких случаях логичнее будет просто отключить механизм отслеживания трафика, чтобы продолжать пользоваться мобильным интернетом без каких-либо затруднений.
- Перейдите в «Настройки» и откройте «Мобильная сеть»;
- В открывшемся окне выберите «Статистика трафика»;
- Перейдите в «Другие настройки» — Уведомления о трафике»;

Если нет возможности отключить уведомления, просто сдвигаем все полоски на максимум
- Выключите «Отключение моб. данных при превышении лимита»;
- В разделе «Уведомление ежедневного трафика» выберите 100%.
Какие смартфоны на Android обновляются дольше всего
Эта инструкция позволяет решить сразу две проблемы. Во-первых, интернет больше не будет отключаться, если вы израсходовали больше трафика, чем было рассчитали алгоритмы смартфона. А, во-вторых, вы больше не будете получать назойливых уведомлений о том, что доступный объём сотовых данных израсходован до того, пока они не закончатся вообще. Да, в этом случае вам придётся самостоятельно контролировать себя, чтобы не выйти за установленный лимит и не переплатить лишних денег. Но зато никаких больше уведомлений.
Отключаем автоматические загрузки и обновления программ
Если вы пользуетесь лимитным интернетом, то первыми вашими шагами в системе Windows 10, должны быть предупреждения для самой ОС. Нужно отключить автоматические скачивания и обновления. Сделать это несложно, следуйте нашим инструкциям и все получится.
Снова через «Параметры» войдите в меню «Сеть и интернет». На этот раз выберите среди представленных пунктов «WI-FI». Здесь необходимо отыскать раздел «Дополнительные параметры».
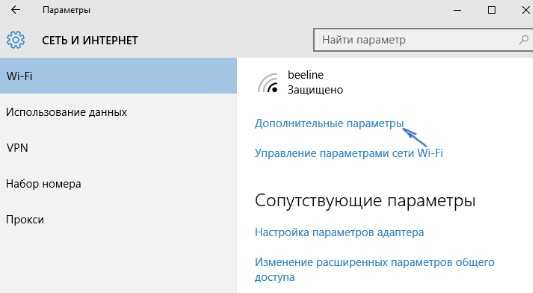
На вкладке, где указано беспроводное подключение необходимо нажать на кнопку включения задачи «Задать, как лимитное подключение».
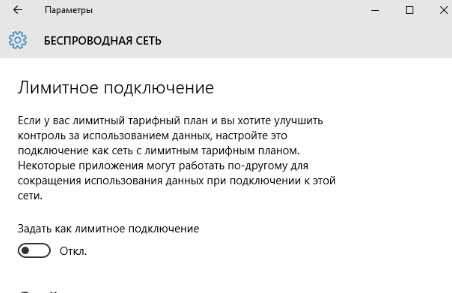
Что касается отключения автоматических обновлений для программ, установленных через магазин ОС по умолчанию, то сделать это тоже не сложно.
- Совершите вход в магазин.
- Нажмите на символ своего профиля и кликните по «Параметрам».
- В открывшемся окошке, вы сможете найти функции, отвечающие за автоматическое скачивание обновлений. Его нужно отключить.
Надеюсь, данный материал помог вам разобрать с интернетом. Еще хотим вас уведомить о том, что вы также можете уменьшить расход трафика, если например, в браузере включите режим турбо или установите программу, специально разработанную для браузера «расширения для сжатия трафика.
Предыдущая записьКак поменять пароль на компьютере Windows 10
Следующая запись Браузер открывается сам по себе – как избавиться от этой ошибки?
Включите экономию трафика в отдельных приложениях
Любой нормальный разработчик, если его приложение работает с потенциально большими объёмами данных, позволяет оптимизировать расход трафика с помощью настроек. Например, почти все инструменты от Google умеют беречь драгоценные мегабайты мобильного интернета.
Google Chrome
- Зайдите в настройки Google Chrome.
- Выберите «Экономию трафика».
- Включите режим «Экономия трафика».
Помимо Google Chrome, режим экономии трафика предусмотрен в браузере Opera.
Цена: Бесплатно
Google Карты
Офлайн-карты позволяют экономить сотни мегабайт трафика. Обязательно скачайте область своего проживания и не забывайте добавлять области, которые планируете посетить в ближайшее время.
- Нажмите «Другая область».
- С помощью жестов перемещения и масштабирования выберите область для скачивания и нажмите «Скачать».
- Нажмите на значок-шестерёнку в правом верхнем углу меню «Скачанные области».
- Выберите «Настройки скачивания» и укажите «Только Wi-Fi».
Google Пресса
- Зайдите в настройки «Google Прессы».
- Выберите «Режим экономии трафика» и укажите «Вкл».
- В разделе «Скачивание» включите режим «Только через Wi-Fi».
Google Фото
- Зайдите в настройки «Google Фото».
- Выберите пункт «Автозагрузка и синхронизация».
- Найдите раздел «Использовать мобильный интернет» и отключите опцию для фото и видео.
Google Музыка
- Зайдите в настройки «Google Музыки».
- В разделе «Воспроизведение» понизьте качество при передаче по мобильной сети.
- В разделе «Скачивание» разрешите скачивать музыку только по Wi-Fi.
При необходимости разрешите воспроизведение музыки только по Wi-Fi.
- Перейдите к списку альбомов исполнителя.
- Нажмите на значок вертикального троеточия в правом нижнем углу альбома и в появившемся меню выберите «Скачать».
Google Фильмы
- Зайдите в настройки «Google Фильмов».
- В разделе «Потоковая передача по мобильной сети» включите «Показывать предупреждение» и «Ограничить качество».
- В разделе «Загрузки» выберите «Сеть» и укажите «Только через Wi-Fi».
Снижение расхода трафика – навигация в автономном режиме
GPS-навигация, доступная в рамках Google Map, поглощает огромное количество трафика, однако, если это приложение регулярно сопровождает вас в дороге, загружаемые из сети данные могут принести реальную пользу. Тем более, что приложение предлагает навигацию в автономном режиме – достаточно запустить приложение, имея беспроводное подключение, спланировать маршрут, указать нужный путь, а затем нажать Сохранить на случай проблем с подключением на трассе.
Если вы сохраните больше таких маршрутов, вы можете их потом удобно управлять с помощью меню Карты в автономном режиме в Настройках.
Android 7 – экономия трафика – радикальное решение
В последней версии Android, носящей номер 7, было применено ещё одно интересное решение – несколько радикальное, но, в то же время очень эффективное. Это функция Экономия трафика (Data Saver), которая блокирует для большинства приложений возможность использования мобильной передачи данных, если приложение не является в настоящее время активным, то есть не используется владельцем мобильного устройства.
Однако, это средство бывает настолько «агрессивным», что в какой-то степени ограничивает функциональность устройства (путём блокировки получения уведомлений, предупреждений и т.д.), однако, эффективность в снижении потребления трафика поражает…
Продвинутый контроль мобильного трафика
Здесь тоже вполне можно обойтись без установки специальных приложений, все настройки и функции находятся в параметрах самой операционной системы. Тонкая настройка потребления мобильного трафика состоит из таких действий:
- Контроль за расходом данных конкретными приложениями, установленными на телефоне.
- Ограничение месячного объёма использования мобильного интернета.
- Ограничение загрузки обновлений.
- Расширенная настройка режима «Экономия трафика».
О каждом из них придётся рассказать подробнее.
Настройка доступа отдельных приложений
Фоновые процессы в мобильной ОС не только истощают запас заряда в аккумуляторе телефона, но и обмениваются с серверами компании-разработчика небольшими пакетами данных. Особенно часто это происходит у мессенджеров или клиентов социальных сетей. Поэтому необходимо знать, как ограничить доступ определённым приложениям к мобильному интернету.
Делается это так:
- Открываем настройки, опустив шторку и тапнув по шестерёнке.
- Переходим в раздел «Сеть и Интернет».
- После этого – в подраздел «Передача данных».
- Здесь нужно открыть пункт «Трафик приложений».
- После этого выбрать любое приложение, тапнув по его названию.
- Выключить переключатель «Фоновый режим».
Конкретно у Youtube есть и собственные настройки экономии, которые вызываются тапом по «Настройки приложения» на предыдущем скриншоте.
Здесь можно включить воспроизведение HD-видео только через сети Wi-Fi и управлять качеством запускаемых новых видеороликов. Последняя настройка очень полезна, так как чем больше разрешение ролика (качество), тем больше трафика он расходует во время проигрывания.
Установка месячного лимита
Полезная функция, помогающая не беспокоиться о перерасходе трафика. По истечению указанного количества гигабайт мобильный интернет просто выключается и не активируется до тех пор, пока не наступит конец указанного временного промежутка или пользователь не активирует его вручную.
Установить лимит можно так:
- Переходим в настройки «Передача данных», как показано выше и нажимаем «Предупреждения и лимит».
- Здесь сначала активируем переключатель «Установить лимит трафика» (1), а потом выбираем объём, которым требуется ограничить потребление (2).
- Всплывающее меню выбора лимита выглядит так. Устанавливаем лимит в гигабайтах или мегабайтах (1 Гб = 1024 Мб).
- Устанавливаем начало платёжного периода. Сначала тапаем по пункту «Период статистики», а потом выбираем скроллингом дату, в которую взимается плата за мобильные услуги. У большинства операторов расчетный период начинается с первого числа каждого месяца.
Как видно из настроек, представленных выше, каждый месяц, с 10 по 10 число, пользователь сможет использовать только 5 гигабайт мобильного трафика. При этом, предупреждение он получит, израсходовав всего 2 гигабайта.
Загрузка обновлений
Ещё одна весомая статья расходов мобильного трафика – постоянные обновления приложений, установленных на телефоне. Эту опцию можно отключить, тем самым ограничив её работу только сетями Wi-Fi. Сделать это довольно легко:
- Запускаем Плей Маркет и находим настройки приложения в боковом меню.
- Выбираем пункт «Автообновление приложений».
- Ставим переключатель на «Только через Wi-Fi» и нажимаем «Готово».
Здесь же можно выбрать ограничение загрузки новых приложений, схожим образом настроив пункт «Скачивание приложения». Эти действия помогут сберечь довольно большое количество трафика.
Настройка поведения «Экономии трафика»
Параметры по умолчанию этого режима не совсем подходят тем пользователям, которые активно переписываются в соцсетях или мессенджерах. Он урезает фоновую активность всех программ настолько, что уведомления при получении новых сообщений могут не приходить вовсе. Поэтому есть возможность более тонкой его настройки. Делается это так:
- В настройках передачи данных нужно войти в пункт меню «Экономия трафика».
- После этого его нужно активировать ещё одним переключателем.
- Далее тапнуть на пункте «Неограниченный мобильный интернет», в котором активировать все приложения, от которых нужно получать уведомления даже в режиме экономии.
После настройки даже при включенном приглушении фоновой связи с интернетом приложения, добавленные в исключения, будут свободно обмениваться пакетами данных с серверами.
Как работает функция экономии данных в iPhone
Пользователям iPhone в этом плане повезло – они могут воспользоваться функцией экономии данных, встроенной в iOS, начиная с 13 версии. И она действительно позволяет снизить потребление трафика, причём существенно. Правда, не без последствий – в основном это касается замедления скорости передачи данных, и мы постараемся рассказать об этом более детально.
Отметим, что далеко не всем владельцам iPhone известно о новой возможности – функция «Экономия данных» спрятана в настройках достаточно глубоко, и через «Пункт управления» эту возможность активировать не получится.
Вы спросите, за счёт чего достигается экономия трафика? На самом деле способов уменьшить его потребление известно немало. Рассмотрим, чем же конкретно достигается такой эффект в iPhone:
- самый простой способ – отключить автоматическое обновление приложений. Функция экономии данных умеет это делать очень хорошо, избавляя владельца от подобной рутинной работы;
- фоновые процессы, потребляющие трафик, также приостанавливаются, что тоже существенно облегчает слежение за их активностью со стороны пользователя яблочного смартфона;
- отключение синхронизации с iCloud по фотографиям вносит свою лепту в экономию мобильной связи, хотя кому-то именно этот пункт может и не понравиться;
- деактивируется и автоматическое создание резервной копии телефона в облачном хранилище, но если вы обеспокоены вопросами безопасности, то можете это делать вручную с периодичностью, зависящей от степени вашей обеспокоенности;
- функция «Экономия данных» умеет также находить приложения, которые в фоновом режиме обновляют контент, и отключать их. Это очень полезно, если вы ими пользуетесь относительно редко;
- за экономию трафика приходится также расплачиваться ухудшением качества потокового видео, хотя в большинстве случаев оно малозаметно.
Производители нигде не распространяются о способах экономии мобильного трафика более конкретно, но дотошным пользователям удалось установить следующее:
- в приложении AppStore автоматические обновления деактивируются, как и воспроизведение видео;
- при использовании приложения «Музыка» качество звукового ряда, воспроизводимого в потоковом режиме, немного ухудшается, автоматическая загрузка также деактивируется;
- в приложении «Подкасты» обновление подписок происходит намного реже, а при появлении новых подкастов их просмотр становится возможным только при наличии выхода в интернет через Wi-Fi;
- оптимизация (читай: ухудшение качества) видео в приложении FaceTime также способствует снижению потребления мегабайт.
Что касается конкретных цифр экономии, то они могут быть очень разными, в зависимости от того, сколько и как вы используете приложения своего iPhone. Существует немало способов отслеживания мобильного интернет-трафика, и при желании вы сами можете оценить эффект от включения функции экономии данных, даже встроенными средствами iOS. Правда, в конце месяца обнулять статистику придётся вручную, так что лучше использовать стороннее приложение, в котором имеются соответствующие настройки.
Подбираем оптимальный тариф
Трафик закончился, интернет не работает или работает очень медленно – ситуация, знакомая многим пользователям. На самом деле, необходимо правильно подобрать тарифный план. Для пользователей ПК рекомендованы тарифы с интернет-пакетами объёмом не менее 10-15 Гб в месяц. Если вы работаете в интернете, трафика может потребоваться больше – до 30 Гб и выше. Рекомендуем присмотреться к тарифным планам с ночными безлимитами.
Вот несколько предложений для самых расточительных пользователей:
- «Для ноутбука» от МТС – интересный и доступный безлимит на скорости до 4 Мбит/сек за 800 руб/мес. Работают даже торренты, но на скорости до 512 кбит/сек;
- «МТС Коннект 4» от МТС с опцией «Интернет-VIP» – 30 Гб и безлимит в ночное время суток за 1200 руб/мес (без ограничений по торрентам);
- «МегаФон Онлайн» от МегаФона с опцией «Интернет XL» – 30 Гб днём и безлимит в ночное время за 1290 рублей;
- «Интернет для компьютера» от Билайна – до 30 Гб за 1200 руб/мес;
- «Интернет для устройств» с опцией «50 Гб» от Теле2 – 50 Гб интернета с ночным безлимитом за 999 руб/мес.
Йота предлагает специальные тарифы для модемов и роутеров со скоростью от 64 кбит/сек до максимума с абонентской платой от 0 до 1400 руб/30 дней.
На смартфоне (в том числе и на Айфоне) рекомендуем воспользоваться пакетными тарифными планами, включающими минуты, SMS, пакеты трафика, а также безлимитные интернет-пакеты для социальных сетей, мессенджеров, видеохостингов и прочих онлайн-сервисов. Кстати, именно дополнительные пакеты и позволят сэкономить деньги тем, кто не расстаётся с соцсетями.
Полное отключение приложений от интернета
AFWall+ позволяет отключить выбранные приложения от интернета. Отцепить можно как установленные приложения, так и системные службы, например ADB. В отличие от встроенного в Android ограничителя, AFWall отсекает доступ не только в фоновом, но и в активном режиме. Также с его помощью можно дать доступ в интернет только одному приложению в системе. Такая функция наверняка понравится пользователям с помегабайтной оплатой (привет, роуминг!).
В CyanogenMod 13 ограничить доступ в сеть можно через «Настройки → Конфиденциальность → Защищенный режим». В CM 14.1 эту функцию пока не добавили.
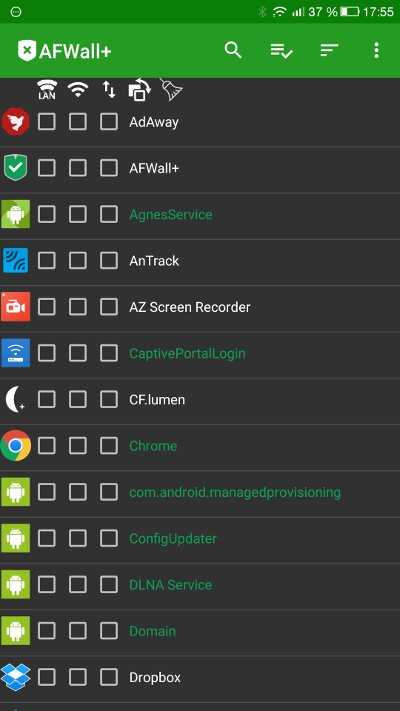 AFWall+: настоящий брандмауэр для Android
AFWall+: настоящий брандмауэр для Android

































