Why Save WebPage as PDF on Mac?
- Easy sharing messages while email: By converting webpage to PDF, your recipients can easily open and read the message the way you want it to be.
- For easily archive: bookmarking is one of the means to convert a webpage for future reference. However, you have to launch the browser, and wait until the page loads. So it’s wise to get webarchive to PDF for storing webpage content offline.
- For easy share and reading on any device: sharing a file in PDF format allows people to view the document regardless of different devices and platforms. And in many cases, the PDF output looks close to original page and you can easily read it on most devices like cellphone, iPad, e-book reader, etc.
Почему стоит сохранить веб-страницу в PDF
Сохранение в PDF – оптимальный способ запечатлеть веб-страницу в таком виде, как она есть в данный момент, без каких-либо искажений.
Такой способ можно использовать, чтобы, например,
- зафиксировать соц.аккаунты лиц, которые предположительно могут удалить с них важную информацию.
- В PDF-документ можно отправлять статистические данные с аналитических ресурсов.
- Даже обычные новостные публикации можно сохранять в этот формат файлов, чтобы просмотреть их с мобильных или прочих устройств в удобное время, но когда не будет Интернета.
При сохранении в PDF-формате содержимое веб-страницы оптимально распределяется на листе с дефолтными параметрами, установленными по умолчанию — А4 с книжной ориентацией — для удобства просмотра в программах-ридерах. Дефолтные параметры в случае необходимости можно сменить на другие, более подходящие для ридера на том или ином устройстве.
Чем сохранение веб-страницы именно в PDF-формате отличается от других вариантов?
PDF – универсальный формат, его поддержка реализована практически на каждом устройстве, в каждой операционной системе.
Однако веб-страницу можно также
- сохранить в HTML,
- либо со странички сделать скриншот.
PDF-формат выигрывает у HTML-формата, в первую очередь, своей универсальностью и обилием ридеров с разным функционалом.
А от скриншотов, которые можно сделать с веб-страниц, PDF-файл отличается тем, что его потом можно конвертировать в текстовый документ, если это понадобится. Известно, что конвертация из PDF в текст бывает не всегда возможна. Поэтому стоит использовать такие способы конвертации, которые изначально распознают текстовый материал сайтов, соответственно, как текст. Такие способы приводятся для операционной системы Windows ниже.
2. Печать в браузерах для сохранения в PDF-формате
Практически у всех веб-обозревателей (проще говоря, браузеров) есть собственная, встроенная функция печати страниц сайтов. И в рамках этой функции предусмотрена возможность сохранения в PDF.
Сторонний плагин
Если стандартный способ не устраивает. Можно воспользоваться плагином из магазина. Приложение можно установить, если открыть: «Меню» (три горизонтальные полоски) / «Дополнения и темы» / «Расширения» / «Найти больше дополнений». В отличие от стандартных функций, утилита имеет больше возможностей.
Save Page WE
Утилита Save Page WE позволяет преобразовывать формат Mozilla и файлы UnMHT в стандартный HTML-файл.
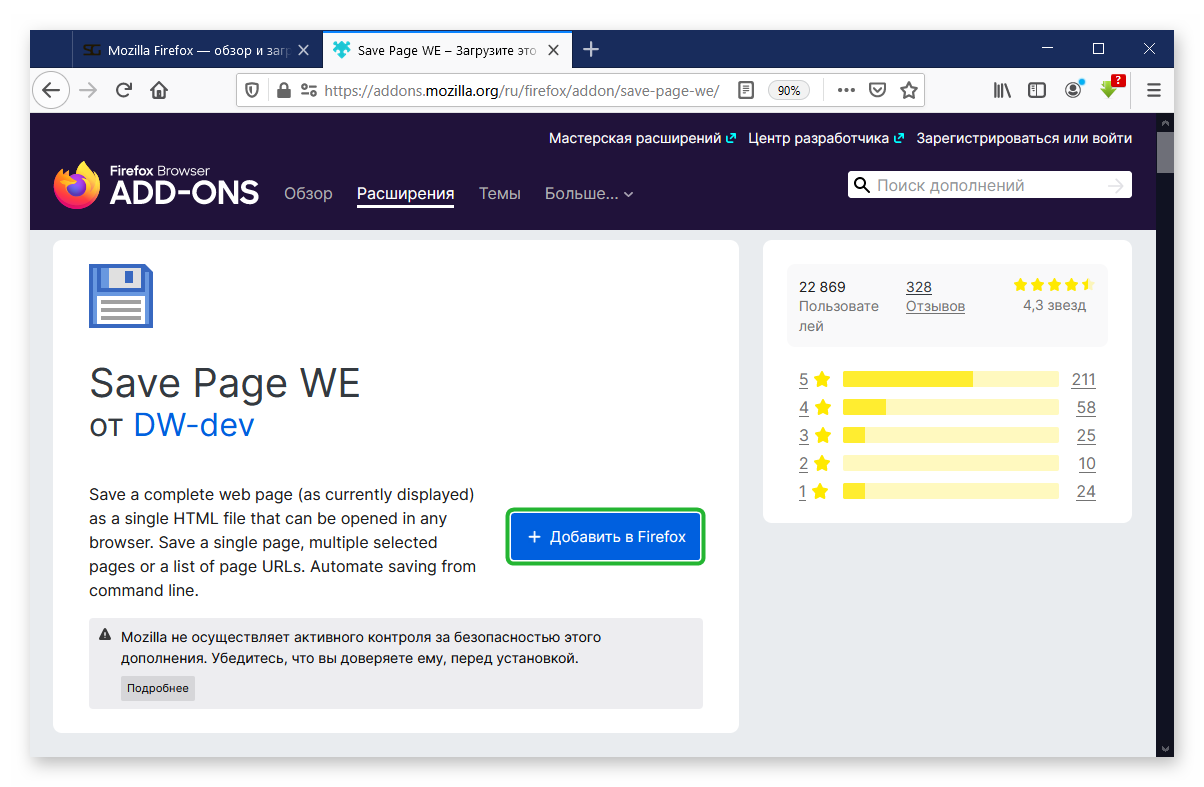
После установки программы в панели инструментов появится новая иконка в виде старой дискеты. Перейдите на нужную интернет-страницу, и кликните по дискете. Так активируется функция сохранения. После этого в окне нажмите «Сохранить файл» и «Ок».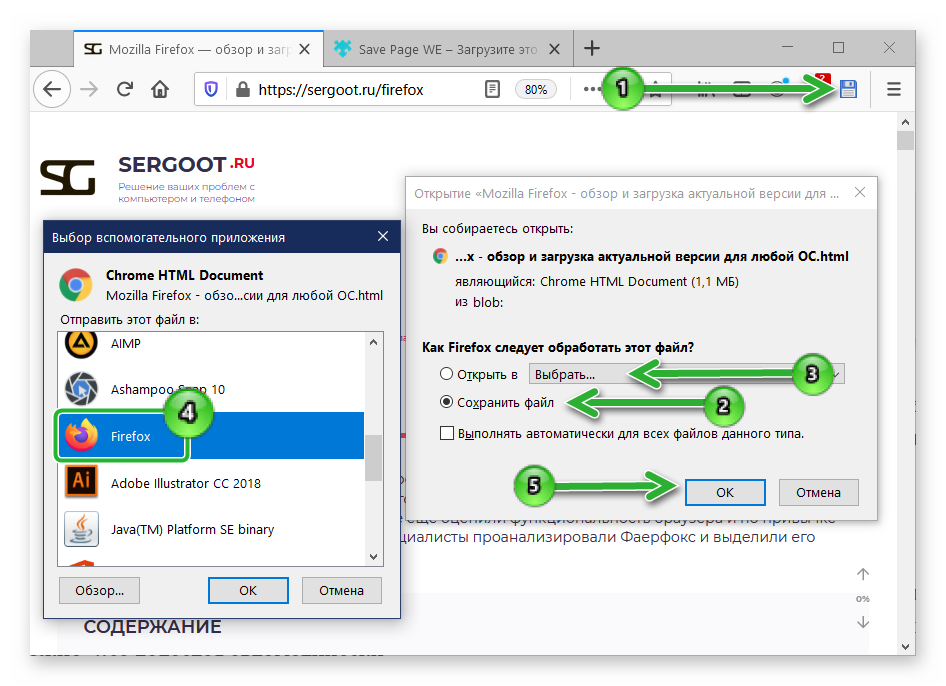
Save Content
Простой и бесплатный инструмент Save Content — для преобразования и сохранения страницы на жёсткий диск. Очень простой и интуитивный инструмент. Делает всё одним нажатием на кнопку. Однако настраивать его невозможно. Всё делается автоматически.
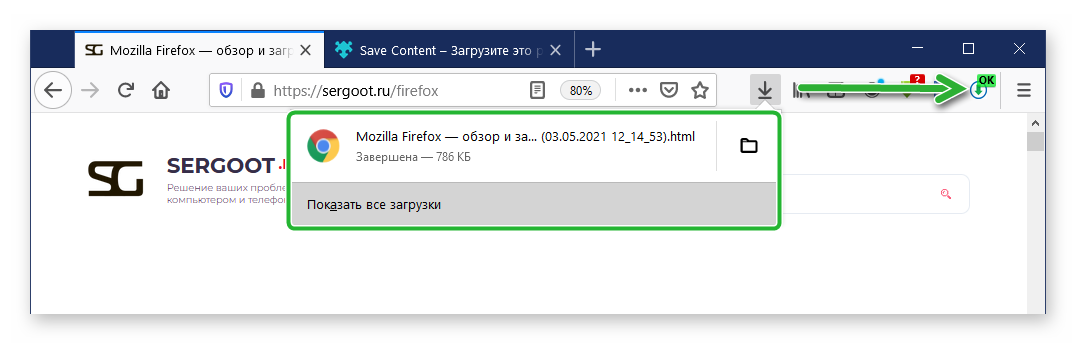
SingleFileZ от gildas
Плагин SingleFileZ от gildas позволяет сохранять весь контент со страницы в едином HTML-файле. Также его можно преобразовать в ZIP-формат.
Основные возможности:
- захват нескольких вкладок одновременно;
- функция автосохранения;
- возможность делать сохранения на Google Диске;
- использование горячих клавиш;
- тонкая настройка.
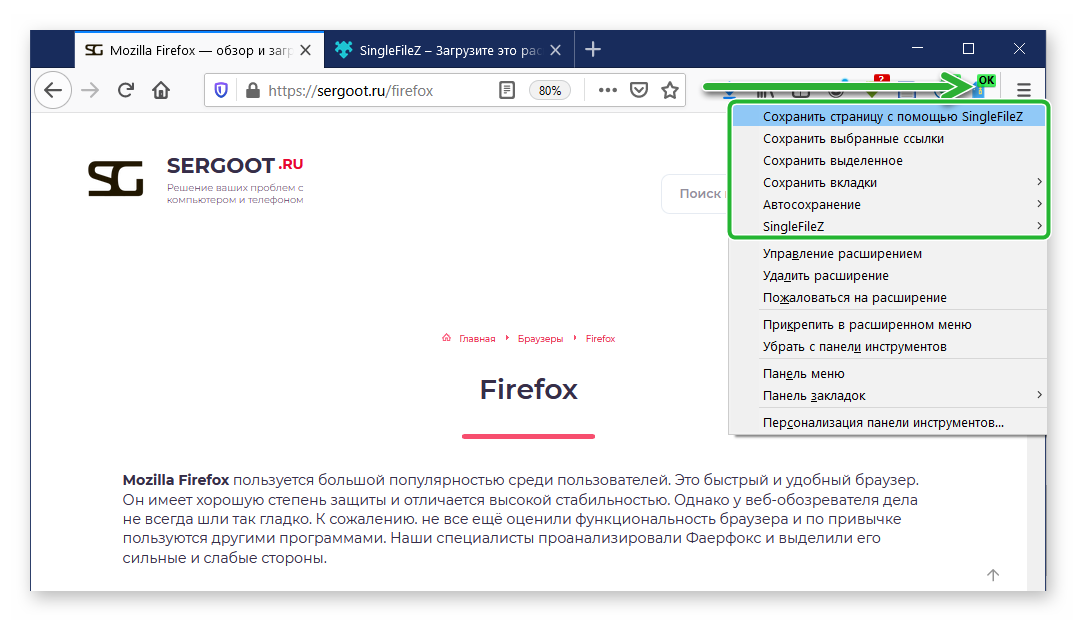
Запускается программа нажатием левой клавише ярлыку. В этом случае страница сохраняется по умолчанию в формате одного файла HTML. Если нажать по иконке расширения правой клавишей мыши откроется контекстное меню, где необходимо просто выбрать опцию и дождаться, когда всё переместится на жёстки диск.
В формате PDF
Сохранения файла в формате PDF может понадобиться некоторым пользователям:
- Открываем необходимую интернет-страницу в браузере.
- Одновременно нажимаем Ctrl + P.
- В открывшемся окне находим имя Microsoft Print to PDF.
- Подтверждаем нажатием клавиши «Ок».
- Указываем место для сохранения файла.
Сохранить страницу сайта в PDF Firefox можно выполнить любым подходящим способом.
Сохранение по блокам
Иногда нет необходимости сохранять всю веб-страницу, вместо этого достаточно сохранить всего лишь отдельную часть. Такими могут быть изображение.
- Сохраняется оно с помощью правой кнопкой мыши, кликнув на нужную картинку.
- В появившемся списке находим «Сохранить изображение как».
- Выбираем папку для сохранения файла и подтверждаем.
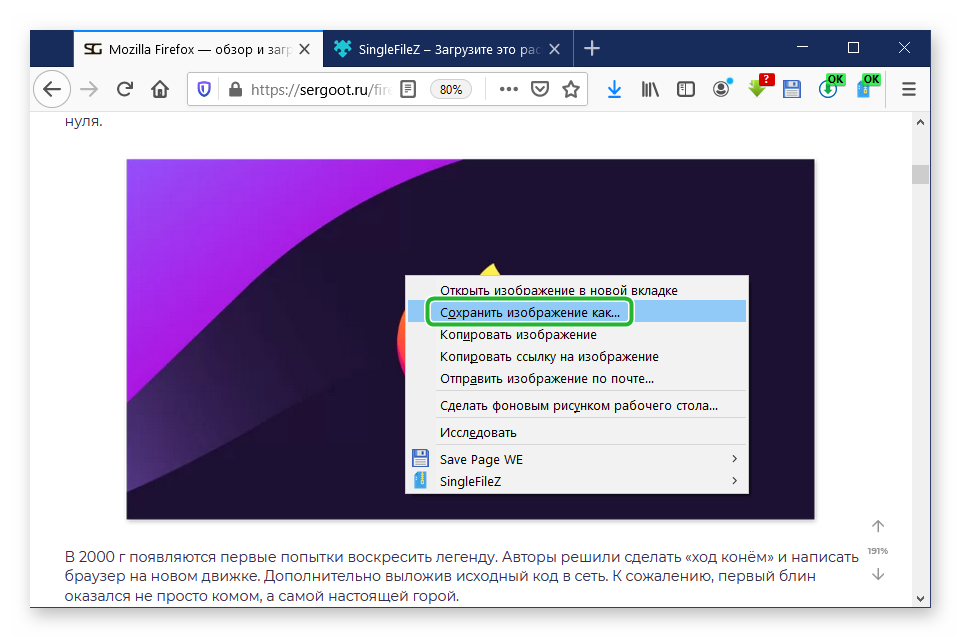
Точно также всё происходит для аудио и видеозаписей. Если сайт разрешает охранять ролики. Иначе точно также придётся воспользоваться сторонними программами.
Проверьте сеть.
Помните, что если вы не можете загрузить его в Safari, маловероятно, что ошибка в Safari. Фактически, соединение Wi-Fi может быть слишком медленным или работать неправильно. В этом случае вы можете предпринять несколько шагов.
Сначала убедитесь, что Mac подключен к сети Wi-Fi и что устройство находится близко к маршрутизатору. Если устройство находится вдали от маршрутизатора, загрузка может быть медленной, поэтому приближение к маршрутизатору может решить некоторые проблемы.
Кроме того, можно увеличить скорость вашего Wi-Fi, изменив канал маршрутизатора. Это можно сделать, введя IP-адрес маршрутизатора в адресную строку Safari и нажав Return, чтобы перейти на страницу настроек маршрутизатора. Здесь вы можете изменить канал, который использует маршрутизатор.
Еще один трюк, который вы можете попробовать, — это проверить, не использует ли другое устройство пропускную способность Wi-Fi. Это может снизить скорость загрузки, особенно если множество устройств одновременно выполняют интенсивные задачи. По возможности попробуйте приостановить потоковое видео, поиграть в онлайн-игры и другие подобные действия.
Точно так же, если вы загружаете большой файл, вам, возможно, придется немного подождать, прежде чем завершить загрузку.
Сохранение страницы сайта при помощи расширения Save as PDF
До того, как в популярных браузерах появился встроенный виртуальный принтер, пользователи устанавливали в обозреватели интернета расширения (дополнения), которые решали эти задачи. Сейчас нет особого смысла в использовании подобных расширений, то любители могут попробовать их в качестве альтернативы.
Расширение Save as PDF от онлайн сервиса Pdfcrowd.com доступно для браузеров, созданных на базе Chrome и Firefox.
Этим расширением пользоваться элементарно:
- После установки в браузер на панели расширений появится значок расширения Save as PDF.
- Щелкните по значку расширения на веб-странице сайта.
- Через некоторое время, во время которого происходит сохранение страницы на сервисе Pdfcrowd (этот процесс вы не видите), браузер предложит вам сохранить готовый PDF-файл на свой компьютер с генерируемым именем.
Онлайн-сервисы
Есть ещё один вариант сохранения. Это использование возможностей специальных онлайн сервисов. Здесь ничего загружать и устанавливать не придётся.
Что самое интересное, разработчиками одного из расширений являются те же специалисты, которые создали популярный онлайн сервис.
Здесь стоит выделить несколько востребованных ресурсов, позволяющих сохранять веб-страницы в формате PDF-файлов.
- PDFcrowd.com. Именно они разработали save as PDF. Сервис работает только с теми веб-обозревателями, которые позволяют устанавливать расширения. Работать с ресурсом предельно просто. Для этого нужно скопировать ссылку с сайта, из которого нужно получить файл, вставить в специальное поле сервиса, и нажать на клавишу конвертирования в PDF. Остаётся только выбрать папку или раздел, где будет сохранён документ.
- PDFmyurl.com. Также достаточно популярный онлайн сервис. Работает по аналогии с предыдущим. В центре страницы сайта имеется поле, куда нужно вставить скопированный адрес веб-страницы, и нажать на кнопку преобразования. Она представлена как «Save as PDF». Особенность ресурса в том, что при сохранении название файла генерируется автоматически. Причём на латинице. Но пользователь имеет возможность его сразу заменить.
- Htm2PDF.co.uk. Сайт с не самым простым и запоминающимся адресом. Но всё же он работает и приносит многим пользователям огромную пользу. Здесь, как и в предыдущем случае, по центру располагается специальное поле. Сюда нужно скопировать и вставить страницу, а затем нажать на Convert. Но это ещё не всё. После завершения конвертирования создаётся файл, который несколькими кликами нужно сохранить. Сначала нажмите на «Download your PDF», а затем выберите путь, где он будет располагаться у вас на компьютере. Тут реализована функция автоматического генерирования названия, и тоже на латинице. Также сервис предлагает собственное расширение. Работает только для браузера Chrome. Но стабильность расширения не лучшая. Срабатывает через раз. К онлайн-сервису в этом плане претензий нет.
- Web2pdfconvert.com. Достаточно простой, но функциональный сервис, работающий в режиме онлайн. Всё как и везде. Нужно скопировать ссылку сайта, вставить её в специальное поле на сайте, конвертировать и сохранить себе на компьютер. Преимуществом можно назвать тот факт, что здесь представлено минимум лишней информации. В остальном же функционал полностью копирует конкурентов.
Пользоваться онлайн-сервисами достаточно удобно. В особенности если приходится регулярно посещать различные сайты и создавать с их помощью PDF файлы.
Как распечатать веб-сайты из Safari на моем Mac?
Убедитесь, что вы подключили свой принтер в Системных настройках.
Есть четыре различных способа распечатать веб-сайты из Safari. Ну… на самом деле, три с половиной способа, так как последний предполагает открытие PDF-файла веб-сайта в другом приложении. Но каждый метод дает один и тот же результат: бумажную копию всего с этой конкретной страницы в Интернете.
Прежде чем вы сможете что-либо напечатать, вам необходимо убедиться, что ваш принтер подключен к вашему Mac. Откройте Системные настройки и перейдите в Принтеры и сканеры. Если вашего принтера нет на боковой панели, обратитесь к производителю принтера за дополнительной поддержкой.
Если ваш принтер указан в Системных настройках, используйте любой из четырех способов ниже, чтобы попробовать распечатать веб-сайт из Safari.
Метод 1. Войдите в меню «Файл».
- Откройте Safari и перейдите на веб-сайт, который хотите распечатать.
- В строке меню выберите Файл> Печать.
- Выберите свой принтер и измените параметры печати.
- Щелкните Печать.
Большинство приложений позволяют распечатать активную страницу из меню «Файл».
Способ 2. Используйте сочетание клавиш
- Откройте Safari и перейдите на веб-сайт, который хотите распечатать.
- На клавиатуре нажмите команда + P.
- Выберите свой принтер и измените параметры печати.
- Щелкните Печать.
Нажмите и удерживайте команда сначала быстро нажмите п ключ.
Метод 3. Доступ к контекстному меню.
- Откройте Safari и перейдите на веб-сайт, который хотите распечатать.
- Удерживая нажатой клавишу Control, щелкните пустое место на странице.
- Во всплывающем меню выберите «Печать страницы…».
- Выберите свой принтер и измените параметры печати.
- Щелкните Печать.
Меню, вызываемое щелчком мыши, зависит от того, над чем наведена курсор мыши.
Метод 4. Печать из экспортированного PDF-файла.
- Откройте Safari и перейдите на веб-сайт, который хотите распечатать.
- В строке меню выберите Файл> Экспорт в PDF.
- Выберите имя и место назначения для экспортируемого файла PDF.
- Откройте файл PDF с помощью предварительного просмотра. Если вам нужно, воспользуйтесь этой возможностью, чтобы добавить аннотацию к странице с помощью панели инструментов предварительного просмотра.
- Используйте любой из предыдущих методов для печати веб-сайта из предварительного просмотра: перейдите в меню «Файл», воспользуйтесь сочетанием клавиш или щелкните пустое место, удерживая клавишу Control.
- Выберите свой принтер и отредактируйте настройки печати.
- Щелкните Печать.
Экспорт в формате PDF позволяет аннотировать веб-сайт в режиме предварительного просмотра перед его печатью.
2.2. PDF в браузере Microsoft Edge
В операционной системе Windows 10 есть даже два таких механизма:
- описанный выше (через браузер Google Chrome) и
- реализуемый с помощью Microsoft Print to PDF.
Второй является штатным виртуальным принтером системы, и его задача – обеспечивать возможность сохранения в PDF в любом веб-обозревателе, в любой программе, которая предусматривает печать.
Считается, что печать с участием виртуального принтера создаёт более информативную версию сохраняемой страницы сайта, с отображением её метаданных. Тогда как обычная функция сохранения в PDF в большей степени очищает страницу от лишних веб-элементов и смещает акцент на саму публикацию. Как лучше – дело каждого отдельного случая, однако часто оба эти механизма работают совершенно одинаково.
Как задействовать Microsoft Print to PDF? Для этого в Windows 10 открываем встроенный, штатный браузер Microsoft Edge:
Рис. 7. Значок браузера Microsoft Edge в Windows 10
Открыв Microsoft Edge, нужно
- в меню «Параметры и другое» (1 на рис.

- выбрать пункт «Печать» (2 на рис. 8):
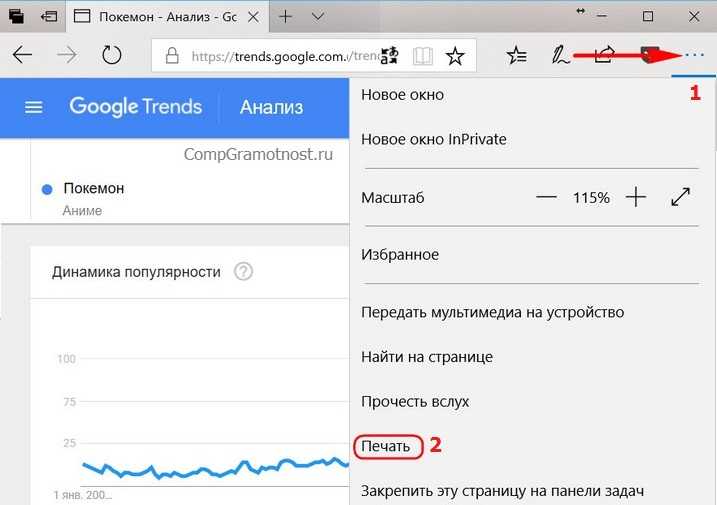
Рис. 8. Пункт «Печать» в Microsoft Edge
Если на компьютере не используется реальный принтер, тогда виртуальный PDF-принтер, как правило, установлен по умолчанию.
В противном случае кликаем по названию подключенного принтера. Для примера смотрите ниже на рис. 9, щелкаем по «HP LaserJet M1005». Откроется выпадающее меню, в котором выбираем из списка доступных вариантов печати опцию «Microsoft Print to PDF»:
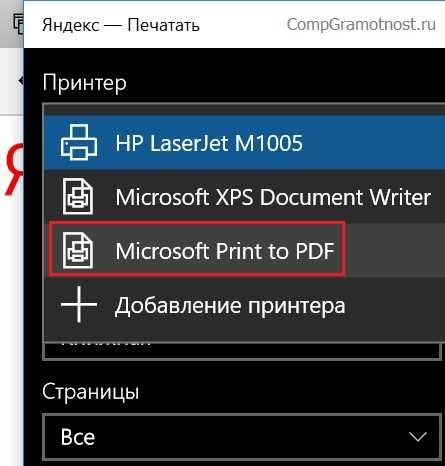
Рис. 9. Меню Microsoft Edge, в котором можно выбрать реальный принтер или ссылку на «Microsoft Print to PDF»
В Microsoft Edge, кстати, механизм печати с участием PDF-принтера оптимально настроен. Здесь, в частности, по умолчанию выставлен параметр сжатия по размеру веб-страницы. Если прочие параметры не требуют коррекции, можно нажать внизу «Печать»:

3 способа сохранения веб-страницы в DPF
С помощью печати в браузере
Будем считать, что вы нашли очень интересный и нужный материал, который непременно необходимо сохранить к себе. Рассмотрю действия по порядку.
1) Какой бы не был у вас браузер (Chrome, Opera, Edge, Firefox и др.), нажмите сочетание кнопок
Ctrl+P (это сочетание означает распечатку страницы). Также эта функция доступна в меню браузеров.
Нашли веб-страницу, которую нужно сохранить
2) Далее измените принтер по умолчанию на
«Сохранить как PDF» или «Microsoft Print to PDF» (в зависимости от вашего браузера и ОС — у вас могут быть доступны разные варианты: как оба, так и всего один из них).
См. пару скриншотов ниже.
Изменяем принтер на сохранение в PDF
Microsoft Print to PDF
3) Теперь задайте основные настройки: кол-во сохраняемых страниц, раскладку страницы, поля, цветность, колонтитулы и пр. После нажмите кнопку
«Печатать».
Задаем основные настройки
4) Далее укажите место на диске, где вы хотите сохранить файл, задайте ему имя.
Задаем расположение и имя файла
Собственно, на этом задача выполнена. Теперь полученный PDF можно открыть в Word, Adobe PDF Reader, и сотнях других программ, поддерживающих данный формат.
Задача выполнена, файл сохранен
С помощью спец. расширений
Для большинства популярных браузеров сейчас есть куча различных дополнений и расширений, позволяющая сохранять понравившиеся странички как в облачные хранилища, так и в PDF файлы на жестком диске.
Выделить я бы хотел одно очень интересное дополнение — PDF MAGE.
PDF Mage
Небольшое дополнение для Firefox, Opera, Chrome, позволяющие в 1 клик мышкой сохранить веб-страницу полностью на жесткий диск!
Отмечу, что после нажатия по значку PDF Mage — текущая страничка просто скачивается в формате PDF к вам в папку загрузки. Удобнее придумать просто нельзя…
Покажу на примере.
После установки расширения в меню у вас будет небольшой значок. Найдя интересную страницу, просто щелкните по нему левой кнопкой мышки.
Так выглядит значок PDF Mage на панели в Chrome
Далее вы увидите сообщение, что начато сохранение страницы. Теперь можете вообще перейти на другую вкладку из быть о ней.
Начало сохранение веб-странички
Буквально через мгновение, браузер сам автоматически начнет загружать файл в формате PDF. Собственно, делается все без лишних телодвижений, быстро и удобно!
Загрузка странички в формате PDF
В общем, рекомендую к использованию!
С помощью онлайн сервисов
В сети также есть множество интернет-сервисов, позволяющих быстро сохранить любые странички в сети в PDF. Суть работы примерно следующая: вы вставляете в спец. строку URL-адрес странички, которую вам нужно сохранить.
Далее жмете кнопку генерации PDF файла. Через некоторое время получаете ссылку на загрузку своего PDF.
Пользоваться, конечно, можно, но на мой скромный взгляд — всё это утомительно и годится для временного использования. Например, у вас есть «проблемы» с браузером или Windows, попалась какая-то «странная» страница, которая не хочет сохраняться предыдущими способами.
И так, самые популярные из сервисов подобного рода:
Возможности Adobe Acrobat
Если работа с PDF-файлами является регулярной обязанностью или необходимостью, тогда точно есть смысл установить на компьютер программу Acrobat Pro DC. Это универсальное и очень полезное программное обеспечение. Объективно считается лучшим в вопросе обработки и создания PDF.
В случае с сохранением файлов в PDF формате из Интернет-страниц этот инструмент также окажется крайне полезным, поскольку через него без проблем формируются соответствующие документы.
Выполняется задача согласно следующему алгоритму:
- загрузите и установите программу на компьютер;
- при планировании длительного использования софта лучше сразу взять платную версию;
- открыть главный экран программы и нажать на вкладку «Инструменты»;
- нажать на пункт «Создать PDF»;
- на выбор будет представлено несколько вариантов, из которых нужно выбрать «Веб-страница»;
- если требуется сформировать файл сразу из нескольких веб-страниц, тогда нужно поставить галочку на пункте «Преобразовать несколько уровней»;
- в соответствующем поле «Введите URL» нужно вставить скопированный с сайта адрес страницы;
- чтобы откорректировать стандартные параметры сохранения, нажать на «Дополнительные настройки»;
- если всё готово, нажать на кнопку «Создать»;
- далее начнётся процесс загрузки страницы и создания из неё файла нужного расширения;
- по завершению процедуры на экране отобразится изображение PDF-файла в том виде, в котором он будет сохранён;
- нажать на «Файл» в левом верхнем углу окна программы, и выбрать вариант «Сохранить как».
Тут уже пользователь выбирает имя для файла, а также место для его последующего сохранения.
Весомым преимуществом работы с этой программой является то, что инструмент может создавать файл PDF на основе веб-страницы, сохраняя при этом все активные ссылки страницы, если это требуется. Также графические компоненты не теряют качество.
Каким именно способом воспользоваться, каждый уже решит для себя сам.
Три онлайн-сервиса для сохранения в PDF
4.1. PDFcrowd.Com
Расширение Save as PDF, рассмотренное выше, разработано создателями веб-сервиса PDFcrowd.Com. К услугам этого сервиса можно прибегать при работе с браузерами, которые предусматривают установку расширений.
Принцип работы с сервисом прост: скопированную ссылку на интернет-страницу вставляем в специальное поле, кликаем «Convert to PDF» и указываем путь сохранения файла.
Рис. 16. Сервис PDFcrowd.Com для сохранения в pdf-файле
Подобных рассмотренному выше веб-сервисов в сети несколько, вот ещё парочка аналогов.
4.2. Сервис PDFmyurl.Com
На сайте сервиса PDFmyurl.Com вставляем адрес веб-страницы в поле по центру и кликаем «Save as PDF».
Рис. 17. Онлайн-сервис PDFmyurl.Com сохраняет страничку по ее адресу в PDF-файл
Имена файлов на выходе автоматически генерируются латиницей.
4.3. Сервис Htm2PDF.Co.Uk
Примерно так же поступаем, работая с веб-сервисом Htm2PDF.Co.Uk: вставляем в поле по центру адрес нужной страницы, жмём «Convert!», затем «Download your PDF».
Рис. 18. Онлайн-сервис Htm2PDF.Co.Uk по адресу страницы сохраняет ее в PDF-формате
Этот сервис также сам генерирует имена файлов, и также латиницей. У него есть также расширение для браузера Google Chrome, вот только работает оно через раз. Сам онлайн-сервис более стабилен в этом плане.
5. Горячие клавиши CTRL+P для всех PDF во всех браузерах
Чтобы сохранить какую-нибудь интернет-страницу в PDF, можно открыть ее в любом браузере и нажать на горячие клавиши CTRL+P. Напомню принцип работы горячих клавиш: сначала нажимаем клавишу CTRL, затем не отпуская ее, одновременно жмем на клавишу P (на английском регистре). После этого на экране должно появиться окно «Печать», похожее на то, которое приведено на рис. 2.
Если у Вас подключен принтер к компьютеру, то тогда в окне «Печать» придется кликнуть по кнопке «Изменить» (рис. 3), которая находится рядом с названием вашего принтера. Откроется меню (рис. 4), в котором надо поставить галочку напротив «Сохранить как PDF».
Этот универсальный способ с горячими клавишами хорош тем, что не требует установки для браузера дополнительного программного обеспечения.
Если Вам не нравится вариант с горячими клавиши, введите в поисковик запрос без кавычек наподобие такого:
- «расширение сохранить в PDF Опера» или
- «расширение сохранить в PDF Яндекс Браузер».
Поисковик предложит Вам расширения, из них лучше выбирать варианты на официальных сайтах браузеров. Установка расширения в браузер и дальнейшая работа с ним описаны , все расширения устроены по похожему принципу.
Также по теме:
1. Как открыть документ pdf?
2. Где найти скачанные файлы из интернета на своем компьютере
3. Как оставить файл пдф в памяти компьютера
4. Как преобразовать DOC в PDF?
5. Как изменить формат файла на Виндовс
Распечатать статью
Получайте актуальные статьи по компьютерной грамотности прямо на ваш почтовый ящик. Уже более 3.000 подписчиков
.
Важно: необходимо подтвердить свою подписку! В своей почте откройте письмо для активации и кликните по указанной там ссылке. Если письма нет, проверьте папку Спам
Как сохранить страницу браузера целиком в Windows 10 и Windows 11
В операционных системах Windows 11 и Windows 10 имеется встроенный инструмент — виртуальный принтер Майкрософт. С его помощью можно сохранить в формате PDF веб-страницу, открытую в браузере, или использовать это приложение в других программах, имеющих функцию печати.
Этот способ работает по следующему принципу:
- Пользователь открывает в любом браузере нужную веб-страницу, которую необходимо сохранить на компьютере в виде отдельного файла.
- В настройках браузера выбирается печать.
- Среди установленных принтеров необходимо выбрать виртуальный принтер Microsoft.
- После установки параметров печати запускается функцию печати для сохранения страницы сайта в формате PDF.
Выполните следующие действия:
- Войдите в настройки браузера, щелкнув по соответствующей кнопке, размещенной на верхней панели.
- В открывшемся меню нажмите на пункт «Печать…».
Функция печати вызывается одинаково во всех популярных браузерах с помощью сочетания клавиш «Ctrl» + «P».
- В браузере откроется окно настроек печати. Здесь отображены все характеристики, необходимые для печати веб-страницы.
- В опции «Принтер» выберите «Microsoft Print to PDF».
Если необходимо, укажите другие параметры: сколько условных листов бумаги напечатать, раскладку, цвета печати, а в дополнительных настройках — размер бумаги, число страниц (все страницы или только отдельные страницы — в данном случае, это части одной веб-страницы, разделенные на несколько листов одного документа), поля, выберите масштаб.
На изображении ниже показаны свойства функции печати в браузере Google Chrome. В других браузерах имеются подобные настройки с небольшим отличием в интерфейсе.
- Нажмите на кнопку «Печать».
- В окне «Сохранение результата печати» выберите место хранения документа, задайте имя файлу, а тип файла выбран по умолчанию — PDF-документ (*.pdf).
- Нажмите на кнопку «Сохранить».
В результате, на компьютере появится файл в формате PDF, который вы можете открыть с помощью приложения, поддерживающего просмотр данного типа файлов.
Сохранение веб-страницы в формате PDF в Safari
Преобразование веб-страниц Safari в документы PDF так же просто. Браузер macOS В Safari есть два способа сохранить веб-страницы в виде документов PDF. Вы можете либо экспортировать страницу как файл PDF с одним просмотром (выберите «Файл» в строке меню Safari и выберите «Экспорт как PDF»), либо сохранить ее как многостраничный PDF-документ.
Мы рекомендуем последний вариант, поскольку гиперссылки в итоговом PDF-файле можно нажимать.
- Посетите веб-страницу, которую хотите сохранить в формате PDF, и нажмите Command + P. Или щелкните страницу правой кнопкой мыши и выберите «Печать страницы».
- Выберите «Показать подробности» под окном предварительного просмотра, чтобы отредактировать PDF-файл.
- Выберите страницы, которые нужно напечатать, выберите предпочтительную ориентацию страницы и установите флажок «Печатать фон», чтобы добавить изображения в PDF-файл.
- Чтобы изменить количество страниц на листе, нажмите кнопку раскрывающегося списка «Safari», выберите «Макет» и выберите количество листов на странице.
- Чтобы сохранить веб-страницу на Mac как документ PDF, коснитесь раскрывающегося списка PDF в нижней части инструмента печати и выберите «Сохранить как PDF».
- Дайте PDF-документу желаемое имя / описание, выберите папку назначения и нажмите «Сохранить». Выберите Параметры безопасности, чтобы защитить паролем файл PDF.
Вот как можно перевести веб-сайт в Safari
Как только вы узнаете, как весь процесс перевода веб-страницы выполняется через Safari, и поскольку Apple делает это, чтобы всегда защищать вашу конфиденциальность, вы должны выполнить шаги, которые необходимо выполнить, чтобы сделать это. Как вы увидите, это действительно просто, но для их выполнения вам необходимо сначала выполнить ряд требований, которые мы оставляем вам ниже.
Требования, которым вы должны соответствовать
Функциональность Safari, позволяющая переводить различные веб-страницы, давно не реализовывалась в собственном браузере Apple. Поэтому, если вы хотите иметь возможность использовать его, когда вам это нужно, вы должны помнить, что ваш компьютер Apple должен быть совместим с Версия macOS Big Sur или более поздняя. Напоминаем, что с этим совместимым оборудованием является следующее:
- Mac Mini : 2014 и позже.
- Мак Про: 2013 и позже.
- ИМАК: 2014 и позже.
- имак про: 2017 и позже
- Макбук: 2015 и позже.
- MacBook Air: 2013 и позже.
- MacBook Pro — Конец 2013 г. и позже.
Шаг, который нужно выполнить, чтобы перевести веб-сайт в Safari
Теперь, если мы пойдем с шагами, которые вы должны выполнить, если вы хотите перевести веб-страницу в Safari. Мы уже ожидаем, что это действительно просто и что всего через несколько секунд у вас будет полностью переведенная страница, что для многих пользователей будет реальной легкостью иметь эту функцию в браузере, который они ежедневно используют со своим Mac. шаги, которым вы должны следовать.
- Откройте Safari.
- Посетите веб-страницу вы хотите перевести. Если эту страницу можно перевести, кнопка «Перевести» будет отображаться в поле интеллектуального поиска.
- Нажмите кнопку «Перевести». и выберите язык, на который вы хотите перевести указанную веб-страницу.
- Если вы считаете, что перевод, сделанный Safari, неадекватен, вы можете снова нажать кнопку «Перевести», а затем нажать « Сообщить о проблеме с переводом «, И этот перевод будет автоматически отправлен в Apple для проверки. .
Не твой язык? Решите это так
Возможно, когда вы перейдете на перевод посещаемой веб-страницы, вы обнаружите, что язык, на который вы хотите ее перевести, недоступен. Вы можете легко решить эту проблему, добавив этот язык в Панель настроек «Язык и регион» . После добавления языка в список предпочитаемых языков, если перевод доступен, он появится в меню «Перевод» в Safari.
Чтобы добавить язык в список предпочтительных языков, вы должны выбрать Apple меню> Системные настройки , нажмите на » Язык и регион » и наконец, Генерал. Таким образом, вы можете добавлять языки в список, который имеет функцию, заключающуюся в том, что, если macOS или конкретное приложение поддерживает основной язык, будет использоваться именно он. В противном случае будут использоваться другие языки в том порядке, в котором они указаны в списке предпочтительных языков.
С помощью нескольких щелчков мыши, вы можете конвертировать любые веб-страницы в формате PDF в тот же образ, как исходной страницы.
Для того, чтобы предотвратить чрезмерное для пользования услугой, Allinpdf имеет ограничение, используя по 60 раз в час. Это условие может быть изменено.
URL
Options
Введите или скопировать и вставить URL веб-страницы, которую вы хотите преобразовать в поле ввода выше
Пример: https://www.amazon.com
* Примечание. Веб-страницы, для которых требуется вход в систему, не могут быть преобразованы.
- Как конвертировать веб-страницу в другой формат файла Allinpdf будет конвертировать веб-страницу в формат файла, который Вы выбираете, как только вы введите URL-адрес в поле ввода
выше, и выбрать формат файла, который будет модернизированные к. Вы можете скачать преобразованный файл. - Высокое качество преобразования Allinpdf преобразует любые веб-страницы в формате, который вы хотите видеть в том же образе, что и исходная страница.
Allinpdf обеспечивает высокий сервис качество преобразования файлов на рынке. Никаких других услуг, поддерживающих
широкий спектр форматов файлов обеспечивают лучшую производительность, чем Allinpdf! - Быстрая и простая конвертация Это займет всего несколько кликов. Вы получите результат в течение нескольких секунд в нормальном состоянии сети Интернет.
- Безопасный онлайн преобразования Загруженные файлы и данные автоматически и немедленно удаляются после использования сервиса.
Преобразованные файлы были удалены системой автоматически в течение получаса после преобразования.
Никто не имеет доступа к файлам, и это не остается никаких следов работы после того, как после удаления.
Allinpdf обеспечивает защищенное обслуживание через SSL на основе зашифрованной передачи файлов. - Поддержка всех операционных систем Allinpdf это веб-приложение подается через веб-браузер. Allinpdf поддерживает все типы браузеров, включая IE, Chrome, Safari, FireFox и Opera. Allinpdf работает для любой используемой вами операционной системы — Windows, Linux или IOS.
- Сберегать ресурсы вашего ПК Allinpdf представляет собой веб-сервис, который не использует ресурсы вашего компьютера. Все работы выполняются на нашем сервере.
Не требует установки (например, ActiveX) не требуется.
В поисках информации в интернете (Вам может быть интересен материал Секреты поиска в интернете), нам иногда попадается интересная web-страница, которую мы сразу сохраняем себе в закладки. Потом в следующий раз можно кликнуть по этой закладке и страница опять загрузится, но это при условии, что есть доступ к интернету. Но при этом мы не задумываемся, что безлимитка или трафик может, не вовремя закончится или со стороны провайдера есть проблемы. Так может подобные web-страницы сохранять в виде документа на жёсткий диск своего компьютера, а лучше в формат PDF.
Или нам нужно просто сохранить веб-страницу в формате PDF. Начинаем прибегать к различным методам, например, сервисы, с помощью которых можно сделать скриншот страницы или приложения под Windows (FastStone Capture или Joxi). Но есть более простой способ – специальные плагины под ваш любимый браузер Mozilla Firefox, Opera и Google Chrome (Вам может быть интересен материал Секреты Google Chrome) . Под Internet Explorer, честно сказать, не нашел, а вернее не искал, так как им не пользуюсь.
Сохраняем веб-страницу в PDF в браузере Google Chrome
Что мне нравится в Google Chrome, что у этого браузера есть встроенная функция сохранения веб-страницы в формат PDF а также расширенные возможности адресной строки . И не нужно устанавливать сторонние плагины. Для того чтобы воспользоваться данной функцией нужно нажать на кнопку настройка и управление Google Chrome – Печать (или горячие клавиши CTRL+P).
В настройках печати необходимо изменить тип устройства (раздел принтер). В моем случае стоит принтер Canon LBP 6000B. Я меняю его на Сохранить как PDF.
После можно любую понравившуюся страницу веб-сайта сохранить в формате pdf, нажав на кнопкуСохранить. А если сделать настройки в секретном функционале Google Chrome , то ваши возможности возрастут в несколько раз.

































