Как скачать и установить iOS 12 на iPhone или iPad
Apple только что выпустила финальную версию iOS 12 для iPhone, iPad и iPod touch. Ниже мы расскажем, как установить обновление на своё устройство.
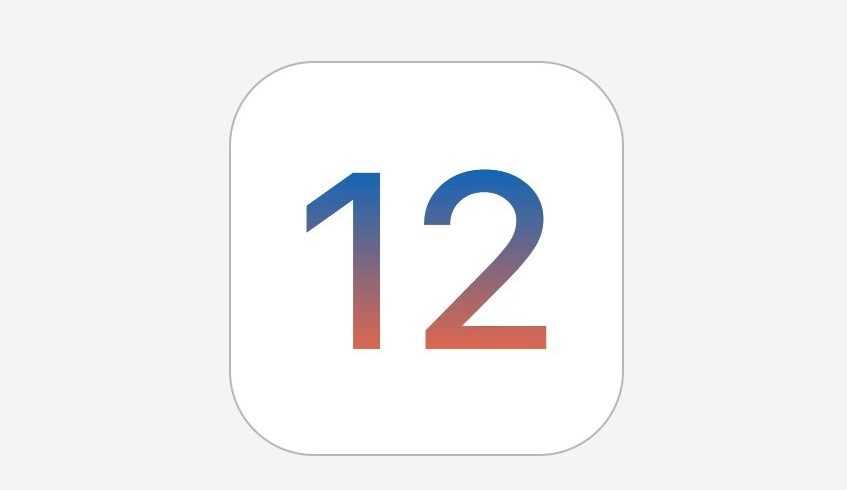
Устройства, поддерживающие iOS 12
iOS 12 будет поддерживать те же устройства, что и iOS 11. Это означает, что даже iPhone 5s, выпущенный в 2013 году, тоже будет поддерживаться iOS 12.
iPhone:
- iPhone Xs, iPhone Xs Max
- iPhone Xr
- iPhone X
- iPhone 8
- iPhone 8 Plus
- iPhone 7
- iPhone 7 Plus
- iPhone 6s
- iPhone 6s Plus
- iPhone 6
- iPhone 6 Plus
- iPhone SE
- iPhone 5s
- iPod Touch 6 поколения
iPad:
- новый 9.7-дюймовый iPad
- 12.9-дюймовый iPad Pro
- 9.7-дюймовый iPad Pro
- 10.5-дюймовый iPad Pro
- iPad Air 2
- iPad Air
- iPad mini 4
- iPad mini 3
- iPad mini 2
- iPad 5
- iPad 6
Предупреждение для пользователей с джейлбрейком
Если у вас стоит джейлбрейк, и вы не готовы от него отказываться, лучше не обновляться до iOS 12, пока не выйдет джейлбрейк-инструмент для этой версии системы. Больше узнать вы сможете в нашей статье о статусе джейлбрейка iOS 12.
Если же новые функции и улучшения для вас важнее джейлбрейка, лучше обновляться через iTunes.
Сохраните резервную копию
Шаг 1: Подключите свой iPhone или iPad к Mac или ПК и откройте iTunes.
Шаг 2: В верхнем меню iTunes нажмите на значок своего iPhone или iPad.
Шаг 3: Нажмите Создать копию сейчас. Если вы хотите дополнительный уровень безопасности, поставьте галочку рядом с Шифровать резервную копию… Это сохранит такие конфиденциальные данные, как: пароли, данные приложения Здоровье, информацию об аксессуарах HomeKit и логины. Выбрав этот вариант, вы облегчите себе задачу во время восстановления. Такая копия защищается паролем, который можно сохранить в Keychain.
Шаг 4: Теперь нужно сделать из копии архив. В меню программы выберите Настройки устройства.
Шаг 5: На вкладке Устройства правой кнопкой мыши нажмите на сохранённую копию и выберите Архив.
Как установить iOS 12 через Настройки
Перед началом скачивания подключите своё устройство к источнику питания, чтобы в процессе не разрядилась батарея. Процесс установки обновления может занять от нескольких минут до часа в зависимости от вашего интернет-подключения. Скачивать обновление стоит только по Wi-Fi, а не мобильному интернету.
Шаг 1: Откройте Настройки и зайдите в Основные > Обновление ПО. Там должно быть доступно обновление iOS 12.
Примечание: Если в будущем вы хотите иметь возможность установить джейлбрейк, лучше обновляться через iTunes, ведь с обновлениями «по воздуху» часто возникают проблемы.
Шаг 2: Нажмите Скачать и установить, чтобы запустить процесс установки iOS 12 на свой iPhone или iPad.
Как установить iOS 12 через iTunes
Если обновление iOS 12 не появляется в Настройках, можно скачать его по прямой ссылке, а затем установить через iTunes. Для этого лучше использовать последнюю доступную версию iTunes.
Шаг 1: Подсоедините своё устройство с iOS к компьютеру, используя USB-кабель. Подождите, пока iTunes обнаружит ваше устройство.
Шаг 2: Нажмите на значок своего устройства в меню iTunes.
Когда файл скачается, зажмите клавишу Option (Mac) или Shift (Windows) и нажмите кнопку «Обновить».
Шаг 6: На появившемся окне нажмите кнопку Обновить.
Шаг 7: Вы увидите приписку к обновлению iOS 12. Нажмите Продолжить, а затем Принять.
Шаг 8: iTunes скачает и установит обновление системы на ваше устройство. Процесс может занимать разное время в зависимости от вашего подключения к интернету.
Шаг 9: Не отсоединяйте устройство от компьютера, пока процесс не будет завершён. В процессе устройство может перезагрузиться один или два раза. После этого вы увидите привычный экран включения.
Вопрос-ответ
Что делать, если iOS не находит обновления?
Иногда новая версия iOS уже выпущена, но девайс ее «не видит». Для начала проверьте, поддерживает ли техника новую ОС: списки устройств публикуются на сайте службы поддержки Apple (вот актуальный для iOS и iPadOS 13).
Если устройство есть в списке, попробуйте выполнить принудительную перезагрузку и сбросить настройки сети до заводских:
- Нажмите и удерживайте кнопку включения и кнопку «Домой» / клавишу уменьшения громкости. Дождитесь перезагрузки экрана.
- Зайдите в «Настройки» → «Основные» → «Сброс». Нажмите «Сбросить настройки сети». Эта операция удалит только параметры сети, данные останутся нетронутыми.
- Проверьте обновления еще раз.
Возможно, возник конфликт профиля Apple ID, и его нужно переустановить:
- Сбросьте настройки сети через настройки — с принудительной перезагрузкой или без.
- После перезагрузки повторно привяжите устройство к Apple ID.
- Проверьте обновления.
Если новой версии не появилось, попробуйте восстановить ОС — см. метод «Полная перепрошивка» или статью «Как разблокировать айпад».
Модель, которая официально не поддерживает новую систему, можно попробовать обновить с помощью джейлбрейка (jailbreak, «взлом» системы)
Важно обязательно создать дополнительную резервную копию данных
Можно ли откатиться к старой версии?
Да, только не забудьте проверить, какие версии поддерживает именно ваше устройство.
- Скачайте прошивку с проверенного сайта — например, с уже упомянутого ipsw.me или «Яблыка» (на последнем есть ссылки на приложения для джейлбрейка и твики в Cydia).
- Обязательно сделайте резервную копию системы (см. раздел «Подготовка»).
- Установите прошивку через Айтюнс (см. «Полная перепрошивка»). Не отключайте интернет, и не отсоединяйте устройство до конца установки.
Как обновиться, если сделан джейлбрейк?
Обновить iPad со взломанной ОС можно только через прошивку в iTunes (см. выше), автоматическое – невозможно. Не забывайте: после вмешательства в систему новые прошивки будут работать со сбоями, зависать; возможна полная поломка.
Как установить бета-версию?
- Перейдите на сайт бета-тестеров Apple. Войдите в систему через Apple ID.
- Зарегистрируйте девайс в системе бета-тестирования. Нажмите «Загрузить профиль». Браузер откроет настройки планшета. В окне «Установка профиля» нажмите «Установить».
- Зайдите в «Настройки» → «Основные» → «Обновление ПО».
- Дождитесь установки новой бета-версии.
https://youtube.com/watch?v=AeR7_77IZdU
Как быть, если появляются частые ошибки?
- Ошибка 1667: аппаратные неисправности с устройствами — модемом, модулем Wi-Fi, разъемом питания, аккумулятором и так далее. Что делать: проверить все возможные детали на предмет поломки, при необходимости отнести в сервисный центр.
- Ошибка 2003: проблема в работе USB-порта. Что делать: подключиться к другому USB-порту или ПК.
- Ошибка 27: циклическая ошибка в iTunes версий от 8.0 до 9.1. Что делать: установить плеер версии 10 и старше.
- Ошибка 3194 (иногда пишет «неизвестная ошибка»): при подготовке к обновлению — программная проблема, в других случаях — технические неполадки. Что делать: перезагрузить компьютер и планшет; переустановить ОС на компьютере и iTunes; отключить антивирус или файрвол, который запрещает iTunes связаться с серверами Apple.
- Ошибка 9: потеря передачи данных по USB-кабелю; несовместимость прошивки с выбранным режимом восстановления. Что делать: восстановить прошивку через режим обновления; проверить подключение к компьютеру; подключиться к другому порту; заменить кабель.
- Ошибка 9006: проблема загрузки прошивки в Айтюнсе. Что делать: отключить антивирус и брандмауэр, обновиться вручную.
- Ошибка 14: нарушение целостности ipsw-файла. Что делать: отключить антивирус и файрвол; подключиться к другому порту; заменить Lightning USB-кабель.
- Ошибка 1 или -1: ПО не поддерживается устройством или версия iTunes устарела. Что делать: проверить совместимость прошивки и модели устройства, обновить Айтюнс.
Установите и загрузите iOS 13 с ПК или Mac
Райли Янг / Цифровые тенденции
Если вам проще загрузить и установить iOS 13 при подключении к ПК или Mac, вы также можете это сделать. Есть несколько способов, и есть разные способы, в зависимости от того, какую версию MacOS вы используете, или если вы используете компьютер. Вот диапазон вариантов.
Обновите свой iPhone или iPod Touch до iOS 13 с Mac с macOS Catalina
Если вы используете macOS Catalina, у вас больше нет iTunes. Это означает, что старые методы на основе iTunes больше не работают. Тем не менее, вы все равно можете подключить свое устройство к Mac, чтобы обновить его. Вот как вы это делаете:
- Подключите ваш iPhone или iPod Touch к вашему Mac.
- После подключения откройте Finder и выберите свой телефон на боковой панели.
- Нажмите Проверить наличие обновлений .
- Когда обновление будет найдено, следуйте инструкциям на вашем Mac и iPhone или iPod Touch, чтобы завершить обновление.
Обновите свой iPhone или iPod Touch до iOS 13 с Mac или ПК с iTunes
Если вы используете старый компьютер Mac или Windows, вы можете использовать iTunes для обновления вашего iPhone или iPod Touch.
- Убедитесь, что iTunes обновлен.
- Подключите ваше устройство к вашему Mac или ПК.
- После подключения откройте iTunes.
- Выберите свой iPhone или iPod Touch в iTunes.
- Нажмите Сводка> Проверить обновления .
- Выберите Скачать и обновить и, если необходимо, следуйте инструкциям в iTunes и на вашем устройстве, чтобы завершить обновление.
Совместимые устройства
Во-первых, убедитесь, что ваше устройство способно работать с iOS 13. Хотя хорошо известно, что Apple выпускает новые обновления программного обеспечения для более старых устройств, некоторые старые iPhone, которые имели право на iOS 12, больше не будут получать iOS 13, поэтому Предположим, что он будет у вас только потому, что ваше устройство получило 12-е. Следующие iPod Touch и iPhone совместимы с iOS 13:
- iPod Touch (седьмое поколение)
- iPhone SE (первое поколение)
- iPhone 6S и 6S Plus
- iPhone 7 и 7 Plus
- iPhone 8 и 8 Plus
- iPhone X
- iPhone XR
- iPhone XS и XS Max
- iPhone 11, 11 Pro и 11 Pro Max
- iPhone SE 2020 (второе поколение)
Подготовительный этап
Первое, что понадобится – заполучить SIM-карту. Причем, подойдет любая, даже неактивная симка.
Дальше все просто и быстро:
1. Вставляете СИМ-карту в свой старый iPhone. 2. Подключаете его к компьютеру и запускаете iTunes. 3. Айтюнс распознает его, как новый девайс, поэтому следует выполнить процесс активации. 4. Успешно активировав iPhone, вы прошли полпути к удачному завершению трансформации.
Как вариант, можно обойтись без SIM-карты. В этом случае каждый раз при перезагрузке смартфона, вас будет ожидать раздражающее всплывающее окно на экране. Кроме того, без СИМ-карты вы не сможете восстановить айфон в случае необходимости. А кто знает, что может приключиться с ним в необозримом будущем?
Установка Cydia
Порядок установка Cydia отличается в зависимости от версии iOS. Например, для iOS 9 была выпущена программа Pangu 9, которая делала на устройстве джейлбрейк и заодно давала доступ к Cydia.
Прежде чем делать джейлбрейк, необходимо подготовиться:
- выключить защиту экрана паролем и Touch ID;
- создать резервную копию данных;
- отключить функцию «Найти iPhone»;
- включить авиарежим в «Центре управления».
Чтобы установить Cydia на iOS 11 и более поздние версии, выполните следующие действия.
- Запустите Safari на мобильном устройстве.
- Откройте страницу загрузки.
- Нажмите на кнопку со стрелкой вверх.
- Выберите добавление на главный экран.
- Назовите иконку Cydia и нажмите Add.Закройте Safari.
После установки Cydia можно спокойно пользоваться смартфоном или планшетом, скачивая на него игры и программы от сторонних разработчиков, которых нет в App Store. Если первый способ не работает, попробуйте другой порядок установки:
- Запустите Safari и скачайте файл cydia.mobileconfig.
- Нажмите «Install to iOS Device», чтобы профиль загрузился.
- Откройте настройки, зайдите в раздел «Профили» и нажмите «Установить».
- Введите код доступа Apple ID.
- Нажмите на ссылку Install Cydia, затем — на кнопку Install.
- Снова откроются настройки. Нажмите «Установить», «Далее» и «Готово».
Когда на устройстве есть Cydia, установка приложений становится делом нескольких секунд. Но установка Cydia на iOS — не единственный способ получить доступ к контенту, которого нет в App Store.
Требования к устройствам iOS
Наличие обновленных версий таких программ, как iTunes Store, App Store и аккаунта в Apple ID
На скачивание файлов для своих устройств со сторонних сервисов, компанией Apple поставлен запрет.
Надежное и бесперебойное подключение к сети Wi-Fi.
Будет это iPhone, iPod touch или iPad не важно, операционная система iOS, должна быть не ниже версии 8.0
Для установки приложения на мобильные телефоны Apple 4 и 5 серии, потребуется обновление операционной системы, через iTunes.
300 Мб свободного места на диске памяти (вес приложения Тик Ток составляет 263 Мб).. Проверив свои гаджеты на совместимость с приложением Tik Tok, можно приступать к скачиванию и работе с ним
Проверив свои гаджеты на совместимость с приложением Tik Tok, можно приступать к скачиванию и работе с ним.
Гаджеты
Как обновить старый айпад до iOS 12
Apple выпустила iOS 12.4.5 для избранной группы старых моделей iPhone, iPad и iPod touch, которые не могут работать с последними выпусками iOS 13.3.1 и iPadOS 13.3.1.
Согласно кратким примечаниям к выпуску, прилагаемым к загрузке, iOS 12.4.5 «предоставляет важные обновления безопасности» и поэтому рекомендуется всем правомочным пользователям установить на свои устройства. В релиз не ожидается никаких новых функций.
Обновление iOS 12.4.5 доступно специально для iPhone 5s, iPhone 6, iPhone 6 Plus, iPad Air, iPad mini 2, iPad mini 3 и iPod touch 6-го поколения.
Пользователи с подходящим устройством должны установить обновление iOS 12.4.5, чтобы получать последние обновления безопасности для этих устройств.
Как скачать и установить обновление iOS 12.4.5
Перед установкой любого обновления программного обеспечения обязательно сделайте резервную копию iPhone или iPad в iCloud, Finder в MacOS 10.15 и более поздних версиях или iTunes в более старых версиях MacOS и Windows. После завершения резервного копирования установить iOS 12.4.5 очень просто:
- Откройте приложение «Настройки» на iPhone или iPad.
- Перейти в «Общие»
- Выберите «Обновление программного обеспечения».
- Выберите «Загрузить и установить», когда «iOS 12.4.5» отображается как доступное для загрузки в качестве обновления программного обеспечения.
Устройство перезагрузится для завершения установки.
iOS 12.4.5 Совместимость
iOS 12.4.5 ограничена определенными моделями устройств, включая iPhone 5s, iPhone 6, iPhone 6 Plus, iPad Air, iPad mini 2, iPad mini 3 и iPod touch 6-го поколения.
Более новые устройства могут работать с последними версиями iOS 13 и iPadOS 13.
Ссылки для скачивания iOS 12.4.5 IPSW
- http://updates-http.cdn-apple.com/2020WinterFCS/fullrestores/061-62101/FBAAD897-7AF3-4F55-93A6-26E73884A1C9/iPodtouch_12.4.5_16G161_Restore.ipsw
- http://updates-http.cdn-apple.com/2020WinterFCS/fullrestores/061-62175/5CE40058-84CF-4E77-8A30-5A3C9F93E6DE/iPad_64bit_TouchID_12.4.5_16G161_Restore.ipsw
- http://updates-http.cdn-apple.com/2020WinterFCS/fullrestores/061-62196/E2C61737-55E3-45B6-BDCD-AF2968B5EB52/iPhone_4.0_64bit_12.4.5_16G161_Restore.ipsw
- http://updates-http.cdn-apple.com/2020WinterFCS/fullrestores/061-62206/7EF847AB-1887-4270-8329-48FF8D3D8D8B/iPad_64bit_12.4.5_16G161_Restore.ipsw
- http://updates-http.cdn-apple.com/2020WinterFCS/fullrestores/061-62302/374BFC6F-25FE-45D2-AC8A-8B7646794D3A/iPhone_5.5_12.4.5_16G161_Restore.ipsw
- http://updates-http.cdn-apple.com/2020WinterFCS/fullrestores/061-62313/32754B5C-6393-4835-9578-47490E2748BF/iPhone_4.7_12.4.5_16G161_Restore.ipsw
- http://updates-http.cdn-apple.com/2020WinterFCS/fullrestores/061-62101/FBAAD897-7AF3-4F55-93A6-26E73884A1C9/iPodtouch_12.4.5_16G161_Restore.ipsw
- http://updates-http.cdn-apple.com/2020WinterFCS/fullrestores/061-62175/5CE40058-84CF-4E77-8A30-5A3C9F93E6DE/iPad_64bit_TouchID_12.4.5_16G161_Restore.ipsw
- http://updates-http.cdn-apple.com/2020WinterFCS/fullrestores/061-62196/E2C61737-55E3-45B6-BDCD-AF2968B5EB52/iPhone_4.0_64bit_12.4.5_16G161_Restore.ipsw
- http://updates-http.cdn-apple.com/2020WinterFCS/fullrestores/061-62206/7EF847AB-1887-4270-8329-48FF8D3D8D8B/iPad_64bit_12.4.5_16G161_Restore.ipsw
- http://updates-http.cdn-apple.com/2020WinterFCS/fullrestores/061-62302/374BFC6F-25FE-45D2-AC8A-8B7646794D3A/iPhone_5.5_12.4.5_16G161_Restore.ipsw
- http://updates-http.cdn-apple.com/2020WinterFCS/fullrestores/061-62313/32754B5C-6393-4835-9578-47490E2748BF/iPhone_4.7_12.4.5_16G161_Restore.ipsw
Это обновление программного обеспечения было выпущено вместе с другими обновлениями для iOS, iPadOS, macOS, watchOS и tvOS. Устройства новее, чем оборудование, описанное ранее в разделе совместимости, могут вместо этого загрузить и установить iOS 13.3.1 и iPadOS 13.3.1.
Что нужно сделать перед обновлением?
Как только компания представила очередную модель айфона, значит, вышла и новая версия ПО. Переходим к обновлению устройства. В первую очередь нужно узнать подходит она к нашей модели iPhone или нет, и позаботиться о сохранении уже установленной версии – это обезопасит нас от полного выхода из строя аппарата.
Создание резервной копии
Если при обновлении iPhone пропадёт интернет, отключат электроэнергию или сядет батарея — вы рискуете получить «кирпич», и придется идти в сервисный центр для его восстановления. Для сохранения своих данных лучше создать резервную копию. Как это сделать. Есть 2 способа: через компьютер или через iCloud.
Через компьютер:
1. Подключаем iPhone к компьютеру. Если это Mac – открываем приложение Finder, для Windows откроем приложение iTunes
2. Компьютер может запросить сертификаты доверия – это пароль телефона. Вводим, далее выполняем все по инструкциям экрана.
3. Ищем активное подключённое устройство. Если устройство не отображается – следуем инструкциям по возникшим ошибкам.
4. Для сохранения данных особых приложений необходимо поставить отметку в поле «зашифровать копию устройства» (придумайте сложный пароль). Если вы пользуетесь приложением iTunes и забудете пароль – восстановить его будет НЕВОЗМОЖНО. Запишите.
Через iCloud:
1. Подключаем сеть wi-fi.
2. Заходим в МЕНЮ > Настройки > (ваше имя) и выбираем iCloud.
3. Выбираем копия iCloud.
4. Нажимаем СОЗДАТЬ резервную копию iPhone, ждём. До окончания процесса сеть НЕ отключать.
Окончание процедуры проверяется следующим образом: заходим меню, там, где мы начинали процедуру и видим, что снизу команды «создать резервную копию» уже отображается свежая дата создания последнего обновления. Поздравляем, Вы завершили процесс.
Скопированные данные устройств iPhone и iPad можно переносить на новое устройство. Перед началом операции, необходимо ознакомиться с таблицей и определиться, метод вас устраивает, вот их возможности:
Таблица возможностей 1 и 2 способов создания копии
| № | Компьютер | iCloud |
| 1 | Создание резервных копий Mac или PC | Сохранение резервных копий в iCloud |
| 2 | Обьем зависит от свободного места на диске вашего компьютера | Доступ к хранилищу до 2 Тб (5 гб бесплатно) |
| 3 | Возможное шифрование (отключено по умолчание) | Обязательное шифрование данных |
| 4 | Только при наличии ПК | Копию создать можно в любой момент |
Освобождение памяти
Перед обновлением ПО, важно проверить наличие свободной памяти на устройстве. Делать это необходимо вначале процесса обновления
Рекомендуется полагаться на своё понимание, а если его нет, то следовать подсказкам. iOS 11 и старше даёт полезные советы по управлению памяти устройства, подсказывает какие данные можно выгрузить (не теряя к ним доступа), какие следует оставить. Старайтесь не перегружать устройство – это плохо отразится на его работоспособности.
Как просто очистить память на айфон смотрите в видео
Подключение зарядного устройства
Внимательно отнеситесь к следующим инструкциям
Обратите внимание на состояние заряда аккумулятора. Перед запуском системы обновления ваш iPhone должен быть заряжен не менее чем на 80% и запрещено отключать кабель зарядного устройства до окончания обновления
В этот момент энергопотребление девайса особо зашкаливает.
Пользуйтесь оригинальными шнурами и блоками питания. Не используйте другие адаптеры, и у вас не возникнет проблем с устройством. Оригинальная версия – лучшая.
Подключение к Wi-Fi или безлимитному мобильному интернету
Объём трафика, который следует загрузить в iPhone, составит примерно 5ГБ. Нужно хорошенько подумать каким образом он туда попадёт.
Рекомендуется использовать стабильное подключение. Если у вас неустойчивый уровень приёма сигнала мобильной сети, или появляются кратковременные перебои лучше, не используйте данное подключение. Используйте надёжное соединение, например домашний Wi-Fi.
Подписывание прошивки iOS 5.1.1 прекращено. Как теперь откатиться с iOS 6?
Наш календарь подписывания прошивок — особенная таблица. Если обновления других наших справочных таблиц, как правило, связаны с приятными событиями, то с календарём всё наоборот. Вот и сегодня он вновь обновлён по крайне неприятному поводу. Как известно, в минувшие выходные прекратилось подписывание прошивки iOS 5.1.1. Серверы Apple больше не считают её актуальной, поэтому при попытке прошиться на iOS 5.1.1 iTunes выдаст ошибку о том, что устройство не подходит для выбранного билда iOS.
О том, какие выводы из этого следуют и как теперь откатиться с iOS 6 на iOS 5.1.1, читайте далее.
Итак, что делать, если вы застряли на iOS 6, но очень хотите откатиться обратно? Тут всё зависит от ответов на два вопроса:
- есть ли у вас хеши SHSH от iOS 5.1.1 или другой старой прошивки
- какой у вас iOS-гаджет
Не будем снова пересказывать теорию вопроса, напомним лишь, что хеши SHSH — бэкапы цифровой подписи, которыми серверы iTunes подписывают прошивку. Без хешей SHSH откат на предыдущую версию iOS невозможен. Если вы не знаете, сохранены ли у вас хеши SHSH, это всегда можно проверить:
способ первый: работает, если у вас сделан джейлбрейк
Нужно запустить Cydia и на главном экране обратить внимание на зелёную надпись, в которой перечислены все прошивки, для которых у вас есть хеши SHSH способ второй: поключите гаджет к компьютеру, скачайте из наших энциклопедий джейлбрейка (для OS X и Windows) свежую версию redsn0w, запустите её, перейдите в раздел Extras-SHSH Blobs-Query и следуйте инструкциям программы. Но беда в том, что даже наличие хешей SHSH не гарантирует вам возможность отката обратно
Всё зависит от модели вашего устройства
Но беда в том, что даже наличие хешей SHSH не гарантирует вам возможность отката обратно. Всё зависит от модели вашего устройства.
На iPhone 3GS, iPhone 4 и iPod touch 4G откат возможен, однако вам желательно дождаться обновления redsn0w. Если же не терпится, то можете приступать к экспериментам:
в redsn0w выберите опцию Extras-SHSH Blobs-Stitch. На открывшемся экране нажмите IPSW и укажите путь к файлу прошивки, на которую вы хотите откатиться (скачать файлы прошивок вы можете из нашего архива версий iOS):
- затем нажмите Cydia и прикрепите к прошивке хеши, сохраните пропатченную прошивку
- затем перейдите в раздел Extras-Pwned DFU и следуйте инструкциям
- потом восстановитесь через iTunes на пропатченную прошивку
- на iPhone iTunes выдаст ошибку 1013, 1014 или 1015. Снова запустите redsn0w и нажмите Recovery fix
- затем в redsn0w нажмите Jailbreak и сделайте джейлбрейк гаджета с пониженной прошивкой, иначе он рискует не загрузиться вовсе
На iPad 2 откат тоже возможен, но лишь при наличии у вас хешей и от iOS 4.x.x, и от iOS 5.x.x (даже если вам нужна iOS 5.1.1, всё равно понадобятся хеши от четвёртых прошивок). Кроме того, вам необходимо будет дождаться обновления redsn0w, куда будет встроена поддержка отката iPad 2. Пока что откатиться нельзя.
На iPhone 4S и The new iPad даунгрейд с iOS 6 на iOS 5.1.1 невозможен вовсе. Если вы прошились на iOS 6, на ней же вам и придётся остаться, вне зависимости от наличия у вас хешей SHSH.
Календарь подписывания прошивок
Как установить iOS 14 Beta 1 без учетной записи разработчика
Первой бета-версией обычно является бета-версия для разработчиков. в основном он используется для обнаружения ошибок, недостатков и сообщения разработчику. До выхода публичной бета-версии эти ошибки будут исправлены. Итак, вы можете спросить, есть ли проблемы с установкой бета-версии для разработчиков? Мы объяснили то же самое в заявлении об отказе от ответственности ниже.
Отказ от ответственности
Первая бета-версия iOS 14 для разработчиков может содержать ошибки или сбои. Итак, я предлагаю, если вы используете свой iPhone в качестве основного устройства, то не устанавливайте первую бета-версию iOS 14. Вы можете дождаться выхода публичной бета-версии iOS 14.
Если вы хотите установить бета-версию для разработчиков, представленную в этом руководстве, обязательно сделайте полную резервную копию данных вашего iPhone в iCloud или в другом месте, как вам удобно. Есть вероятность потери данных в процессе обновления сборки системы iOS.
GetDroidTips не несет ответственности за потерю данных или любые другие проблемы с вашим устройством, которые могут случайно произойти после того, как вы выберете установку iOS 14 Beta 1. Скачайте и установите на свой страх и риск.
Во-первых, вы должны загрузить бета-профиль разработчика на свой iPhone. Обычно вы получаете профиль разработчика, если зарегистрируетесь, официально заплатив 99 долларов. Однако в этом руководстве я разместил ссылку на бета-профиль разработчика, необходимый для запуска первой бета-версии iOS 14. Посмотрите ссылку ниже
Скачайте и установите iOS 14
- Начните с загрузки бета-профиля разработчика, на который я указал выше.
- Используйте браузер Safari, чтобы загрузить ссылку на свой iPhone. Иначе не получится.
- Бета-профиль будет иметь расширение .mobileconfig. Он будет загружен в файлы на вашем iPhone.
- открыто Файлы на вашем iPhone> Нажмите на Недавние > Вы должны увидеть бета-профиль с указанным выше именем расширения. Здесь делать нечего. Этот шаг нужен только для того, чтобы убедиться, что профиль был правильно загружен.
- Теперь перейдите к Настройки app> под этим перейдите к Общее
- Прокрутите вниз, чтобы найти вкладку Профиль. Нажмите на это
- Вы увидите тот же бета-профиль разработчика для iOS 14, который вы скачали ранее. Нажмите на это
- На следующем экране вы увидите Установить профиль таб. Нажмите на Установить вариант.
- Далее вы увидите Согласие страница. Чтобы продолжить, нажмите на Установить.
- Установка профиля займет некоторое время. После этого вам необходимо перезагрузить iPhone, чтобы загрузить / установить iOS 14.
- После перезагрузки iPhone перейдите в Настройки приложение> перейдите к Общее > Обновление программного обеспечения и откройте это
- Теперь ваш iPhone подарит вам iOS 14 для разработчиков, бета 1 который теперь готов к загрузке и установке.
- Убедитесь, что у вас есть хорошая сеть Wi-Fi, чтобы загрузить iOS 14 beta 1, так как она немного больше 4ГБ. Без сети Wi-Fi вы не сможете загрузить новое обновление системы.
Процесс загрузки и установки займет много времени. У меня ушло около двух часов на то, чтобы успешно установить обновление, несмотря на наличие хорошего Интернета.
Важная точка
После завершения установки iOS 14 Beta 1 ваш iPhone перезагрузится самостоятельно. На этом этапе вы можете увидеть что-то вроде Попытка восстановления данных с логотипом Apple над ним. Совершенно не паникуйте. Просто оставьте все как есть. Не нажимайте кнопку питания или что-нибудь еще.
Это довольно часто, поскольку вы перешли на новую сборку системы. Значит, будет много изменений в системных настройках. Следовательно, для недавно установленной iOS система автоматически восстановит данные. Вот почему я сказал вам ранее, что вы должны создать резервную копию данных вашего iPhone и загрузить ее в iCloud. Тогда, даже если восстановление данных не удастся (хотя случается редко), ваши данные будут в безопасности в iCloud. Позже вы сможете восстановить его самостоятельно.
Таблица совместимости джейлбрейк в зависимости от версии операционной системы (iOS):
- 3.0 — RedSn0w
- 3.0.1 — RedSn0w
- 3.1 — RedSn0w
- 3.1.2 — JailBreakME.com, BlackRa1n, Spirit (без деактивации)
- 3.1.3 — JailBreakME.com, Spirit (без деактивации)
- 3.2 — JailBreakME.com, Spirit (без деактивации)
- 3.2.2 — limera1n
- 4.0 — JailBreakME.com, limera1n
- 4.0.1 — JailBreakME.com, limera1n
- 4.0.2 — limera1n
- 4.1b1-GM — RedSn0w (только iPhone 3G), limera1n
- 4.1 — limera1n, greenpoison RC4, RedSn0w (только iPhone 3G)
- 4.2.1 — Greenpois0n RC 6.1 (нет хактивации), RedSn0w 0.9.6 RC8 (отвязанный только для iPhone 3G, iPhone 3Gs старый bootrom, iPod Touch 2g не МС)
- 4.3 — jailbreakme.com v3.0
- 4.3.1 — RedSn0w 0.9.6 RC12, jailbreakme.com v3.0
- 4.3.2 — RedSn0w 0.9.6 RC14, jailbreakme.com v3.0
- 4.3.3 — RedSn0w 0.9.6 RC18, jailbreakme.com
- 4.3.4 — RedSn0w 0.9.9 beta (привязанный джейлбрейк / не подходит для iPad 2)
- 4.3.5 — RedSn0w 0.9.9 beta (привязанный джейлбрейк / не подходит для iPad 2)
- 5.0 — RedSn0w 0.9.9 beta (привязанный джейлбрейк / не подходит для iPad 2 и iPhone 4s)
- 5.0.1 — RedSn0w 0.9.10 beta (не подходит для iPad 2 и iPhone 4s), Absinthe (только для iPad 2 и iPhone 4s)
Непривязанный джейлбрейк на iOS 6
Программа для джейлбрейк iOS6: http://evasi0n.com/
- 6.0 — 6.0.1 — 1 — возможен джейлбрейк и анлок (кроме iPhone и iPhone 3G)
- 6.0.2 — возможен джейлбрейк и анлок (только iPhone 5)
- 6.1 — возможен джейлбрейк и анлок на определенных версиях модема (кроме iPhone и iPhone 3G)
- 6.1.1 — возможен джейлбрейк и анлок (только iPhone 4S)
- 6.1.2 — возможен джейлбрейк и анлок на определенных версиях модема (кроме iPhone и iPhone 3G)
- 6.1.3 — 6.1.4 — джейлбрейк невозможен
На iPad 2 джейлбрейк возможен только на iOS 4.3.3 и только с помощью Jailbreakme v 3.0, а на iOS 5.0.1 с помощью Absinthe.
iOS = Firmware = Прошивка — операционная система для устройств iPhone/iPod Touch/iPad/Apple TV (ранее именовалась как iPhone OS). Представляет собой основной набор функций вашего устройства. Версию прошивки телефона можно посмотреть в меню Настройки — Основные — Свойства. Обновить прошивку можно только через приложение iTunes.
- Вызвать меню Emergency Call
- Набрать *3001#12345#*
- Нажать на Call
- Перейти во вкладку Versions
О приложении
Каждый пользователь теперь может получить честную и беспристрастную оценку своих творческих способностей. Фолловерами здесь называю поклонников. В приложении можно просмотреть подборку лучших видеороликов за сутки, хит парад, трешевые видосы. Масса роликов сортируется по тематикам через # хэштег.
Ежедневные прямые трансляции популярных «тиктокеров», привлекают много молодежи, где каждый сможет написать отзыв или задать вопрос.
На сладкое предлагаем просмотреть самые популярные ролики за 24 час.
Трешевые видео за последние сутки
Как вывести iPhone из Recovery Mode:
- Полностью выключаем iPhone.
- Отсоединяем USB кабель.
- Удерживая кнопку «Home», нажимаем на кнопку «Power» и отпускаем ее. «Home» продолжаем держать, пока не загрузится iPhone.
2. DFU Mode = ДФУ (Device Firmware Upgrade) — действует в обход операционной системы девайса и напрямую перепрошивает firmware. ОС даже не начинает загрузку, все что можно отключено, по USB соединению отправляются исключительно сигналы технической информации. Из-под DFU всегда восстанавливаются абсолютно все настройки, и перепрошиваются Flash части. DFU, в отличии от Recovery, ничего не показывает на дисплее, экран полностью черный (или белый), и понять, что телефон в этом режиме можно только по iTunes, который также опознает «Устройство в режиме стабилизации \ восстановления».

































