Как установить обои на айфон iOS
Стандартную заставку на iPhone se и других моделях можно заменить любой картинкой или фотографией из собственной галереи. Для этого выполняются следующие шаги:
- Выбирается понравившееся изображение из имеющихся коллекций: «Снимки», «Динамичные», «Live» или «Личные снимки». Для заставки Live Photo или Live, необходима модель айфона 6 s и выше.
- Перемещается выбранное изображение и перетаскивается в необходимую часть экрана. Размер изменяется движениями пальцев. При этом стоит знать, что не все типы изображений подходят для перемещения в качестве фона и заставки.
- При выборе функции «Перспектива» обои способны перемещаться в зависимости от наклона экрана. Если же такая функция не интересна, рекомендуется выбрать «Заставку».
- При подборе необходимых параметров все действия подтверждаются командой «Установить».

Как выглядят живые обои
https://youtube.com/watch?v=-DUd6tH_xKc
https://youtube.com/watch?v=MRAHKcPs-Pw
Как сохранить картинку анимацию (gif) из Моего Мира
В социальной сети Мой Мир (Mail.ru) часто выкладывают смешные анимации. И сегодня мы расскажем, как сохранить гифку (подвижную картинку в формате .gif) из ленты на компьютер.
(После этого оно откроется лайтбоксе)
- Нажмите по ней правой кнопкой мыши.
- Выберите Копировать URL картнки:
Откройте новую вкладку в браузере и откройте скопированный URL. Проще сделать так:
- Нажать правой кнопкой мыши по пустой адресной строке.
- Выбрать Вставить из буфера и перейти:
(Теперь анимация откроется просто на белом фоне)
- Нажмите правой кнопкой.
- Выберите Сохранить картинку как:
(Не обращайте внимания на расширение .jpg)
Выберите папку на компьютере и нажмите Сохранить:
(Анимация сохраняется в формате .gif, что нам и нужно)
Скачивание на компьютер
Далеко не все знают, что GIF-ролики могут проигрываться не только в своем «родном» формате, но и в MP4. Благодаря этому можно довольно легко скачать анимацию на свой ПК и смотреть полюбившийся клип в любое удобное время. Для этого достаточно следовать очень простой инструкции, в которой рассказывается, как сохранить «гифку» на компьютер:
- Активировать проигрывание файла в используемом браузере.
- Навести курсор на движущееся изображение и нажать ПКМ.
- Выбрать в появившемся окне «Сохранить картинку как».
- Скопировать файл на компьютер. «Гифка» сохранится в формате GIF.
Если опция Save image as не работает, то необходимо выбрать «Сохранить видео» и указать путь к папке на ПК. В этом случае ролик скачается в формате MP4. После этого необходимо использовать один из интернет-ресурсов, чтобы переформатировать сохраненный файл обратно в GIF. Для этого подойдет любой онлайн-конвертер, который переводит видео из формата MP4 в «гиф». На сайте необходимо только указать путь к папке, в которой лежит ролик, и подождать, пока не создастся новый документ, который нужно будет также скачать на компьютер.
Сохранение гифок на iPhone
Сохранить анимированную картинку к себе на телефон можно несколькими способами. Например, используя специальное приложение из App Store для поиска и сохранения гифок, а также через браузер и сайты с такими изображениями в интернете.
Способ 1: Приложение GIPHY
Удобное и практичное приложения для поиска и скачивания анимированных картинок. GIPHY предлагает огромную коллекцию файлов, которые упорядочены по категориям. При поиске также можно пользоваться различными хэштегами и ключевыми словами. Для сохранения понравившихся гифок в закладки нужно зарегистрировать свой аккаунт.
- Установите и откройте приложение GIPHY на свой Айфон.
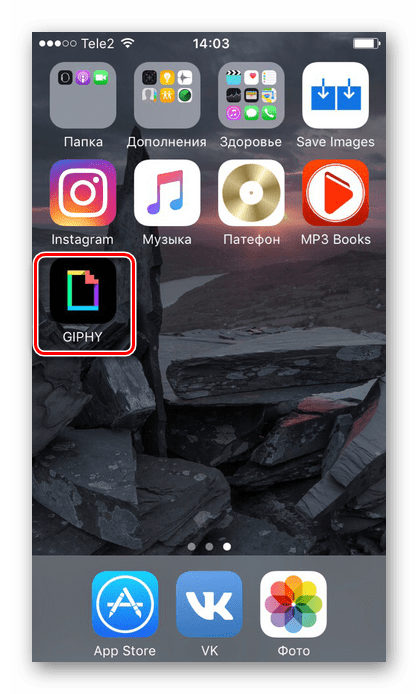
Найдите понравившуюся вам анимированную картинку и нажмите на неё.
В открывшемся окне выберите «Save to Camera Roll».
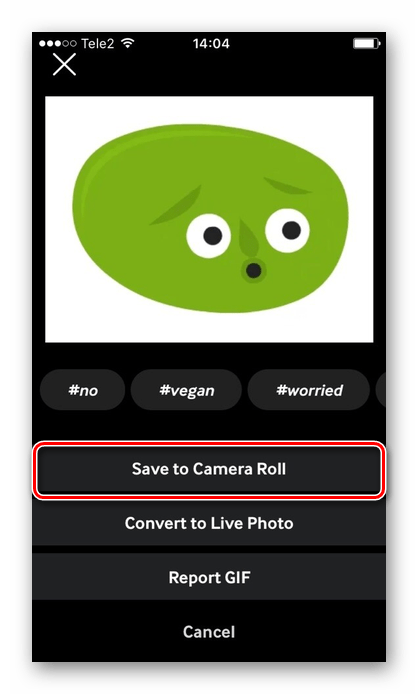
Картинка автоматически сохранится либо в альбом «Фотопленка», либо в «Анимированные» (на iOS 11 и выше).
GIPHY также предлагает своим пользователям самим создавать и загружать анимированные картинки в их приложение. Гифку можно создать в режиме реального времени, используя камеру смартфона.
Более того, после создания юзер может редактировать полученную работу: обрезать, добавлять стикеры и смайлы, а также эффекты и текст.
Способ 2: Браузер
Самый доступный способ для поиска и скачивания анимированных картинок в интернете. Многие советуют использовать именно стандартный браузер Айфона – Safari, так как его работа со скачиванием таких файлов самая стабильная. Для поиска картинок воспользуйтесь такими сайтами, как Giphy, Gifer, Vgif, а также соцсетями. Последовательность действий на различных сайтах не особо отличается друг от друга.
- Откройте браузер Safari на Айфон.
Перейдите на сайт, откуда планируете произвести загрузку, и выберите понравившуюся вам анимированную картинку.
Нажмите на неё и удерживайте несколько секунд. Появится специальное окно для просмотра.
Снова нажмите и удерживайте GIF-файл. В появившемся меню выберите «Сохранить изображение».
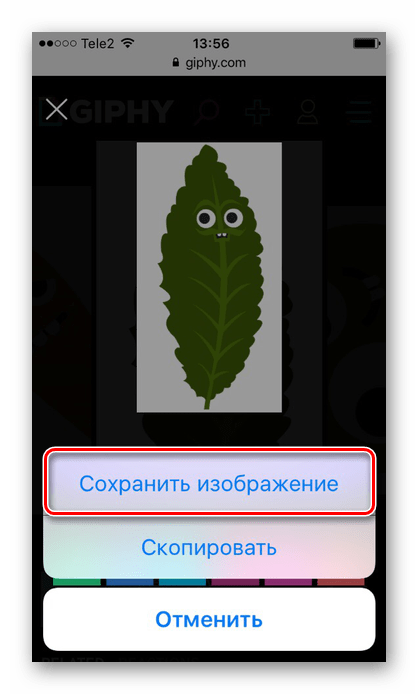
Гифку можно найти либо в альбоме «Анимированные» на версиях iOS 11 и выше, либо в «Фотопленка».
Кроме того, используя браузер Safari, можно скачивать гиф-картинки в популярных соцсетях. Например, ВКонтакте. Для этого нужно:
- Найдите нужную картинку и нажмите на неё для полного просмотра.
Выберите пункт «Поделиться» внизу экрана.

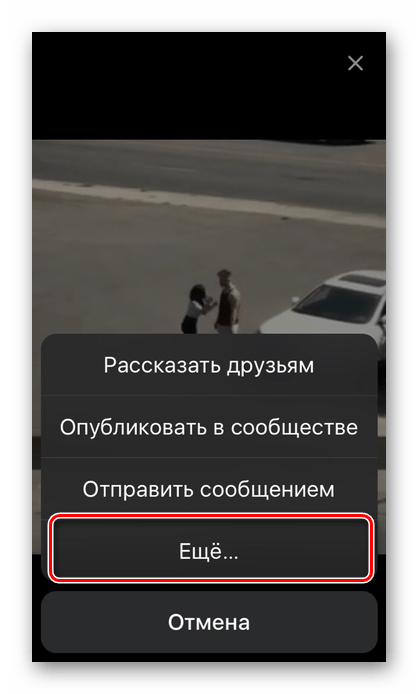
В открывшемся меню выберите «Открыть в Safari». Пользователя перекинет в этот браузер для дальнейшего сохранения картинки.
Нажмите и удерживайте гиф-файл, затем выберите «Сохранить изображение».
Папка сохранения гифок на iPhone
В разных версиях iOS анимированные изображения скачиваются в разные папки.
iOS 11 и выше – в отдельный альбом «Анимированные», где они воспроизводятся и их можно просмотреть.
iOS 10 и ниже – в общий альбом с фотографиями — «Фотопленка», где юзер не может просмотреть анимацию.
Для того чтобы это сделать, нужно отправить гифку с помощью сообщений iMessage или в мессенджер. Либо можно скачать специальные программы из App Store для просмотра анимированных картинок. Например, GIF Viewer.

Сохранять гифки на iPhone можно как из браузера, так и через различные приложения. Соцсети/мессенджеры типа ВКонтакте, WhatsApp, Viber, Telegram и др. тоже поддерживаются. Во всех случаях последовательность действий сохраняется и не должна вызывать трудностей.
Помимо этой статьи, на сайте еще 12010 инструкций. Добавьте сайт Lumpics.ru в закладки (CTRL+D) и мы точно еще пригодимся вам.
Как сохранять изображения
iOS 10 и ниже
Старые версии операционной системы iOS работали с GIF-файлами ровно наполовину: они сохраняли контент в «Фото», а затем показывали статическое изображение вместо анимации.
Проблема с сохранением гифок на iPhone была исправлена следующим образом:
- Откройте App Store и перейдите в поиск. Введите комбинацию символов средства просмотра GIF в доступное текстовое поле. Нажмите кнопку загрузки;
Откройте полученное приложение, согласитесь передать доступ в раздел «Фото» и запустите поиск по контенту (через секунду в главном меню появятся изображения, подходящие для выбранного формата). Последний штрих — открыть понравившийся GIF и начать просмотр. При желании разработчики предлагают изменить скорость воспроизведения анимации и поправить цвета, а в некоторых случаях даже изменить расширение и отправить друзьям с помощью кнопки «Поделиться» (никто не мешает перенаправить контент в соцсети и мессенджер);
Если у вас есть проблемы с GIF Viewer, в App Store есть альтернативные варианты, которые, например, могут предлагать интересные анимации и автоматизировать загрузку на ваш смартфон (вы должны предоставить ссылку, и тогда приложение завершит работу).
iOS от 11
Описанный выше алгоритм действий сложно назвать уникальным, но и не из приятных. Поэтому разработчики Apple недавно внедрили в iOS собственный GIF-плеер. Отныне в «костылях» нет необходимости: анимация сработает автоматически при посещении раздела «Фото». Единственное, что стоит заранее обновить ОС до версии 11 (версия 10 тоже подойдет). Если с обновлением проблем нет, пора проверить работоспособность плеера, скачав любую анимацию из сети:
- Откройте любой браузер. Safari, Mozilla Firefox и Google Chrome подойдут, поэтому зайдите на giphy.com (адрес не важен, главное — наличие GIF-контента на веб-странице);
- Выберите понравившуюся анимацию, затем нажмите пальцем на изображение и дождитесь появления всплывающего контекстного меню, позволяющего выбрать способ взаимодействия. Последний шаг — нажать на пункт «Сохранить изображение» (раньше контент нужно было открывать в следующем окне, потом снова «зажать» пальцем и выбрать вариант с сохранением, но при обновлении iOS нужно пропало — отныне все работает сразу);
Работа сделана на 99%. Осталось перейти в раздел «Фото» и начать просмотр. Результат очевиден — спокойное воспроизведение, возможность обмена контентом. Плеер отлично работает. Но если по какой-то причине вам нужно работать с анимацией — изменить цвета, ускорить или замедлить воспроизведение, изменить расширение, то единственный способ добиться успеха — заглянуть в App Store — там уж точно нет ничего изменение…
Наконец-то работать с гифками стало во много раз проще. И загрузка, и воспроизведение теперь занимают пару секунд…
Добавление изображения GIF из программы #images
Используйте #images в программе «Сообщения», чтобы искать изображения GIF и обмениваться ими со своими контактами. Для этого необходимо выполнить следующие действия.
- Откройте программу «Сообщения», нажмите и введите имя контакта или выберите существующий разговор.
- Нажмите .
- Чтобы выполнить поиск определенного изображения GIF, нажмите «Найти изображения» и введите ключевое слово, например «день рождения».
- Коснитесь изображения GIF, чтобы добавить его в сообщение.
- Нажмите , чтобы отправить сообщение.
Анимация изображений GIF из программы #images работает только в программе «Сообщения» на устройствах Apple.
Как сделать гифку из видео на Айфоне (gif-анимацию на iPhone)
У iOS 11 появилась долгожданная функция записи коротких видео с экрана устройства. Это особенно востребовано, если надо записать небольшую инструкцию, как пользоваться той или иной функцией.
Однако ее недостаток заключается в том, что «юзеры» других устройств не просмотрят такой ролик. Для этих случаев придется сделать гифку из видео на Айфоне.
GIF-анимация с помощью приложения ImgPlay
К сожалению, встроенных iOS-средств, способных поменять формат видеозаписи, не существует. Придется воспользоваться сторонними программами от других разработчиков.
Самое популярное приложение, применяемое «айфоновцами» для изменения формата видео, – ImgPlay. Оно обладает дружелюбным интерфейсом, переводит в «гиф» «набор» всего, что способен отснять iPhone: фото, видео, Live Photos, серии и моменты.
Для того чтобы скачать программу, на главном экране устройства нажмите пункт App Store. В строку поиска введите ImgPlay. При этом необходимо дождаться, пока программа загрузится и установится. Затем нужно выбрать иконку для запуска на рабочем столе.
Еще интересная статья для Вас: Как наложить музыку на видео в iPhone
В главном меню ImgPlay нажмите выпадающий список вверху экрана. Найдите пункт «». Откроется «Галерея» с доступными для преобразования видеороликами. Укажите тот, что будет использоваться для создания «гифки»:
На этом этапе рекомендуется обрезать видеозапись, чтобы убрать лишнее или сделать ее короче. Для удобства вверху расположен «Таймлайн» с раскадровкой. Обрезка выполняется перетягиванием его правой или левой частей:
На следующем шаге добавить к будущей анимации дополнительные эффекты таким образом:
- Задать направление воспроизведения. Выбрать прямое, обратное или зацикленное определенным моментом в середине видео.
- Добавить текст на выбранный промежуток анимации.
- Обработать изображение цветофильтром для придания «модного» вида.
- Обрезать картинку ролика по размерам.
Для сохранения эффекта, например, надписи, нажимаем на кнопку «Готово» вверху справа.
Для сохранения готового результата тапаем «Сохранить». Программа имеет несколько опций, это:
- GIF-анимация высокого, среднего и низкого качества (этот пункт и необходим).
- запись стандартного формата.
После этого «гифка» «перелетит» в программу «Фото». Она будет доступна для отправки через iMessage или публикации в соцсетях. Также с помощью данного приложения можно сделать гифку из фото.
Как записать короткий ролик с экрана
Перед тем как сделать gif на Айфоне, необходимо подготовить материал, из которого получится собственный шедевр. Чтобы не скачивать подходящий видеофайл из интернета, можно воспользоваться интересной хитростью.
Достаточно открыть ролик, к примеру, или в и прямо с экрана «записать» кусочек. Он автоматически сохранится в Фотопленку и будет доступен для редактирования.
Для быстрого захвата видео с дисплея Айфона выполним пошаговую инструкцию по предварительной настройке:
- Переходим к «Настройкам» iPhone (серой шестеренке на главном экране). Ищем «Пункт управления», а затем – «Настроить элементы управления».
- Шаг 3. Находим по списку позицию «Запись экрана». Переключаем функцию так, чтобы напротив нее загорелся красный минус.
Еще интересная статья для Вас: Как замедлить или ускорить видео на Айфоне
Добавление “Записи экрана” в Пункт управления
После этого возвращаемся к главному экрану нажатием кнопки «Хоум». Смахиваем по дисплею снизу вверх. Открывается меню, выбираем там значок записи экрана. Во всплывающем окне отключение звука возможно путем нажатия красного значка микрофона. Когда понадобится, тапнуть по «Начать запись».
После выполнения необходимых действий с видео, завершаем их нажатием на синюю полоску «Запись» вверху экрана Айфона. При этом полученный видеоролик сохранится в приложении «Фото». Там же доступен и просмотр ролика.
Вывод
Gif-анимация уже давно стала трендом «социалок»: «ВКонтакте» или «Инстаграм». Популярность «мультяшек» появилась благодаря простоте создания на Айфоне и возможности добавить на готовую анимацию желаемые эффекты. К сожалению, для получения таких картинок на Айфоне придется воспользоваться сторонними программами.
Скачивание на компьютер
Далеко не все знают, что GIF-ролики могут проигрываться не только в своем «родном» формате, но и в MP4. Благодаря этому можно довольно легко скачать анимацию на свой ПК и смотреть полюбившийся клип в любое удобное время. Для этого достаточно следовать очень простой инструкции, в которой рассказывается, как сохранить «гифку» на компьютер:
- Активировать проигрывание файла в используемом браузере.
- Навести курсор на движущееся изображение и нажать ПКМ.
- Выбрать в появившемся окне «Сохранить картинку как».
- Скопировать файл на компьютер. «Гифка» сохранится в формате GIF.
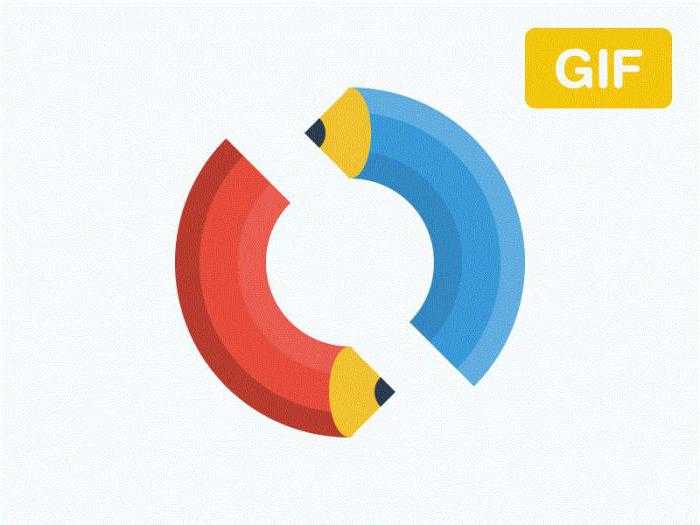
Если опция Save image as не работает, то необходимо выбрать «Сохранить видео» и указать путь к папке на ПК. В этом случае ролик скачается в формате MP4. После этого необходимо использовать один из интернет-ресурсов, чтобы переформатировать сохраненный файл обратно в GIF. Для этого подойдет любой онлайн-конвертер, который переводит видео из формата MP4 в «гиф». На сайте необходимо только указать путь к папке, в которой лежит ролик, и подождать, пока не создастся новый документ, который нужно будет также скачать на компьютер.
Мы узнали, как сохранить «гифку» на компьютер, но ее также можно закачать и на смартфон. Это очень актуально, так как в большинстве современных телефонов реализована возможность просмотра файлов в этом формате.
Как делать гифки на айфоне через Boomerang
Популярный софт, лидер в своем сегменте, был разработан той же командой, что представила миру Instagram. Сегодня Boomerang доступен как в Инстаграме, так и в формате отдельной программы – функционал одинаковый. Принцип его работы простой: снимается 10 кадров, которые склеиваются, формируются в видео, и оно зацикливается. Получается интересная анимация с отзеркаливанием происходящего, которая длится 4 секунды.
Схема действий:
- Запустите Boomerang, нажмите «Начать» и предоставьте софту доступ к камере и медиатеке.
- Зажмите центральную кнопку и держите, пока не снимете ролик. Его длительность ограничена 4 секундами.
- Для готового файла доступно всего 3 действия: сбросить в Инстаграм, Фэйсбук или сохранить в медиатеке. Также в блоке «Еще» есть стандартные функции, зависящие от версии iOS: отправка через AirDrop, почту, мессенджеры, сохранение в «Файлах», заметках.
В AppStore по запросу «Boomerang» высвечивается несколько программ. Нужна только верхняя, со значком бесконечности на иконке. Однако можно скачать и Boomerang Maker: он работает так же, но еще умеет редактировать live-photo, изменять количество повторений, сохранять отдельно gif-формат.
Как скачивать гифки из приложения Вконтакте на андроид или айфон
Скачивать GIF анимацию из приложения ВК очень просто. Нужно нажать на анимацию один раз, после этого она откроется в полноэкранном режиме. В верхнем правом углу экрана будут три точки. Это вход в меню сохранения. Нажмите на них.

Нажав на этот значок, вы перейдёте в меню сохранения. Там останется лишь нажать «Сохранить», и гифка окажется в памяти устройства. Посмотреть её можно будет через галерею.


Голос за пост — плюсик в карму!
Поговорим в этой интересной публикации о формате gif, а также покажем и подробно расскажем о том, как сохранить gif из социальной сети Вконтакте на iphone. Формат gif – это такой своеобразный графический формат. Это что-то среднее между обычной картинкой и видео. Можно сказать, что это анимация, а точнее – анимированная картинка. В связи с тем, что файлы данного формата относительно мало весят, и объясняется высокая его популярность среди пользователей. Также «гифки» более информативны, нежели обычные статичные фотографии. Очень часто они используются в самых разных мемах, или приколах в сети. Сейчас в том же ВК очень много сообществ с миллионами подписчиков, где можно отыскать самые разные гиф-файлы. Напомним, что вы также можете иметь в своей группе очень много участников, если соответствующей услуги на нашем сайте сайт.
Конечно же, сидя во Вконтакте, вы постоянно натыкаетесь на прикольные GIFки, и вам больше всего хочется скачать их на свой айфон. Теперь рассмотрим полный алгоритм тех действий, которые вы должны предпринять, чтобы забрать (загрузить, скачать, сохранить) интересную гифку на телефон (в нашем случае — iPhone).
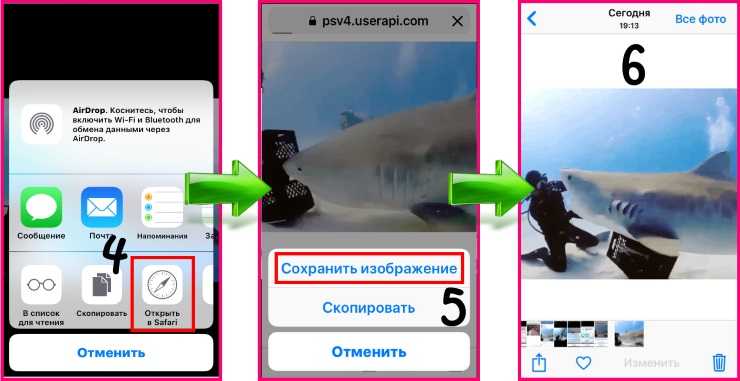
- После этого откроется еще одно подменю.
- Выберите пункт: «Открыть в Safari» (смотри 4 на изображении вверху).
- После открытия gif-картинки в браузере, коснитесь ее и удерживайте несколько мгновений.
- Откроется очередное подменю, в котором первая ссылка будет называться: «Сохранить изображение». Касаемся – сохраняем гифку из ВК на айфон (смотри 5 вверху).
- После этого можете открыть камеру, чтобы запустить сохраненную гифку. Или откройте Фото – Альбомы – Анимированные.
Если вы заходите Вконтакте не с мобильного приложения, а сразу через браузер, тогда вам не нужно выполнять все выше описанные действия. Начните с касания и удерживания нужной картинки.
Теперь поговорим о том, как сохранить gif из Вконтакте на свой персональный компьютер или ноутбук. Те же из наших читателей, кто не знает, как загрузить гифку во Вконтакте, могут по этому поводу. Вытянуть или выгрузить на свой компьютер интересную «анимашку» довольно легко. Никаких специальных продвинутых навыков и знаний эта процедура не требует. Всего лишь нужно внимательно прочитать этот пост. Итак, давайте начнем сохранить Gif-картинку из Vkontakte.
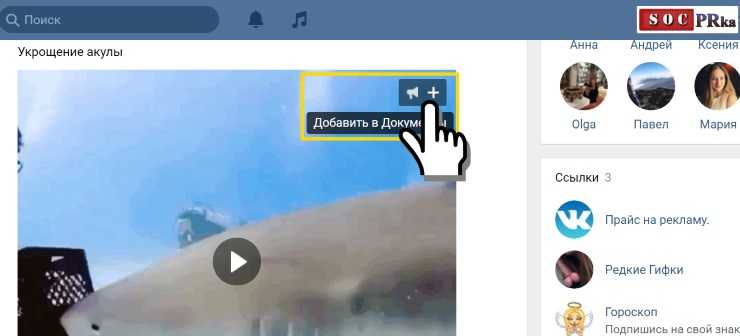
Первым делом найдите эту картинку. Вы можете ее просмотреть, кликнув один раз мышкой прямо на изображении. Если вы наведете курсор на саму картинку, то кроме кнопки проигрывания вы увидите еще две кнопки (иконки) в правом углу вверху: иконки с изображением громкоговорителя и плюсик. Наводим мышь на плюсик – всплывает подсказка, которая гласит о том, что, кликнув по нему, вы добавите выбранную Gif-анимацию в свои документы ВК. После этого всплывет сообщение, что данный файл уже в документах.
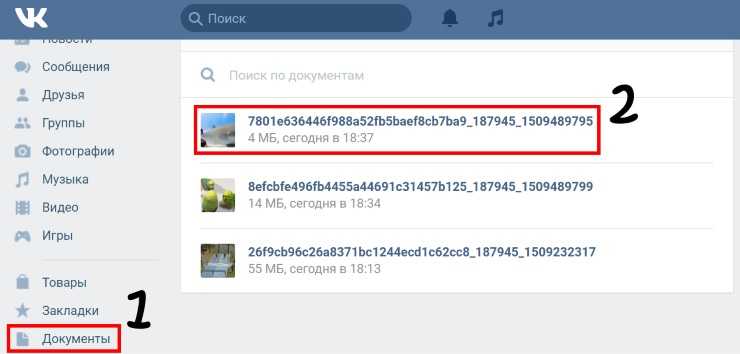
Переходим в «Документы», как показано (1) на картинке выше (ссылка в самом низу левого меню). Теперь находим только что сохраненную гифку (2 – вверху).
Теперь нужно кликнуть мышкой ссылке, чтобы открыть документ в отдельном окне. Как вы можете увидеть из рисунка внизу, в браузере будет присутствовать кнопка, которая позволит скачать gif из Вконтакте на диск своего компьютера. Кликаем по этой кнопке. Дальше нужно выбрать удобное место для сохранения, и сохраняем анимированное изображение. Так вы сможете сделать собственную коллекцию из гифок на все случаи жизни: поздравления друзей и близких с праздниками, приколы, просто обычные интересные посты, которые будут очень веселыми и забавными.
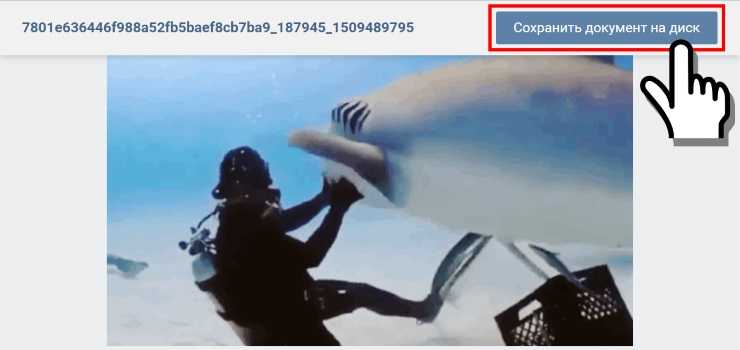
Очень часто удачные картинки в гиф-формате привлекают пользователей, которые ставят лайки, подписываются на страницу, комментируют. Не даром ведь сообщества, которые посвящены Gif-анимации, имеют в своем составе так много участников. Что же касается лайков, то сотрудники студии SocPRka помогут вам обеспечить стабильный этого показателя, и стать более узнаваемым во Вконтакте.
Подробно о том, как скачивать гифки
Сегодня на различных ресурсах часто встречаются смешные гифки. Скачать их можно без особого труда, следуя специальному алгоритму, который мы опишем в данном материале.
Разнообразие
Даже среди рекламных баннеров часто встречаются прикольные гифки. Скачать их можно без особого труда. Кроме того, в указанном формате хранятся полезные, забавные и красивые анимационные изображения, которые хочется сохранить на своем компьютере. Наиболее распространены в этом смысле открытки, мультфильмы и веселые аватары. Методов сохранения существует несколько. Мы опробуем наиболее удобные на наш взгляд, а вы сможете подобрать оптимальный для конкретной ситуации
При работе с подобными материалами важно не забывать о сохранении авторских прав
Инструкция
Переходим непосредственно к решению вопроса о том, как скачивать гифки
Прежде всего, обращаем внимание на формат необходимого анимированного файла. Тип GIF, как правило, получают аватары, а также открытки с различными эффектами
В данном случае ответить на вопрос о том, как скачивать гифки, совсем несложно. Они сохраняются на компьютер, как обычные картинки. Наводим курсор мыши на необходимое изображение. Нажимаем на правую кнопку манипулятора. Ожидаем появления контекстного меню. Выбираем и применяем функцию «Сохранить как».
Другие типы анимации
Если вопрос о том, как скачивать гифки, вызван отсутствием в контекстном меню указанного пункта, но есть надпись «О программе», эта ситуация требует дополнительно рассмотрения. В данном случае мы, вероятно, имеем дело с SWF-файлом. Его сохранить сложнее. Однако даже с этим можно справиться. Для сохранения флеш-анимации используем онлайн-сервис Save2Go. Копируем адрес страницы с нужным изображением. Выделяем содержимое строки адреса в браузере. Используем комбинацию Ctrl+C. Переходим к указанному выше сервису. Вставляем сохраненную ранее ссылку в поле, для этого предназначенное. Размещаем курсор в нужной графе и нажимаем Ctrl+V. Используем функцию «Сохранить с сайта». Ждем некоторое время. Получаем прямые ссылки ко всем анимированным файлам, имеющимся на данной странице. Каждый элемент дополнен описанием и данными о формате. Ориентируясь по размеру, типу и названию файла, выбираем нужную ссылку. Нажимаем на нее правок кнопкой мыши. В возникшем контекстном меню выбираем пункт «Сохранить ссылку как…». Указываем путь для сохранения элемента. Задаем имя. Можно сразу сохранить анимации со всех ссылок, а после их перебрать. Теперь вы знаете, как скачивать гифки.
Как конвертировать видео в гифку через Команды
Приложение Команды установлено по умолчанию на iPhone и iPad с iOS 13/iPadOS 13 и новее. Если вы удалили приложение, или у вас iOS 12, то его придётся скачать из App Store.
- Запустите приложение Команды на своём iPhone или iPad.
- Внизу выберите вкладку Галерея.
- В поиске введите «GIF» и выберите команду «Создать GIF».
- Нажмите «Добавить команду».
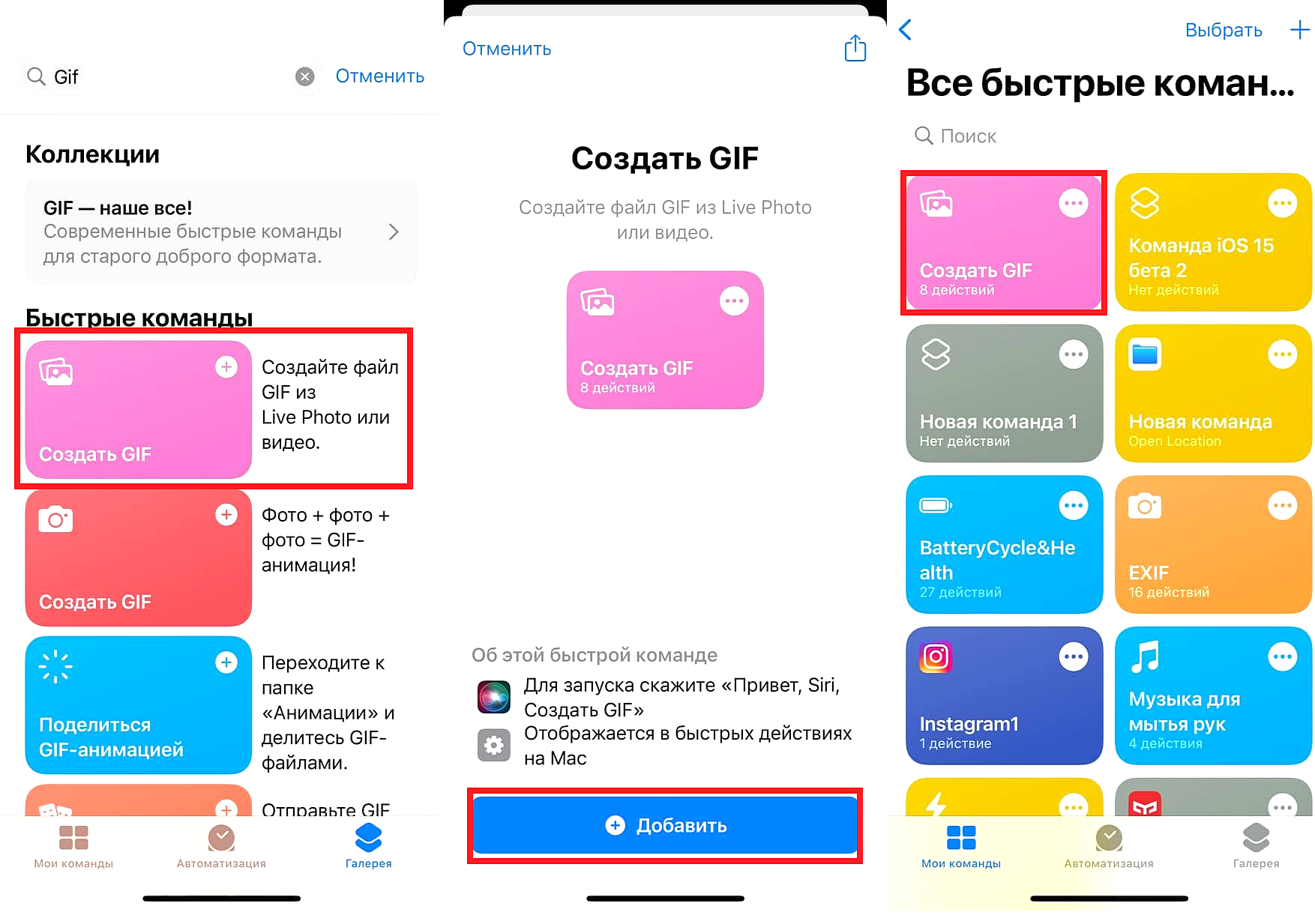
- В секции со своими командами выберите только что добавленную «Создать GIF».
- Команда запросит доступ к приложению Фото. Нажмите «OK».
- Вы увидите галерею со своими видео. Выберите то, которое хотите превратить в гифку.
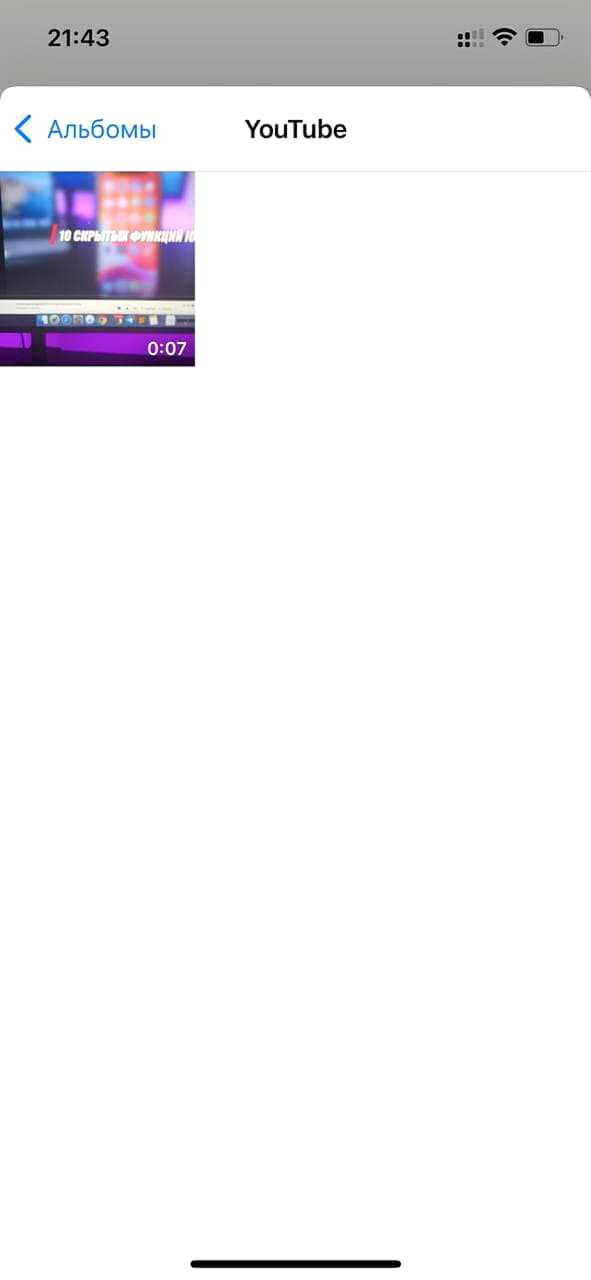
- Вы можете вырезать часть видео, из которого получится гифка. После этого нажмите «Сохранить».
- Гифка появится в приложении Фото. Превью можно посмотреть прямо в Командах.
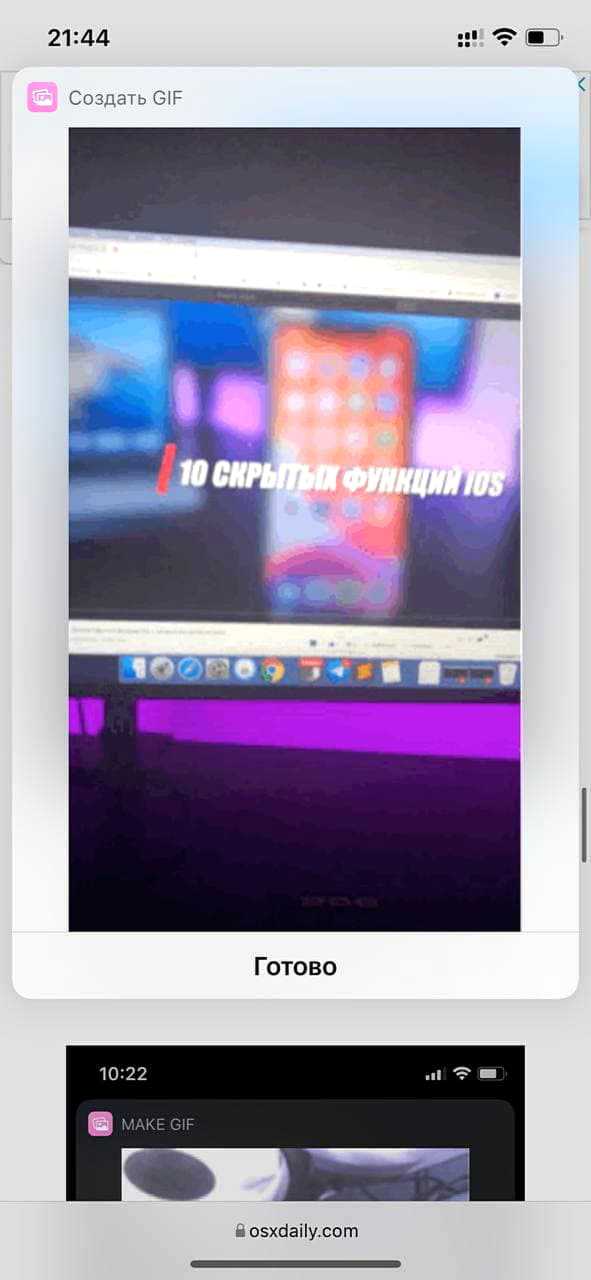
Как записать короткий ролик с экрана
Перед тем как сделать gif на Айфоне, необходимо подготовить материал, из которого получится собственный шедевр. Чтобы не скачивать подходящий видеофайл из интернета, можно воспользоваться интересной хитростью.
Для быстрого захвата видео с дисплея Айфона выполним пошаговую инструкцию по предварительной настройке:
- Переходим к «Настройкам» iPhone (серой шестеренке на главном экране). Ищем «Пункт управления», а затем – «Настроить элементы управления».
- Шаг 3. Находим по списку позицию «Запись экрана». Переключаем функцию так, чтобы напротив нее загорелся красный минус.
После этого возвращаемся к главному экрану нажатием кнопки «Хоум». Смахиваем по дисплею снизу вверх. Открывается меню, выбираем там значок записи экрана. Во всплывающем окне отключение звука возможно путем нажатия красного значка микрофона. Когда понадобится, тапнуть по «Начать запись».
После выполнения необходимых действий с видео, завершаем их нажатием на синюю полоску «Запись» вверху экрана Айфона. При этом полученный видеоролик сохранится в приложении «Фото». Там же доступен и просмотр ролика.
Pixel Animator:GIF Maker
Pixel Animator:GIF Maker Developer: Giant_land Price: Free
Pixel Animator — технически это приложение пиксельной графики. Тем не менее, можно создавать гифки из своих рисунков. У приложения достойный интерфейс. Вы можете рисовать практически сразу. Бесплатная версия позволяет создавать GIF-изображения с общим количеством до 15 кадров. Платная версия снимает это ограничения. Возможно, самой полезной функцией является возможность переноса предыдущего изображения на следующие. Таким образом останется внести небольшие изменения. Это подойте тем, кто хочет создавать свои уникальные GIF-файлы.
Как получить гифку (GIF) из любого видео на iPhone или iPad при помощи Workflow
1. Скачайте из App Store бесплатное приложение Workflow.
2. Запустите приложение Workflow и нажмите кнопку «+» в правом верхнем углу.
3. Перейдите во вкладку «Gallery» и нажмите на иконку поиска.

4. Введите поисковый запрос «gif» и выберите результат «Convert Video To GIF»
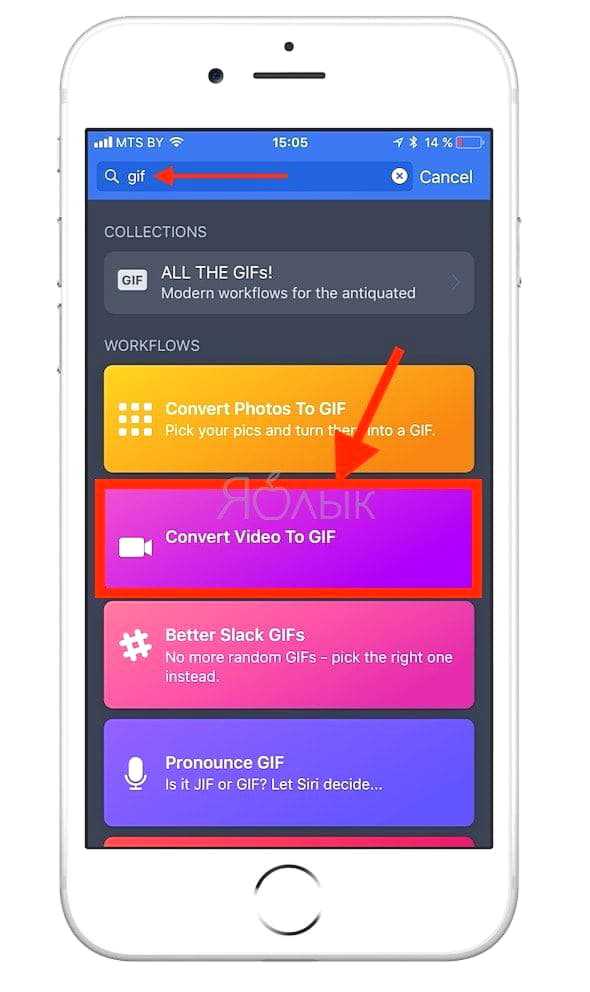
5. Нажмите кнопку «Get Workflow«, а затем «Open«.
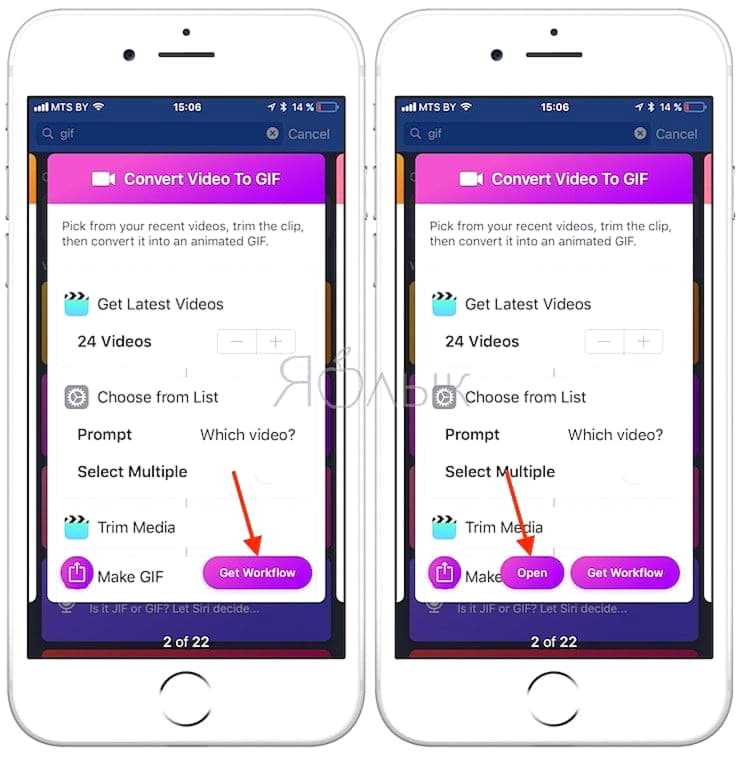
6. Разрешите доступ Workflow к видео, хранящимся в приложении Фото нажатием кнопки «Grant Acces» и «Разрешить«.
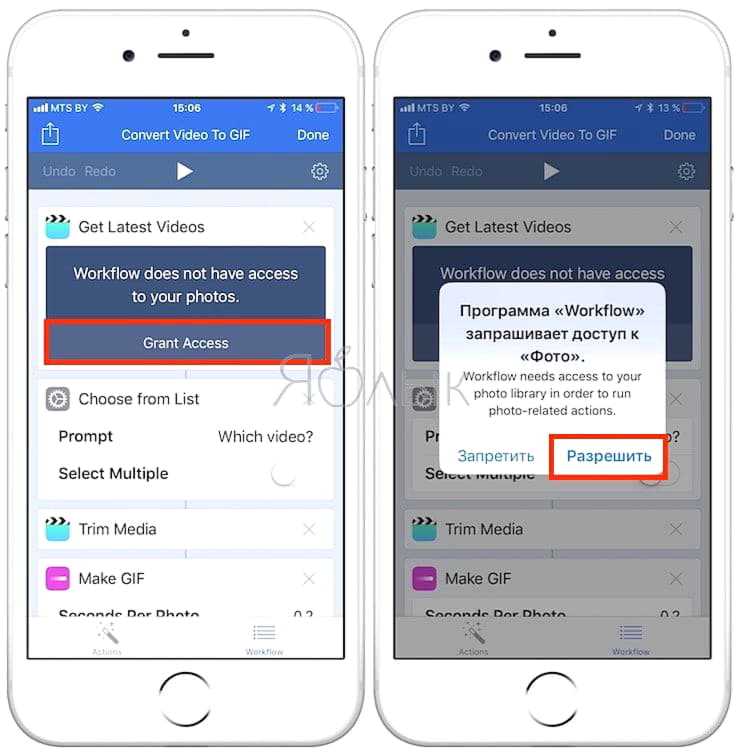
7. Перед вами появится цепочка автоматических действий по созданию GIF-файла из видео. Каждый из параметров при желании можно удалить.
- Параметр «Get Latest Videos» указывает на количество видео, которые доступны для конвертации.
- Парметр «Choose from list» указывает количество видео необходимого для создания GIF-файла (по умолчанию — 1).
- Параметр «Trim Media» позволяет вручную обрезать видео.
- Параметр «Make GIF» позволяет настроить GIF-анимацию (длительность кадра, зацикливание, размер изображения).
- Параметр «Quick Look» позволяет просмотреть получившуюся гифку.

8. Нажмите на кнопку Play для начала процесса создания GIF-файла. Это запустит цепочку действий по порядку: выберите видео,
Перемещение изображения и выбор параметра отображения
Чтобы переместить изображение, перетащите его в нужное место. Для увеличения или уменьшения масштаба изображения по размеру экрана разведите или сведите пальцы.
Некоторые изображения могут не поддерживать перемещение и масштабирование.
Можно выбрать параметр «Перспектива», чтобы обои перемещались при наклоне экрана. Можно выбрать параметр «Заставка», чтобы обои не перемещались. Параметр отображения «Перспектива» недоступен при включенной функции «Уменьшение движения» или в режиме энергосбережения.
Завершив настройку изображения, нажмите «Установить». Или же выберите вариант «Отмена», чтобы начать заново.
Как сохранить гифку на айфон из ВК
Как сделать гифку на айфоне из фото или видео
Многие пользуются ВК и не знают, как скачать гифку на айфон из этого сайта. Среди огромного количества файлов, которые хранятся в социальной сети ВКонтакте, есть также множество гифок. Абсолютно все из них можно загрузить на свой компьютер или iPhone. Для скачивания также можно воспользоваться «Сафари» или специальным сторонним браузером «Оффлайн». Он позволяет облегчить процесс скачивания файлов. Пошаговая инструкция такова:
- Скачать браузер «Оффлайн» из AppStore и дождаться полной его установки.
- Перейти во ВКонтакте.
- Найти понравившуюся гифку и нажать на неё. Изображение должно открыться в полном окне.
- Справа внизу нажать на значок «Поделиться» и из открывшегося меню выбрать пункт «Ещё».
- Далее выбрать пункт «Копировать», вернуться на рабочий стол и открыть браузер «Оффлайн».
- Нажать и удерживать пальцем строку поиска браузера до появления кнопки «Вставить».
- Дождаться пока изображение откроется и нажать на значок с иконкой квадрата и стрелкой вверх, который располагается в панели инструментов внизу.
- Дождаться появления контекстного меню, из которого и можно будет скачать гифку с помощью соответствующей кнопки. Гифка будет находится в папке загрузки.
Важно! Чтобы пересохранить изображение в ту директорию, в которую необходимо, следует открыть файл снова, нажать на меню «Поделиться» и воспользоваться кнопкой «Сохранить изображение». Оно будет загружено и скопировано в соответствующий раздел операционной системы
Для удобства можно скачать браузер «Оффлайн»
Способ 2. Сохранить GIF с iPhone App
Этот метод также может помочь вам сохранить GIF на iPhone легко, и вам нужно скачать сторонних app на вашем iPhone. Когда вы ищете для GIF-связанных приложений в App Store, вы сможете найти десятки тысяч приложений, доступных. Теперь все, что вам нужно это получить один свободный app и дайте ему идти.
Шаг 1 Коснитесь иконки App Store на iPhone и откройте его.
Шаг 2 Ключевые слова, связанные как скачать GIF, затем для поиска чтобы найти подобные приложения, которые могут быть использованы.
Шаг 3 Кнопка get будет хитом для продолжения процесса и закончить его в полном объеме. Пользователь может затем следуйте инструкциям, чтобы загрузить GIF, с помощью приложения легко.
- Процесс снова слишком легко следовать. Загрузка приложения является гарантией, что пользователь получит GIF скачать легко
- Для любого приложения есть десятки тысяч учебников. Поэтому легко для пользователя, чтобы использовать приложение в соответствии с требованиями
- App иногда не работает. Именно поэтому большой вопрос и проблемы, что пользователь может столкнуться по отношению к этому процессу
- Общее использование приложения иногда нелегко. Поэтому необходимо получить руку помощи, чтобы завершить процесс
Где искать крутые гифки
Если хотите, чтобы вашим записям в соцсетях друзья ставили лайки, а не писали к ним гневные комментарии в духе «Баян-баянище», то первым делом вы должны узнать все «злачные» места, где зарождаются мемы и появляется самый виральный контент. В общем, запоминайте сайты и добавляйте в закладки.
- GIPHY — самый популярный ресурс с гифками.
- Reaction GIFs — гифки с эмоциями. Готовые ответы на все случаи жизни.
- Pinterest — не такой узкопрофильный ресурс, но за счёт своих масштабов позволяет найти уйму интересных гифок.
- GIF Bin — гифки на различную тематику с тегами, категориями и удобным просмотром.
- Tumblr — художники, создающие крутые гифки, также любят Tumblr: там можно найти всё, что сейчас в тренде.
- GIFSoup — обновляемая галерея гифок с удобной сортировкой и просмотром.
- Reddit — самые горячие гифки, отобранные лучшими реддиторами со всего мира.
- Replygif — гифки-ответы на любые вопросы.
- GifGifGifGifGif — больше гифок, хороших и разных!
- GIFs.net — анимация всего на свете: от природных явлений до различных предметов одежды, от научных понятий до еды и напитков.
- ReactionGifs — ещё один крутой ресурс с гиф-реакциями.
Boomerang

Поделитесь интересными впечатлениями своего дня с помощью Boomerang – интуитивно понятного приложения, преобразующего видео длительностью в секунду (которое затем зацикливается и повторяется в течение 4 секунд) в GIF-анимацию, которую можно загрузить в Instagram и редактировать там. Используйте фронтальную камеру для создания анимированных селфи, а еще лучше – проходя по улице, заснимите какую-нибудь оживленную сцену или экстремала, делающего кульбиты. Для использования приложения просто нажмите на экран и – вуаля! Boomerang за несколько секунд создает ряд из 10 кадров и собирает из них мини-видео. Хотя программа не отличается особыми наворотами, она пользуется успехом благодаря простоте использования. Достичь наилучших результатов (как и в случае большинства приложений) поможет практика.
Как сохранить GIF-анимацию (гифку) на iPhone или iPad

В iOS 11 появилось много небольших, но приятных новых функций. Одной из таких является поддержка GIF-анимаций, которая, наконец, добралась до iPhone и iPad. Пользователи мобильных устройств Apple под управлением iOS 11 могут сохранять GIF-анимации прямо в приложение «Фото», откуда впоследствии и просматривать или отправлять другим людям. О том, как сохранить GIF-анимацию на iPhone или iPad рассказали в этой инструкции.
Как сохранить GIF-анимацию (гифку) на iPhone или iPad
Процесс сохранения GIF-анимаций на iPhone и iPad под управлением iOS 11 не отличается от сохранения обычных изображений. Для того, чтобы сохранить GIF-анимацию на мобильном устройстве, необходимо открыть ее в браузере Safari, зажать на ней в течение двух секунд и в открывшемся меню выбрать пункт «Сохранить изображение». Сразу после этого GIF-анимация появится в приложении «Фото».
Где хранятся GIF-анимации на iPhone и iPad
Все сохраненные на iPhone и iPad GIF-анимации помещаются в специальный альбом «Анимированные». Из этого альбома анимации можно просматривать и отправлять, в том числе через iMessage или любые другие мессенджеры.
Редактировать GIF-анимации подобно обычным изображениям из приложения «Фото» нельзя.
































