Как пользоваться виджетами на iPhone и iPad
Одни виджеты предлагают только быстрый просмотр информации, а другие, такие как Workflow и Hue, более интерактивны и позволяют выполнять действия в приложениях, не открывая их.
1. Проведите по экрану вправо, чтобы просмотреть открыть экран виджетов.
2. Прокрутите вниз, чтобы найти виджет, который вы хотите использовать.
3. Нажмите на действие, которое вы хотите выполнить. Некоторые виджеты могут перенести вас в свое приложение для продолжения действия, однако большинство из них позволят выполнить задачу, оставаясь на экране виджетов.
Многие виджеты предлагаются в нескольких размерах, причем некоторые из них могут расширяться, добавляя больший набор параметров или позволяя просматривать дополнительную информацию.
1. Проведите вправо на главном экране или экране блокировки, чтобы просмотреть свои виджеты.
2. Прокрутите список до виджета, который вы хотите развернуть.
3. Нажмите «стрелку вправо».
4. Нажмите «стрелку вниз», чтобы вернуть виджет к меньшему размеру.
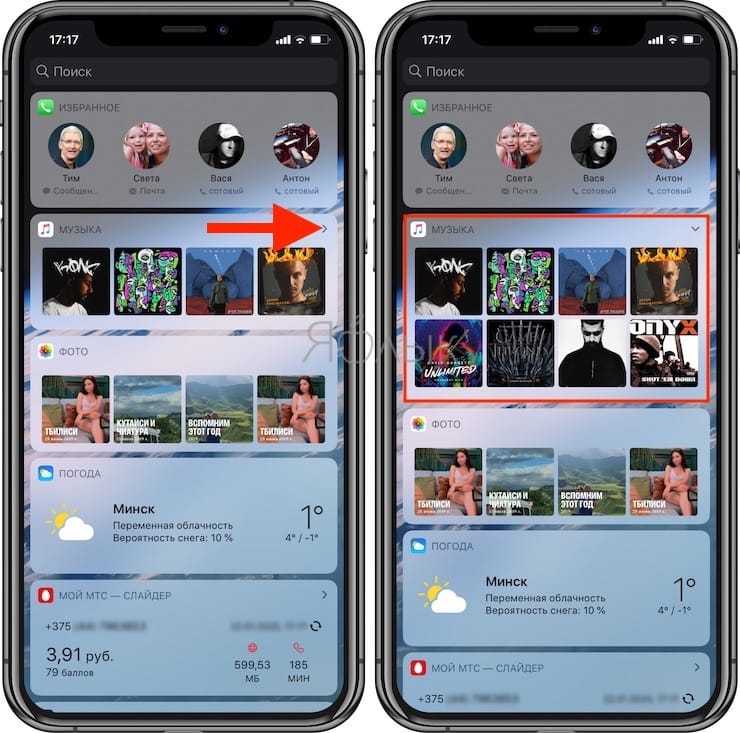
Что такое Widgetsmith
В приложении Widgetsmith на iPhone есть три различных размера виджетов на выбор: маленький, средний и большой. Каждый виджет может отображать различную информацию и настраиваться с использованием множества стилей, цветов шрифтов, фона и оттенков.
Первое, что вам нужно сделать, это выбрать, какую информацию вы хотите, чтобы виджет отображал на главном экране. Вот какие данные можно вывести в Widgetsmith:
- Время;
- Дата;
- Пользовательские: фото, текст, альбом;
- Календарь;
- Напоминания;
- Погода;
- Здоровье и активность;
- Приливы;
- Астрономия.
Есть как бесплатные виджеты, так и те, которые доступны только при оформлении подписки на премиальные функции. Подписка стоит 149 рублей в месяц или 1 550 рублей в год.

Виджеты, созданные в Widgetsmith. Хотите так же? Читайте ниже
Как самостоятельно настроить основной экран
Для оформления в первую очередь понадобятся пользовательские обои и соответствующий набор значков. Иконки и фоновые изображения, например по тематике Windows 98, можно найти через поиск браузера. Рекомендуется все изображения перевести в формат PNG и использовать значки с прозрачным фоном.
Некоторые пользователи делятся своими темами. Можно скачать готовый пакет кастомного интерфейса со всеми необходимыми файлами.
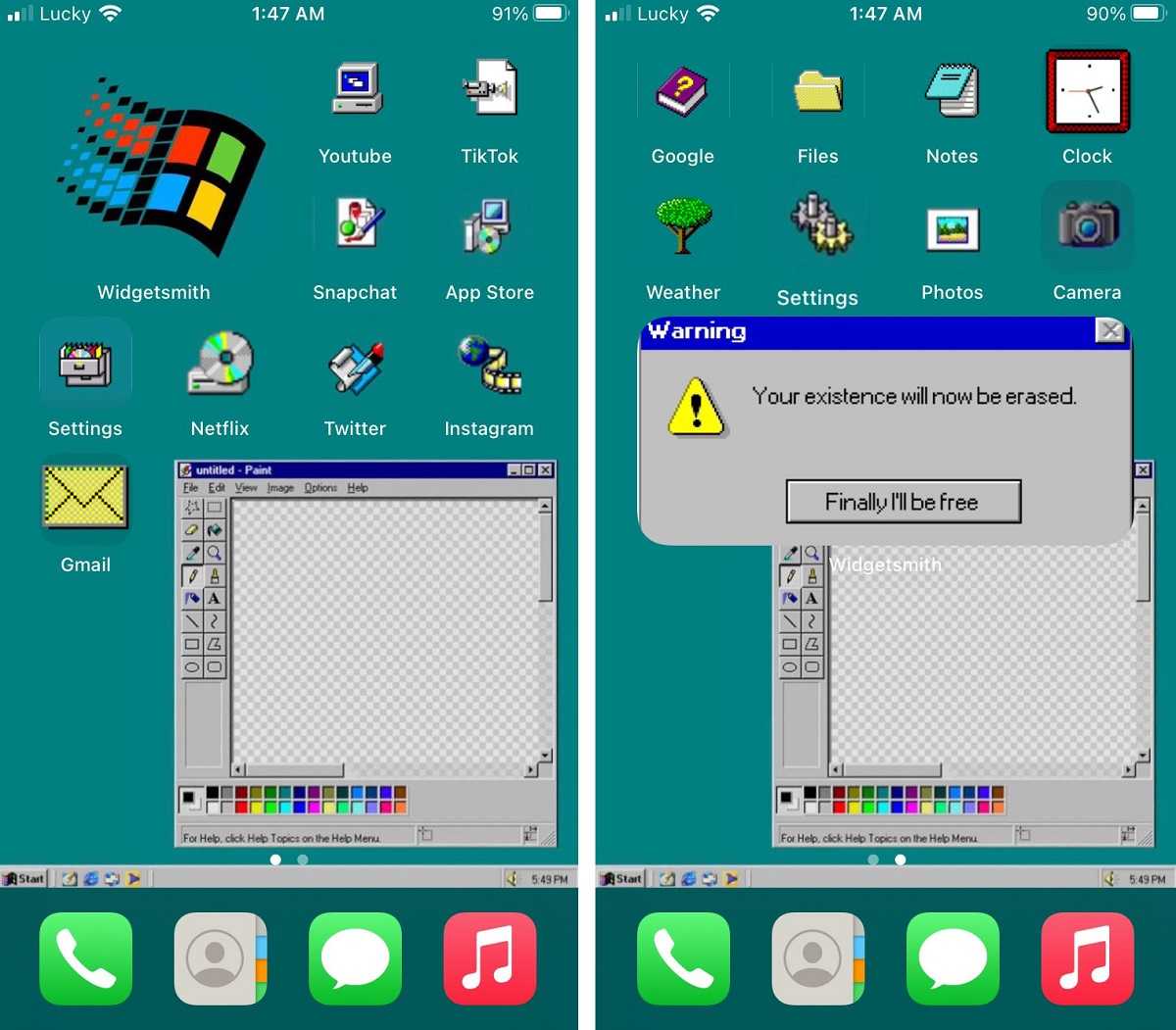 Оформление интерфейса в стиле Windows 98 от пользователя @Poofdraws. Фото: twitter.com
Оформление интерфейса в стиле Windows 98 от пользователя @Poofdraws. Фото: twitter.com
Чтобы добавить собственные виджеты на главный экран, необходимо загрузить приложение под названием Widgetsmith. Приложение позволяет создать и настроить виджет нужного размера. Также можно изменить виджеты iOS по умолчанию, такие как часы и календарь. Настроить шрифт и цвета или создать виджет, который показывает статичное изображение.
Затем нужно перейти на главный экран, нажать и удерживать, чтобы вызвать меню настроек. Нажав на значок + в верхнем левом углу экрана, можно добавить нужный виджет.
Для кастомизированных значков необходимо загрузить приложение Apple Shortcuts. Создать значок можно нажав на + в правом верхнем углу программы. Затем перейти в Добавить действие> Сценарии> Открыть приложение> Выбрать. Там нужно выбрать приложение для настройки. В приложении можно настроить значок и добавить его на главный экран, через меню «Имя и значок» и «Добавить на главный экран».
Однако есть один минус, если нажать на кастомный значок, программа сначала перейдет к приложению «Ярлыки», а затем откроет нужное. Это означает, что каждый раз, при открытии приложения, происходит небольшая задержка.
Как добавлять и взаимодействовать с виджетами в iOS 14
Настраивается рабочий стол не в разделе с параметрами, как часто предлагают разработчики из Apple, а схожим с Android способом – методом удержания пальца на свободном месте на экране. Пара секунд и интерфейс преобразится: сверху появятся новая иконка и кнопка «Готово», а к ярлыкам прикрепятся «минусы».

Если нажать на отобразившийся «плюсик», то система сразу отобразит «Поиск в виджетах» и предложит просмотреть, какие системные информационные блоки уже добавлены в iOS силами Apple, и сколько сторонних разработчиков подготовилось к обновлению. Коллекция обширна, но затрагивает лишь те приложения, которые установлены в текущий момент на iPhone или iPad: загрузить случайный виджет из сети нельзя.
После выбора подходящего варианта из списка появится раздел с параметрами, разрешающий выбрать размер будущего блока (2х2, 2х4, 4х4) и способ отображения информации. На примере ниже – весь алгоритм добавления виджета в пошаговом режиме:
- Вызов «Плюсика» из левого верхнего угла;
- Выбор подходящего виджета в списке (альтернативный способ найти подходящий вариант из каталога – воспользоваться поиском в верхней части интерфейса);
- Просмотр предлагаемых режимов отображения информации в виджете: малый блок, средний и большой (варианты оформления зависят непосредственно от разработчиков);
- После виджет появится на рабочем столе и займет место ближе к верхней части рабочего стола, подвинув ярлыки в произвольном порядке.
Обновляется статус добавленных виджетов каждые 5-10 минут: следить за состоянием приложений и дополнительного программного обеспечения станет легче.
Вам будет интересно: Восстанавливаем удаленный Play Market на Android за несколько минут
Как добавить виджеты на главный экран iPhone в iOS 14?
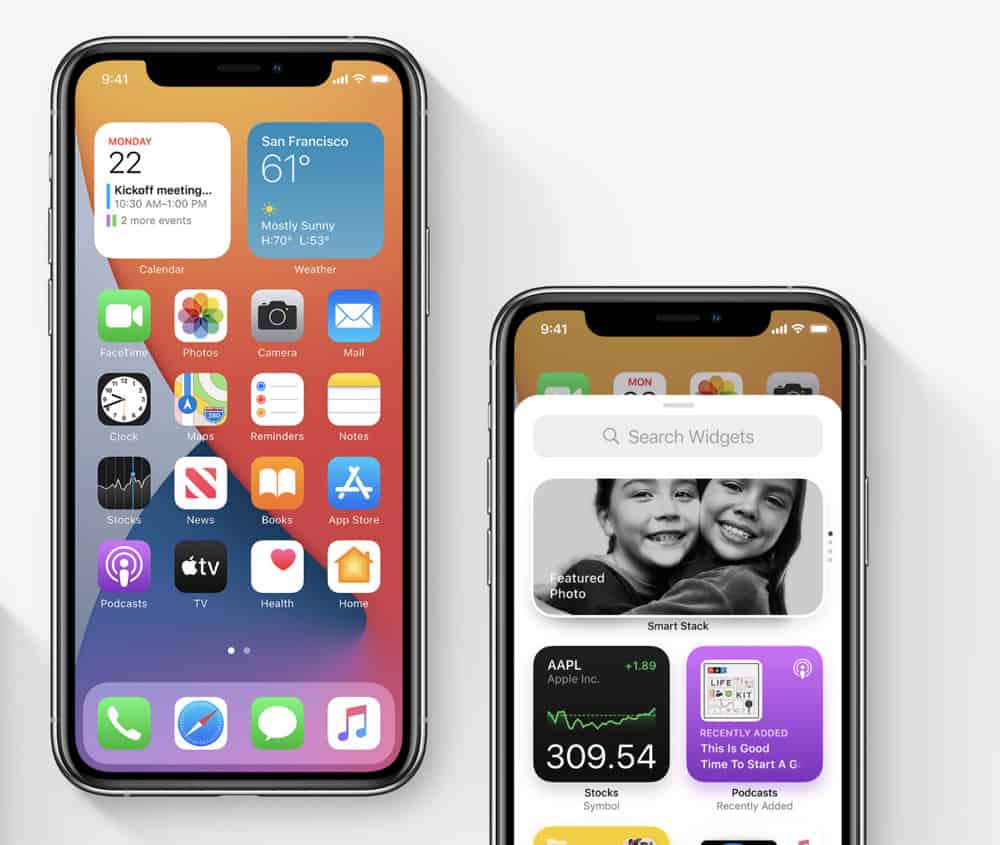
Многие из стандартных приложений в iOS 14 уже имеют связанные виджеты. Имейте в виду, что если вам нужны другие виджеты, вам придется загрузить сторонние приложения и убедиться, что эти приложения сами предлагают виджеты. Вы не можете просто загрузить виджет — виджет должен быть связан с приложением, поскольку виджет, по сути, является панелью предварительного просмотра информации, содержащейся в приложении в целом.
Понятно? Хороший. Теперь вот как добавить эти виджеты на главный экран в iOS 14 и iPadOS 14:
- Нажмите и удерживайте в любом месте домашнего экрана, где есть пустое место. Это может быть даже область между значками приложений. Удерживайте нажатой кнопку до тех пор, пока не увидите, что значки приложений начинают покачиваться.
- Когда значки ваших приложений начнут шевелиться, коснитесь значка +, который теперь появляется в верхнем левом углу главного экрана. Это вызывает галерею виджетов.
- В галерее виджетов вы увидите все доступные виджеты на вашем iPhone. Какие у вас есть виджеты, будет зависеть от установленных вами приложений. Вы можете прокручивать доступные виджеты или искать конкретный по тексту.
- Когда вы нашли виджет приложения, который хотите добавить на главный экран, коснитесь его, затем выберите размер, проводя пальцем между разными размерами. Найдя нужный размер, нажмите кнопку «Добавить виджет» в нижней части экрана. Это поместит виджет на главный экран.
- Когда виджет окажется на главном экране, вы можете изменить его положение, перетаскивая его, как если бы вы использовали значок приложения.
- После изменения положения виджета нажмите кнопку «Готово» в правом верхнем углу главного экрана, чтобы виджет оставался на месте.
Вот и все! Довольно просто, правда?
Майкл Гротхаус
Эксперт и писатель Apple, Майкл Гротхаус освещает технологии на KnowYourMobile на протяжении большей части 10 лет. До этого он работал в Apple. А до этого был киножурналистом. Майкл — опубликованный автор; его книга «Эпифания Джонс» была признана одним из лучших романов о Голливуде. Entertainment Weekly. Майкл также является автором других публикаций, в том числе ВИЦЕ и Быстрая Компания.
Дизайн
Обновленный экран виджетов с добавлением новых уникальных виджетов. Любой виджет можно перенести на Главный экран — просто перетащите иконку в любое место Рабочего стола. Чтобы изменить размер виджета, перейдите в галерею (значок «Плюс» сверху) и выберите один из трех возможных вариантов.
Каждый виджет имеет свои настройки. Также через виджеты можно запускать то или иное приложение, за которое они отвечают.
Из интересного — это виджет «Смарт-стопка». Добавив его на Рабочий стол, вы сможете в одном стеке комбинировать большое число виджетов (до 9). Переключаться между виджетами можно вручную или в автоматическом режиме. Чтобы добавить нужный виджет в стеке, просто перетащите его внутрь, а чтобы удалить — зажмите Смарт-кнопку и удалите ненужный виджет.
Виджет «Экранное время» получил новый интерфейс — он стал более информативным.
На последнем экране рабочего стола всегда будет располагаться Библиотека приложений (App Library), куда можно сгруппировать иконки приложений по категориям. Появилась также возможность скрывать активные рабочие столы с экрана. В идеале с App Library можно оставить вообще 1-2 экрана на рабочем столе, а последний будет вспомогательное окно App Library.
Скрытые рабочие столы запоминаются, т.к. расположение иконок никуда не пропадет, и в любой момент можно восстановить нужный рабочий стол. А чтобы иконки при скачивании не появлялись ни на каком из рабочих столов, перейдите в Настройки — Экран Домой и активируйте «App Library only».
В App Library есть удобный поиск приложений как среди приложений, так и по алфавиту. Также вверху есть 2 постоянные папки: «Предложения» (часто запускаемые приложения) и «Недавно добавленные» (недавно установленные проги). Нажав на большую иконку, вы запустите приложение, а более мелкие — откроют весь список.
В любой момент можно перенести иконку приложения из App Library на рабочий стол.
Уменьшенная звонилка в виде всплывающего баннера вверху экрана, а не как было в iOS 13, когда входящий звонок закрывал собой весь экран. Входящий вызов можно свернуть (не отклонить вызов!) или развернуть на весь экран.
Чтобы вернуть обратно внешний вид звонилки, перейдите в Настройки — Телефон — Входящие вызовы — На весь экран.
Функция «картинка-в-картинке», которая уже давно есть на iPad. Можно одновременно смотреть видео и запускать другие приложения. Малое окошко можно перемещать по экрану и масштабировать или вообще скрыть с экрана (воспроизведение видео продолжится).
В пункте «Управление» кнопки «Дом» и «Apple TV» обзавелись более крупными виджетами, в которых будут находиться последние девайсы вашего «умного дома».
По клавиатуре. Свайпов на русском языке не добавили, хотя эта фишка на английском работает просто круто. Пока ждем прикручивания словарей именно к русской клавиатуре в обновленной версии iOS 14. Но зато на вкладке Memoji появился поиск по самим пиктограммам.
Стандартная клавиатура стала еще лучше работать со сторонними приложениями. Например, если вы решили залогиниться, то в предложенных будет предложен вариант заполнения выбранного поля.
Siri получила новый компактный дизайн — анимированный круг книзу экрана, а ответы помощника теперь появляются в компактном окошке сверху.
Сири научилась искать больше ответов именно в интернете. А еще через нее можно отправлять аудиосообщения, правда на сегодня это можно сделать только через Сообщения (iMessage).
Световой индикатор (вверху справа) при записи звука на диктофон или видео на камеру предупреждает пользователя, что идет (не)санкционированный сбор ваших данных. А когда вы закроете программу и перейдете в пункт Управление, то вверху экрана увидите, что недавно задействовалось.
Включение режима определения геолокации пользователя
Следуйте инструкции:
Зайдите в настройки вашего iPhone и нажмите на раздел о конфиденциальности. Вы попадете в меню управления пользовательской безопасности как показано на рисунке ниже.
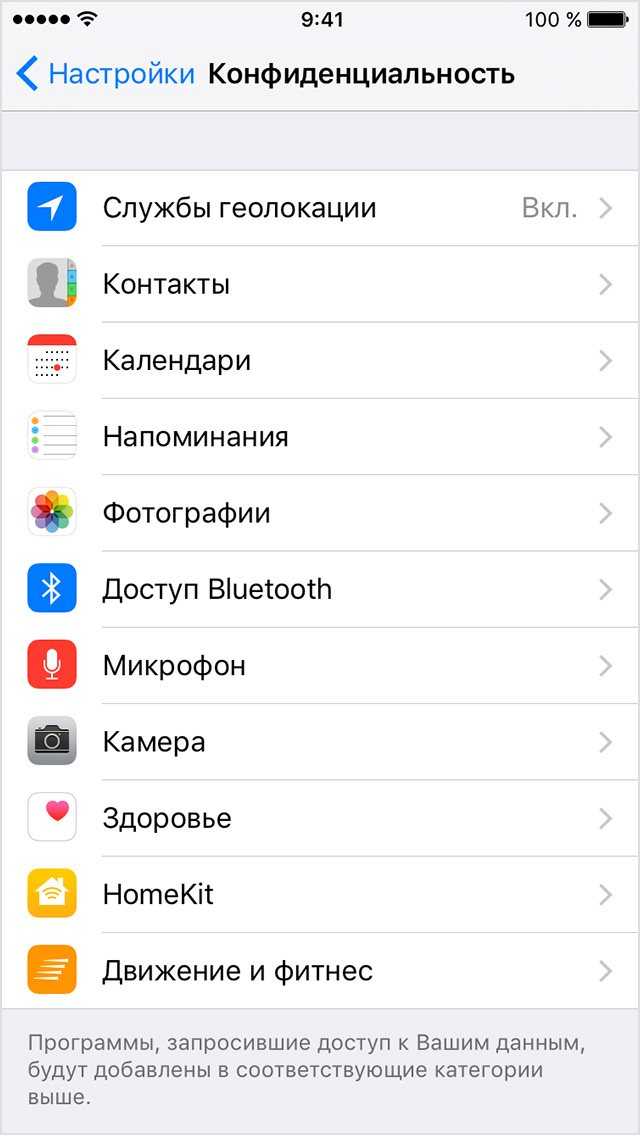
Выберите первую вкладку для включения геолокации как показано на рисунке.
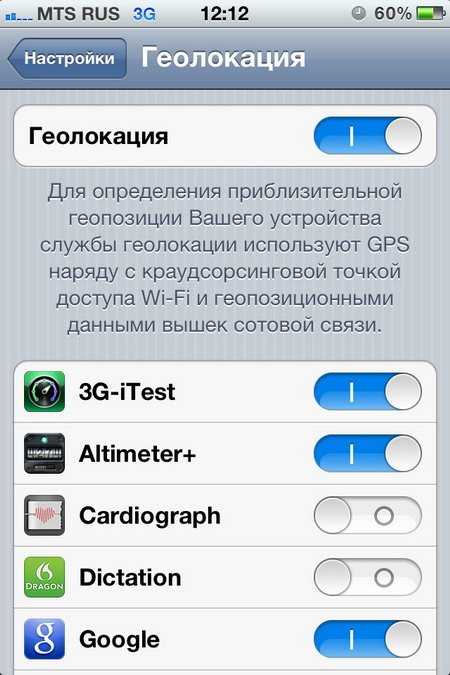
Процесс включение геолокации устройства
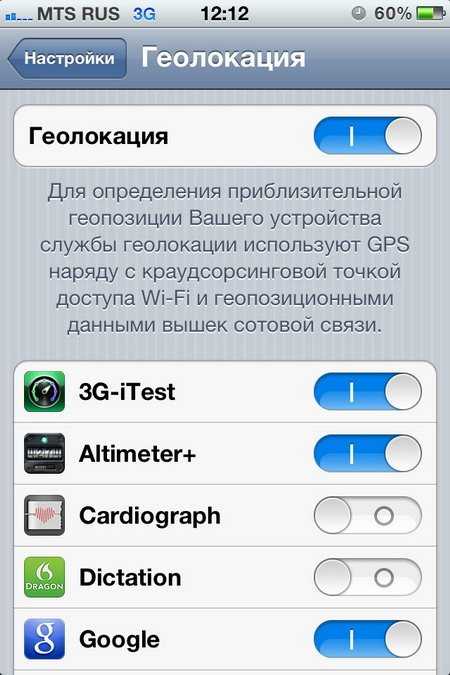
Процесс включение геолокации устройства
В моделях с более новыми версиями операционной системы IOS параметры геологической локации расположены во вкладке системных служб (пример указан на рисунке). В таком случае следует проверить, включена ли калибровка компаса. Также удостоверьтесь, что выбран корректный часовой пояс. Часто несоответствие параметров геолокации и часового пояса приводят к программным ошибкам и приложение «Погода» не может получить доступ к данным сети.
Включение необходимых системных служб устройства
После завершения всех вышеприведенных действий перезагрузите ваш iPhone, приложение должно получить данные о погоде и вывести их на экран после подключения к интернету.
Как работают «смарт-стопки» в iOS 14
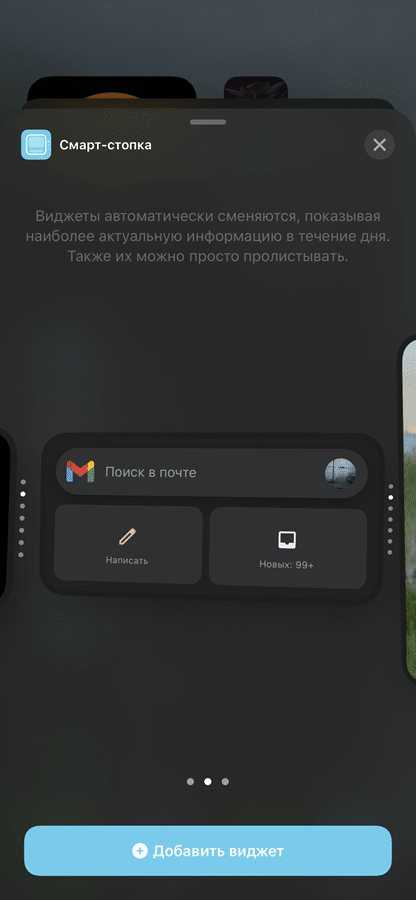
«Смарт-стопки» основаны на тех же механиках, но вместо конкретных действий виджет собирает информацию о недавно запущенных приложениях, фотографиях, добавленных в галерею, мероприятиях в календаре. Каждая подборка собирается в общий виджет, поделенный на части, пролистываемые вручную (сверху вниз и наоборот). Подбираются рекомендации в автоматическом режиме, но всю конструкцию разработчики разрешают настроить.
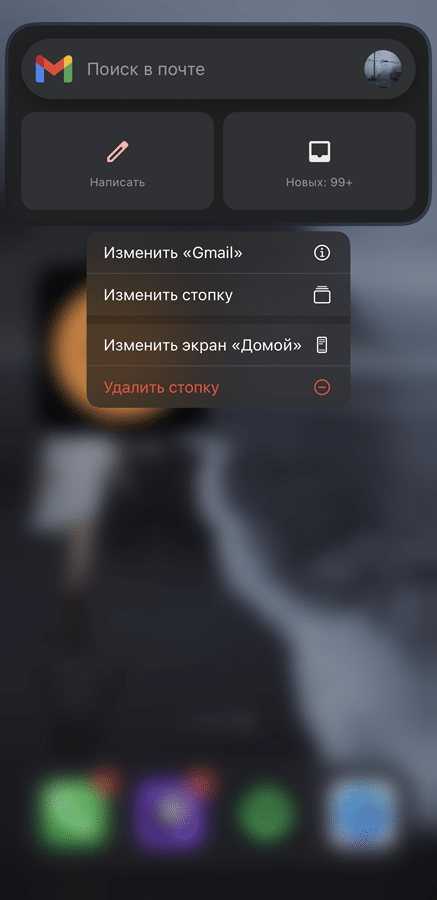
Во-первых, механизм «смарт-подборок» с легкостью деактивируется с помощью специального ползунка. В результате ежедневные рекомендации перестанут обновлять виджет, и вся информация останется статичной.
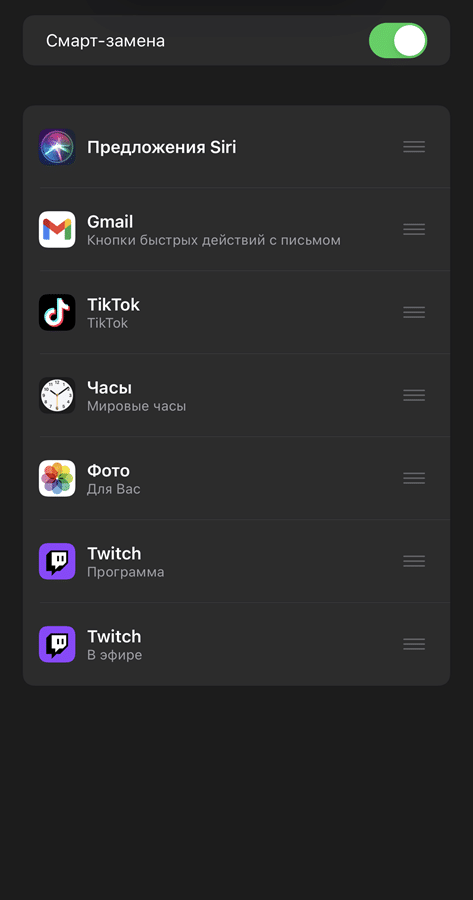
Во-вторых, в «смарт-стопки» вкладывается полезные материалы вручную – достаточно схватить и «вложить» тот же плеер или календарь и дождаться, пока не появится возможность «слияния».
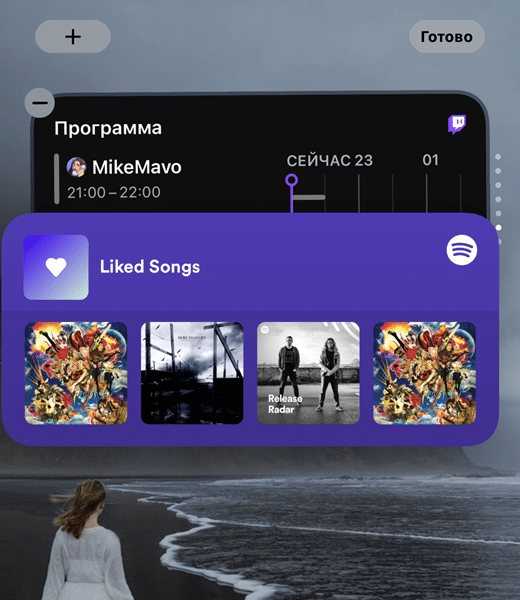
Видео:
Уже прошли те времена, когда домашний экран iOS был построен на основе сетки квадратных иконок приложений и их папок. iOS 14 привносит в интерфейс совершенно новый внешний вид, благодаря виджетам домашнего экрана. Их можно настраивать по размеру и форме, предлагая тем самым отличную функциональность. Эта идея не нова, поскольку еще Microsoft давным-давно использовала подобный настраиваемый стиль сетки со своим Windows Phone, но Apple для iOS создала до конца продуманный четкий внешний вид с виджетами домашнего экрана, включая аккуратный вариант «Смарт стопок».
ПО ТЕМЕ: Как поставить отдельные рингтон и вибрацию для контакта на iPhone.
Виджеты предложений Siri
Если вы относитесь к тому типу людей, которые в значительной степени полагаются на смахивание вниз для доступа к предложениям приложений Siri в поиске Spotlight, виджет предложений Siri — отличное решение для виджета на главном экране. Виджет предложений Siri будет отображать соответствующие действия «в зависимости от ваших шаблонов использования».
Есть два разных виджета предложений Siri:
Предложения приложений: получайте предложения по запуску приложений, основанные на ваших шаблонах использования (доступны в среднем размере). Предложения по ярлыкам: смотрите соответствующие действия с ярлыками, основанные на ваших шаблонах использования (доступны в малых, средних и больших размерах)
Лично мне больше всего нравится виджет предложений приложений, который представляет меняющийся выбор значков приложений в зависимости от того, что, по мнению интеллекта Siri, вы можете искать. Например, если вы обычно регистрируете свой обед в MyFitnessPal примерно в одно и то же время каждый день, виджет предложений приложений будет отображать значок MyFitnessPal примерно в это время дня.
Фактически, как только вы добавите виджет предложений приложений на главный экран, значки приложений будут выглядеть так же, как значки любых других приложений. Это довольно изящное использование интеллекта Siri и одна из самых крутых реализаций виджетов от Apple.
Чтобы найти эти виджеты, нажмите и удерживайте на главном экране iOS 14, чтобы войти в режим покачивания, найдите «+» в верхнем левом углу, затем найдите «Предложения Siri» в списке виджетов.
Как пользоваться виджетами на iPhone и iPad
Одни виджеты предлагают только быстрый просмотр информации, а другие, такие как Workflow и Hue, более интерактивны и позволяют выполнять действия в приложениях, не открывая их.
1. Проведите по экрану вправо, чтобы просмотреть открыть экран виджетов.
2. Прокрутите вниз, чтобы найти виджет, который вы хотите использовать.
3. Нажмите на действие, которое вы хотите выполнить. Некоторые виджеты могут перенести вас в свое приложение для продолжения действия, однако большинство из них позволят выполнить задачу, оставаясь на экране виджетов.
Многие виджеты предлагаются в нескольких размерах, причем некоторые из них могут расширяться, добавляя больший набор параметров или позволяя просматривать дополнительную информацию.
1. Проведите вправо на главном экране или экране блокировки, чтобы просмотреть свои виджеты.
2. Прокрутите список до виджета, который вы хотите развернуть.
3. Нажмите «стрелку вправо».
4. Нажмите «стрелку вниз», чтобы вернуть виджет к меньшему размеру.

Как пользоваться Widgetsmith и создать свои виджеты в iOS 14
С выходом iOS 14 виджеты буквально получили вторую жизнь на iPhone. Если раньше это были небольшие информационные окна в отдельном разделе операционной системы, то сейчас виджеты можно размещать в любом месте экрана, на любом рабочем столе, причем сколько угодно! Но к удивлению популярностью стали пользоваться не столько виджеты от уже установленных приложений (вроде почты, календаря и прочего), а программы, позволяющие создавать собственные виджеты. Одним из самых популярных приложений для создания виджетов оказалось Widgetsmith. Что в нем такого особенного, и как создать свой виджет?

С этим приложением можно сделать какой угодно виджет
Использование стопок виджетов
В iOS 14 и более поздних версиях вы можете использовать стеки виджетов, чтобы сэкономить место на главном экране и в представлении «Сегодня». Вы можете использовать умные стеки или создавать свои собственные стеки виджетов.
Добавление смарт-стопки
Умный стек — это набор готовых виджетов, которые отображают правильный виджет в зависимости от таких факторов, как ваше местоположение, активность или время суток. Smart Stack автоматически перемещает виджеты для отображения наиболее актуальной информации в течение дня. Чтобы создать интеллектуальный стек, выполните следующие действия.
- На главном экране или в представлении «Сегодня» нажмите и удерживайте пустую область, пока приложения не начнут покачиваться.
- Нажмите кнопку «Добавить»
в верхнем левом углу. - Прокрутите вниз и нажмите «Умный стек».
- Нажмите «Добавить виджет».
Создание собственных стопок виджетов
- На главном экране или в представлении «Сегодня» коснитесь и удерживайте приложение или пустую область, пока приложения не начнут покачиваться.
- Перетащите виджет поверх другого виджета. Вы можете добавить до 10 виджетов в стек.
- Нажмите «Готово».
Редактирование стопки виджетов
- Нажмите и удерживайте стек виджетов.
- Щелкните Редактировать стек. Здесь вы можете изменить порядок виджетов в стеке, перетащив нужное приложение в стек. Вы также можете включить или выключить Smart Rotate*. Или проведите влево по виджету, чтобы удалить его.
- Нажмите кнопку «Закрыть»
когда все будет готово.
*Когда Smart Rotate включен, iOS отображает соответствующие виджеты в течение дня.
В iOS 15 вы можете включить предложения виджетов, чтобы приложения, которые вы уже используете, могли автоматически появляться в вашем умном стеке в нужное время в зависимости от ваших предыдущих действий. Функция позволяет добавлять виджет в стек, чтобы он всегда был доступен в нужное время. Просто выполните шаги 1-2, затем коснитесь «Предложения виджетов», чтобы включить эту функцию.
Чтобы использовать интеллектуальные стеки или создавать собственные стеки виджетов, вам потребуется iOS 14 или более поздней версии.
Как управлять виджетами просмотра «Сегодня»
Виджеты Today View также можно редактировать и настраивать в соответствии с вашими предпочтениями. Вот как вы можете начать работу на своем ПК.
Примечание. Доступ к представлению «Сегодня» можно получить на главном экране и экране блокировки, проведя пальцем вправо. Настройки в любом месте будут отражаться везде на вашем устройстве.
Добавление виджетов в представление «Сегодня»
Проведите вправо на главном экране или экране блокировки, чтобы открыть представление «Сегодня».
Коснитесь «Изменить».
Коснитесь значка «Плюс» (+).
Теперь нажмите и добавьте виджет из предложений вверху.
Вы также можете выбрать приложение из списка приложений, чтобы добавить его виджет в представление «Сегодня».
Проведите пальцем по экрану и выберите желаемый размер виджета, который вы хотите добавить.
Нажмите + Добавить виджет.
Выбранный виджет теперь будет добавлен в представление «Сегодня». Повторите шаги, описанные выше, чтобы добавить другие виджеты в представление «Сегодня».
Нажмите «Готово», когда закончите.
Вот как вы можете добавлять виджеты в представление «Сегодня».
Удалить виджеты в представлении «Сегодня»
Проведите вправо на главном экране или экране блокировки, чтобы открыть представление «Сегодня». Коснитесь «Изменить».
Теперь коснитесь значка «Отрицательный» (–), чтобы удалить виджет.
Нажмите «Удалить», чтобы подтвердить свой выбор.
Повторите шаги, чтобы удалить другие предпочтительные виджеты.
Выбранные виджеты теперь будут удалены из представления «Сегодня».
Добавление виджетов сторонних приложений в представление «Сегодня»
Представление «Сегодня» также поддерживает виджеты сторонних приложений, которые дают вам возможность быстрого доступа к ярлыкам и быстрого просмотра важной информации. Вот как вы можете управлять виджетами сторонних приложений в представлении «Сегодня»
Вот как вы можете управлять виджетами сторонних приложений в представлении «Сегодня».
Проведите вправо на главном экране или экране блокировки, чтобы открыть представление «Сегодня». Нажмите «Изменить» внизу.
Коснитесь Настроить.
Теперь вам будет показан список всех сторонних приложений, поддерживающих виджеты в представлении «Сегодня». Коснитесь значка «Плюс» (+) рядом с любым из них, чтобы добавить его в представление «Сегодня».
Повторите шаг выше, чтобы добавить другие виджеты в представление «Сегодня».
Нажмите «Готово», когда закончите.
Теперь виджет будет добавлен в представление «Сегодня». Нажмите «Готово» еще раз, чтобы выйти из режима редактирования.
Именно так вы можете добавлять виджеты сторонних приложений в представление «Сегодня».
Удалите виджеты сторонних приложений в представлении «Сегодня».
Проведите вправо на главном экране или экране блокировки, чтобы открыть представление «Сегодня». Теперь нажмите «Изменить».
Коснитесь Настроить.
Коснитесь значка «Отрицательный» (–) рядом с виджетом, который вы хотите удалить.
Нажмите «Удалить».
Повторите шаги, описанные выше, чтобы удалить другие виджеты сторонних приложений из представления «Сегодня».
Нажмите «Готово», когда закончите.
Нажмите «Готово» еще раз, чтобы прекратить редактирование представления «Сегодня».
Именно так вы можете удалить виджеты сторонних приложений из представления «Сегодня» на iOS.
Включите представление «Сегодня» на экране блокировки в представлении «Сегодня».
Если вы не можете получить доступ к просмотру «Сегодня» на экране блокировки, скорее всего, он отключен на вашем устройстве. Вот как вы можете включить то же самое.
Откройте приложение «Настройки» и нажмите Face ID и код-пароль.
Примечание. На устройствах без Face ID он будет заменен Touch ID в приложении «Настройки».
Введите пароль, чтобы подтвердить свою личность.
После этого прокрутите вниз, чтобы найти раздел РАЗРЕШИТЬ ДОСТУП ПРИ БЛОКИРОВКЕ. Нажмите и включите переключатель «Сегодня» и «Поиск» вверху.
Закройте приложение «Настройки», и представление «Сегодня» теперь должно быть доступно на экране блокировки. Заблокируйте свое устройство и проведите пальцем вправо по экрану блокировки, чтобы получить к нему доступ.
Но не виджеты, которые вы знаете
Итак, это хорошие новости. Теперь о плохом. Видите ли, хотя виджеты появляются на главном экране, они не являются виджетами, которые вы использовали и любили за последние пару лет.
Если разработчик хочет создать виджеты Начального экрана для iOS 14, он должен использовать новый WidgetKit фреймворк, который построен на Swift UI. И в настоящее время он не поддерживает какие-либо формы взаимодействия или обновления в реальном времени. Это означает, что новые виджеты предназначены исключительно для удобства просмотра, иными словами, для быстрого просмотра информации, как и в случае с watchOS на Apple Watch.
Слева: виджеты до iOS 14. Справа: виджеты iOS 14.
Это означает, что, если вы привыкли к виджетам калькулятора или виджетам отслеживания времени, вы не найдете их в iOS 14. У виджетов может быть несколько целевых объектов, которые могут быть тесно связаны с частью приложения, но это все. , Вот почему виджет «Музыка» в iOS 14 не имеет элементов управления воспроизведением.
Хамош Патхак
Единственное исключение, которое мы обнаружили, — это приложение Shortcuts, но, опять же, средства автоматизации Shortcuts глубоко интегрированы в ОС. Виджет Ярлыки работает независимо. Когда вы нажимаете на ярлык, он просто начинает работать, не открывая приложение. Если в ярлыке есть какие-либо интерактивные элементы, вы увидите их в верхней части экрана в плавающем окне.
На данный момент Apple официально устарела старые виджеты. Они по-прежнему будут работать, и вы можете использовать их на экране «Сегодня», но вы не можете добавить эти виджеты на главный экран. Мы не знаем, когда или если Apple полностью прекратит их поддержку.
СВЯЗАННЫЙ: Как добавить, использовать и настроить виджеты на вашем iPhone
Видео:
Уже прошли те времена, когда домашний экран iOS был построен на основе сетки квадратных иконок приложений и их папок. iOS 14 привносит в интерфейс совершенно новый внешний вид, благодаря виджетам домашнего экрана. Их можно настраивать по размеру и форме, предлагая тем самым отличную функциональность. Эта идея не нова, поскольку еще Microsoft давным-давно использовала подобный настраиваемый стиль сетки со своим Windows Phone, но Apple для iOS создала до конца продуманный четкий внешний вид с виджетами домашнего экрана, включая аккуратный вариант «Смарт стопок».
ПО ТЕМЕ: Как поставить отдельные рингтон и вибрацию для контакта на iPhone.
Как пользоваться виджетами на iPhone и iPad
Некоторые виджеты предлагают только быстрый просмотр информации, в то время как другие, такие как Workflow и Hue, более интерактивны и позволяют выполнять действия в приложениях, не открывая их.
1. Проведите пальцем вправо, чтобы просмотреть и открыть экран виджетов.
2. Прокрутите вниз, чтобы найти виджет, который вы хотите использовать.
3. Щелкните действие, которое хотите выполнить. Некоторые виджеты могут перенаправить вас в ваше приложение, чтобы продолжить действие, но большинство из них позволят вам выполнить задачу, оставаясь на экране виджета.
Многие виджеты бывают разных размеров, некоторые из них можно расширить, чтобы включить дополнительные параметры или просмотреть дополнительную информацию.
- 1. Проведите вправо по главному экрану или экрану блокировки, чтобы просмотреть виджеты.
- 2. Перейдите к виджету, который хотите развернуть.
- 3. Нажмите стрелку вправо».
- 4. Щелкните стрелку вниз, чтобы уменьшить размер виджета.
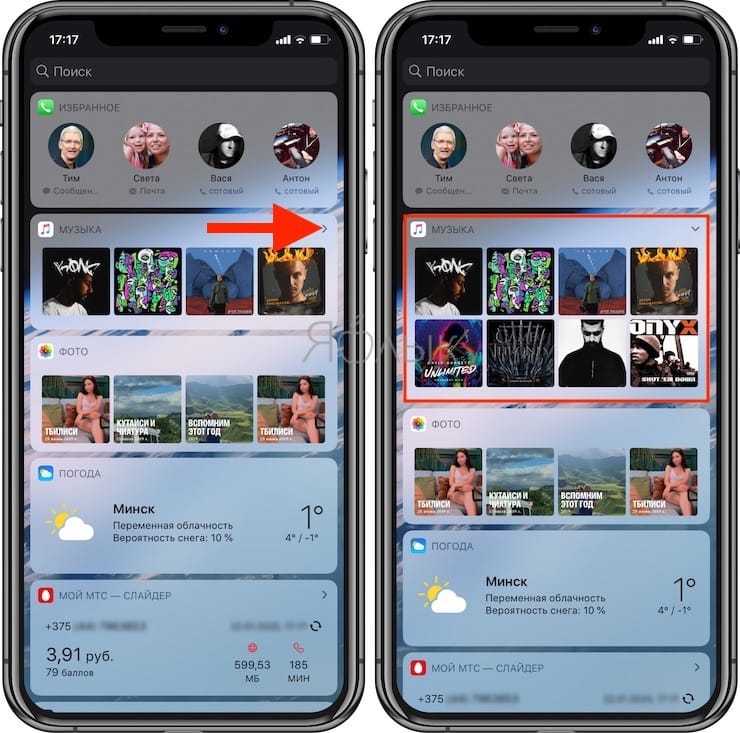
Какие инструменты помогают кастомизировать iOS
Отчасти бум пользовательских тем связан с выпуском iOS 14, в которой появилась возможность добавлять виджеты на главный экран. Обычно виджеты используются для добавления функций быстрого доступа к приложениям, позволяя сразу увидеть информацию о напоминаниях или погоде. Также их можно использовать для отображения любой картинки по выбору. Это привело к тому, что пользователи превратили их в рамки для различных изображений. Любой пользователь с помощью подходящего приложения может настроить внешний вид виджетов по умолчанию.
Другие варианты настройки намного старше. Выбор собственных обоев, очевидно, существует уже несколько десятилетий. А создание пользовательских значков приложений стало возможным только с помощью приложения Apple Shortcuts, которое было впервые представлено в 2018 году в версии iOS 12.
Что нового в виджетах в iOS 14?
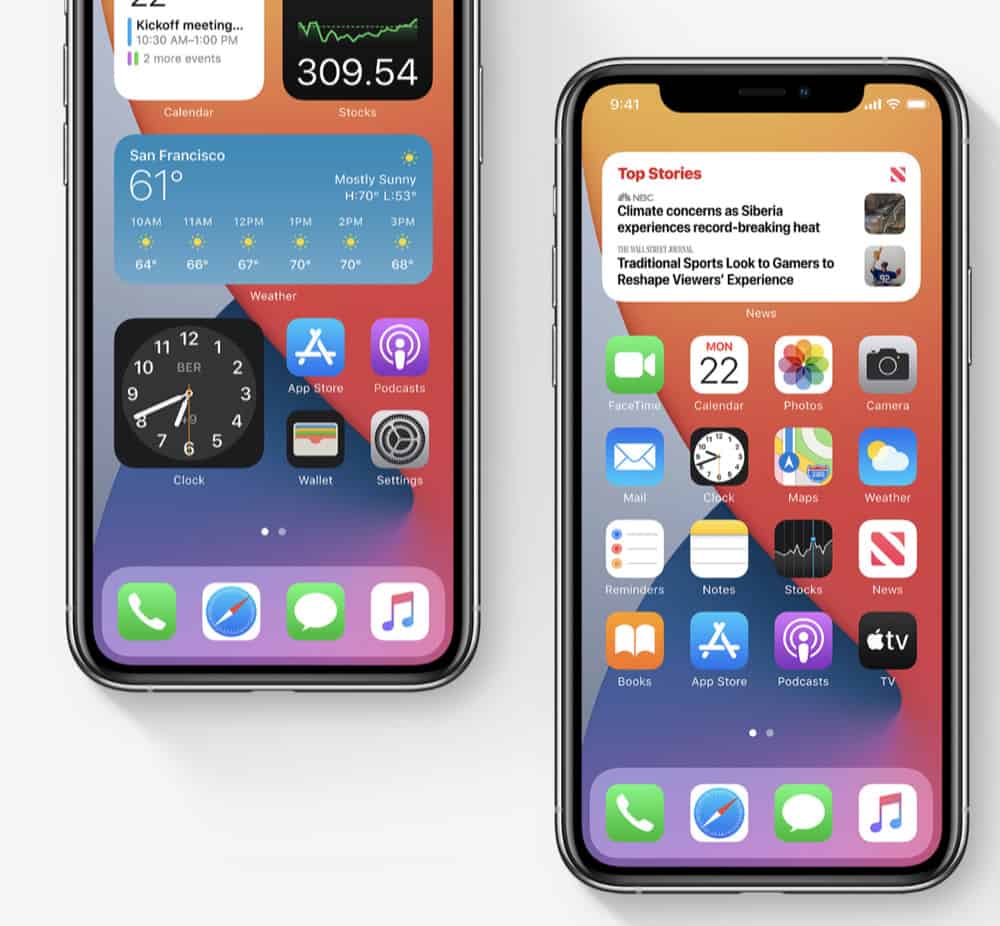
В iPhone уже давно есть виджеты, однако многие пользователи никогда не были довольны тем, как Apple их реализовала. В программном обеспечении до Система IOS 14 и iPadOS 14 пользователи получали доступ к виджетам iPhone на экране «Сегодняшний просмотр». Этот экран иногда более известен как экран «поиска» — это экран, на который вы проводите пальцем вправо на главном экране.
И все же пользователи были недовольны. Они хотели иметь возможность просматривать и поддерживать виджеты всегда доступными для просмотра на главном экране — прямо рядом со значками приложений. И вот тут-то и появляется iOS 14… это самая большая переработка виджетов для iPhone с момента появления виджетов.
WaterMinder
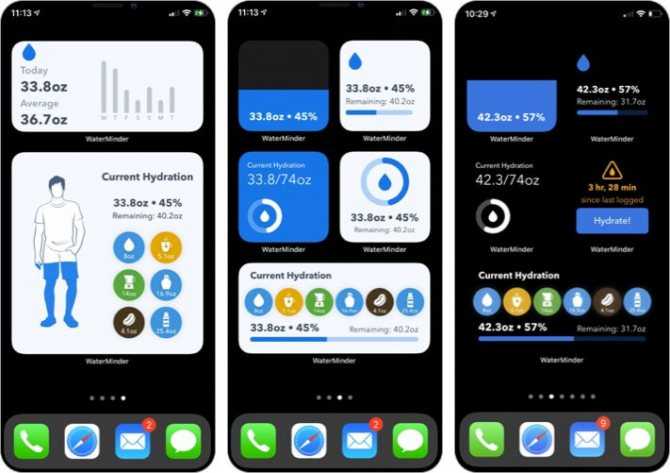
Все дело в названии! Простое, интуитивно понятное приложение, которое поможет вам следить за потреблением воды в течение дня. Наряду с процентным индикатором, он показывает текущий уровень воды, поэтому вы точно знаете уровень гидратации. И не только вода, вы можете регистрировать и другие виды напитков.
Как и приложение, виджеты могут похвастаться множеством опций настройки, включая светлые, темные и чисто темные темы. Имея на выбор десять различных виджетов, вы можете регистрировать воду с помощью своих любимых чашек, видеть свой прогресс, недельные графики и т. Д.
Цена: $ 4.99


































