Переадресация старой почты
Почта от Яндекса позволяет осуществлять сбор абсолютно всех писем со стороннего ящика. Это касается как новых, так и уже полученных ранее посланий. Данная опция может быть полезна, если пользователь завел новый почтовый ящик, но хочет отправлять и получать письма со старого мейла, при этом сохраняя конфиденциальность основного адреса. Настройка сбора всей корреспонденции с почтового ящика осуществляется следующим образом:
- Открываем в браузере Яндекс Почту и авторизуемся через логин, пароль.
- Потом жмем по значку в виде шестеренки справа вверху, а затем открываем раздел «Все настройки».
- Далее в открывшемся окне слева выбираем вкладку «Сбор почты с других ящиков».
- После этого нужно выбрать почтовый сервис. В нашем случае это Яндекс Почта.
- Прописываем в строку электронный адрес, с которого будет собираться корреспонденция. Потом кликаем по Продолжить.
- Присваиваем всем собранным сообщениям статус «Важные». Таким образом всегда можно будет правильно определить, откуда поступили данные послания.
- Далее жмем по Сохранить изменения.
После перенаправления на страницу сборщика почты можно увидеть, что новый адрес для сбора почты включен, т.к.ползунок около него находится в положении «Вкл».
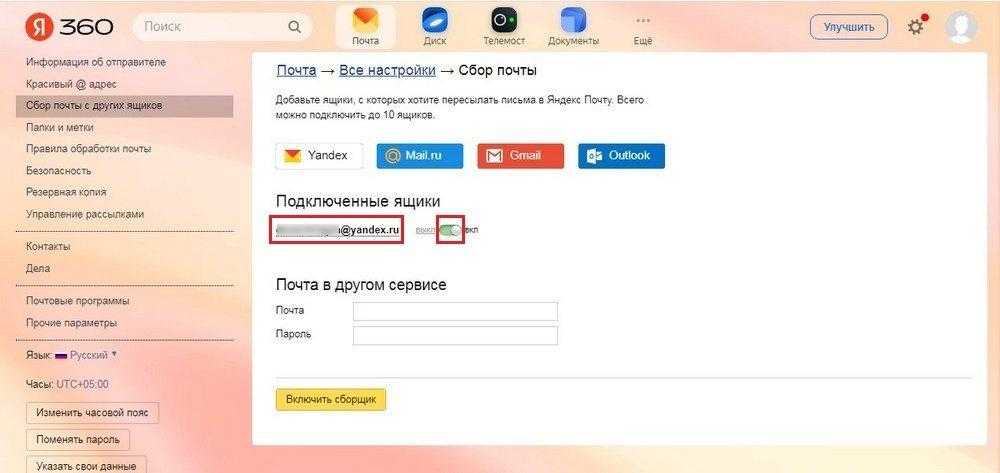
Таким образом можно переслать сообщения с разных адресов и собрать их в одном почтовом ящике. Автоматической пересылкой с другого сервиса или ящика можно существенно обезопасить основной адрес от спам-контента, рекламных рассылок и нежелательных контактов.
Как сделать переадресацию писем с Mail.ru
- Пересылка всей входящей почты без исключения.
- Отправка тех писем, которые по своим параметрам подходят под пользовательский фильтр – его вы можете задать сами.
Рассмотрим каждый. Начнем с первого варианта, когда вы просто пересылаете абсолютно всю без исключения поступающую почту:
- На первом этапе перейдите в «Настройках» (путь всегда начинается с этого блока) в подпункт «Управление рассылками», а в нем есть дополнительный подраздел, в котором прописаны «Правила фильтрации».
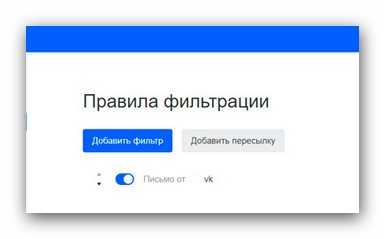
- Советуем на этом этапе кликнуть на «Добавить пересылку», где можно выбрать тот ящик, на который планируется переадресация писем.
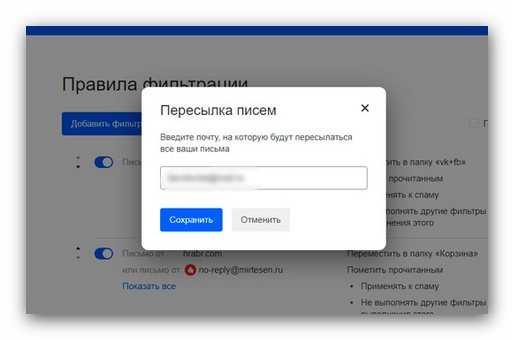
- Система автоматически предложит вам прописать пароль от того email, куда впоследствии будут отправляться письма.
- На почту для пересылки, которую вы только что указали, придет подтверждение в виде ссылки в письме.
- Перейдите по этой ссылке.
- Переадресация писем завершена. Только включите в правилах разрешение на последующую пересылку всей почты.
Иногда ситуация требует того, чтобы перенаправлялись не все входящие письма, а только определенная часть из них. В таком случае можно сделать собственный фильтр с учетом своих интересов. DashaMail расскажет, как это сделать:
- Как и в предыдущий раз, зайдите в сервисные настройки.
- В «Правилах фильтрации» поставьте собственный фильтр.
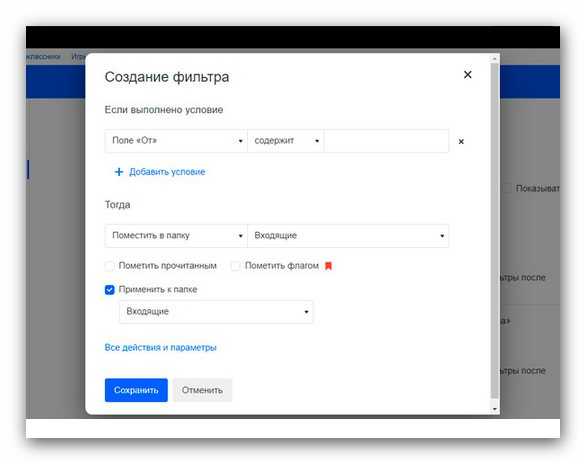
- Задайте требуемые параметры. Допускается фильтровать почту на входе по разным критериям:
- имя отправителя;
- тема;
- наличие определенных слов и выражений в тексте.
- Подтвердите свое намерение, чтобы выбранные вами отправления не попадали в спам, нажав на кнопку «Все действия» и введя актуальный электронный адрес.
- Далее все просто: переадресация писем в mail.ru абсолютно идентичная, как и при пересылке всей почты (описана в предыдущих пунктах). На указанный адрес сразу будет отправлено письмо для подтверждения.
Основные настройки почтового домена
Выберите почтовый домен и перейдите на вкладку Настройки.
На этой странице доступны следующие функции:
- Использование сборщика почты . Разрешает использовать сборщик почты со сторонних адресов в веб-интерфейсе почтовых ящиков домена.
- Управление локальными фильтрами . Разрешает создание правил (фильтров) в веб-интерфейсе почтовых ящиков домена.
- Письма на несуществующие адреса . Позволяет настроить обработку поступающей на несуществующие адреса почты.Игнорировать . Письма приниматься не будут, отправитель не получит сообщение о недоставке.
- Возвращаться отправителю . Письма будут возращены отправителю с информацией о том, что указанные им адреса не существуют.
- Перенаправлять на . Письма будут приниматься и перенаправляться на выбранный адрес в вашем домене.
В разделе «Информация о записях» указаны ресурсные записи, которые необходимо указать в зоне вашего домена, в случае если вы поддерживаете зону самостоятельно.
Автоматическая переадресация всех сообщений на другую учетную запись
В переадресованных сообщениях вы указываетесь в качестве отправителя. Ответ на переадресованное сообщение отправляется не изначальному отправителю, а на адрес, с которого оно было переадресовано.
В Outlook Web App, нажмите кнопку Параметры
> Параметры > Упорядочить электронную почту > Правила для папки «Входящие».
На вкладке правила для папки «Входящие» щелкните стрелку рядом с кнопкой знак плюса + и выберите пункт Создать новое правило для поступающих сообщений.
В списке После получения сообщения выберите пункт Применить ко всем сообщениям.
В разделе Выполнить действия нажмите кнопку Дополнительные параметры.
В разделе Выполнить действия выберите пункт Переслать, перенаправить или отправить, а затем выберите команду Переслать сообщение или Переслать сообщение в виде вложения.
Выберите нужный адрес, дважды щелкнув его в представлении адресной книги. Если нужного адреса нет в адресной книге, его можно ввести в строке Кому в верхней части окна.
Нажмите кнопку OК, чтобы сохранить выбор и вернуться в окно создания правила.
Нажмите кнопку Сохранить, чтобы сохранить правило и вернуться на вкладку Правила для папки «Входящие».
Переадресация контактных данных в форме контакта
Этот параметр отправляет контактную информацию в виде вложения и не включает электронную визитную карточку в тексте сообщения.
В разделе ” Контакты” выберите контакт, который вы хотите переадресовать.
Совет: Чтобы выбрать несколько контактов, щелкните их, удерживая нажатой клавишу CTRL.
Щелкните контакт правой кнопкой мыши и выберите команду отправить полный контакт.
Выполните одно из указанных ниже действий.
Щелкните в формате для Интернета (vCard)
Рекомендуется Контакт будет отправлен в формате, который может быть легко прочитан другими почтовыми программами. В некоторых программах электронной почты некоторые поля, форматирование и пользовательские свойства, такие как рисунки и вложения, могут не включаться. Если сообщение будет прочитано пользователями, которые используют программы электронной почты, отличные от Outlook 2007 с учетной записью Microsoft Exchange, рекомендуется выбрать этот параметр.
Щелкните в формате Outlook.
Не рекомендуется использовать этот параметр, если вы не уверены, что все получатели используют Outlook 2007 с учетной записью Exchange для электронной почты. В этом случае в присоединенном файле отображаются те же сведения и свойства, которые содержатся в соответствующей форме контакта. Получатели, которые не используют Outlook с учетной записью Exchange, в большинстве случаев не получают контактную информацию в удобочитаемом формате.
Примечание: Эта страница переведена автоматически, поэтому ее текст может содержать неточности и грамматические ошибки
Для нас важно, чтобы эта статья была вам полезна. Была ли информация полезной? Для удобства также приводим ссылку на оригинал (на английском языке)
Как поставить переадресацию писем?
Способ первый
- Итак, для начала, конечно же, вам необходимо запустить саму программу Microsoft Outlook. Для этого переходим во все программы меню пуск и найдите папку Microsoft Office. В ней и будет сидеть ярлык для запуска нужного приложения.
- Далее, во вкладке «Сервис», находящейся на верхней панели меню программы, кликаем по настройке учётных записей. Здесь нам нужен будет пункт с электронной почтой, где мы выбираем нашу учётную запись.
- Теперь нужно будет изменить другие настройки. В пункте «Адрес для ответа» мы указываем адрес электронный почты, на который вы хотите перенаправлять письма. Кликаем ОК для сохранения внесённых данных.
Способ второй
- Многие пользователи предпочитают создавать некие правила для приложения. Для этого вам нужно будет выбрать почту в области переходов, где мы аналогично предыдущему описанию используем вкладку «Сервис».
- В этом пункте панели инструментов нам нужно будет зайти в правила и оповещения. Естественно, выбираем папку «Входящие». Это делается в применении изменений к папке в появившемся окне.
- Далее, используем команду «Создать правило», где указывается специальная функция проверки сообщений. Естественно, все внесённые изменения нужно будет сохранить, иначе никакого смысла в проделанной работе не будет. Ставим необходимые флажки в отборочных условиях следующего окна первого шага (после нажатия кнопки «Далее»). На следующем этапе вы печатаем нужную информацию для нового правила.
- Движемся дальше и в специальной строке «переслать для…» мы ставим галочку или флажок. Затем, уже в новом диалоговом окне, мы раскрываем получателей или списки рассылки. Там бы путём двойного щелчка левой кнопки мыши выбираем адресата, который именно вам нужен. Снова сохраняемся и два раза жмём по «Далее».
- Нужно будет дать наименование для правила, которое мы только что с вами сделали, и можно закрыть программу Microsoft Outlook
Как пересылать письма с использованием привязок адресов
Как администратор, вы можете настроить привязки адресов, чтобы перенаправлять входящие письма другим пользователям или в другие аккаунты. Если нужно, можно также доставлять перенаправленные письма исходному получателю.
Ниже приведен видеообзор функции пересылки с использованием привязок адресов.
Мы анализируем, как пользователи отправляют электронную почту, и в некоторых случаях можем уменьшить для домена лимиты на число получателей. Это может повлиять на ограничения на число получателей для сопоставлений адресов электронной почты. Ознакомьтесь с рекомендациями по отправке сообщений в Gmail.
-
Войдите в консоль администратора Google.
Войдите в аккаунт администратора (он не заканчивается на @gmail.com).
-
В консоли администратора нажмите на значок меню ПриложенияGoogle WorkspaceGmailМаршрутизация.
- Слева выберите организационное подразделение верхнего уровня.
- В разделе Переадресация электронной почты с помощью привязки адреса получателя нажмите Добавить или Добавить правило.
- В окне Добавление настроек выполните следующие шаги:
Параметр Что вам нужно сделать Название Введите описательное название привязки адреса. Оно будет показано в таблице Переадресация электронной почты с помощью привязки адреса получателя.
Чтобы переадресовать электронные письма, свяжите адрес изначального получателя с новым. Письма доставляются на указанные с помощью этого параметра адреса в том виде, в котором они были отправлены: в поле Кому указывается только адрес первоначального получателя.
Добавьте адреса по одному:
- Нажмите Добавить.
- В поле Адрес укажите адрес электронной почты первоначального получателя.
- В поле Связать с адресом укажите адрес, на который нужно пересылать почту.
- Повторяйте первые четыре шага, пока не добавите все адреса. Привязка может содержать до 5000 адресов-получателей.
Чтобы добавить несколько привязок:
- Нажмите Добавить несколько.
- Введите через запятую исходный и целевой адреса получателя.
- Добавьте новую строку, нажав клавишу Return или Ввод.
- Повторяйте первые три шага, пока не добавите все адреса. Привязка может содержать до 5000 адресов-получателей.
- В нижней части окна массового добавления нажмите Добавить псевдонимы.
- Нажмите Добавить.
Типы писем Выберите нужное значение:
- Все входящие письма. Параметр будет действовать для всей поступающей в домен почты, в том числе отправленной в пределах домена.
- Только входящие письма от отправителей не из домена. Параметр будет действовать только для сообщений, отправленных в домен пользователями не из организации.
2. Настройки маршрутизации Чтобы отправлять копии сообщений как на новые адреса, так и первоначальному получателю, установите флажок Также отправлять исходному получателю. 4. Настройки Чтобы сохранять в заголовке сообщения информацию о первоначальном получателе, установите флажок Добавить заголовок X-Gm-Original-To. Это может понадобиться, если вы работаете с письмами в зависимости от информации в заголовке. Информация в заголовке сообщения также помогает устранить неполадки с доставкой писем. - В нижней части окна Добавление настроек нажмите Сохранить.
В таблицу Переадресация электронной почты с помощью привязки адреса получателя будет добавлена новая строка. Каждая строка соответствует одной привязке адреса.
Изменения вступают в силу в течение 24 часов (обычно быстрее). Подробнее…
Mail.ru
Первым делом стоит поговорить о том, как сделать переадресацию с одной почты, а именно с Mail.ru, на другую электронную почту.
Этот сервис даёт возможность настраивать пересылку всей корреспонденции либо только части писем, которые соответствуют определённым фильтрам. Потому тут стоит рассмотреть 2 варианта.
Вся почта
Для начала научимся переадресовывать всю почту. Для этого необходимо открыть свой ящик электронной почты. Далее выполняется переадресация на другой необходимый вам адрес согласно следующей инструкции:
- перейдите в «Настройки»;
- откройте раздел, который называется «Правила фильтрации»;
- здесь следует кликнуть на «Добавить пересылку»;
- пропишите адрес, куда требуется перенаправлять корреспонденцию;
- жмите на клавишу «Сохранить».
После этого система должна потребовать указать пароль от того электронного ящика, из которого будет осуществляться пересылка. Затем вы получите на почту письмо с подтверждением в виде ссылки. На эту ссылку нужно кликнуть, после чего переадресация будет завершена.
Но некоторые пользователи сталкиваются с проблемой, когда даже после этого пересылка не осуществляется. Вероятнее всего, нужно сделать ещё одну простую процедуру.
Для того чтобы полноценно настроить переадресацию, потребуется снова зайти в аккаунт почты, где попросту отключено перенаправление. Откройте настройки и перейдите в подкатегорию «Правила фильтрации». Здесь необходимо переключить чекбокс в режим «ВКЛ».
Проделанные манипуляции позволяют перенаправлять все сообщения из Mail.ru на указанный в настройках электронный адрес.
Часть писем
Но бывает и так, что возникает необходимость переадресовывать только часть писем, поступающих на ящик в Mail.ru, а не всю корреспонденцию сразу. Тут нет ничего сложного. Снова заходите в настройки и в раздел правил фильтрации. Здесь уже выбирайте пункт «Добавить фильтр».
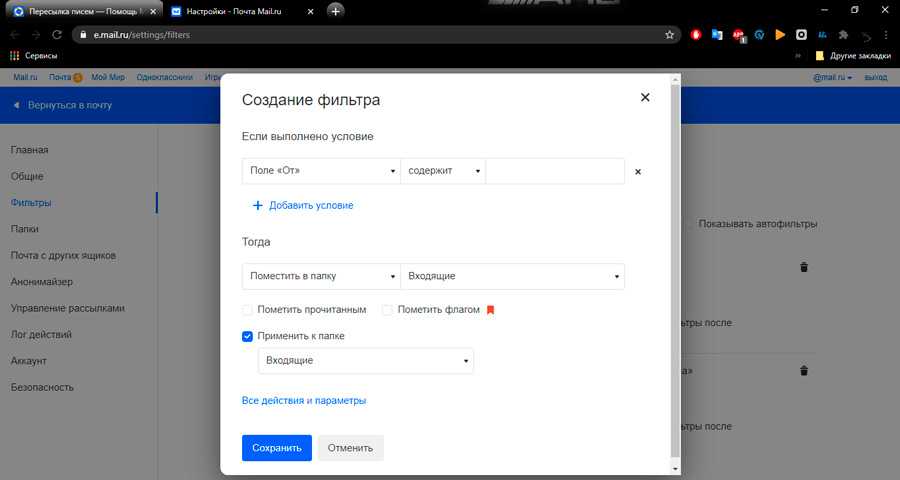
В открывшемся окне появится возможность настроить переадресацию согласно определённым фильтрам, которые требуются пользователю. Фильтровать электронные письма можно по:
- теме;
- имени отправителя;
- словам в теле;
- размеру и пр.
Чтобы указанные электронные письма перенаправлялись на другой адрес, требуется кликнуть на «Все действия» и ввести адрес.
Тут можно настроить сортировку по своему желанию, исходя из необходимости и задач. Дальнейшие действия идентичны предыдущему способу пересылки, когда перенаправлялись все письма. Потребуется подтвердить внесённые изменения и сохранить настройки.
В этом плане Mail.ru предлагает достаточно простой и удобный функционал для переадресации. Стоит ещё взглянуть, что могут предложить условные конкуренты среди почтовых сервисов.
Создаем правило
Начнем с самого важного: конечно, вы можете перенаправлять письма из одного ящика в другой. Более того, совершенно неважно, на каком почтовом сервере он зарегистрирован
Но необходимо помнить, что пересылка распространяется только на входящие, которые поступят после внесения изменений в настройки.
Скорее читайте, как создать документ на Яндекс Диске.
Ну а теперь перейдем к тому, как настроить переадресацию писем в Яндекс Почте:
- Откройте почтовый ящик и войдите в свой аккаунт;
- Найдите наверху справа иконку настроек (в виде шестеренки);
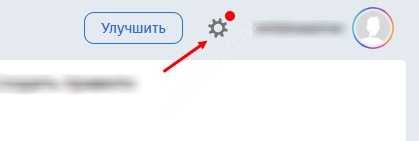
Нажмите на значок «Все настройки»;

- Откроется меню управления – перейдите к панели слева;
- Щелкните по вкладке «Правила обработки…».

Вот здесь мы и будем настраивать переадресацию писем в Яндекс Почте. Нельзя просто включить какую-то опцию, чтобы пересылать почту на другой электронный адрес. Нужно создать специальное правило – иными словами, задать последовательность действий, которая будет работать автоматически.
Можно на минутку почувствовать себя айтишником, ведь вы практически программируете работу сервиса. Приступим – пора сделать переадресацию Яндекс Почты на другую почту. Нажмите на желтую кнопку «Создать правило» и начинайте!
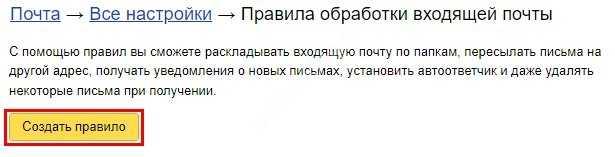
1. В разделе «Применять» нужно выбрать, к каким именно письмам будет относиться новое правило:
- Ко всем, кроме спама;
- Вообще ко всем (включая спам);
- Только к спам-письмам.
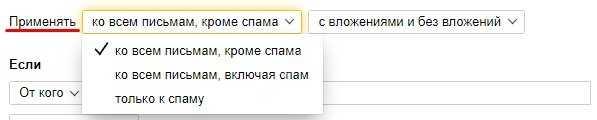
По аналогии выбираем, нужны ли вам вложенные файлы:
- Пересылать все;
- Получать только с вложениями;
- Получать только без вложений.

2. В разделе «Если» нужно сформировать условие, при котором будет работать переадресация почты Яндекс.
- Выбирайте вариант «От кого», затем ставьте параметр «Содержит»;
- В поле рядом вводите электронный адрес того, чью корреспонденцию хотите пересылать.

Если вам нужно включить в алгоритм несколько почтовых ящиков, жмите «Добавить» и создавайте новое условие по аналогии (но уже с другим электронным адресом).

3. В разделе «Выполнить действие» сначала снимите все галочки, если они стояли там по умолчанию.

- После этого найдите параметр «Переслать по адресу» и поставьте галочку напротив;
- В строку рядом впишите адрес электронной почты, куда будут перенаправляться входящие письма.

Если вы хотите получать копии всех входящих, включите опцию «Сохранять копию при пересылке».
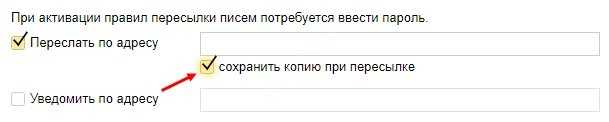
Для каждого нового электронного адреса создается новое правило. При этом в каждом правиле нужно активировать опцию «Сохранять копию…», чтобы механизм переадресации с Яндекс Почты на другой ящик работал корректно.
Рассказали для вас, как сделать подпись в Яндекс Почте и добавить ее к письму.
Последний шаг: нажимаем на кнопку «Создать правило». После этого система запросит ввод пароля (а также проверочного кода, если у вас включена двухэтапная аутентификация). После этого правило будет создано!

Напоследок – несколько слов о том, как отключить переадресацию в Яндекс Почте, когда это будет необходимо.
Открываем ящик, жмем на шестеренку настроек;
Переходим к иконку «Все настройки»;
Находим на панели слева вкладку «Правила обработки…».
На экране вы увидите все созданные вами алгоритмы. Напротив каждого есть тумблер «Включить-отключить», вам нужно просто перевести его в желаемое положение. Кроме ого, любое правило можно отредактировать или удалить – такие кнопки здесь тоже есть.
Зная, как включить переадресацию в Яндекс Почте, можно настроить пересылку оптимальным образом – иногда без этой функции просто не обойтись!
Переадресация новой почты
Настройка переадресации новых сообщений в Яндекс Почте доступна пользователю почтового сервиса только в виде создания уникального условия для отдельного адресата или интернет-ресурса. При этом пересылка коснется только новых писем, а все старые останутся в тех папках, куда они были размещены до этого. Настроить пересылку можно следующим образом:
- Открываем любой браузер и заходим в свой почтовый аккаунт на Яндекс.
- Затем нажимаем на значок в виде шестеренки, который располагается слева вверху на экране. Потом в открывшемся меню нажимаем на вкладку «Все настройки», около которой справа отображается значок стрелочки.
- Далее в данном разделе выбираем пункт «Правила обработки писем».
- После этого жмем по клавише желтого цвета Создать правило.
Теперь настраиваем новое правило для перенаправления почты. Шаги, которые надо будет сделать при этом:
- Данное правило применяется ко всем письмам, кроме спам-сообщений.
- Оно касается как сообщений с вложениями, так и без них.
- В разделе «Если» проставляем значения «Совпадает с» и прописывается электронный адрес, сообщения с которого требуется переадресовывать. Если проставить значение «Содержит», то сервис будет переадресовывать все письма, содержащие похожий адрес. Например, сервис начнет переадресовать все письма с домена Mail.ru.
- В разделе «Выполнить действие» выбираем опцию «Положить в папку». Это может быть папка «Входящие» или любая другая на усмотрение пользователя.
- Также включаем опцию «Переслать по адресу». В строке рядом нужно прописать адрес электронной почты, на который будет осуществляться переадресация.
- Если не включить опцию «Применить к существующим письмам», то данное правило будет применяться только к новым посланиям. Только они начнут переадресовываться на другую почту, а вся предыдущая корреспонденция с данного адреса будет доступна только по текущему месторасположению.
- Далее подтверждается пересылка писем на другой адрес. На указанный ящик придет сообщение со ссылкой для подтверждения. Чтобы подтвердить свое намерение, необходимо кликнуть по Подтвердить пересылку желтого цвета.
- После этого на экране отобразится информационное сообщение, что пересылка писем успешно настроена.
Теперь нужно перейти на страницу создания правила. Под разделом «Создать правило» можно увидеть новое созданное условие. Зеленый ползунок «Вкл» сигнализирует о том, что пересылка писем на другой адрес активна. Данное правило в любой момент можно отключить или отредактировать.
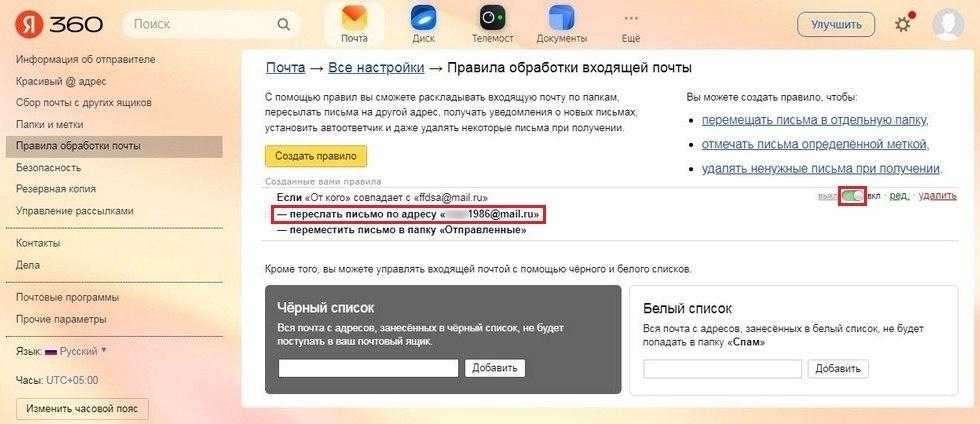
1.Посылка отправлена не туда или не тому
Человек может допустить ошибку в имени или адресе получателя, особенно, если набирает текст со смартфона. Другая причина — путаница со стороны отправителя: путаются адреса или имена получателей. В итоге получатель не может забрать заказ, так как данные не совпадают с паспортными или его доставили не в тот город.
Имя и адрес получателя можно изменить после отправки посылки. Для этого потребуются:
- паспорт отправителя
- квитанция об отправке или ее копия
- около 50 рублей за услуги.
На специальном бланке Почты России или в свободной форме напишите заявление с просьбой сменить адрес или имя получателя. Перед этим укажите информацию о посылке, а также данные получателя, которые указывались при отправлении. Далее оплатите услугу и приложите чек к заявлению. Механизмы Почты России закрутятся, и в течение 5-7 дней информация о получателе изменится.
Использование Центра администрирования Exchange и командной консоли Exchange
Для настройки переадресации электронной почты можно использовать Центр администрирования Exchange (EAC) или командную консоль Exchange.
Для выполнения этой процедуры (процедур) необходимы соответствующие разрешения. Сведения о необходимых разрешениях см. в записи «Разрешения подготовки получателей» в разделе Разрешения получателей .
Настройка переадресации электронной почты с помощью Центра администрирования Exchange
-
В Центре администрирования Exchange перейдите в раздел Почтовые ящики получателей>.
-
В списке почтовых ящиков пользователей щелкните или коснитесь почтового ящика, для которого требуется настроить пересылку почты, а затем щелкните
-
На странице свойств почтового ящика нажмите кнопку Функции почтового ящика.
-
В разделе Поток обработки почты выберите Подробные сведения, чтобы просмотреть или изменить настройки пересылки сообщений электронной почты.
На этой странице вы можете указать максимальное количество получателей, которым пользователь сможет отправить сообщение. По умолчанию количество получателей не ограничено. Если вы хотите задать ограничение, установите флажок Максимальное число получателей, а в текстовом поле под ним введите ограничение.
-
Установите флажок Включить переадресацию и нажмите или выберите кнопку Обзор.
-
На странице Выбор получателя выберите пользователя, которому вы хотите переслать все сообщения. Установите флажок Доставить сообщение на адрес пересылки и в почтовый ящик, чтобы копии отправляемых сообщений поступали получателю и на адрес пересылки. Последовательно нажмите или выберите кнопки ОК и Сохранить.
Примечание.
Что делать, если вы хотите пересылать сообщения электронной почты на адрес электронной почты за пределами организации? Для этого можно использовать командную консоль Exchange. См. следующий пример в разделе «Настройка пересылки почты с помощью командной консоли Exchange».
Настройка пересылки писем с помощью командной консоли Exchange
Не используете командную консоль Exchange? Дополнительные сведения см. в статье Оболочка управления Exchange . Дополнительные сведения о командлетах, используемых здесь, см. в разделах Get-Mailbox и Set-Mailbox .
В этом примере электронная почта доставляется в почтовый ящик Дугласа Кона, а также пересылается все сообщения, отправленные Дугласу Кону, на внешний адрес электронной почты . douglaskohn.parents@fineartschool.net
В этом примере пересылается все сообщения электронной почты, отправленные в почтовый ящик Кена Санчеса, сотрудника Contoso Suites, одному из его коллег, pilarp@contoso.com.
Подробные сведения о синтаксисе и параметрах см. в разделе Set-Mailbox.
Set up automatic forwarding
You can automatically forward your messages to another address. You can choose to forward all new messages, or just certain ones.
Note: You can only set up forwarding on your computer, and not on the Gmail app. If you have an account through work or school and have trouble, contact your administrator.
Turn automatic forwarding on or off
Note: When your new messages are forwarded, messages from spam won’t be included.
Turn on automatic forwarding
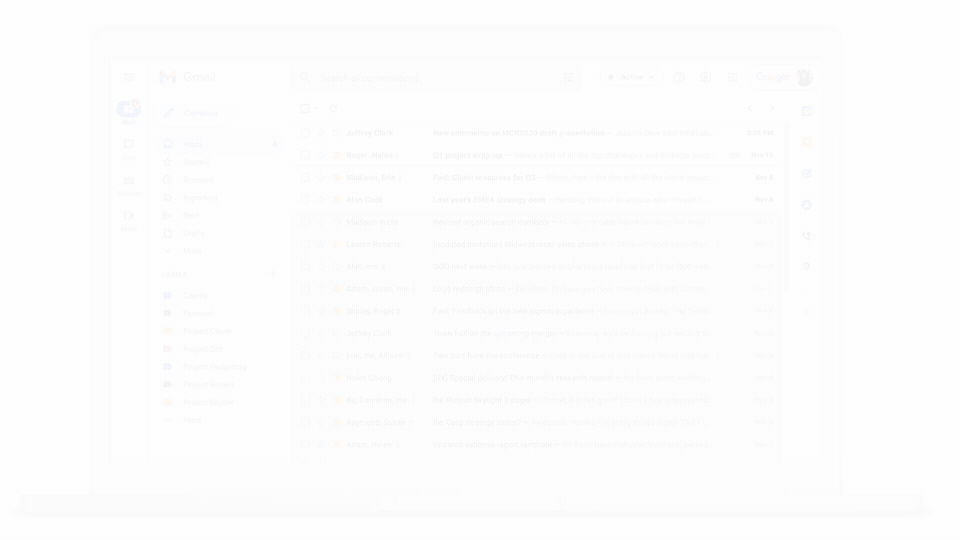
- On your computer, open Gmail using the account you want to forward messages from. You can only forward messages for a single Gmail address, and not an email group or alias.
- In the top right, click Settings See all settings.
- Click the Forwarding and POP/IMAP tab.
- In the «Forwarding» section, click Add a forwarding address.
- Enter the email address you want to forward messages to.
- Click Next Proceed OK.
- A verification message will be sent to that address. Click the verification link in that message.
- Go back to the settings page for the Gmail account you want to forward messages from, and refresh your browser.
- Click the Forwarding and POP/IMAP tab.
- In the «Forwarding» section, select Forward a copy of incoming mail to.
- Choose what you want to happen with the Gmail copy of your emails. We recommend Keep Gmail’s copy in the Inbox.
- At the bottom of the page, click Save Changes.
Turn off automatic forwarding
- On your computer, open Gmail using the account you want to stop forwarding messages from.
- In the top right, click Settings See all settings.
- Click the Forwarding and POP/IMAP tab.
- In the «Forwarding» section, click Disable forwarding.
- At the bottom, click Save Changes.
Only forward certain kinds of messages
If you only want to forward certain kinds of messages to another account, create a filter for these messages.
Forward to multiple accounts
You can only automatically forward all your messages to one account.
Настройка пересылки писем с Яндекс на любую другую почту
Перейдите в настройки почты и выберите “Правила обработки писем” .
Нажмите “Создать правило”.
Теперь нашей задачей будет создать правило, по которому почтовый сервис будет определять, что все письма нужно передавать на другой адрес, который вы укажете.
Если вы хотите, чтобы пересылались ещё и те письма, которые отмечаются как “Спам”, то на Яндекс придётся создать 2 отдельных правила.
Создание 1-го обязательного правила. Пересылка всех писем кроме спама
В настройках правила удалите условие “Если”, которое будет добавлено изначально, нажав на крестик рядом с ним. Потому что условий для выборки каких-то определённых писем нам задавать не нужно. Ведь пересылать будем всё, что приходит на почту во «Входящие».
Вверху , где настраивается, для каких писем применять создаваемое правило должно быть выбрано “ко всем письмам, кроме спама” и “с вложениями и без вложений”.
Ниже поставьте галочку “Переслать по адресу” и укажите ту вашу почту, на которую хотите пересылать все письма с текущей открытой почты. Также включите опцию “Сохранить копию при пересылке”.
Нажмите кнопку “Создать правило”.
Яндекс запросит от вас ввод пароля. Ведите свой пароль от текущей почты и нажмите “Подтвердить”.
Правило будет создано, но вы увидите надпись “Ждём подтверждения адреса” рядом с ним.
Теперь вам нужно перейти в ту почту, которую вы указали для пересылки писем и подтвердить пересылку туда. Это делается в почтовых сервисах для того, чтобы вы не смогли пересылать письма на какие попало адреса, к которым не имеете доступа.
Нажмите “Подтвердить пересылку”.
Готово! Теперь все письма, которые попадают на вашей второй почте (Яндекс) в папку “Входящие” будут автоматически пересылаться на вашу основную почту, которую вы указали в правиле.
Обратите внимание! Согласно созданному выше правилу, письма из папки “Спам” пересылаться не будут! Потому что в правиле указано “ко всем письмам, кроме спама”, а сразу включить в правило и “Спам” не получится, потому что пересылка для спамовых писем не работает и вы бы получили ошибку “Для писем из папки “Спам” пересылка писем с помощью фильтра невозможна”. Но можно сделать, чтобы спам тоже пересылался
Для этого нужно создать ещё одно правило, которое будет перекладывать автоматически весь спам в папку “Входящие”. Поэтому, если вам нужно пересылать и спам тоже, то смотрите ниже информацию о создании 2-го правила
Но можно сделать, чтобы спам тоже пересылался. Для этого нужно создать ещё одно правило, которое будет перекладывать автоматически весь спам в папку “Входящие”. Поэтому, если вам нужно пересылать и спам тоже, то смотрите ниже информацию о создании 2-го правила.
Иногда в спам попадают нужные письма, поэтому если совсем не планируете заходить и проверять вторую вашу почту, рассчитывая только на автоматическую пересылку писем оттуда, то я рекомендую обязательно настроить пересылку спамовых писем в том числе!
Создание 2-го правила. Если нужно пересылать “Спам”
Создаём ещё одно правило.
Здесь нам нужно указать, что все письма, которые отмечаются сервисом как “Спам” должны перекладываться во входящие.
Для этого вверху, где “Применять” выберите “только к спаму” и “с вложениями и без вложений”.
Удалите условие “Если” , оно по-прежнему нам здесь не нужно.
Отметьте пункт “Положить в папку” и выберите “Входящие”.
Нажмите “Создать правило” .
Правило готово!
После всех проделанных манипуляций, все письма, которые приходят к вам на вторую почту (где настраивали пересылку) будут обрабатываться согласно созданным правилам. То есть, если на почту пришло письмо, которое сервис определил как спам, то это письмо автоматически будет помещено во входящие, согласно созданному правилу №2 (если вы решили его настроить). А всё что находится в папке “Входящие”, в свою очередь, будет уже пересылаться на указанную вами почту, согласно правилу №1.
Автоматическая пересылка электронной почты на другой ящик – как правильно настроить?
Автоматическая пересылка электронной почты на другие ящики настраивается по-разному в зависимости от используемой платформы. Принцип настройки примерно одинаковый, но существуют некоторые отличия в пользовательском интерфейсе. Чтобы не запутаться, рассмотрим более подробно наиболее популярные почтовые сервисы.
Как настроить переадресацию в Яндекс почте?
Яндекс – одна из самых популярных платформ, поэтому с ней стоит разобраться в первую очередь. Для настройки переадресации электронных писем нужно действовать следующим образом:
- Зайдите на свой электронный почтовый ящик.
- В правом верхнем углу нажмите на значок «шестеренка».
- Из появившегося списка выберите пункт «Правила обработки писем».
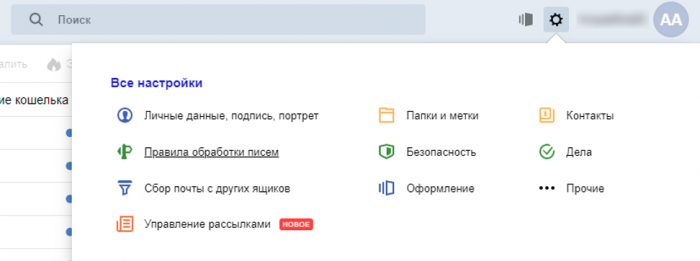
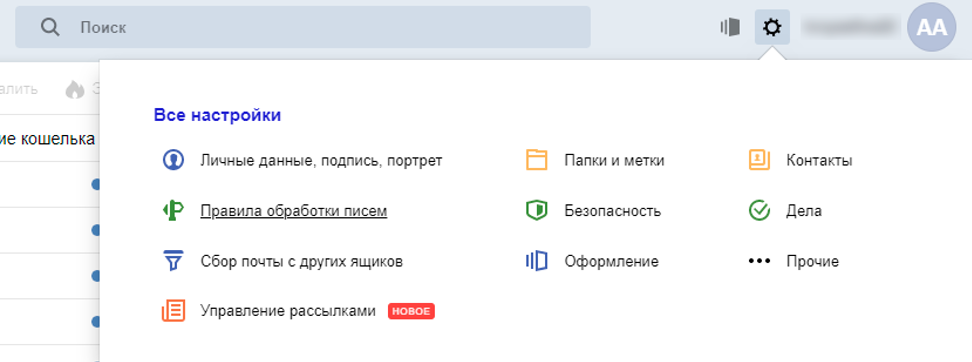
Чтобы настроить автоматическую переадресацию электронных писем нужно создать правило для обработки сервером. Чтобы это сделать, нажмите на соответствующую кнопку.
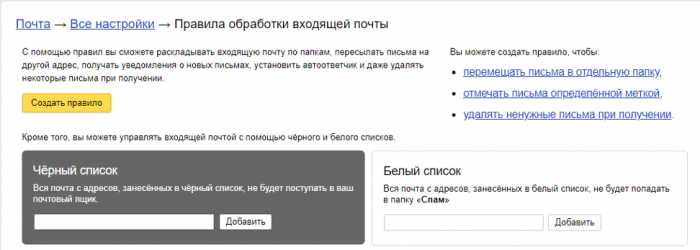
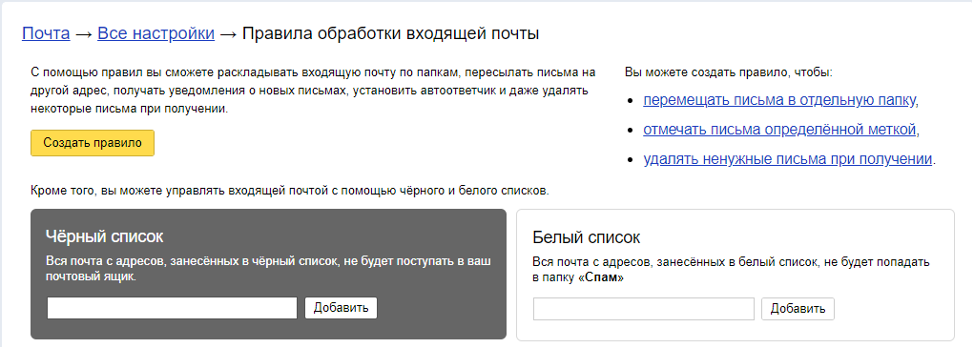
Далее нужно настроить необходимые вам параметры. Определитесь с тем, какие электронные письма вы хотите пересылать: с вложениями или без вложений, а также к какой папке будет применяться данное правило. Также стоит настроить блок «Если». Здесь вы сможете настроить некоторые дополнительные условия, и степень строгости их соблюдения.
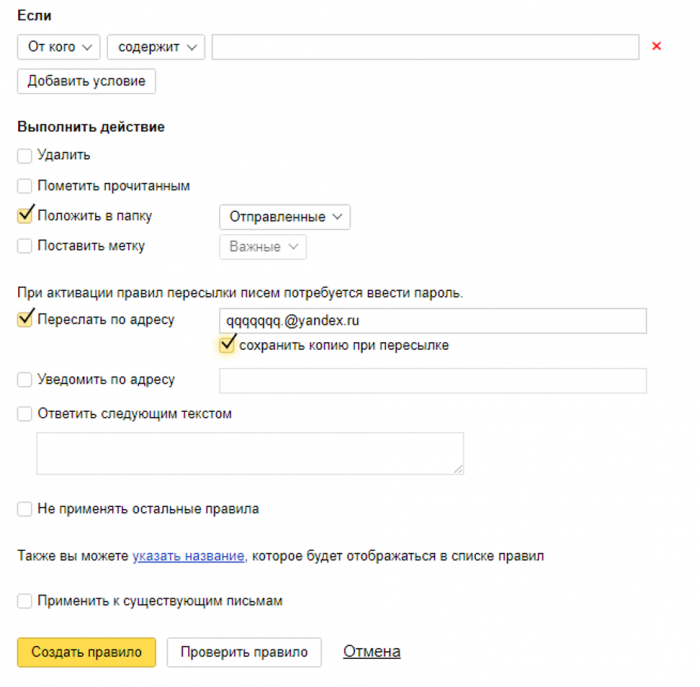
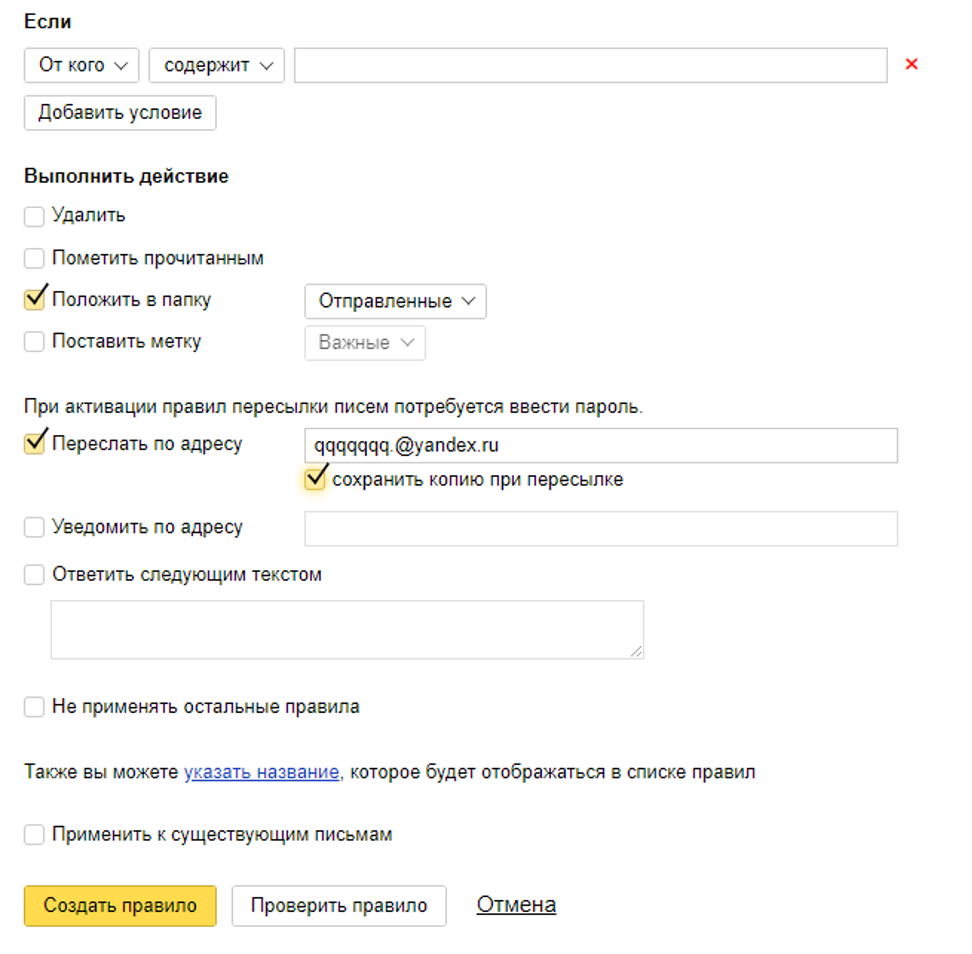
После настройки всех необходимых параметров поставьте галочку в поле «Пересылать по адресу» и укажите необходимый адрес электронной почты. Если вы хотите сохранять копии пересланных электронных писем, отметьте соответствующее поле. Также можно задать название для создаваемого правила.
Далее нажмите кнопку «Создать правило». После этого шага для активации созданного правила вам потребуется зайти в указанный почтовый ящик и подтвердить свои действия, перейдя по специальной ссылке. Затем еще раз вернитесь в первый электронный почтовый ящик и включите только что созданное правило.
Как настроить переадресацию в Gmail
Это еще одна популярная почтовая платформа. Принцип настройки переадресации электронных писем практически такой же, как и у Яндекса.
- Зайдите в свой почтовый аккаунт.
- Перейдите к настройкам профиля, нажав на значок «шестеренка», расположенный вверху справа.
- Перейдите к разделу «Пересылка и POP/IMAP».
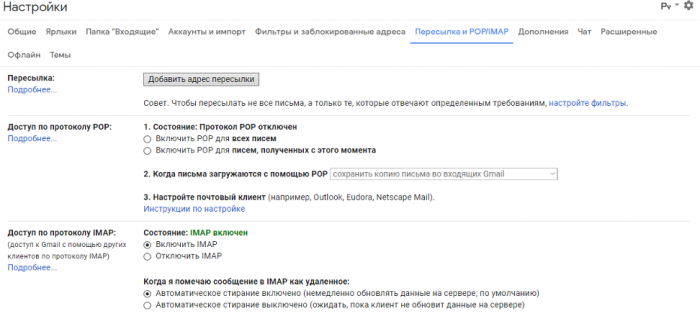
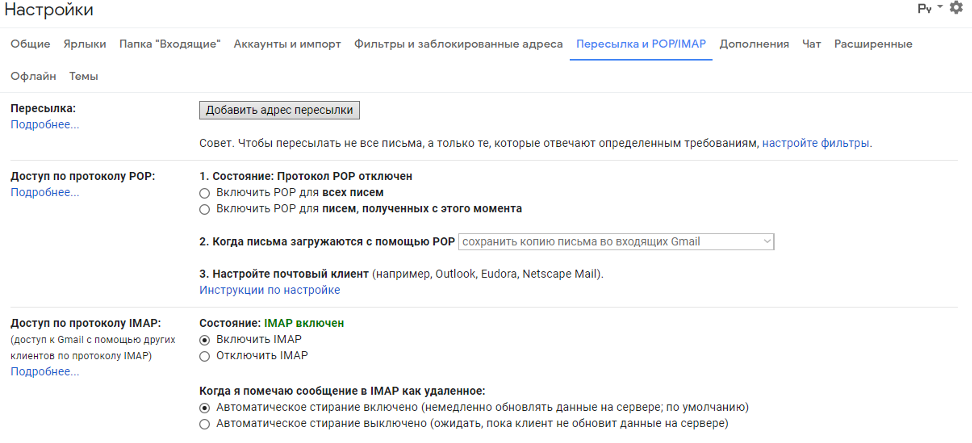


Как настраивается переадресация писем в Mail.ru
Перед тем, как перейти к настройке переадресации электронной почты, войдите в оба аккаунта – отправителя и получателя. Здесь все работает так же, как и в случае с другими платформами:
- Зайдите в свой почтовый аккаунт.
- Нажмите на значок «шестеренки», расположенный слева внизу, а затем пролистайте вниз и откройте раздел «Все настройки».
- В открывшемся списке выберите раздел «Правила фильтрации».
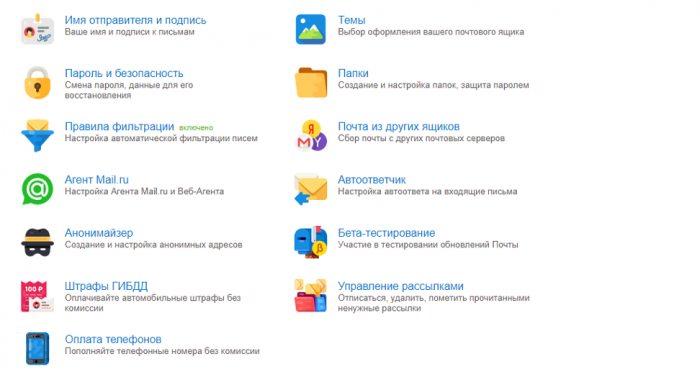
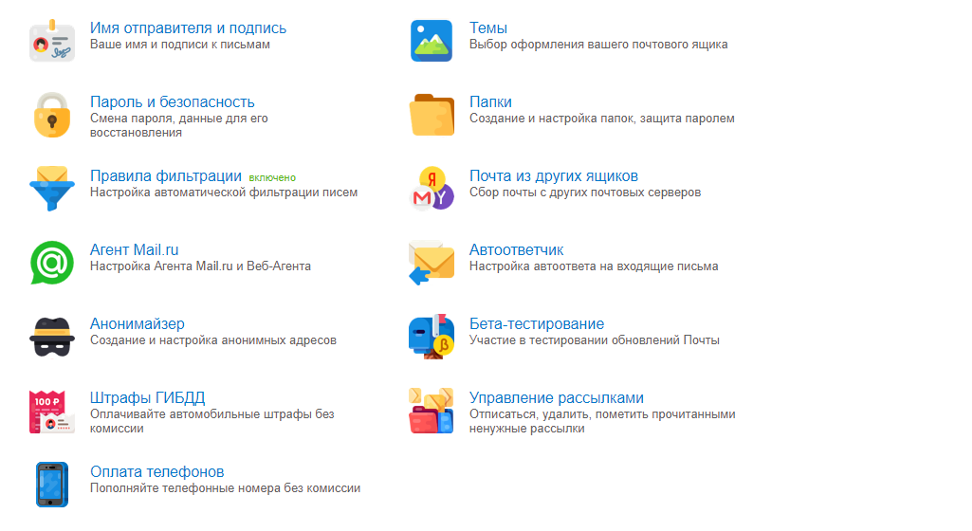
В открывшемся окне нажмите на кнопку «Добавить пересылку», а после этого в специальном поле укажите, на какой адрес электронной почты вы хотите переадресовывать письма.
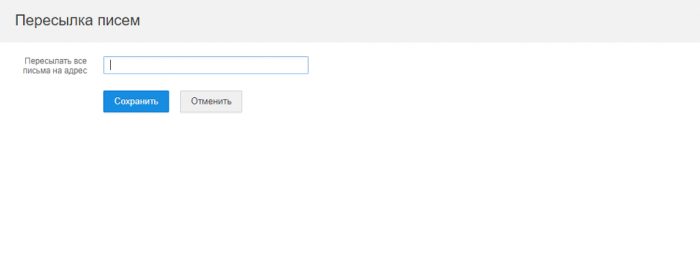
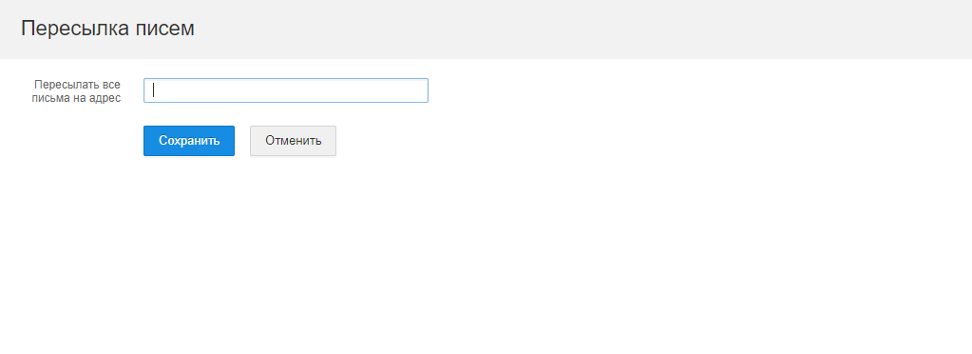




























![Outlook не может подключиться к вашему серверу входящей (pop3) электронной почты [issue solved] - triu](http://miggim.ru/wp-content/uploads/1/d/2/1d24cb2fd2a2a71e1a22d450f5691542.png)


