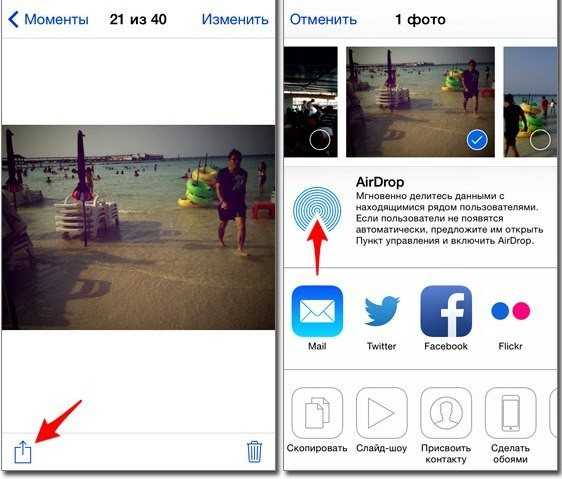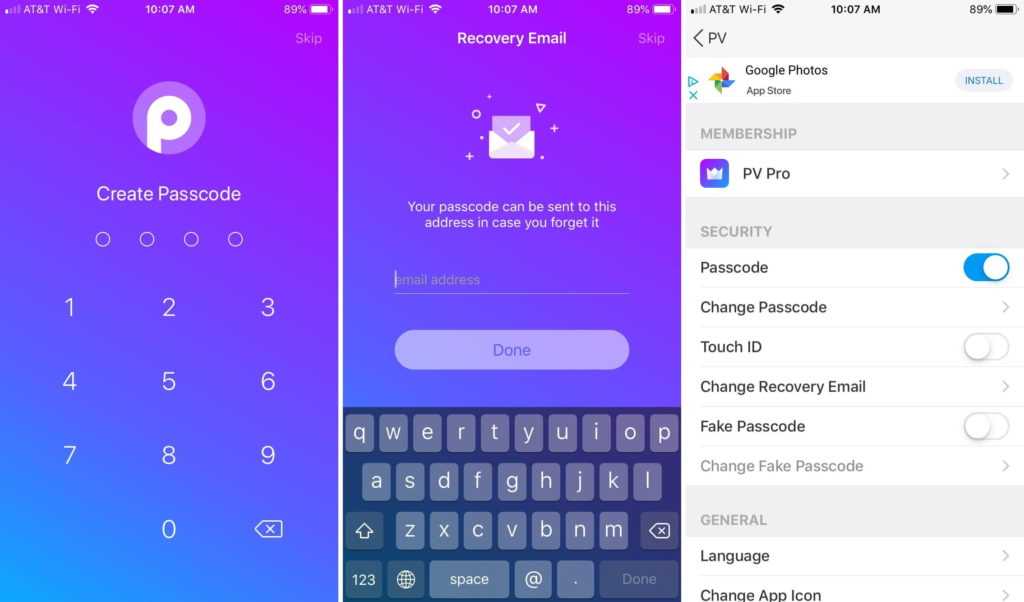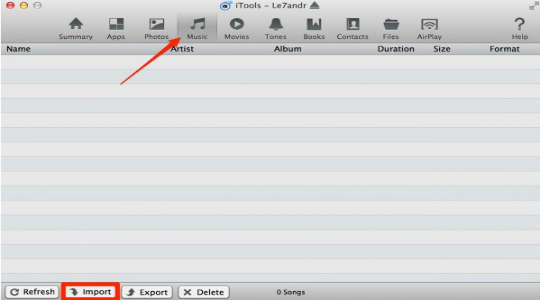10 способов как вернуть звук в наушниках телефона
Чаще всего звук пропадает при использовании наушников. А бывает, наоборот. Иногда все гораздо печальнее — звука нет ни в наушниках, ни в динамиках.
Но не спешите расстраиваться. В большинстве случаев проблему можно решить самостоятельно: для этого не нужны какие-то специальные знания. Мы перечислим 10 популярных способов. Надеемся, они вам помогут.
NB! Если вы не уверены в своих действиях, ничего не предпринимайте. Лучше отдайте телефон специалистам.
Неправильные настройки 1. Полазайте по настройках вашего телефона, заглядывая во вкладки «Аудио», «Музыка», «Основные», «Дополнительные» и т.п. Возможно, вы случайно отключили звук.
Если нет звука в наушниках 2. Попробуйте подключить наушники, зажать кнопку увеличения громкости и вытащить штекер из гнезда для наушников. Также попробуйте несколько раз вытащить и вставить штекер от наушников. Еще можно аккуратно постучать по корпусу возле разъема (но это только для шаманов — шутка).
3. Возьмите ватную палочку, промочите ее в спирте или асептолине и протрите аудиоразъем на телефоне изнутри. Можно попробовать аккуратно почистить разъемы зубочистками или острыми спичками с ватой (вату нужно плотно намотать, чтобы она не осталась в разъеме).
4. Попробуйте продуть аудиоразъем (возможно, туда попала пыль или грязь). Если у вас есть миниатюрный пылесос, попробуйте прочистить гнездо для наушников с его помощью (говорят, часто помогает). На всякий случай подождите секунд 20-30.
Если нет звука в динамике 5. Возможно, у вас зажались «усики-зажимы» в аудиоразъеме, поэтому телефон считает, что у вас подключены наушники и не дает звук на динамики. Попробуйте разжать «усики».
Залили телефон жидкостью 6. Если вы залили кнопки регулировки громкости какой-нибудь жидкостью, звук банально перестанет регулироваться. Или будет все время на максимуме, или на минимуме. В таком случае лучше аккуратно вскрыть устройство и прочистить контакты на кнопках с помощью спирта (не забудьте потом просушить контакты). Если нет возможности, просушите феном, используя холодный воздух.
Переключатель iPhone 7. На iPhone и iPad можно сделать так, что боковой переключатель будет включать и выключать звук. Проверьте, не выставлен ли данный параметр.
Перезагрузка/перепрошивка 8. Нужна не простая перезагрузка (хотя начните с нее), а жесткая перезагрузка. Для iPhone/iPad нужно одновременно зажать и держать несколько секунд кнопку питания и кнопку «Домой». Для Android-устройств обычно нужно держать около 10 секунд кнопку питания и «громкость вверх» или «громкость вниз» (после нужно выбрать restart в boot-меню). Иногда рекомендуют перепрошить смартфоны, установив заводскую либо иную прошивку. Но при этом устройство вернется к тому состоянию, в котором он был сразу после покупки. Так что не рекомендуем: звук вернется только в том случае, если он пропал из-за проблем с Android или приложениями.
Другие наушники 9. А может ваши наушники просто сломались (например, порвался проводок). Проверьте звук с другими, заведомо рабочими наушниками.
Просто подождите 10. Порой все приходит в норму само собой (например, высыхает жидкость и контакты начинают работать). Поэтому просто подождите. Ждать, быть может, придется не один день. Иногда после использования телефона в очень холодную погоду, могут на время отказать динамики.
Еще больше инструкций по Android смотрите на сайте Androidapplications.ru
Знакомые залили iPad кофе. Перестала работать регулировка громкости кнопками. Не работал динамик. Через несколько дней динамик заработал, кнопки нет. К счастью, осталась возможность регулировать громкость с помощью всплывающего меню. Еще через несколько дней заработали и кнопки. С тех пор планшет работает уже три года.
Сильно изменился звук в наушниках! Такое чувство, будто я сижу в трубе и звук соответственно искажается. Особенно это заметно,если начинается речь. Слова искажаются и прибавляется что-то вроде эха. Настройка эквалайзера не помогает.
PS : Еще вчера ночью звук был обычным + при подключении к ьелевизору,звук тоже нормальный. Realtek HD. 9 лет
Передача фотографий
- Для начала активируем Bluetooth на самом iPhone: для этого на рабочем столе выберите значок «Настройки» и затем перейдите в раздел «Bluetooth».

- Передатчик также можно включить в дополнительном быстром меню — проведите пальцем вверх и вниз и щелкните соответствующий значок.
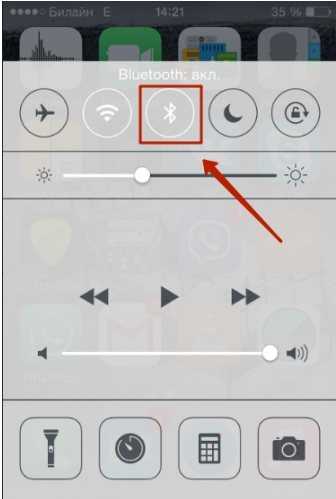
- После включения этой функции iPhone начнет поиск ближайших устройств. Так что вам просто нужно нажать на название второго смартфона. Если вы не можете его найти, убедитесь, что Bluetooth также включен.
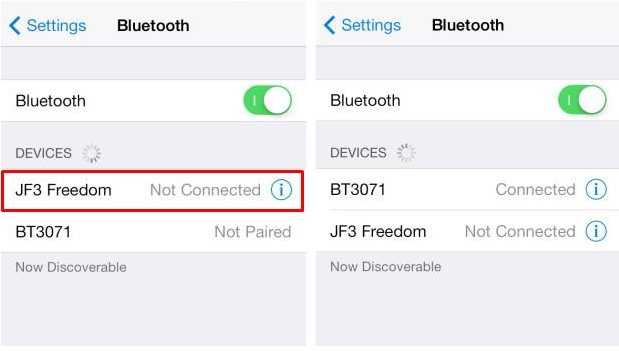
- Затем перейдите в галерею, где находятся все фотографии. Вы можете выбрать одно изображение отдельно или несколько фотографий одновременно. Для этого нажмите на пункт дополнительных функций, затем выберите «Передача по Bluetooth».
- Вы увидите список подключенных устройств, выберите второй телефон.
- При подключении потребуется ввести код — обычно это стандартные комбинации, например 0000 или 1234.
- После того, как фотографии будут перенесены, выключите «Синий зуб».
Таким образом, вы можете легко транслировать фотографию с iPhone на iPhone. Даже на Android это возможно, но иногда возникают трудности. В любом случае — попробуйте! Если у вас возникнут трудности, вы можете попробовать другие методы, описанные ниже.
Подключение кабелем
Во время первого подключения потребуется разово подтвердить вручную, что Вы доверяете данному компьютеру. Это является простым и эффективнейшим способом для защиты айфона от доступа посторонних лиц через чужой ПК.
Процедура следующая – при подсоединении смартфона Lightning – кабелем, на его дисплее возникает запрос «Доверять этому компьютеру?» (Не забудьте снять блокировку экрана, чтобы увидеть этот системный запрос). Выбрав «Доверять» Вы даёте именно этой машине разрешение на доступ к приватной информации по умолчанию. С авторизованным компьютером в дальнейшем будет автоматически производиться синхронизация, и создаваться обновлённые копии устройства.
Если Вы выберете «Не доверять», то iPhone сможет просто заряжаться от данного ПК через кабель, не открывая ему своего содержимого.
Затем выберите свое устройство — в меню iTunes, запускаемой при подключении кабеля. Далее жмите нужные вкладки, исходя из имеющихся потребностей.
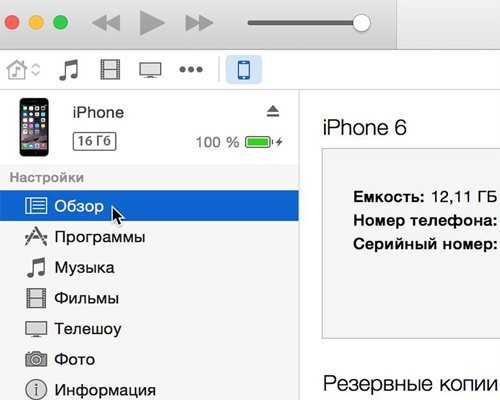
Этот способ подключения обеспечивает максимально быструю передачу данных, и при этом смартфон даже попутно подзаряжается.
При кабельном соединении также можно восстановить айфон во время программных сбоев или других проблем. Но только именно с этого, однажды авторизованного компьютера.
Схема подключения Блютус – адаптер к планшету iPad

Настройка планшета и Блютус — адаптера
Планшет, не является исключением для подсоединения к нему адаптера. Соответственно, через адаптер можно подключить к планшету гаджеты, клавиатуру, стерео — колонки.
Инструкция по подсоединению адаптера к планшету:
войдите в меню «Настройки».
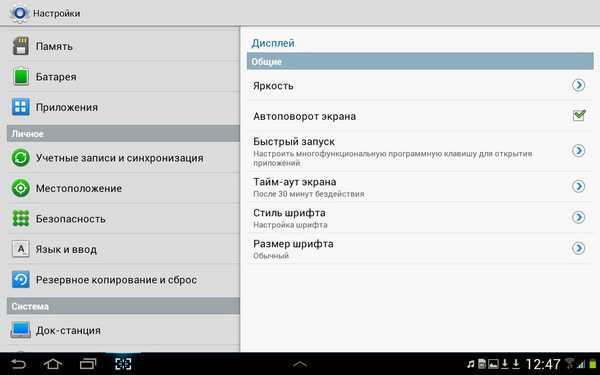
Меню «Настройки» в планшете
активизируйте клавишу «Блютус», поставив тумблер в положение «Включить». Планшет iPad выполнит поиск устройств.
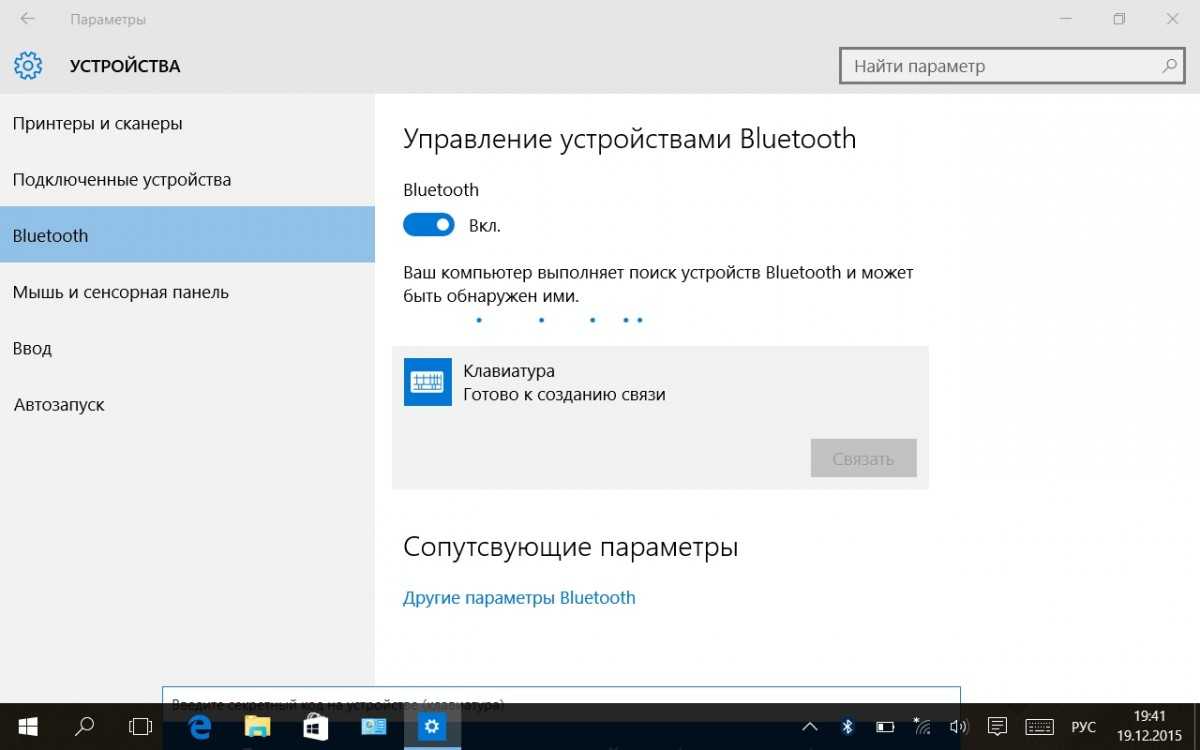
Активизируйте клавишу «Блютус», поставив тумблер в положение «Включить»
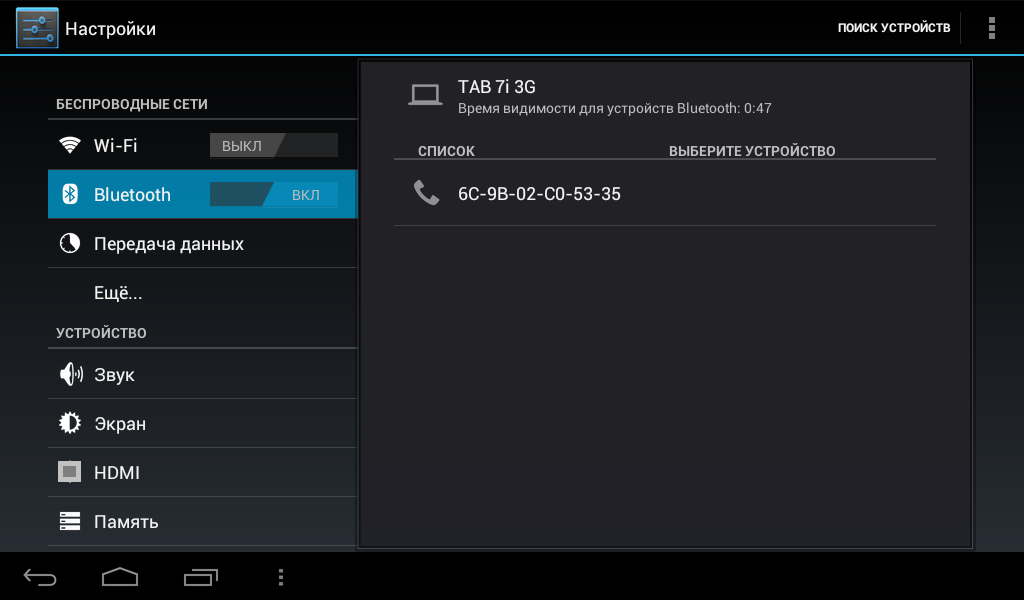
Подключение опции «Блютус»
включите режим нахождения (обнаружения) устройств.

Режим обнаружения устройств
- выберите из открывшегося списка ваше устройство.
- придерживайте клавишу, ответственную за электропитание, нажатием, пока светодиодная лампочка не замигает.
- при необходимости введите пароль доступа, по аналогии со смартфоном.
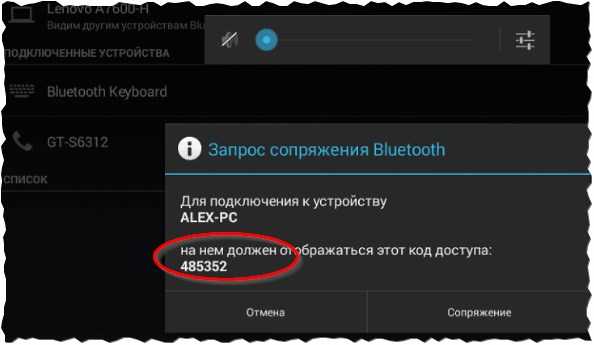
При необходимости ввести код доступа
подождите немного, пока будет происходить соединение Блютус – адаптера и планшета iPad.
Примечание: Если соединение устройств не проходит, активизируйте опцию «Устранение неполадок».
Надеемся, данная информация будет вам полезна!
Подключение через USB: «за» и «против»
Соединение USB-кабелем – не единственный способ подключить Айфон к Айтюнс и ПК в общем. iPhone с iOS версией старше 5.0 можно соединить с компьютером и через Wi-Fi. Однако большинство владельцев техники Apple «по старинке» продолжает пользоваться кабелями и вот почему:
- Подключение через кабель гарантирует высокую скорость передачи данных (для USB 3.0 – 4.8 Гбит/сек). При соединении через Wi-Fi приходится оглядываться и на то ограничение, которое выставил интернет-провайдер.
- Соединенное кабелем с ПК устройство подзаряжается, тогда как при подключении через Wi-Fi энергия, наоборот, расходуется внушительными темпами.
- Подключение через USB — очень простая процедура, а вот организовать коннект «по воздуху» сумеет не каждый.
- Только при соединении через кабель можно восстановить данные из резервной копии и произвести полный сброс настроек.
Использование USB-портов для подключения Айфона имеет и недостатки:
- Устройство фактически привязано к ПК «шнурком». Это ограничивает возможности пользователя – чтобы поговорить по телефону, ему придется прерывать «коннект».
- Гаджет занимает один из портов USB – это может оказаться проблемой, если на ноутбуке или портативном компьютере всего 2 порта.
Убедитесь, что подключаемое устройство обнаружено и подключено к Bluetooth iPhone
1. Откройте приложение «Настройки».
2. Перейдите в раздел Bluetooth.
3. После открытия меню Bluetooth вы получите список всех устройств, к которым подключались ранее с использованием данной технологии. Если конкретное устройство, к которому вы хотите подключиться, не отображается, убедитесь, что оно настроено для сопряжения. Это позволит ему отображаться в списке.
Возможно, что подключаемое Bluetooth-устройство в данный момент сопряжено с другим iPhone (или другим устройством), находящимся поблизости. В этом случае, необходимо произвести его отключение.
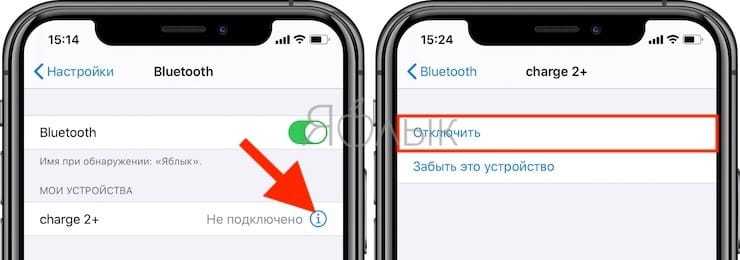
4. Нажмите на название подключаемого устройства, чтобы оно переместилось в раздел «Мои устройства».
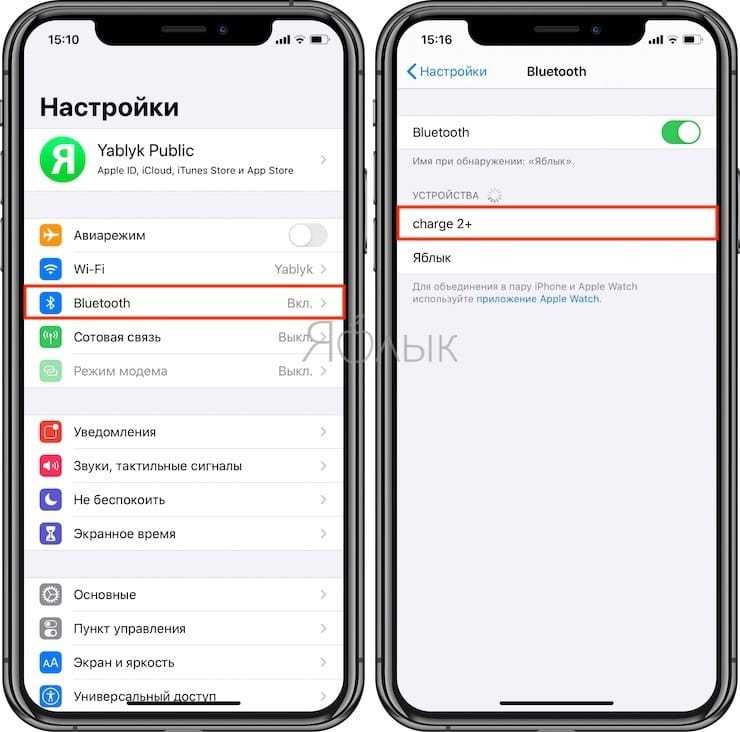
5. Затем нажмите на нужное устройство, чтобы его статус изменился с «Не подключен» на «Подключен».
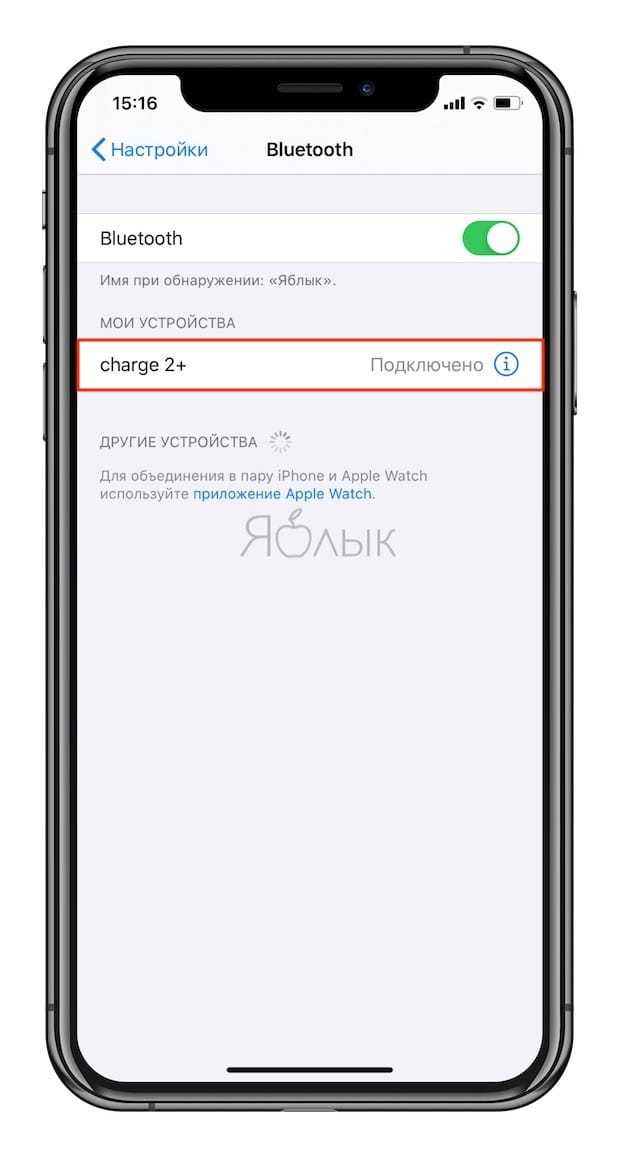
https://youtube.com/watch?v=qaTS0I_YBa8
Как отключить устройство от Bluetooth
Отключение от Bluetooth Айфона нужно производить так:
Шаг 1. Зайдите в раздел настроек «Bluetooth».
Шаг 2. Нажмите на иконку с литерой «i» напротив названия подключённого устройства.
Шаг 3. Кликните на кнопку «Disconnect» («Отключить»).
Соединение будет разорвано.
Если вы больше не собираетесь пользоваться девайсом, с которым на Айфоне установлено сопряжение, можно удалить пару. Для этого:
Шаг 1. Нажмите кнопку «Forget This Device» («Забыть это устройство»), которая располагается ниже «Disconnect».
Шаг 2. Подтвердите, что желаете разорвать сопряжение — в появившемся меню кликните на «Forget Device» («Забыть устройство»).
Когда вы вернётесь на предыдущий экран iPhone, то увидите, что в блоке «Мои устройства» название отключенного девайса больше не фигурирует.
Настройка точки доступа для сети вай-фай в Android-устройстве
Нажав на него, вы увидите два поля – «Имя сети» и «Безопасность». И если первый просто определяет, как именно будет называться ваша WiFi сеть на других устройствах, то о втором стоит поговорить поподробнее.
Всего поле «Безопасность» предлагает вам три варианта – WPA PSK, WPA2 PSK, а также вариант «Нет», который обозначает, что ваша сеть не будет защищена паролем и к ней сможет подключиться кто угодно. И если первые два названия вам ничего не говорят – давайте разберем их поподробнее.
- WPAPSK– это WiFi Protected Access, то есть система защиты WiFi роутеров от несанкционированных подключений. Основным инструментом этой защиты является пароль, который нужно ввести на каждом из устройств. Приставка PSK обозначает упрощенный протокол, который используется Android-устройствами.
- WPA2 PSK– это улучшенный протокол защиты, поддерживающий более устройчивое шифрование. Из минусов – на слабых устройствах в данном режиме может падать скорость, да и некоторые WiFi устройства просто не поддерживают этот протокол вообще (например, Nintendo DS). Впрочем, если вам нужно только раздать интернет на Android-планшет – проблем возникнуть не должно.
Jpg» alt=»Точка доступа Wi-Fi» width=»150″ height=»267″ srcset=»» data-srcset=»https://androidkak.ru/wp-content/uploads/2015/10/tochka-dostupa..jpg 168w» sizes=»(max-width: 150px) 100vw, 150px» .jpg» alt=»Основные настройки точки доступа» width=»150″ height=»267″ srcset=»» data-srcset=»https://androidkak.ru/wp-content/uploads/2015/10/nastroyki-tochki-dostupa..jpg 168w» sizes=»(max-width: 150px) 100vw, 150px»
На Android есть встроенные инструменты для раздачи мобильного трафика через адаптер Wi-Fi. Их настройка не вызывает сложностей, так что для того, чтобы раздавать Вай Фай с телефона Android или планшета Android, не понадобятся специальные навыки или приложения.
Громкость рингтона iPhone становится слишком низкой или уменьшается? Вот исправление
Иногда вы можете заметить, что громкость iPhone автоматически уменьшается при поступлении входящего вызова. Ну, это не обязательно означает, что с вашим iPhone что-то не так. Все, что вам нужно сделать, это выполнить простые настройки ниже, чтобы вернуться к нормальной громкости звонка.
Метод 1 — отключить функции с учетом внимания
iPhone с Face ID, включая iPhone X, XS, iPhone 11, iPhone 12 и iPhone 13, оснащены функциями Attention Aware. Включенный по умолчанию, он автоматически снижает громкость звонка, когда замечает, что вы смотрите на телефон и знаете о телефонном звонке.
Программы для Windows, мобильные приложения, игры — ВСЁ БЕСПЛАТНО, в нашем закрытом телеграмм канале — Подписывайтесь:)
Вот почему громкость вашего iPhone уменьшается, когда вы сидите рядом с ним или держите его в руке. Хотя большинству эта функция понравится, некоторым она может не понравиться. В этом случае вы можете отключить функции Attention Aware, выполнив следующие действия:
1. Откройте «Настройки» на вашем iPhone.
2. Прокрутите вниз и нажмите «Доступность».
3
Здесь нажмите Face ID и внимание
4
Отключите переключатель функций, учитывающих внимание
5. Введите код доступа iPhone для подтверждения.
Вот и все. Теперь ваш iPhone будет нормально звонить при входящих телефонных звонках без каких-либо проблем с громкостью.
Как узнать, снижает ли громкость звонка функция Attention Aware?
Сядьте подальше от своего iPhone или закройте Face ID, а затем позвоните с другого устройства. Если громкость не падает, значит, функция Attention Aware автоматически уменьшала громкость, когда Face ID не был закрыт.
Способ 2 — увеличить громкость рингтона
Установите максимальную громкость звонка в настройках. Это обеспечит максимально возможную громкость рингтона. Для этого выполните следующие действия:
1. Откройте «Настройки» на вашем iPhone.
2. Нажмите «Звуки и тактильные ощущения».
3. Здесь установите ползунок «Звонок и оповещения» на максимум.
Когда вы установите громкость, ваш iPhone воспроизведет предварительный просмотр того, как это будет звучать.
Способ 3 — изменить мелодию звонка
Менее слышен сам рингтон? Если вас не устраивает громкость рингтона, подумайте о том, чтобы сделать его громче в настройках. Вот как изменить рингтоны на iOS:
1. Откройте «Настройки» на вашем iPhone.
2. Нажмите «Звуки и тактильные ощущения».
3. Нажмите «Мелодия звонка» и выберите нужную мелодию звонка.
Из предварительно загруженных мелодий вы можете проверить Апекс, Маяк, Кристаллыи Радар– они громкие и легко слышимые. Вы можете комбинировать их с более сильной нотой вибрации. Кроме того, вы также можете установить собственную песню или музыку в качестве мелодии звонка через iTunes или приложение «Музыка» на Mac.
Способ 4 — перезагрузите iPhone
Перезагрузка iPhone может устранить любые временные ошибки или сбои. И есть шанс, что это может решить проблему с громкостью рингтона. Вот как перезагрузить iPhone:
Для iPhone X, 11, 12 или 13
Для iPhone SE (2/3), iPhone 8, 7 или 6
Способ 5 — проверьте и почистите динамики iPhone
Применяемые аксессуары могут уменьшить громкость iPhone. Снимите защитную пленку, чехлы или любые другие пленки с вашего iPhone. Кроме того, убедитесь, что динамики и динамик чистые и на них нет грязи или мусора. При необходимости очистите их сухой щеткой с мягкой щетиной.
Если это похоже на проблему с оборудованием, посетите авторизованный сервисный центр Apple для более эффективного устранения неполадок и любого ремонта, если это необходимо.
Нет громкости в рингтонах для входящих звонков?
Если iPhone ничего не воспроизводит при входящих звонках, проверьте следующее:
- Это в беззвучном режиме? Проверьте переключатель «Звонок/Без звука» сбоку вашего iPhone. Переместите его вперед, чтобы оранжевый больше не был виден.
- Убедитесь, что режим «Не беспокоить» отключен. Открытым Настройки и нажмите Фокус. Здесь нажмите на Не беспокоить и выключите его. Сделайте то же самое для Спать.
- Был ли это пропущенный звонок? Если ваш iPhone не звонил, но вы видите пропущенный вызов, возможно, вызов завис до того, как телефон успел зазвонить.
- Обновление программного обеспечения. Обновите свой iPhone до последней доступной версии iOS. Кроме того, рассмотрите возможность перехода на стабильную версию, если вы столкнулись с проблемами в бета-канале.
Полная поддержка Bluetooth iPhone
Типы аксессуаров Bluetooth, которые работают с iPhone и iPod touch, зависят от того, какие профили Bluetooth поддерживаются iOS и устройством. Профили — это спецификации, которые оба устройства должны поддерживать для связи друг с другом. Следующие профили Bluetooth поддерживаются iOS:
- Расширенный профиль распространения звука: A2DP, также известный как стерео Bluetooth, позволяет устройствам iOS передавать беспроводное аудио на совместимые наушники и колонки. Он поддерживается всеми устройствами iOS, кроме оригинального iPhone.
- Профиль дистанционного управления аудио / видео 1.4: Используйте AVRCP для управления совместимым аудио-видео оборудованием, таким как телевизоры, ресиверы и стереосистемы. Все устройства iOS, кроме оригинального iPhone, поддерживают этот профиль.
- Профиль громкой связи HFP 1.6 помогает устройствам iOS работать с автомобильными комплектами громкой связи и гарнитурами. Все айфоны поддерживают это.
- Профиль устройства интерфейса пользователя: поддерживает устройства HID, такие как мыши, клавиатуры и джойстики. Ни оригинальный iPhone, ни iPhone 3G не поддерживают этот профиль.
- Профиль доступа к сообщениям: MAP, используемый в автомобилях для громкой связи, помогает устройствам отправлять сообщения друг другу. Все iPhone, кроме оригинального, 3G и 3GS поддерживают его.
- Персональная сеть: позволяет устанавливать соединение между несколькими устройствами с использованием беспроводных сетей. PAN работает на всех устройствах iOS, кроме оригинального iPhone.
- Профиль доступа к телефонной книге: используйте PBAP для отображения информации из адресной книги устройства — функция, часто используемая в автомобильных комплектах громкой связи. Работает на всех iPhone.
Профиль последовательного порта: SPP поддерживает терминалы Брайля на устройствах под управлением iOS 4 и выше.
Возникли проблемы с подключением AirPods к вашему устройству iOS или Mac? У нас есть советы, которые помогут вам решить эту проблему .
Статус Bluetooth на iPhone и в наушниках (колонке)
Аналогичную инструкцию по исправлению ошибки, когда наушники перестали работать на телефонах Android, мы уже разбирали в соседней статье на сайте. Проблема свойственна как китайским моделям, так и фирменным AirPods. Но прежде чем приступить к устранению неполадок, полезно получить базовое представление о том, как работает подключение по технологии Bluetooth.
Устройство Bluetooth, в нашем случае iPhone, которое ищет удаленные наушники или колонку, находится в режиме запроса. Устройство, ожидающее обнаружения, например гарнитура Bluetooth, находится в режиме обнаружения.
Соответственно для начала проверьте, включен ли Bluetooth на вашем смартфоне. Нажмите «Настройки» и выберите «Bluetooth». Убедитесь, что переключатель Bluetooth показывает «Вкл».
Если беспроводная сеть включена, то iPhone автоматически находится в состоянии поиска доступных устройств. Когда они будет найдены, то по мере идентификации появляются в списке. Найдите среди них по названию наушники, коснитесь и следуйте инструкциям, чтобы завершить процесс сопряжения.
Если блютуз наушники, которые вы ищете, не отображается в списке результатов поиска Bluetooth девайсов, убедитесь, что они включены и находятся в режиме обнаружения. Процесс перевода гарнитуры в этот режим различается в зависимости от модификации. В каких-то случаях достаточно просто вынуть их из кейса, а где-то необходимо наоборот оставлять их в чехле и нажать на кнопку. Поэтому лучше всего ознакомиться с пользовательской документацией, чтобы убедиться, что вы выполняете процесс правильно.
If you can’t connect to one of these devices
- Get help connecting your iOS device and your car stereo.
- Learn how to set up your AirPods.
To get help pairing a Bluetooth accessory—like a wireless keyboard—to your iOS device, try these steps:
- On your iOS device, go to Settings > Bluetooth and make sure that Bluetooth is on. If you can’t turn on Bluetooth or you see a spinning gear, restart your iPhone, iPad, or iPod touch. Then try to pair and connect it again.
- Make sure that your Bluetooth accessory and iOS device are close to each other.
- Turn your Bluetooth accessory off and back on again.
- Make sure that your Bluetooth accessory is on and fully charged or connected to power. If your accessory uses batteries, see if they need to be replaced.
iPhone как модем
Через iPhone можно раздавать интернет другим устройствам и использовать его как модем. Для этого надо создать точку доступа. Подключённый к ней ПК будет использовать сеть мобильного оператора.
- Зайдите в параметры гаджета.
- Раздел «Режим модема» («Personal Hotspot»).
- Передвиньте чекбокс в режим ВКЛ.
- Если вы используете синхронизацию по USB, ПК дополнительно установит дополнительный драйвер. А Айфон появится в списке сетевых подключений.
- Или активируйте Bluetooth-сопряжение.
- Также в настройках Apple-девайса есть пароль от Wi-Fi. С ним можно добавить в одну сеть много устройств. Просто введите его на каждом ПК.
Так как подключить iPhone к компьютеру через USB намного проще, обычно предпочитают именно это соединение. С ним можно одновременно работать в iTunes и заряжать батарею. Да и функционал у него больше. Но беспроводная сеть удобнее и практичнее. С ней вы не ограничены длиной кабеля. И с Wi-Fi Айфон можно использовать как маршрутизатор для выхода в интернет с нескольких устройств.
Как скопировать фото с iPhone на компьютер или ноутбук с Windows
Самым простым и быстрым способом передать видео и фотографии с iPhone на Windows будет использование кабеля — того, что вы используете для зарядки. Шаги будут следующими:
Обычно этот метод работает без каких-либо изъянов, но иногда возможна проблема, суть которой и решение описывается в отдельной инструкции: Что делать, если папка Internal Storage и DCIM пуста на iPhone при подключении к компьютеру.
Перенести фотографии с iPhone на компьютер Windows с помощью iTunes не получится (но возможно копирование в обратную сторону). Если способ с кабелем вам по какой-то причине не подходит, перейдите к разделу про онлайн-синхронизацию фотографий.
Что делать, если не подключаются наушники к айфону через Блютуз
Хотя в большинстве случаев подсоединить к айфон беспроводные наушники получается без каких-либо проблем, иногда ошибки сопряжения девайсов все-таки возникают. Ниже представлены решения некоторых проблем с подключением:
- Ошибка в системе телефона. В данном случае рекомендуется выключить Bluetooth и перезагрузить iPhone, после чего вернуться в меню «Настроек» и попытаться повторно соединить беспроводные наушники со смартфоном. Если же айфон – SE, 8 или даже XR, отказывается сопрягаться с уже подключаемыми к нему наушниками, то следует зайти в настройки Bluetooth, нажать на иконку «i» (расположена напротив имени гарнитуры) и выбрать «Забыть это устройство». Далее потребуется повторить создание пары между смартфоном и аксессуаром.
- Неисправность наушников. Самый простой способ проверить работоспособность гарнитуры – попытаться подключить её к другому смартфону. Если с новым iPhone наушники работают без проблем, то ошибка сопряжения возникает из-за дефекта телефона пользователя. В случае неисправности самой гарнитуры рекомендуется обратиться в сервисный центр или просто приобрести новые наушники.
- Низкий уровень заряда аккумулятора. Данная проблема касается как смартфона, так и наушников: при недостаточном заряде батареи устройству может не хватать напряжения для создания пары. Решение проблемы – подзарядка обоих девайсов.
- Ограничение количества одновременно подключенных к iPhone аксессуаров. В данном случае следует отключить от смартфона все связанные с ним по Bluetooth девайсы и попытаться создать пару с беспроводными наушниками.
- Большая удаленность наушников от смартфона. Хотя для создания пары между девайсами гарнитура должна находиться в радиусе 10 метров от iPhone, для успешного соединения устройств по Bluetooth рекомендуется поднести их как можно ближе друг к другу.
Вид меню сайта техподдержки Apple
Если ни один из представленных выше советов не помогает, пользователю рекомендуется связаться с представителем компании-производителя. Чтобы написать в чат службе поддержки Apple, стоит перейти по этой ссылке.
Важно! Apple рекомендует хранить неиспользуемые наушники в зарядном футляре. Таким образом можно избежать не только физических повреждений AirPods, но и полной разрядки их аккумуляторов
Лучшими беспроводными наушниками для iPhone, благодаря простоте использования, являются фирменные AirPods. Несмотря на это, смартфоны от Apple совместимы и с гарнитурами от сторонних производителей.
*Цены актуальны на январь 2020 года и взяты с официального сайта производителя.
Возможные сложности при подключении
Бывают случаи, когда всё вроде бы в порядке, а синхронизация и подключение отсутствуют. Это может произойти по разным причинам. К примеру, на компьютере установлена старая версия программы iTunes.

Иногда, при обновлении Windows или новой прошивки айфона возникают проблемы с синхронизацией. Их можно решить при помощи переустановки iOS. При этом следует задействовать файл-менеджер iExplorer или iFunBox. Войти с его помощью в раздел Media, перенести содержимое на компьютер, затем стереть его на айфоне и перезагрузить устройство.
В некоторых случаях в сбое синхронизации может быть виноват сам пользователь.
Это и может оказаться причиной сбоя.
При необходимости прервать связь, будет правильным отключить процесс синхронизации на экране телефона. Для этого нужно растянуть файл, отменить процесс, тапнуть на безопасное извлечение. И только после этого отключать кабель от того и другого устройства.